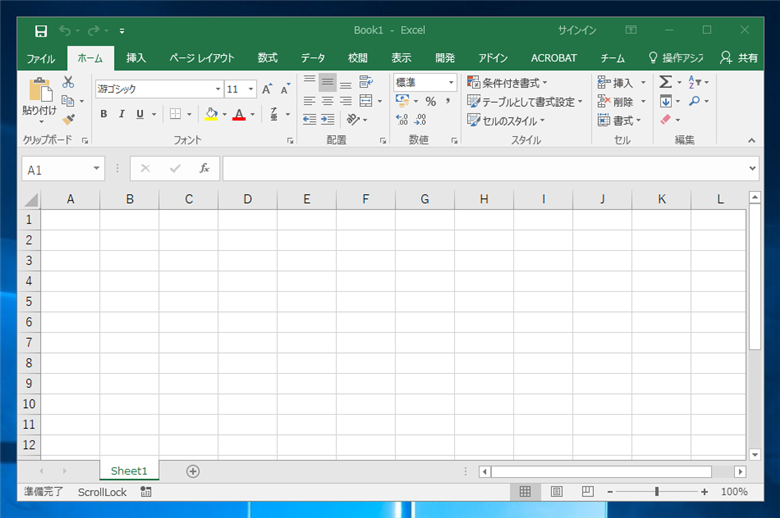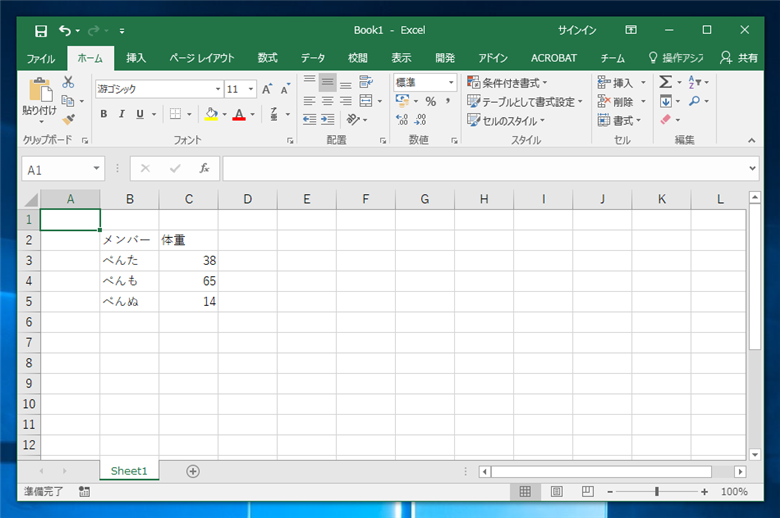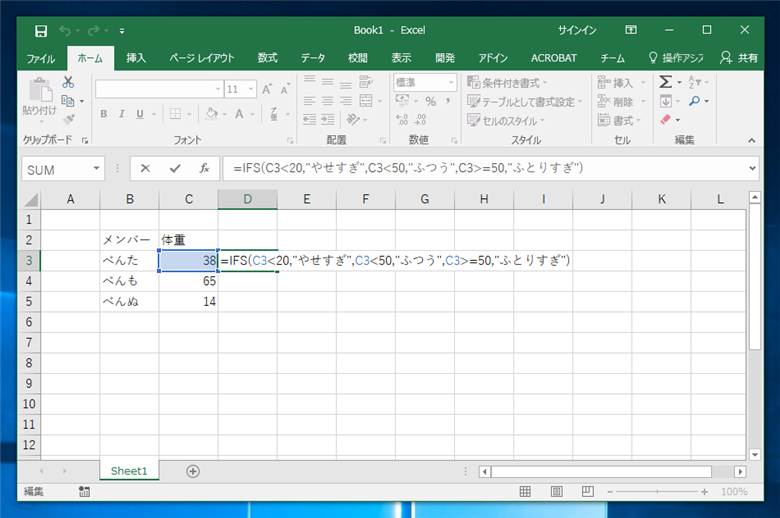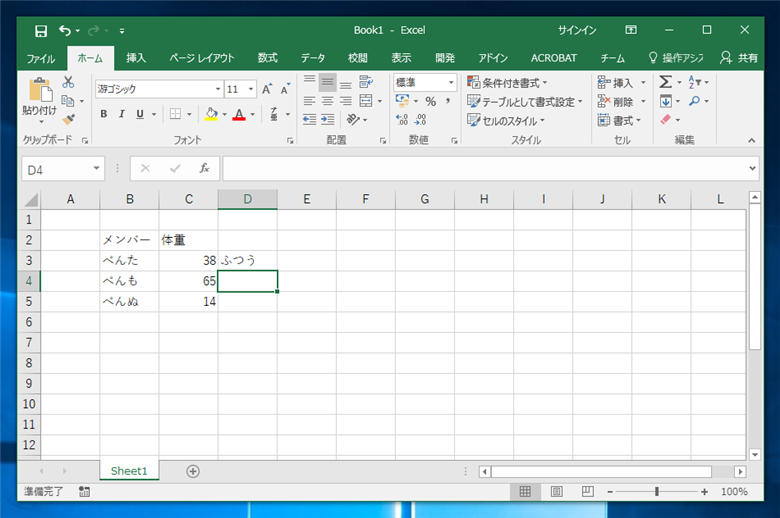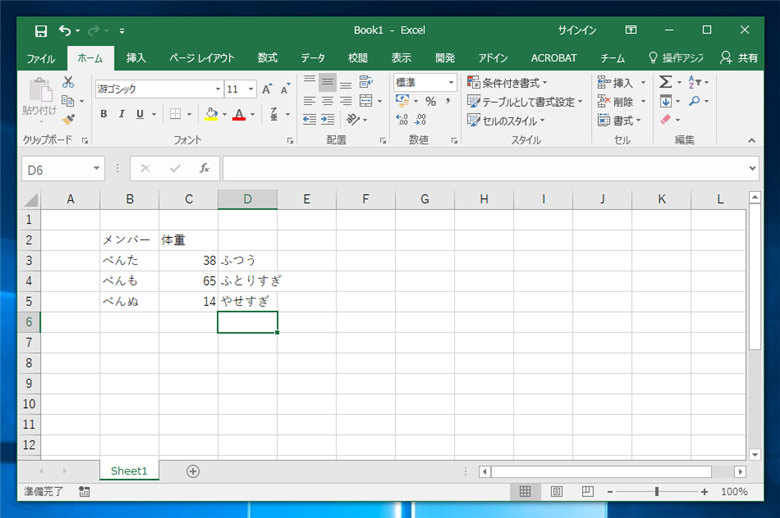Excelで複数の条件を判定してセルの値を変更する方法を紹介します。
書式
IFS文は以下の書式を用います。
IFS([条件式1], [条件式1が真の場合の値], [条件式2], [条件式2が真の場合の値], ... [条件式n], [条件式nが真の場合の値])
値には参照先のセルを指定することもできます。
IFS([条件式1], [条件式1が真の場合の参照先セル], [条件式2], [条件式2が真の場合の参照先セル], ... [条件式n], [条件式nが真の場合の参照先セル])
[条件式1]から順番に条件を判定し、最初に条件式がTRUEになった条件式に対応する値をセルに表示します。IF文で記述すると、ネストが必要になるため、複数の条件式を判定する場合にはシンプルな書式で見やすく記述できます。
例
Excelを起動します。ブックの編集画面を表示します。
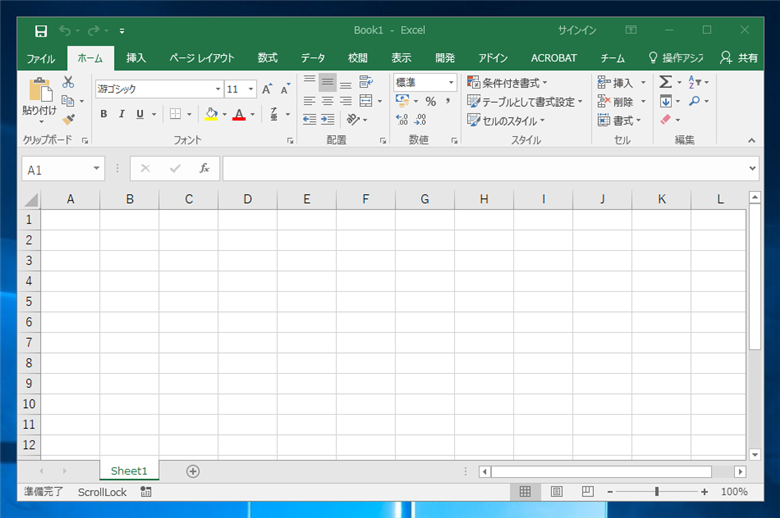
下図の表を準備します。
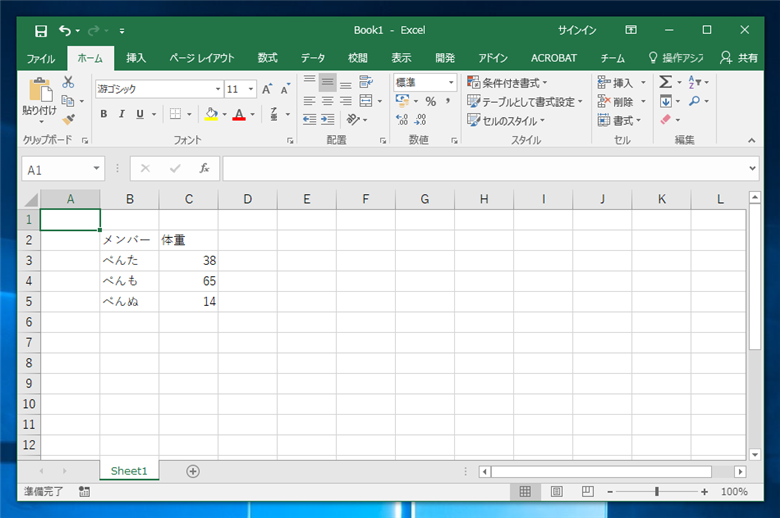
今回は以下の条件式を判定します。
- 体重の値が20未満の場合は「やせすぎ」を表示
- 体重の値が20以上50未満の場合は「ふつう」を表示
- 体重の値が50以上の場合は「ふとりすぎ」を表示
とします。
D3セルに下記の数式を入力します
#[[pre class="brush:text"[[
=IFS(C3<20, "やせすぎ", C3<50, "ふつう", C3>=50, "ふとりすぎ")~
動作は、C3セルの値が20未満であれば「やせすぎ」の文字列を表示します。C3セルの値が20未満でない場合(20以上であれば)、次の条件式を判定し、C3セルの値が50未満であれば「ふつう」の文字列を表示します。C3セルの値が50未満でなければ(50以上であれば)、t具の条件式を判定します。3つ目の条件式では、C3セルの値が50以上であれば、「ふとりすぎ」の文字列を表示します。
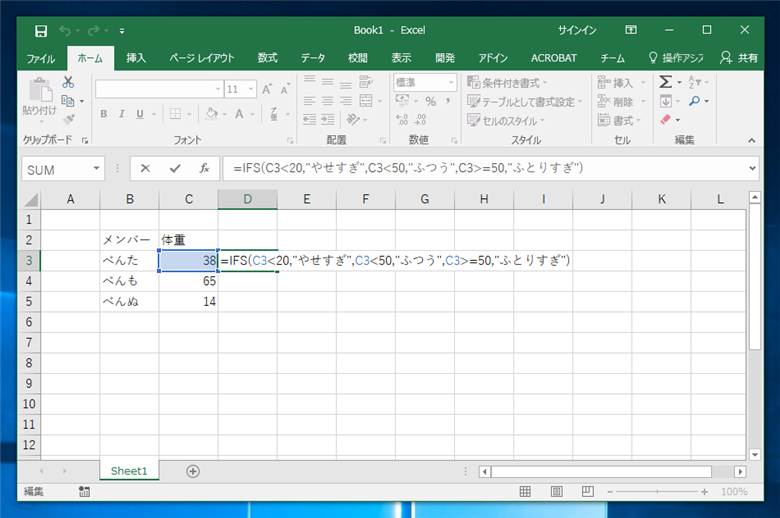
入力を確定します。3行目は体重の値が38ですので、条件判定の結果「ふつう」がD3セルに表示されます。
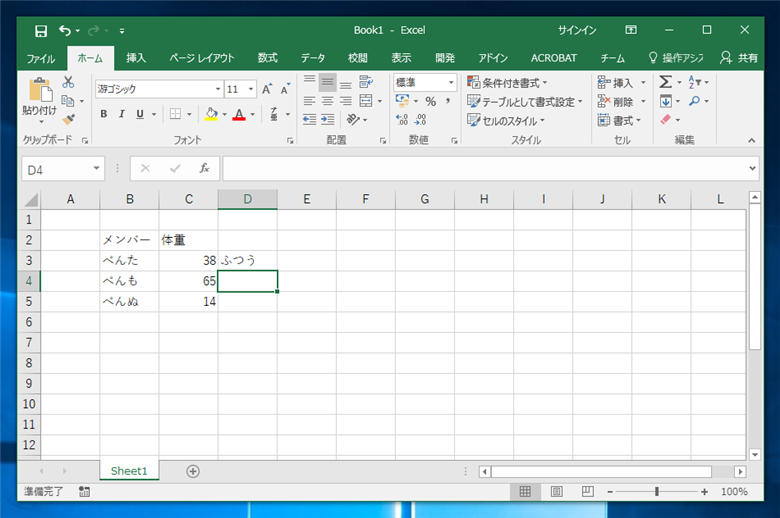
D3セルをコピーして、D4,D5セルにペーストします。C4セルの値は65のため、条件判定の結果「ふとりすぎ」が表示されます。C5セルの値は14のため、条件判定の結果D5セルには「やせすぎ」が表示されます。
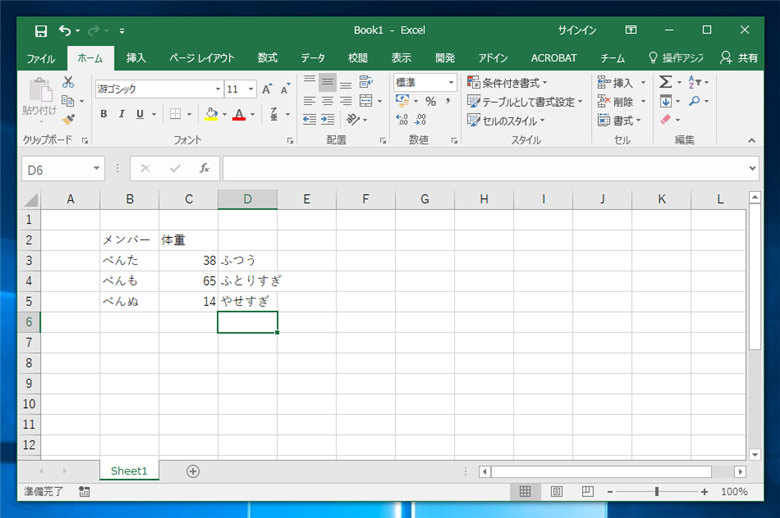
著者
iPentecの企画・分析担当。口が悪いのでなるべく寡黙でありたいと思っている。が、ついついしゃべってしまい、毎回墓穴を掘っている。
最終更新日: 2024-04-08
作成日: 2017-07-03