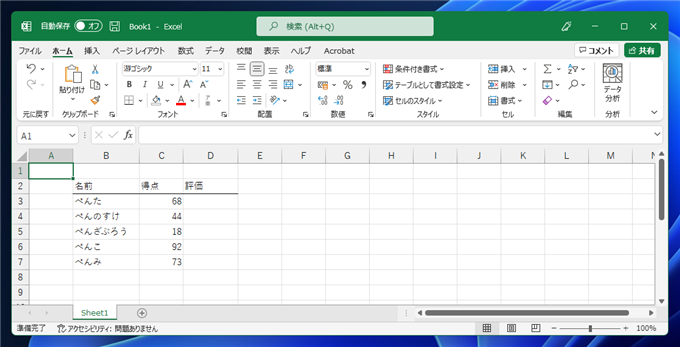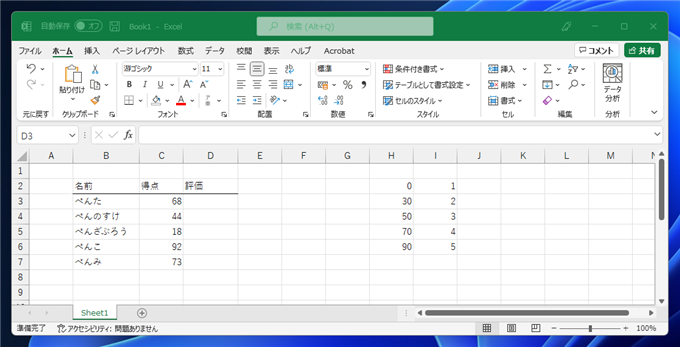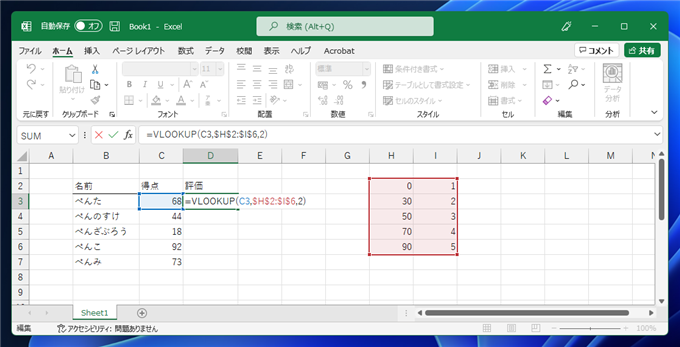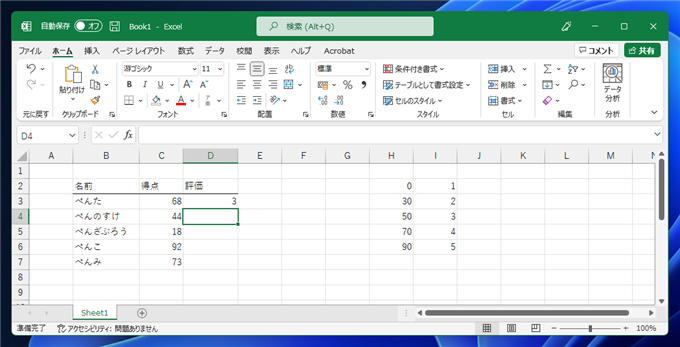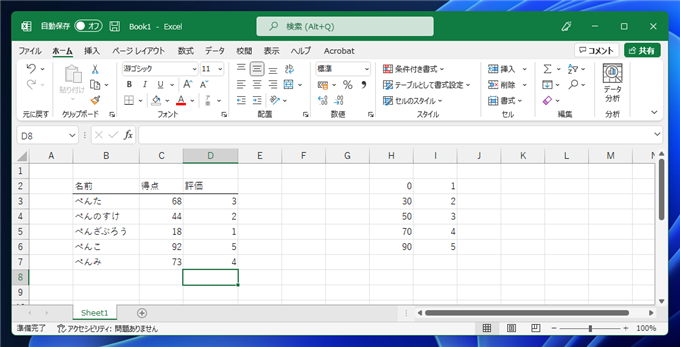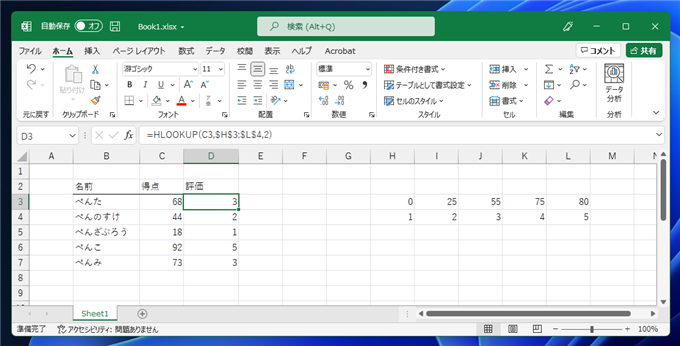Excelでセルに値の範囲に対応した値を表示する手順を紹介します。
概要
Excelでセルに入力された数値に対応する値を取得する方法として
LOOKUP関数や、
SWITCH関数を利用する方法があります。
紹介した方法では、値に一致した対応した値をセルに表示しますが、利用シーンによっては、値の範囲で対応したい値を表示したい場合があります。
この記事では、値の範囲に対応した値をセルに表示する手順を紹介します。
値の範囲に対応した値を表示する場合は、LOOKUP系の関数を利用します。
手順
Excelで下図の表を準備します。
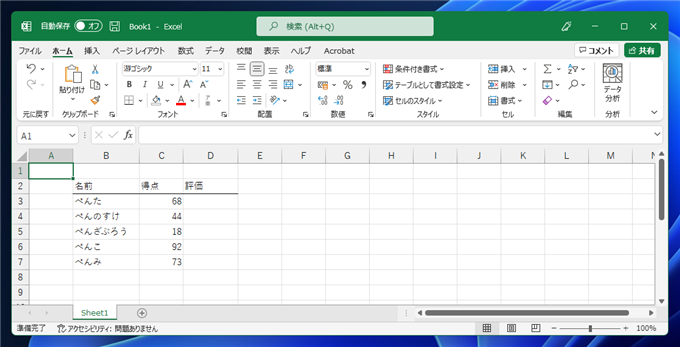
| 名前 | 得点 | 評価 |
|---|
| ぺんた | 68 | |
| ぺんのすけ | 44 | |
| ぺんざぶろう | 18 | |
| ぺんこ | 92 | |
| ぺんみ | 73 | |
得点に対応して評価値を設定したいです。設定したい評価値は次の通り。
| 得点の範囲 | 評価値 |
|---|
| 0~<30 | 1 |
| 30~<50 | 2 |
| 50~<70 | 3 |
| 70~<90 | 4 |
| 90~ | 5 |
シートの別の位置に得点に対応する評価の表(下図)を作成します。
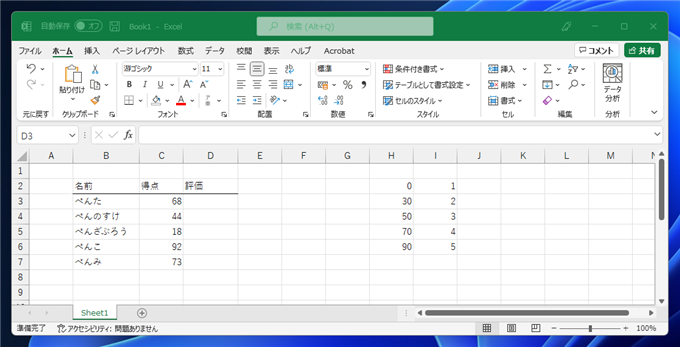
D3セルに次の数式を入力します。
C3が入力値のセルになります。今回の場合は[得点]のセルに値になります。
$H$2:$I$6 は上で作成した得点に対応する評価値の表です。
$がついているのはペーストした際に、表の参照範囲が変わらないようにするためです。
詳しくは
絶対参照の記事を参照してください。
第三引数はセルに表示する値の列です、今回は2列目の評価値を表示したいので、
2を与えています。
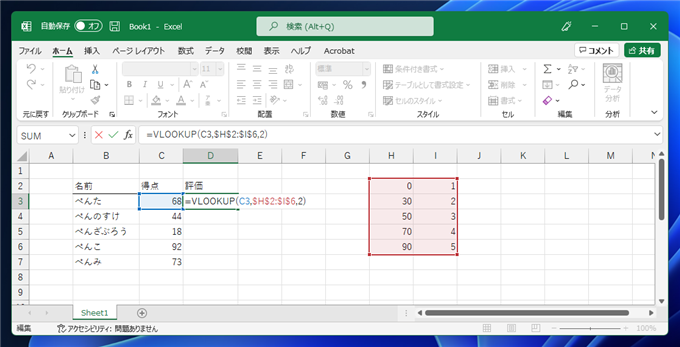
数式を入力すると、対応した値の評価値が表示されます。
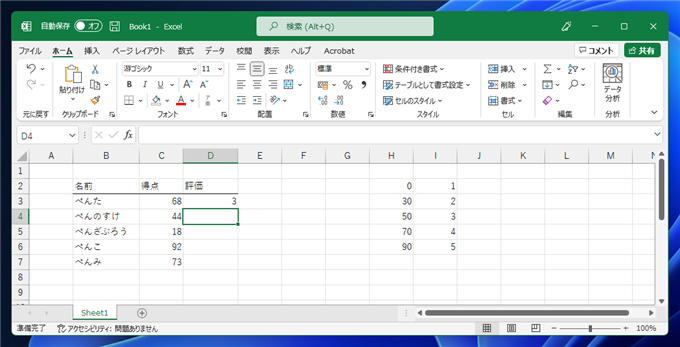
セルをコピーして、数式をほかのセルにペーストします。他のセルの評価値も表示されます。
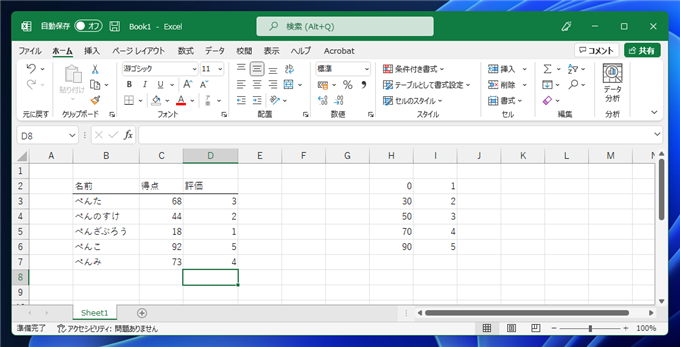
参考
HLOOKUPの場合も同様の手順でできます。
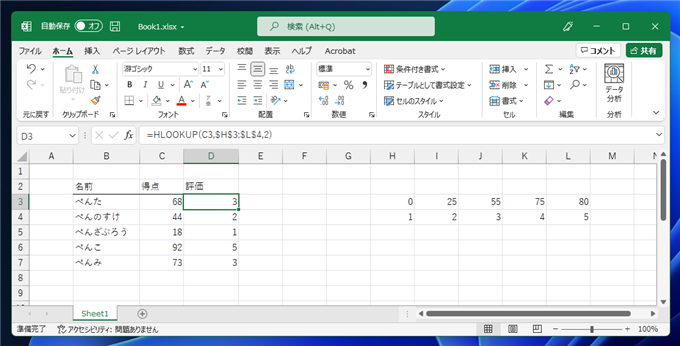
値の範囲に対応した値をセルに表示できました。
著者
iPentec.com の代表。ハードウェア、サーバー投資、管理などを担当。
Office 365やデータベースの記事なども担当。
最終更新日: 2024-01-23
作成日: 2022-06-15