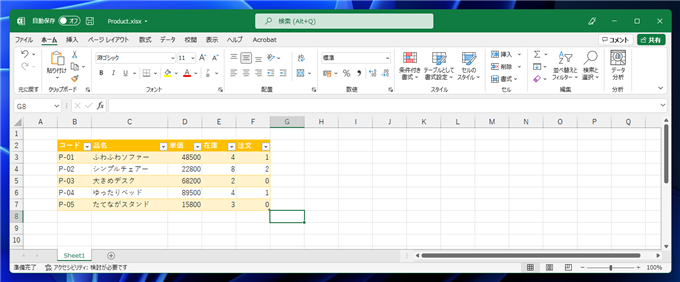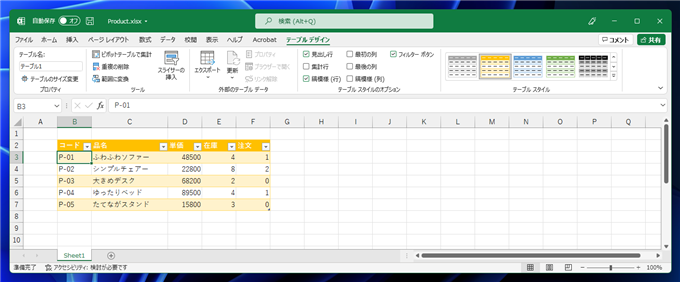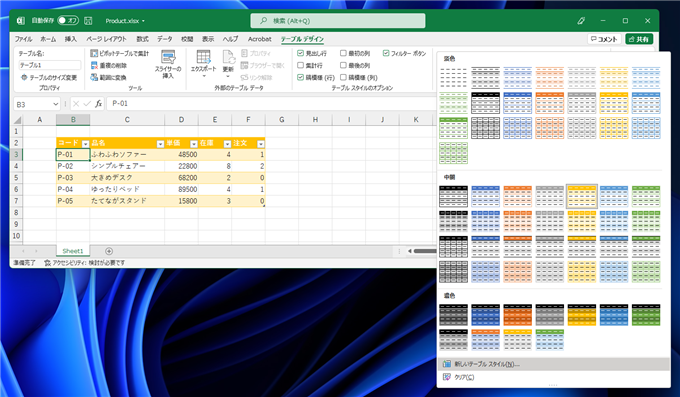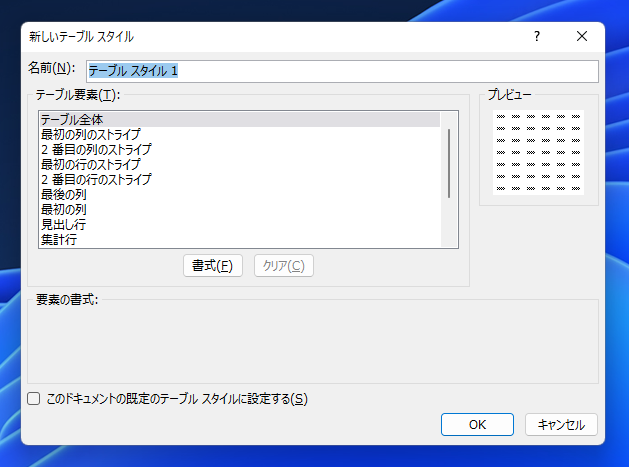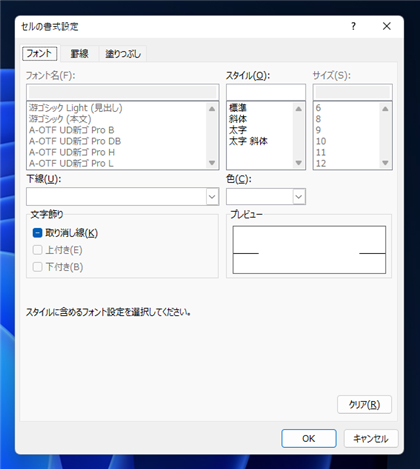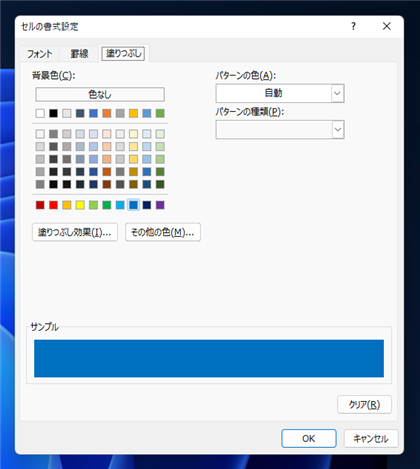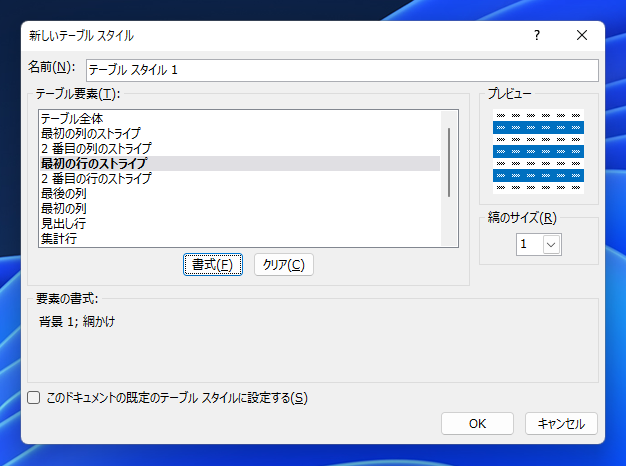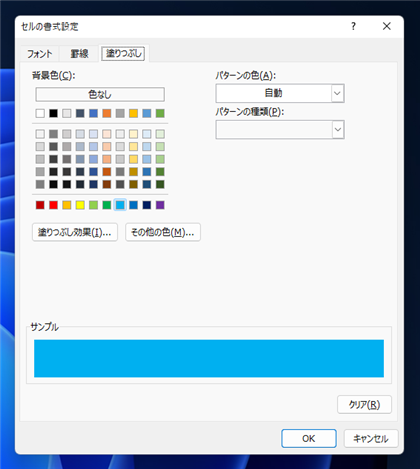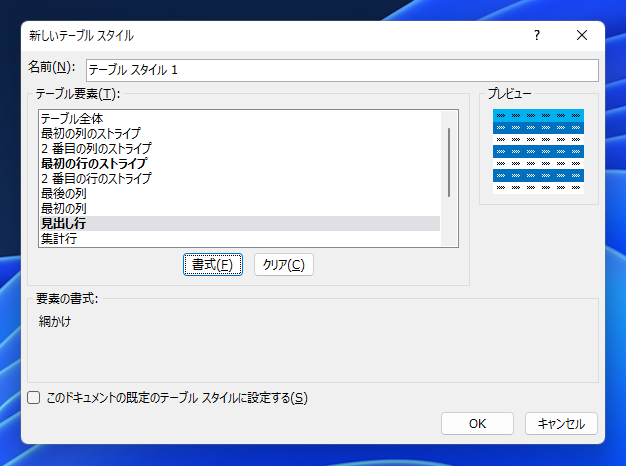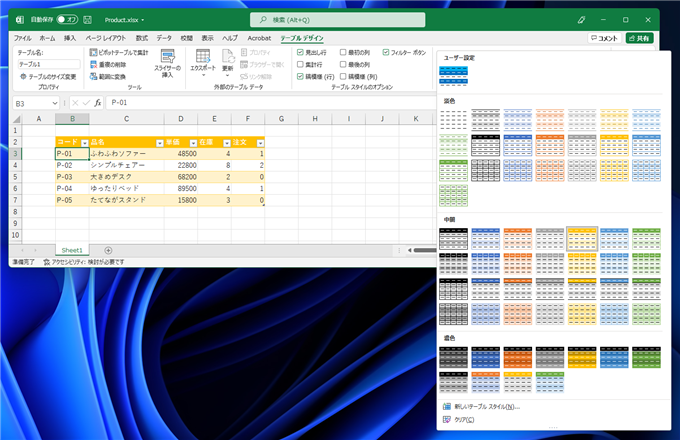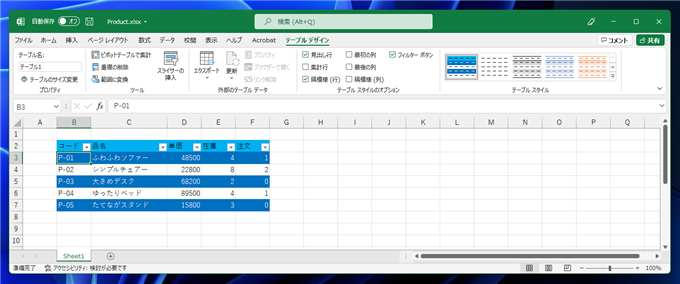Excelのテーブルのデザインをカスタマイズする手順を紹介します。
手順
Excelで下図のテーブルを作成します。テーブルの作成手順は
こちらの記事を参照してください。
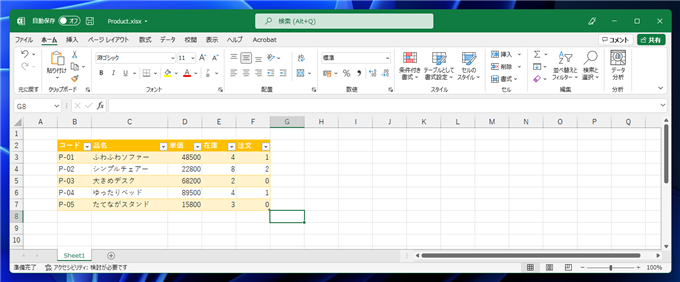
カーソルをテーブル内のセルに移動します。移動後、ツールリボンの[テーブルデザイン]のタブをクリックします。
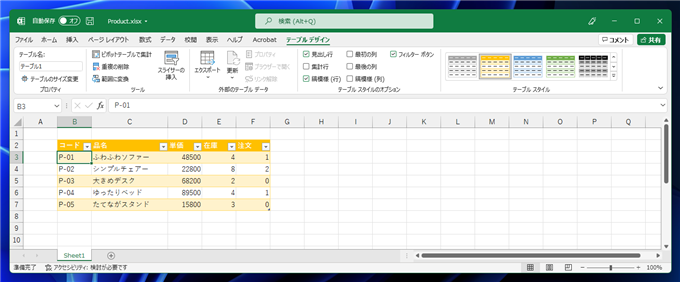
[テーブルスタイル]セクションの下矢印ボタンをクリックします。下図のドロップダウンウィンドウが表示されます。
ウィンドウの下部の[新しいテーブル スタイル]の項目をクリックします。
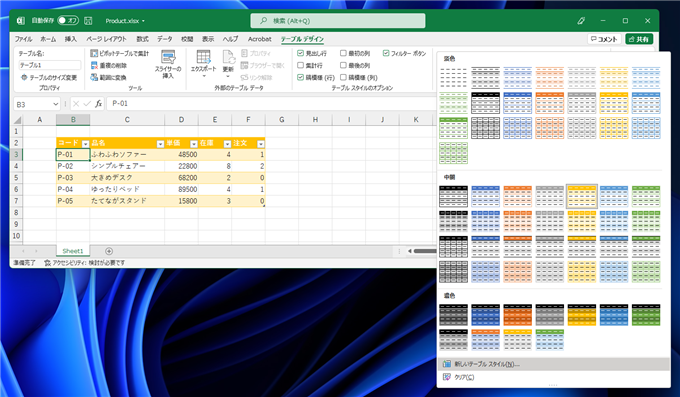
[新しいテーブル スタイル]のダイアログが表示されます。
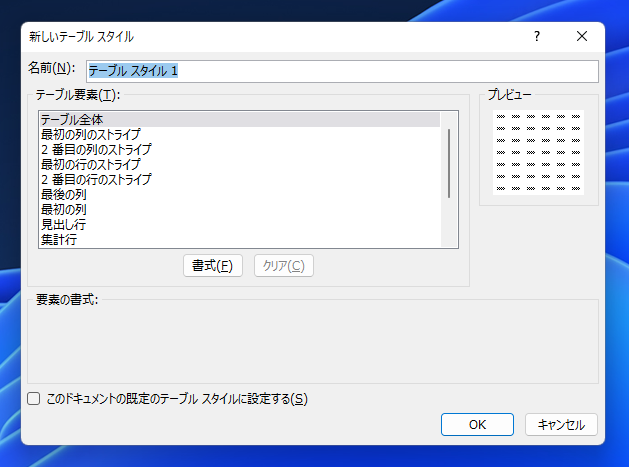
[最初の行のストライプ]の項目をクリックして選択します。選択した状態で下部の[書式]ボタンをクリックします。

[セルの書式設定]ダイアログが表示されます。[フォント]タブでセルの文字色、[罫線]タブで行の罫線、[塗りつぶし]タブで背景色を設定します。
設定ができたら[OK]ボタンをクリックしてダイアログを閉じます。
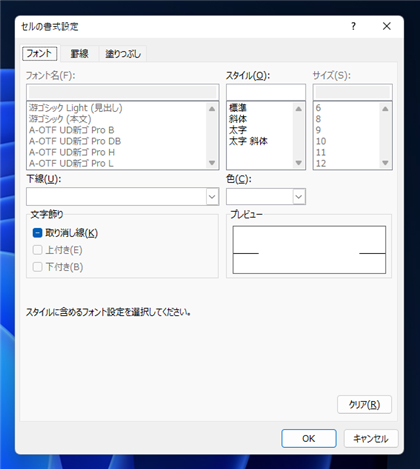
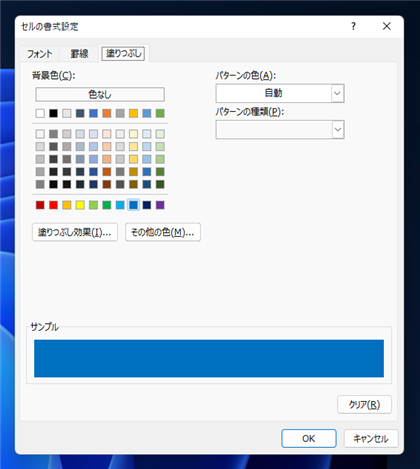
[新しいテーブル スタイル]のダイアログに戻ると設定が反映され、右側のプレビューエリアにテーブルのイメージが表示されます。
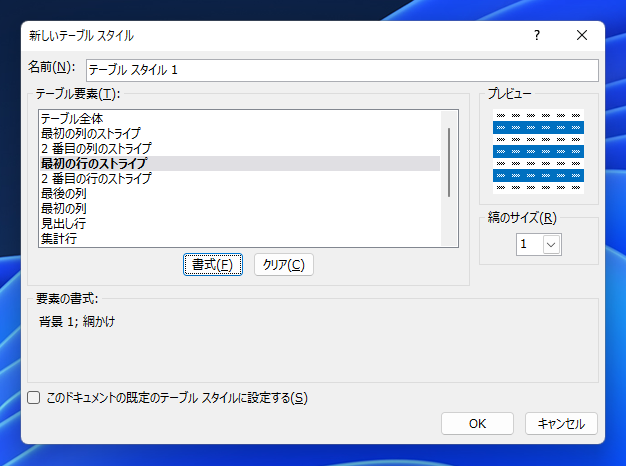
テーブルをストライプ表現する場合は、[2番目の行のストライプ]の項目も設定します。
テーブルの見出しの行(ヘッダ)を設定する場合は[見出し行]の項目を設定します。

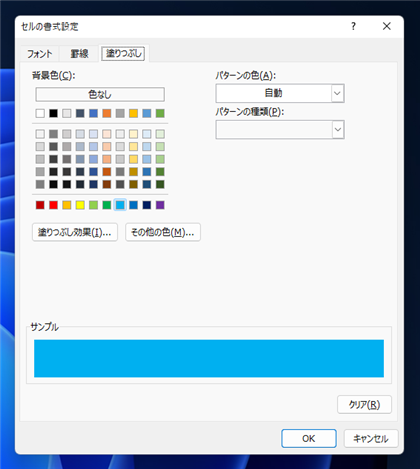
テーブルのスタイルの設定ができたら[OK]ボタンをクリックします。
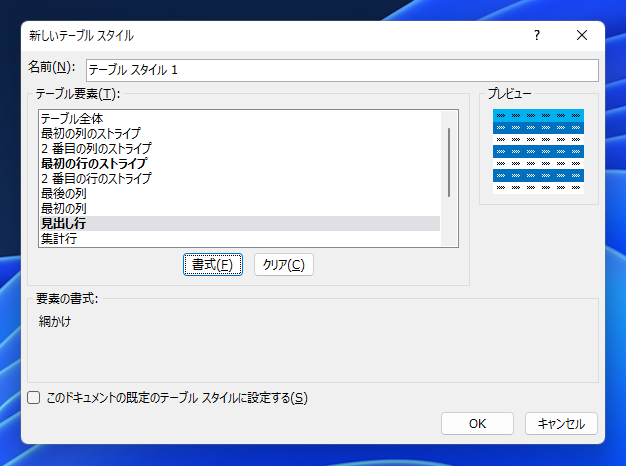
ツールリボンの[テーブルデザイン]のタブの[テーブルスタイル]セクションの下矢印ボタンをクリックします。
下図のドロップダウンウィンドウが表示されます。先ほど作成したテーブルのスタイルが[ユーザー設定]のセクションに表示されています。
クリックしてスタイルを選択します。
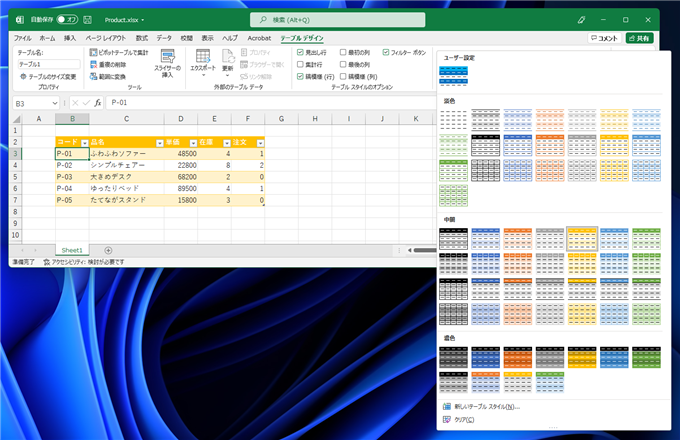
先ほど作成したスタイルのデザインがテーブルに反映されます。
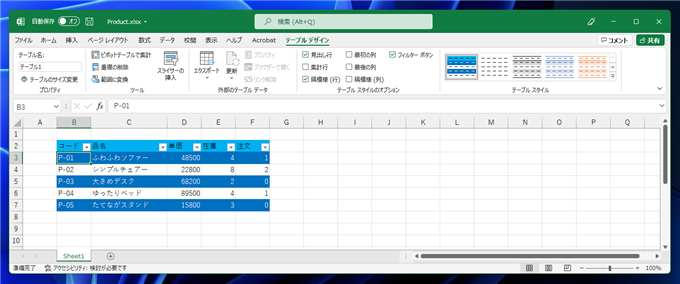
新しいテーブルスタイルを作成し、テーブルのデザインをカスタマイズできました。
著者
iPentec.com の代表。ハードウェア、サーバー投資、管理などを担当。
Office 365やデータベースの記事なども担当。
最終更新日: 2024-01-23
作成日: 2022-05-05