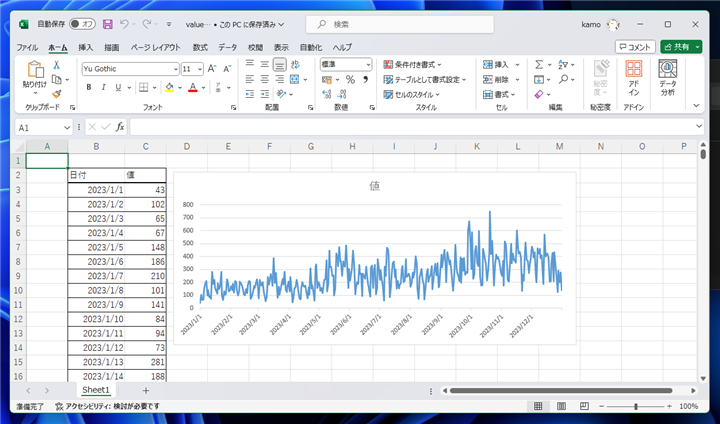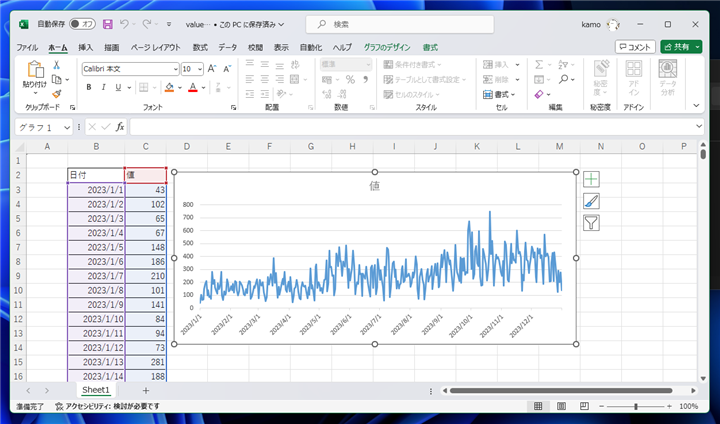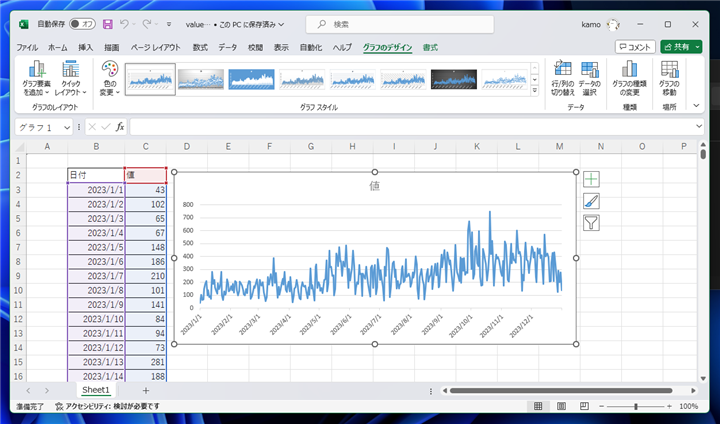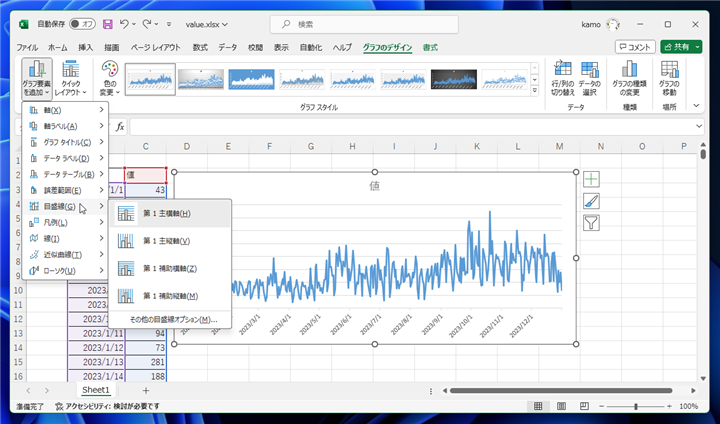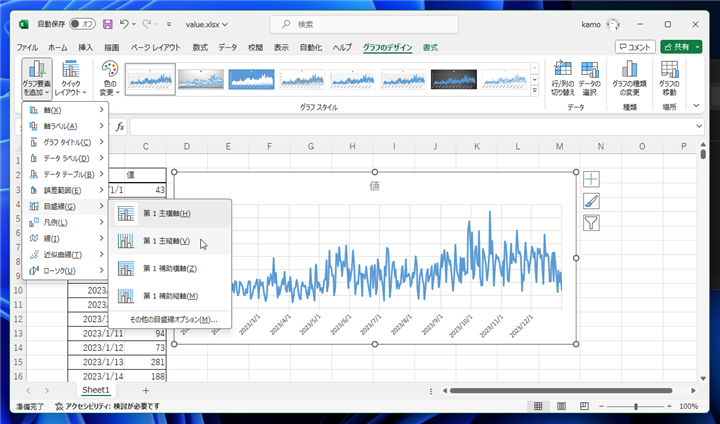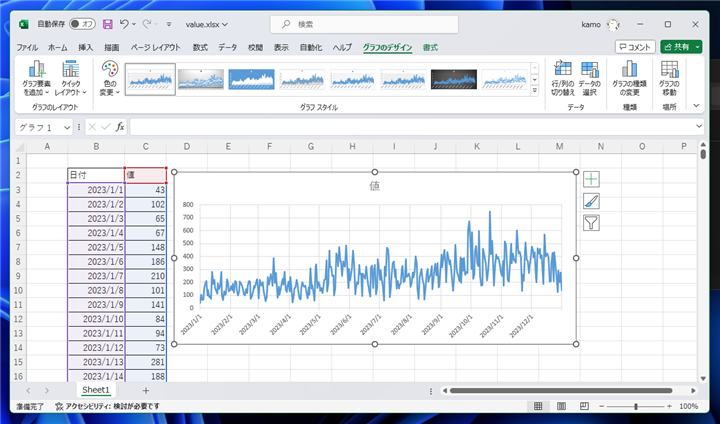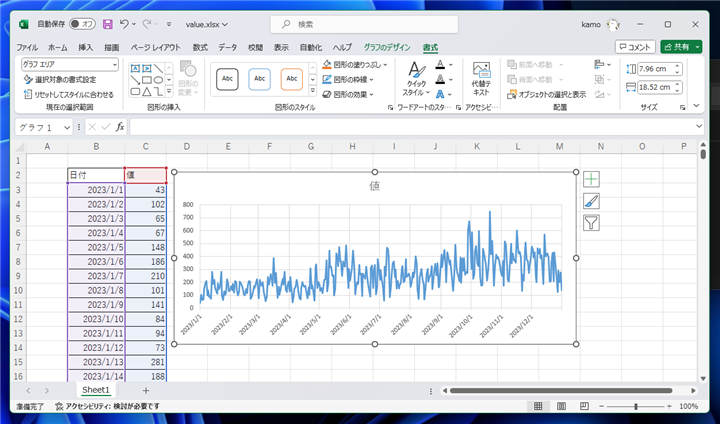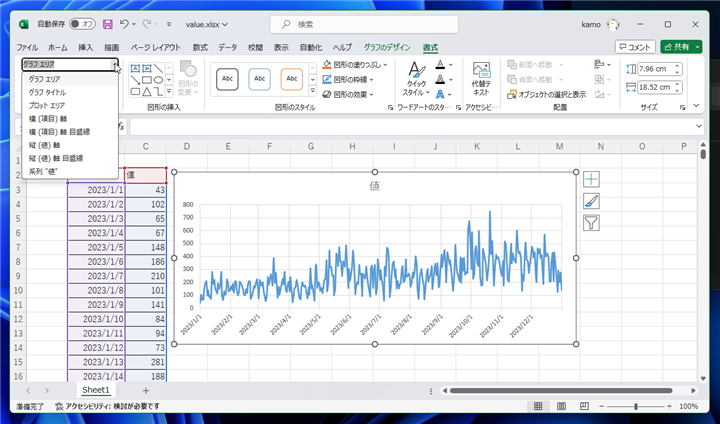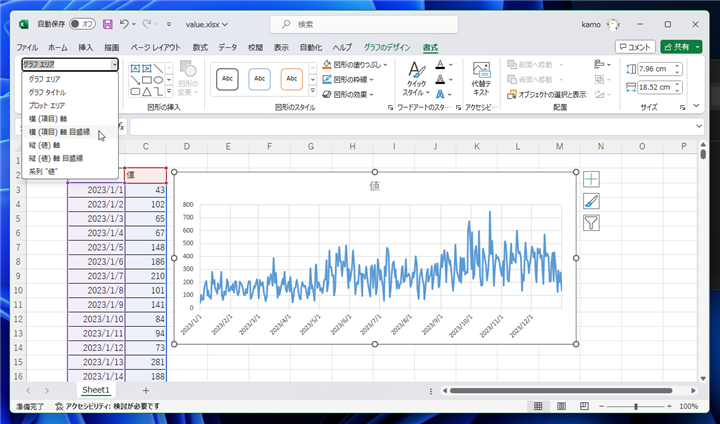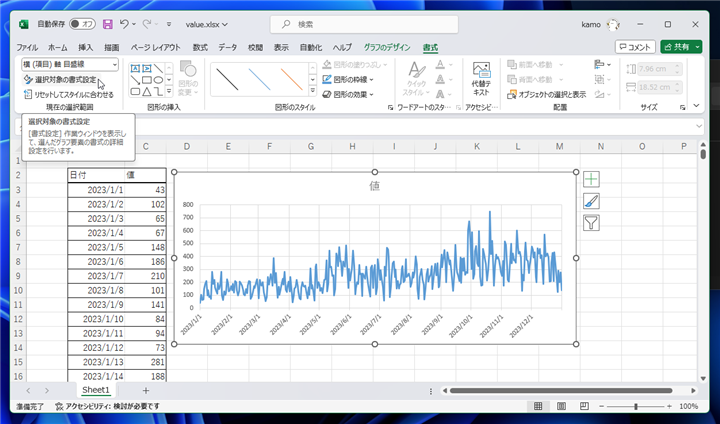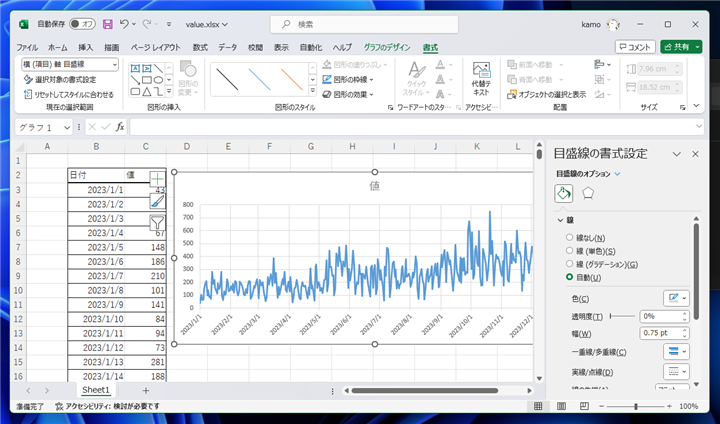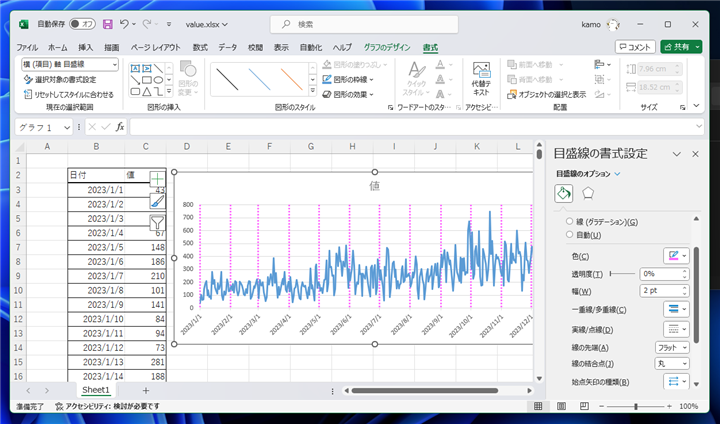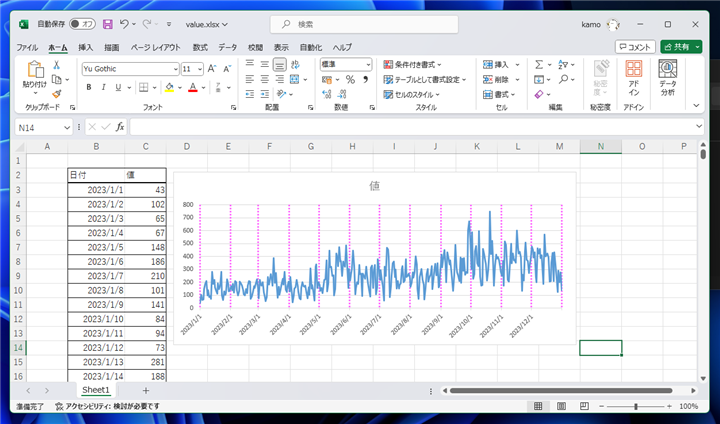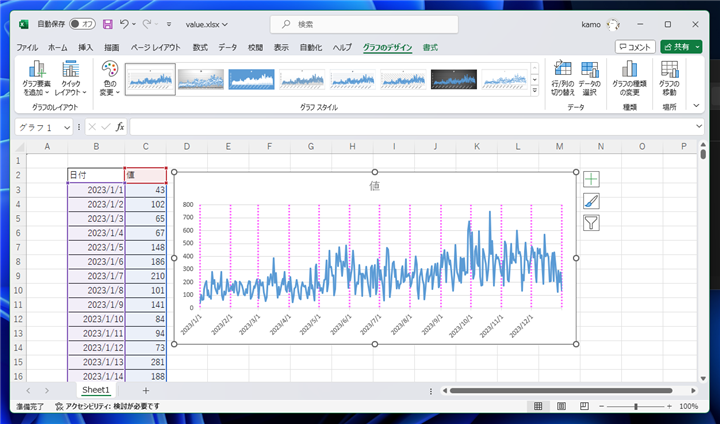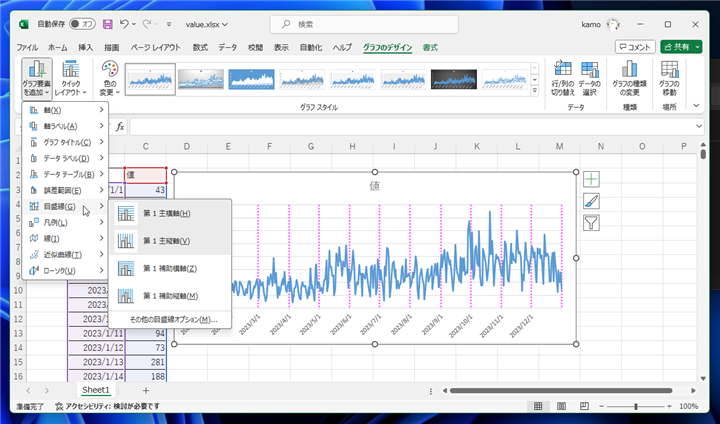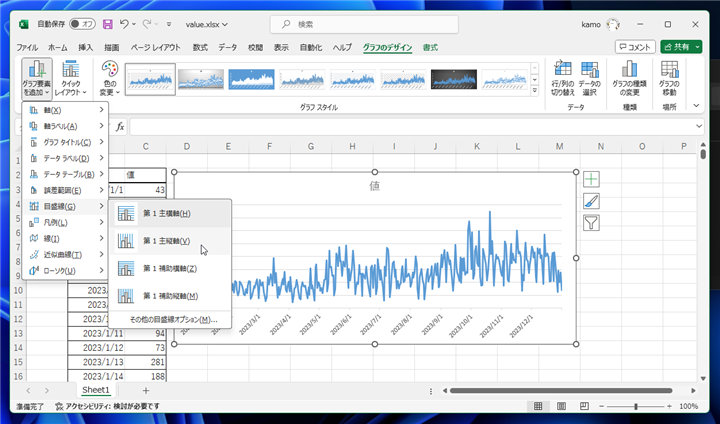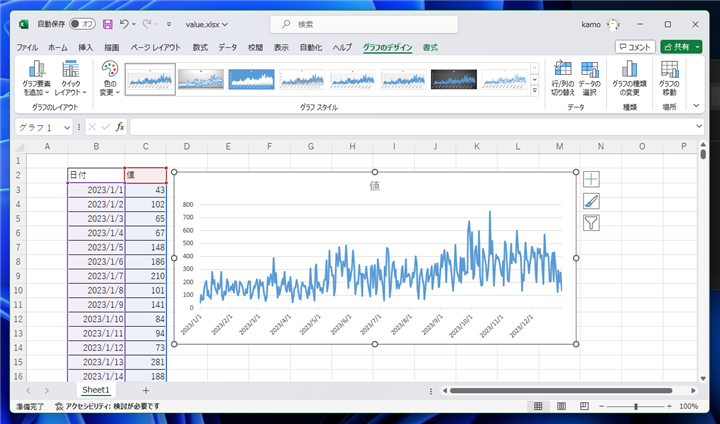Excelの折れ線グラフに縦の目盛り線を表示する手順を紹介します。
概要
Excelの折れ線グラフではデフォルトの設定では、縦の目盛り線は表示されない動作になっています。用途によっては横軸の場所をはっきりさせたいため、縦の目盛り線を表示したいことがあります。この記事ではExcelの折れ線グラフに縦の目盛り線を表示する手順を紹介します。
ちなみに
縦の目盛り線の表示方法がわからない場合、
こちらの記事で紹介している図形ツールを利用して、グラフに直接縦線の図形を描画して対応してしまうことがあります。多くの場合、図形ツールでも表示上は問題ないのですが、グラフが変形すると縦線の場所がずれてしまったり、位置をぴったりそろえるのが難しかったりするなど、グラフの変更時に修正の手間がかかります。
手順:縦の目盛線の追加
こちらの記事の手順でグラフを作成します。
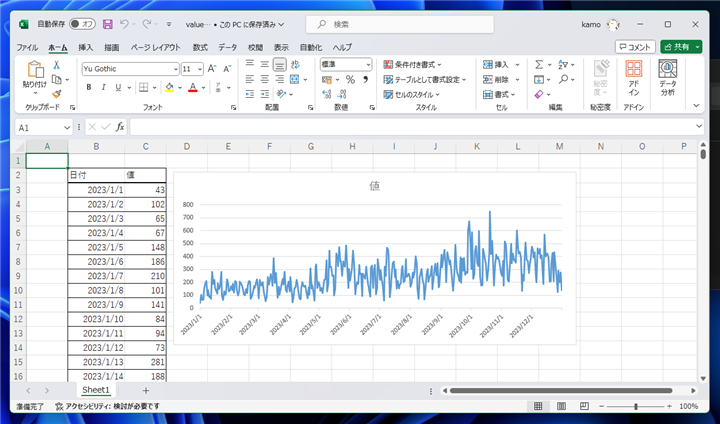
グラフをクリックして選択します。選択されるとグラフの周囲8か所に白い四角のハンドルが表示されます。
ツールリボンの[デザイン]タブをクリックして選択します。下図の画面の状態になります。
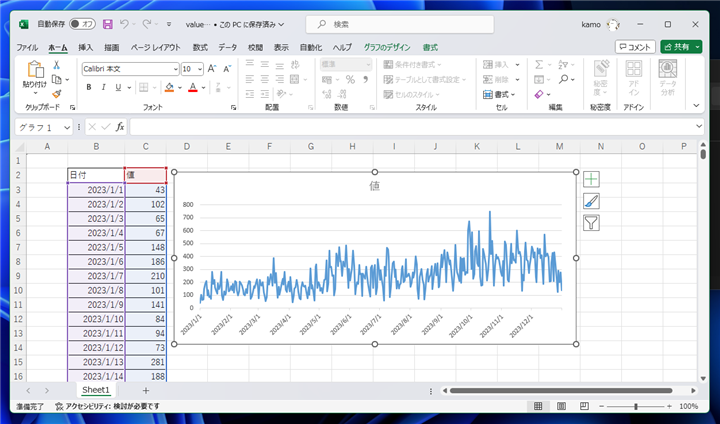
ツールリボンの[グラフのデザイン]タブをクリックして切り替えます。
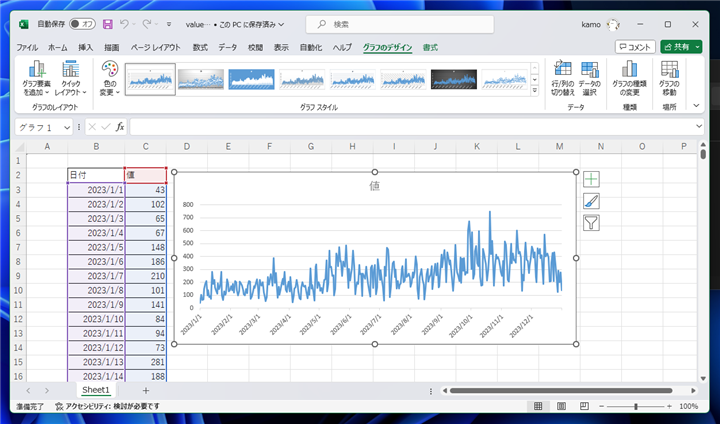
ツールリボンの[グラフ要素を追加]ボタンをクリックします。
ドロップダウンメニューが表示されますので[目盛線]の項目のサブメニューを表示します。
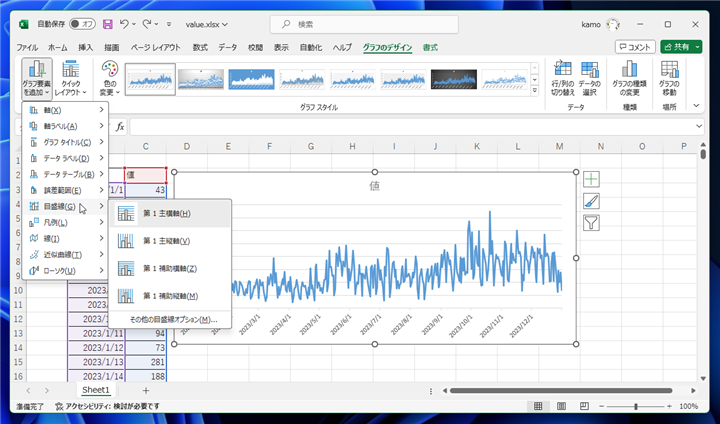
サブメニューの[第1主縦軸]の項目をクリックします。
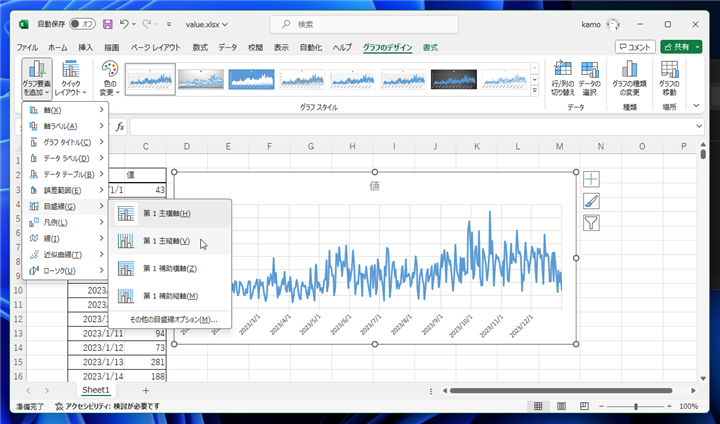
グラフに縦の目盛線が追加できました。
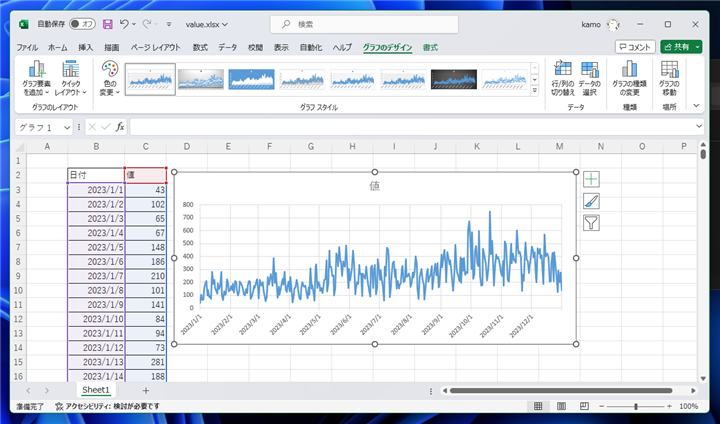
手順:目盛線の書式変更
追加した目盛線の書式を変更します。グラフをクリックして選択します。
グラフが選択された状態で、ツールリボンの[書式]タブをクリックします。
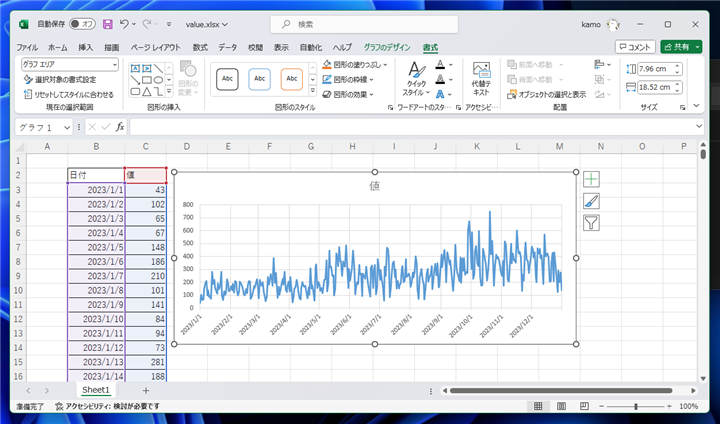
ツールリボンの左上のコンボボックスをクリックします。
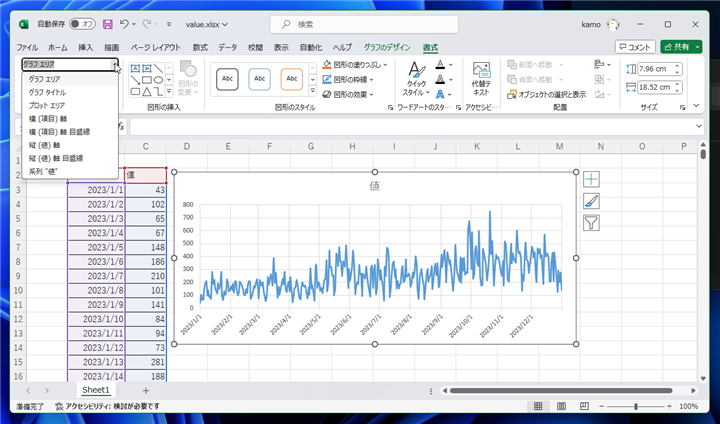
ドロップダウンリストが表示されますので、[横(項目)軸 目盛線]の項目をクリックして選択します。
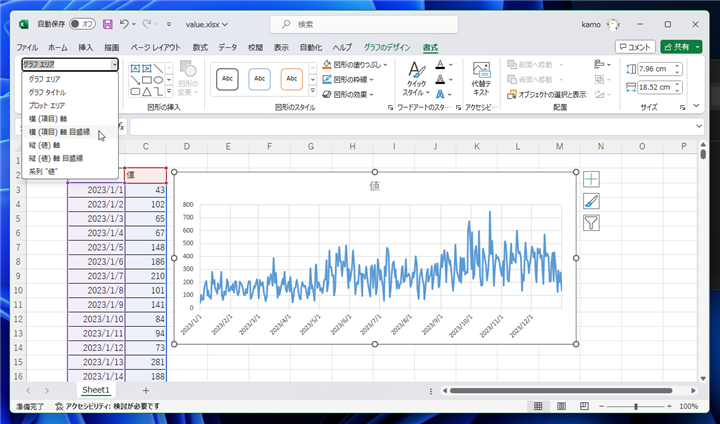
コンボボックス直下の[選択対象の書式設定]ボタンをクリックします。
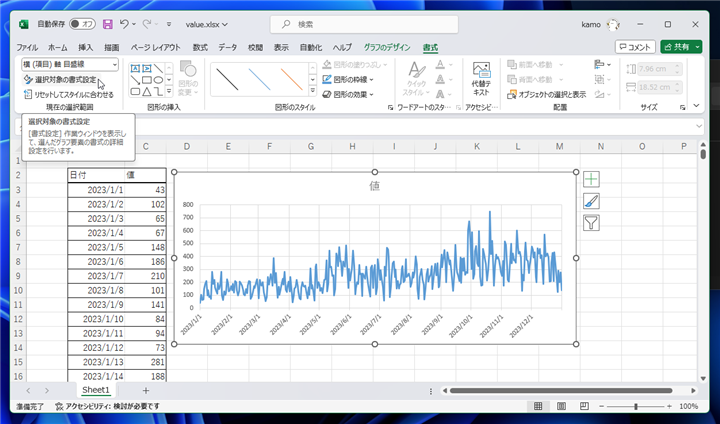
ウィンドウの右側に[目盛線の書式設定]ダイアログがスライドイン表示されます。
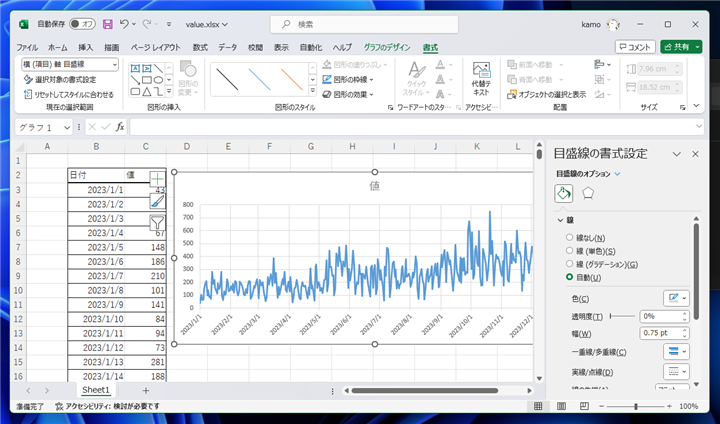
[線]のセクションを開き線の太さや線の色、線の種類を設定できます。今回はピンク色の点線に変更します。
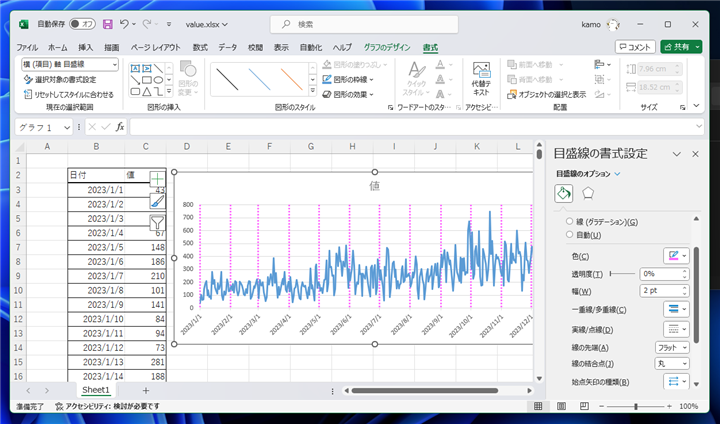
縦の目盛線を表示し、線の色やスタイルの変更ができました。
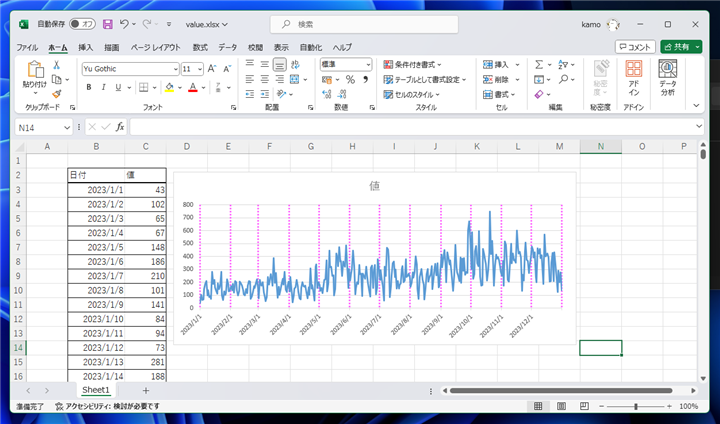
手順:縦の目盛線を削除する
追加した目盛線を削除すする場合の手順を紹介します。
グラフをクリックして選択します。グラフが選択された状態でツールリボンの[デザイン]タブをクリックします。下図の画面に切り替わります。
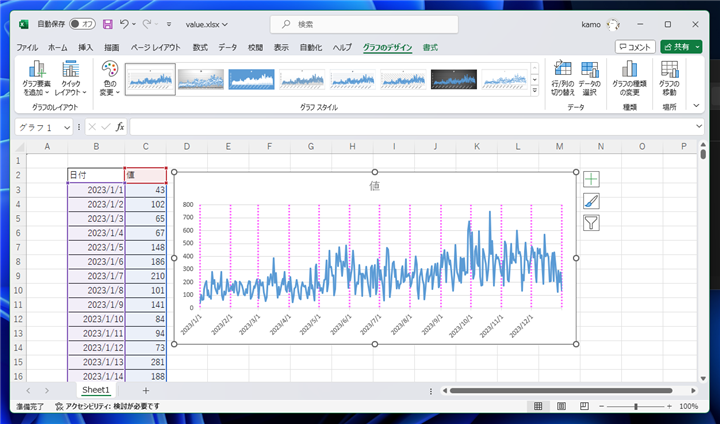
ツールリボンの一番左の[グラフ要素を追加]ボタンをクリックします。
ドロップダウンメニューが表示されますので[目盛線]の項目をクリックし、サブメニューを表示します。
縦の目盛線が表示されているため[第1主縦軸]がチェック状態になっています。
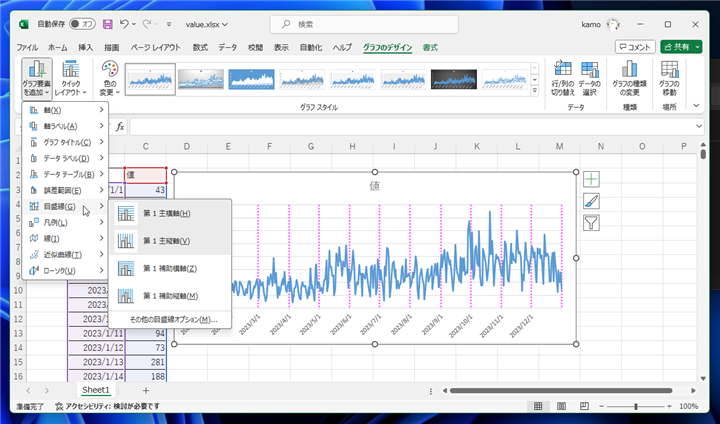
表示を消したい項目である[第1主縦軸]の項目をクリックします。
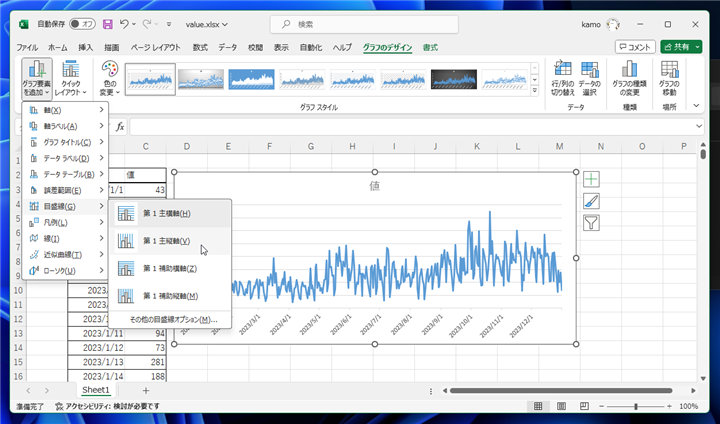
縦軸の目盛が消えます。
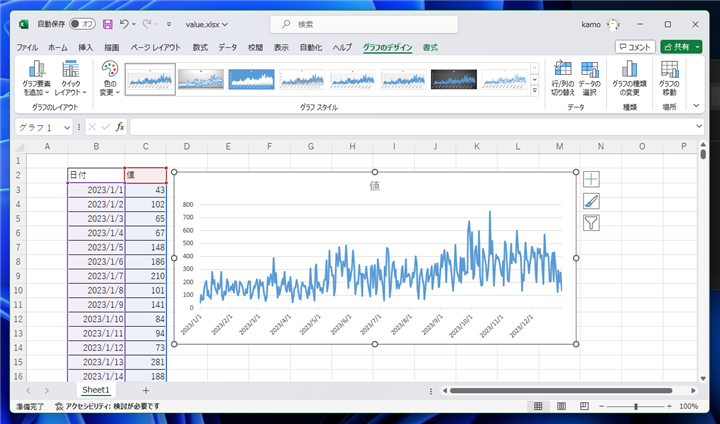
Excelのグラフの縦の目盛り線の追加や削除ができました。
著者
iPentecの企画・分析担当。口が悪いのでなるべく寡黙でありたいと思っている。が、ついついしゃべってしまい、毎回墓穴を掘っている。
最終更新日: 2024-03-13
改訂日: 2023-12-10
作成日: 2018-10-23