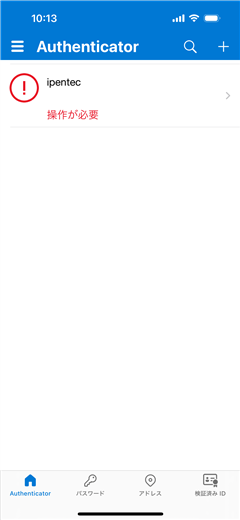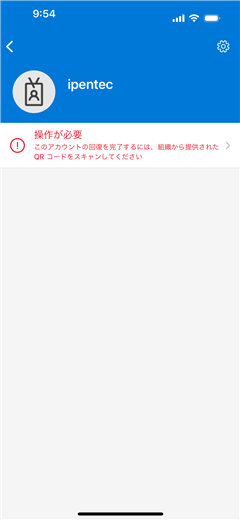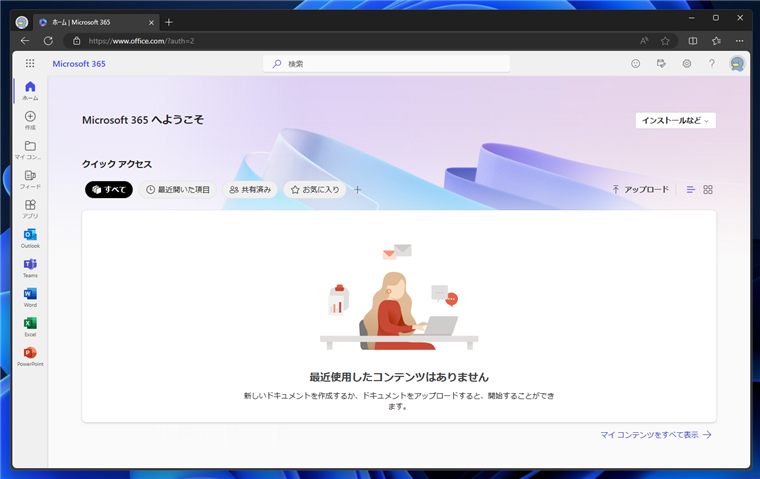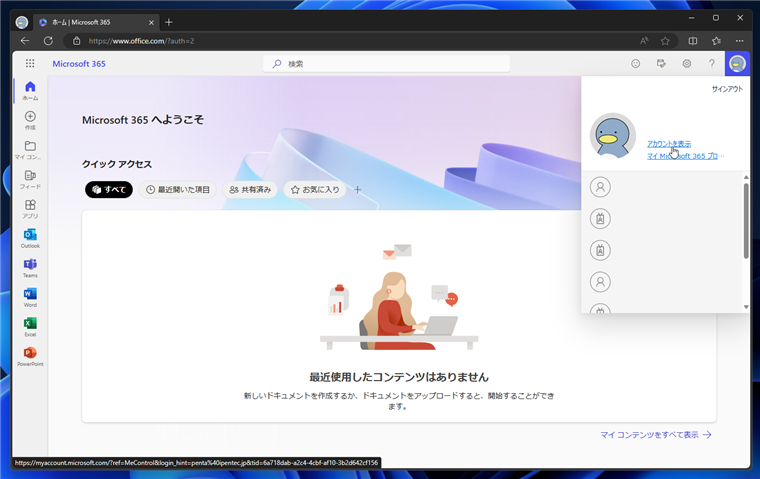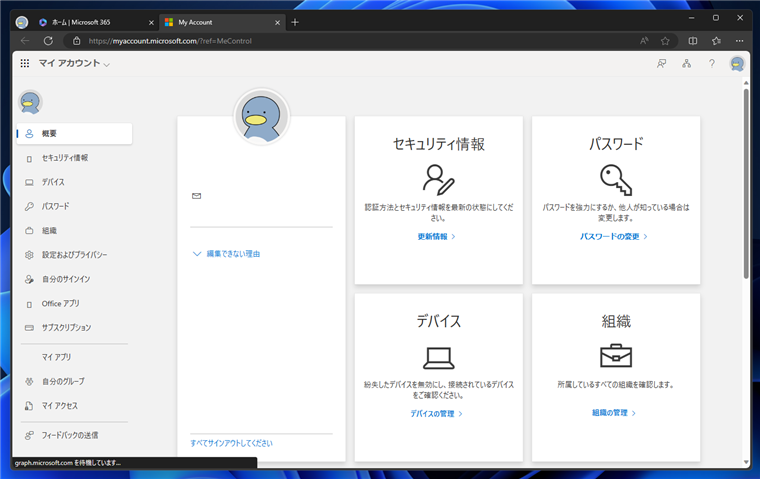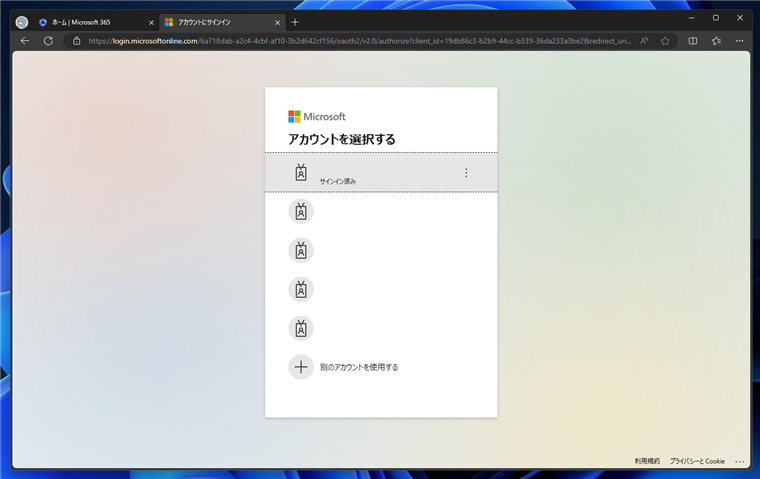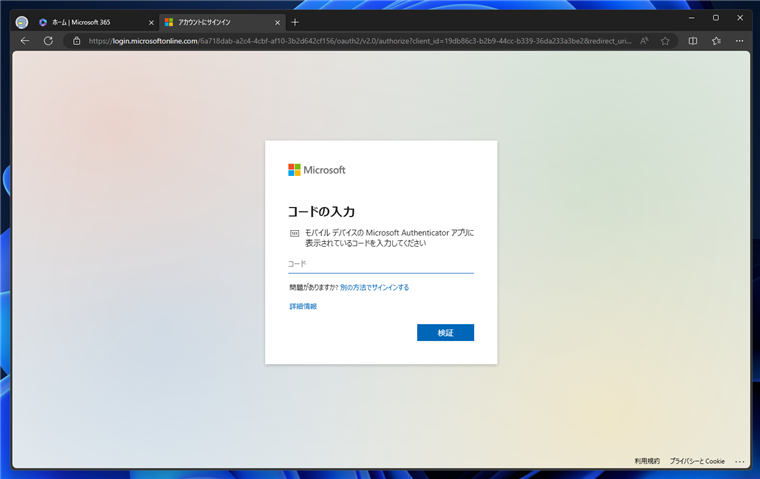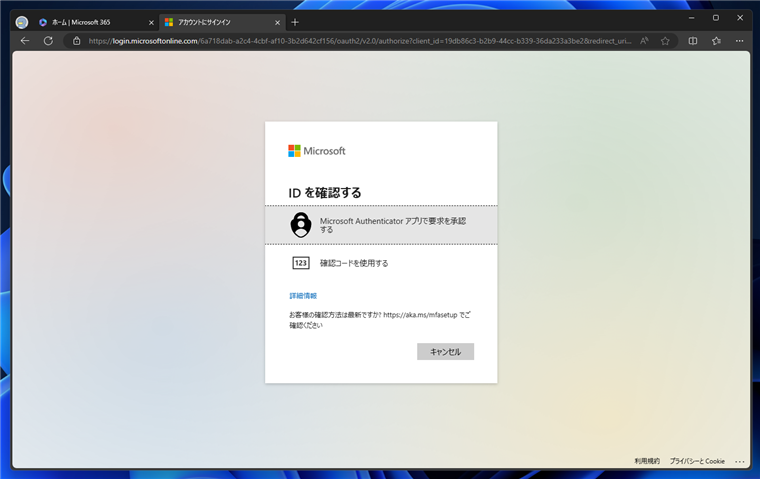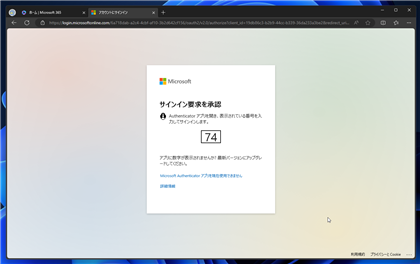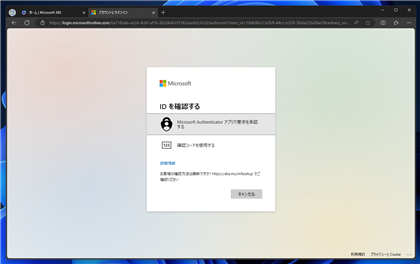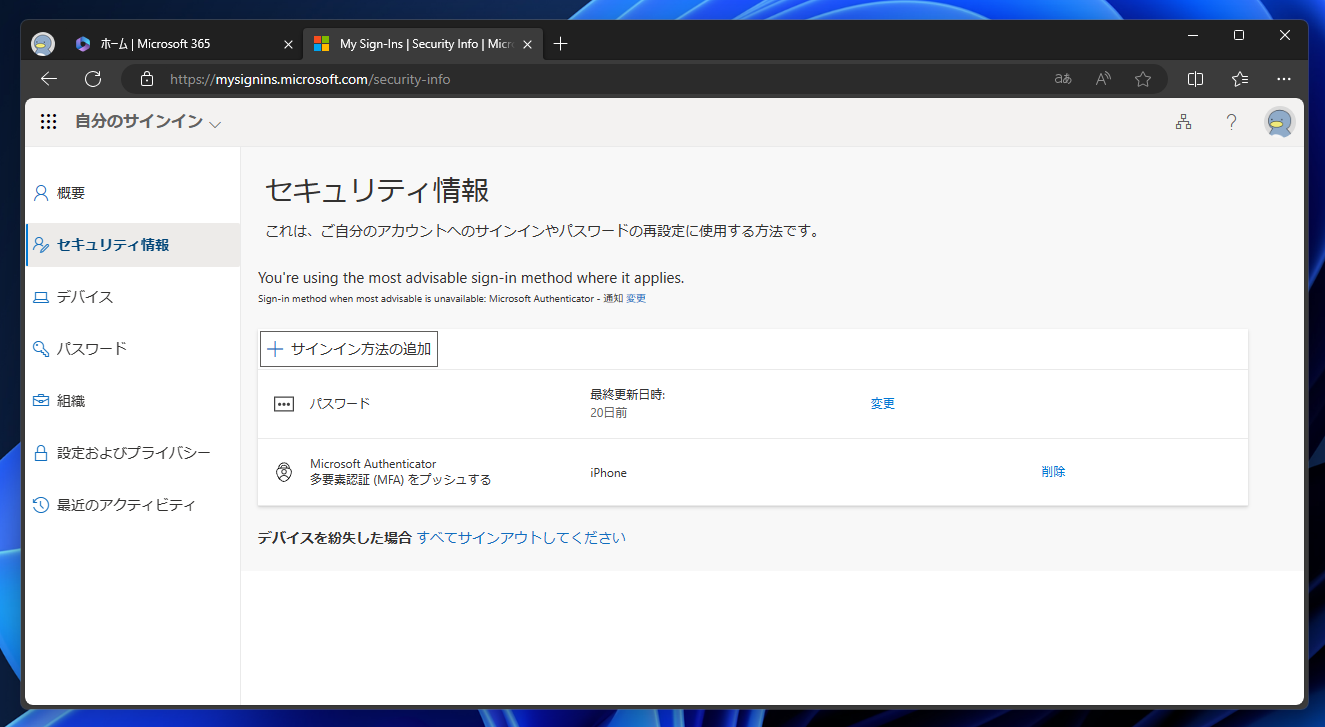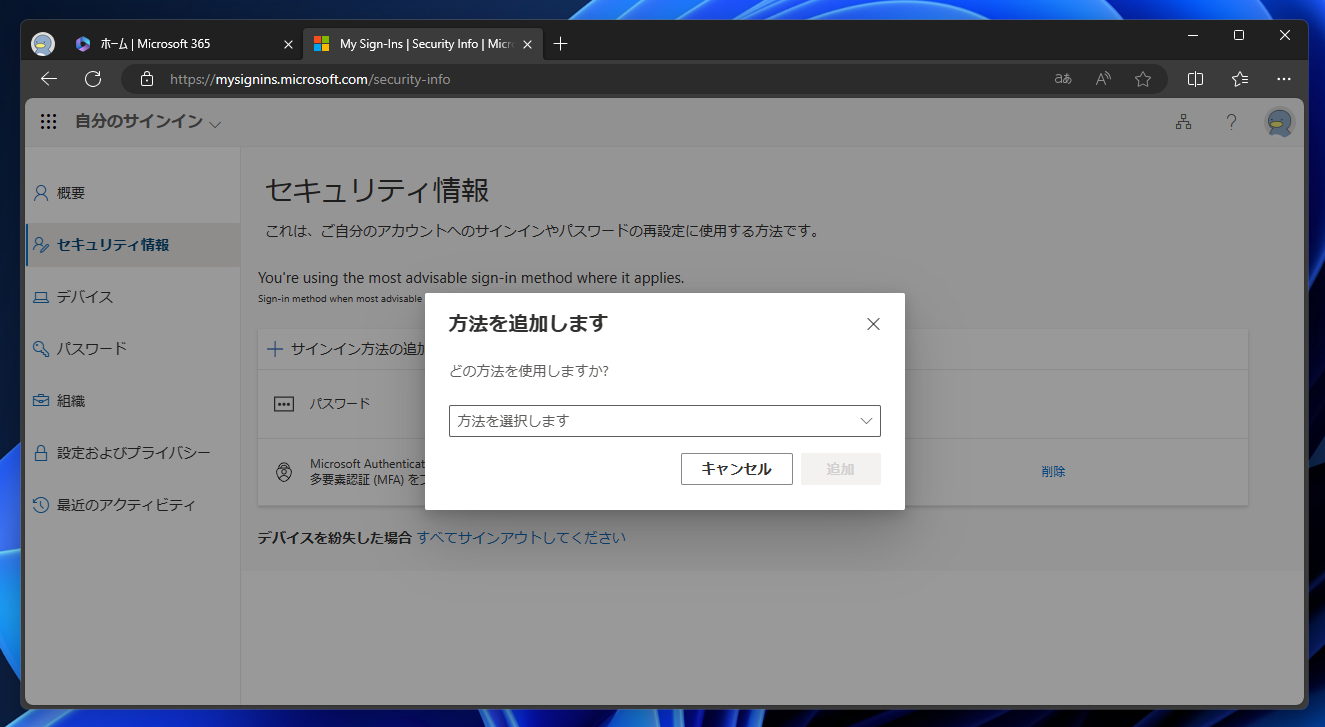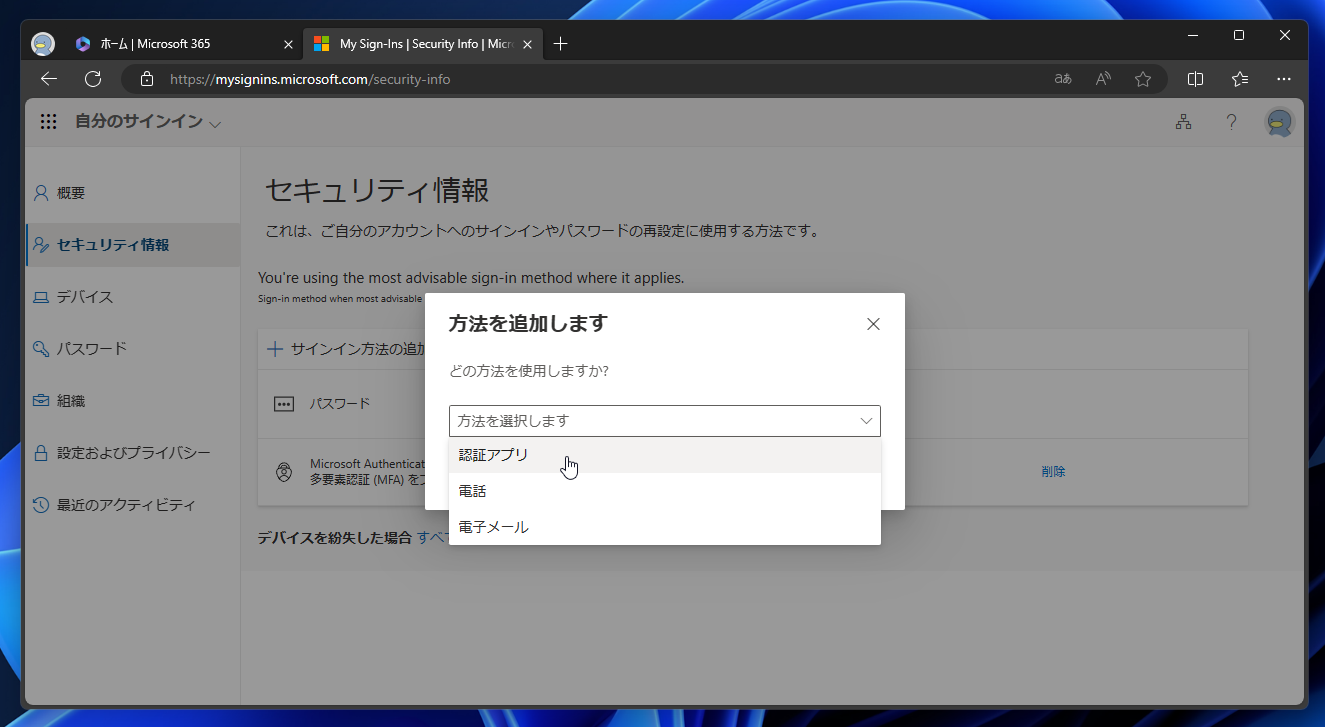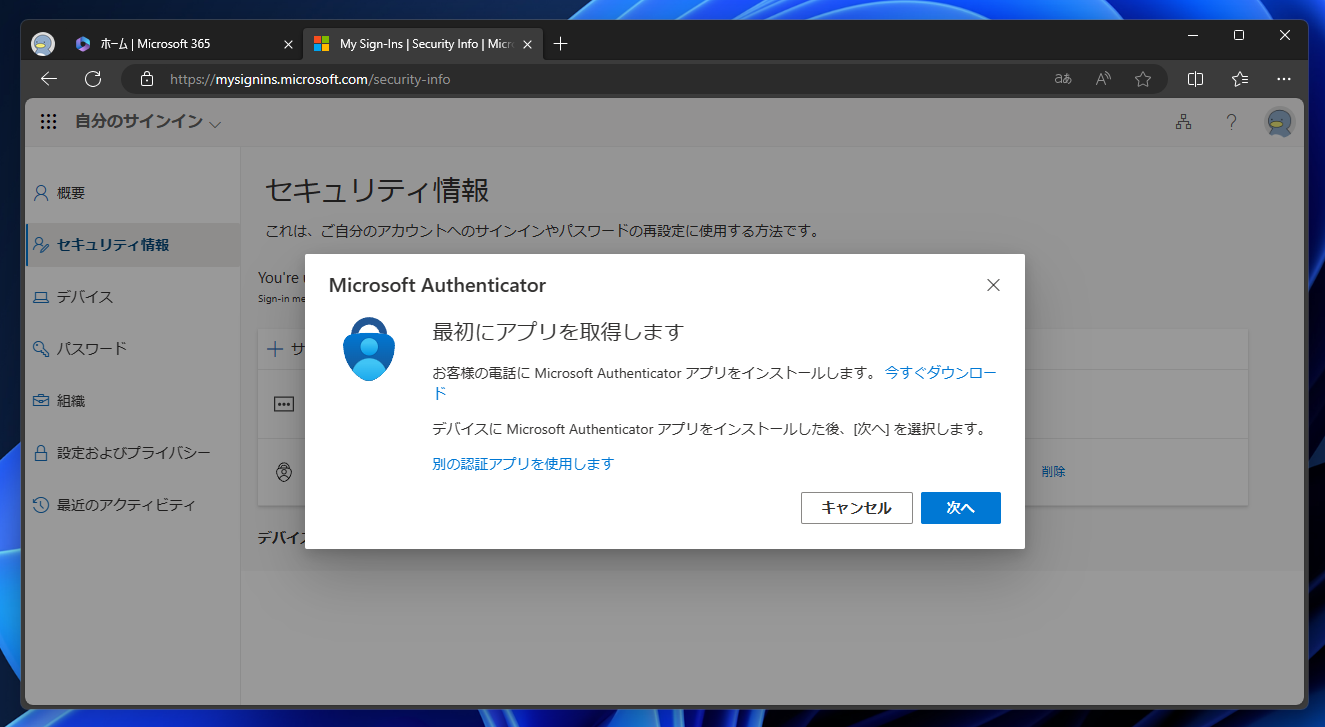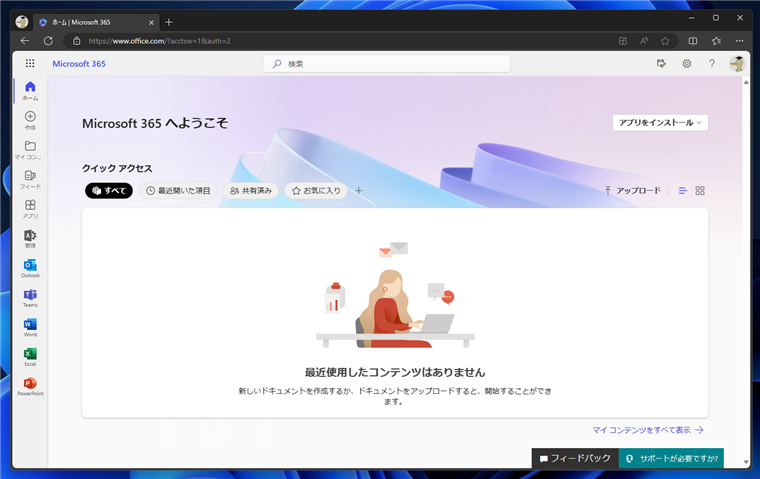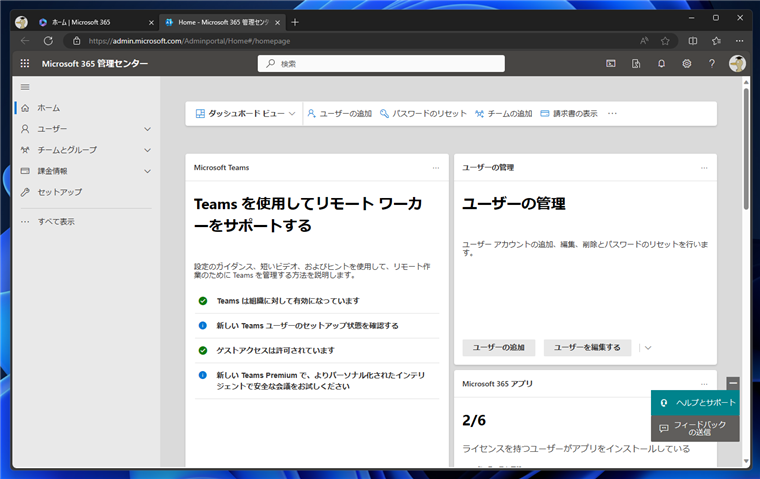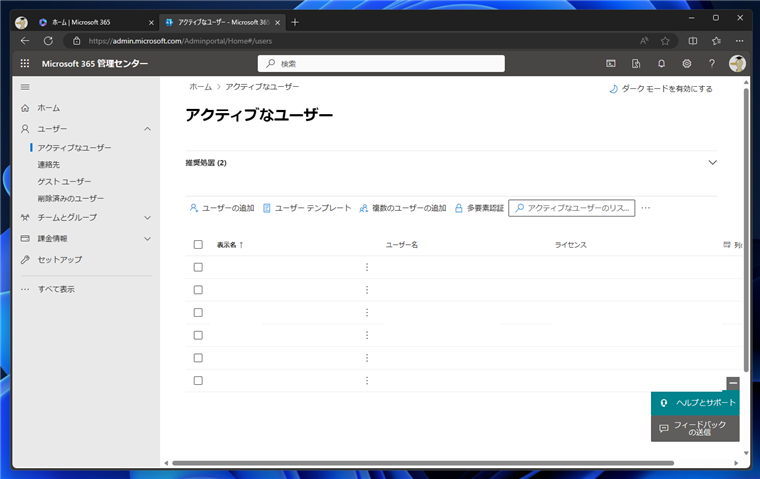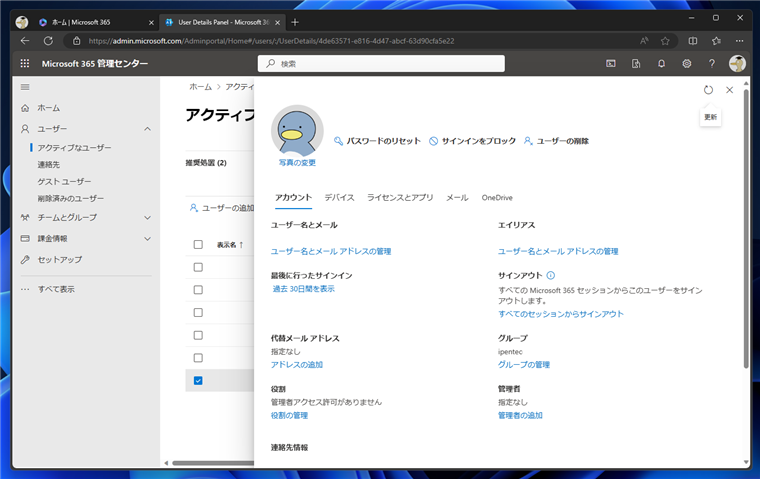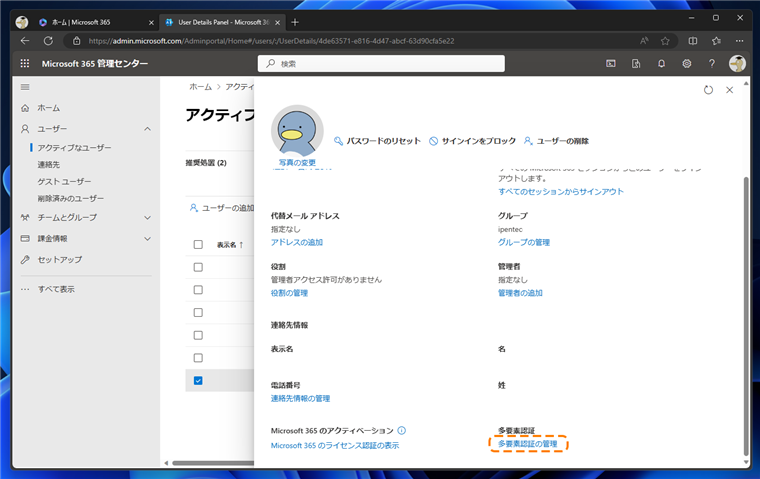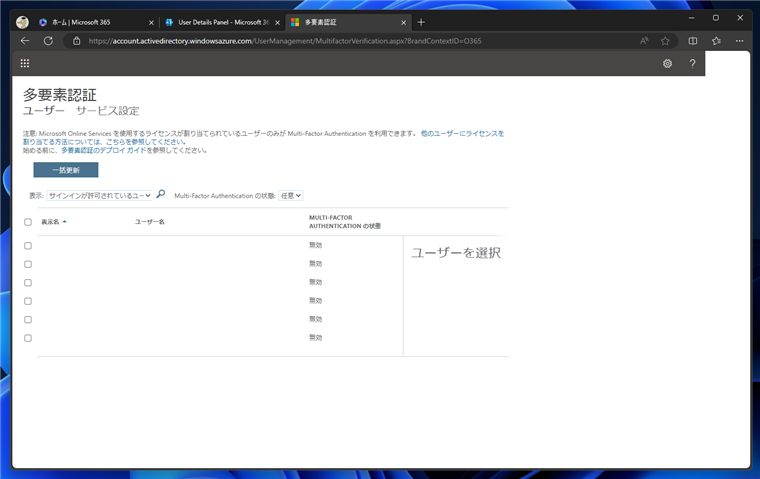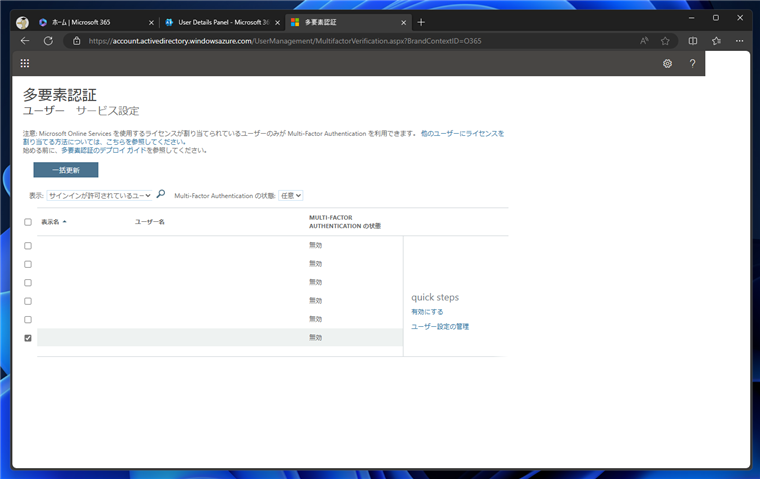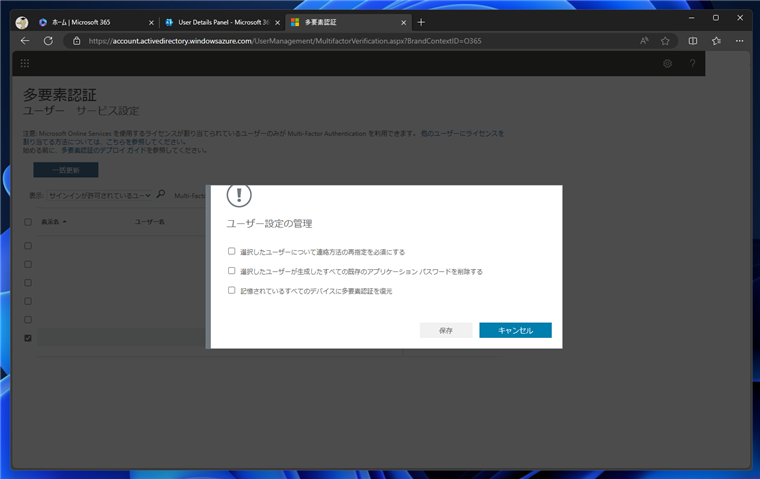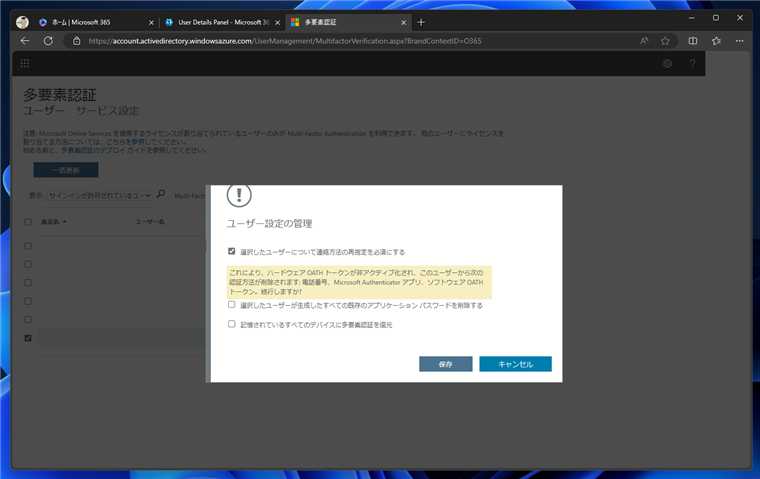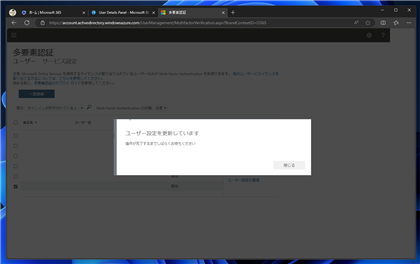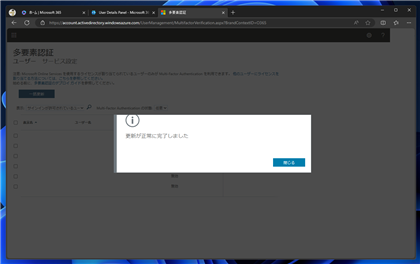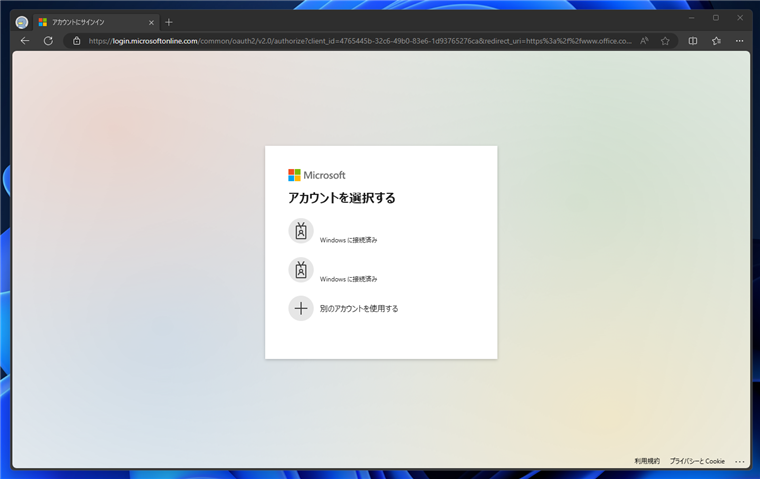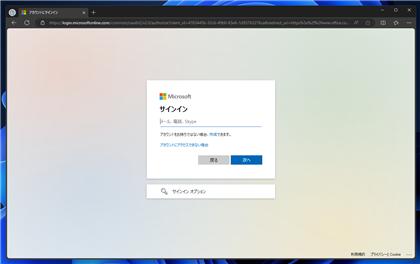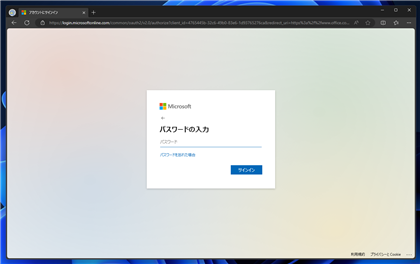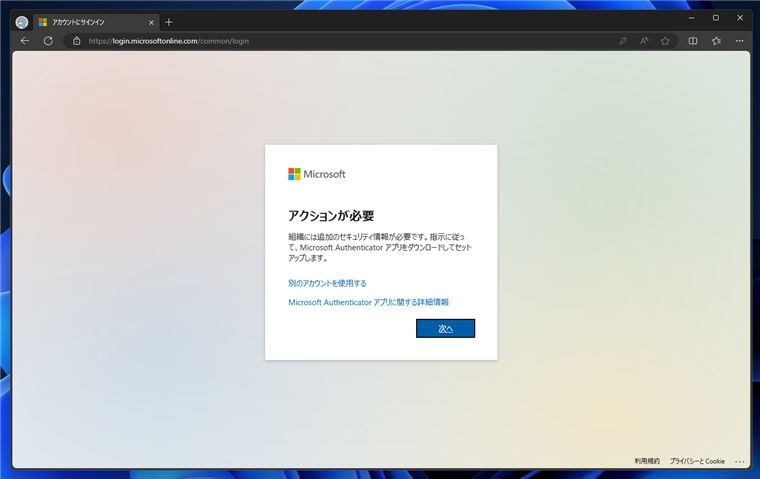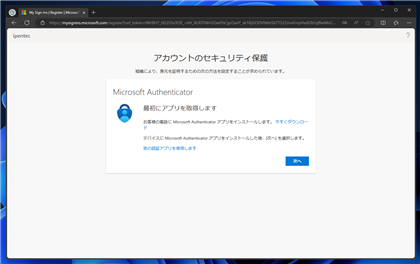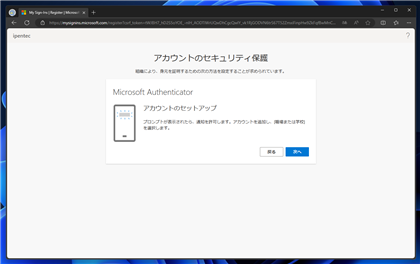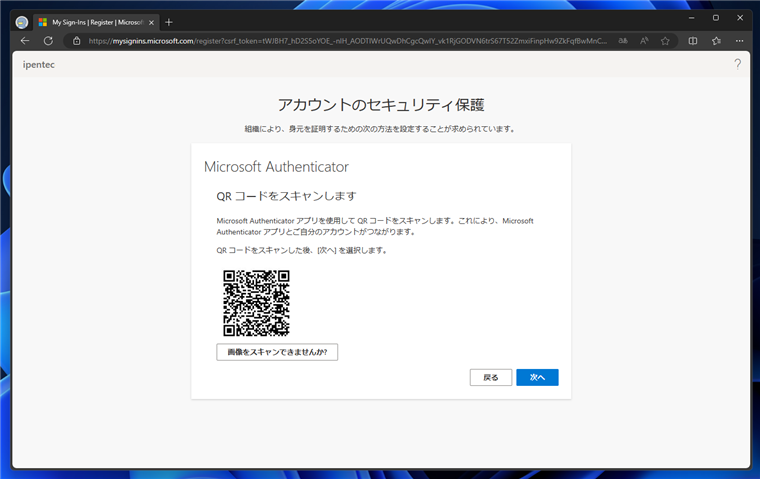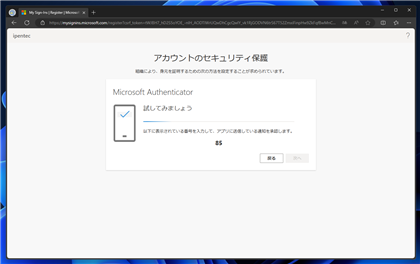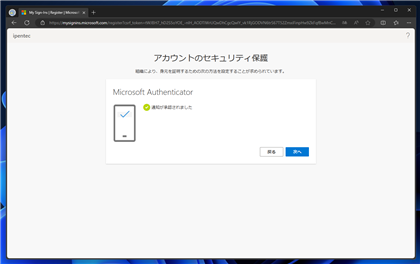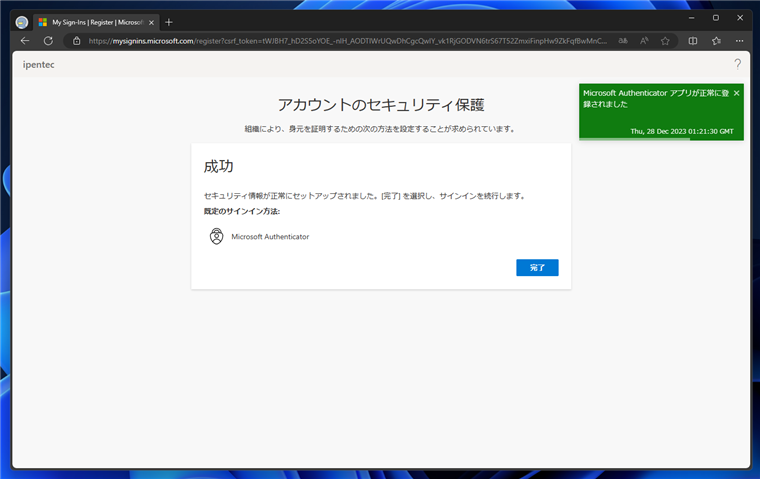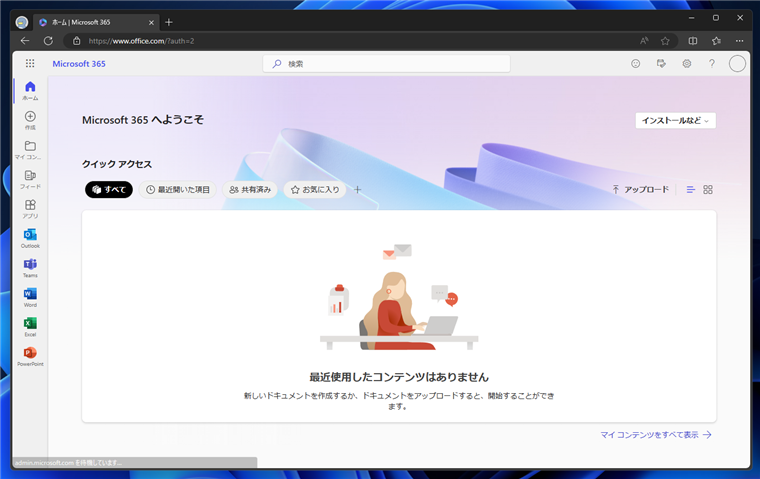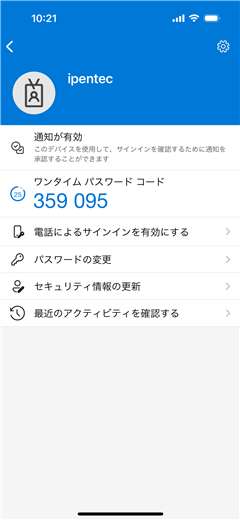Microsoft EntraID のアカウントで Microsoft Authenticator アプリでQRコードの再スキャンを要求された場合の対応手順を紹介します。
概要
Microsoft Authenticator アプリでMicrosoft EntraID のアカウントに[操作が必要]のメッセージが表示されます。
詳細なメッセージには、QRコードの再スキャンが必要な胸が記載されています。
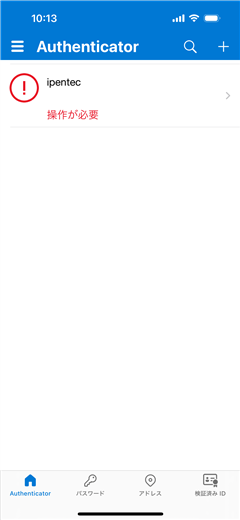
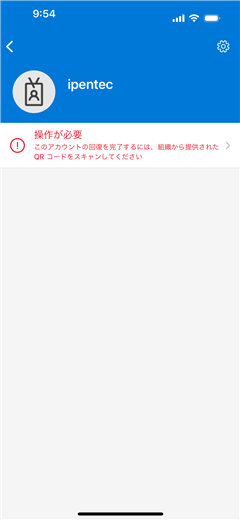
対応手順: QRコードの再スキャンが必要なアカウントでの操作
QRコードの再スキャンが必要なアカウントでMicrosoft 365にサインインします。
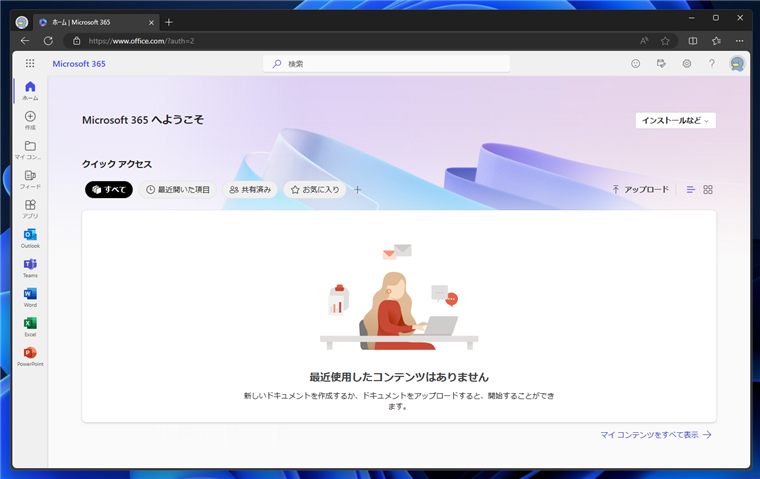
ページ右上のプロフィールのアイコンをクリックします。ポップアップメニューが表示されます。
メニューの[アカウントを表示]の項目をクリックします。
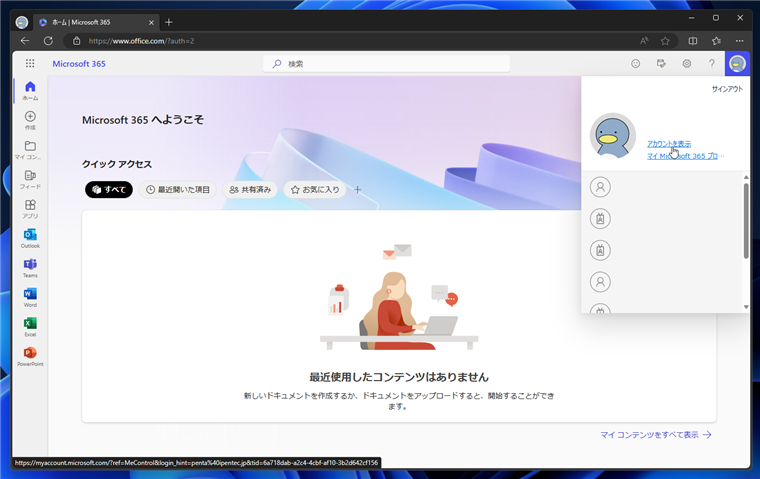
[マイアカウント]画面が表示されます。[セキュリティ情報]の項目をクリックします。
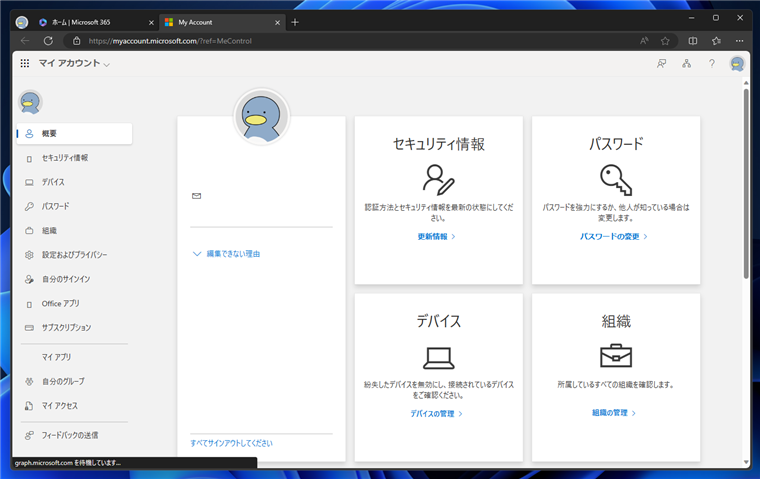
サインイン画面が再度表示されます。
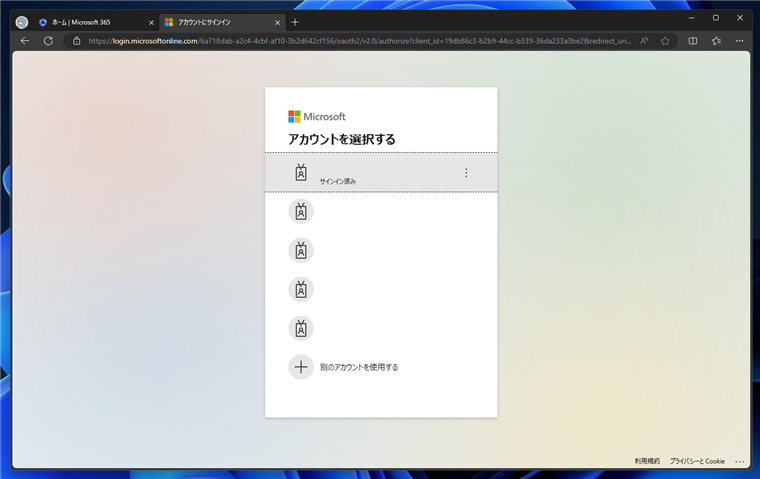
ここで、Microsoft Authenticatorアプリの認証がありますが、アプリはQRコードスキャン待ち状態のため、利用できないです。
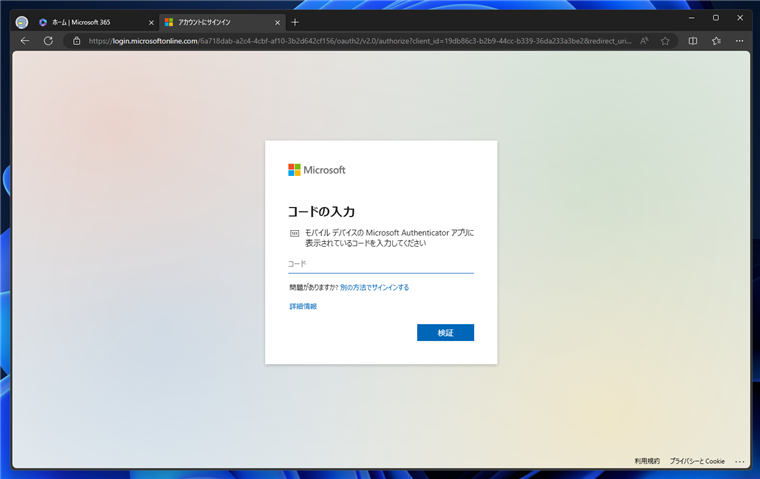
他の認証方法は表示されないため、ここでログインできない状態になります。
(
こちらの記事で紹介した状態と同じ状況です。)
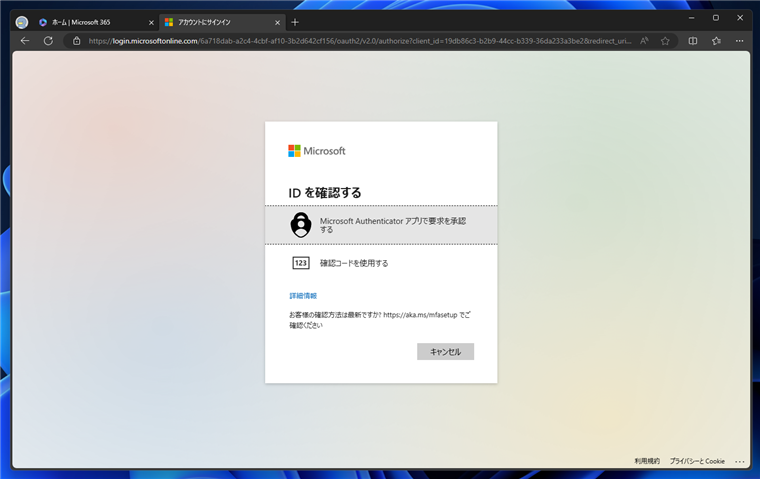
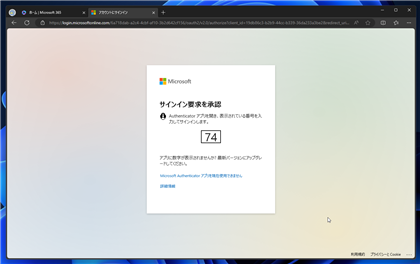
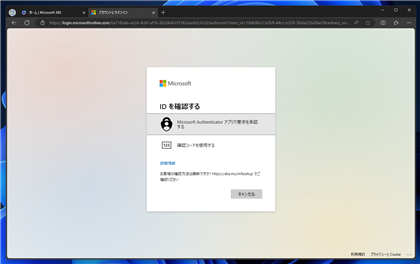
SMS認証や電話認証でサインインできた場合は、下図の画面が表示されます。
[+サインイン方法の追加]のボタンをタップします。
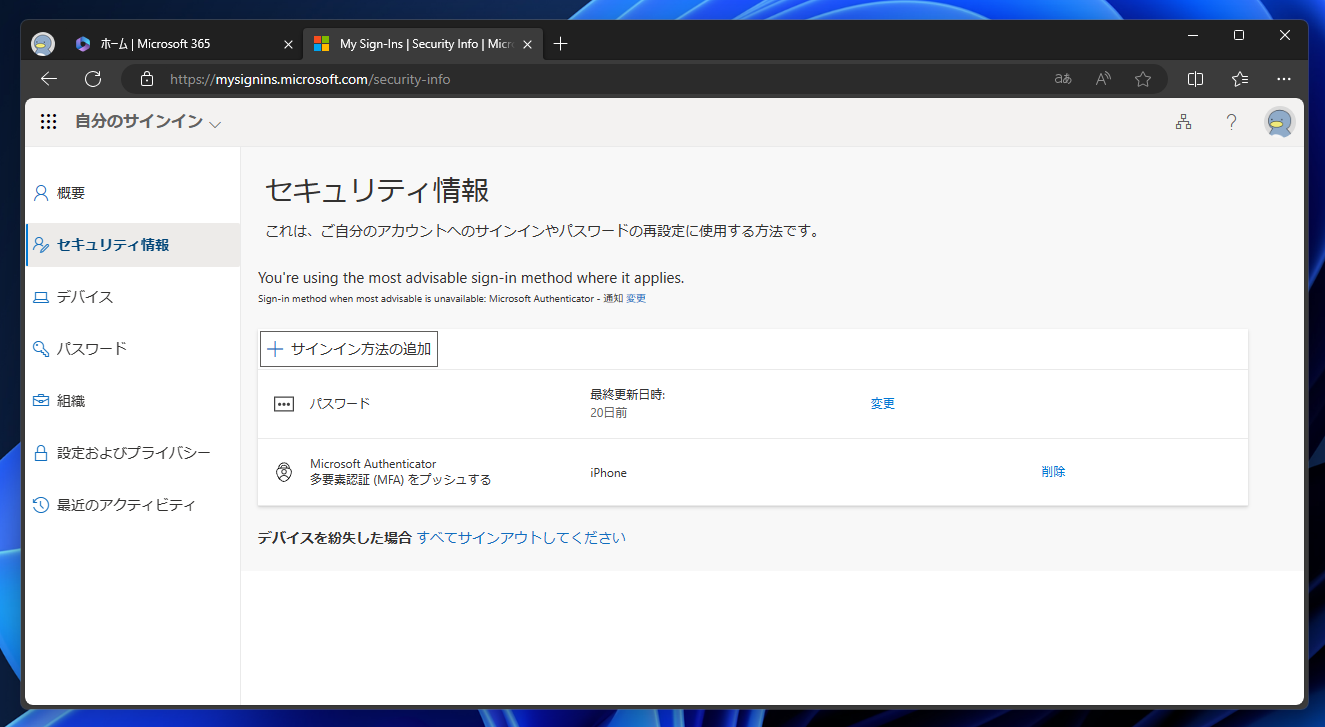
サインイン方法の追加ダイアログが表示されます。
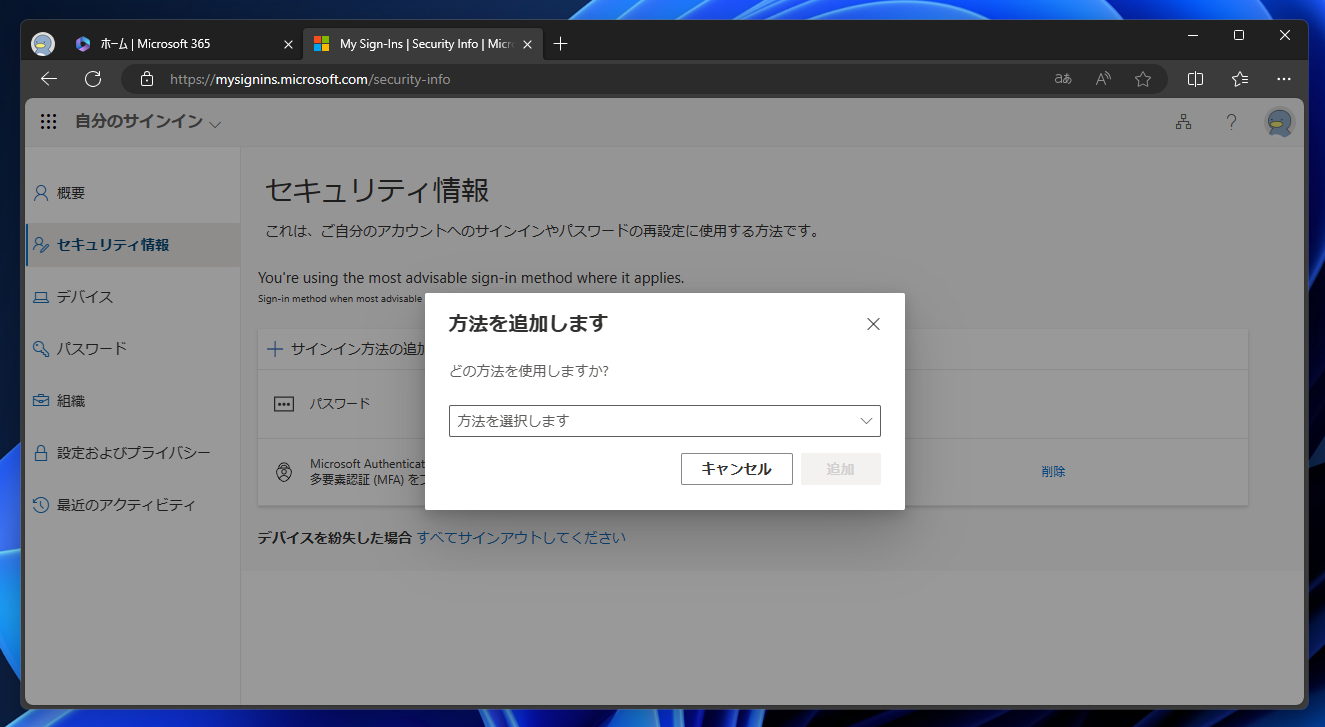
[方法を選択します]のリストボックスから、[認証アプリ]を選択します。
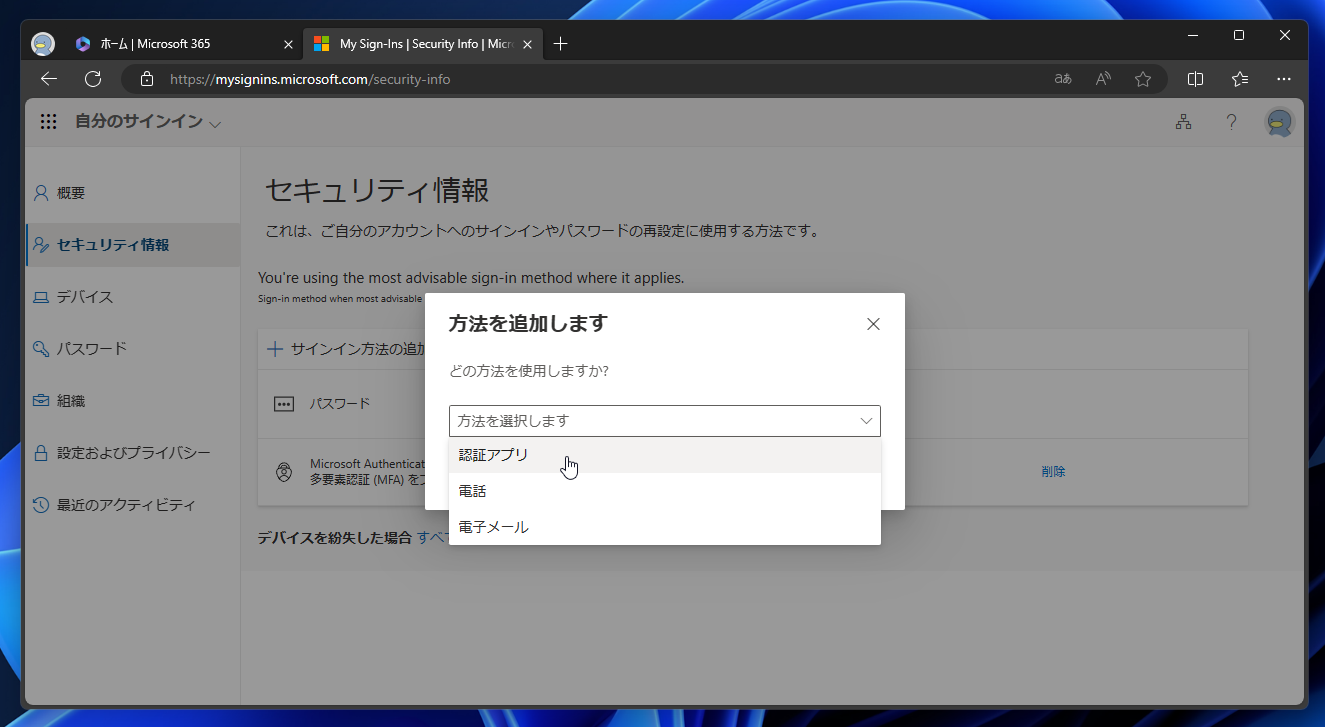
Microsoft Authenticator アプリの設定画面が表示されますので、メッセージに従ってQRコードをスキャンして再設定できます。
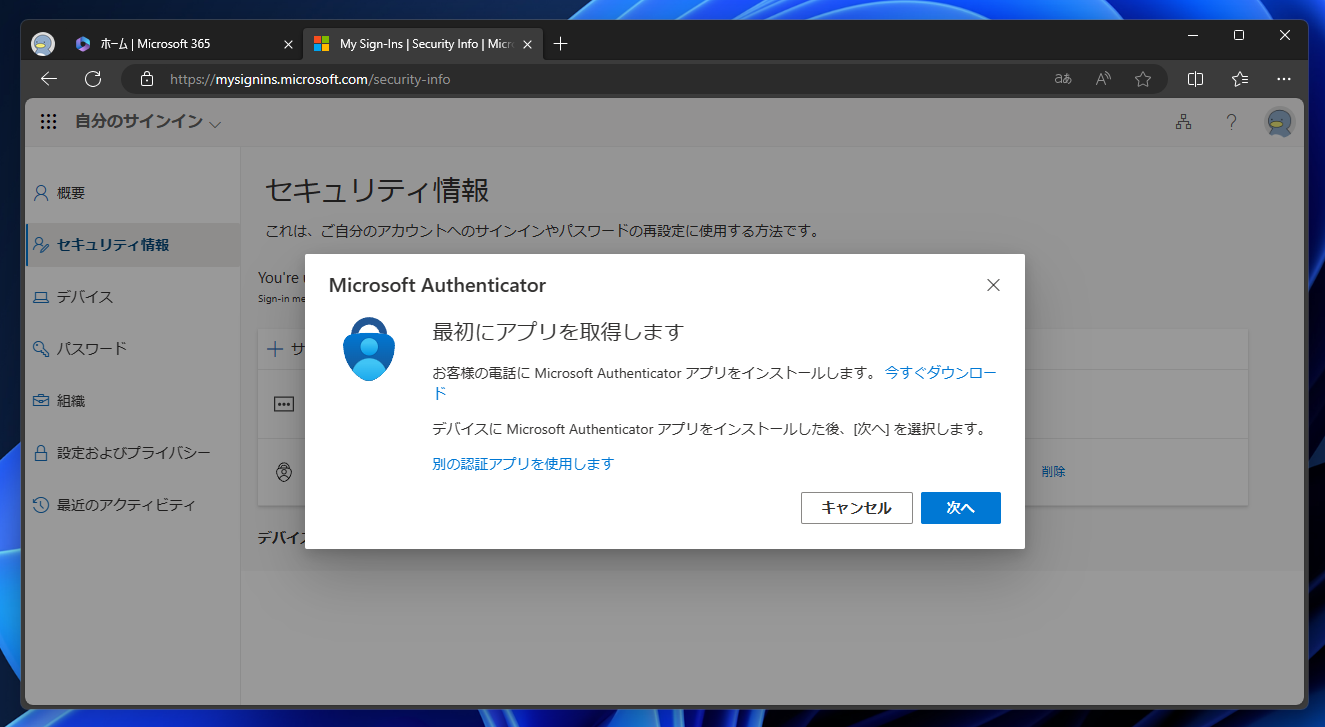
対応手順: QRコードの再スキャンが必要なアカウントでサインインできない場合
[セキュリティ情報]を表示する際に2要素認証が発生してサインインできない場合の手順です。
管理者権限のある別のアカウントでMicrosoft 365にサインインします。
左側のツールバーの[管理]ボタンをクリックします。
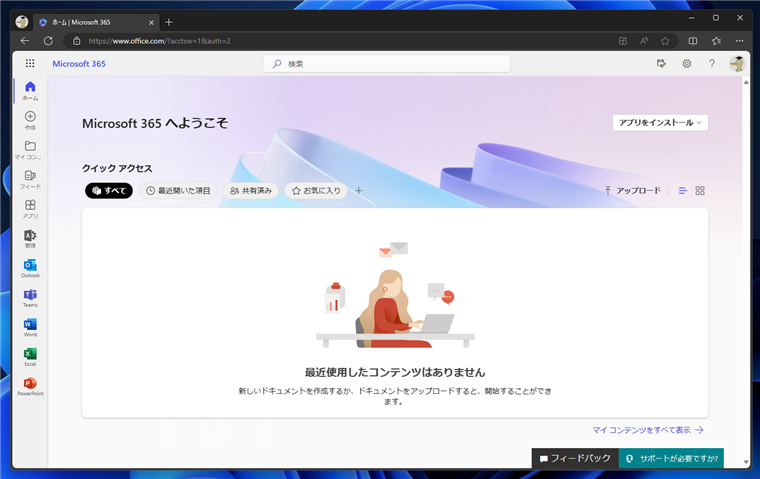
Microsoft 365 管理センターの画面が表示されます。
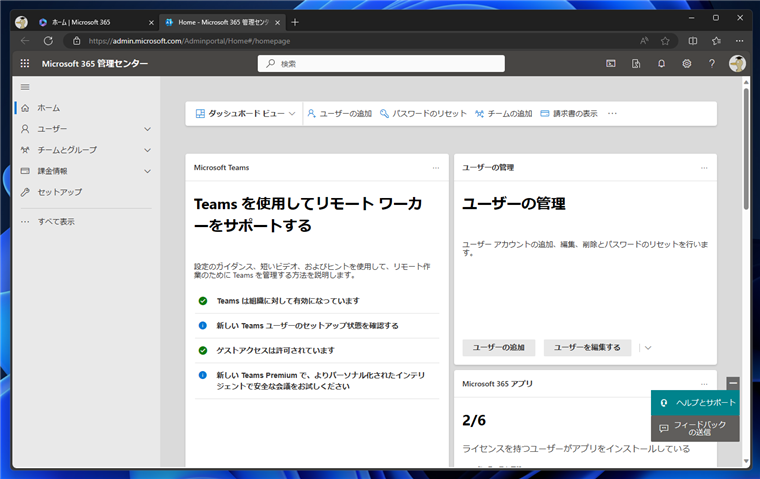
左側のメニューの[ユーザー]の[アクティブなユーザー]の項目をクリックします。下図の画面に切り替わります。
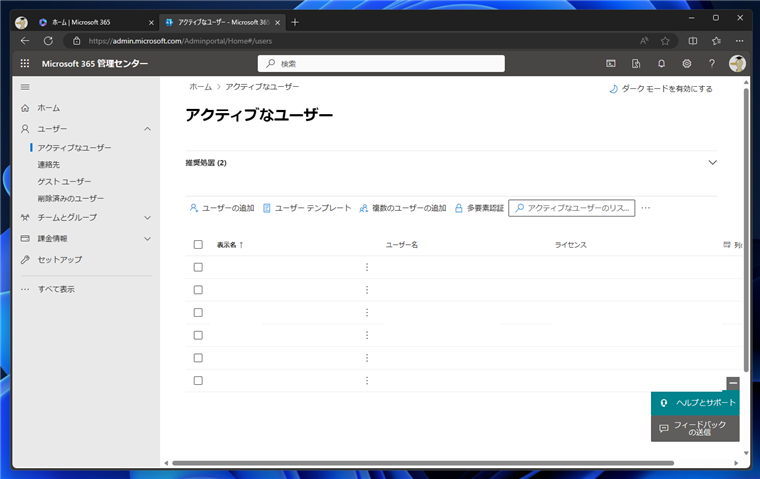
問題が発生しているユーザーをクリックします。ウィンドウ右側にユーザー情報がスライドイン表示されます。
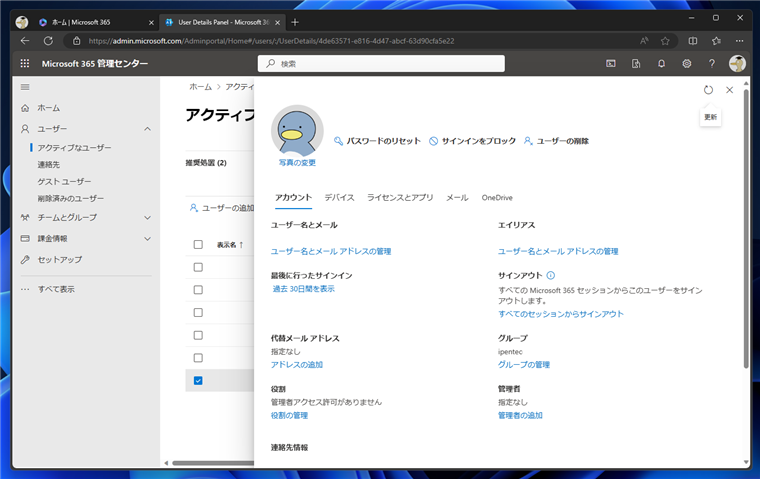
ページを下にスクロールし、[多要素認証]のカテゴリの[多要素認証の管理]の項目をクリックします。
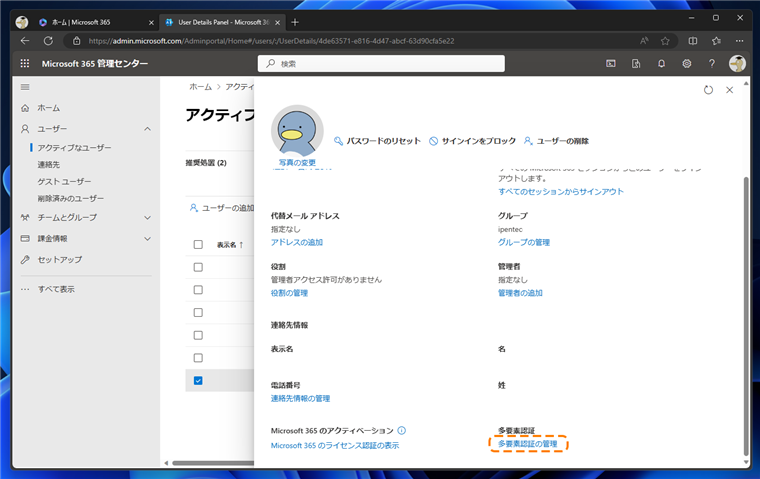
多要素認証の設定画面が表示されます。
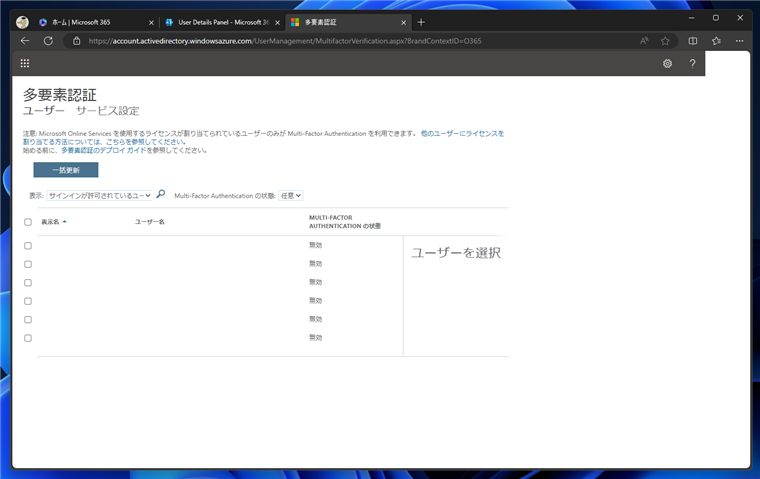
QRコードの再スキャンが必要なユーザーをクリックして選択します。右側のエリアの[ユーザー設定の管理]のリンクをクリックします。
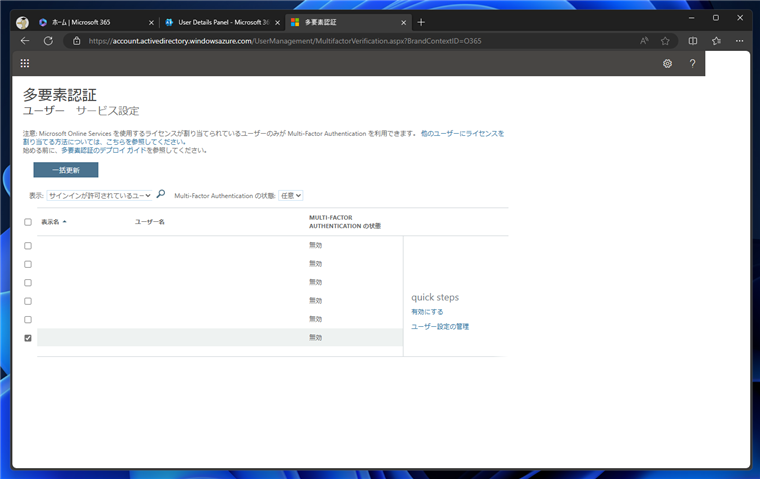
[ユーザー設定の管理]のダイアログが表示されます。
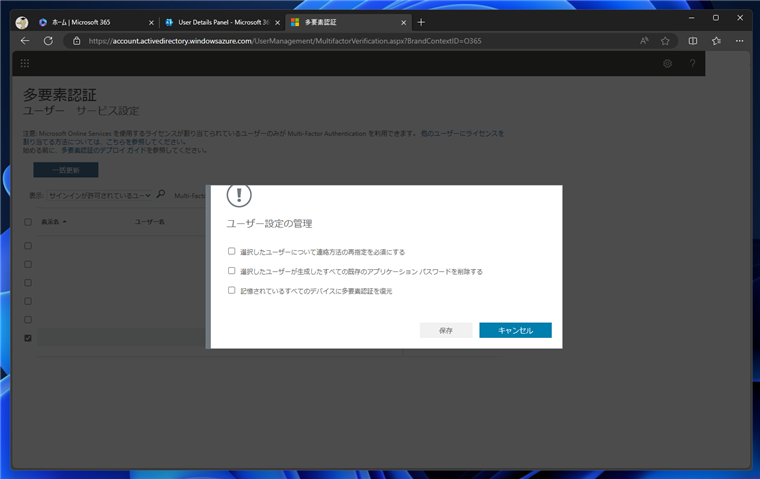
[選択したユーザーについて連絡方法の再指定を必須にする]のチェックボックスをクリックし、チェックをつけます。
チェック後[保存]ボタンをクリックします。
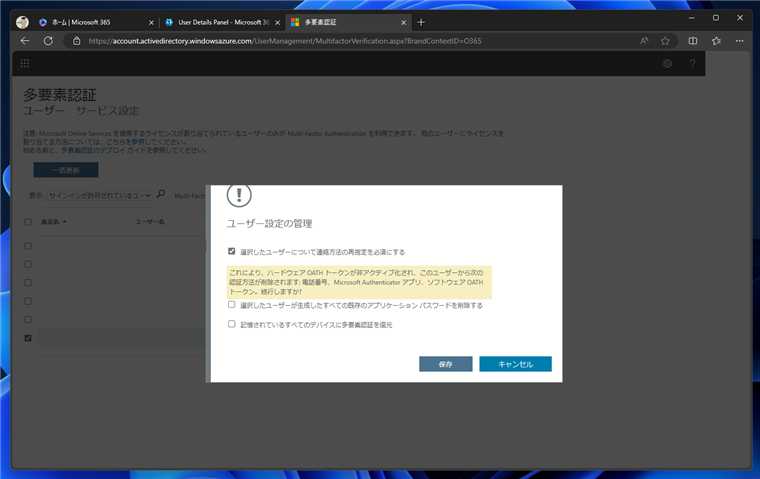
ユーザー設定が更新されます。
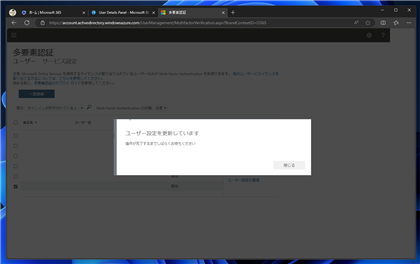
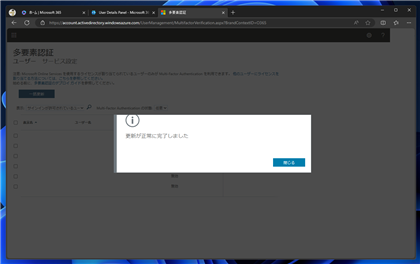
QRコードの再スキャンが必要なアカウントでサインインします。
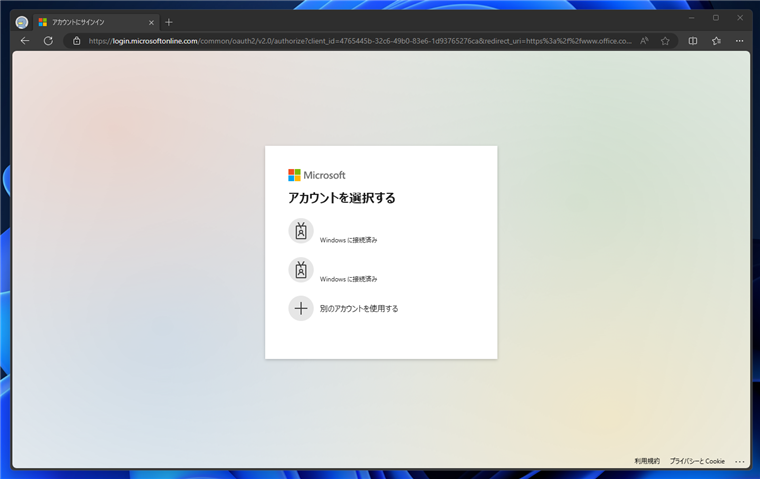
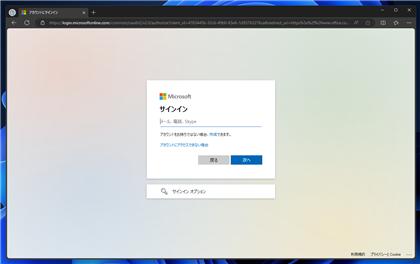
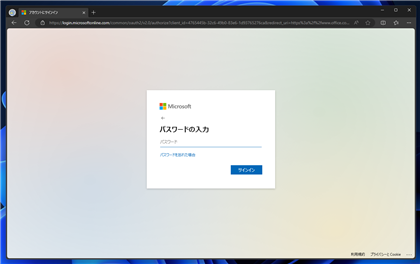
サインインできると、[アクションが必要]のダイアログが表示されます。
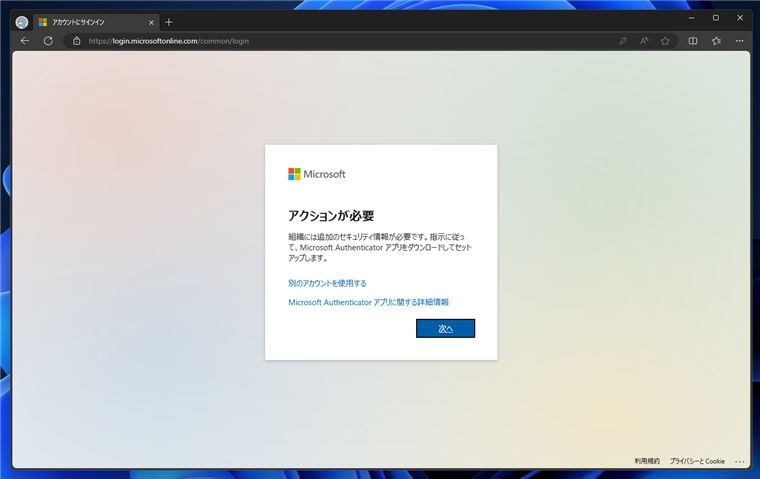
Microsoft Authenticator アプリの設定画面が表示されますので、メッセージに従ってQRコードをスキャンして再設定できます。
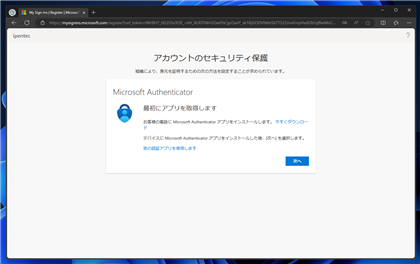
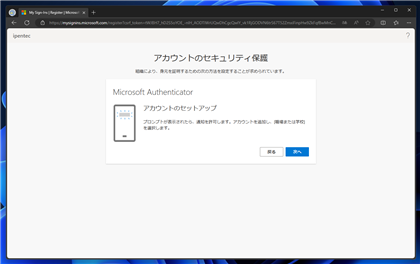
QRコードが表示されますので、Microsoft Authenticator アプリでスキャンします。
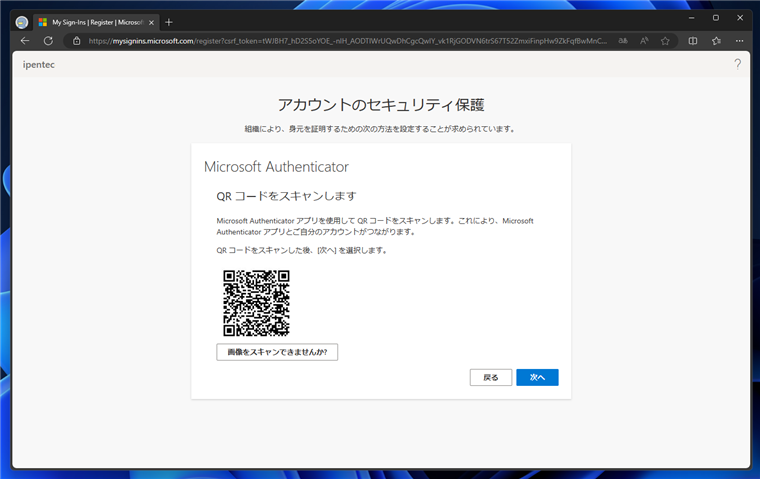
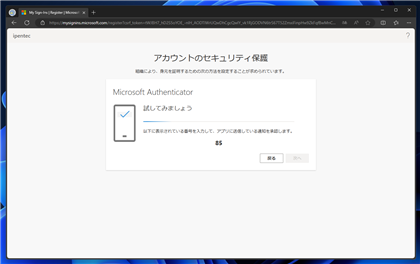
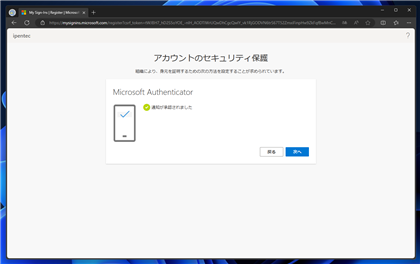
Microsoft Authenticator アプリの再設定ができました。
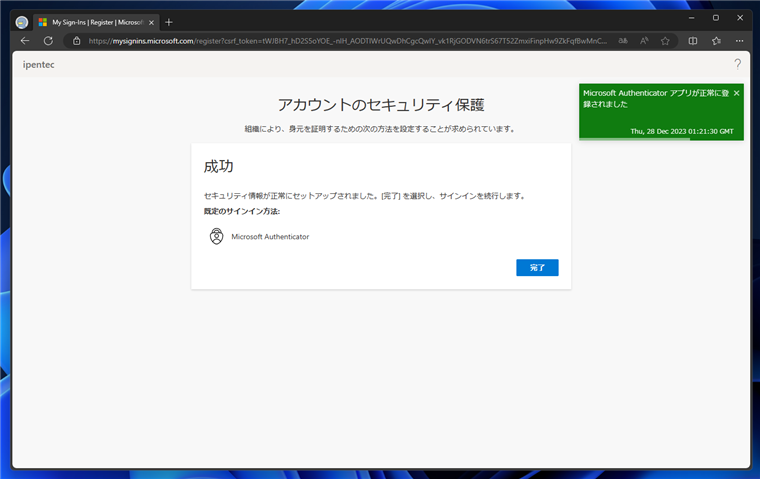
Microsoft 365にもログインできました。
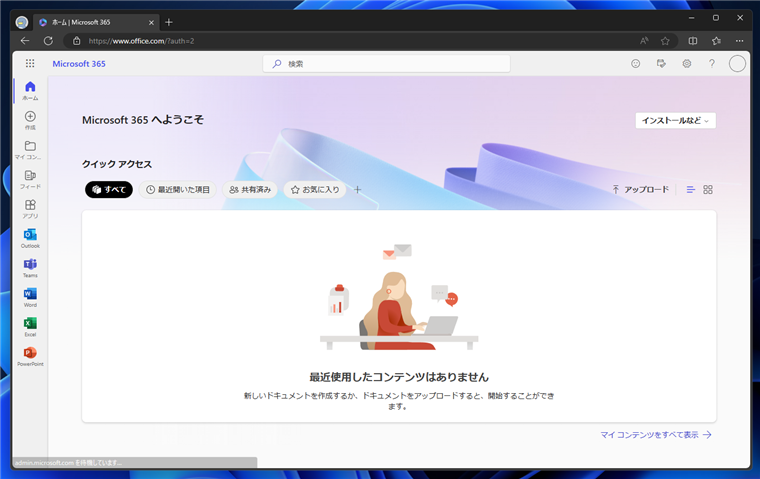
アプリの表示も通常の表示になりました。
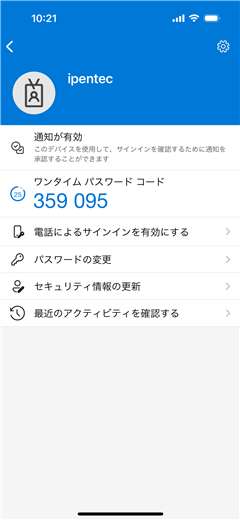
以上の手順で、Microsoft Authenticator アプリでQRコードの再スキャンを要求された場合の対応ができました。
著者
iPentec.com の代表。ハードウェア、サーバー投資、管理などを担当。
Office 365やデータベースの記事なども担当。
最終更新日: 2023-12-28
作成日: 2023-12-28