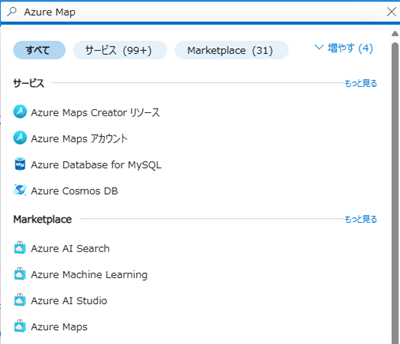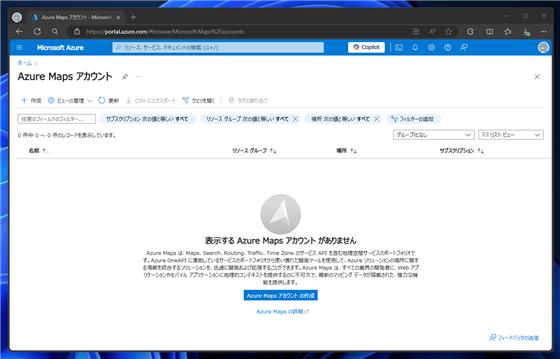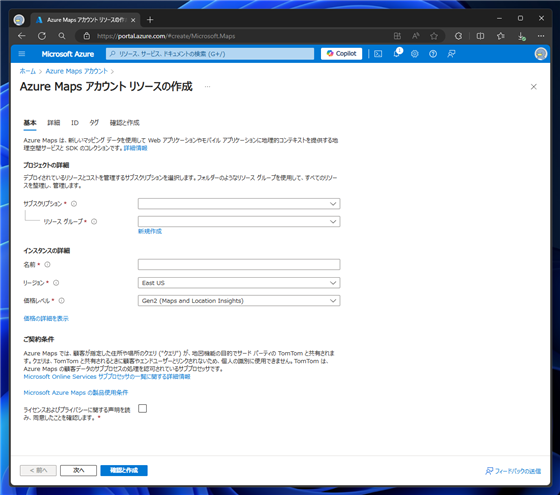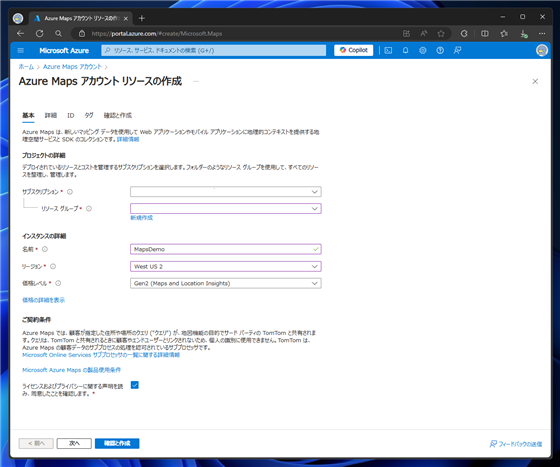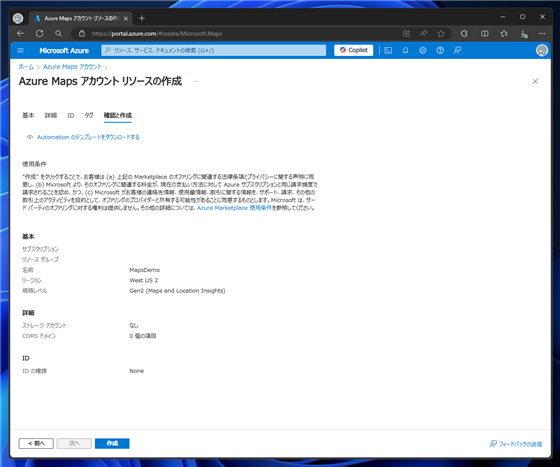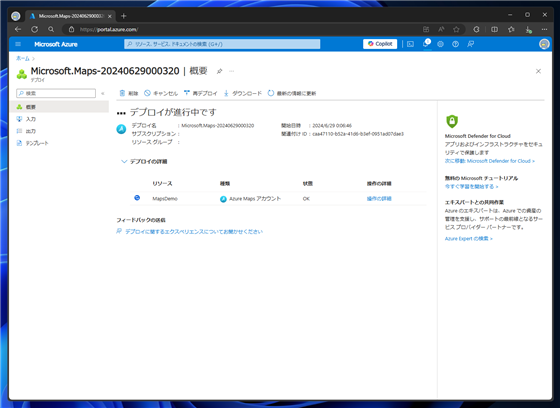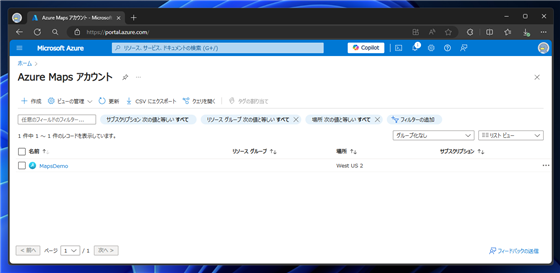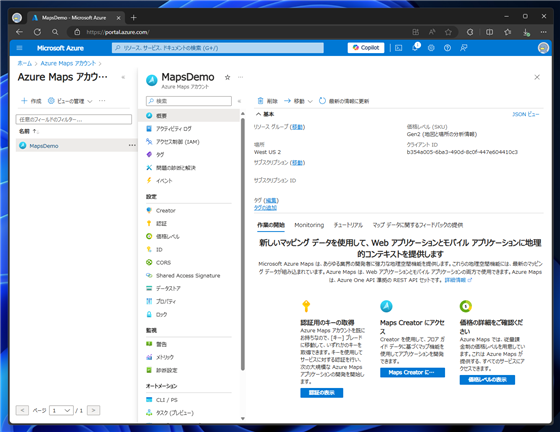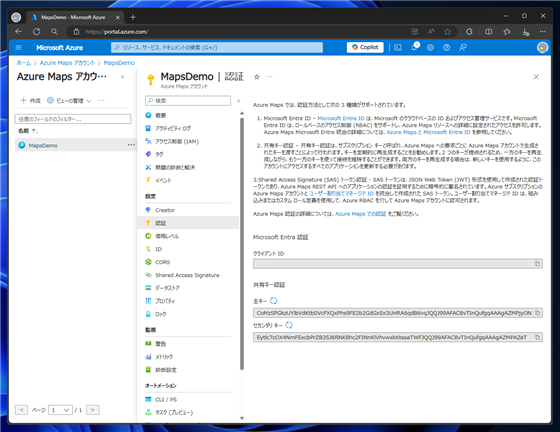Azure Maps アカウントを作成とクライアントIDの取得
Azure Maps アカウントを作成して、クライアントIDを取得する手順を紹介します。
手順
Azure Portalにログインし、検索ボックスで "Azure Map" で検索します。検索一覧の[サービス]の "Azure Maps アカウント"の項目をクリックします。
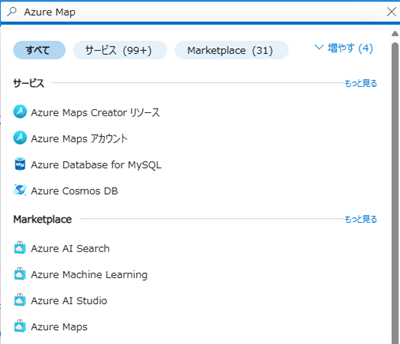
下図のAzure Maps アカウント画面が表示されます。
ページ左上の[+作成]リンクをクリックするか、ページ中央の[Azure Maps アカウントの作成]ボタンをクリックします。
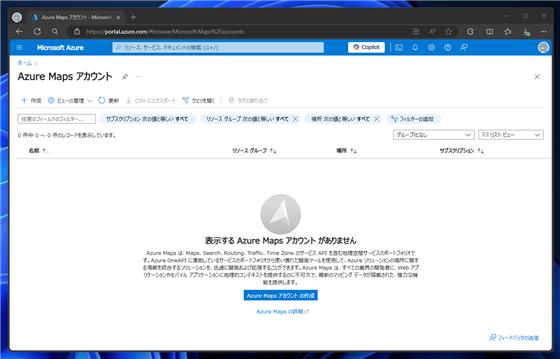
Azure Maps アカウント リソースの作成画面が表示されます。
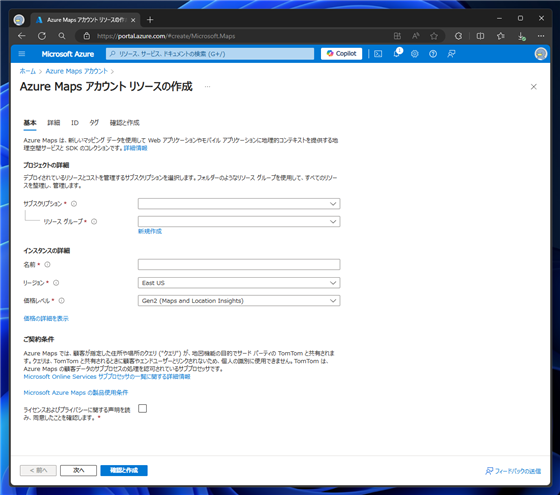
使用するサブスクリプション、割り当てるリソースグループ、アカウントの名前、リージョン、価格レベルを入力または選択します。
[ライセンス及びプライバシーに関する声明を読み、同意したことを確認します。]のチェックボックスをクリックしてチェックをつけます。
設定ができましたら、[確認と作成]ボタンをクリックします。
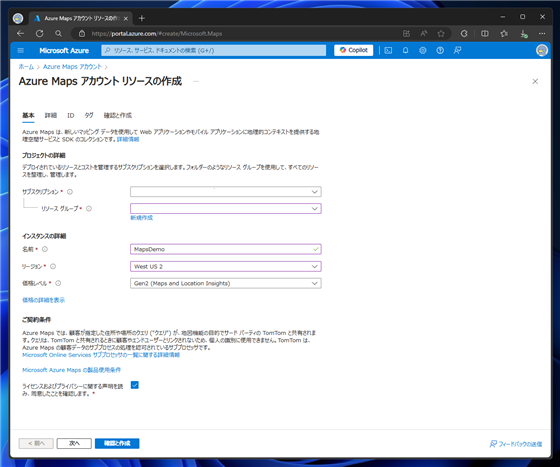
確認と作成画面が表示されます。ページ下部の[作成]ボタンをクリックします。
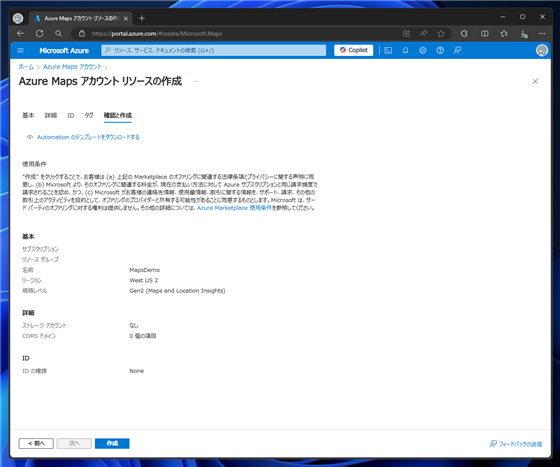
アカウントが作成され、デプロイされます。
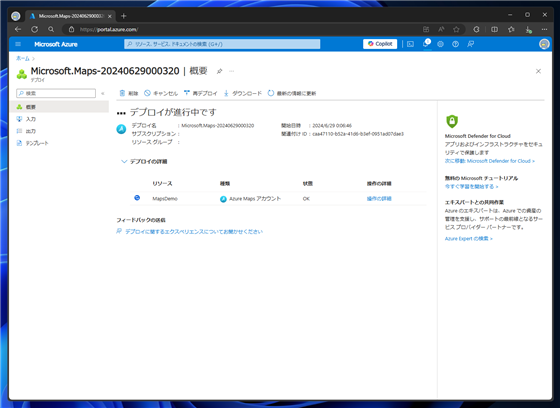
アカウントの確認とキーの取得
Azure Mapの画面に戻ります。アカウントの一覧が表示されます。確認したいAzure Mapsアカウントの項目をクリックします。
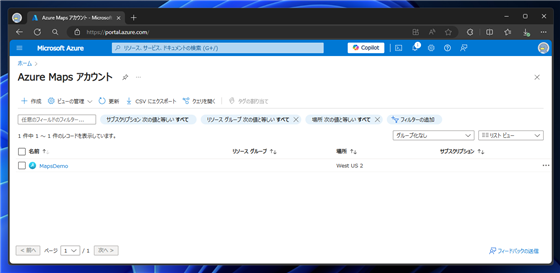
アカウントの情報が表示されます。右側のエリアの下部の[認証用のキーの取得]のパネルの[認証の表示]ボタンをクリックします。
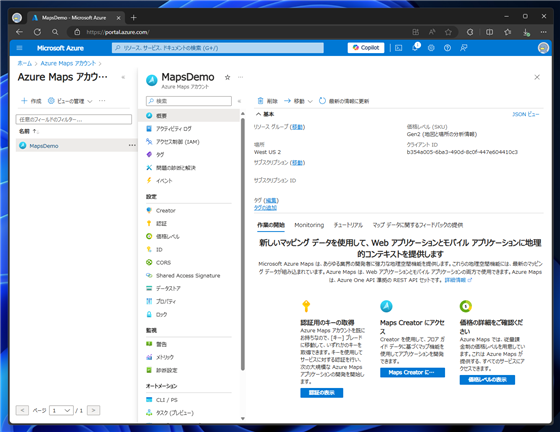
認証情報が表示される画面に切り替わります。アプリケーションで必要となる値をコピーします。多くの場合は、共有キー認証の[主キー]の値を利用します。
アプリケーションによっては、アカウントの[クライアント ID]を利用するものもあります。
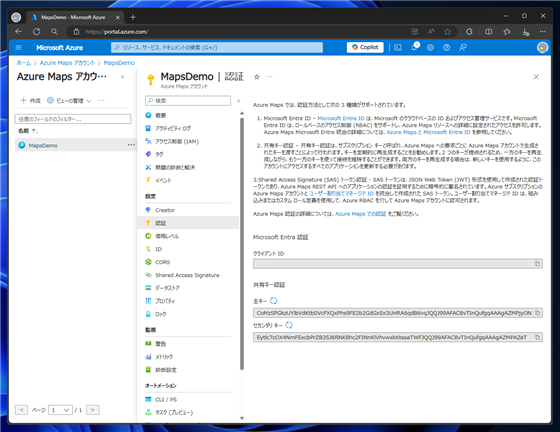
アカウントの確認とAPIを呼び出すためのキーを取得できました。
著者
iPentecのメインプログラマー
C#, ASP.NET の開発がメイン、少し前まではDelphiを愛用