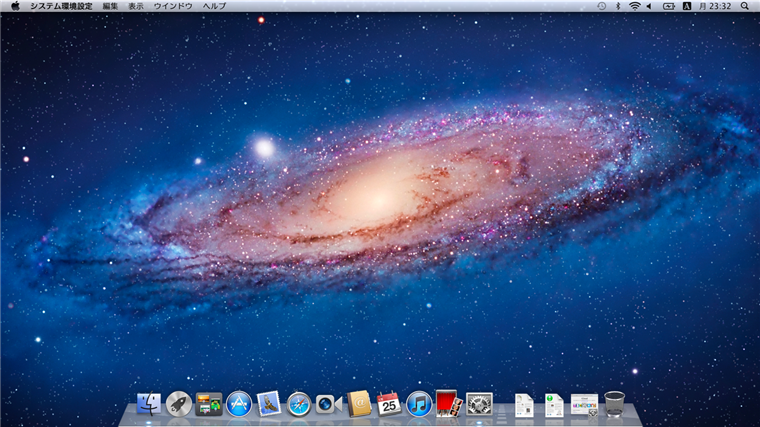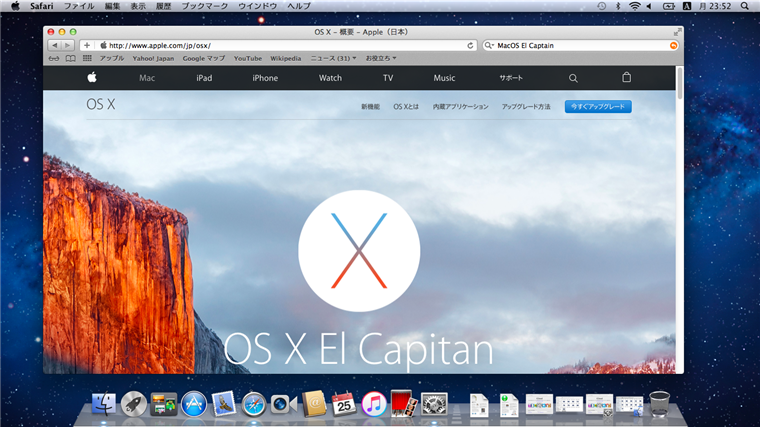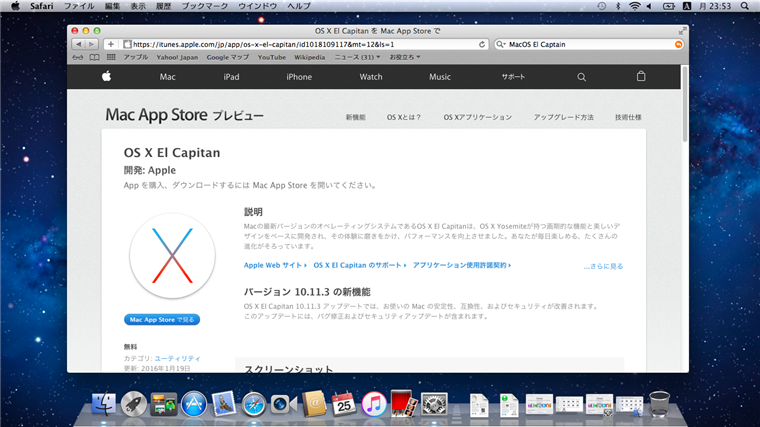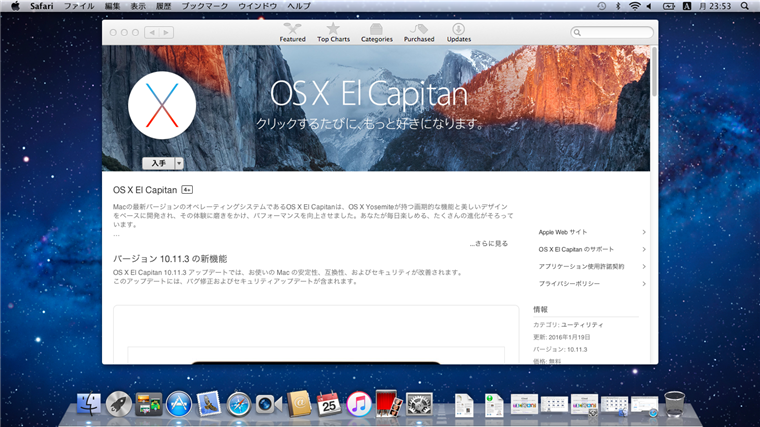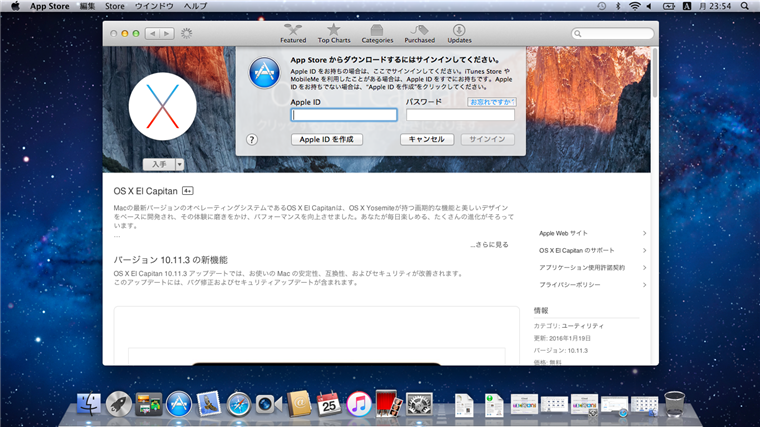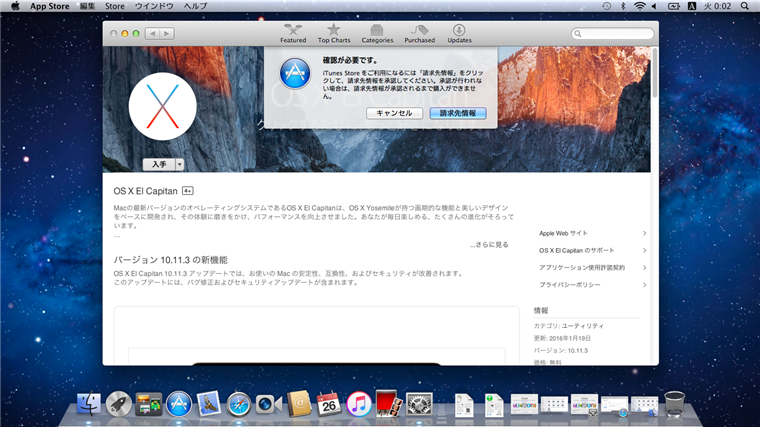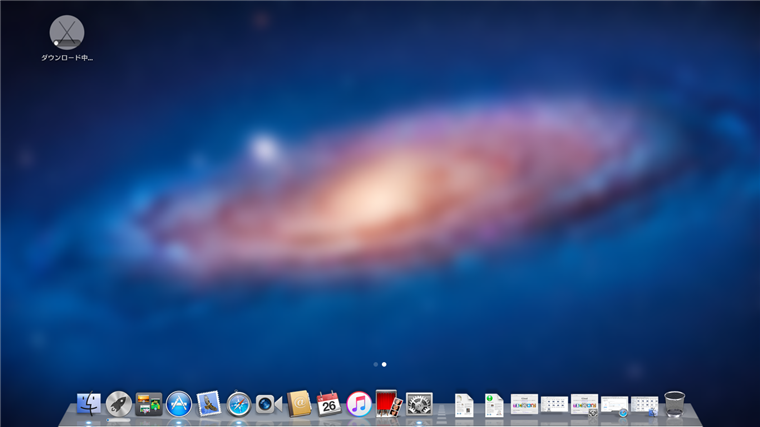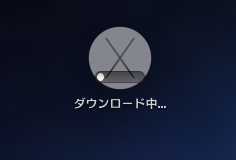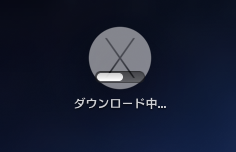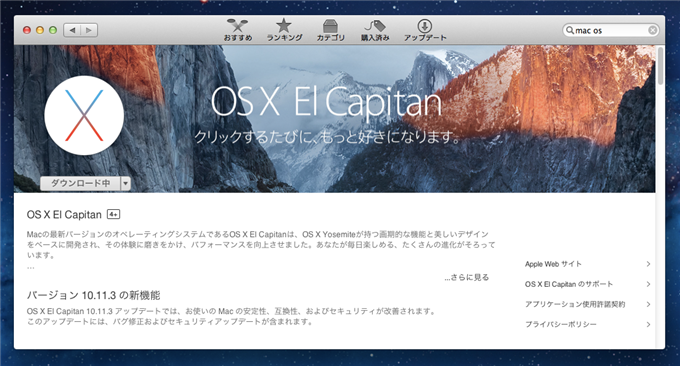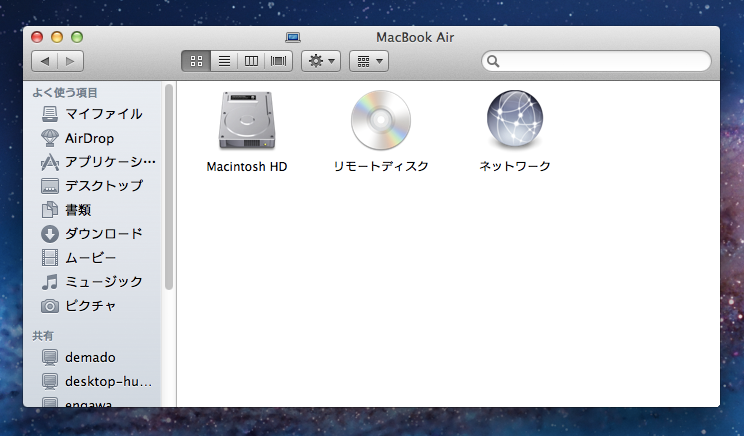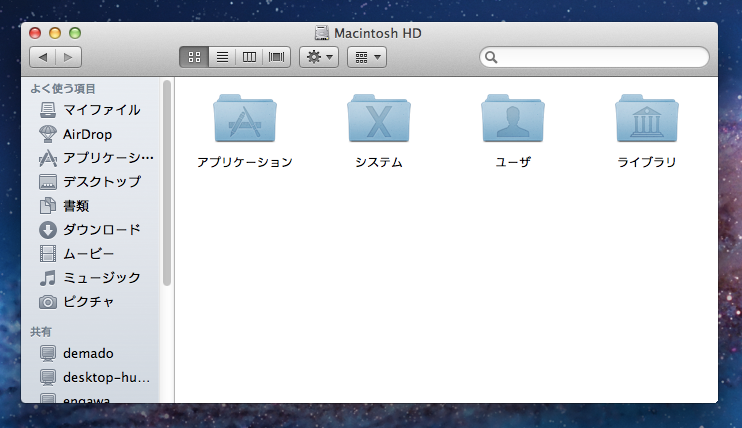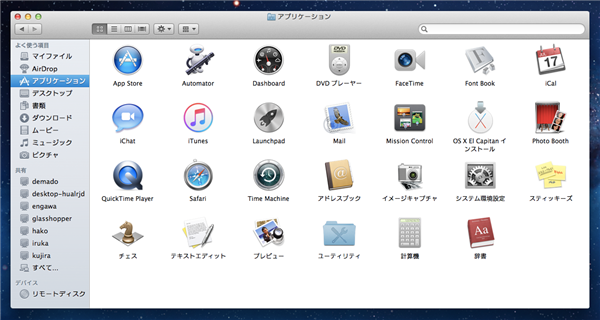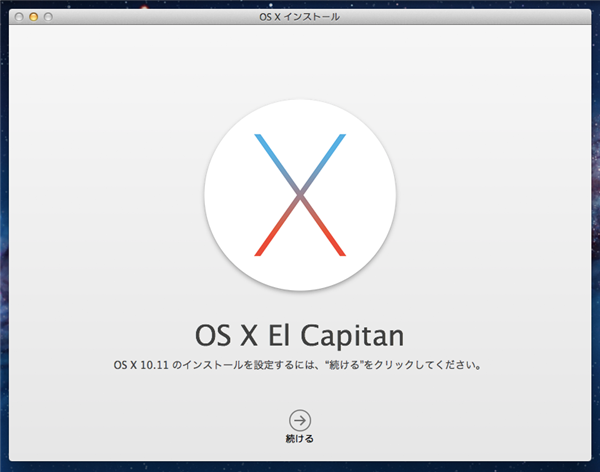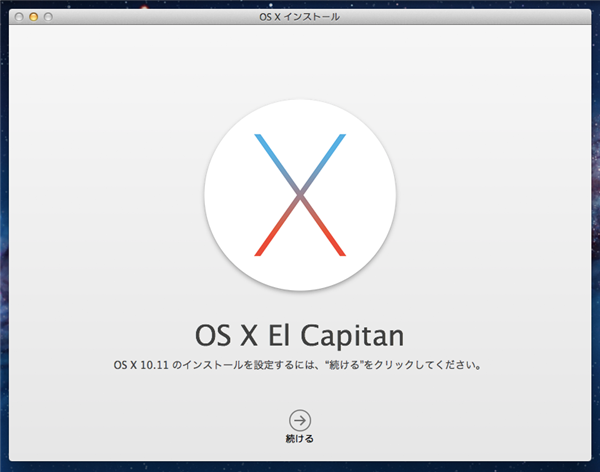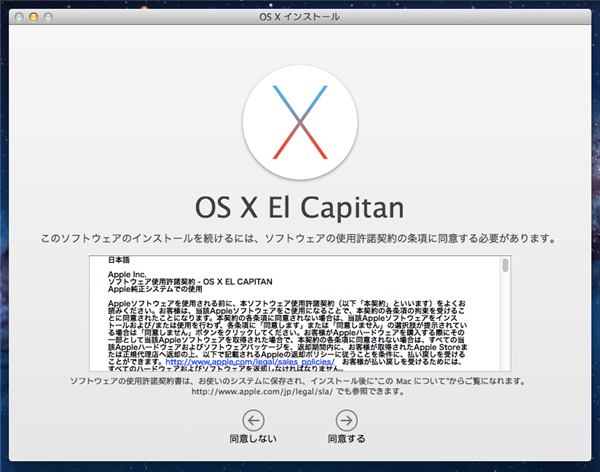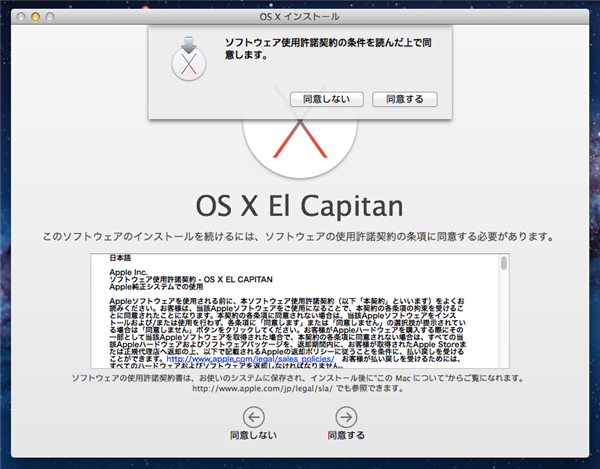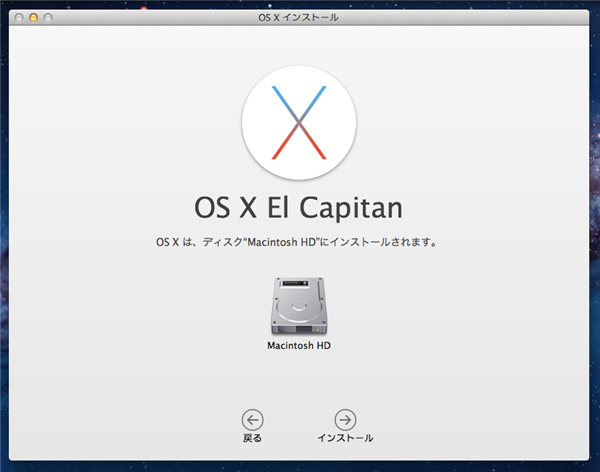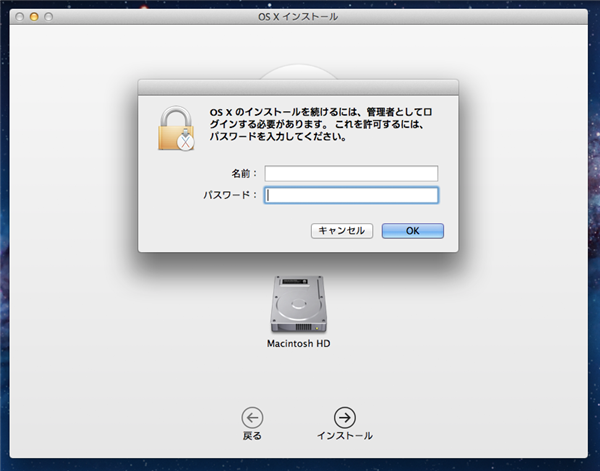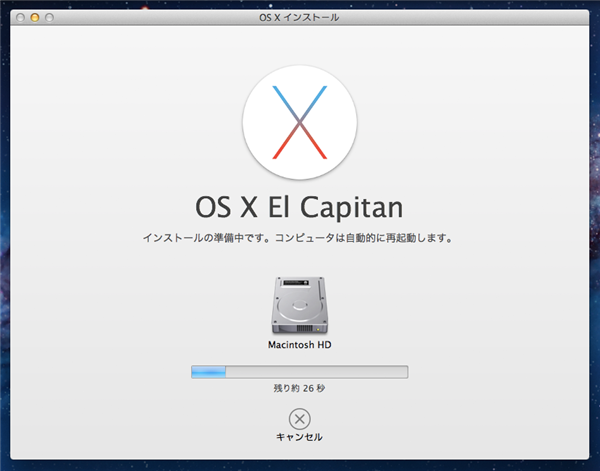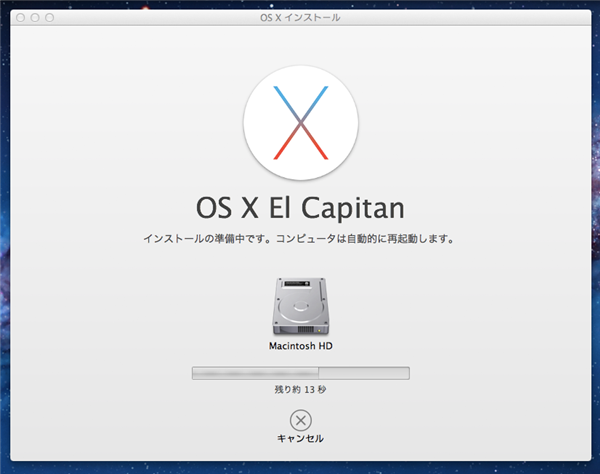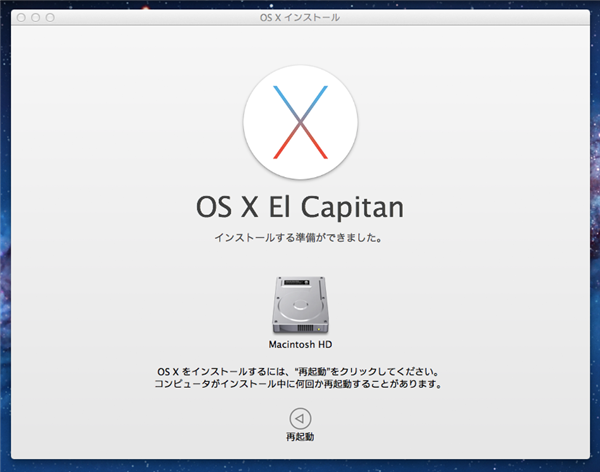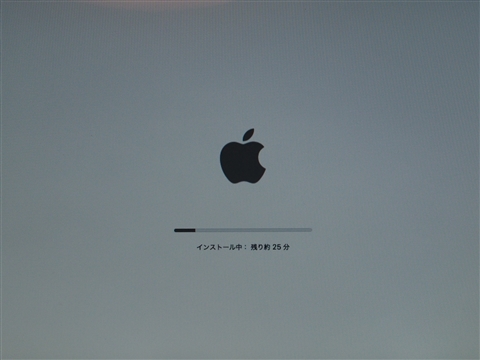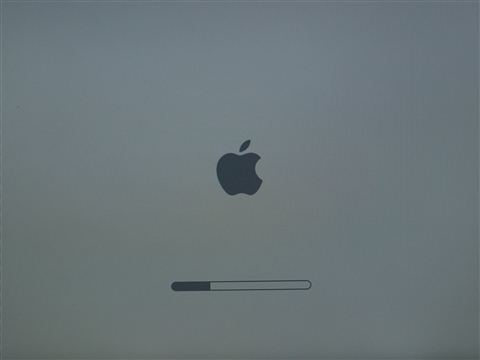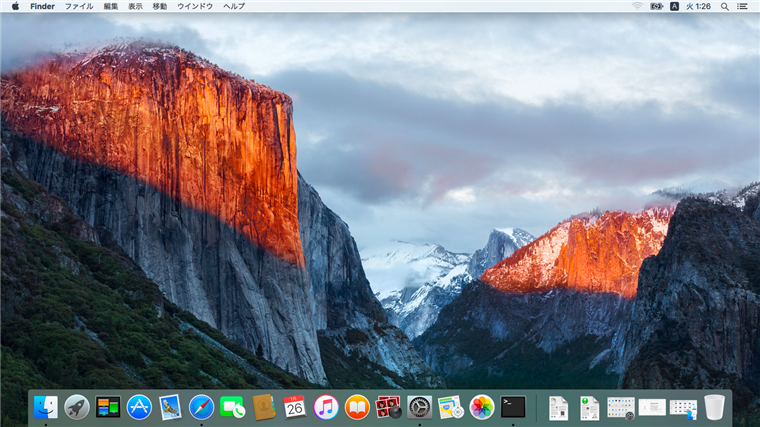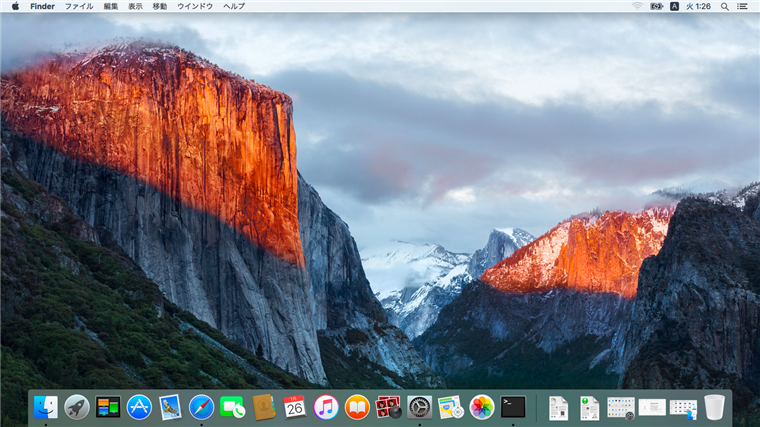OS X El Capitan にアップデートする - Mac OS X 10.11 へのアップデート - Mac
OS X El Capitan にアップデートする手順を紹介します。
OS Xを起動します。
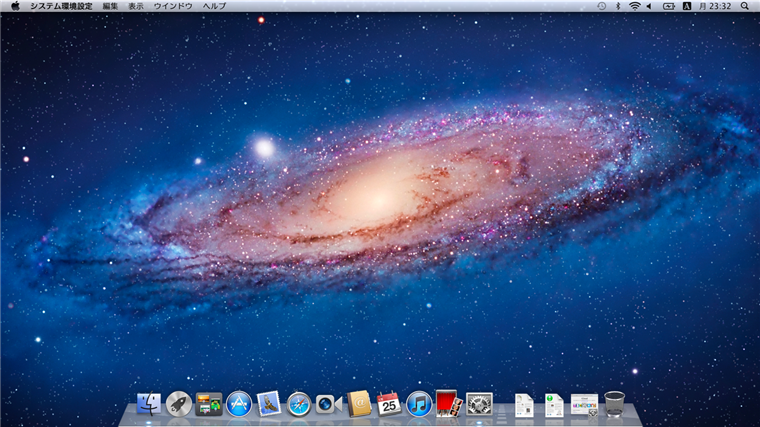
WebブラウザでOS Xのページ(
http://www.apple.com.jp/osx/)にアクセスします。右上に[今すぐアップグレード]ボタンがあるのでクリックします。
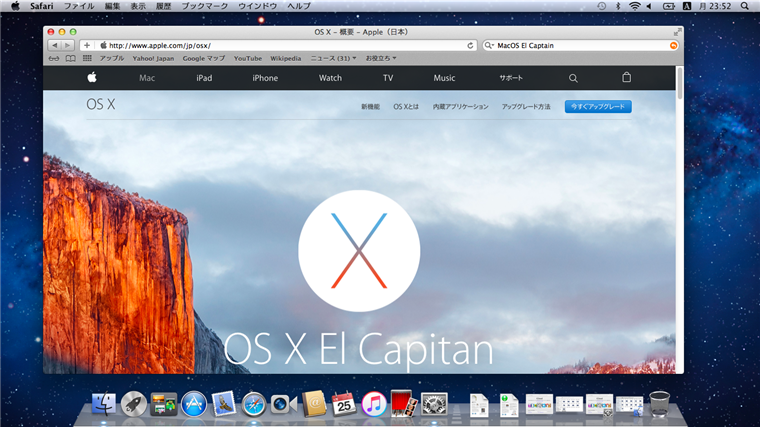
[Mac App Store プレビュー]の"OS X El Capitan"のページが表示されます。左側のアイコンの下部の[Mac App Store で見る]ボタンをクリックします。
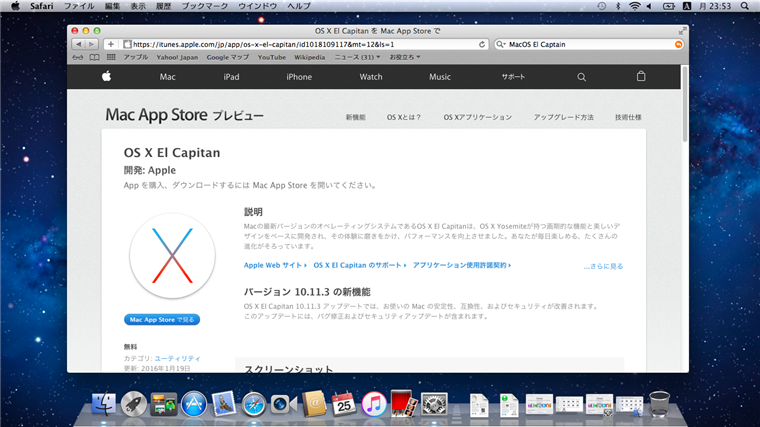
ダウンロード
Mac App Storeアプリが起動し、OS X El Capitanのページが表示されます。左側のアイコンの下部にある[入手]ボタンをクリックします。
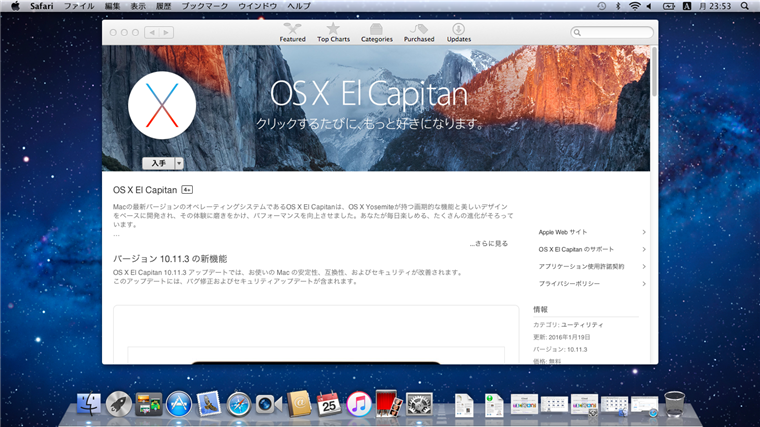
App Store からのダウンロードになるため、Apple IDの認証ダイアログが表示されます。Apple IDとパスワードを入力します。
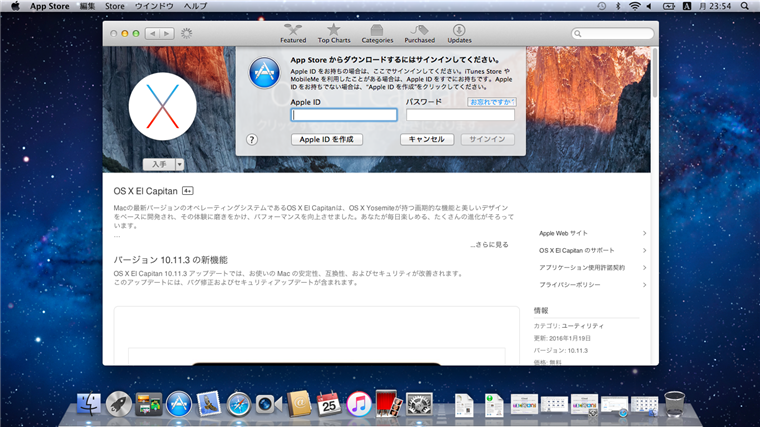
補足
決済情報(請求先情報)が設定されていない場合は、認証後に請求先情報の入力要求ダイアログが表示されます。
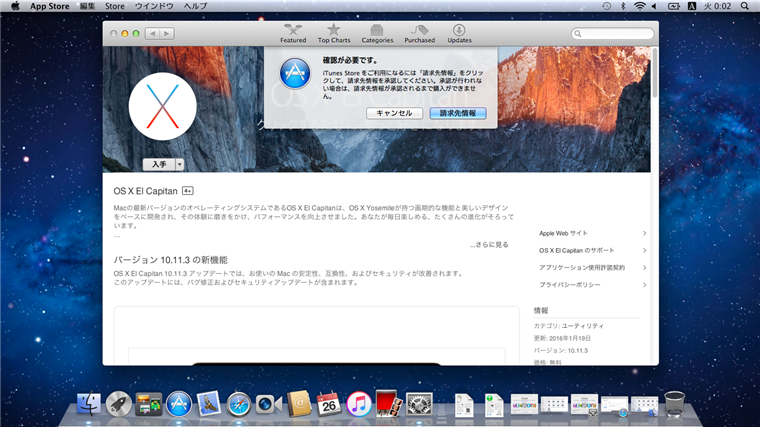
Launchpadの画面になり、ダウンロード中アイコンが表示されます。
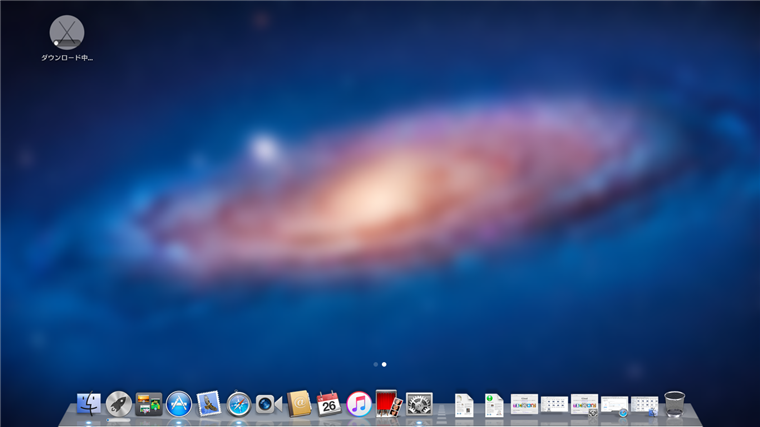
ダウンロードの進行に伴い、アイコン内のゲージが増加します。
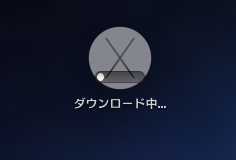
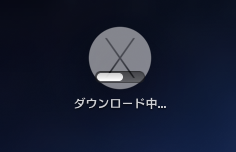
App Storeの画面のボタンは[ダウンロード中]になります。
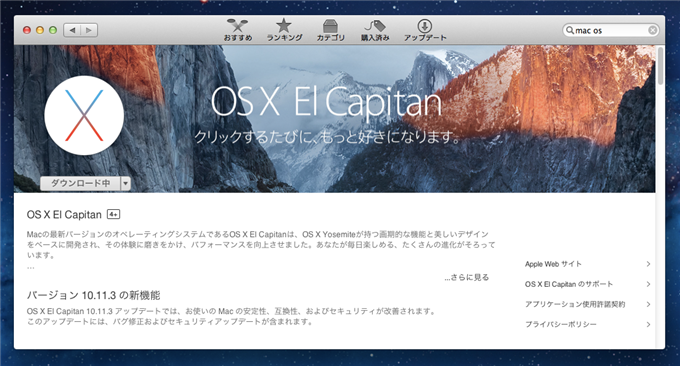
注意
ダウンロードで失敗することがかなりあります。可能であれば
- 有線LANを利用する
- ダウンロード中は他の操作をしない
をすると、ダウンロードの失敗を防げます。
インストーラーの起動
ダウンロードが完了すると、インストーラーが起動しますが、インストーラーが起動しない場合は、以下の手順でインストーラーを起動します。
Finderで[コンピューター]に移動します。(移動の手順は、Finderを起動し[移動]メニューから選択します。)
下図の画面が表示されますので、[Macintosh HD]をダブルクリックします。
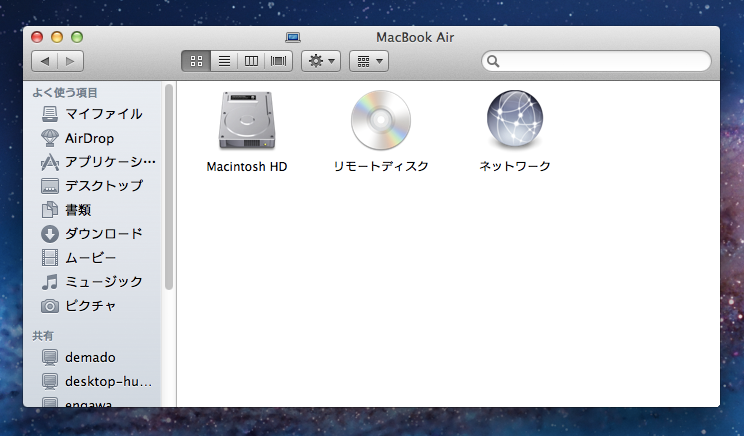
[Macintosh HD]内のファイル・フォルダが表示されます。[アプリケーション]フォルダをダブルクリックします。
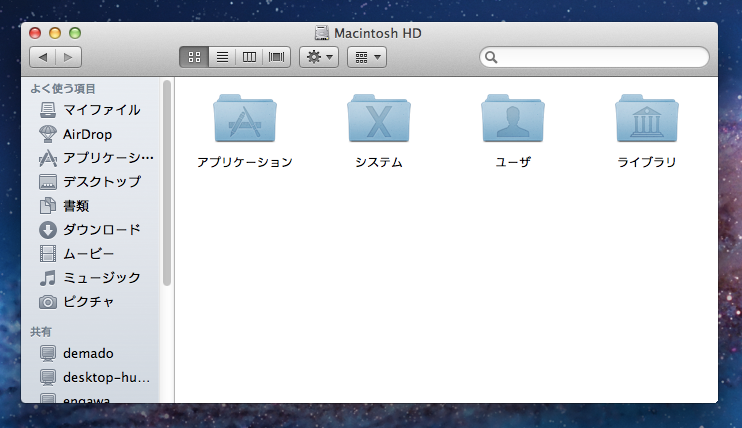
アプリケーションの一覧が表示されます。2列目の右側にある[OS X El Capitan インストール]のアイコンをダブルクリックします。
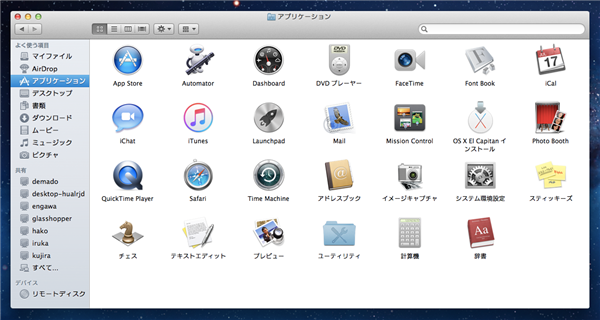
[OS X インストール]のウィンドウが表示され、インストーラーが起動します。
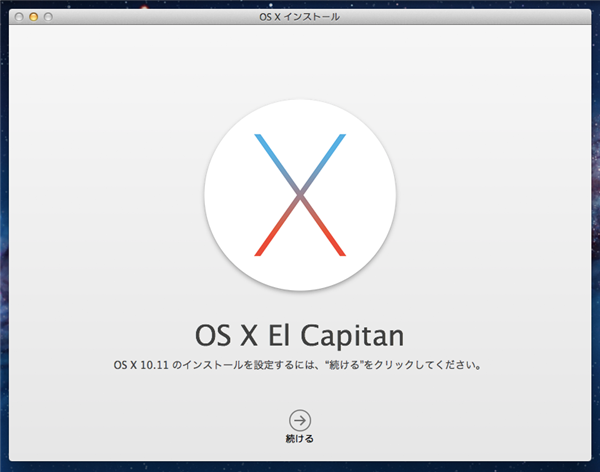
OSのアップグレード
インストーラーのウィンドウ下部の[続ける]ボタンをクリックします。
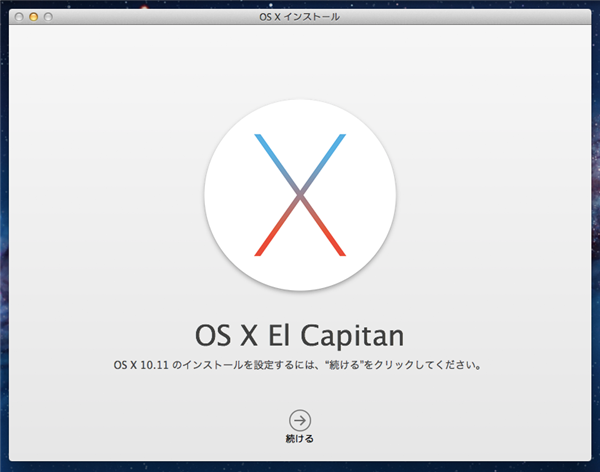
ソフトウェア使用許諾契約が表示されます。ウィンドウ下部の[同意する]ボタンをクリックします。
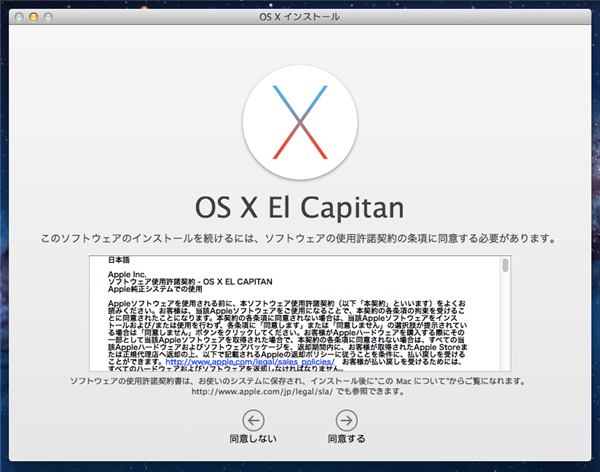
[ソフトウェア使用許諾契約の条件を読んだうえで同意します。]ダイアログの[同意する]ボタンをクリックします。
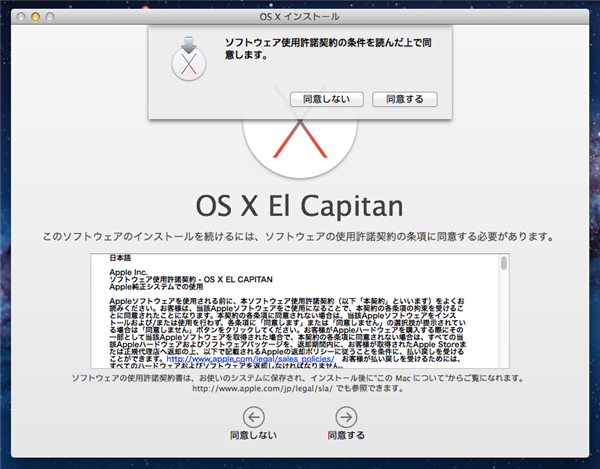
インストール先のディスクを選択します。今回は1台しかディスクがないため、選択はしません。ウィンドウ下部の[インストール]ボタンをクリックします。
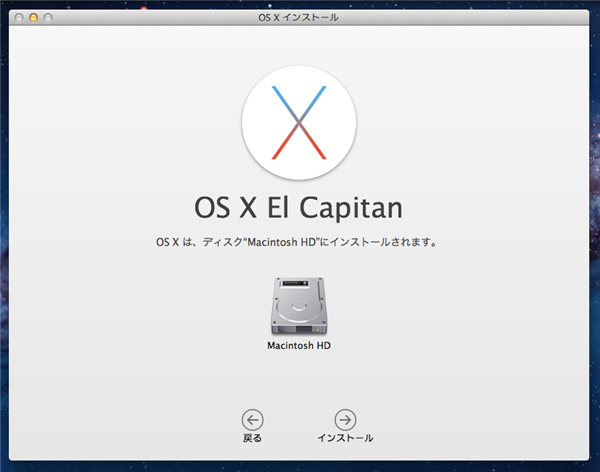
管理者としてログインする必要がある旨のダイアログボックスが表示されます。ダイアログの[名前]と[パスワード]のテキストボックスぶ管理権限のあるユーザーID、パスワードを入力します。入力後[OK]ボタンをクリックします。
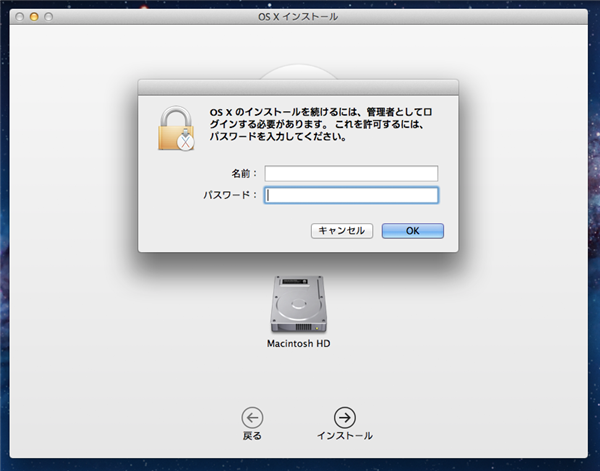
インストールが始まります。インストールの進捗に従って、ウィンドウ下部のゲージが増えていきます。
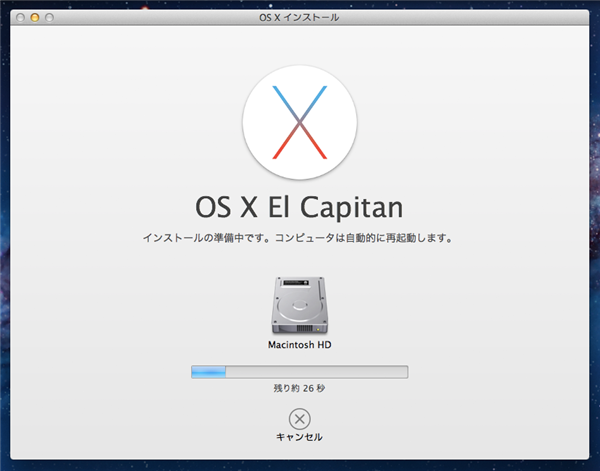
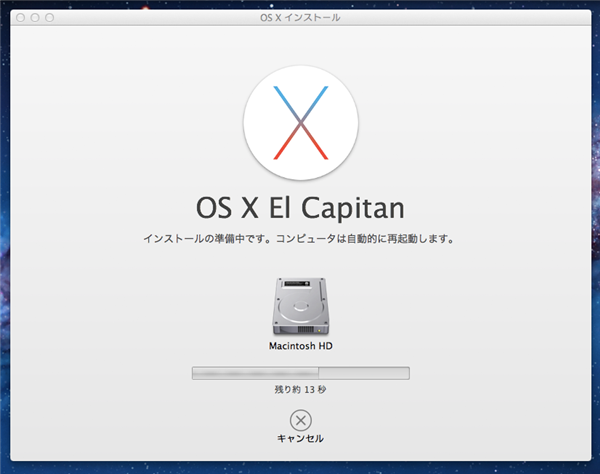
インストールが完了すると下図の画面が表示されます。ウィンドウ下部の[再起動]ボタンをクリックします。クリック後マシンが再起動します。
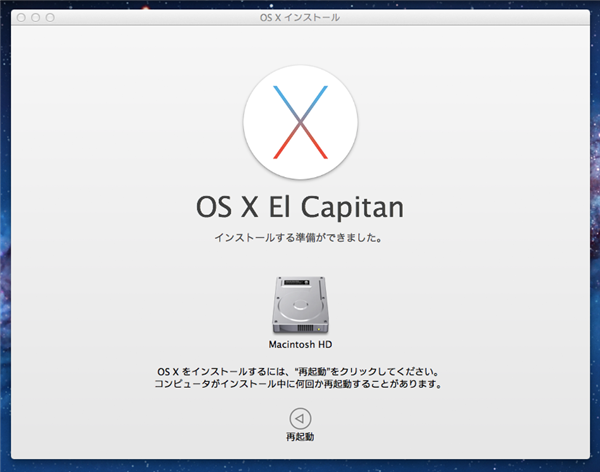
再起動し、OSのアップグレード処理が始まります。
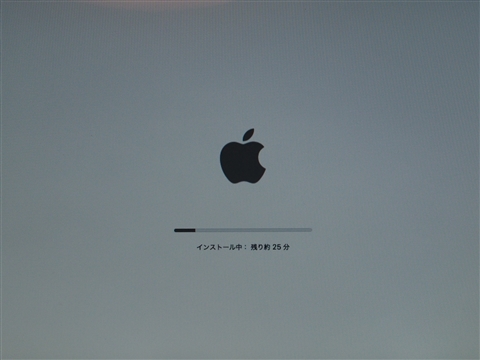
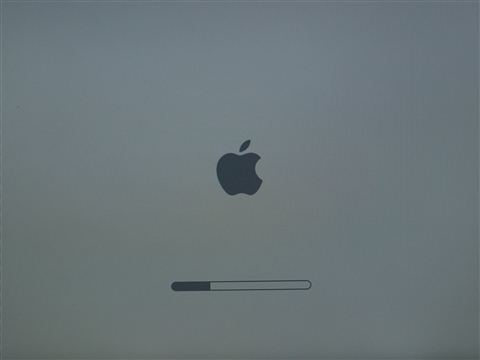
再起動後ログイン画面が表示されます。パスワードを入力してログインします。
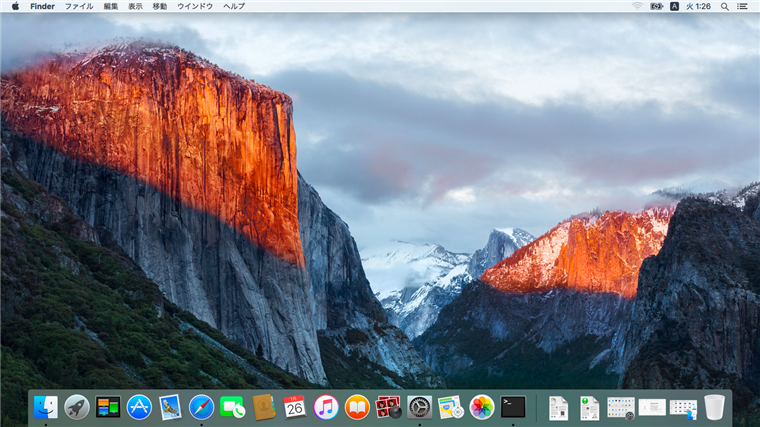
デスクトップの背景も変わり、アップグレードできたことが確認できました。
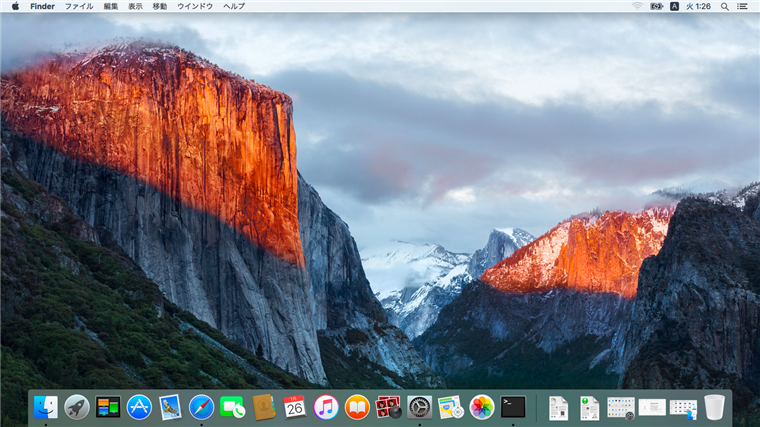
バージョン確認
正常にアップデートできたことを確認するため、OS Xのバージョンを確認する手順については
こちらの記事を参照してください。
著者
iPentec.com の代表。ハードウェア、サーバー投資、管理などを担当。
Office 365やデータベースの記事なども担当。