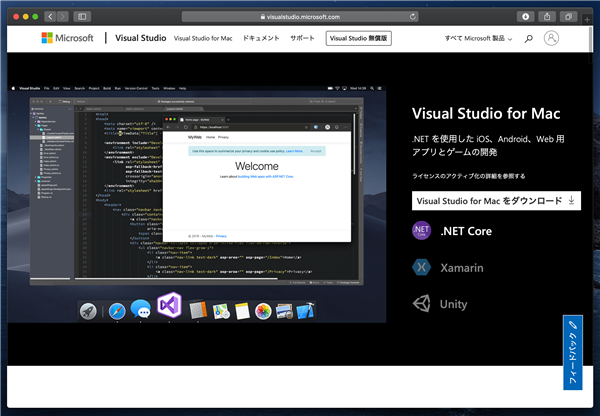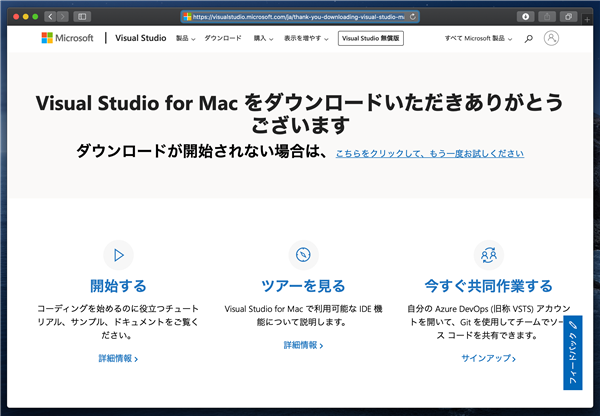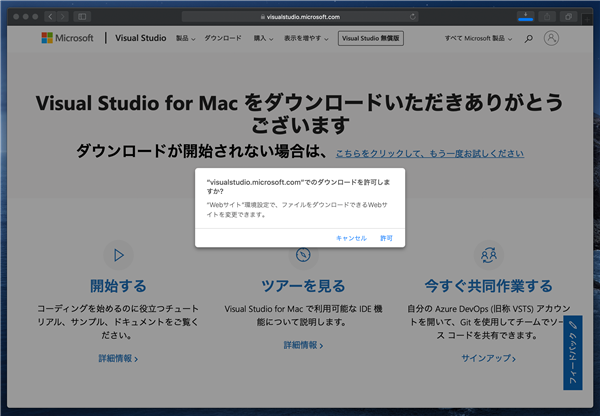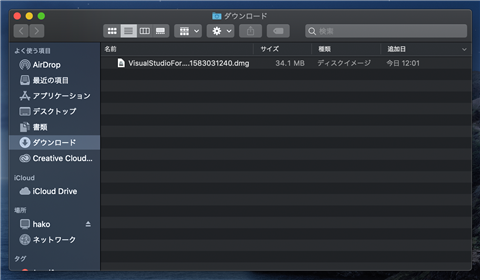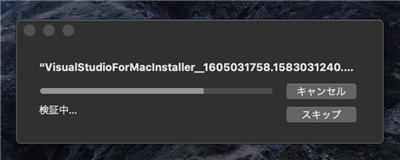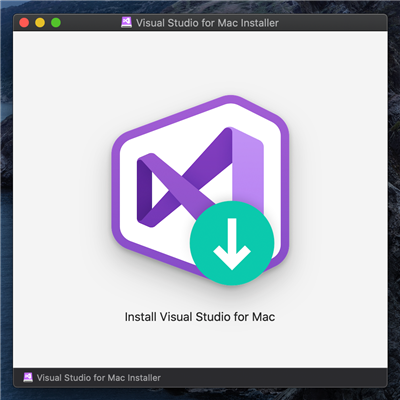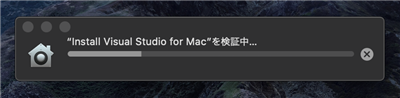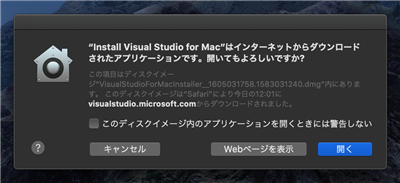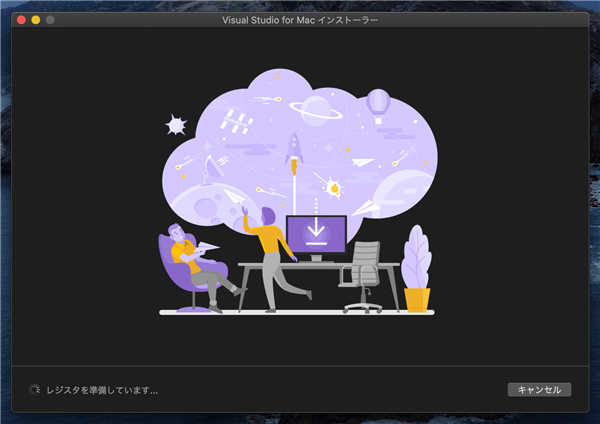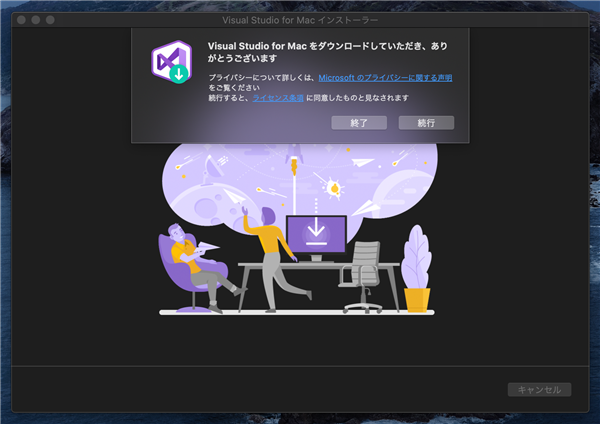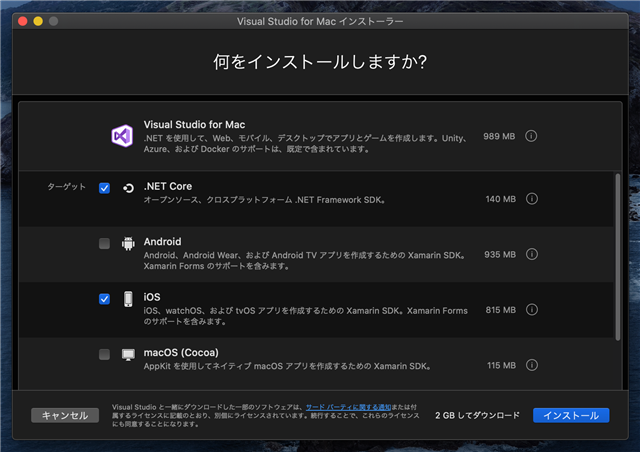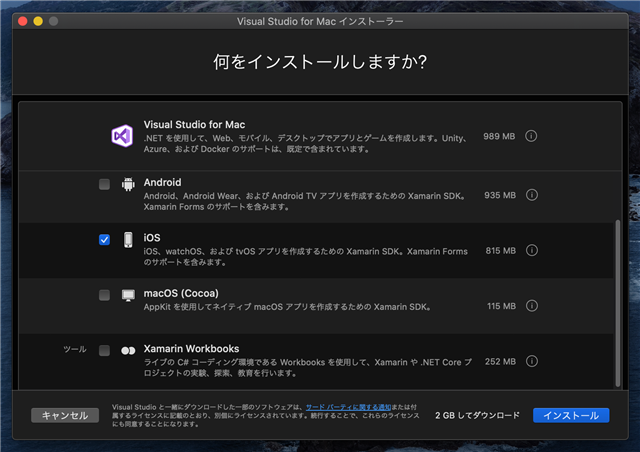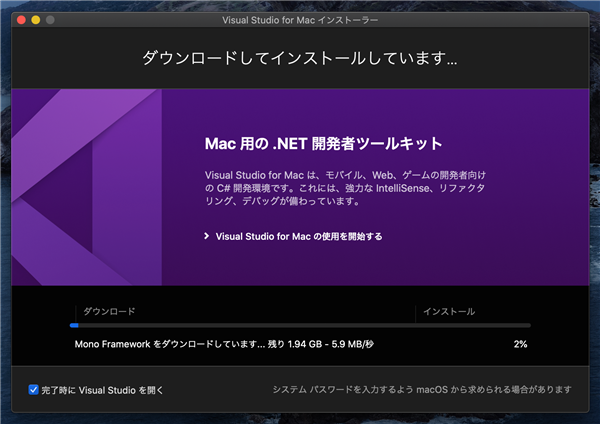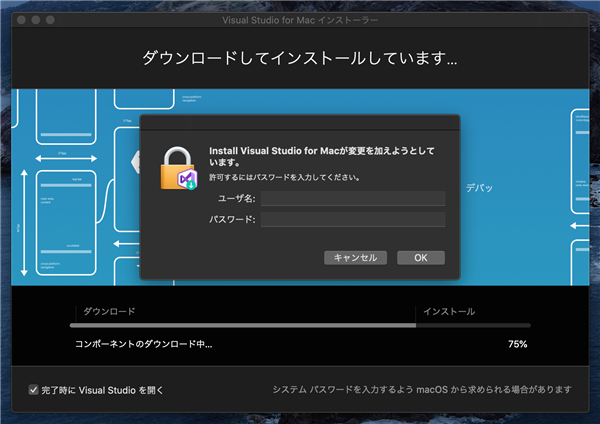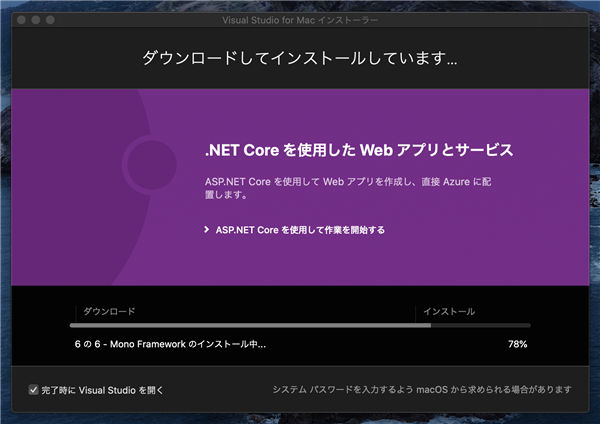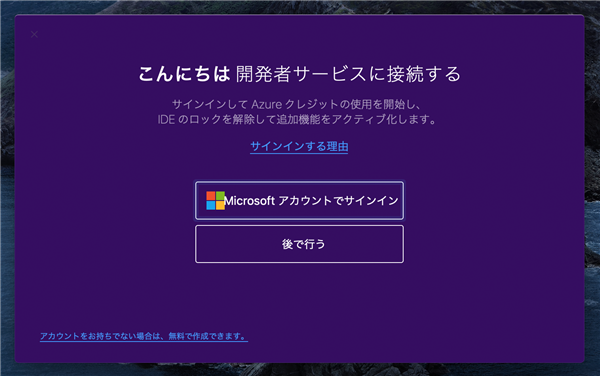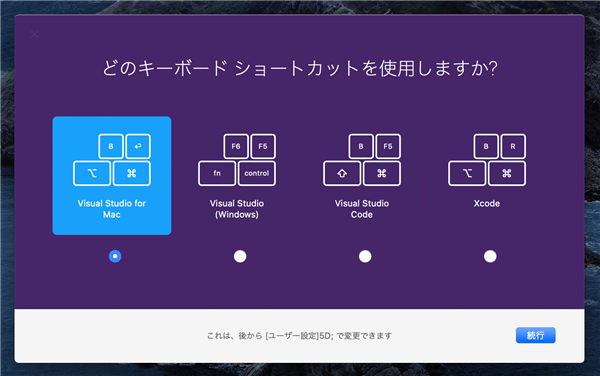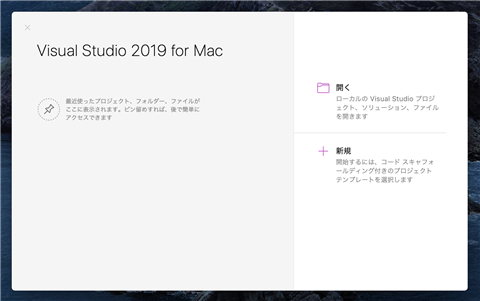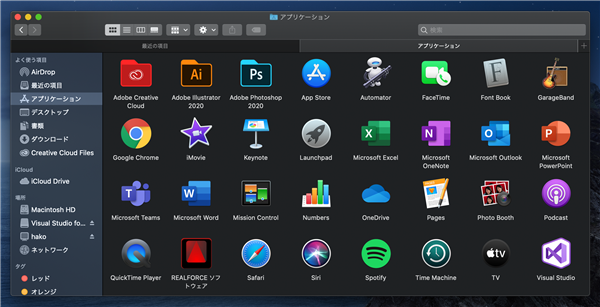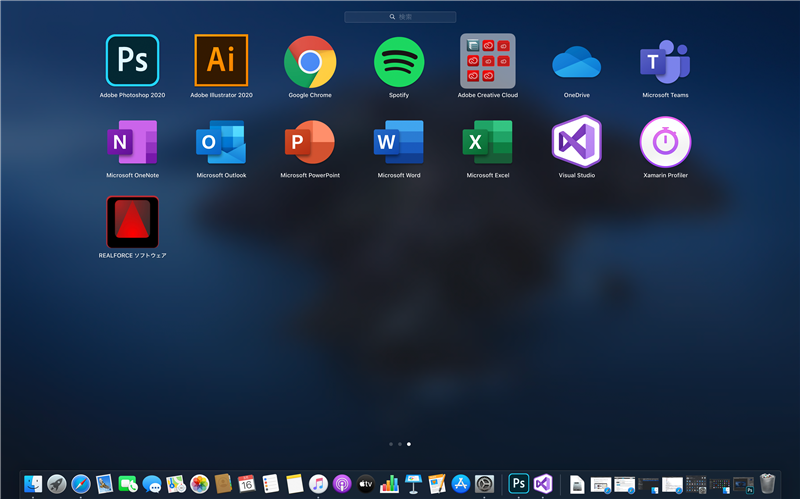Visual Studio 2019 for Mac をインストールする - Mac
Visual Studio 2019 for Mac をインストールする手順を紹介します。
手順
Visual Studio 2019 for Macのダウンロード
Visual Studio for Macのページ (
https://visualstudio.microsoft.com/ja/vs/mac/) にWebブラウザでアクセスします。下図のページが表示されます。
[Visual Studio for Max をダウンロード]のリンクをクリックします。
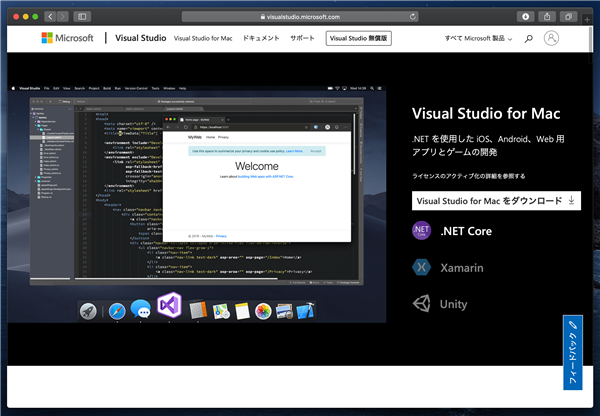
ページが切り替わりダウンロードが始まります。
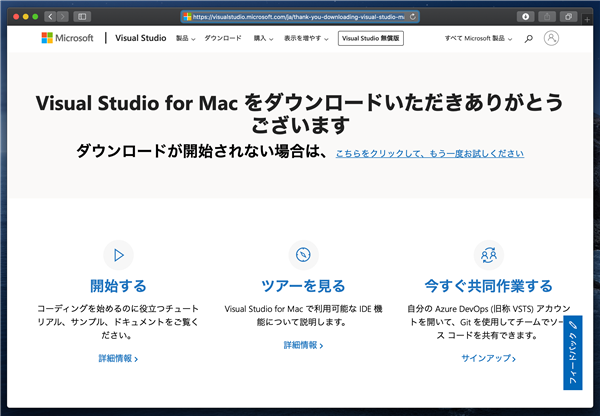
設定状況によってはダウンロード許可ダイアログが表示される場合があります。ダイアログの[許可]ボタンをクリックしてダウンロードを続行します。
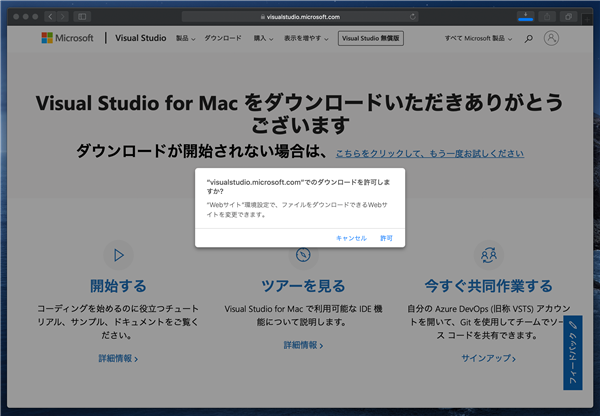
インストーラーが"ダウンロード"フォルダにダウンロードされます。インストーラーをダブルクリックして実行します。
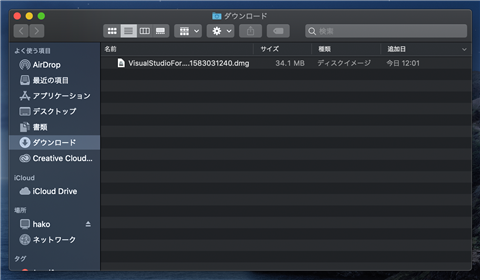
Visual Studio 2019 for Macのインストール
インストーラーが起動します。
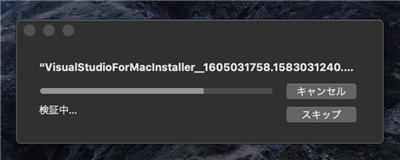
下図のウィンドウが表示されます。ウィンドウ中央のアイコンをダブルクリックします。
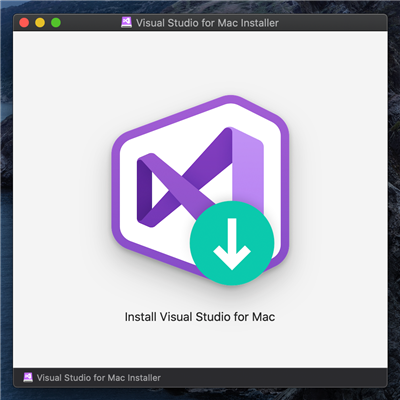
インストール処理が始まります。
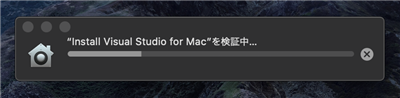
インターネットからダウンロードされたアプリケーションを開いてよいかの許可ダイアログが表示されます。[開く]ボタンをクリックして続行します。
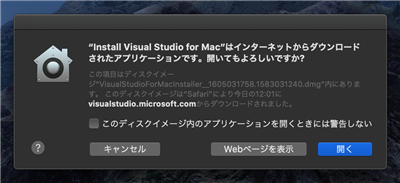
インストーラーが起動し、下図のウィンドウが表示されます。
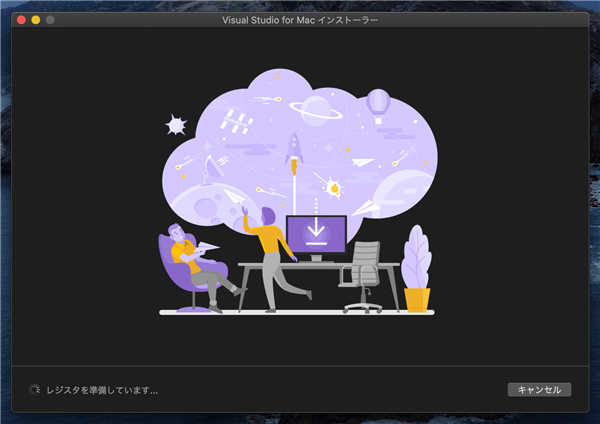
[Visual Studio for Mac をダウンロードしていただき、あいrがとうございます]のダイアログが表示されます。[続行]ボタンをクリックしてインストールを進めます。
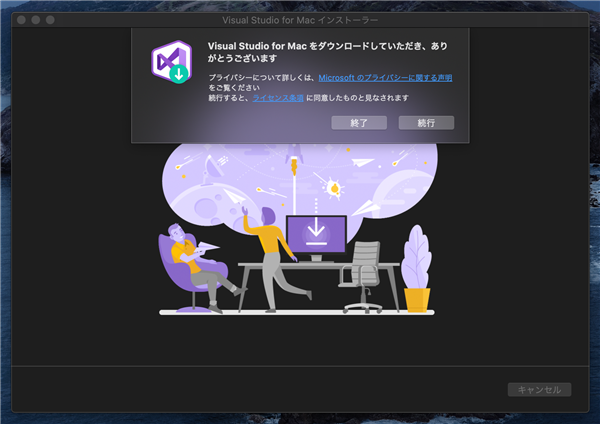
[何をインストールしますか]画面が表示されます。
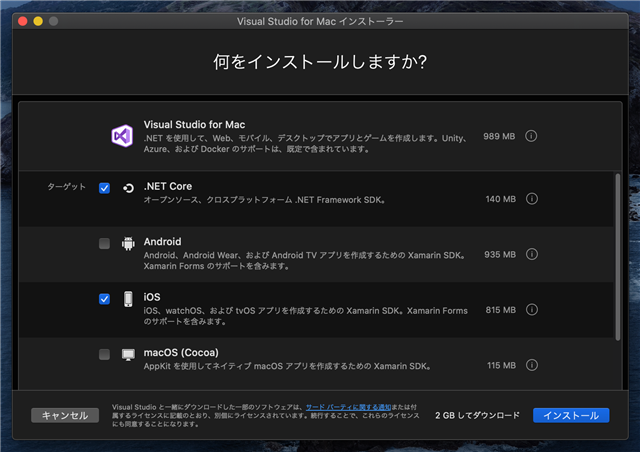
[.NET Core] [Android] [iOS] [macOS (Cocoa)] [Xamarin workbooks] のターゲットが選択できます。今回はデフォルトのままとします。デフォルトでは、.NET Core と iOS のターゲットがインストールされます。
設定ができたらウィンドウ右下の[インストール]ボタンをクリックします。
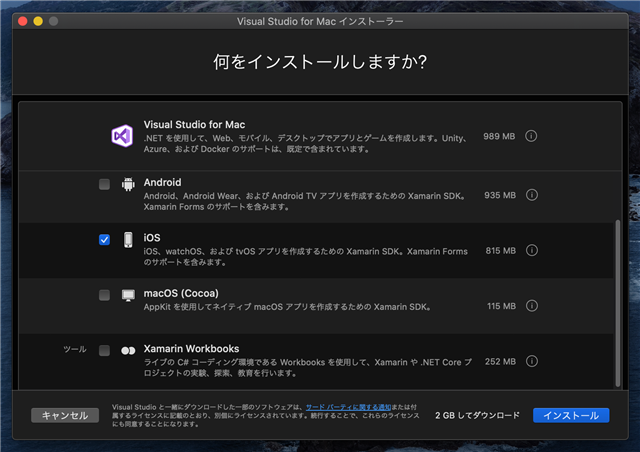
インストールが始まります。
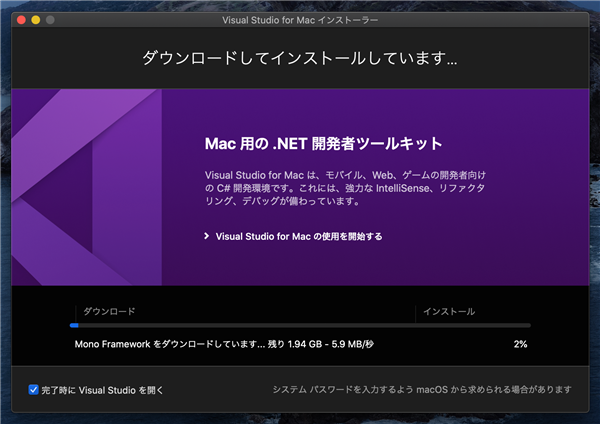
システムの変更が必要なため、下図のダイアログが表示され、管理者のユーザー名とパスワードを要求されます。管理権限のあるユーザー名とパスワードを入力します。
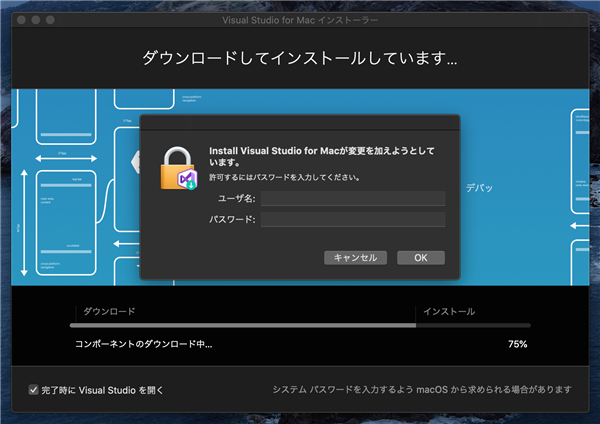
インストールが進みます。
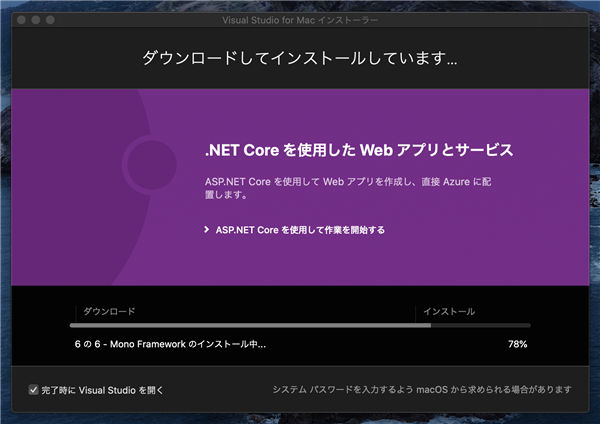
開発者サービスへの接続画面が表示されます。Microsoftアカウントのサインインが表示されます。今回は後で設定するため、[後で行う]のボタンをクリックします。
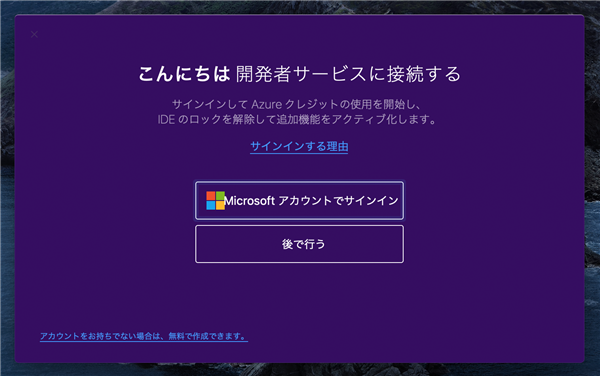
[度のキーボードショートカットを使用しますか?]画面が表示されます。今回は標準の [Visual Studio for Mac]のキーボードショートカットを選択します。選択後ウィンドウ右下の [続行]ボタンをクリックします。
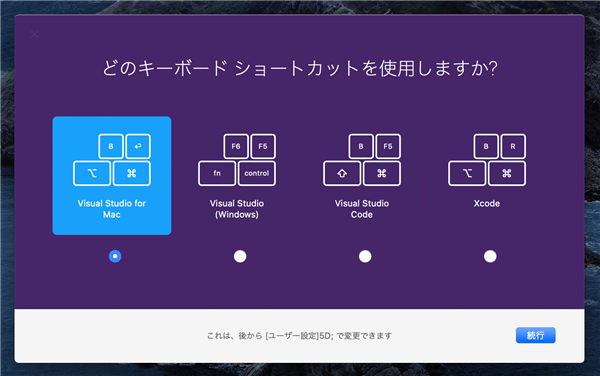
インストールが完了すると、Visual Studioが起動し、下図のスタート画面が表示されます。
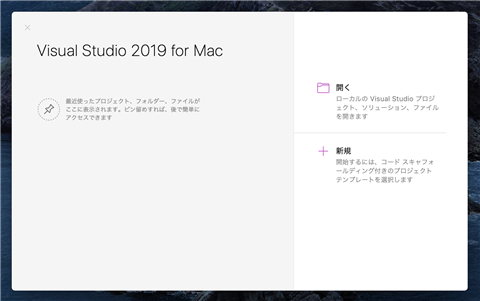
インストールの確認
インストールができると、アプリケーションフォルダ内に[Visual Studio]の項目が追加されます。(下図の右下のアイコン)
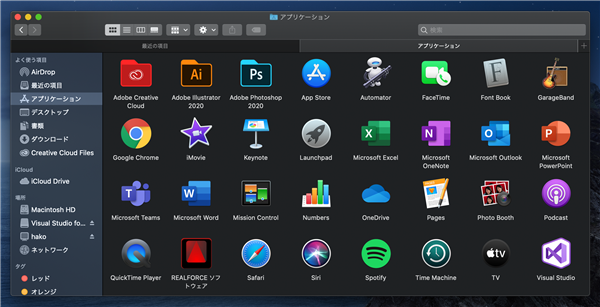
また、LaunchPadにもアイコンが追加されます。
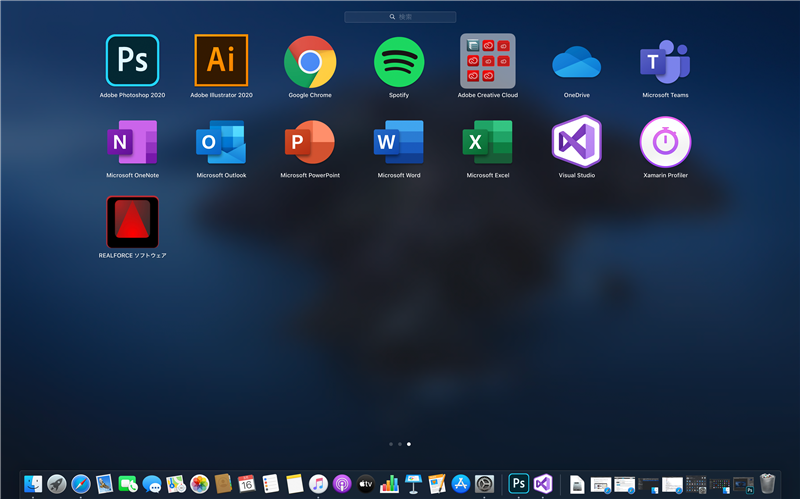
インストーラーの削除
インストール後デスクトップにインストーラーをマウントしたショートカットが残ります。インストーラーを削除する手順は
こちらの記事を参照して下さい。
著者
iPentec.com の代表。ハードウェア、サーバー投資、管理などを担当。
Office 365やデータベースの記事なども担当。