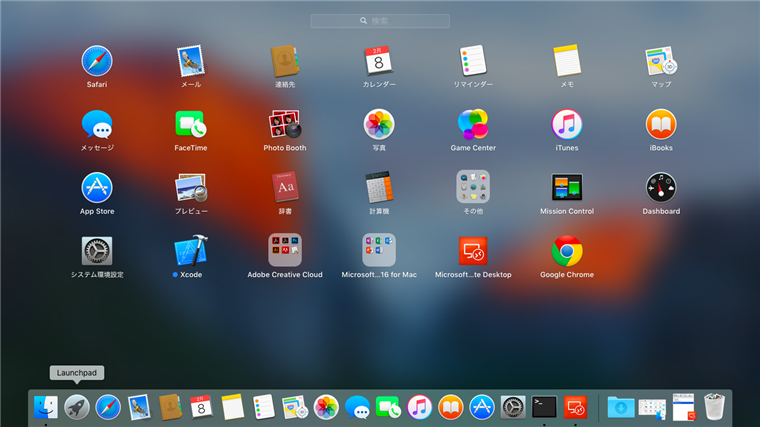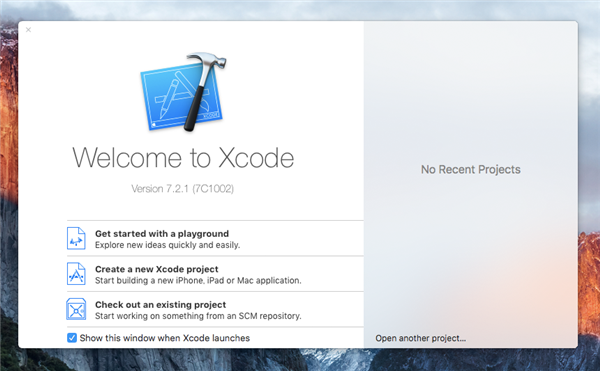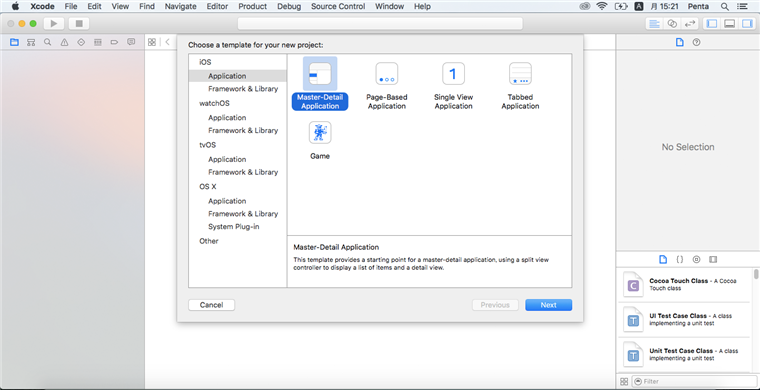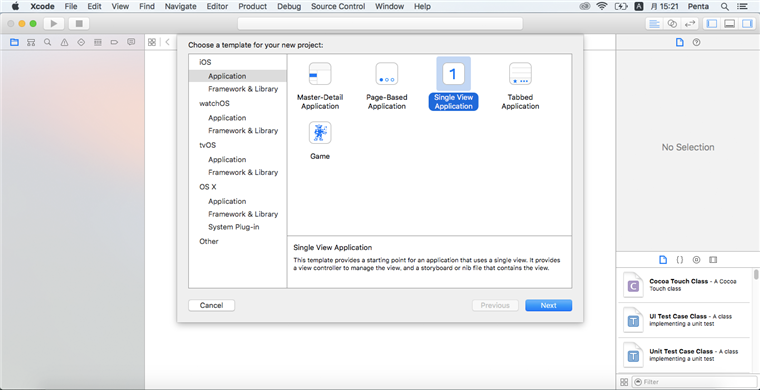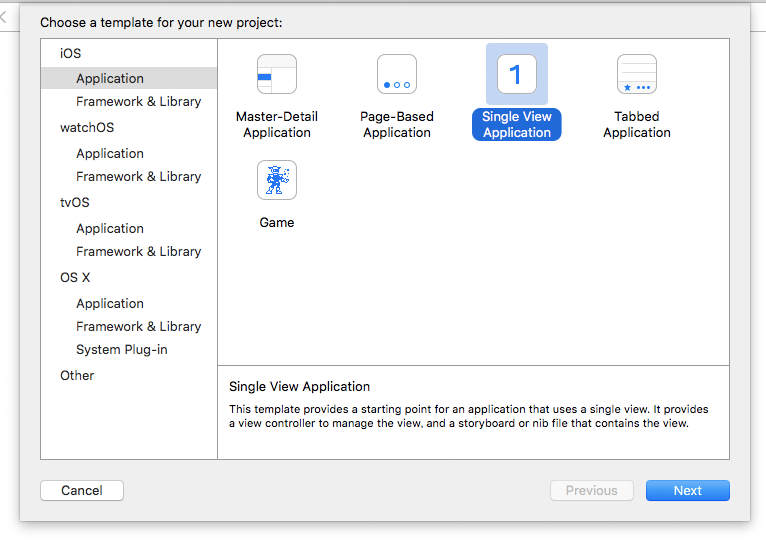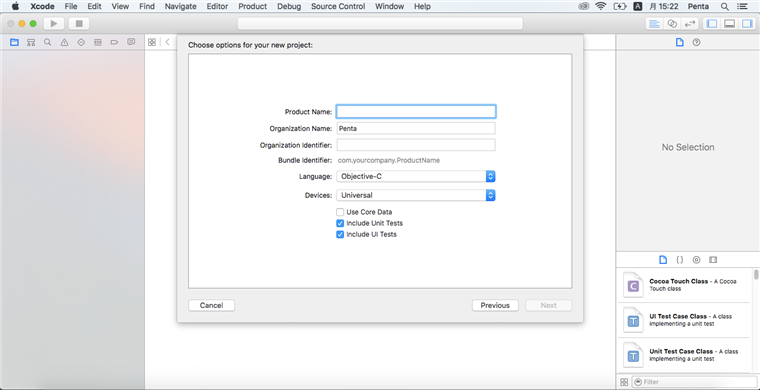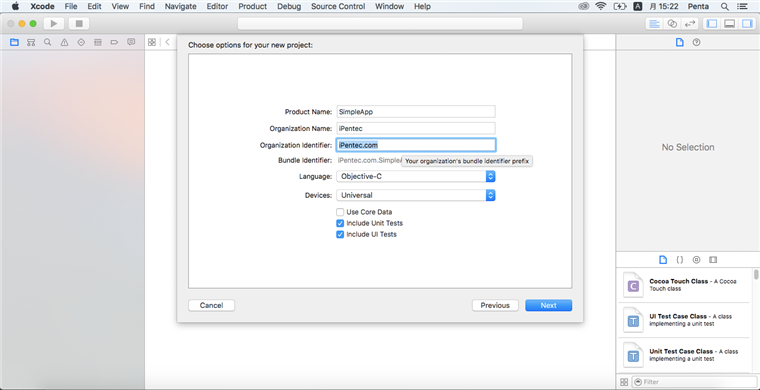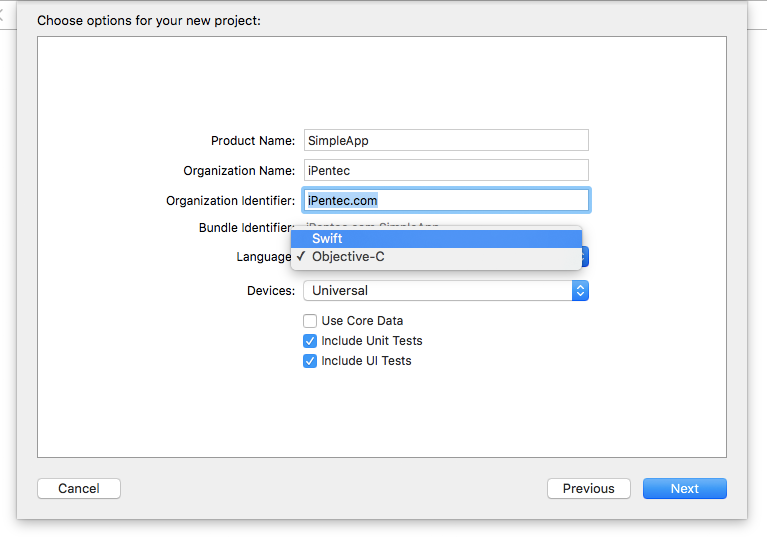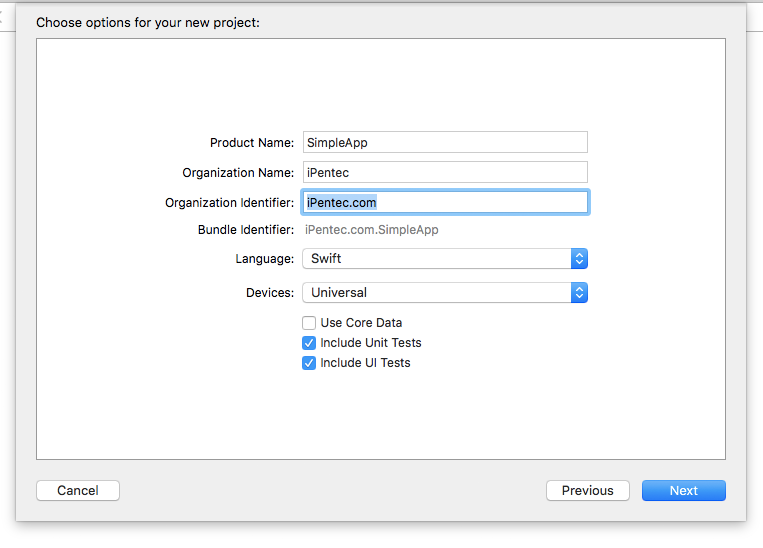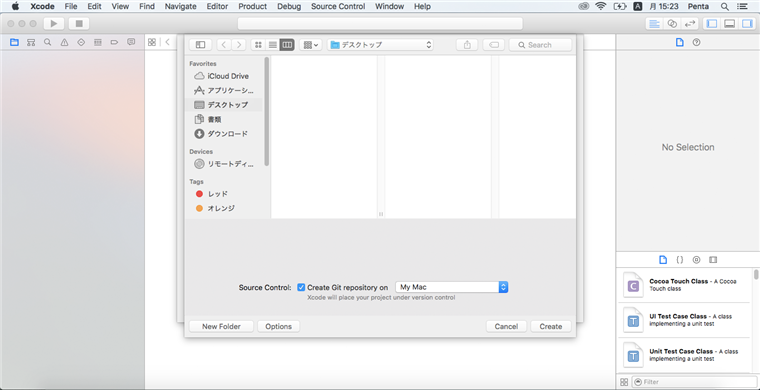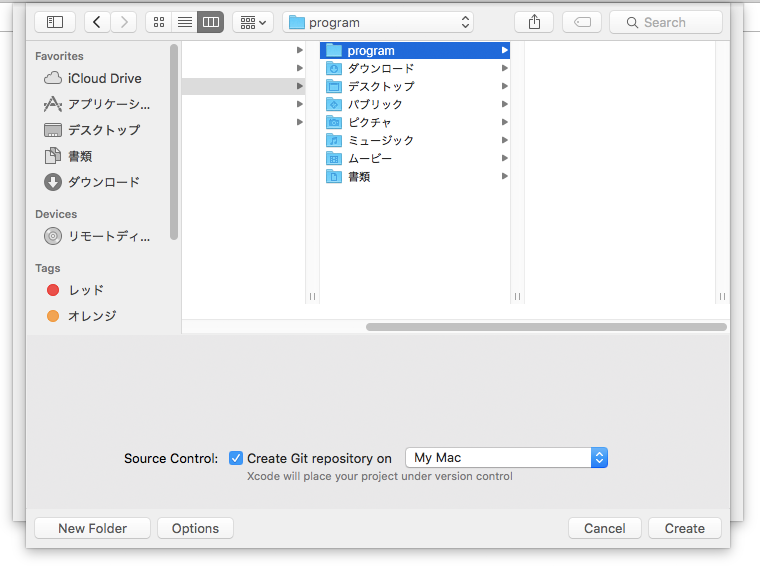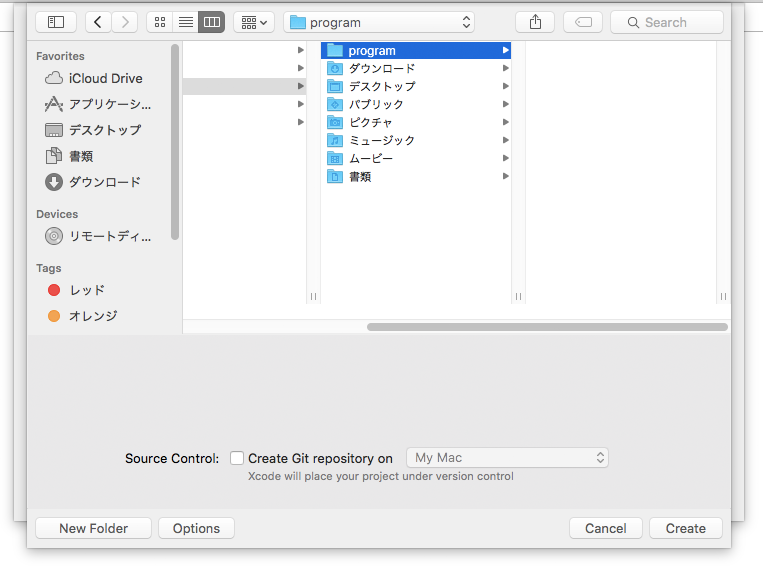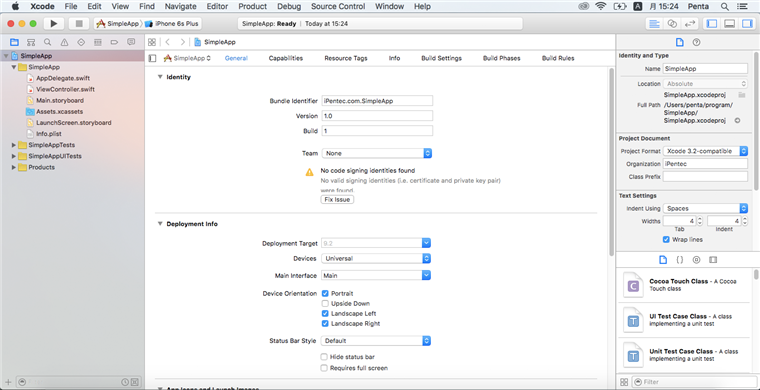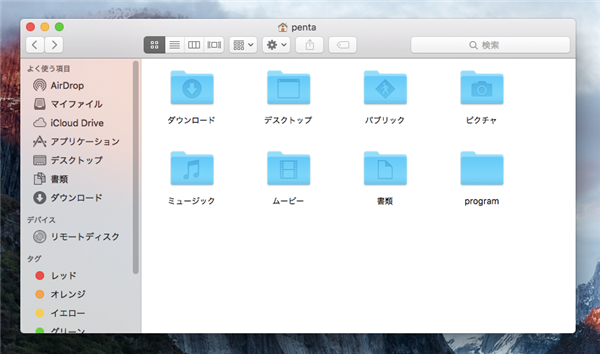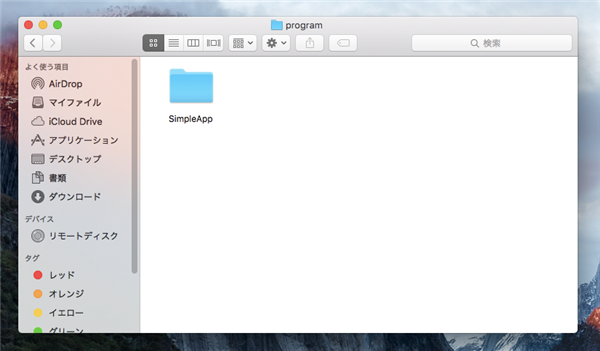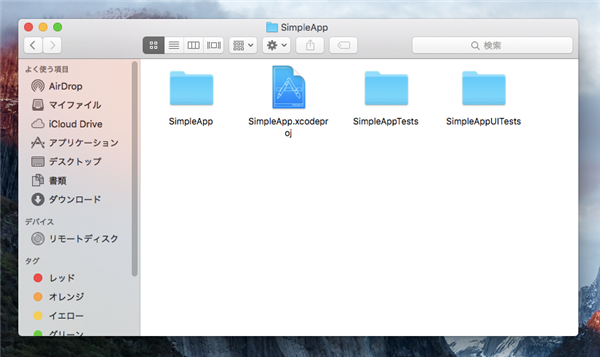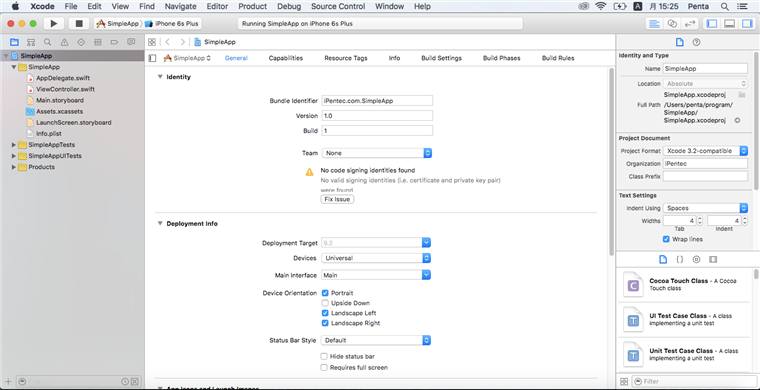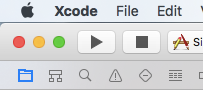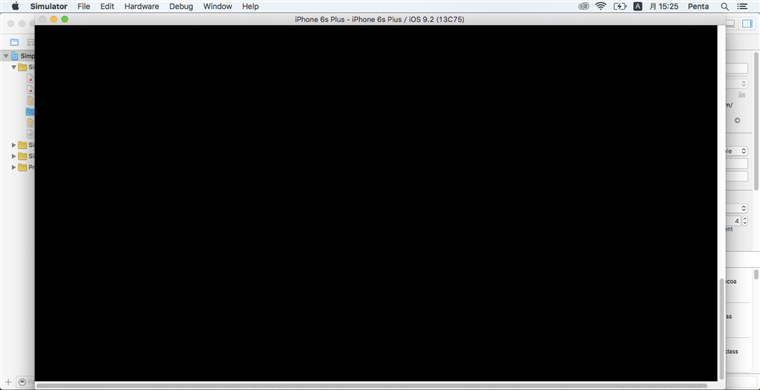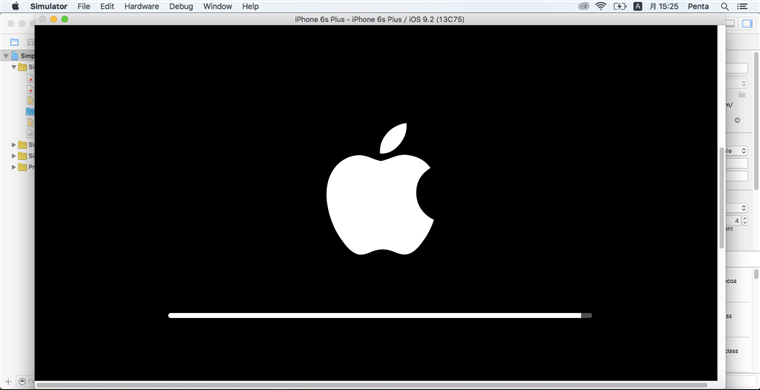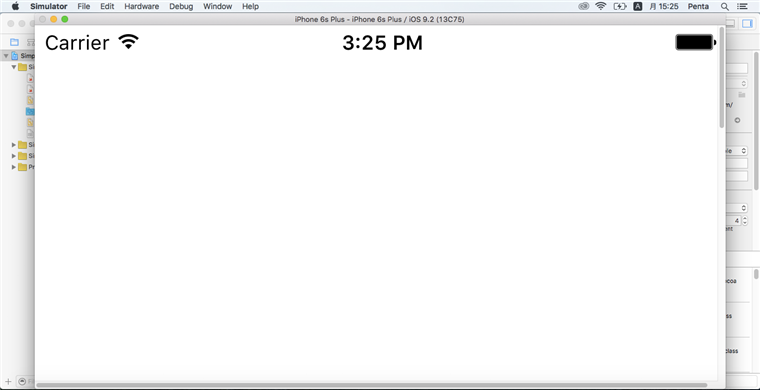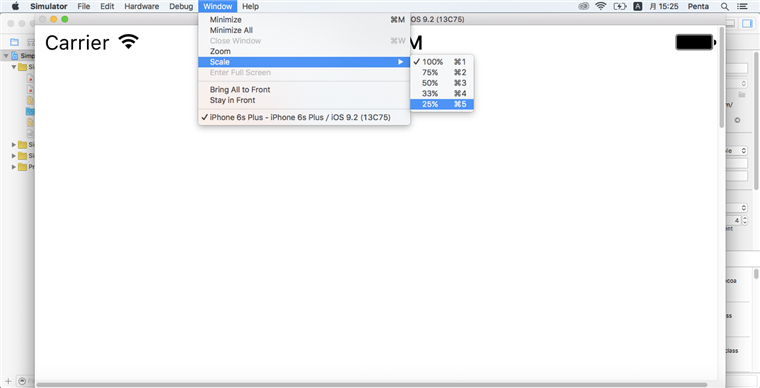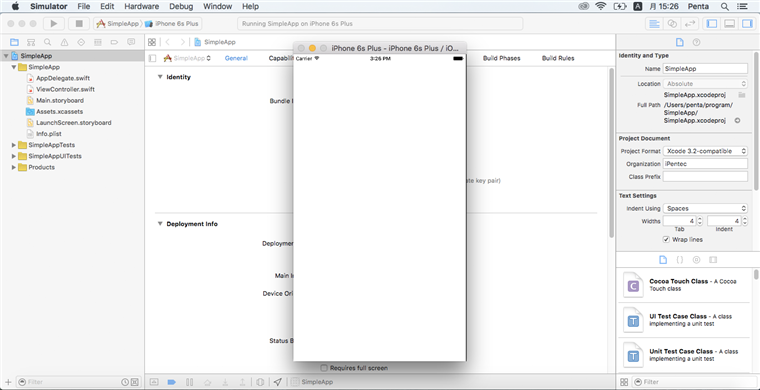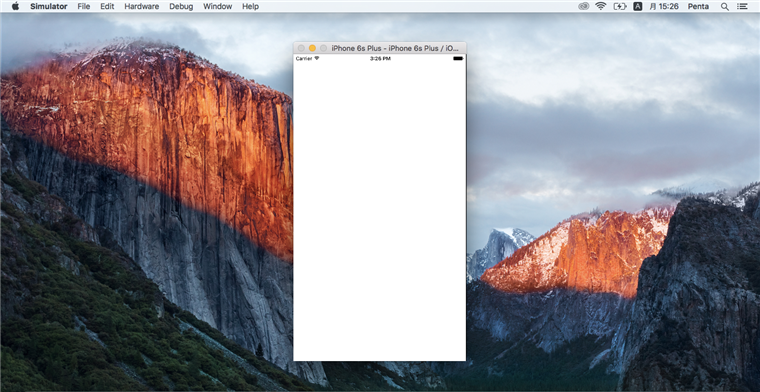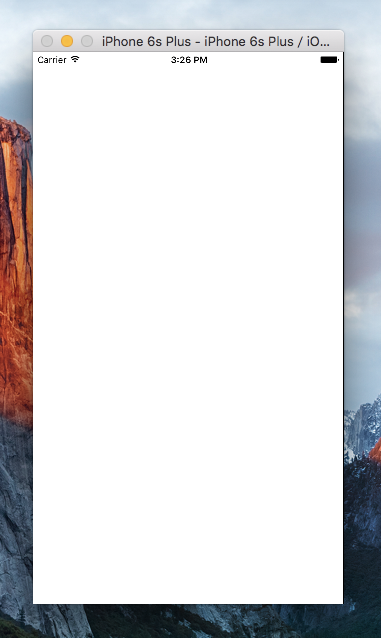何もしないiOSアプリケーションを作成する - Swift
何もしないiOSアプリケーションを作成します。
Xcodeの起動
Xcodeを起動します。(今回はLaunchpadから起動します。)
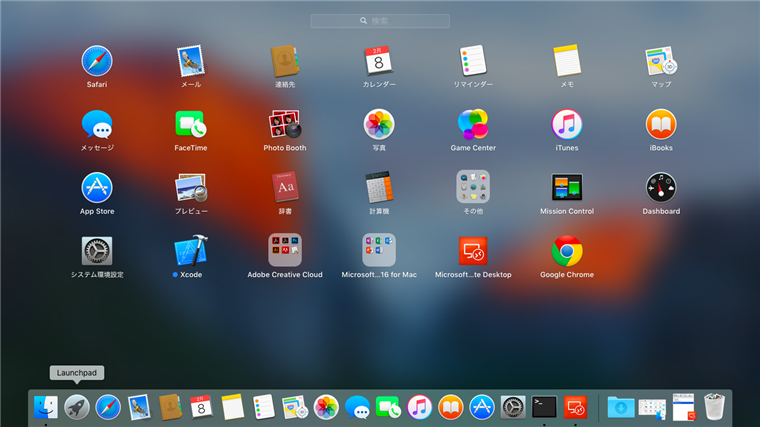
プロジェクトの作成
Xcodeのスタート画面が表示されます。左側のメニューの[Create a new Xcode project]をクリックします。
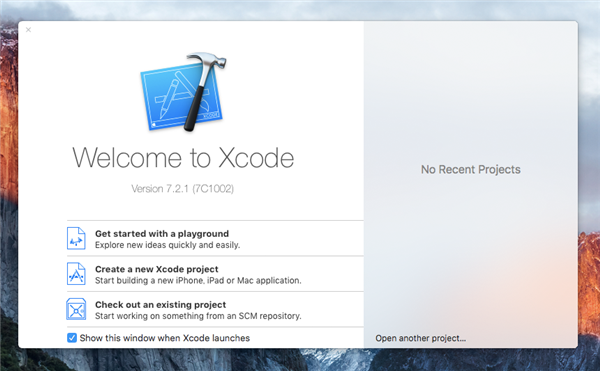
下図のウィンドウが表示され、Xcodeの新規アプリケーション作成ダイアログが表示されます。
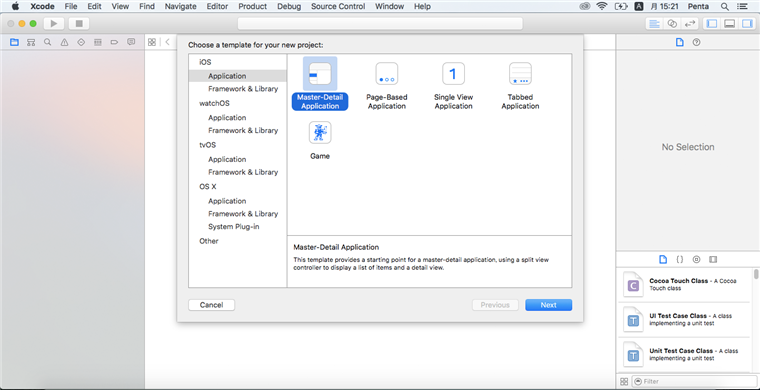
今回は何もしないiOSアプリケーションを作成します。左側のメニューから[iOS]カテゴリの[Application]を選択します。
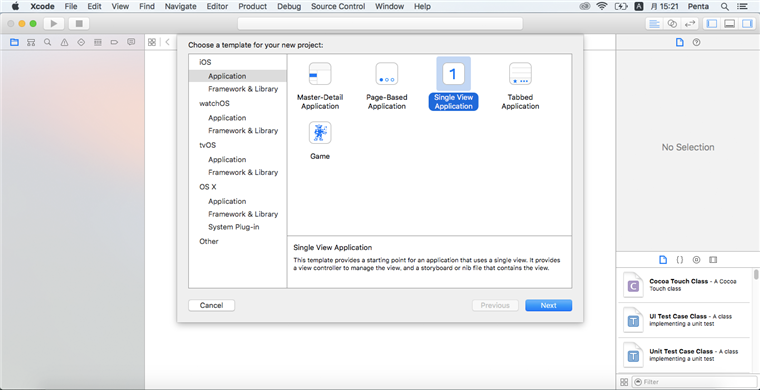
右側にプロジェクトの種類の一覧が表示されます。[Single View Application]をクリックし選択します。選択後、[Next]ボタンをクリックします。
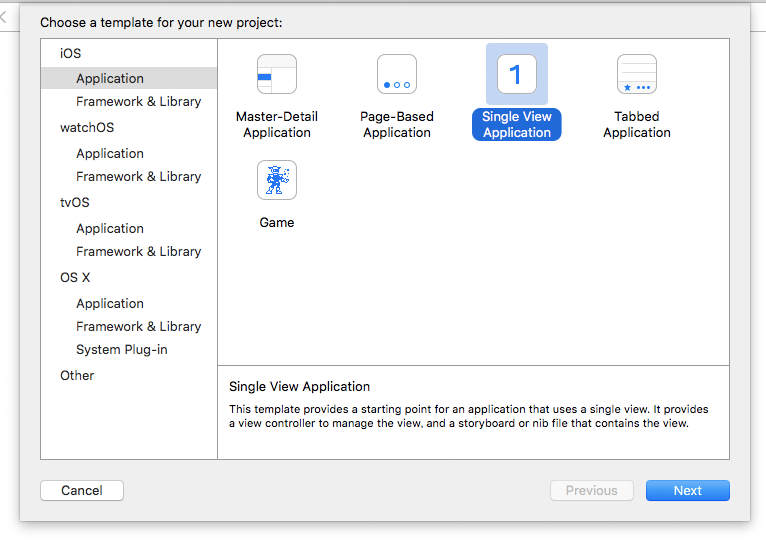
[Choose options for your new project]ダイアログが表示されます。
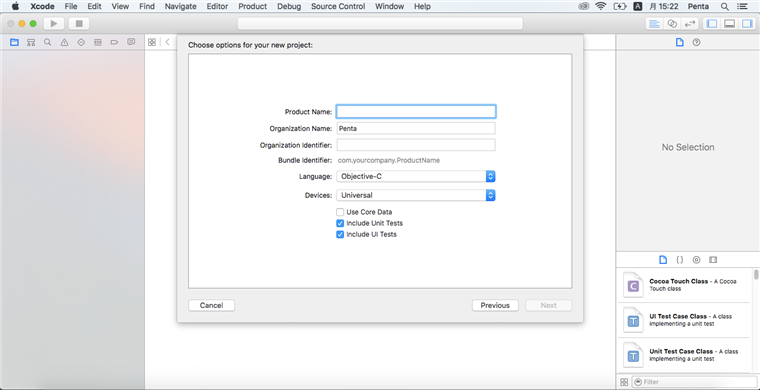
[Project Name]に新規作成するプロジェクト名を、[Organization Name]にアプリケーション作成の組織名、[Organization Identifiler]にアプリケーション作成のユニークな組織名を入力します。
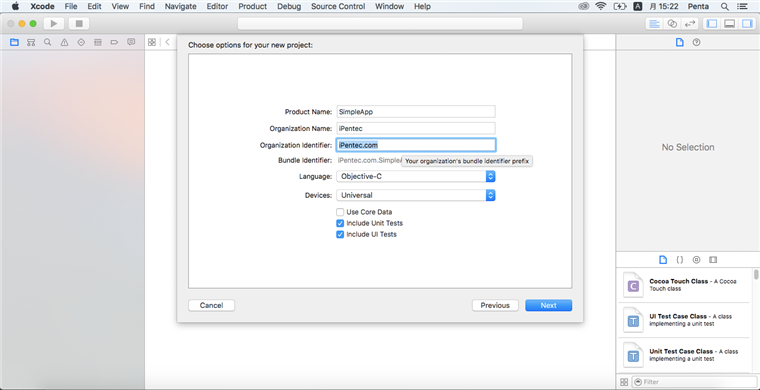
[Language]コンボボックスをクリックすると、言語選択リストが表示されます。今回は[Swift]を選択します。
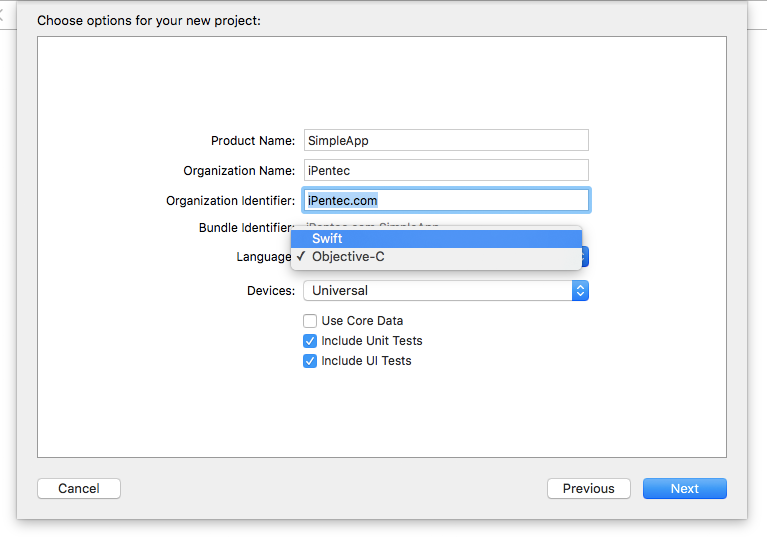
[Devices]は"Universal"を選択します。設定ができたら右下の[Next]ボタンをクリックします。
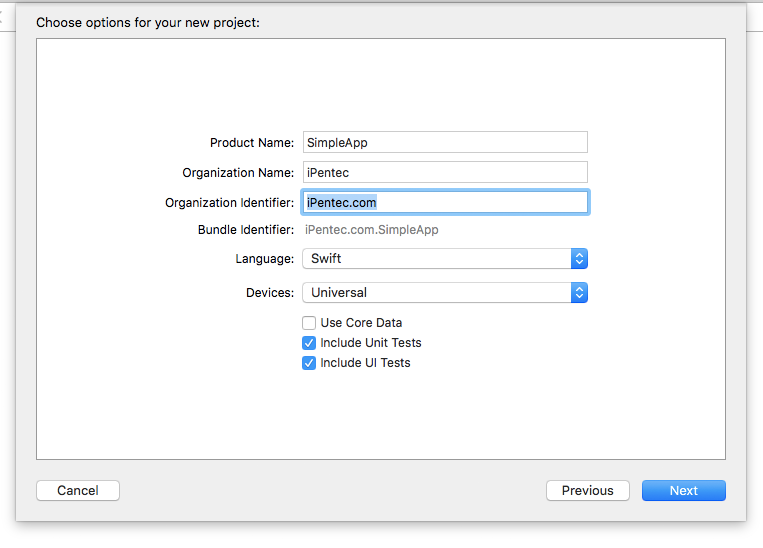
プロジェクトファイルやソースコードを保存するフォルダを設定します。
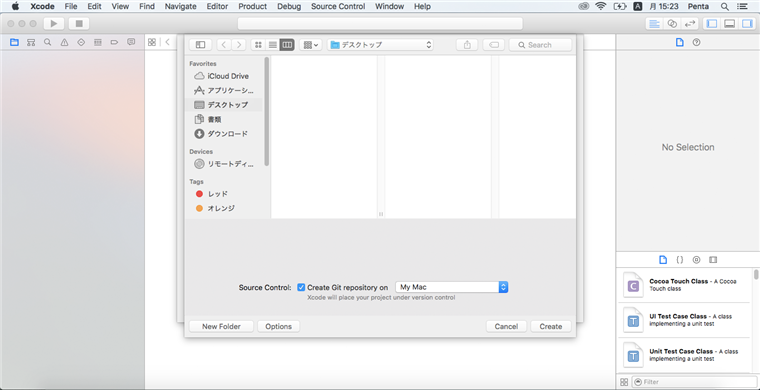
今回はホームのフォルダに"program"フォルダを作成して選択します。
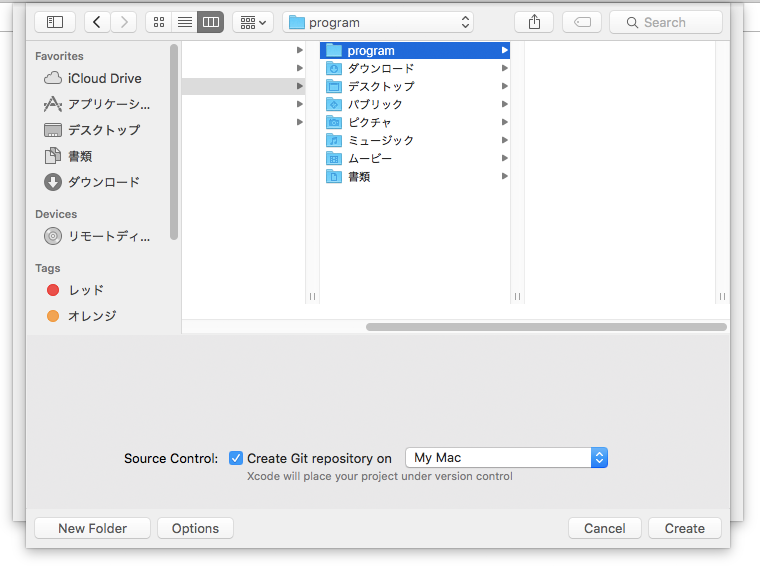
ダイアログ下部の[Source Control]欄はデフォルトでは"Create Git repository on"のチェックボックスがついていますが、今回はバージョン管理は利用しないのでチェックを外します。設定ができたら[Create]ボタンをクリックします。
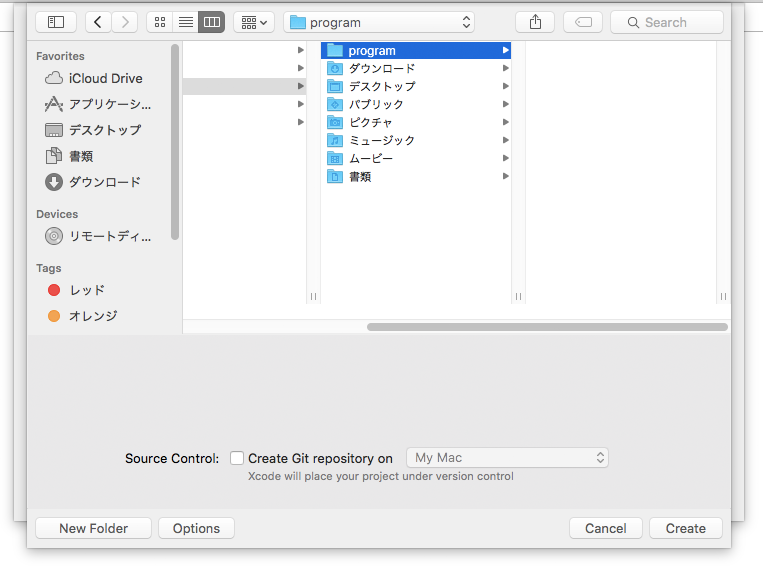
プロジェクトが作成され、下図のウィンドウが表示されます。
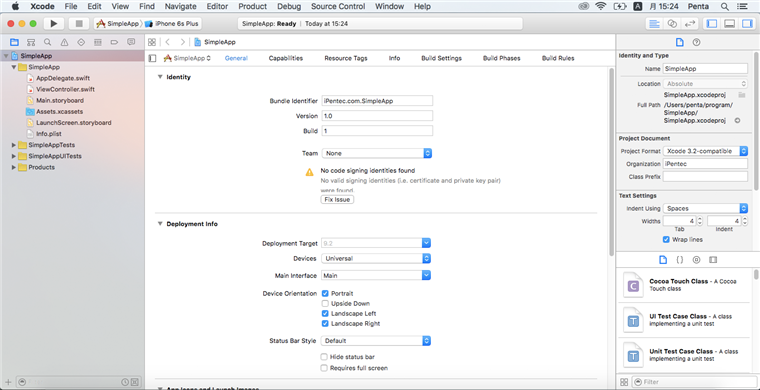
ファイルの確認
プロジェクトファイルが作成されたか確認します。ホームフォルダを表示します。[program]フォルダをダブルクリックします。
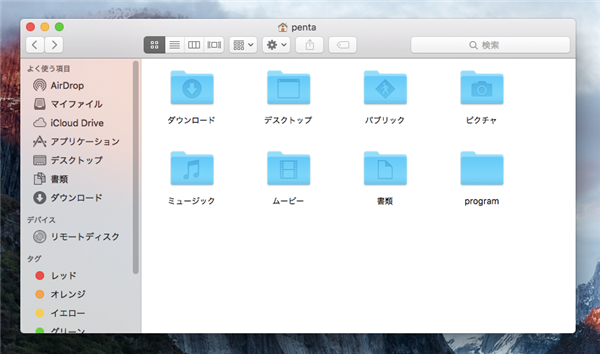
プロジェクト名のフォルダ(SimpleApp)が作成されています。ダブルクリックします。
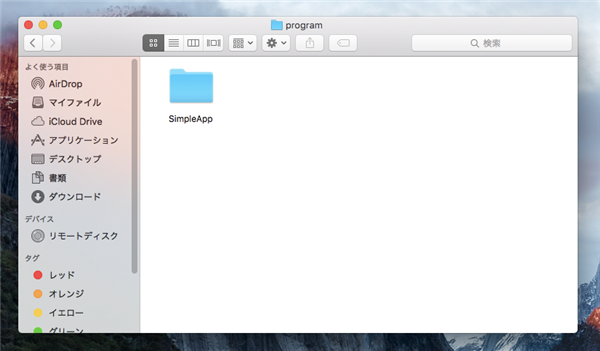
プロジェクトファイル(xcodeprojファイル)などが作成されています。
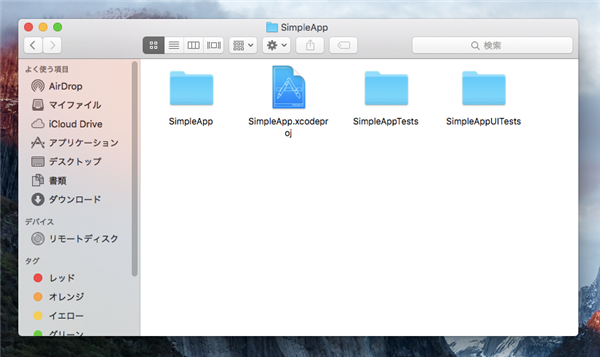
アプリケーションの実行・デバッグ
作成されたプロジェクトをデバッグ実行します。
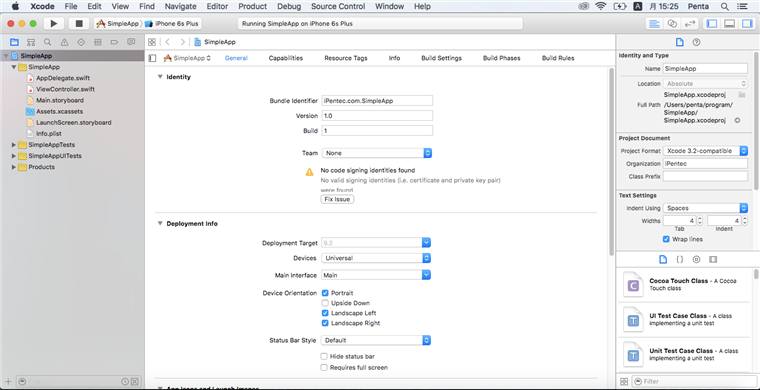
ウィンドウ上部のツールバーの再生アイコン(三角形のボタン)をクリックします。
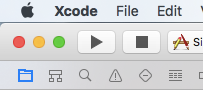
下図のウィンドウが表示されます。
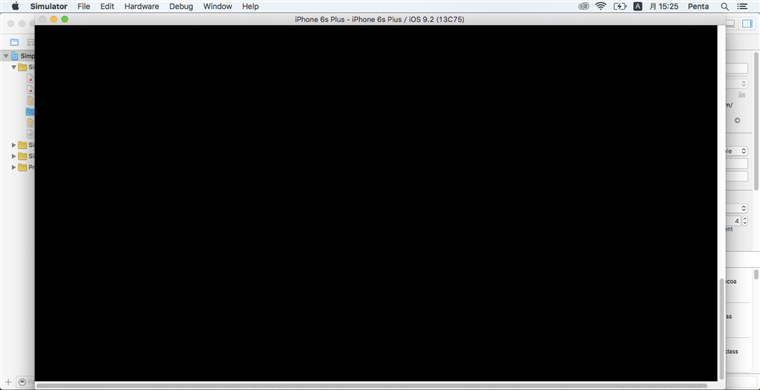
スクロールバーで上にスクロールすると、りんごのマークが表示されています。子のウィンドウが、エミュレーターの実行ウィンドウであることが分かります。
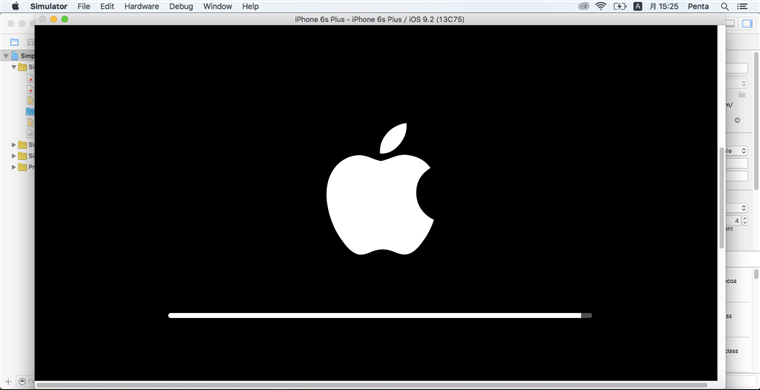
しばらくすると、真っ白な画面が表示されます。上部に時計やバッテリーのアイコンがあることから、iPhoneのエミュレーターの画面であることが分かります。
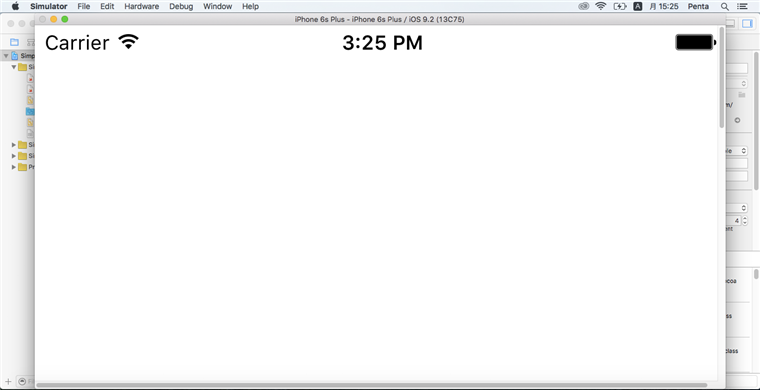
ウィンドウのサイズを変更して全体が見えるようにします。画面上部の[Window]メニューをクリックします。ドロップダウンメニューの[Scale]メニューをクリックし、サブメニューから[25%]をクリックします。
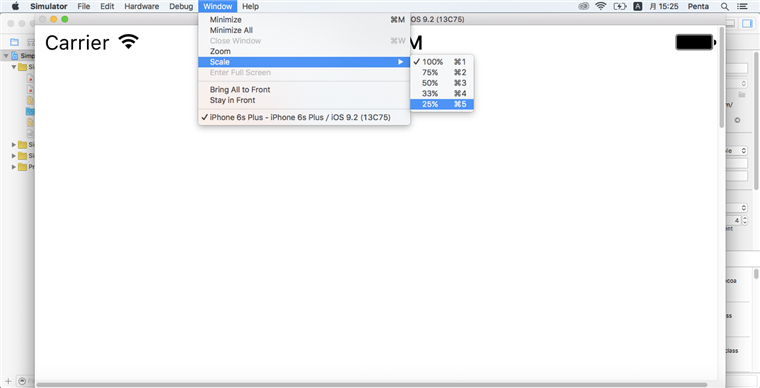
ウィンドウのスケールが25%になり、デバイスの画面全体が表示されます。
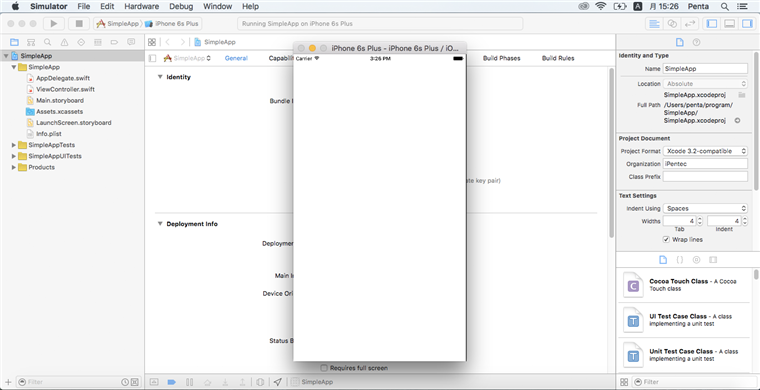
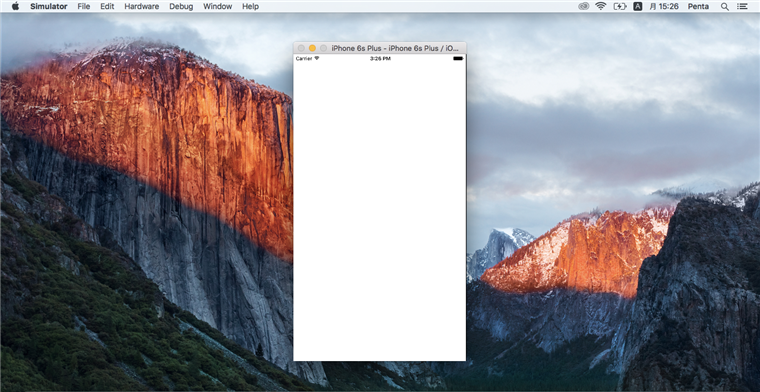
何もしないアプリケーションの作成と実行ができました。
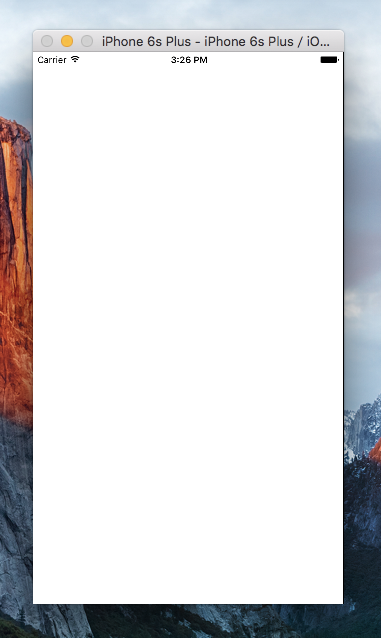
著者
iPentecのプログラマー、最近はAIの積極的な活用にも取り組み中。
とっても恥ずかしがり。