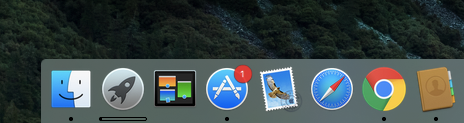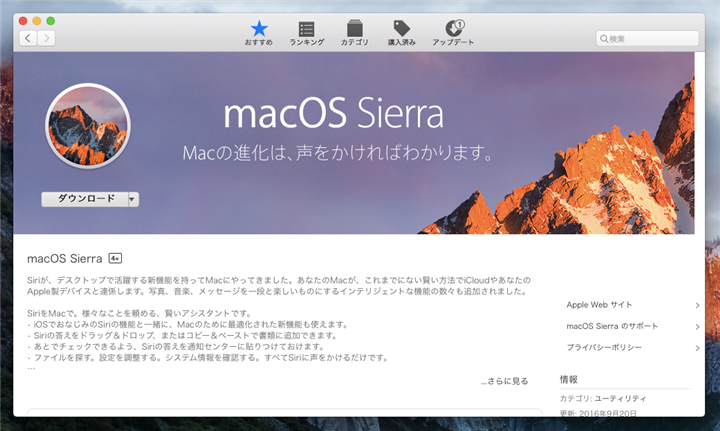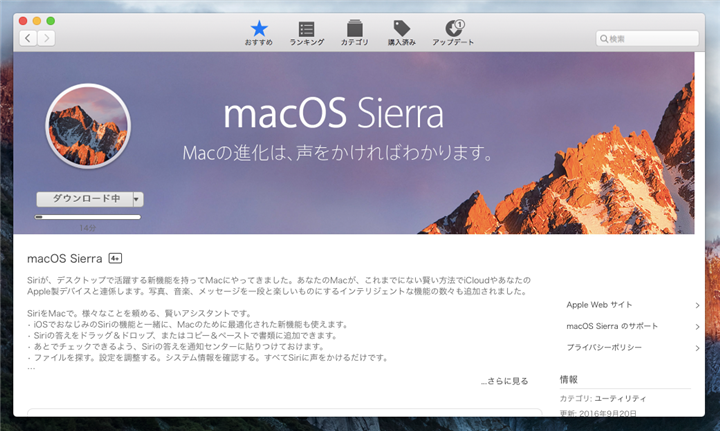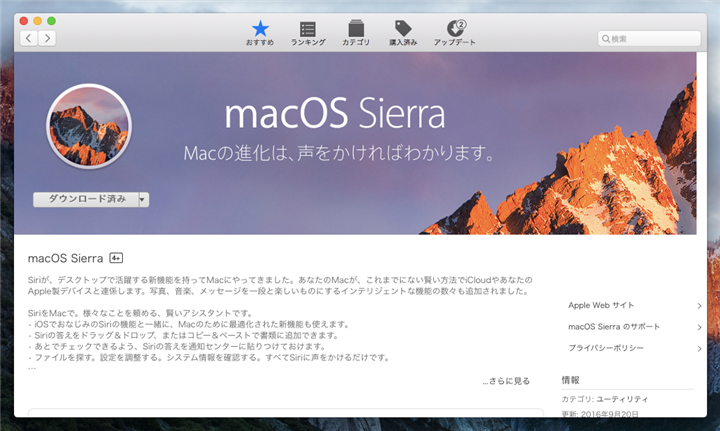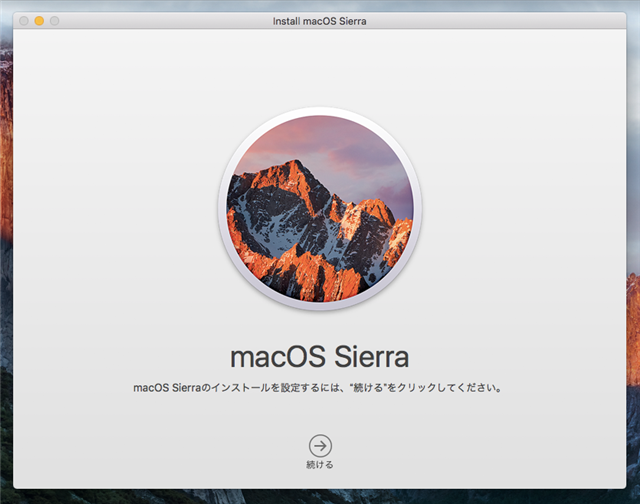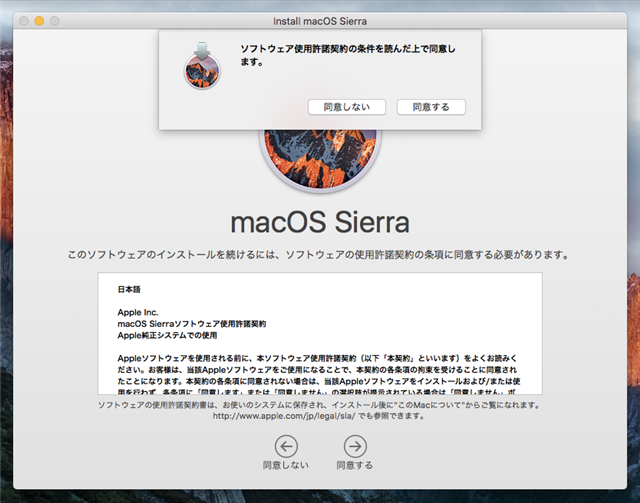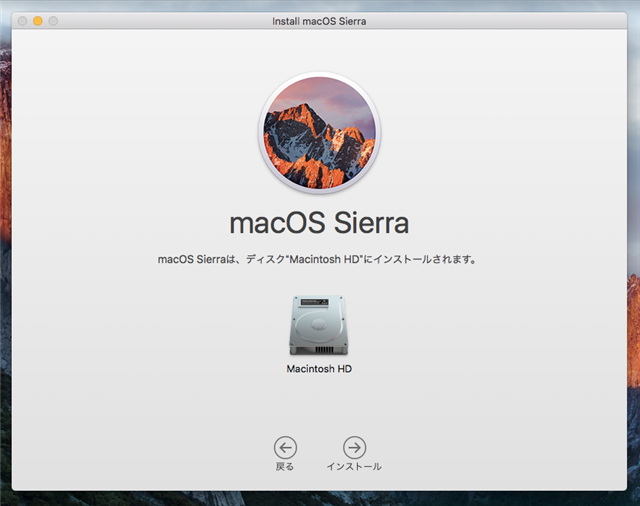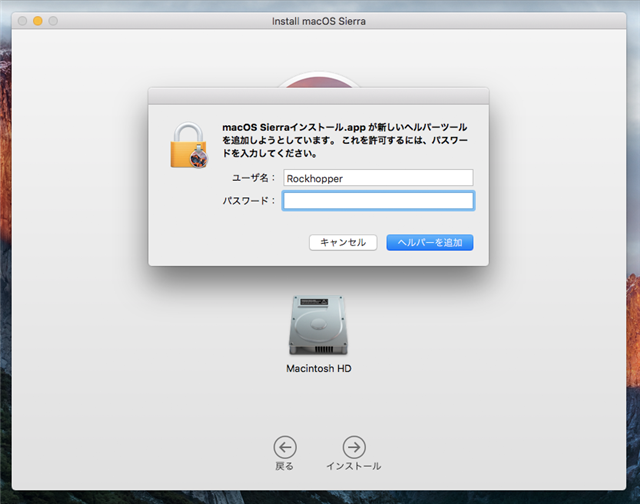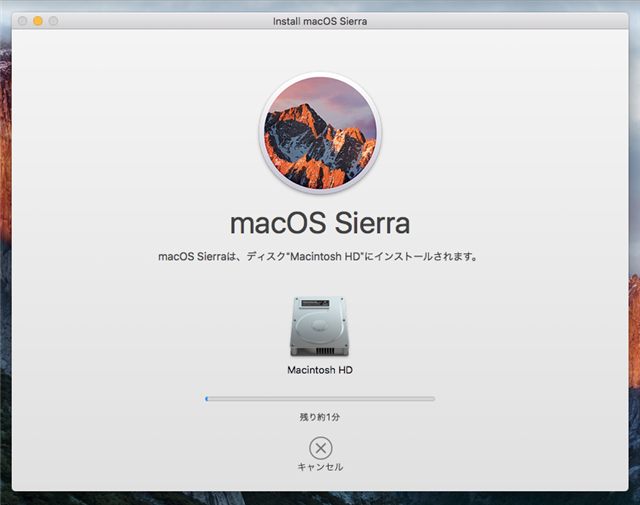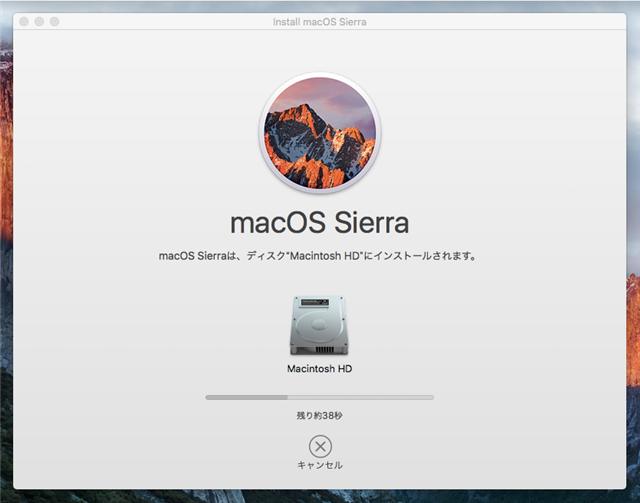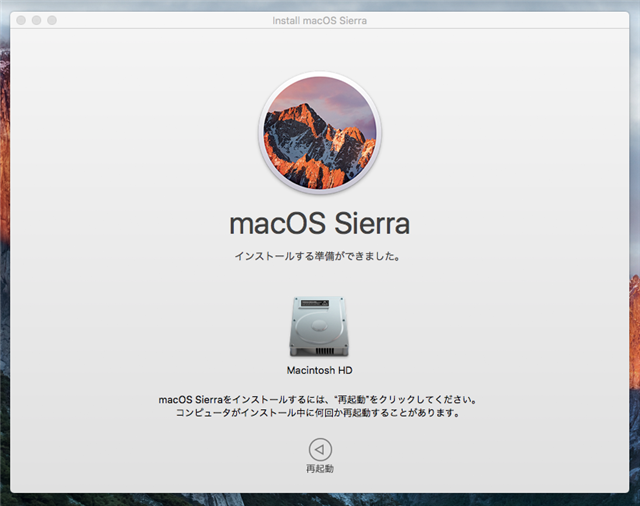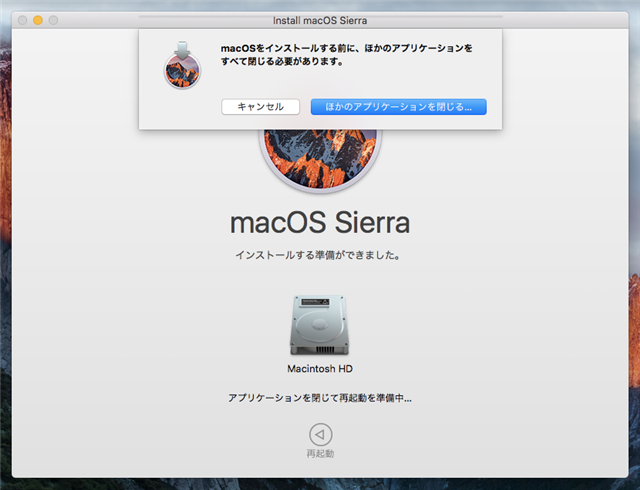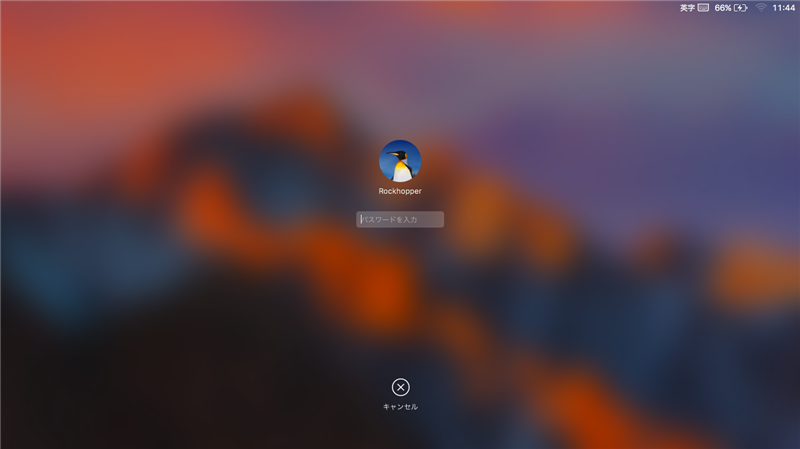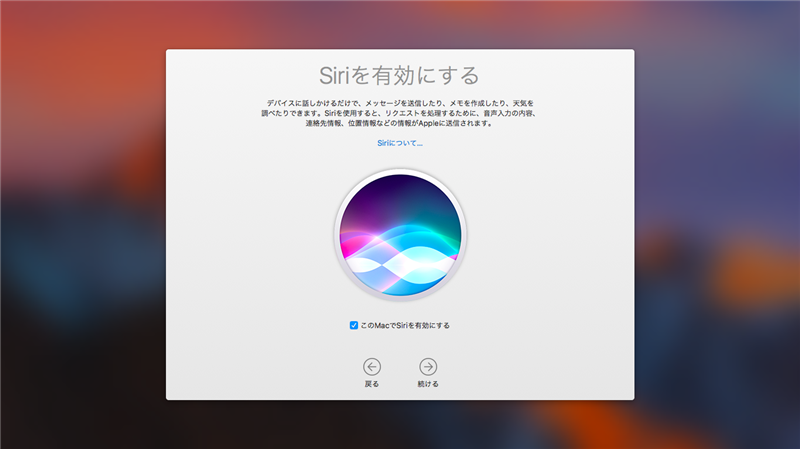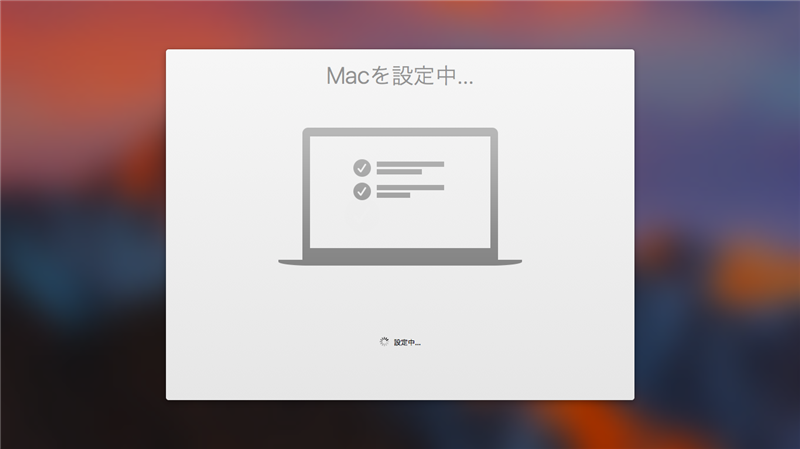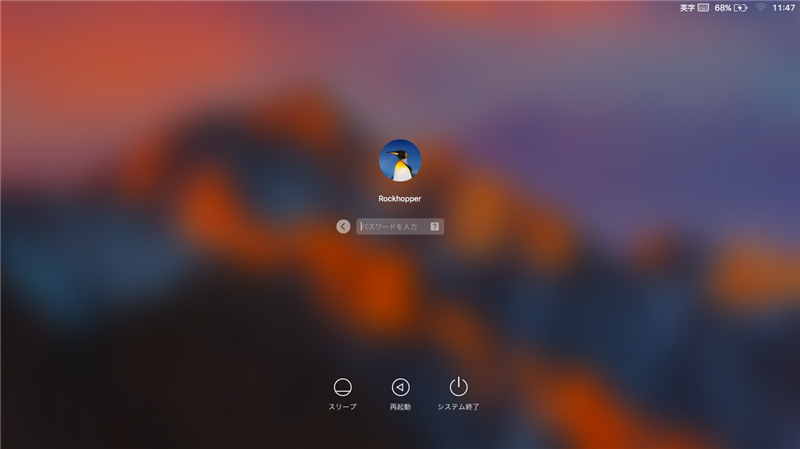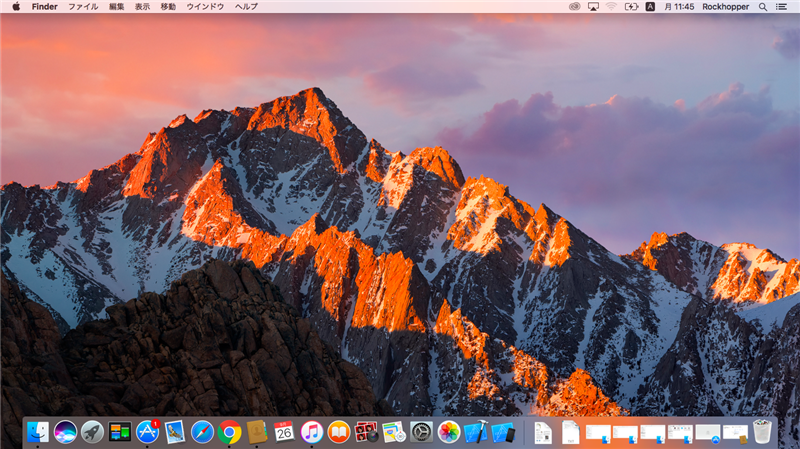macOS Sierra にアップデートする - macOS 10.12 へのアップデート
macOS Sierra (バージョン 10.12) にアップデートする手順を紹介します。
手順
Macにログインします。画面下部のDockのAppStoreのアイコン(左から4番目)をクリックします。
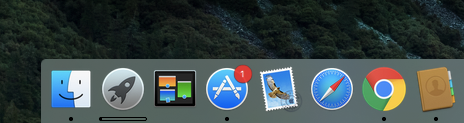
AppStoreのウィンドウが表示されます。トップページに"macOS Sierra"のリンクがある場合は、それをクリックします。無い場合は、検索などで"macOS"を検索します。macOS Sierraの画面(下図)を表示します。
左側の[ダウンロード]ボタンをクリックします。
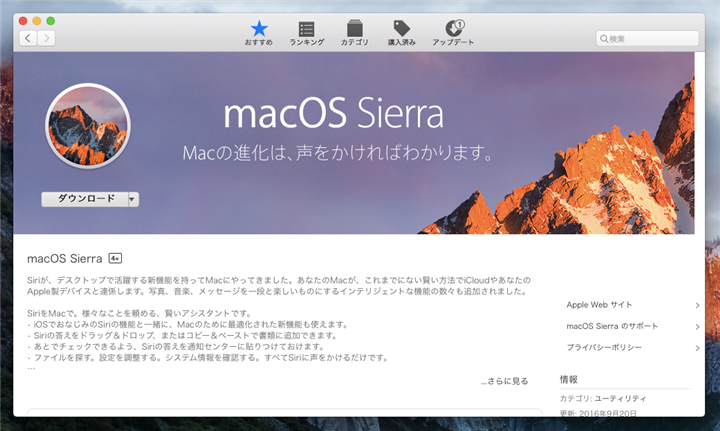
プログレスバーが表示され、ダウンロードが始まります。
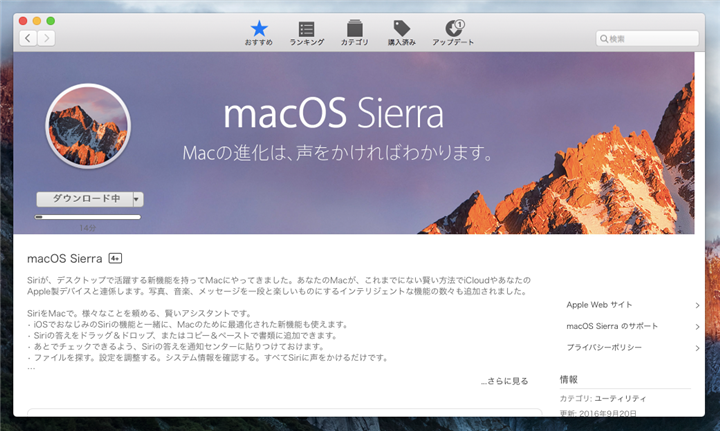
ダウンロードが完了すると、[ダウンロード済み]の表示になります。
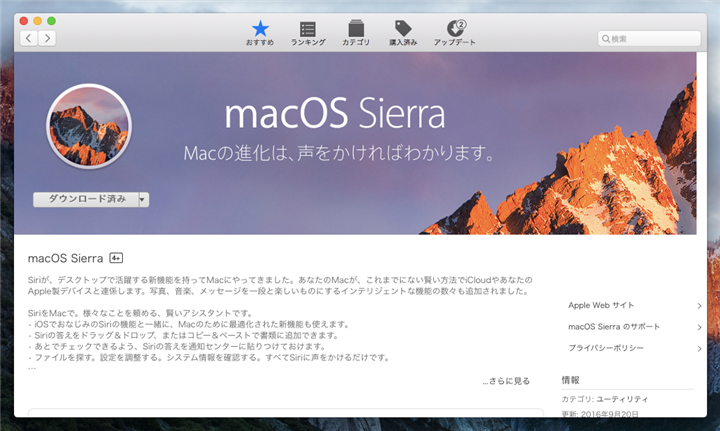
macOS Sierraのインストーラーが起動します。下図のウィンドウが表示されます。
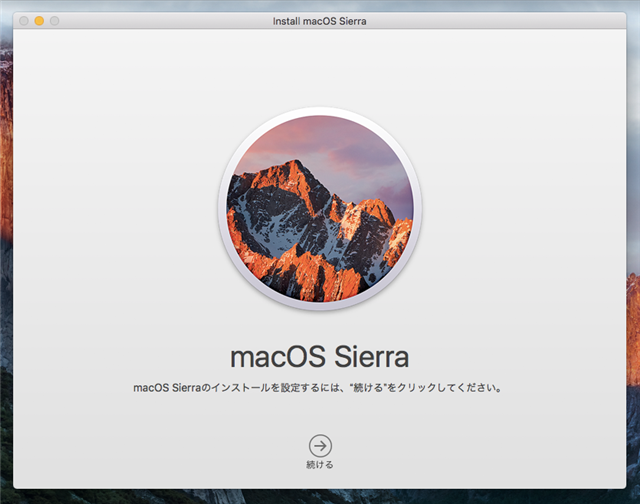
ソフトウェア使用許諾契約の確認ダイアログが表示されます。契約を確認して[同意する]ボタンをクリックします。
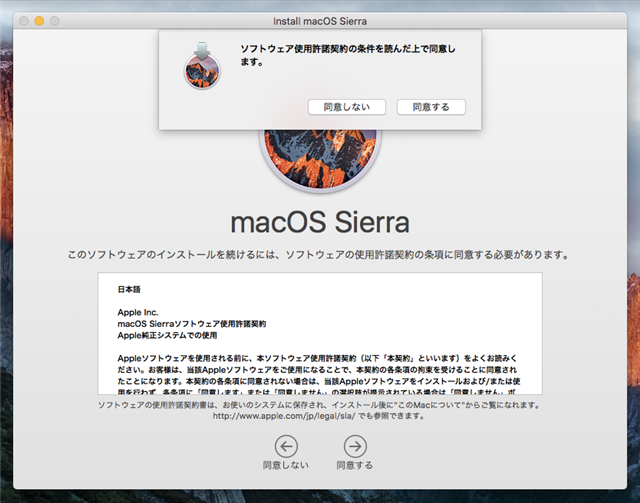
インストールするハードディスクの選択画面が表示されます。今回はHDDが1台しかないため、そのまま画面下部の[インストール]ボタンをクリックします。
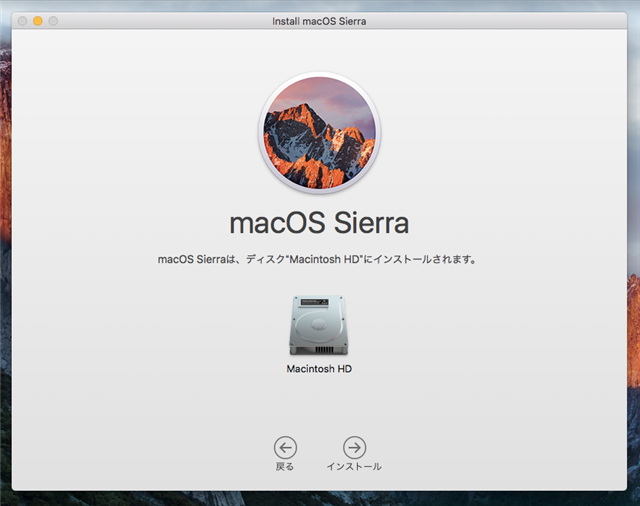
管理者のID、パスワードの確認ダイアログが表示されます。管理者のID,パスワードを入力します。
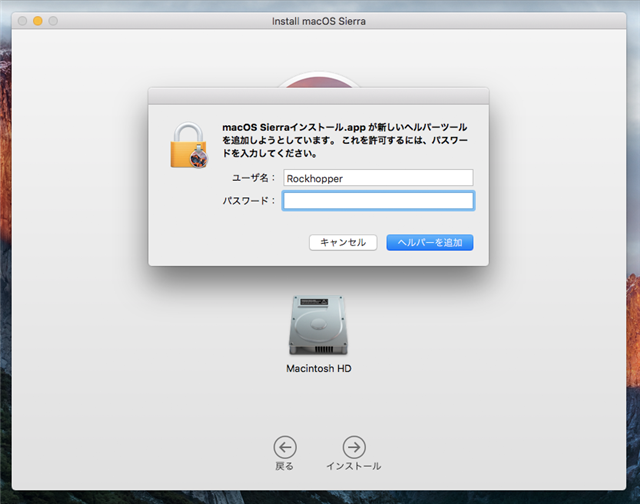
インストールの準備が始まります。
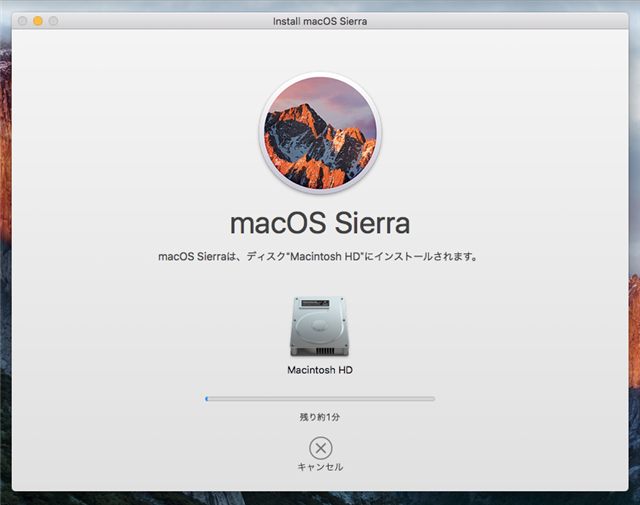
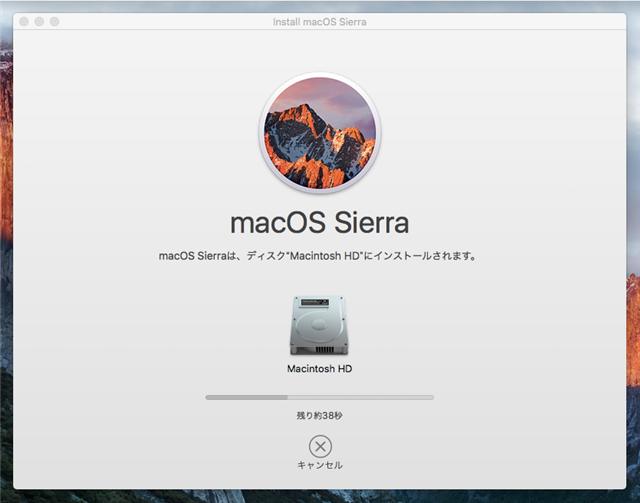
インストールの準備が完了すると下図の画面が表示されます。画面下部の[再起動]ボタンをクリックし。インストールを開始します。
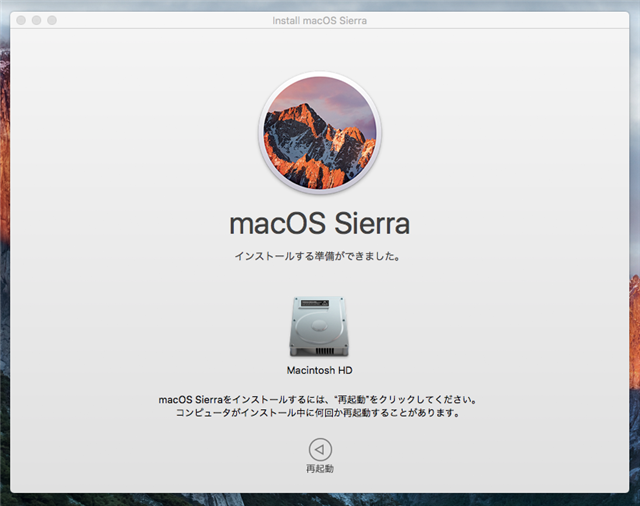
ほかのアプリケーションが起動している場合には下図のダイアログが表示されます。[ほかのアプリケーションを閉じる...]ボタンをクリックして続行します。
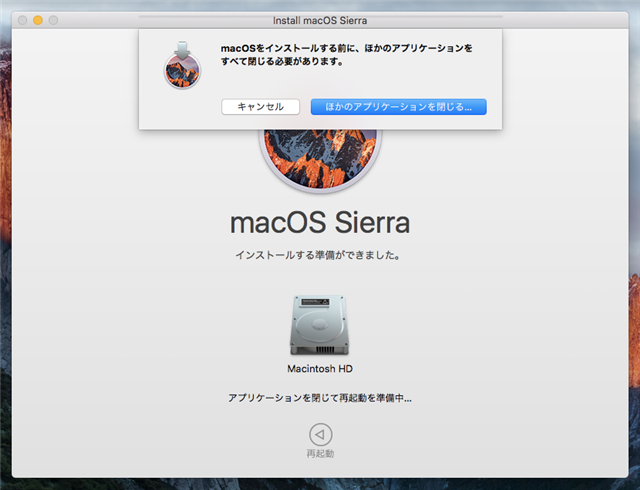
マシンが再起動し、macOSのインストールが実行されます。
インストールが完了すると、下図のログイン画面が表示されます。パスワードを入力してログインします。
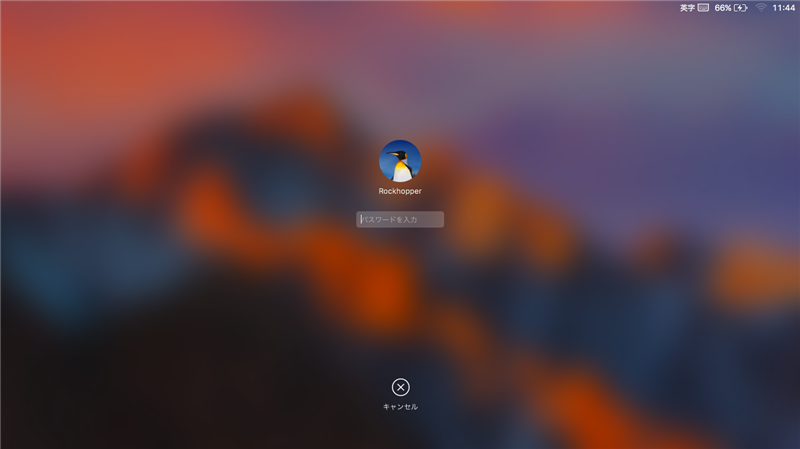
ログイン後、最初に下図のSiriの設定ウィンドウが表示されます。[このMacでSiriを有効にする]にデフォルトでチェックがついています。画面下部の[続ける]ボタンをクリックします。
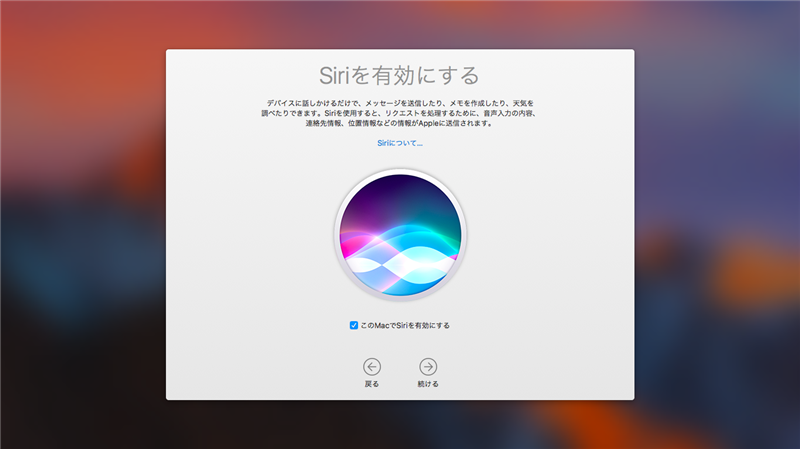
Macを設定中ウィンドウが表示されます。
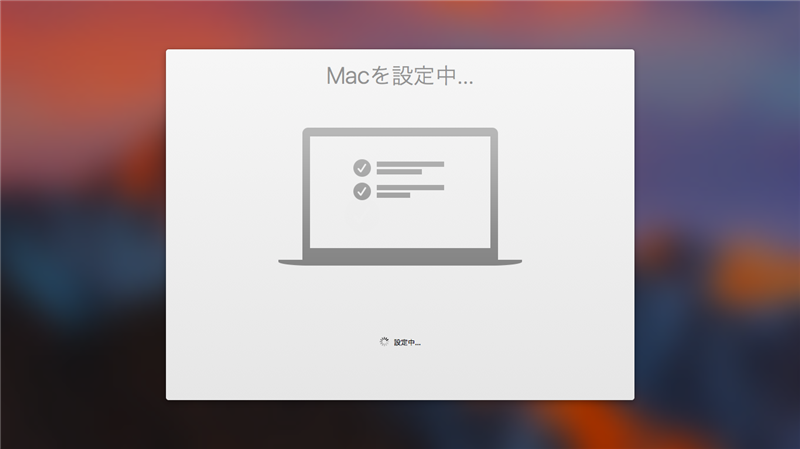
設定完了後、再度ログイン画面が表示されます。
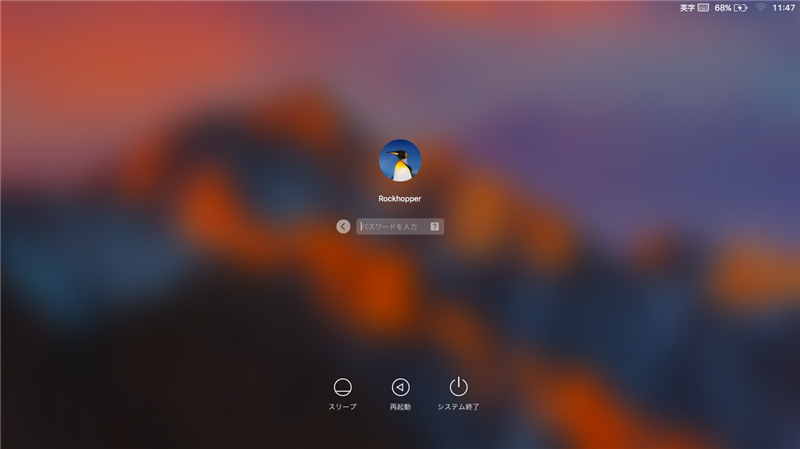
ログインした状態です。macOS Sierraにバージョンアップできました。壁紙が新しいものに変更されています。
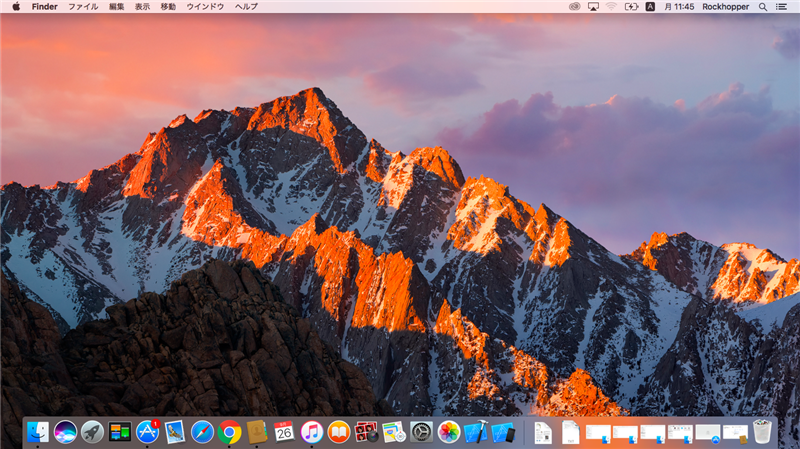
以上でバージョンアップは完了です。
著者
iPentec.com の代表。ハードウェア、サーバー投資、管理などを担当。
Office 365やデータベースの記事なども担当。