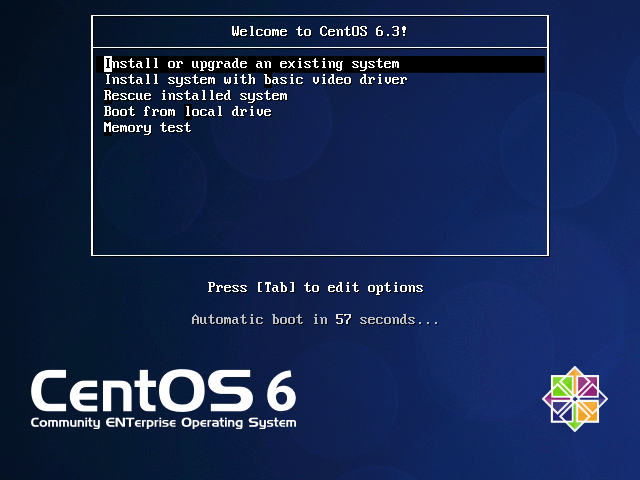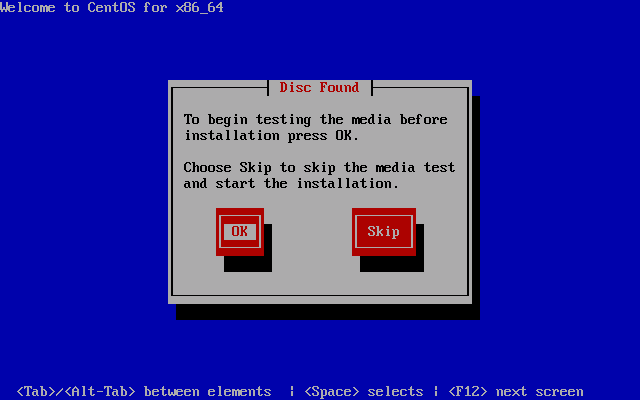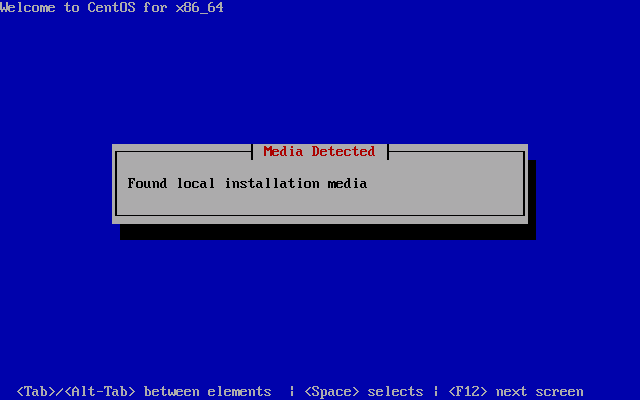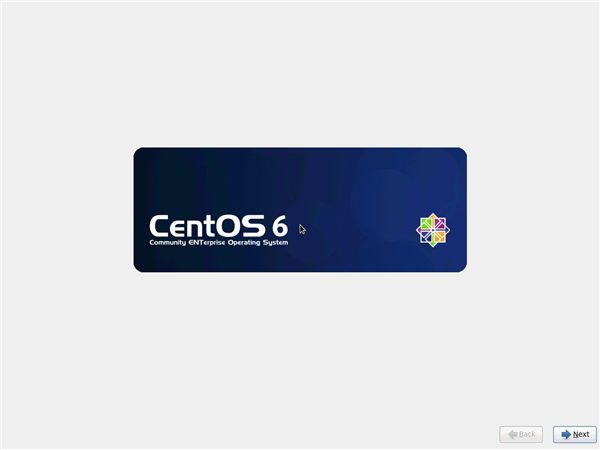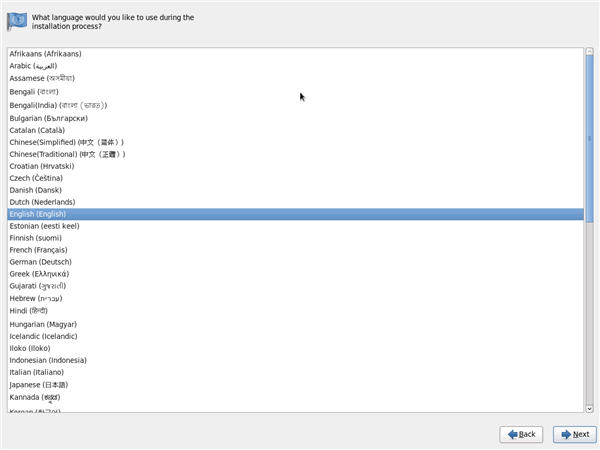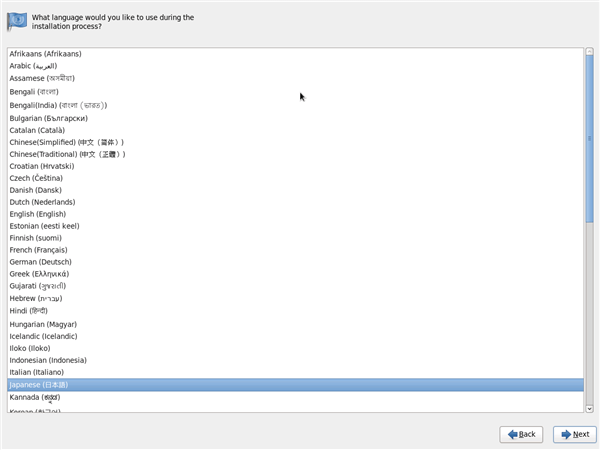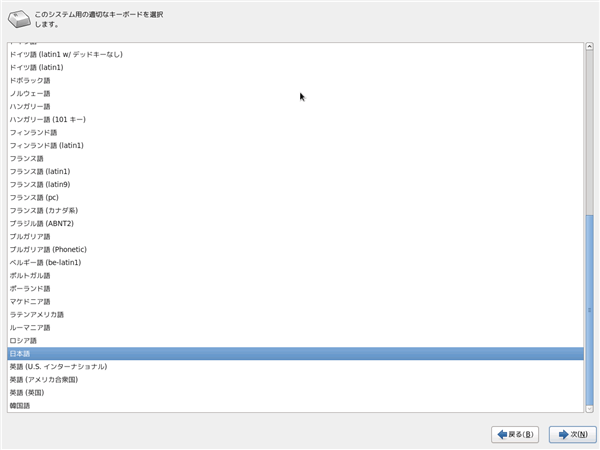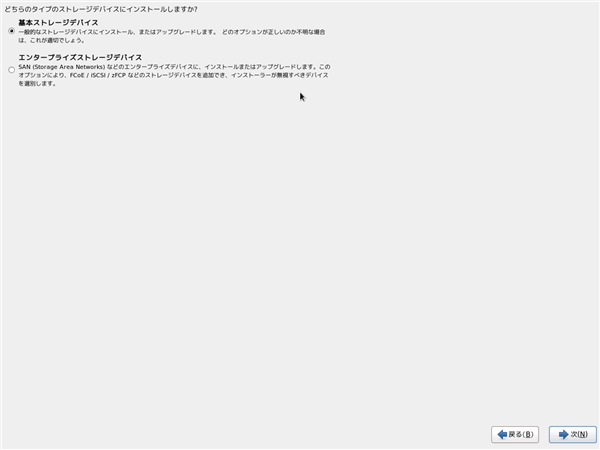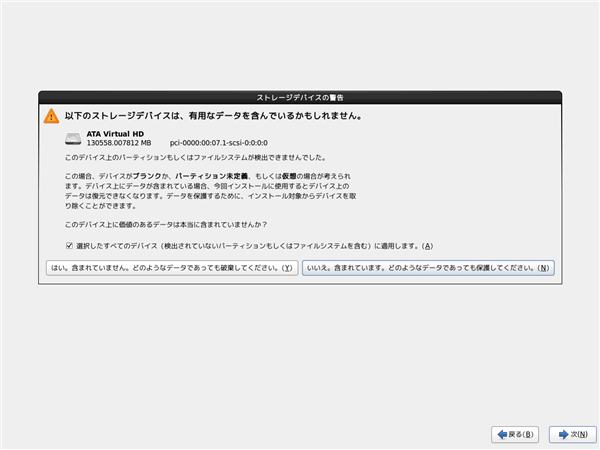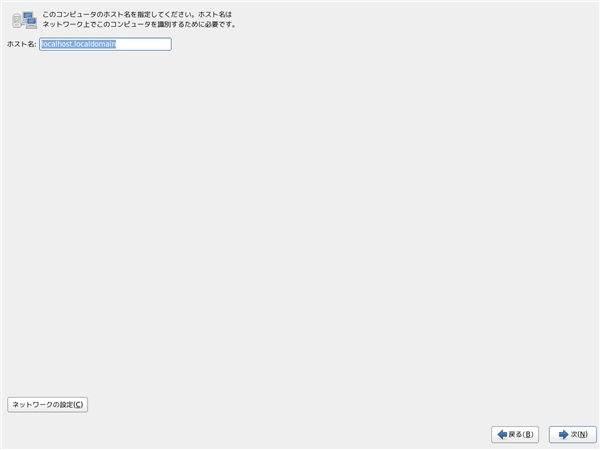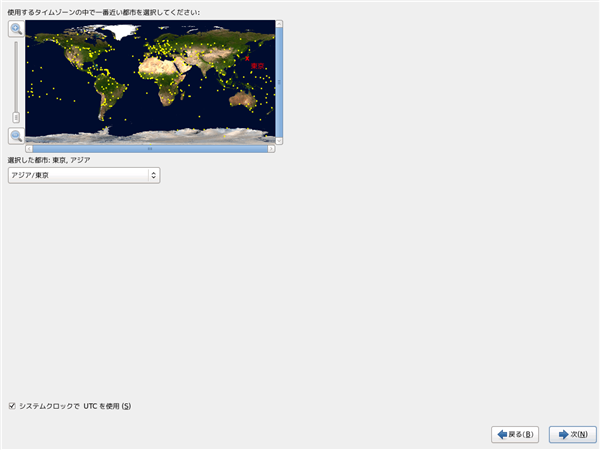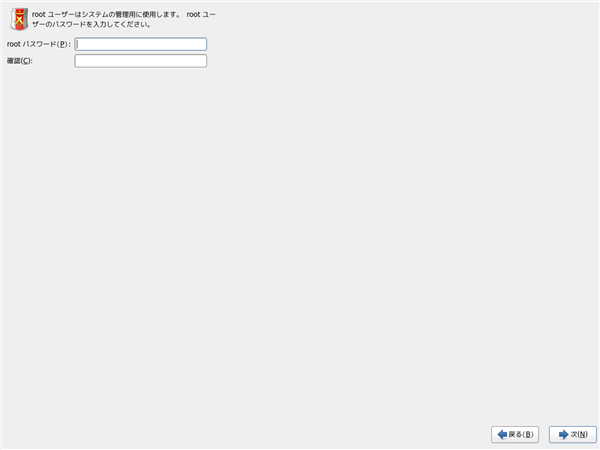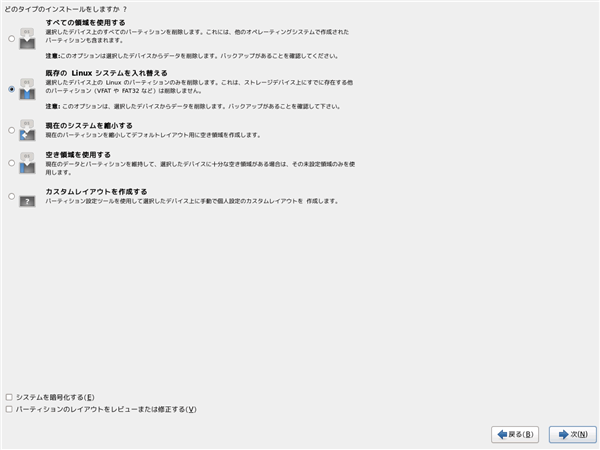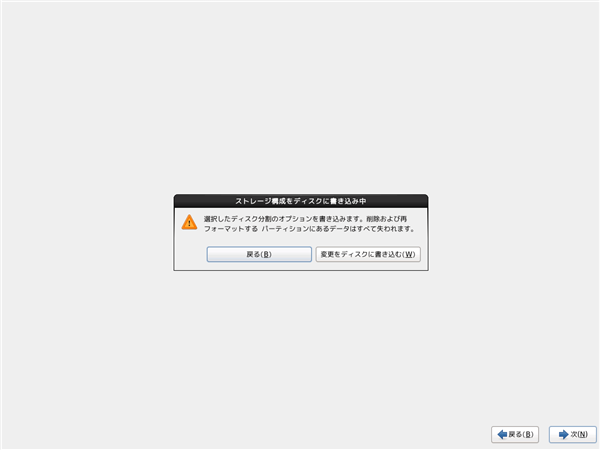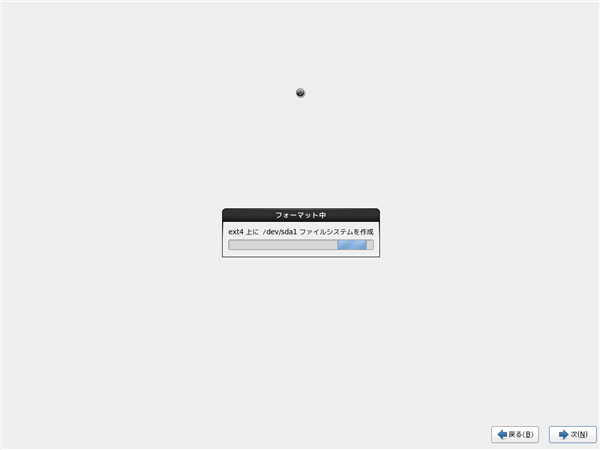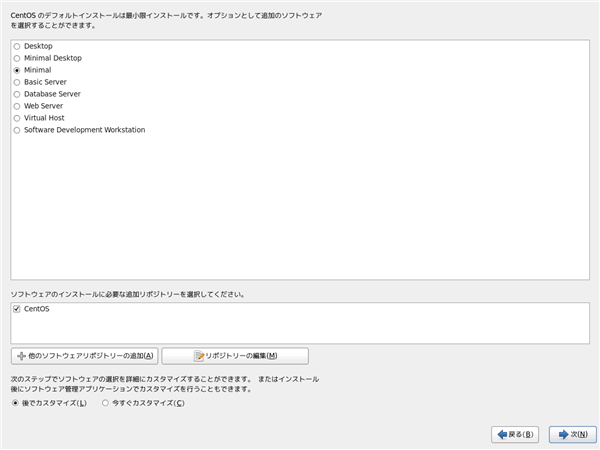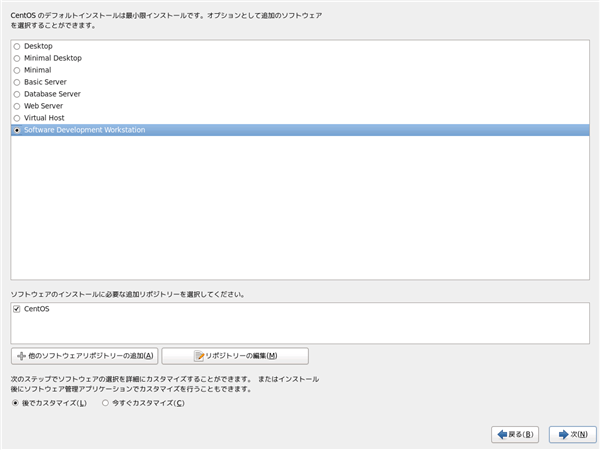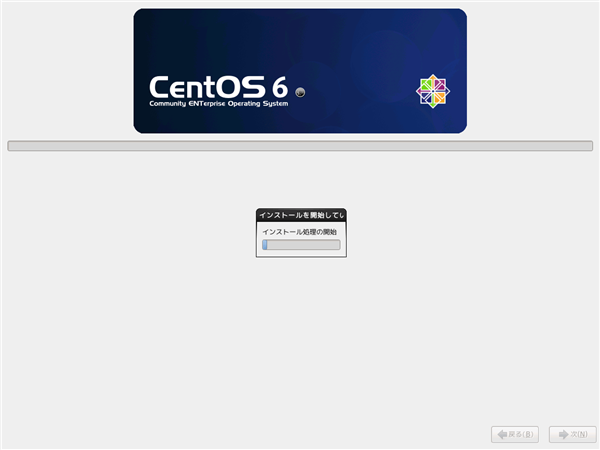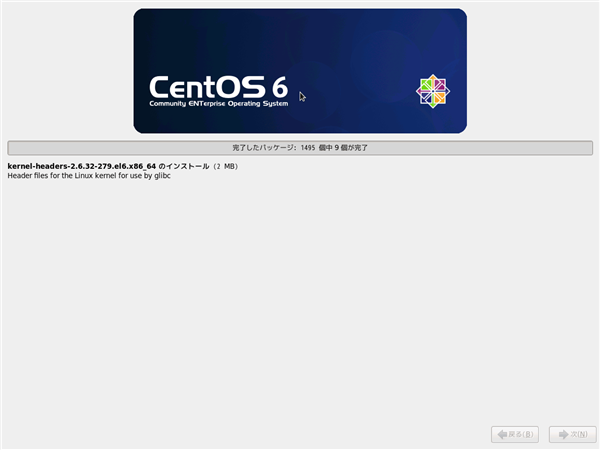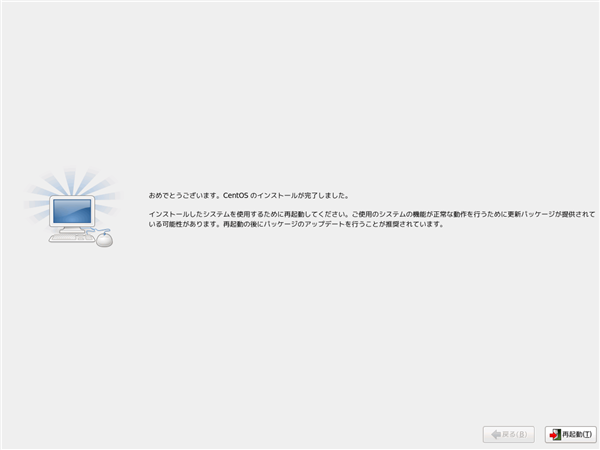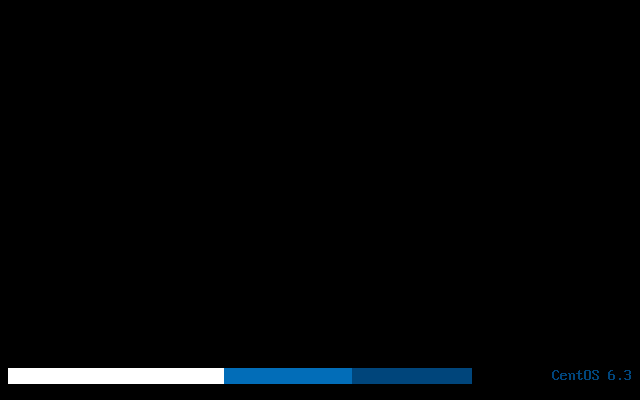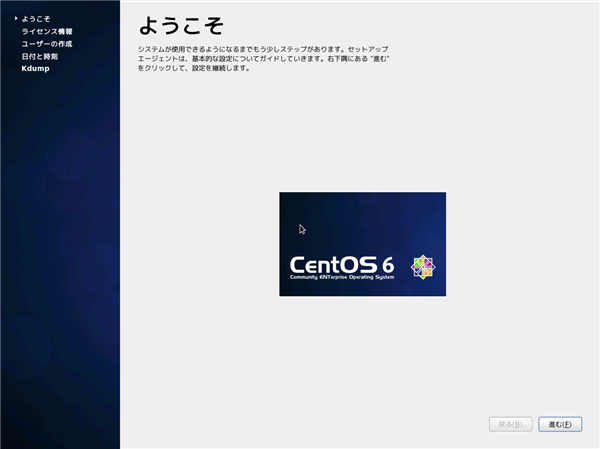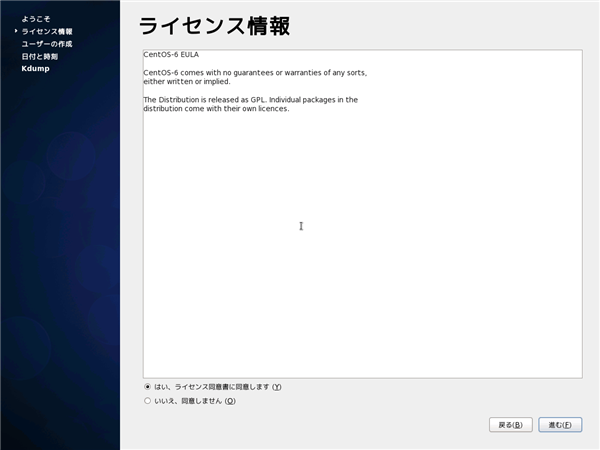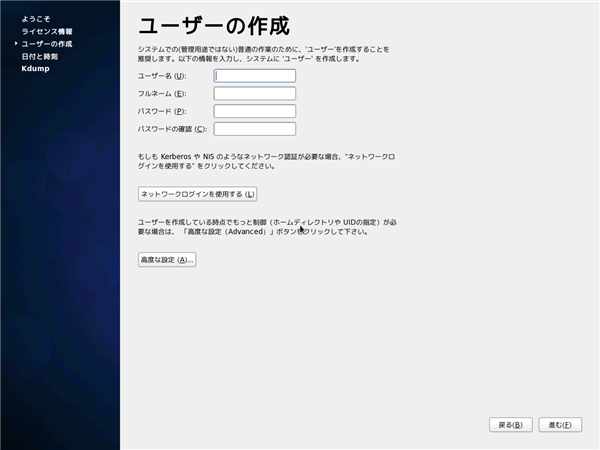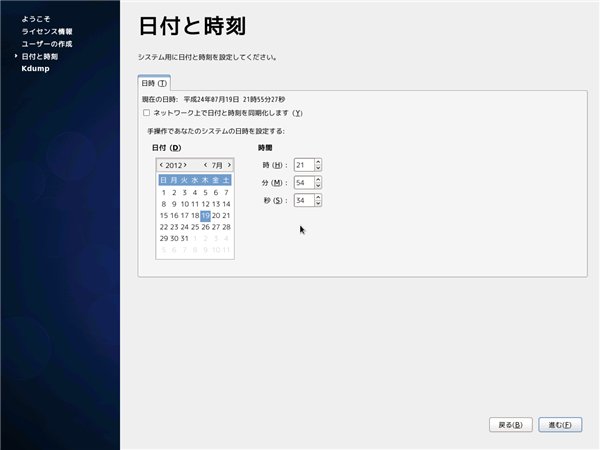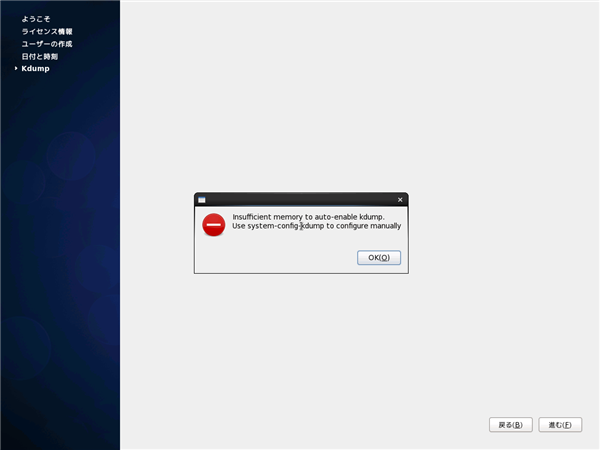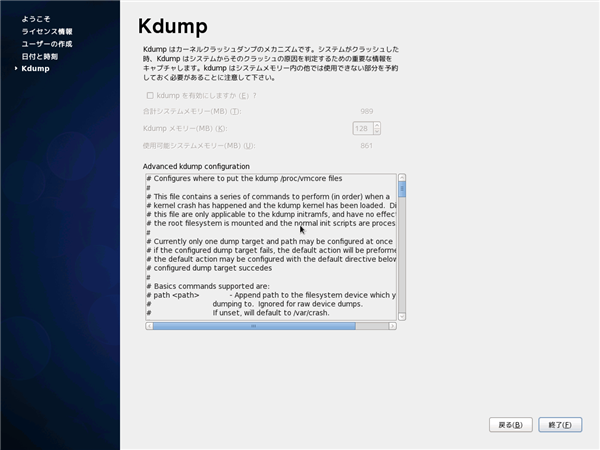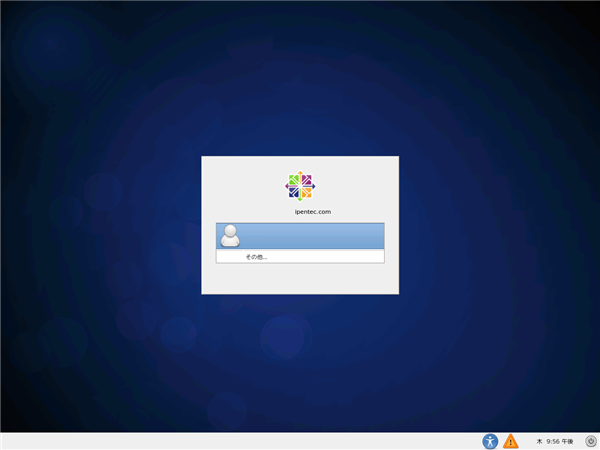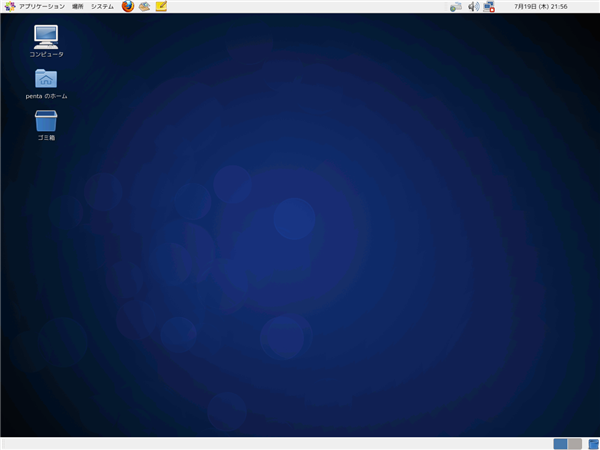CentOS 6.3 をインストールする
CentOS 6.3をインストールします。
DVDを挿入しマシンを起動します。下図のインストールメニュー画面が表示されます。[Install or upgrade an existing system]メニューを選択します。
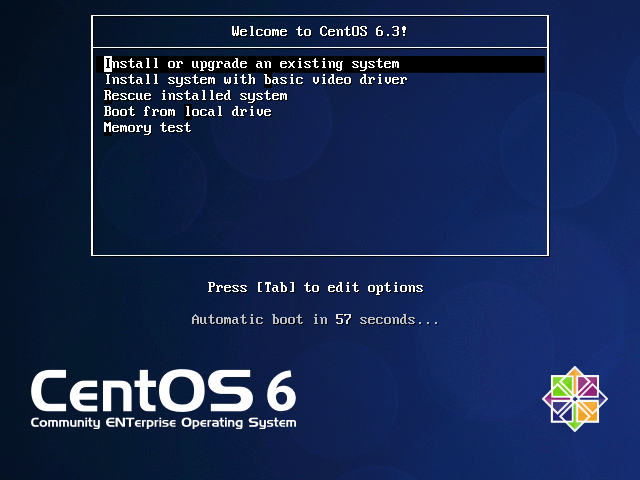
メディアチェックの確認ダイアログが表示されます。今回は[Skip]ボタンを押しメディアチェックをスキップします。
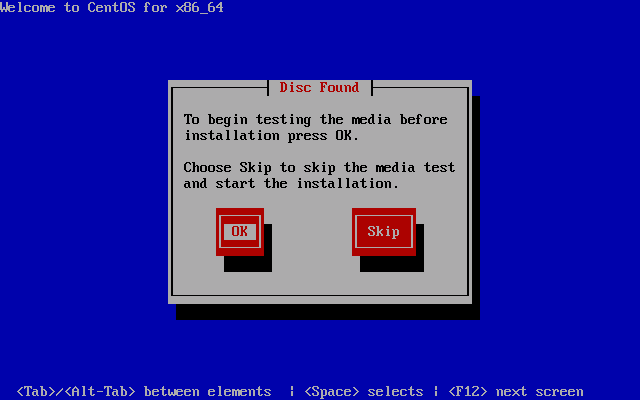
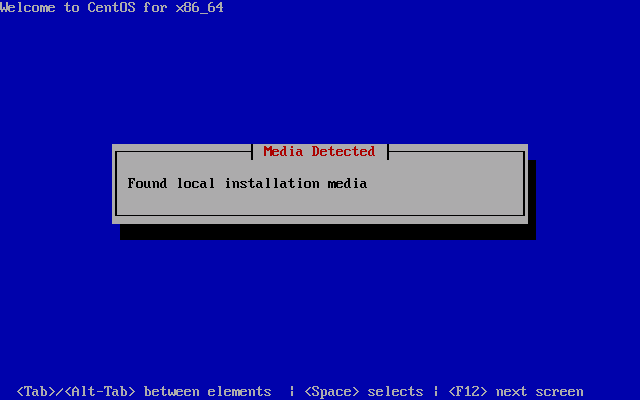
ウェルカムダイアログが表示されます。[Next]ボタンを押して次に進みます。
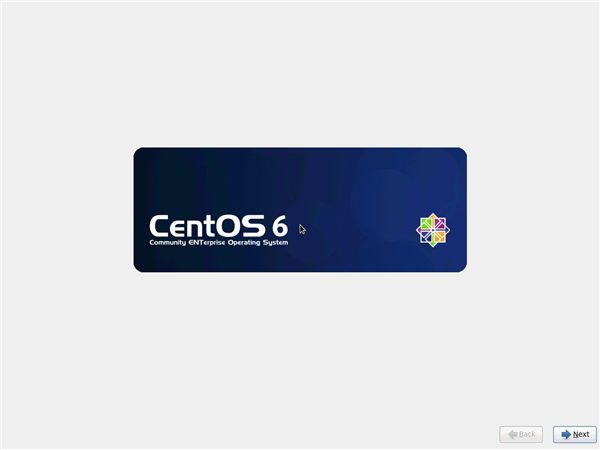
インストーラーの言語を選択します。
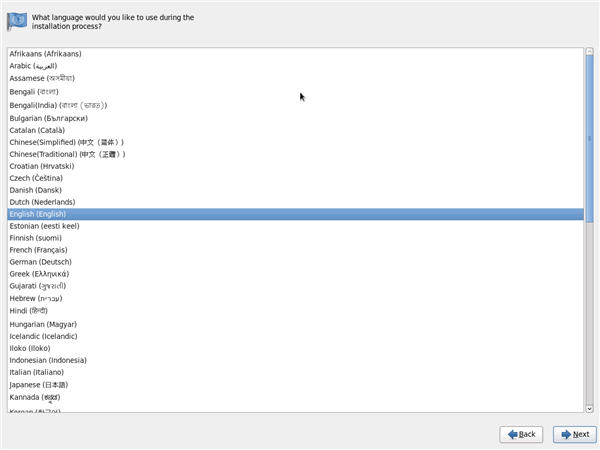
言語一覧から、[Japanese (日本語)]を選択します。選択後[Next]ボタンを押して次に進みます。
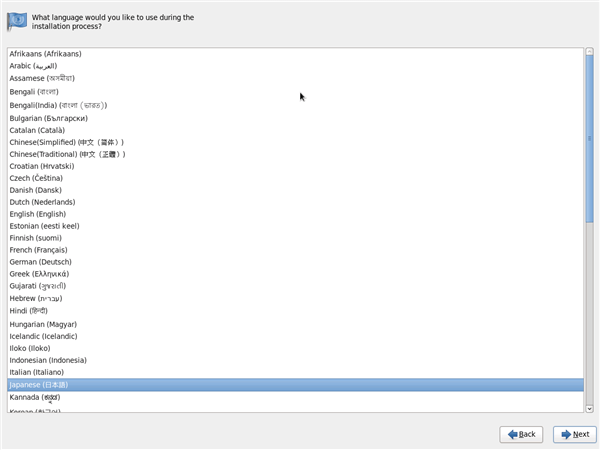
キーボードの言語を選択します。[日本語]がデフォルトで選択されていますので、このまま[次]ボタンを押して進みます。
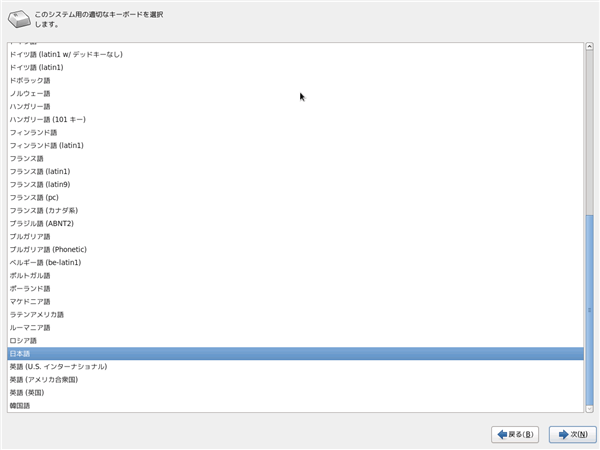
インストールするストレージデバイスのタイプを選択します。今回は[基本ストレージデバイス]にチェックをします。[次]ボタンを押します。
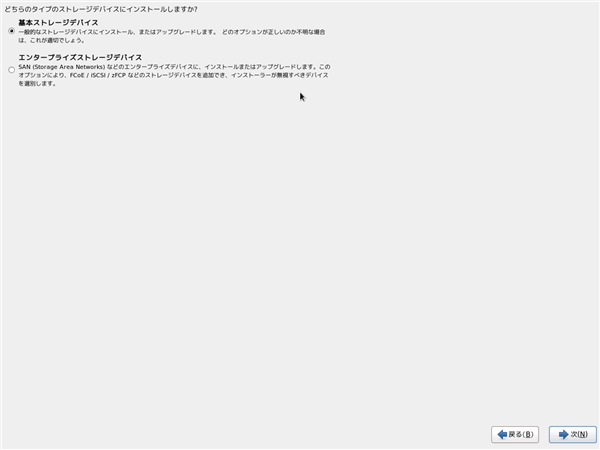
データが含まれている旨の警告が表示されます。[はい。含まれていません。どのようなデータであっても破棄してください]ボタンを押します。
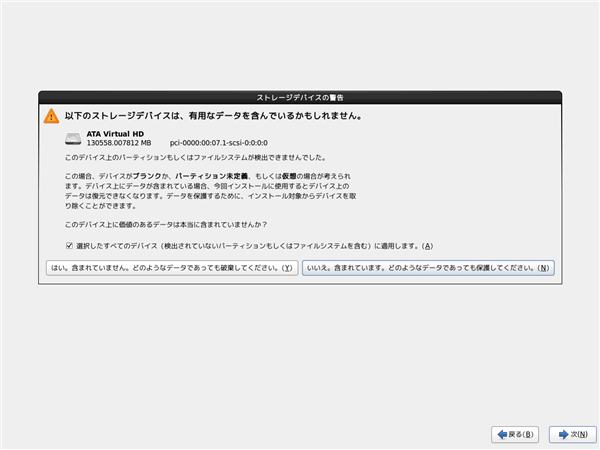
コンピューターのホスト名を設定します。設定ができたら[次]ボタンを押して進みます。
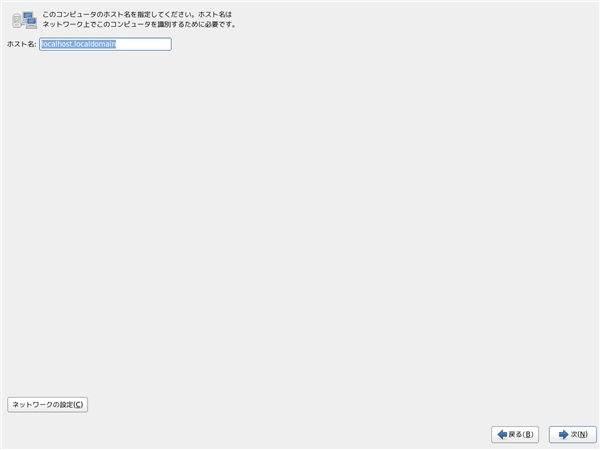
使用するタイムゾーンを選択します。デフォルトで[アジア/東京]が選択されていますのでこのままの状態で利用します。[次]ボタンを押して進みます。
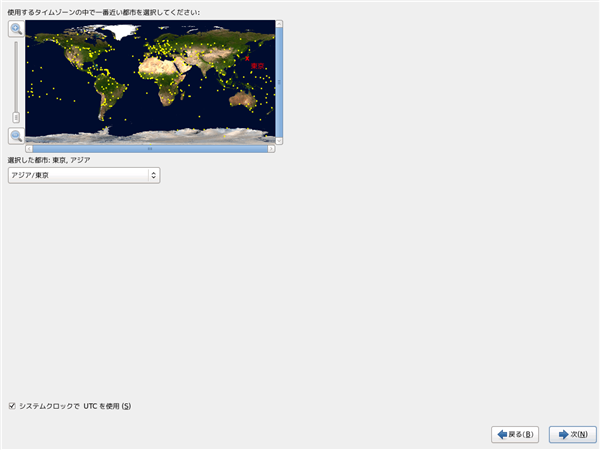
Rootのパスワードを設定します。設定したいパスワードを入力します。設定ができたら[次]ボタンを押します。
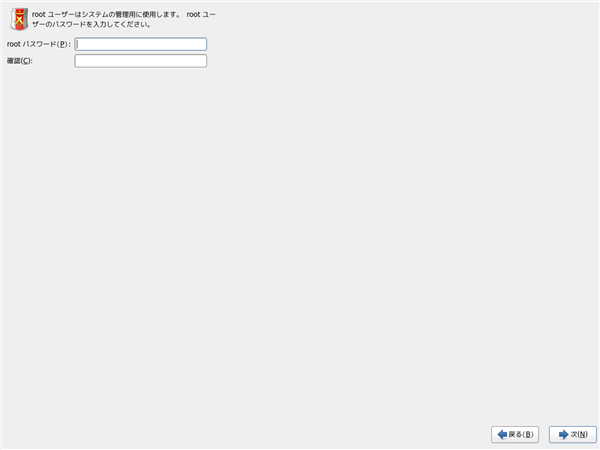
インストールタイプを選択します。今回、マシン全体をLinuxとして利用するため、一番上の[すべての領域を使用する]にチェックをします。チェック後[次]ボタンを押します。
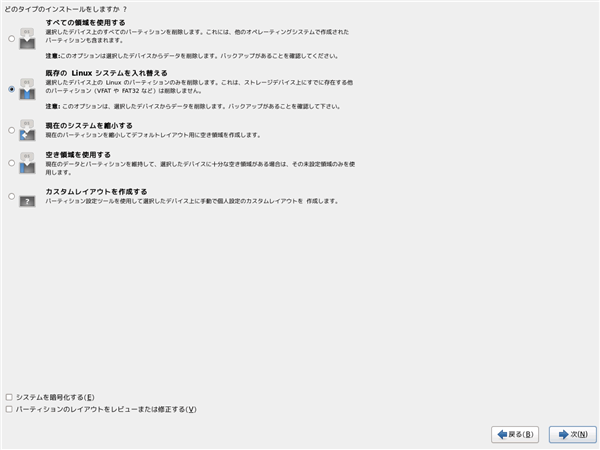
パーティションのデータがすべて失われる旨のワーニングが表示されます。[変更をディスクに書き込む]ボタンを押し続行します。
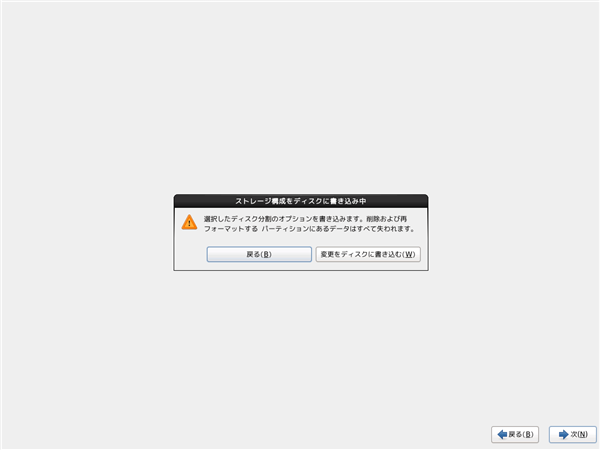
ディスクの初期化が実行されます。
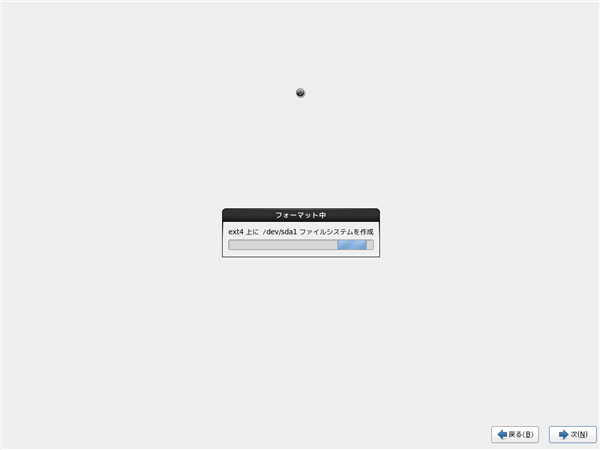
インストールの種類を選択します。
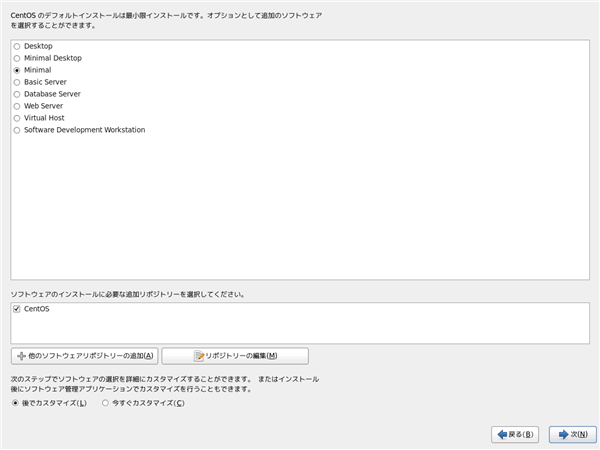
今回は[Software Development Workstatikon]を選択します。選択後[次]ボタンを押します。
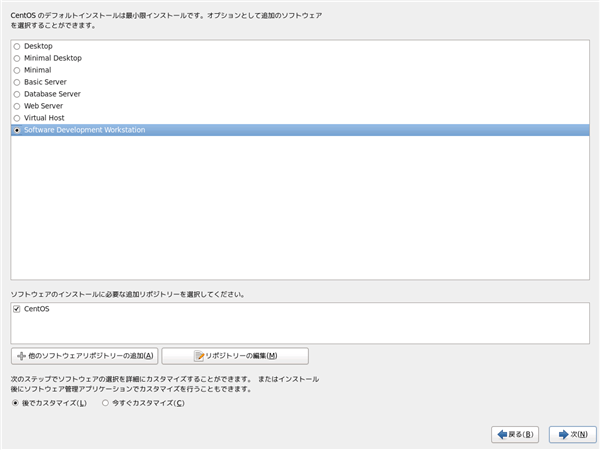
インストールが始まります。
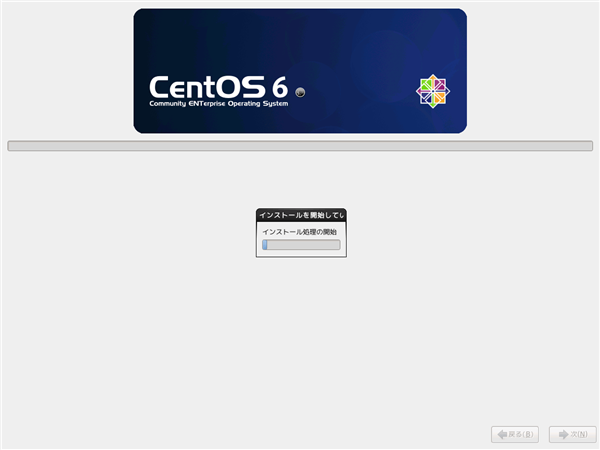
インストール中
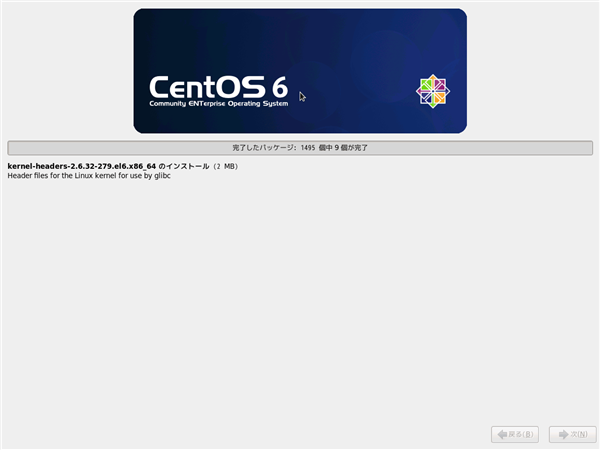
インストールが終了すると下図の画面が表示されます。[再起動]ボタンを押してマシンを再起動します。
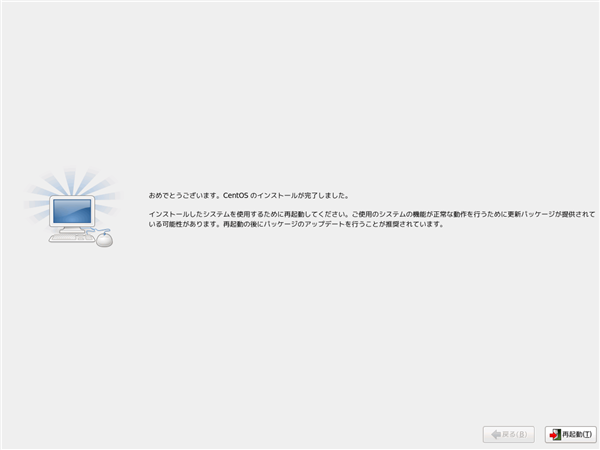
再起動中です。
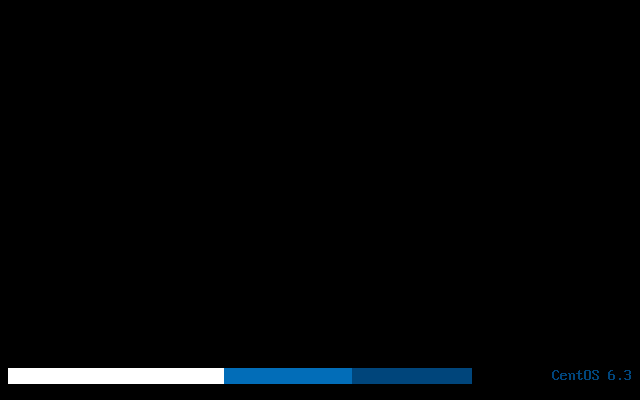
再起動後、下図の[ようこそ]画面が表示されます。[進む]ボタンを押して次に進みます。
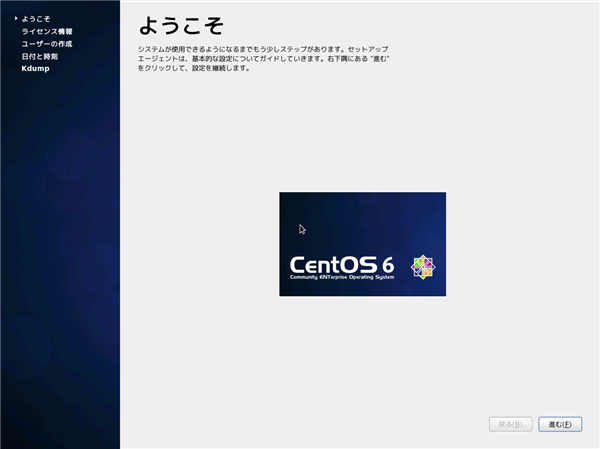
ライセンス情報画面が表示されます。[はい、ライセンス同意書に同意します]ラジオボタンにチェックし、[進む]ボタンを押します。
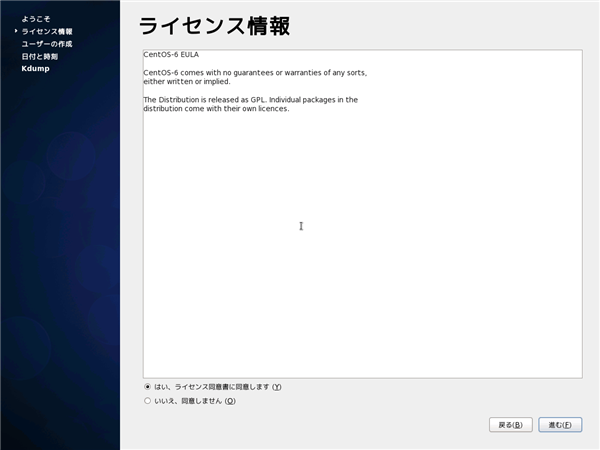
ユーザーの作成画面が表示されます。ユーザー名とパスワードを設定します。設定後[進む]ボタンを押します。
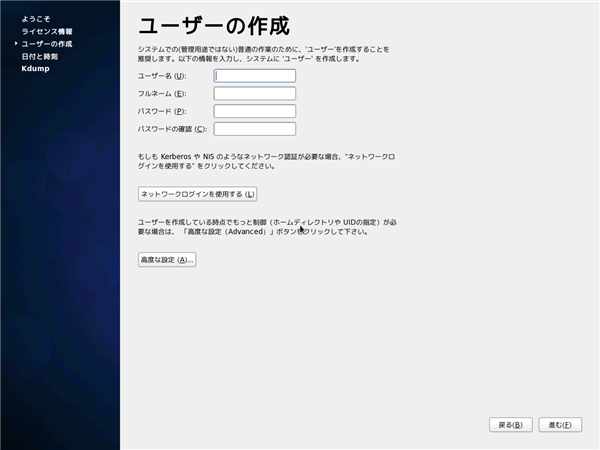
日付と時刻の設定画面が表示されます。設定後[進む]ボタンを押します。
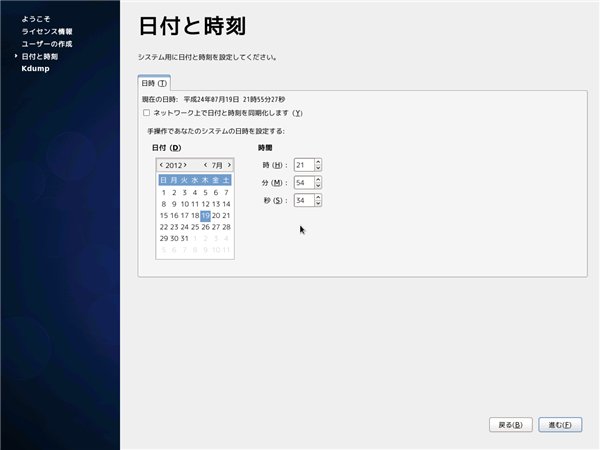
Kdumpのワーニングメッセージが表示されます。
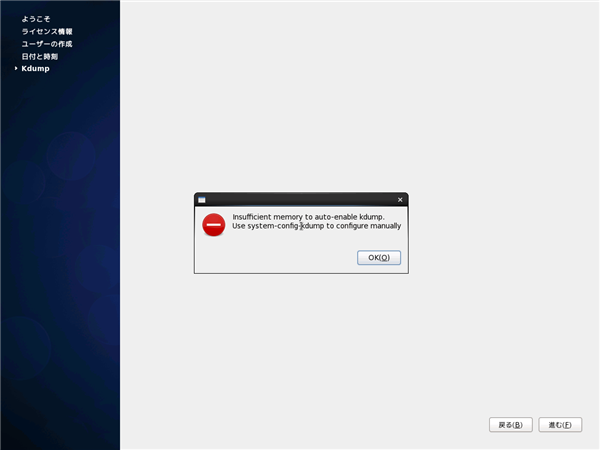
Kdumpの設定画面が表示されます。このマシンではKdumpは使えないようですので[終了]ボタンを押して設定を終了します。
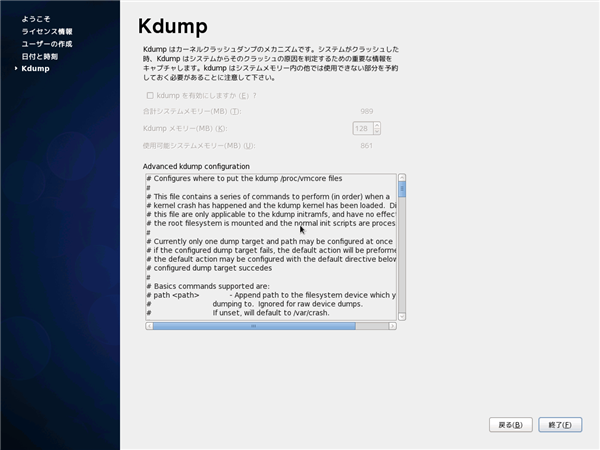
設定が終わると、ログイン画面が表示されます。
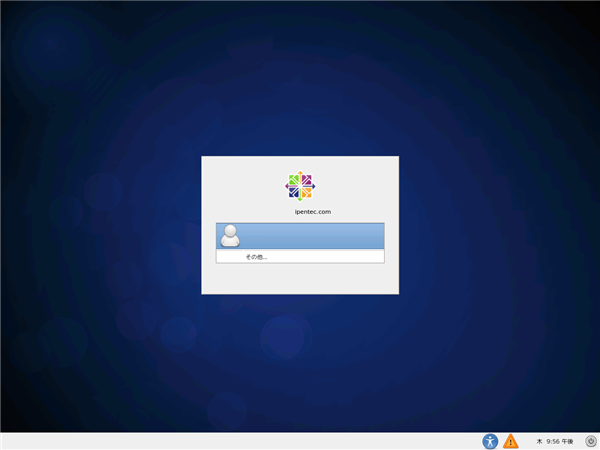
ログインができると下図のデスクトップ画面が表示されます。
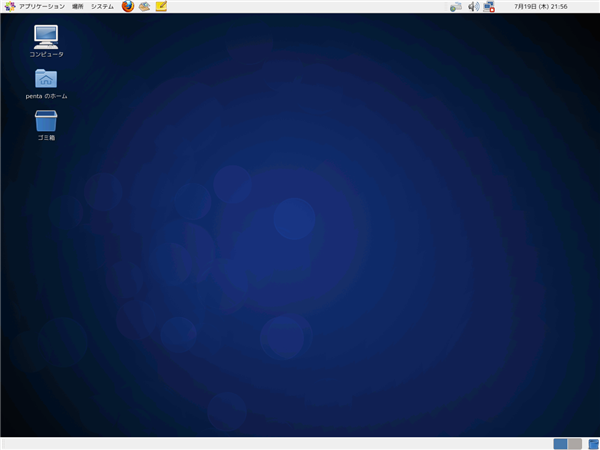
以上でインストールは完了です。
著者
かつて日本を代表したスーパーエンジニア (自称)
ハードウェア、電気設備、ガーデニング関係の記事を担当。