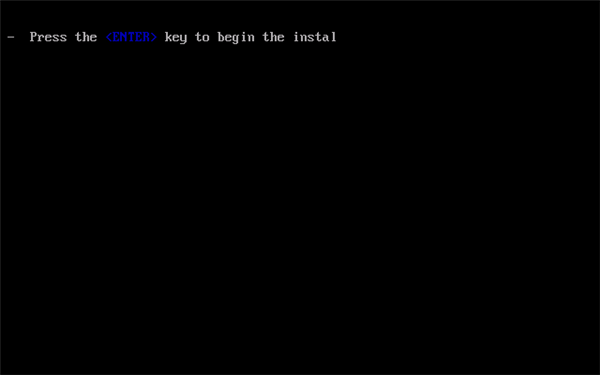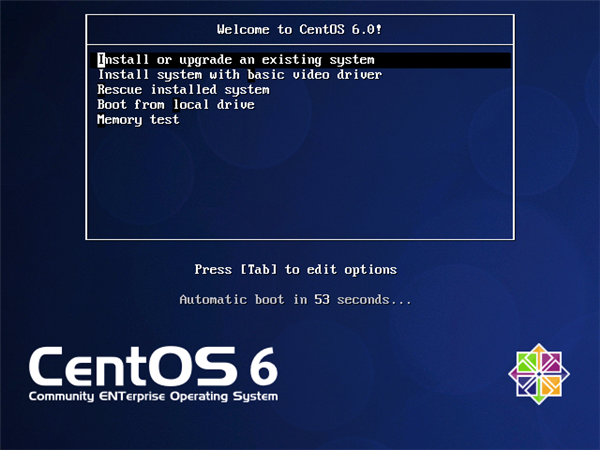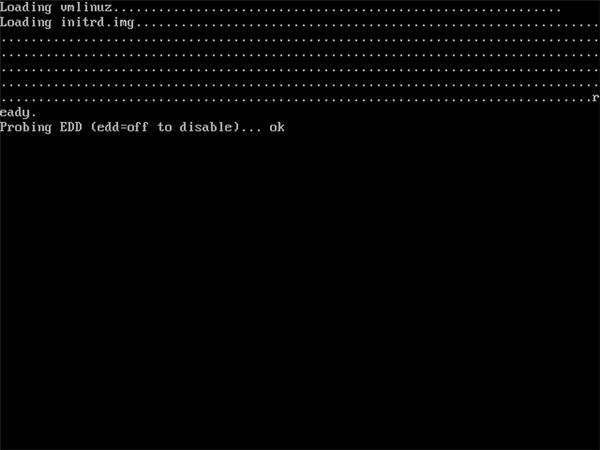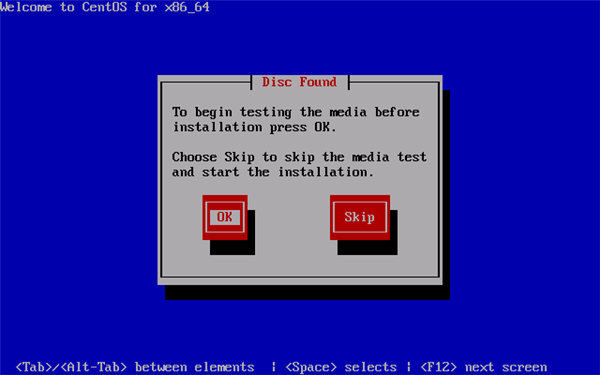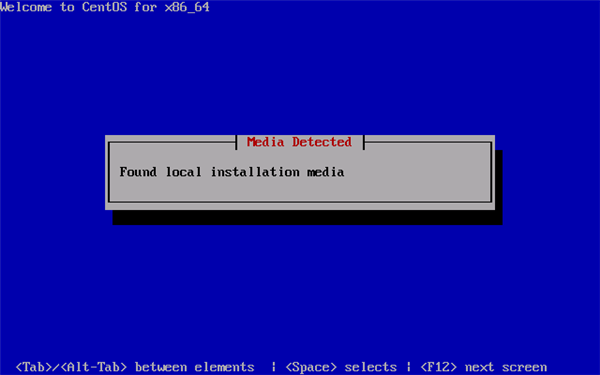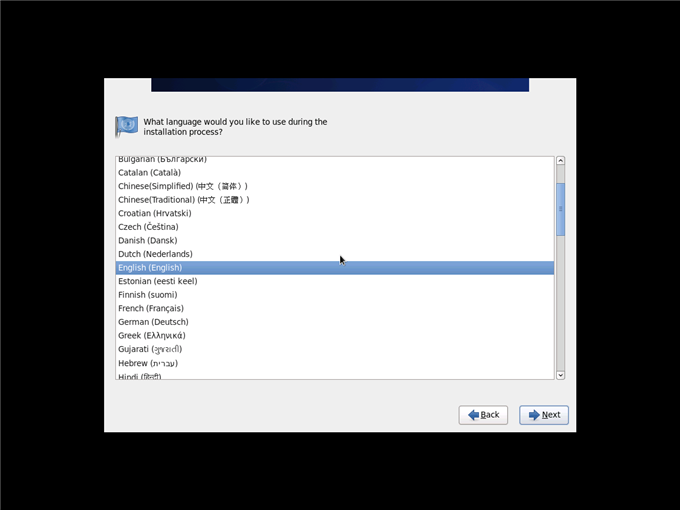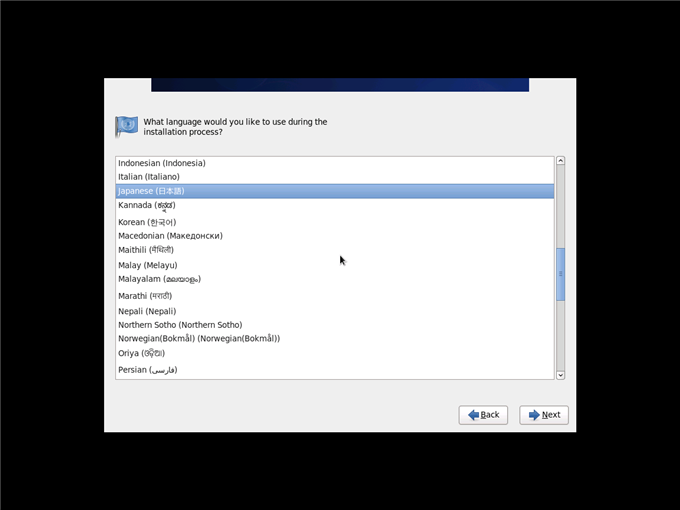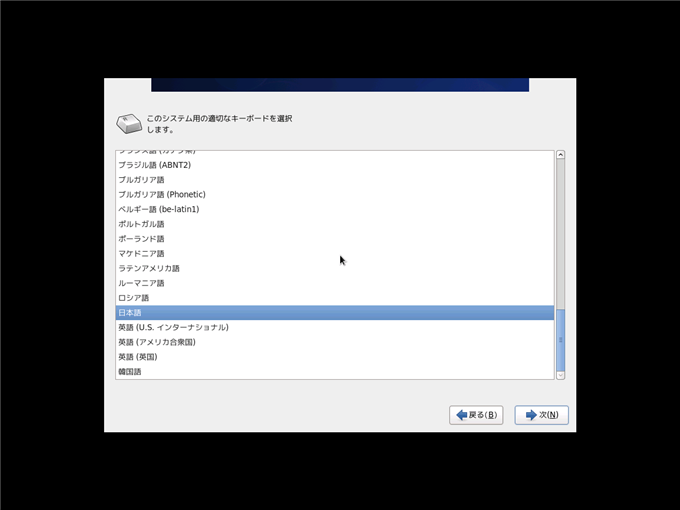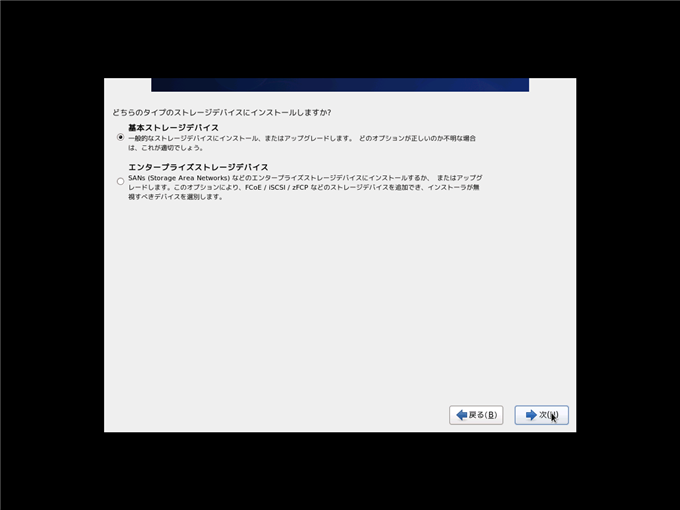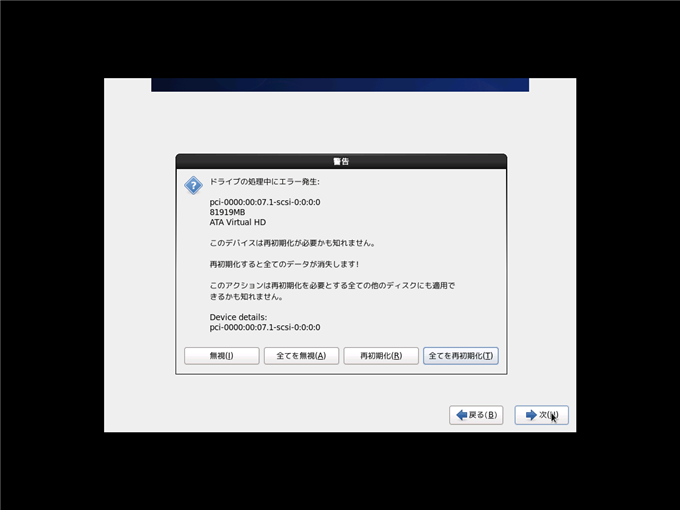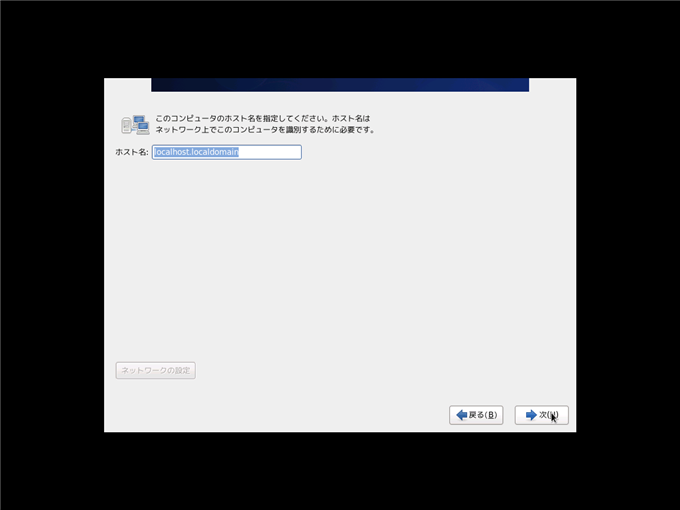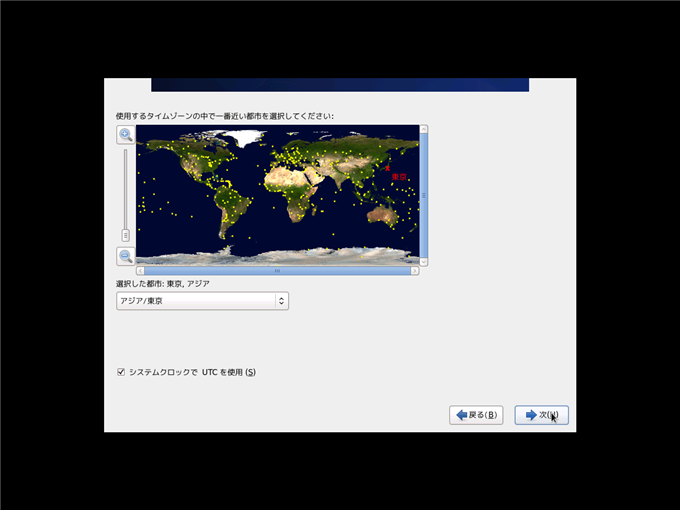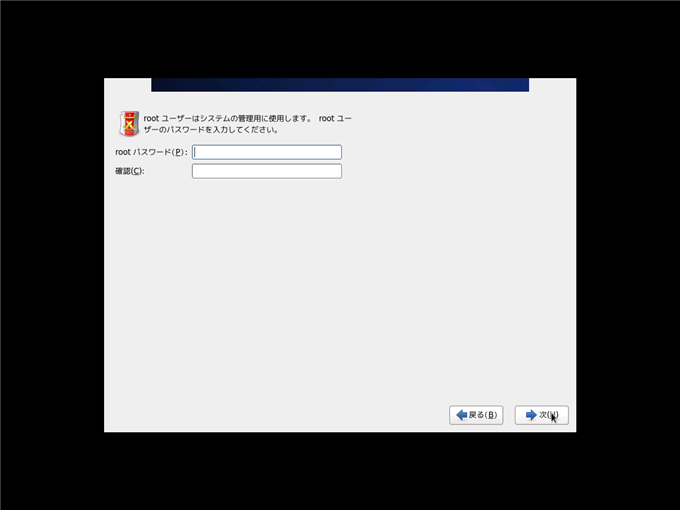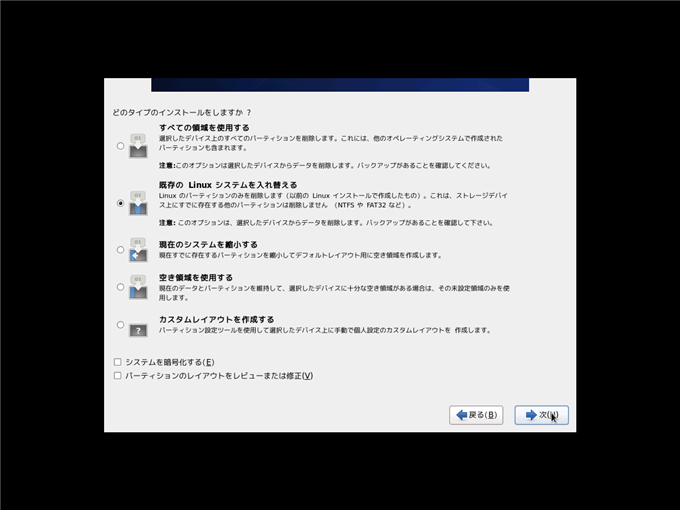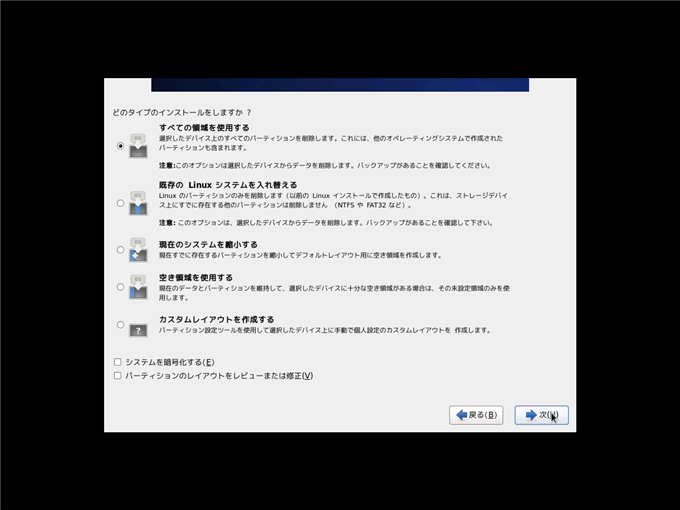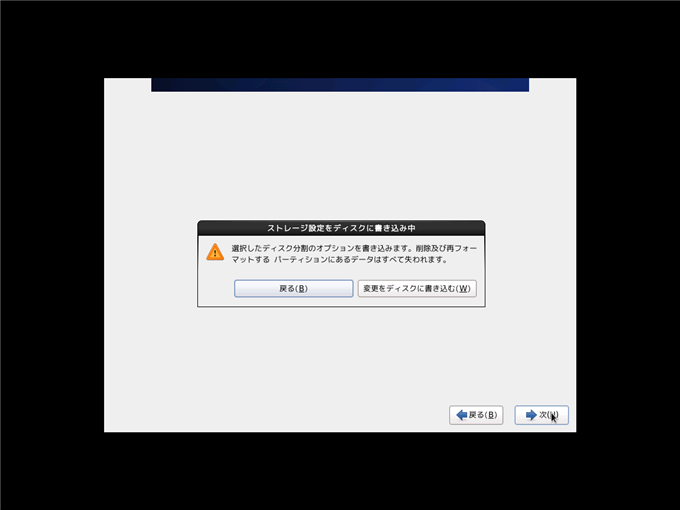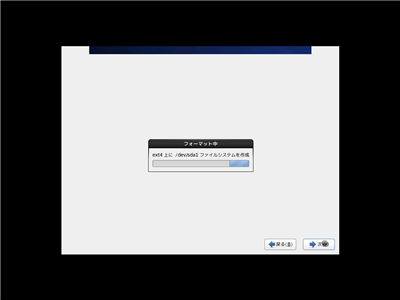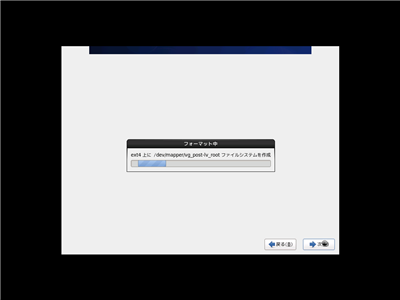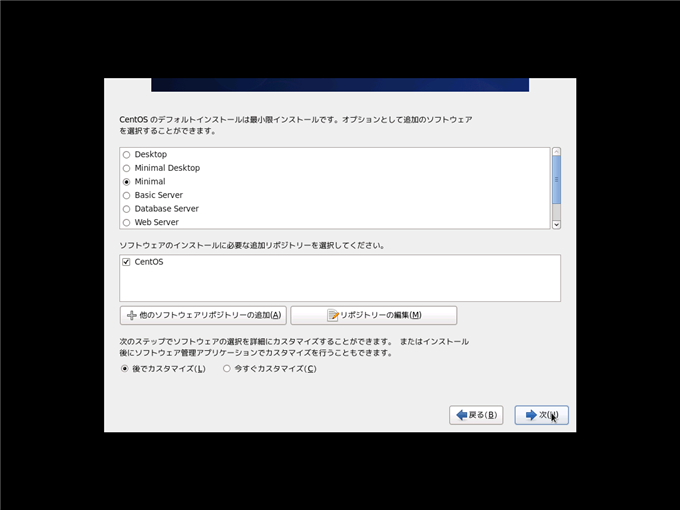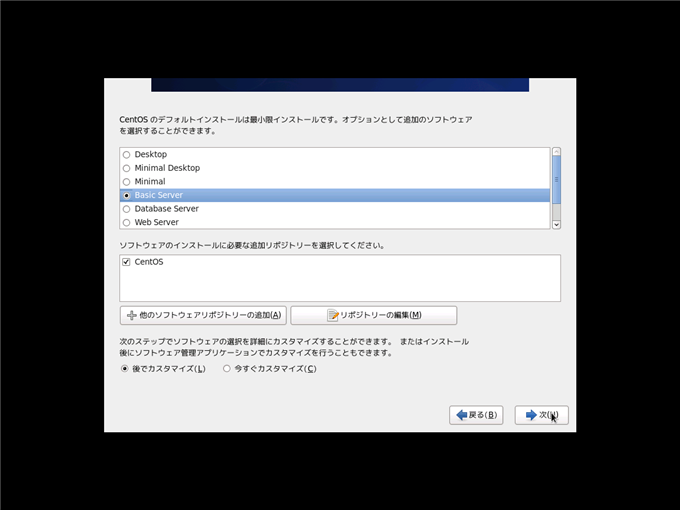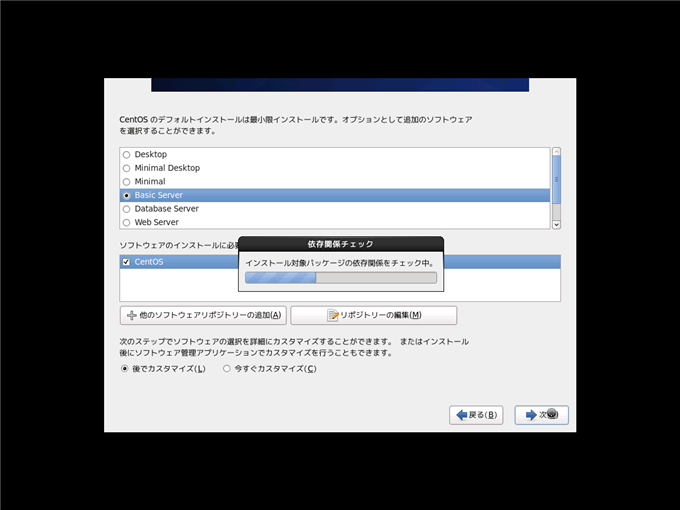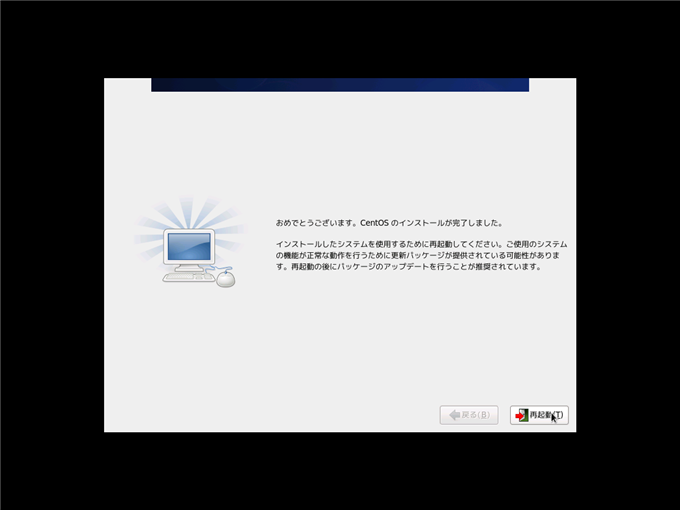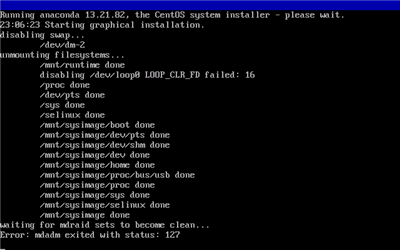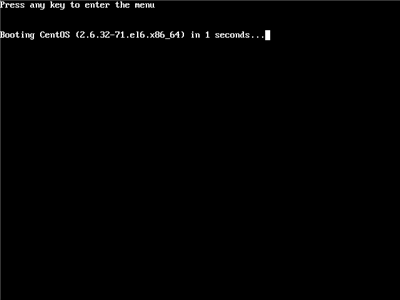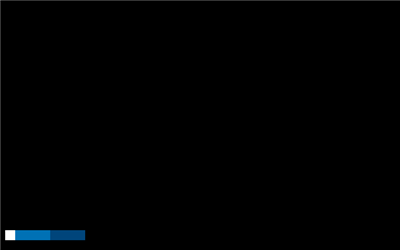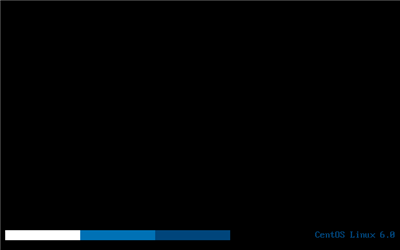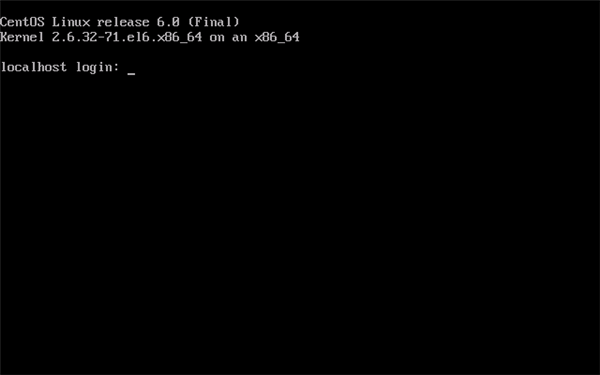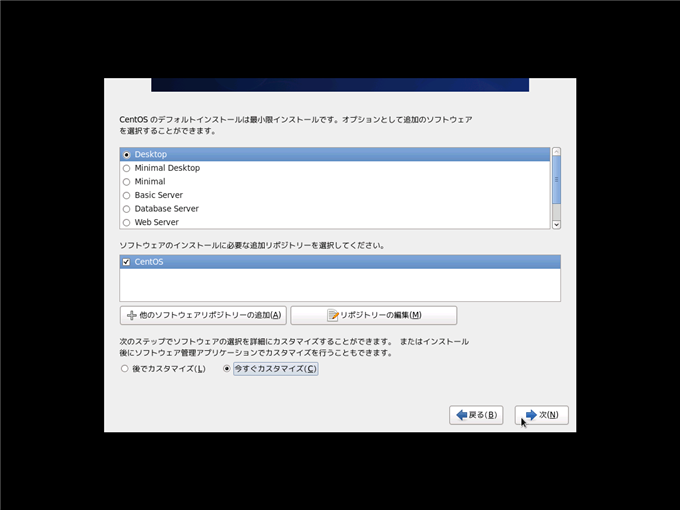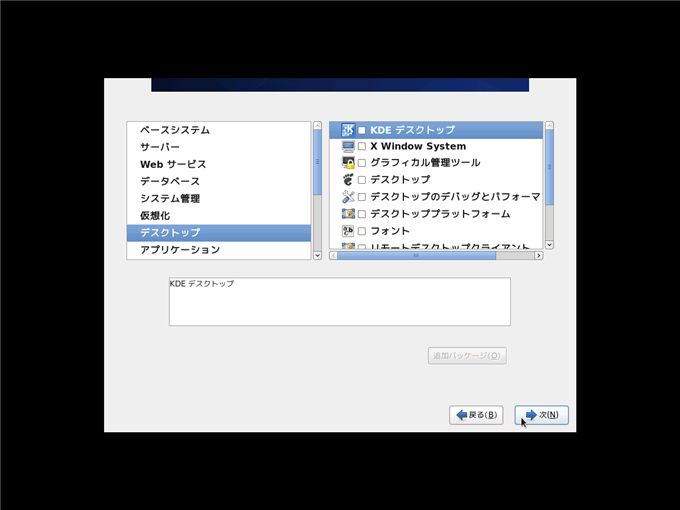CentOS 6.0 をインストールする
CentOS6.0をインストールします。
メディアDVDをドライブに挿入しDVDからブートします。
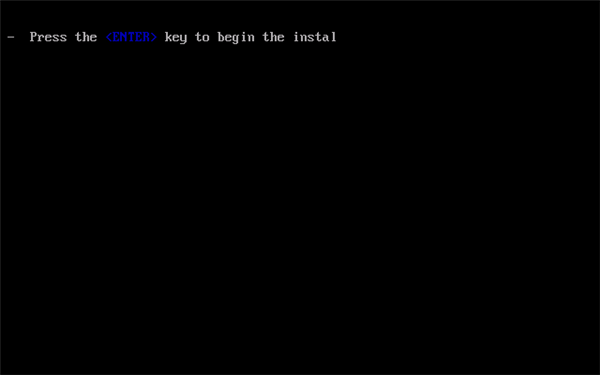
インストールメニュー画面が表示されます。新規にインストールするので一番上の[Install or upgrade an existing system]を選択してEnterキーを押します。
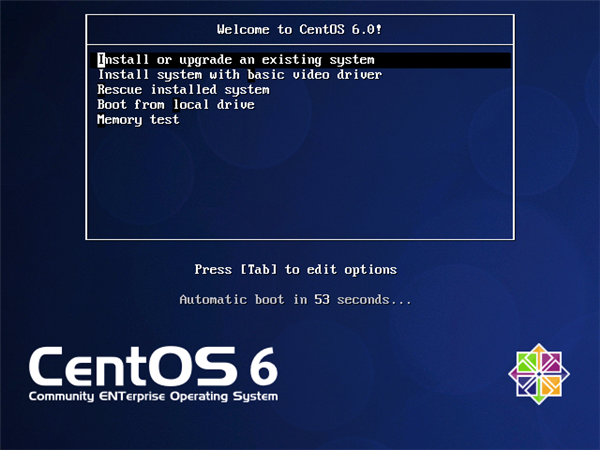
Linuxインストーラが起動します。
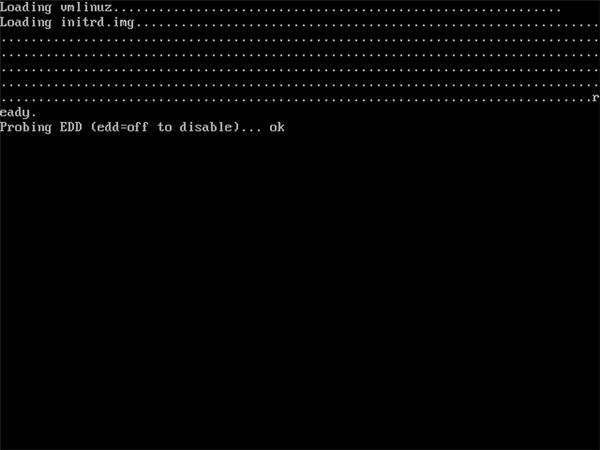
メディアのチェックをするかの確認ダイアログが表示されます。メディアのチェックは時間がかかるので今回はSkipしました。
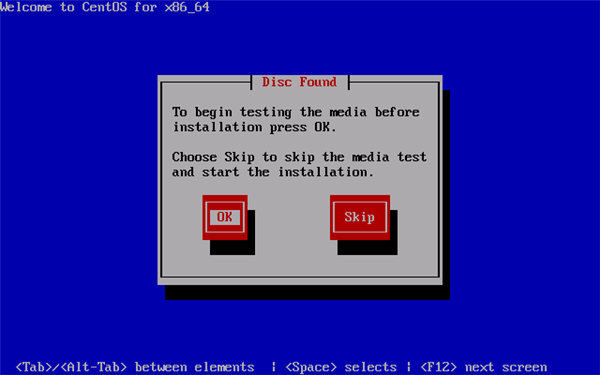
ディスクから読み込みんでいます。
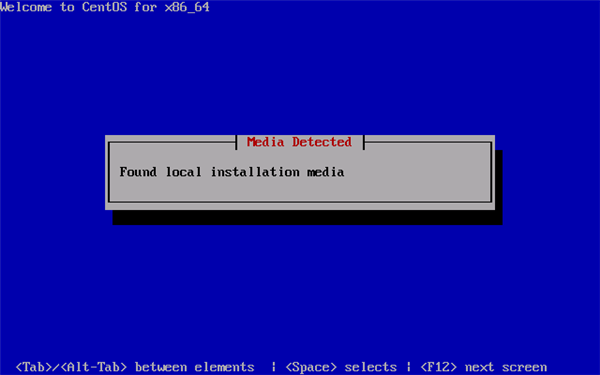
インストーラの画面が表示されます。[Next]ボタンを押します。

インストーラーで表示する言語を選択するダイアログが表示されます。
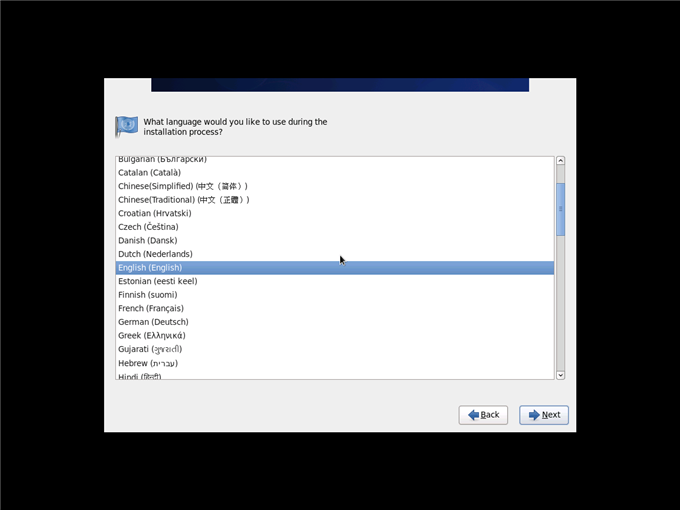
今回は日本語でインストールするので[japanese(日本語)]を選択します。[Next]ボタンをクリックします。
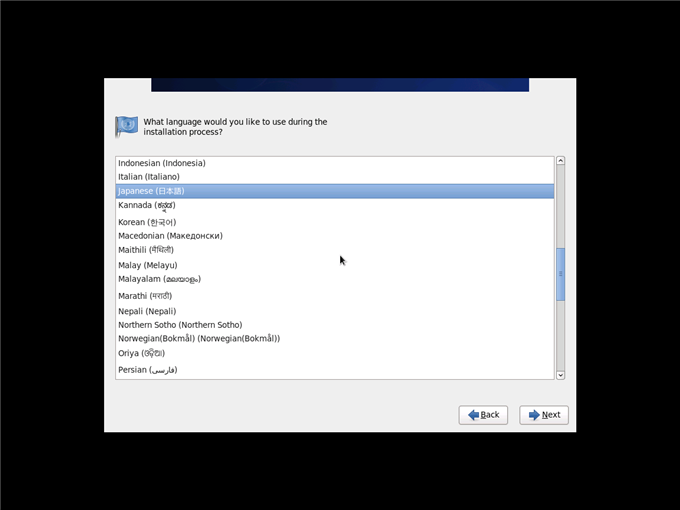
続いてキーボードの選択ダイアログが表示されます。今回は日本語キーボードを用いるので[日本語]を選択し[次]ボタンをクリックします。この画面だけはキーボードでの操作ができませんでした。リモートデスクトップ経由でHyper-V仮想マシン接続を使っている場合はマウスのキャプチャができないため、リモートデスクトップを使わずに実機でマウスを使って[次]ボタンを押す必要があります。
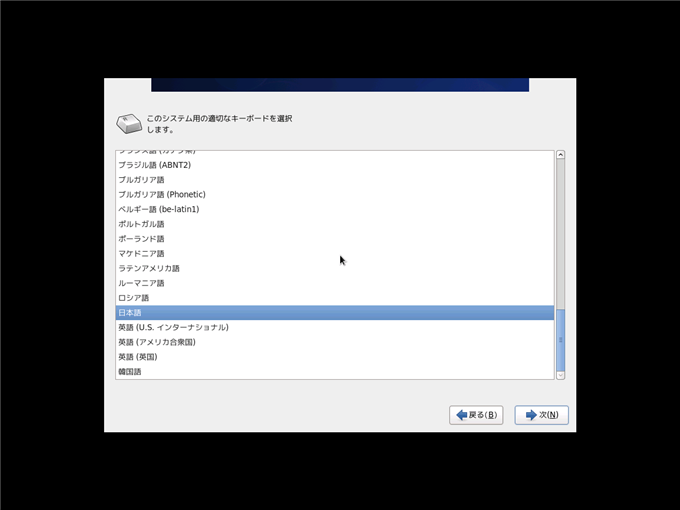
インストールするストレージデバイスのタイプを選択します。今回はローカルディスクにインストールするので[コホンストレージデバイス]にチェックをします。[次]ボタンをクリックします。
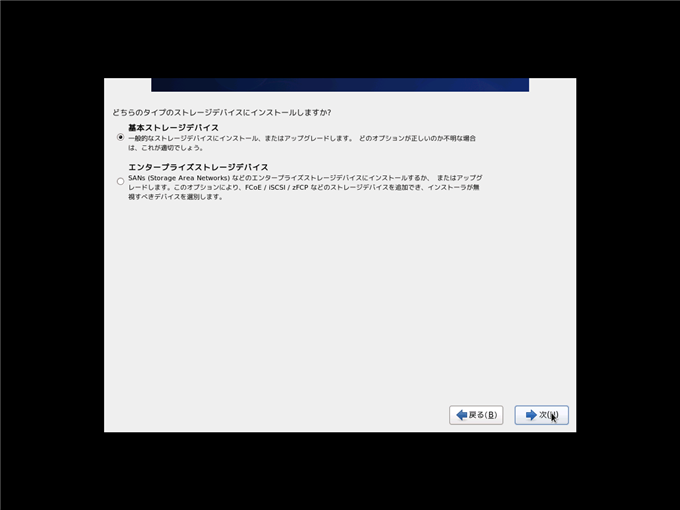
HDDの初期化ができていない場合は下図のエラーが表示されます。[すべてを初期化]ボタンをクリックしてHDDを初期化します。
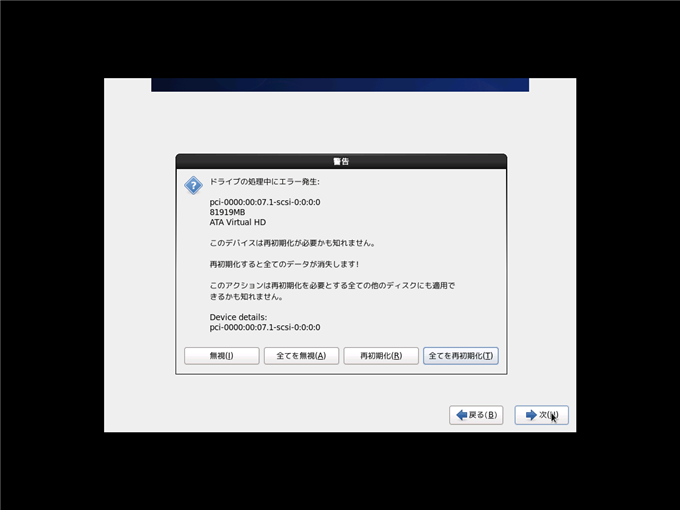
続いてコンピューターのホスト名を設定します。設定できたら[次]ボタンをクリックします。
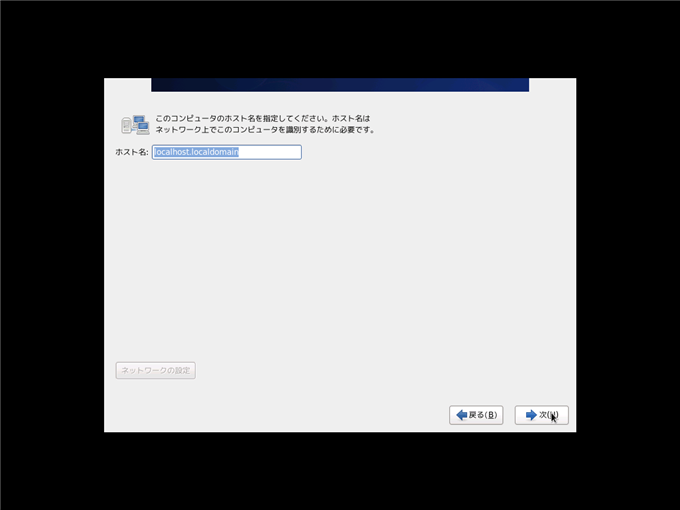
タイムゾーンの設定をします。すでに[アジア/東京]に選択されているのでこのまま[次]ボタンを押して進みます。
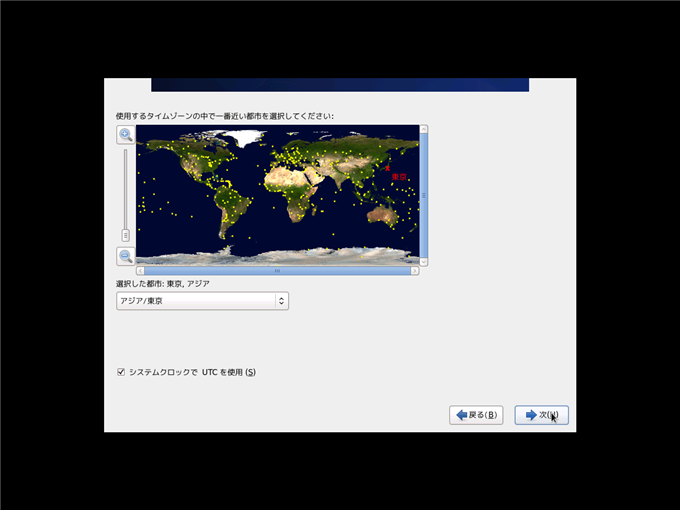
rootユーザーのパスワードを設定します。パスワード欄とパスワード確認欄にrootに設定したいパスワードを入力します。入力後[次]ボタンをクリックします。
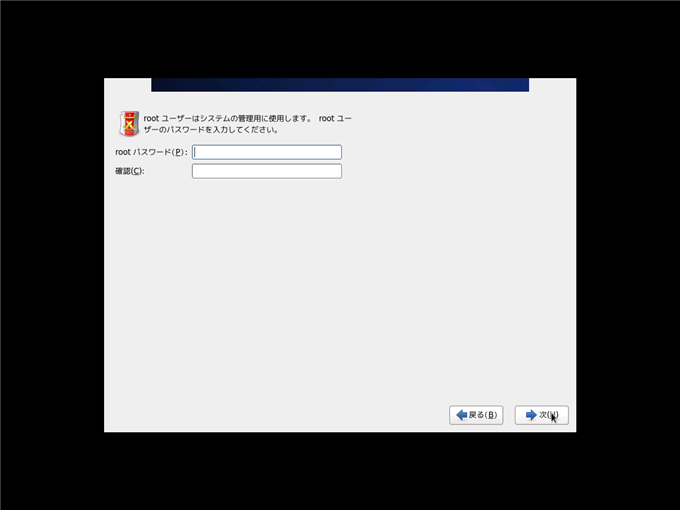
インストールタイプを選択します。
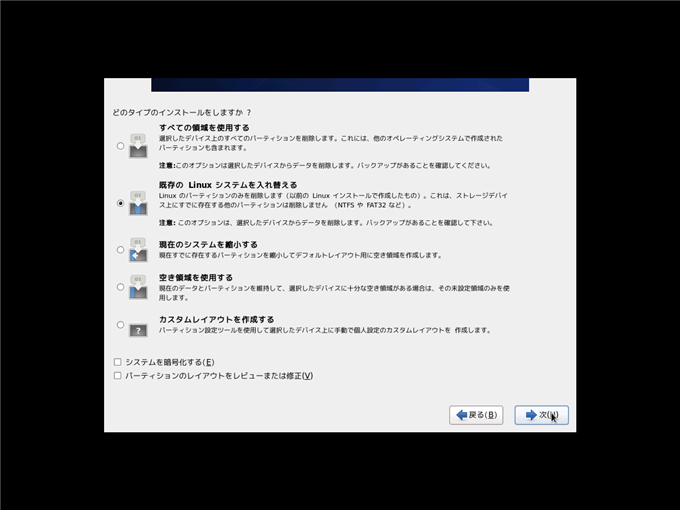
今回はディスク中にWindowsのパーティションなどは混在していないため、一番上の[すべての領域を使用する]にチェックします。
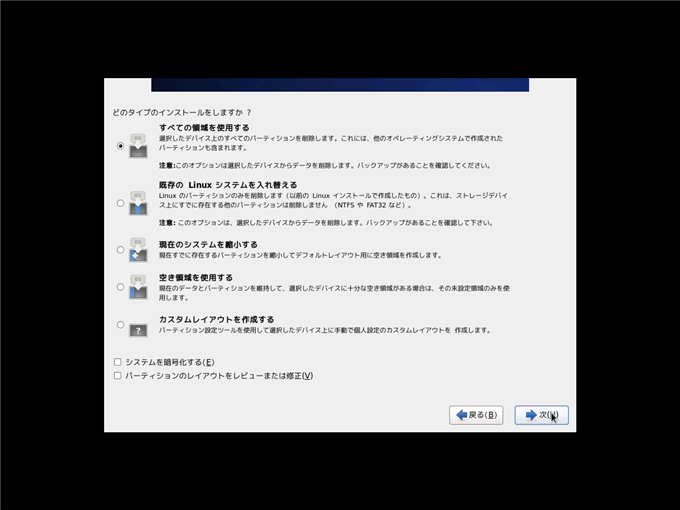
ディスク分割オプションの書き込み確認ダイアログが表示されます。[変更をディスクに書き込む]ボタンをクリックし続行します。
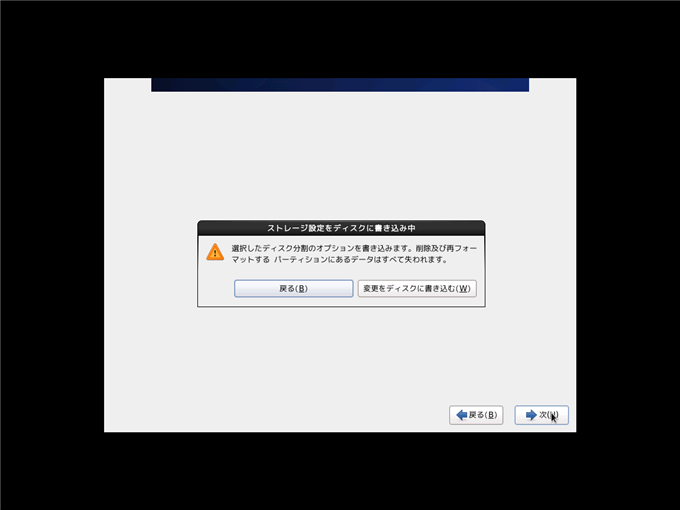
ディスクのフォーマットが始まります。
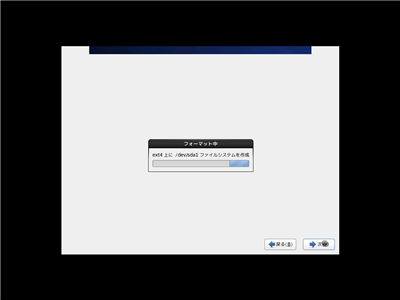
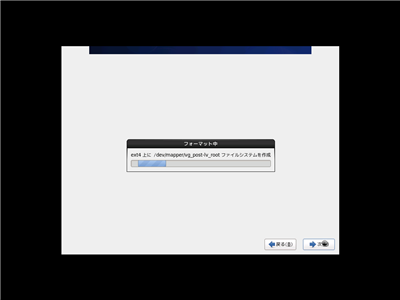
インストールタイプを選択します。デフォルトでは[Minimal]が選択されています。
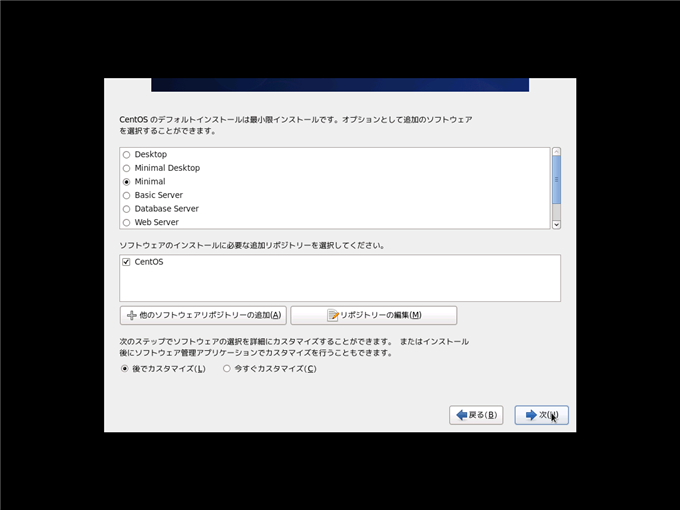
今回はサーバーとして構築するので[Basic Server]にチェックをします。チェック後[次]ボタンをクリックします。
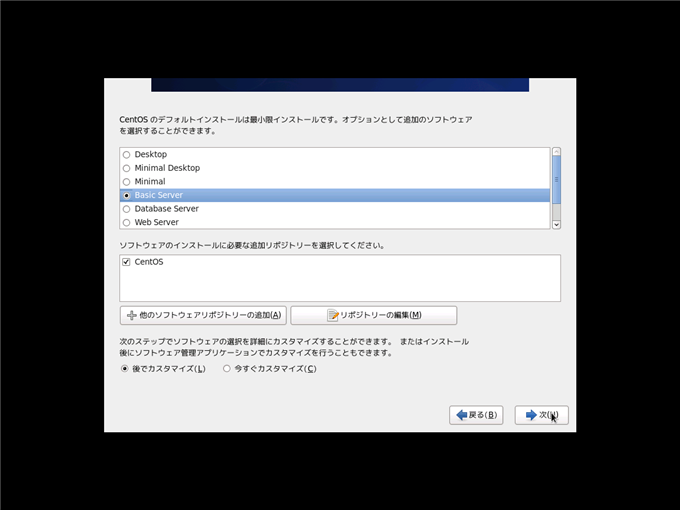
依存関係のチェックが実行されます。
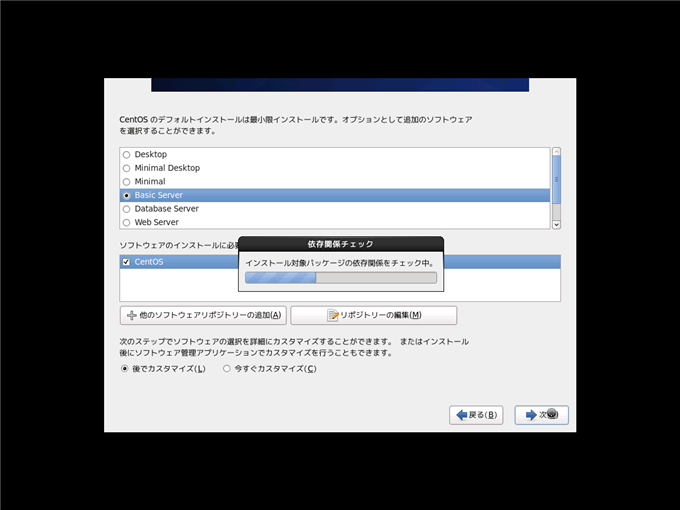
ファイルのコピーとインストールが始まります。


インストール中


インストールが終了すると下図のメッセージダイアログが表示されます。[再起動]ボタンをクリックし再起動します。
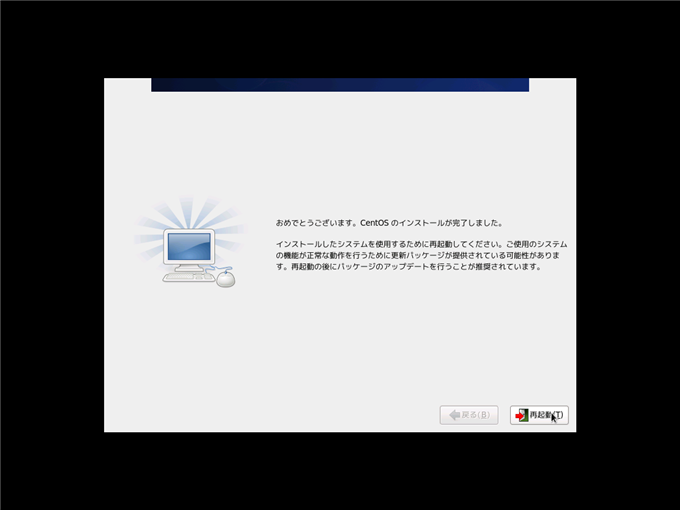
再起動中
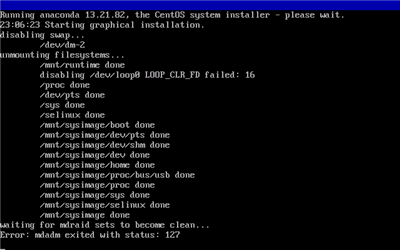
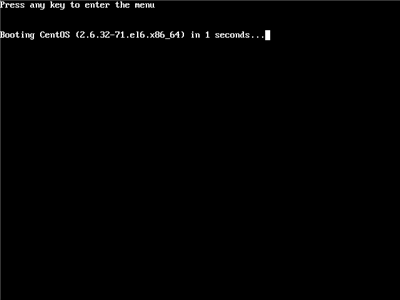
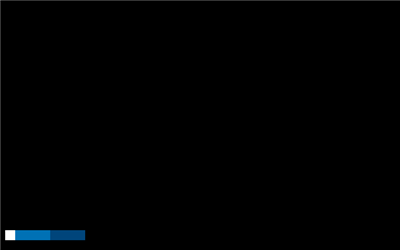
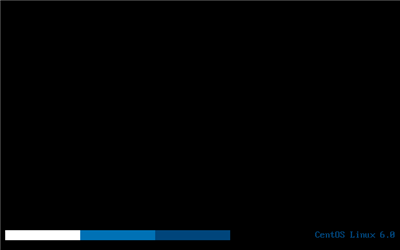
再起動すると下図のログイン画面が表示されます。CentOS 6.0ではサーバーとしてインストールした場合はXWindowがインストールされないためログイン画面はCUIになるようです。
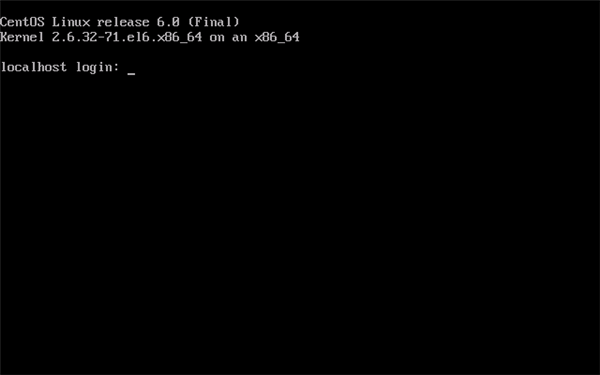
Software Development WorkstationとしてインストールしXWindow(GUI)を含めてインストールする方法は
こちらの記事で紹介します。
以上でインストールは終了です。
インストールオプションの確認
インストール時にどのモジュールがインストールされるかを確認するには、インストールタイプの選択時にダイアログ下部の[今すぐカスタマイズ]にチェックします。
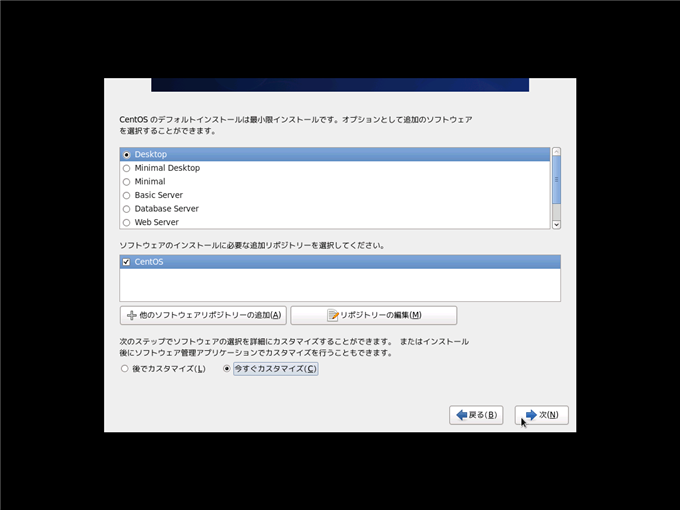
次の画面でインストールされるモジュールの確認画面が表示されます。チェックがついているモジュールがインストールされます。サーバーとしてインストールした場合は[デスクトップ]カテゴリのXWindowやフォントなどはインストールされません。
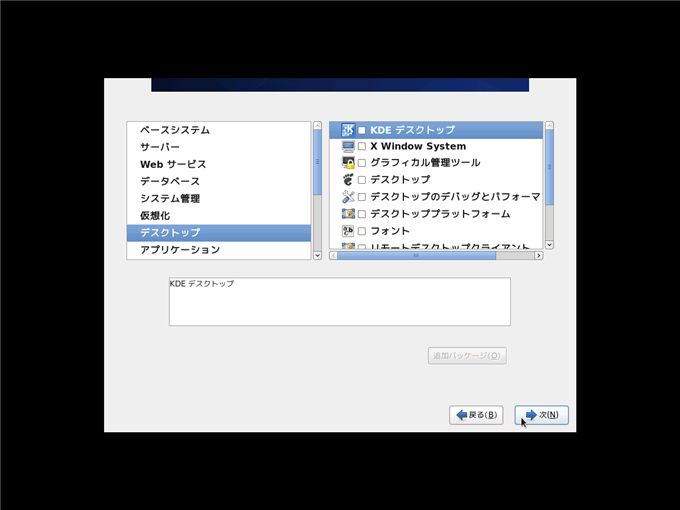
著者
かつて日本を代表したスーパーエンジニア (自称)
ハードウェア、電気設備、ガーデニング関係の記事を担当。