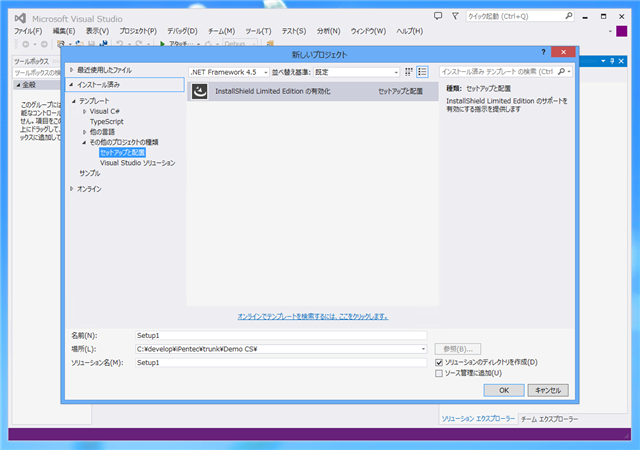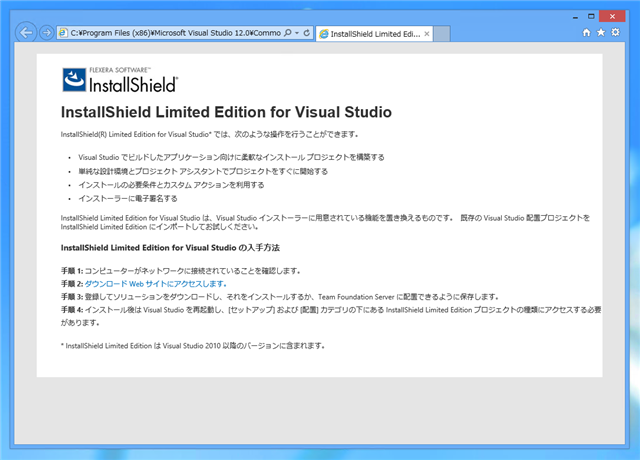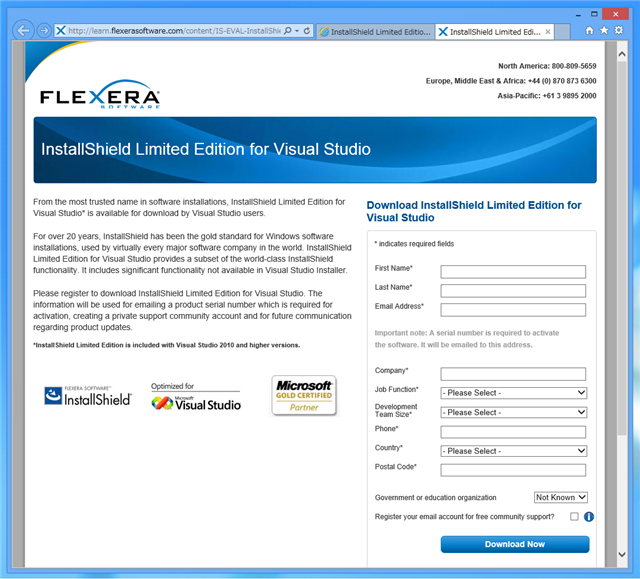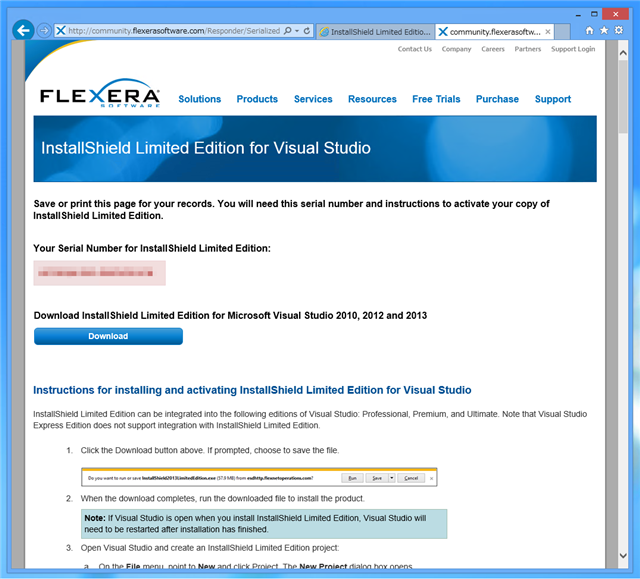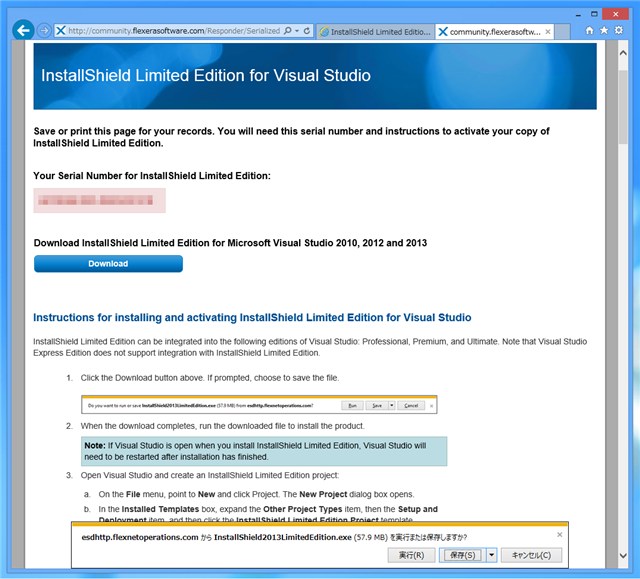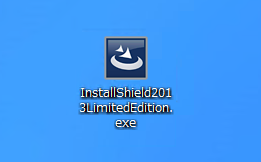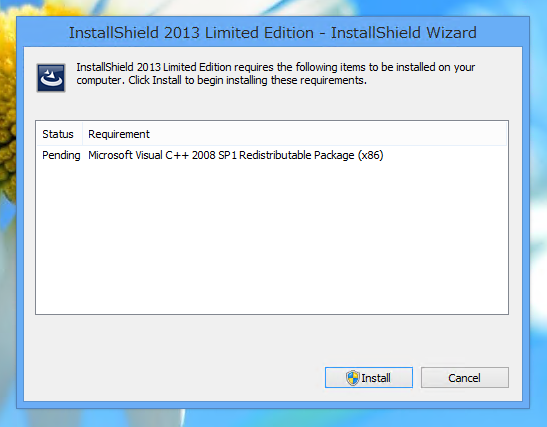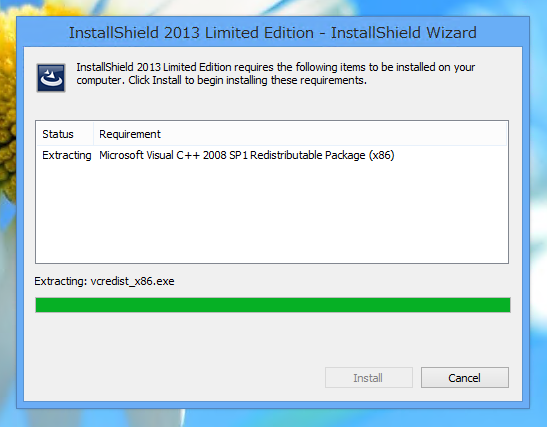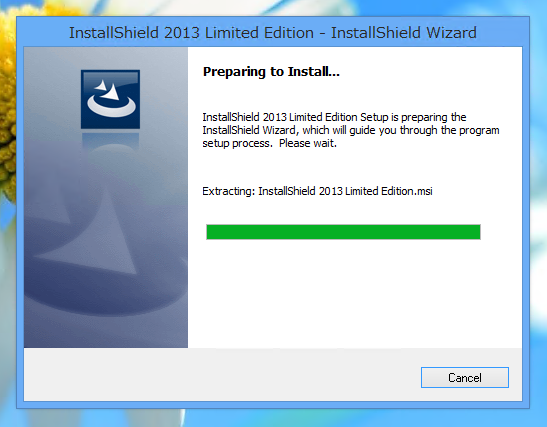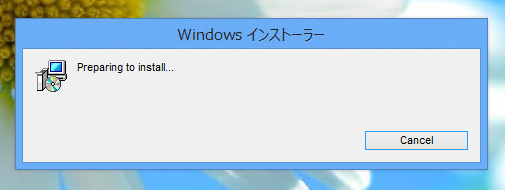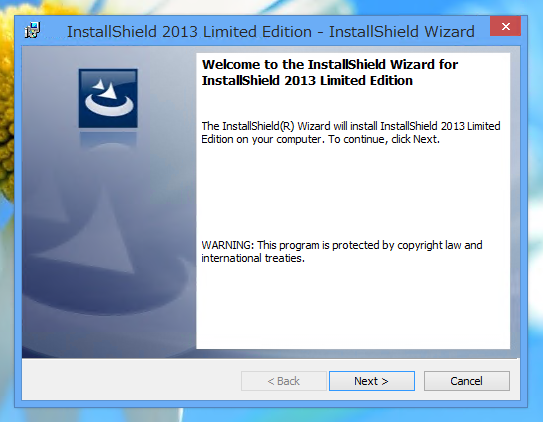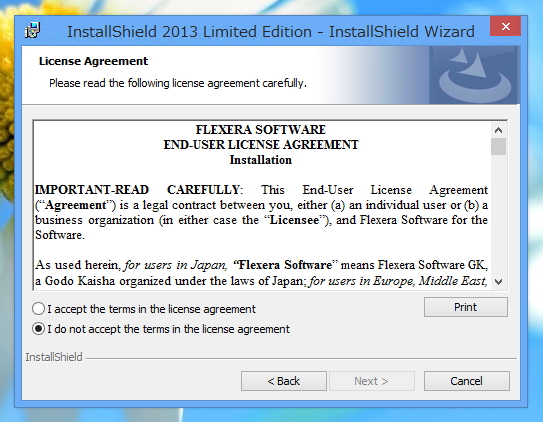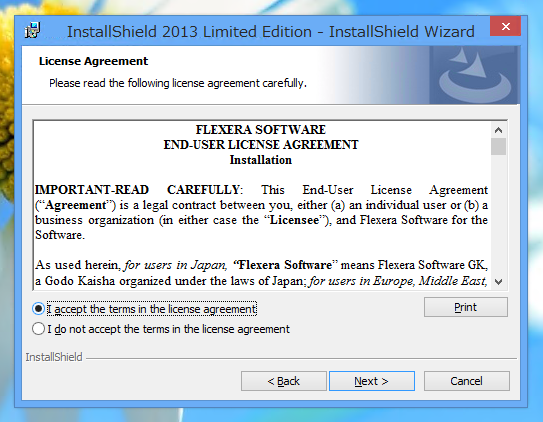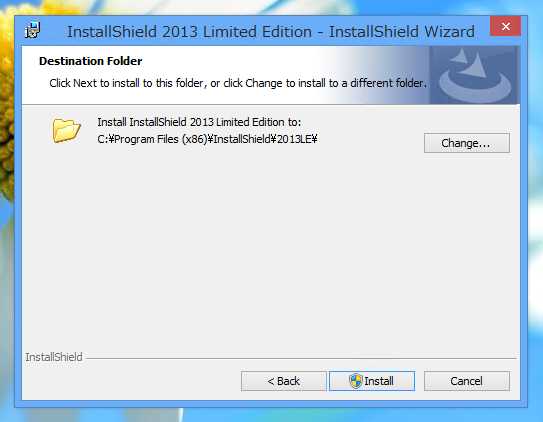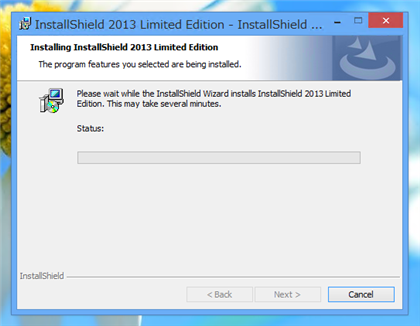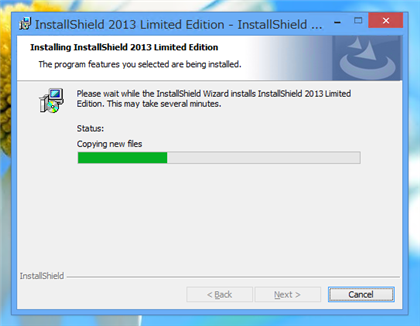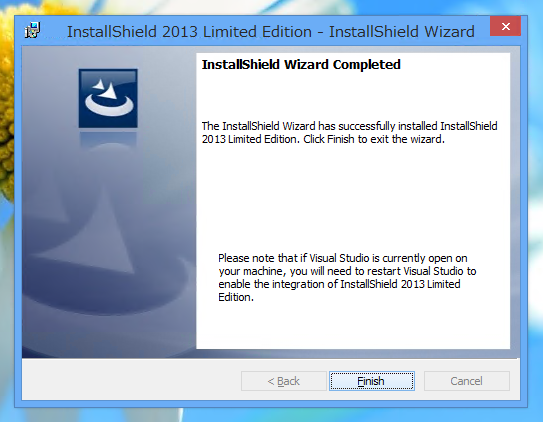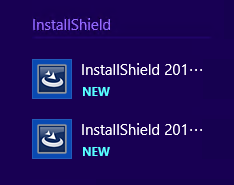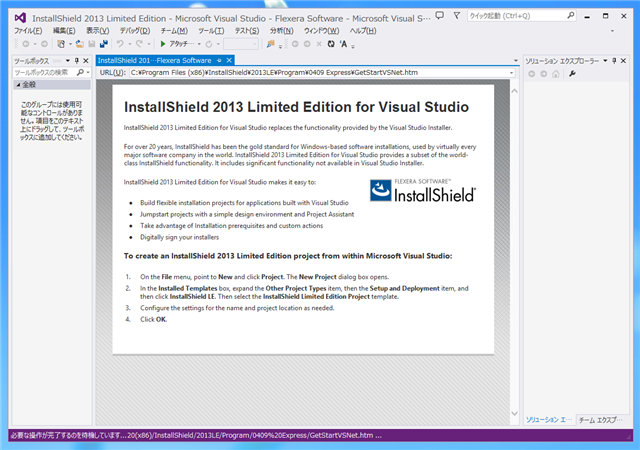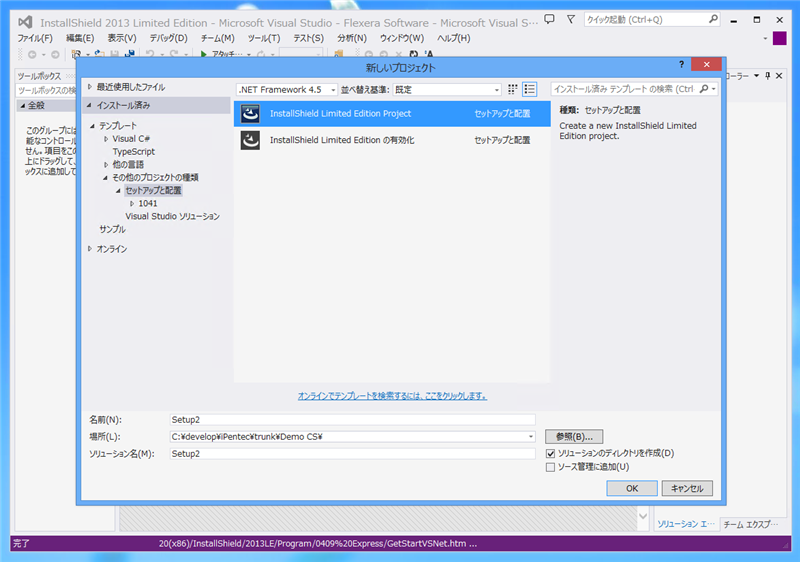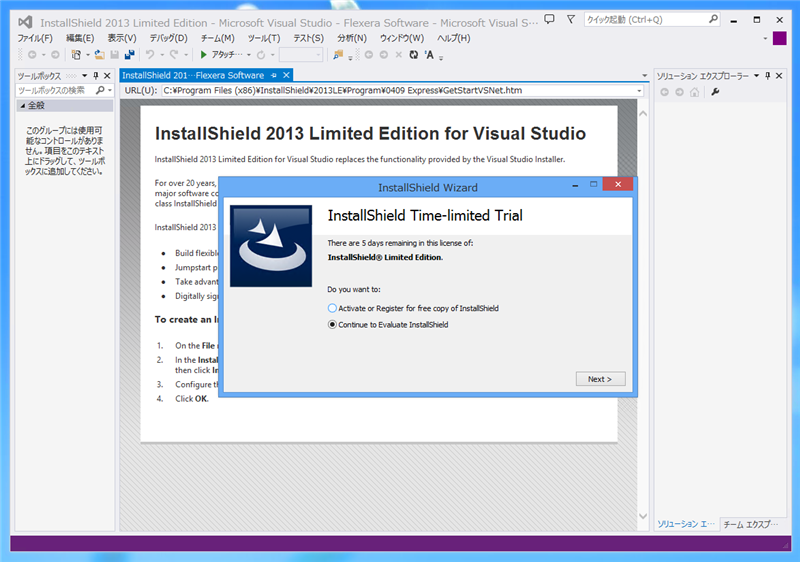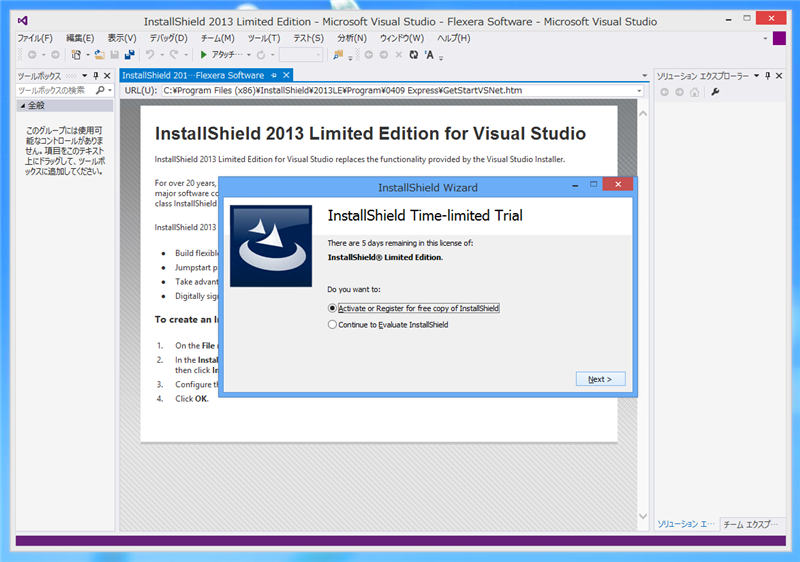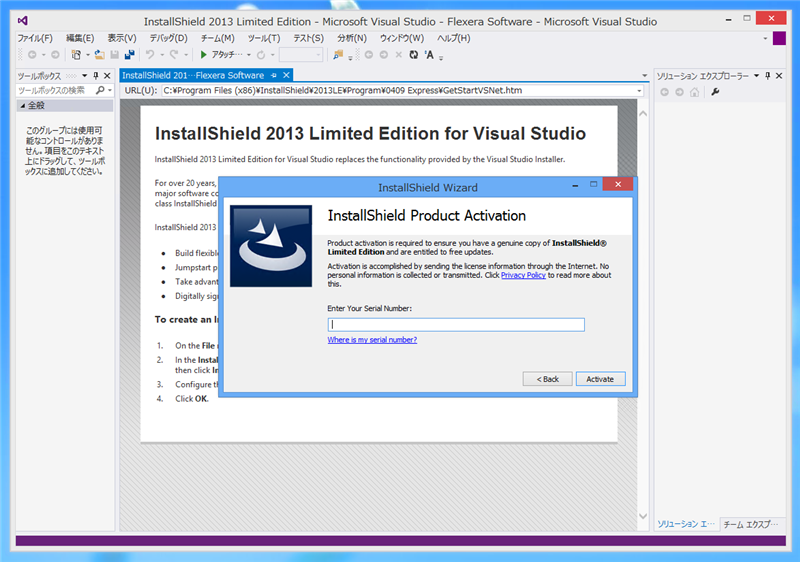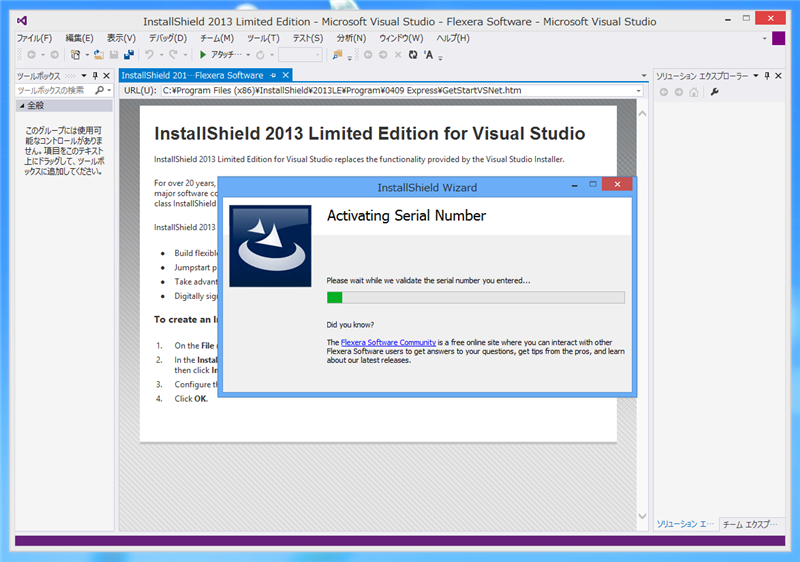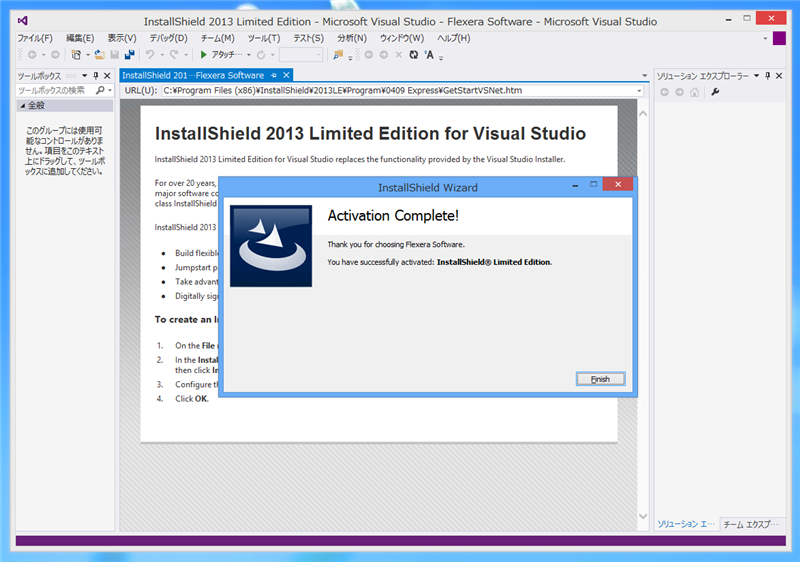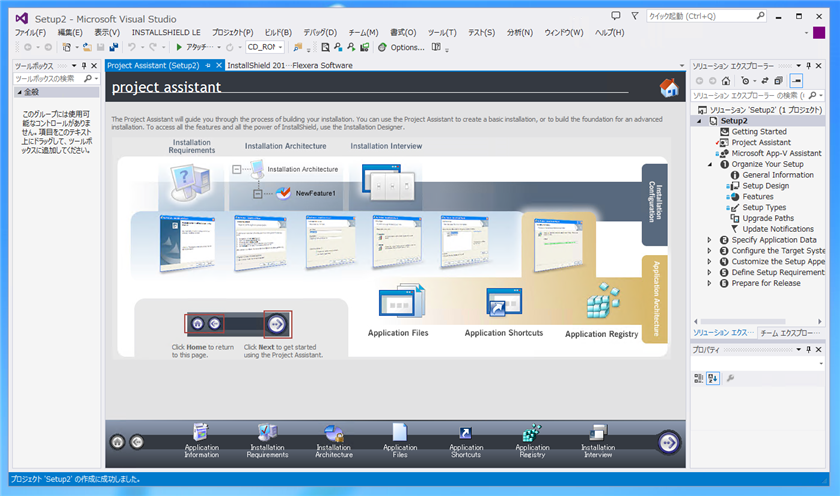InstallShield 2013 Limited Edition for Visual Studio 2013 の有効化とインストール
InstallShield 2013 Limited Edition for Visual Studio 2013 をインストールして有効化します。
注意
InstallShield Limited Edition for Visual Studio は廃止されたため、2020年以降はダウンロードページは存在しません。
InstallShield 2013 Limited Edition のダウンロード
InstallShield 2013 Limited Edition をダウンロードします。
プロジェクトの新規作成ダイアログを表示します。左側のカテゴリ選択のツリービューから、[その他のプロジェクトの種類]の[セットアップと配置]を選択します。右側にプロジェクトの種類が表示されますので、[InstallShield Limited Edition の有効化]を選択します。
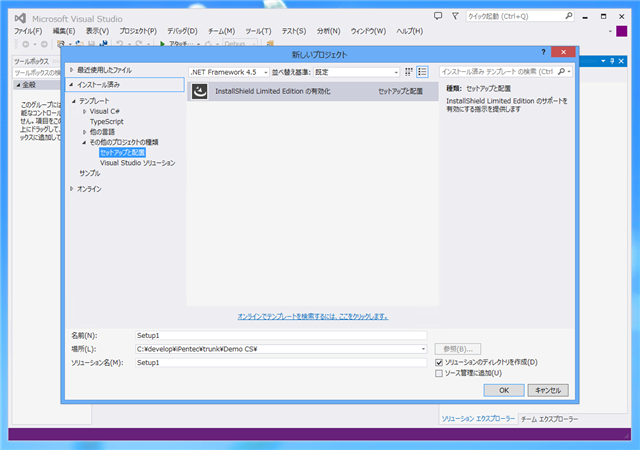
Webブラウザが開き、手順が表示されます。"手順2"の[ダウンロード Web サイトにアクセスします。]のリンクをクリックします。
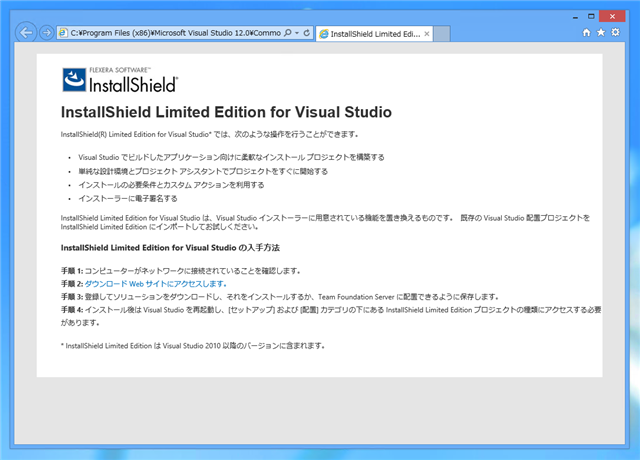
FLEXERAのサイトが表示されます。右側の[Download InstallShield Limited Edition for Visual Studio]の欄に情報を入力します。入力後、下部の[Download Now]ボタンをクリックします。
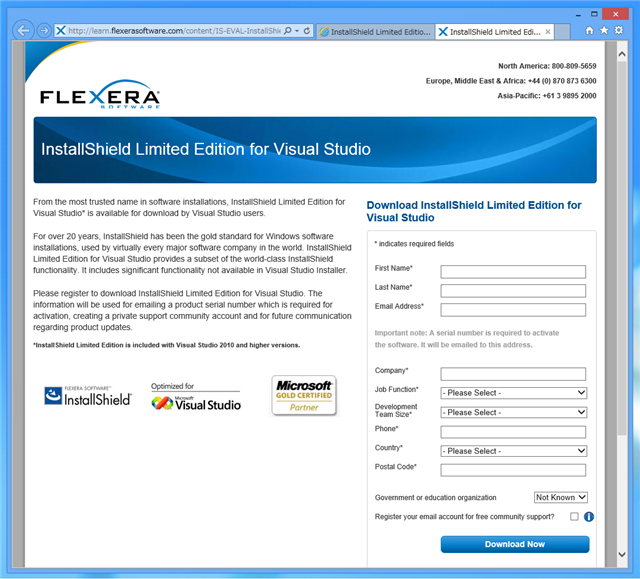
シリアル番号と[Download]ボタンが表示されます。[Download]ボタンをクリックします。
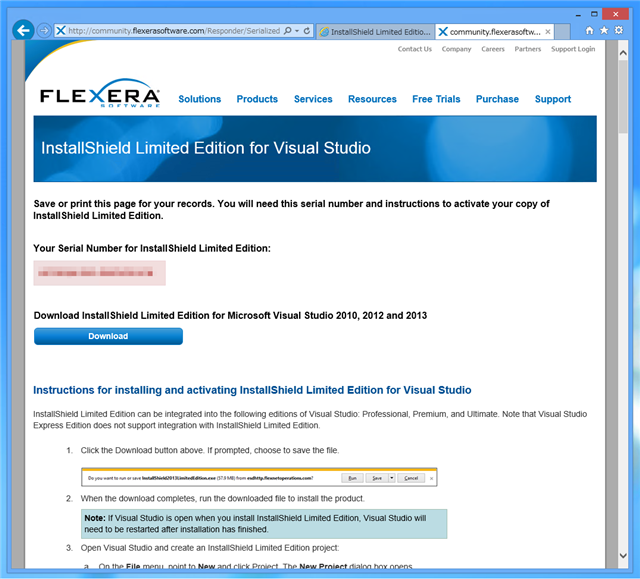
ダウンロードのポップアップがウィンドウの下部に表示されますので、ファイルを保存します。
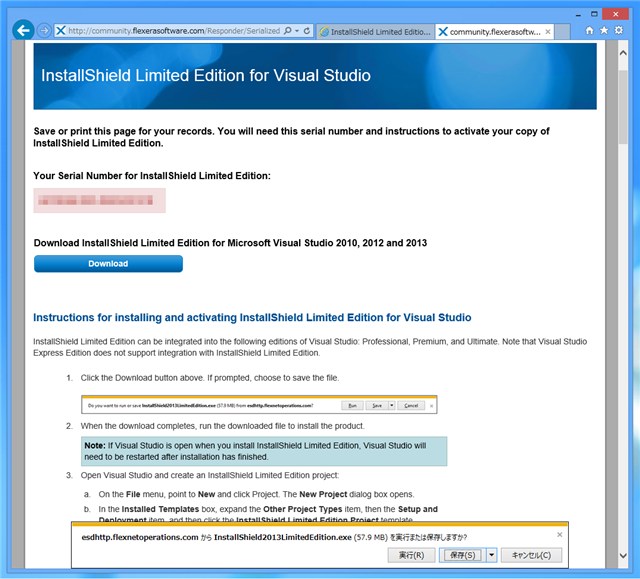
インストーラーがダウンロードできました。
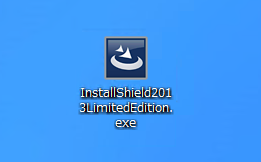
InstallShield 2013 Limited Edition のインストール
ダウンロードしたインストーラーを実行します。
ランタイムが不足している場合は、下図のダイアログが表示されます。[Install]ボタンを押してランタイムをインストールします。
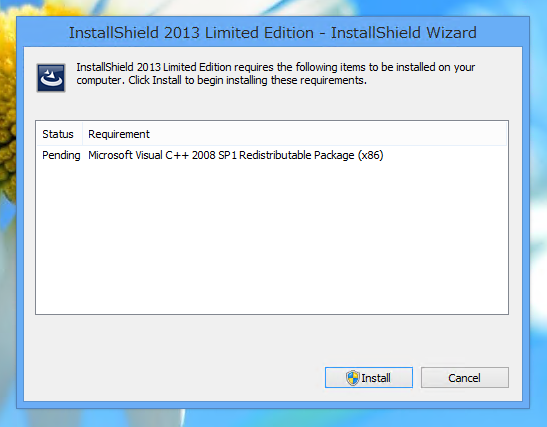
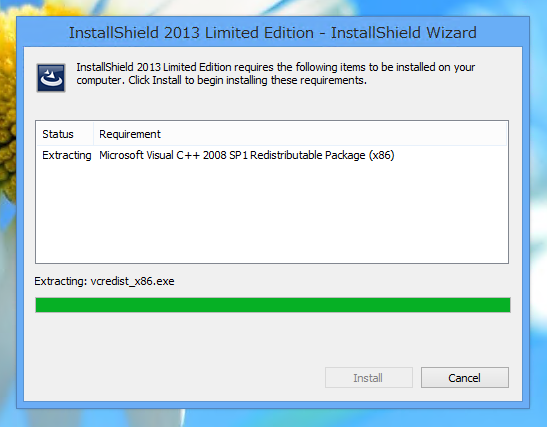
ランタイムのインストールが完了するとInstallShieldのインストーラーが起動します。
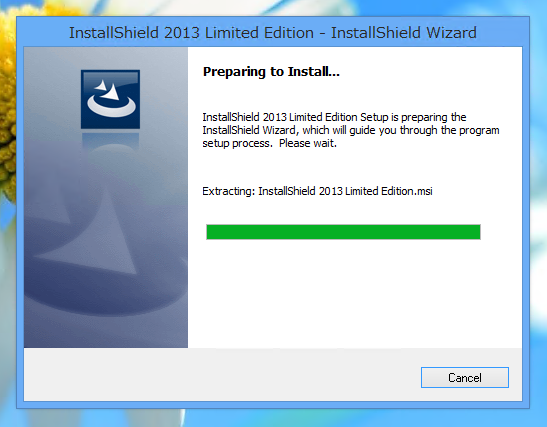
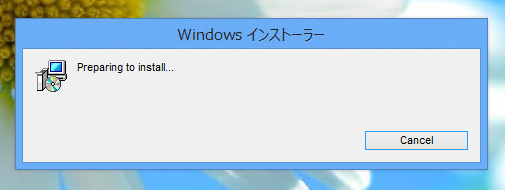
下図のウェルカムダイアログが表示されます。[Next]ボタンを押して次に進みます。
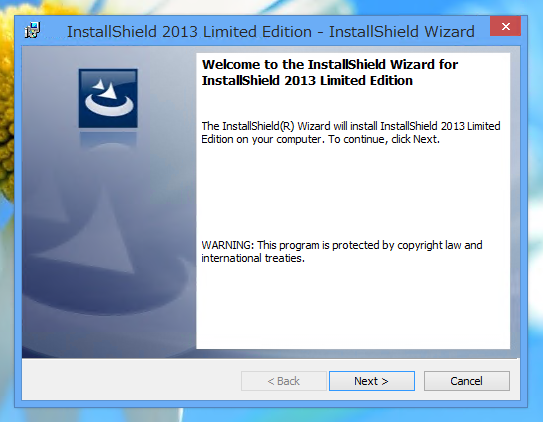
[License Agreement]ダイアログが表示されます。
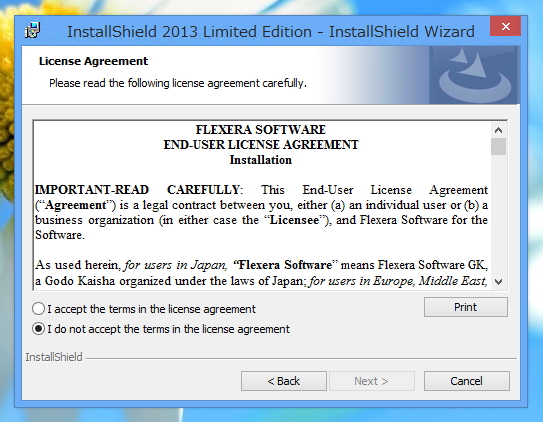
[I accept terms in the license agreement]ラジオボタンにチェックをします。チェック後、[Next]ボタンを押します。
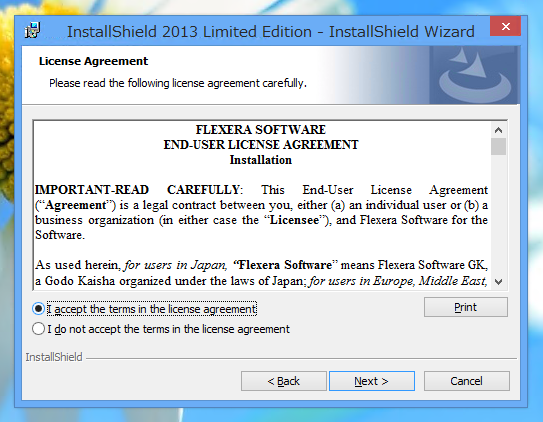
インストール先ディレクトリを設定します。今回はデフォルトのままとします。[Install]ボタンを押します。
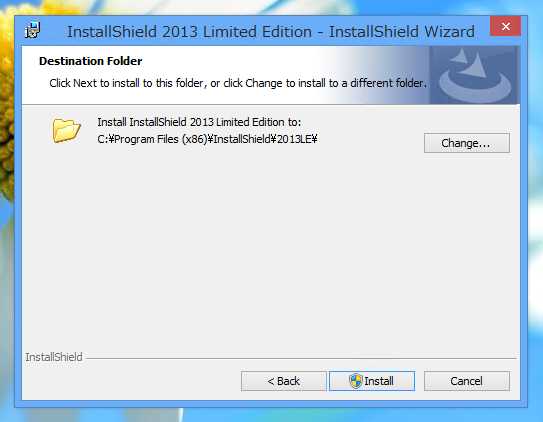
インストールが始まります。
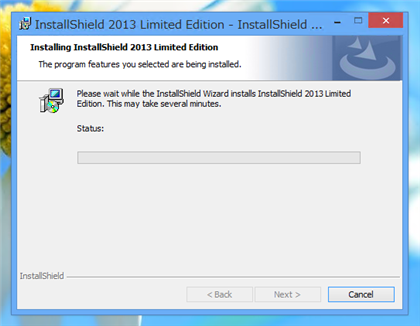
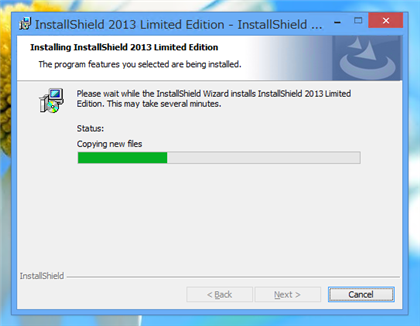
インストールが完了すると下図のダイアログが表示されます。[Finish]ボタンを押してインストーラーを終了します。
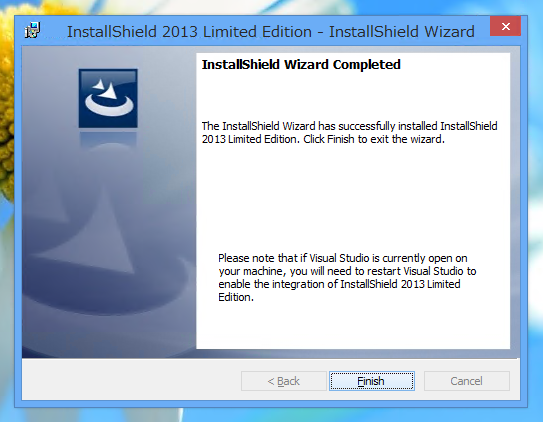
インストールができるとアプリ一覧に下図のショートカットが表示されます。
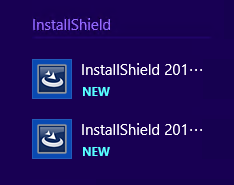
InstallShieldのアクティベーション
アプリ一覧からInstall Shield 2013を起動、またはVisual Studio 2013を起動します。
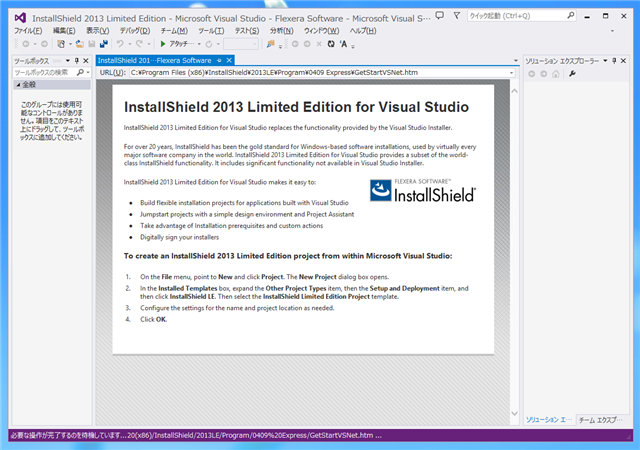
プロジェクトの新規作成で[セットアップと配置]プロジェクトを作成します。
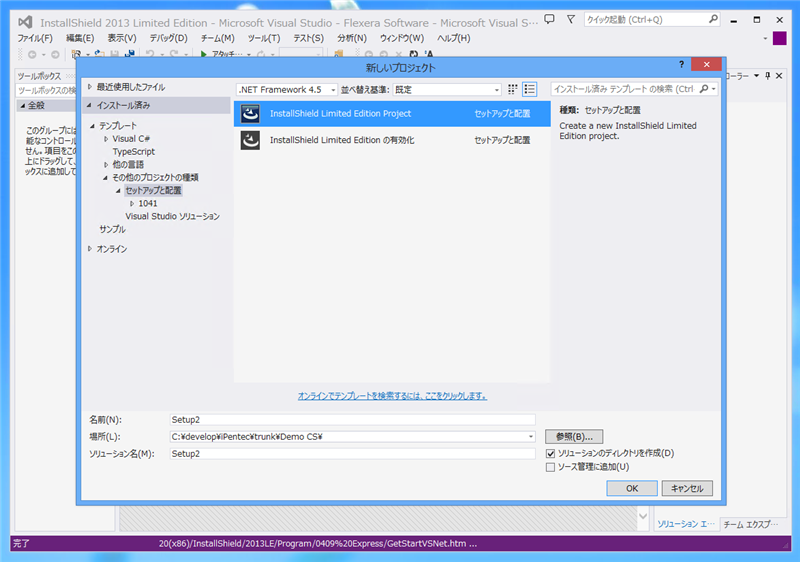
初回時には下図の[InstallShield Wizard]ダイアログが表示されます。
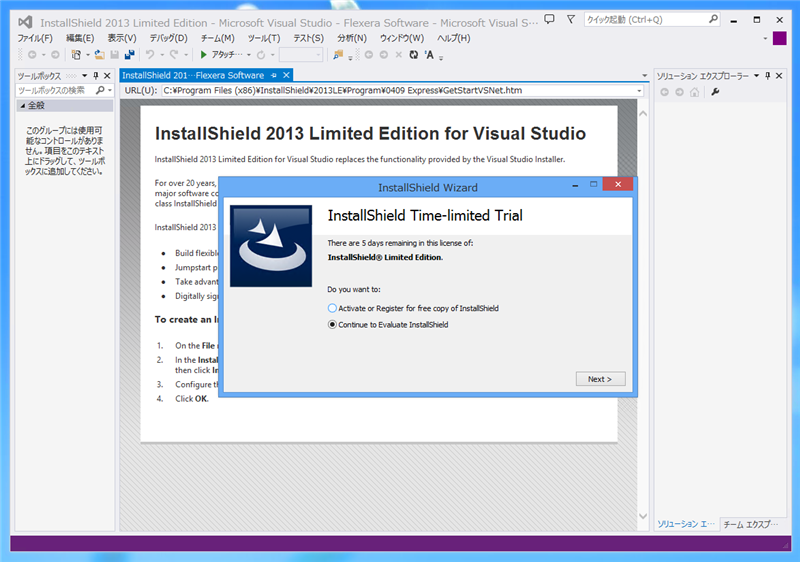
ダイアログボックスの[Acrivate or Register for free copy of InstallShield]ラジオボタンにチェックをします。チェック後[Next]ボタンを押します。
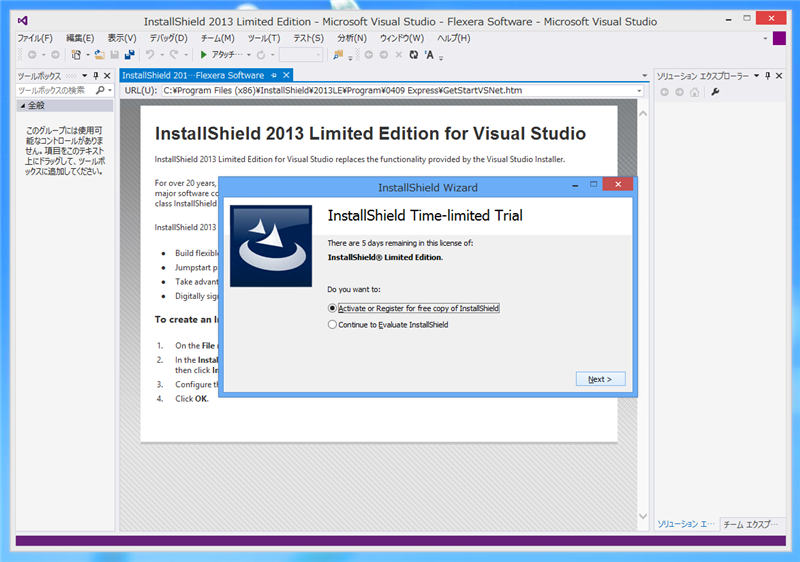
Serial Number入力画面が表示されます。ダウンロード時に取得したシリアル番号を入力します。入力後[Activate]ボタンを押します。
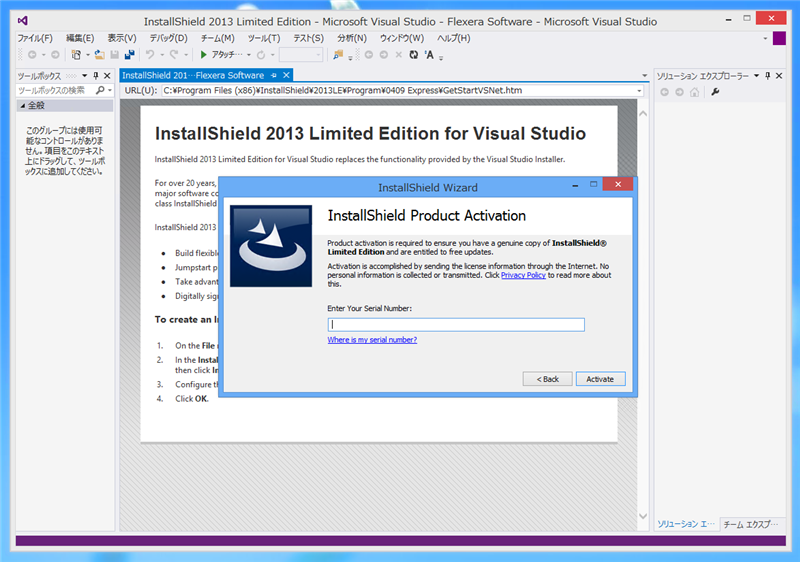
シリアル番号の確認が始まります。
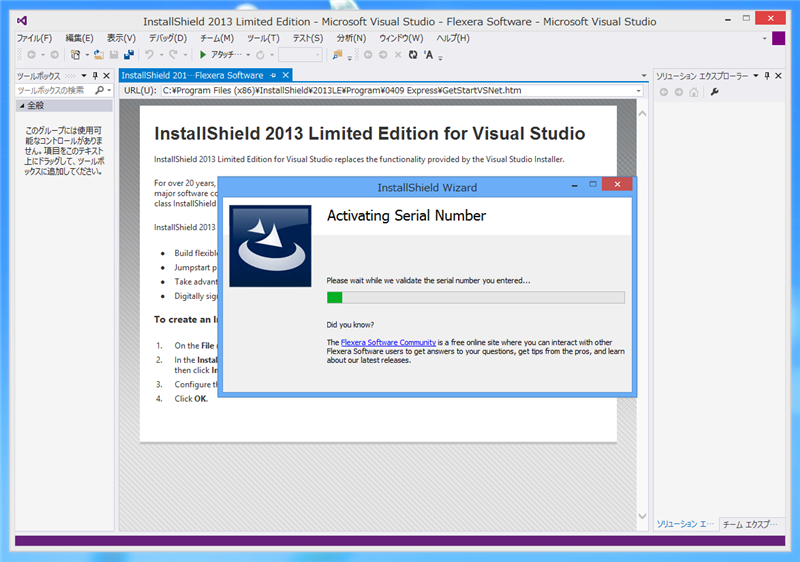
正しくアクティベートされると下図の画面が表示されます。
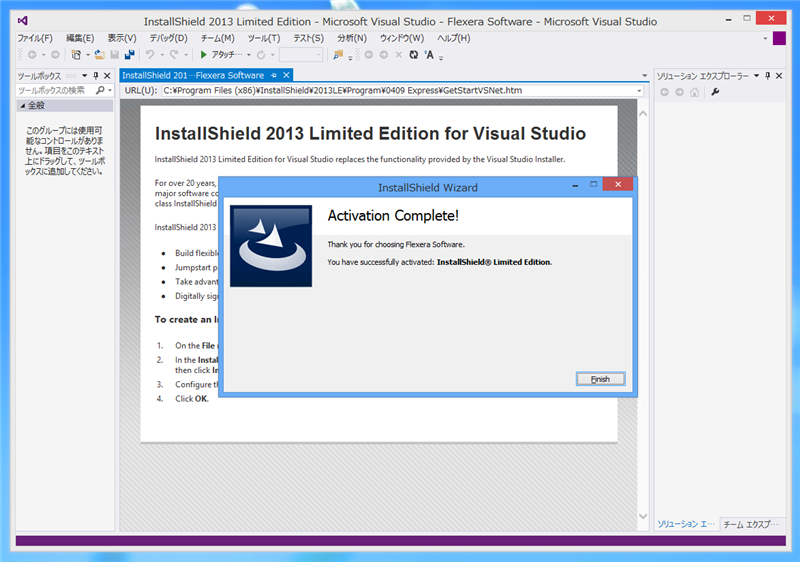
InstallShieldプロジェクトが作成され下図の画面が表示されます。
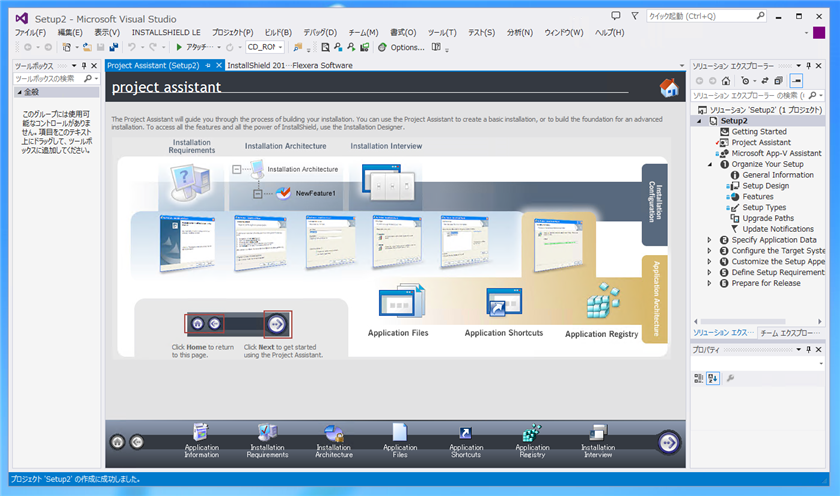
著者
iPentecのメインプログラマー
C#, ASP.NET の開発がメイン、少し前まではDelphiを愛用