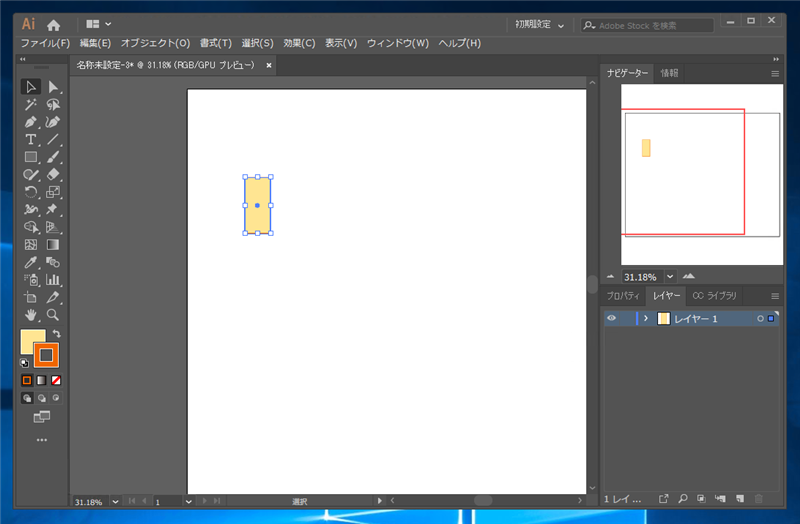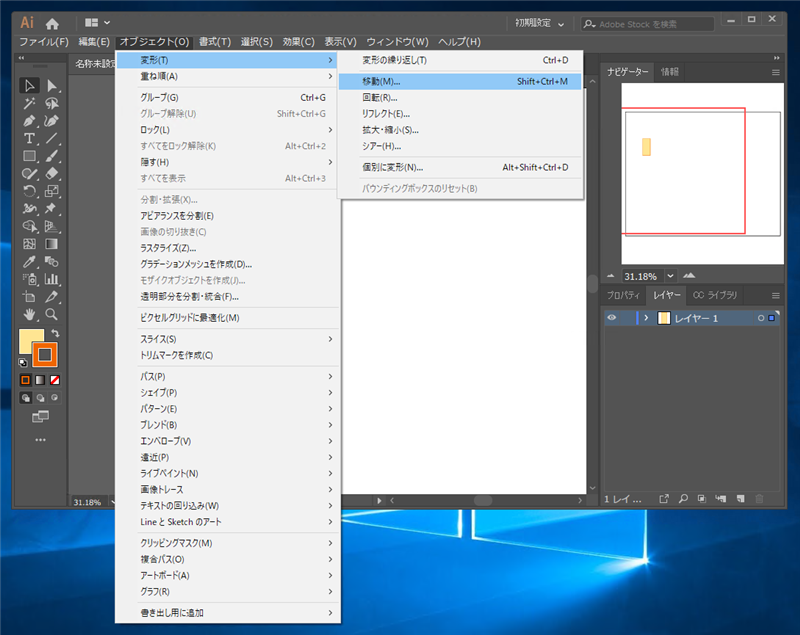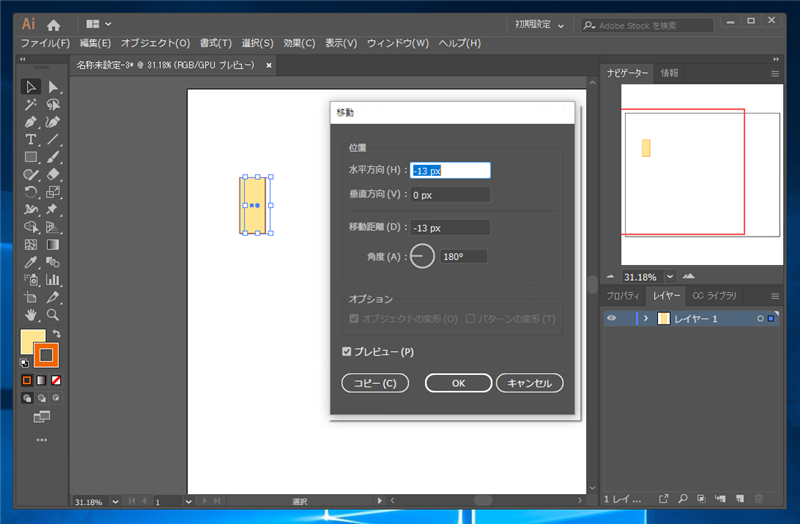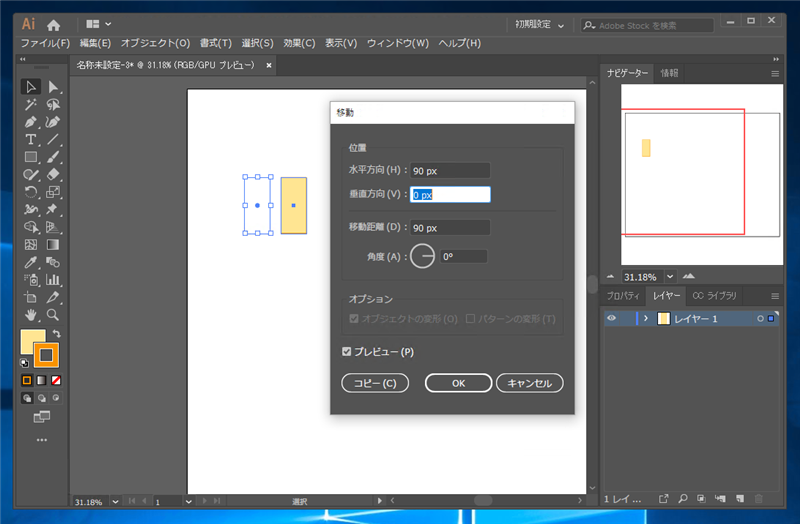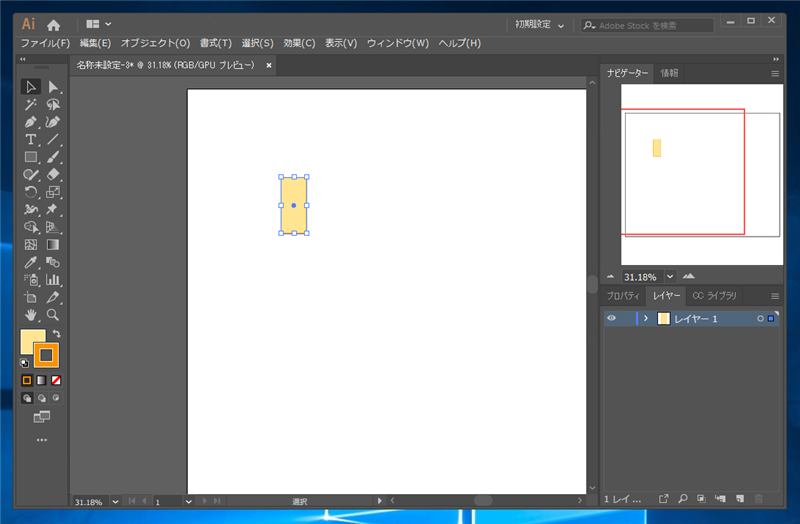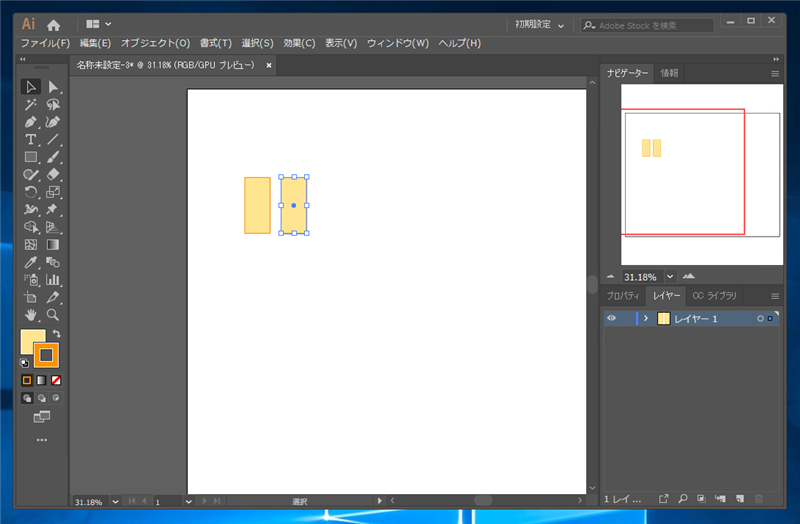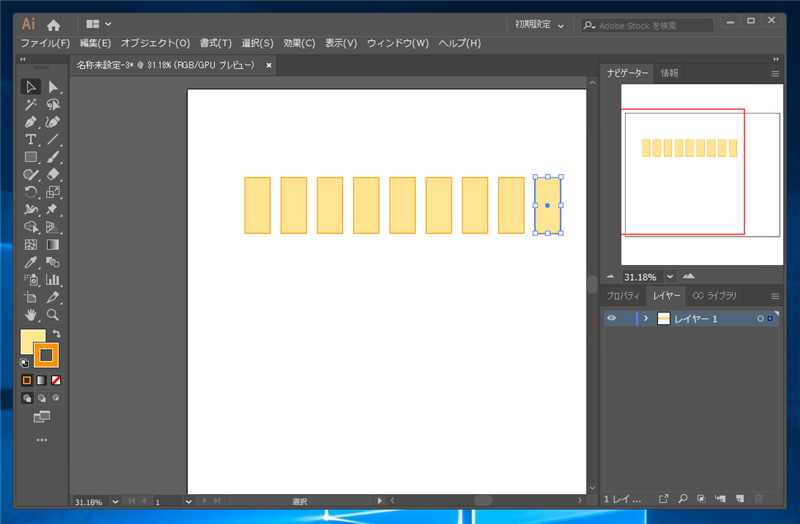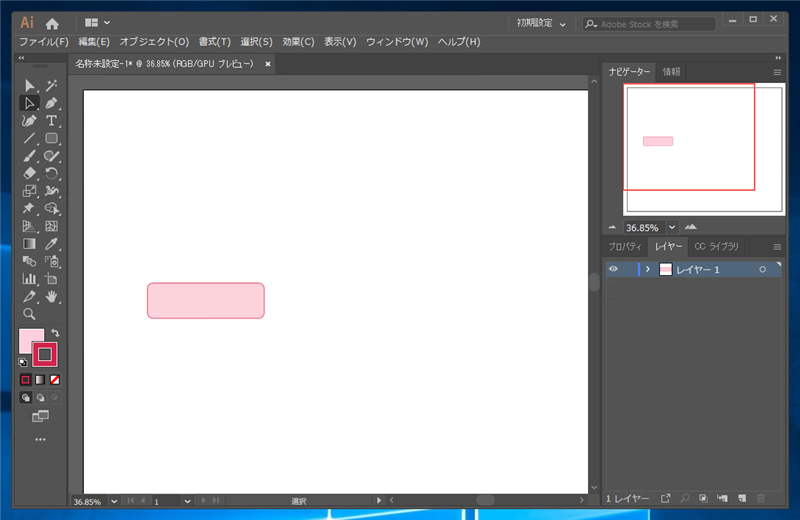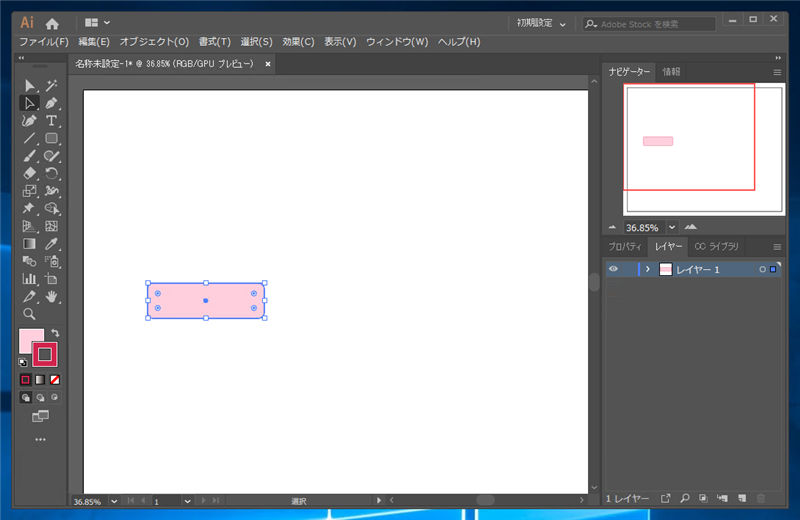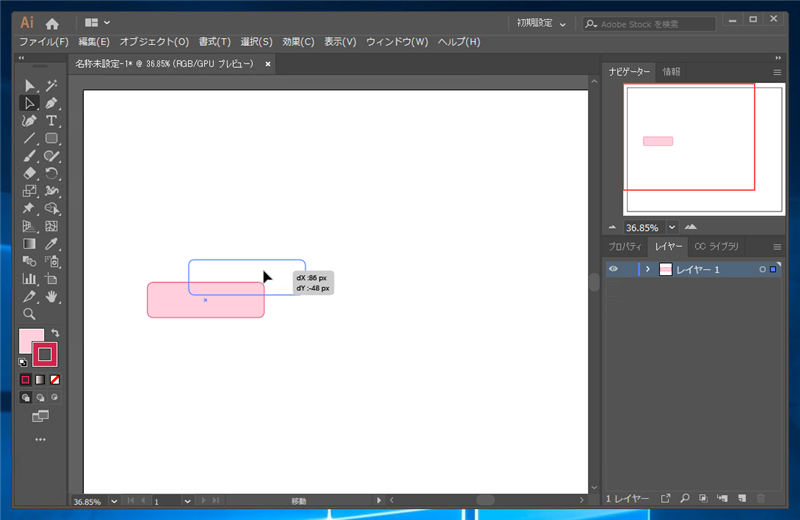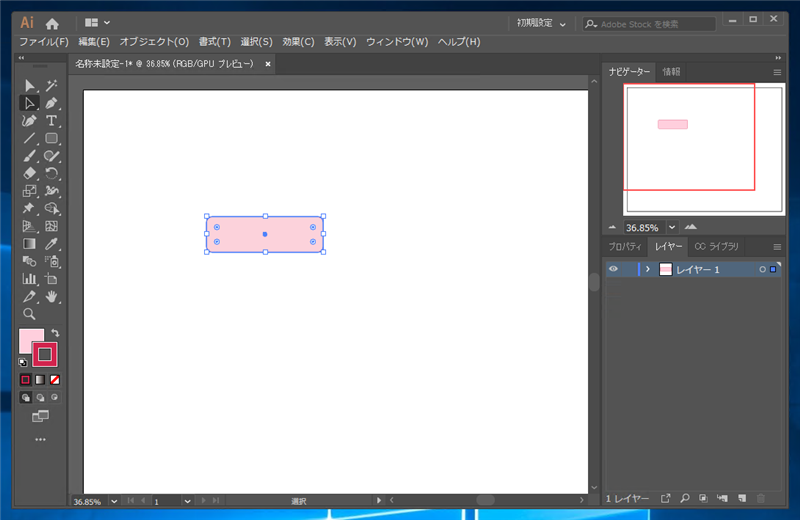図形を移動する、図形を複製して移動する手順を紹介します。
手順 : メニューの移動コマンドを利用する方法
図形を描画します。今回は長方形ツールを利用して、矩形を描画しました。
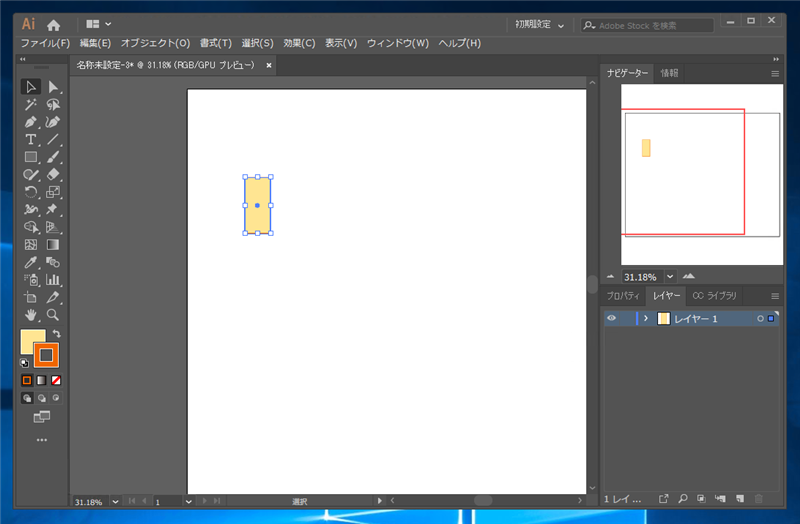
ダイレクト選択ツールで矩形をクリックして選択状態にします。図形が選択された状態で[オブジェクト]メニューの[変形]サブメニューの[移動]をクリックします。
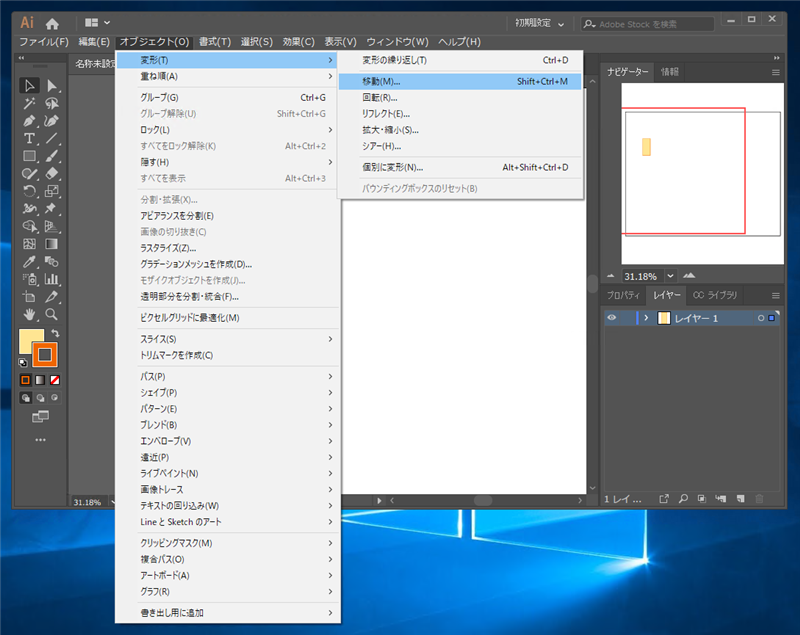
[移動]ダイアログが表示されます。
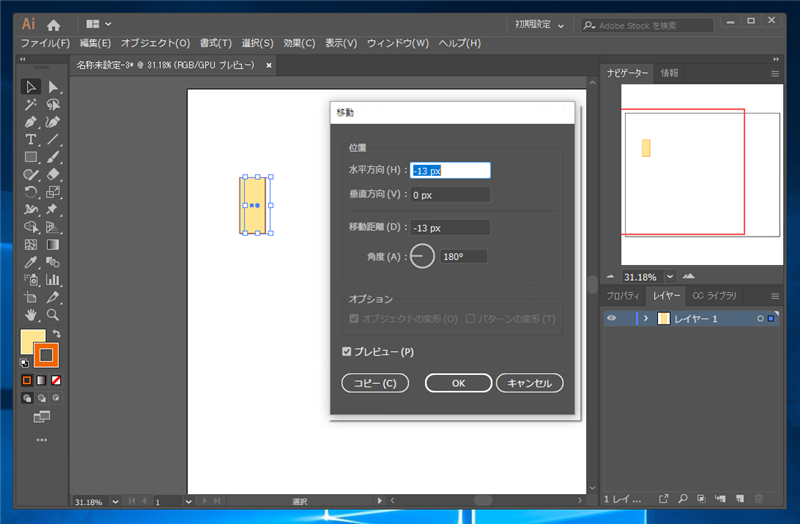
ダイアログ内のテキストボックスに移動量を設定します。今回は水平方向に90px 移動します。
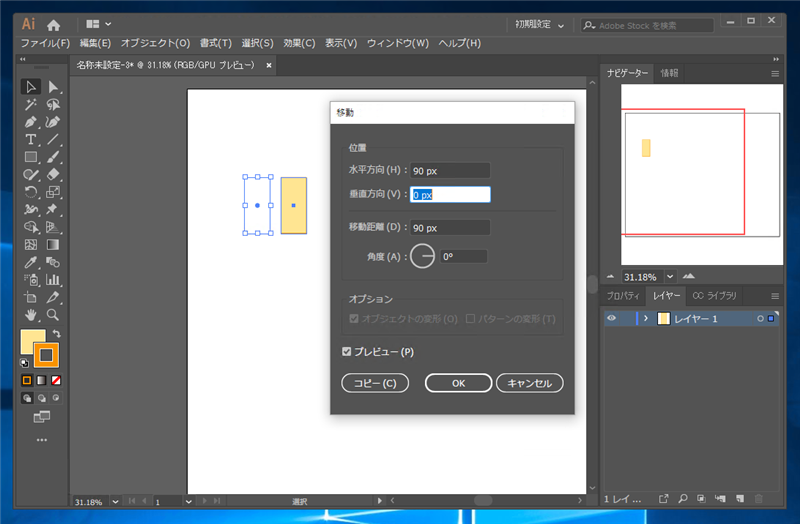
[移動]ダイアログの[OK]ボタンをクリックすると、選択した図形が移動します。
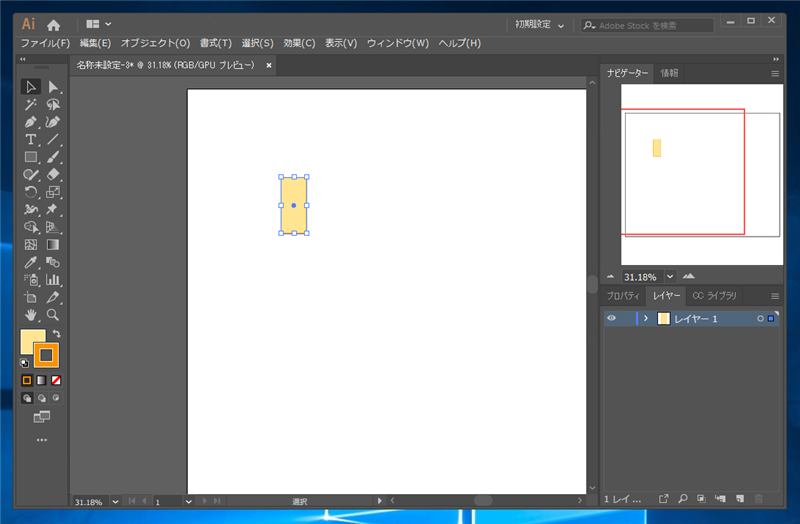
[移動]ダイアログの[コピー]ボタンをクリックすると、図形を複製し、複製された図形を移動します。元の図形が元の位置に残っていることが確認できます。
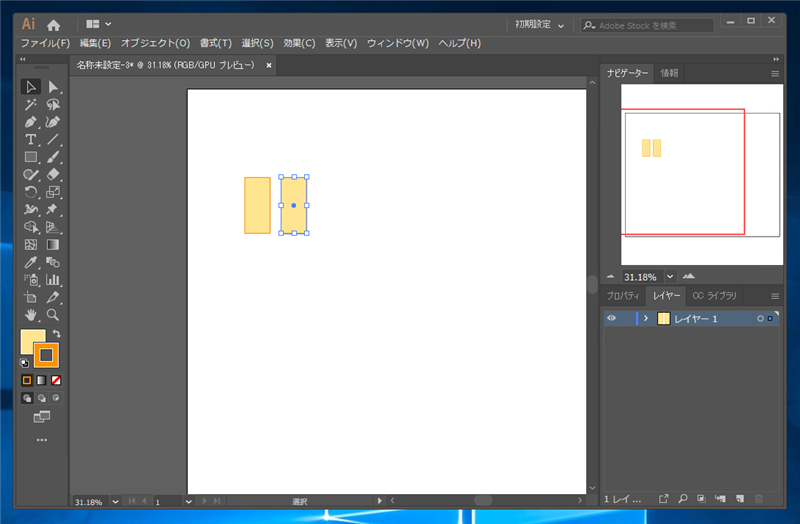
補足
[オブジェクト]メニューの[変形]サブメニューの[変形の繰り返し]項目をクリックする、または[Ctrl]+ Dキーを押下することで、複製して移動の操作
を繰り返すことができます。
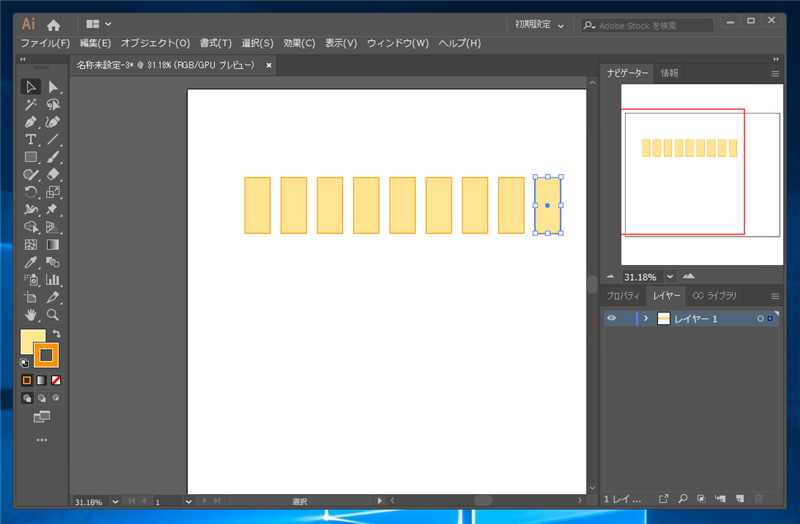
手順 : 選択ツールを利用し、キャンバスのドラッグによる移動
選択ツールを利用して図形を移動する方法もあります。図形を自由な位置に移動させる場合の操作はこちらが一般的です。
図形をキャンバスに描画します。
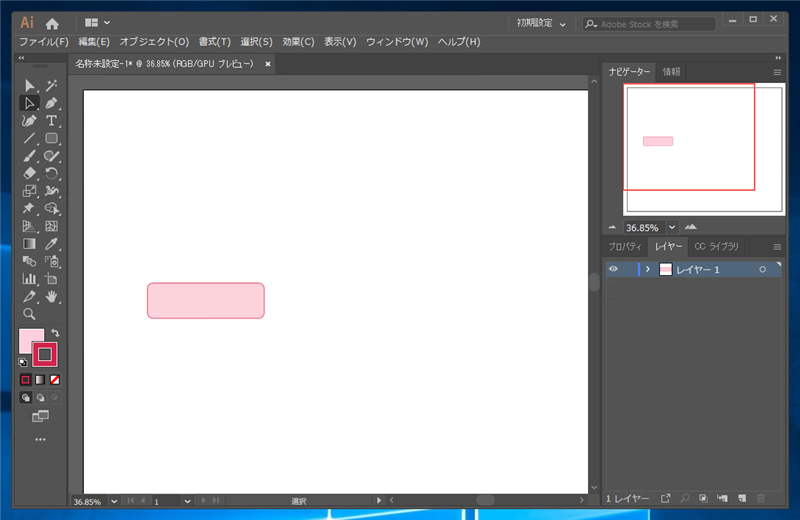
ツールパレットから[選択ツール]のボタンをクリックし、選択ツールが選択された状態で、キャンバス上の図形をクリックします。図形が選択され、図形の周囲に枠が表示されます。
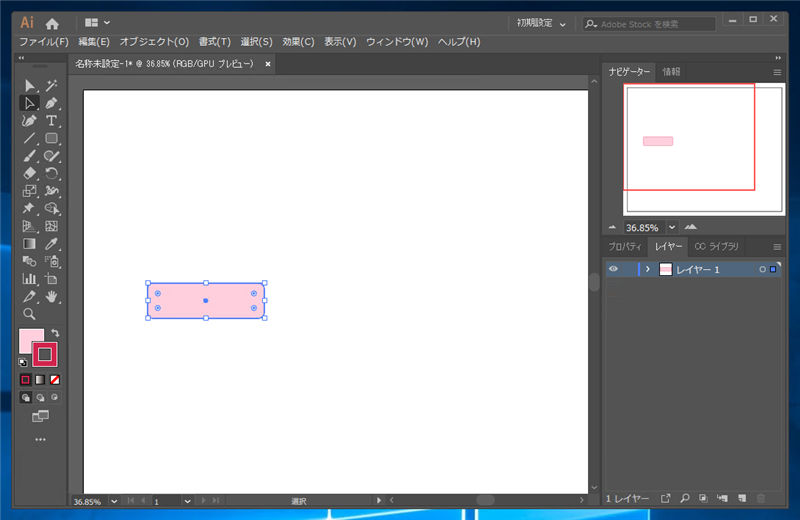
図形の内部でマウスポインタをドラッグします。ドラッグすると図形の外枠が移動できます。(下図参照)
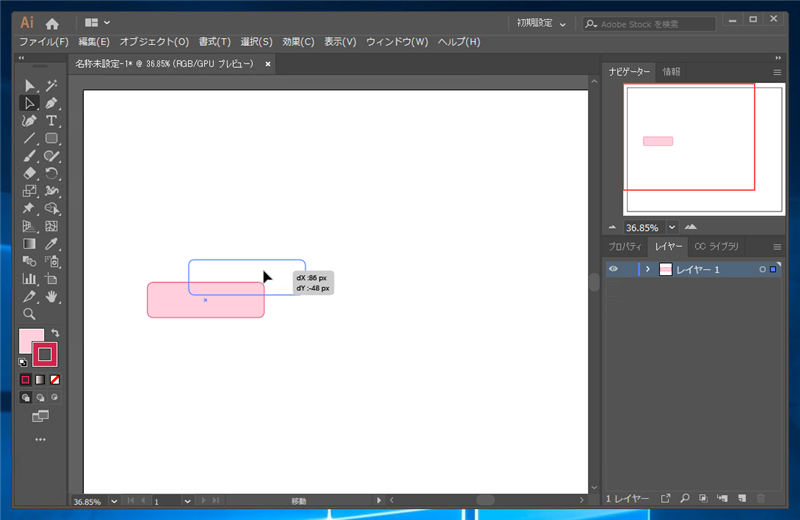
ドラッグを終了すると、ドラッグを終了した位置に図形を移動できます。
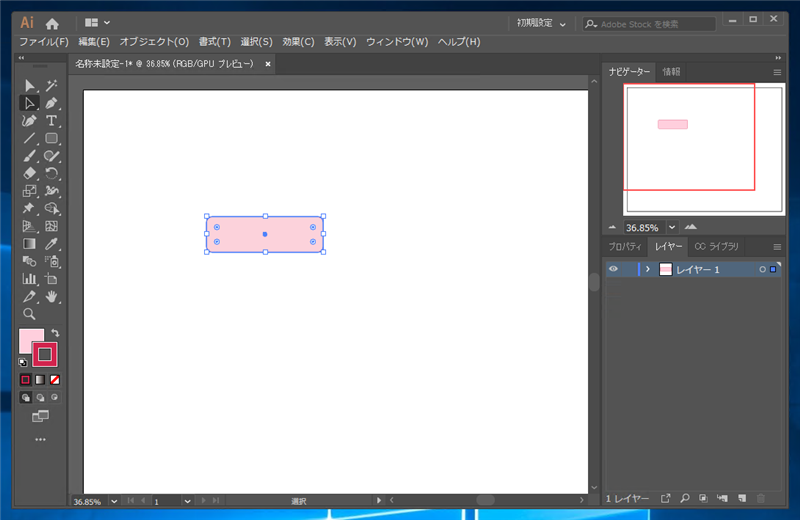
著者
iPentecのメインデザイナー
Webページ、Webクリエイティブのデザインを担当。PhotoshopやIllustratorの作業もする。
最終更新日: 2018-11-09
作成日: 2018-11-09