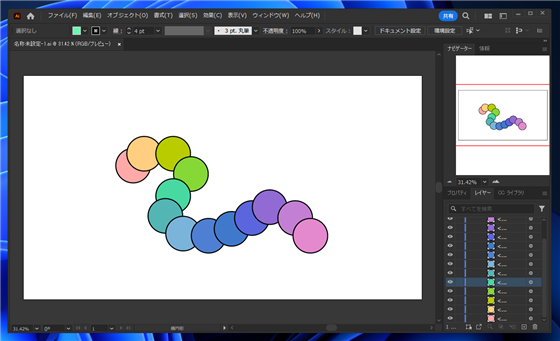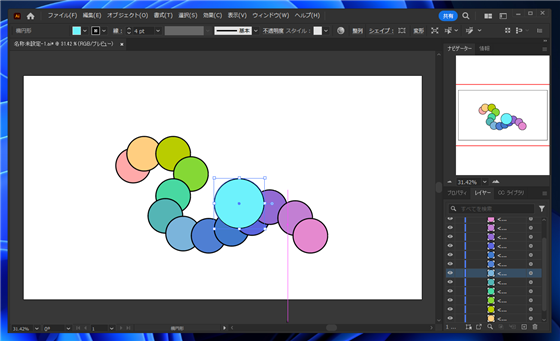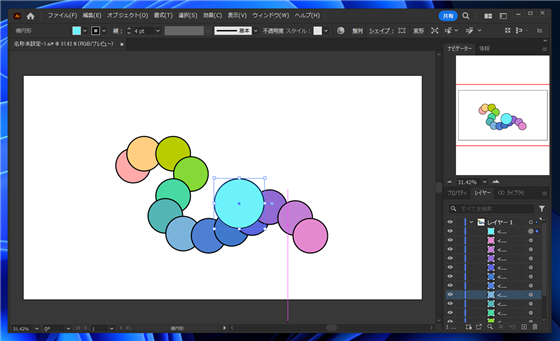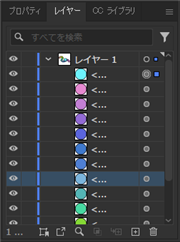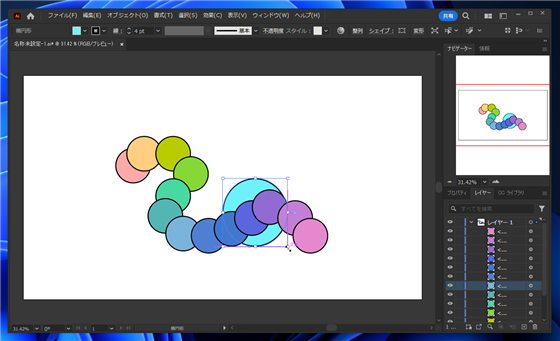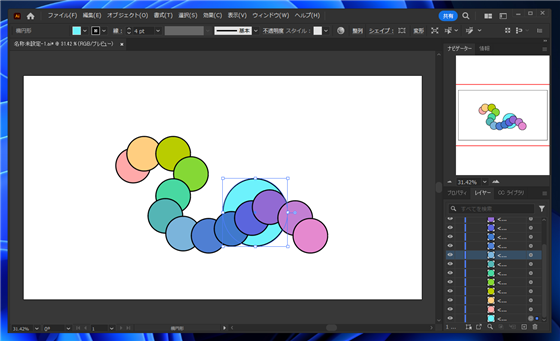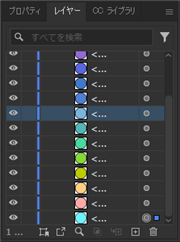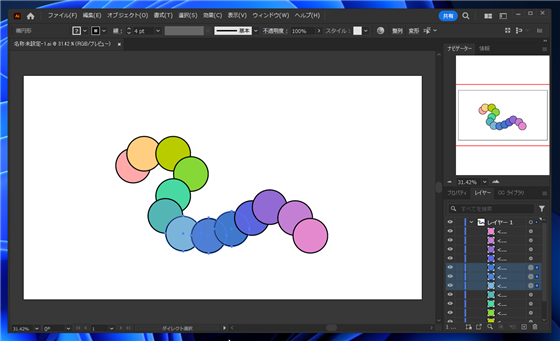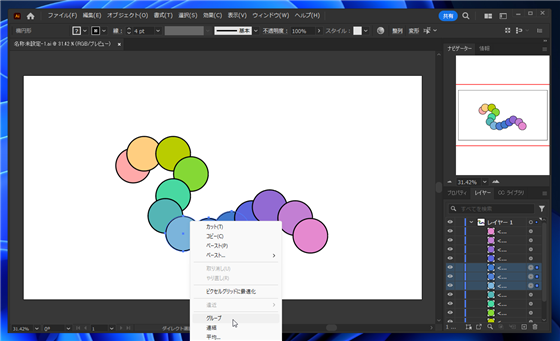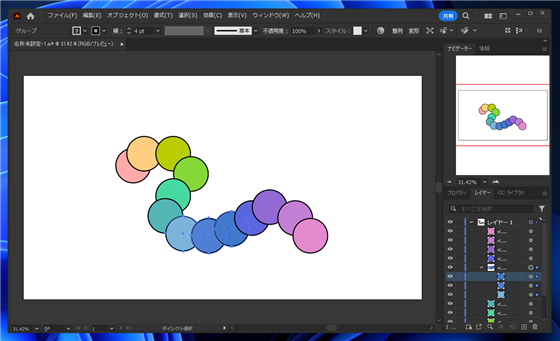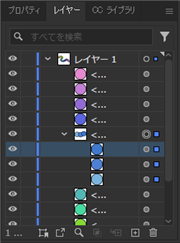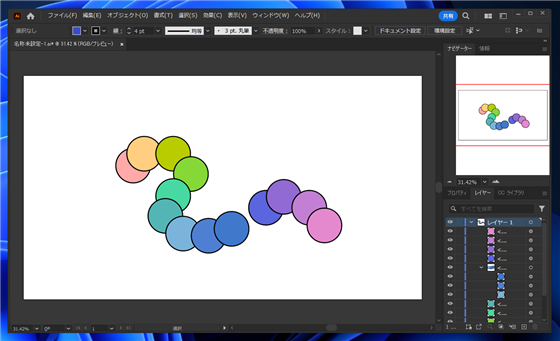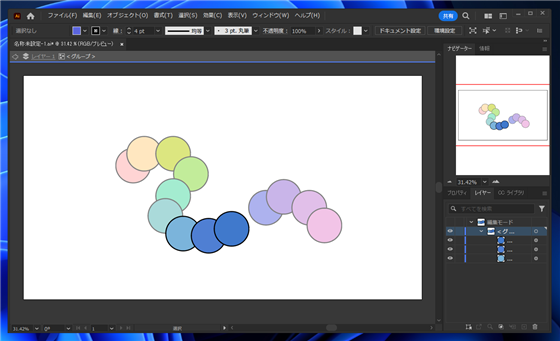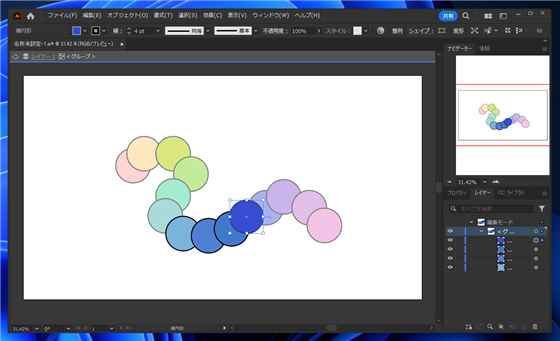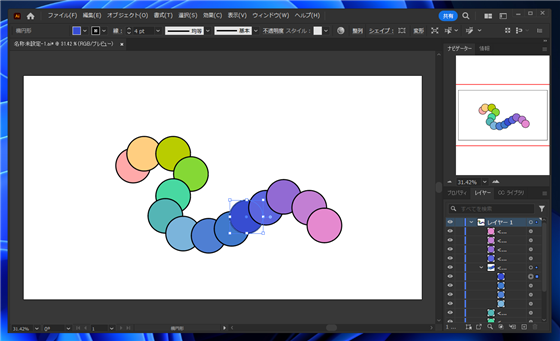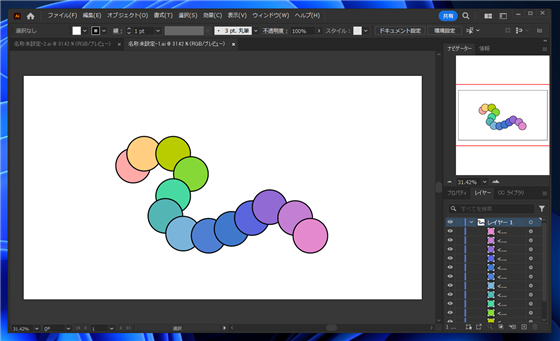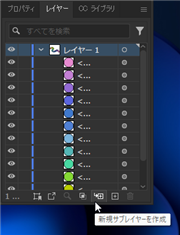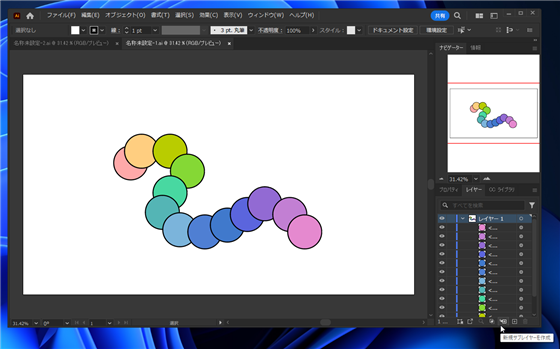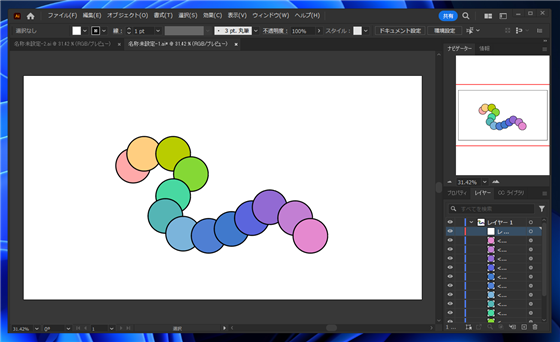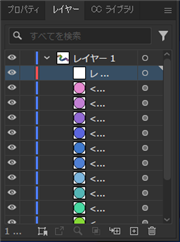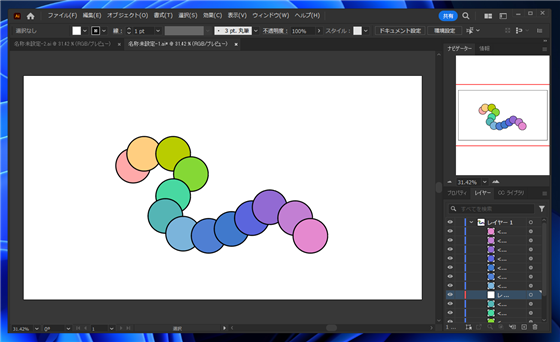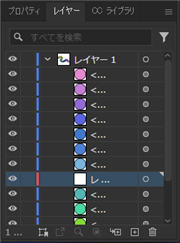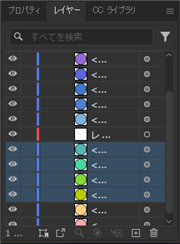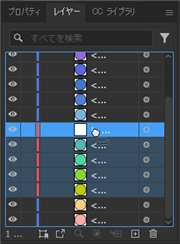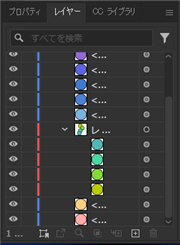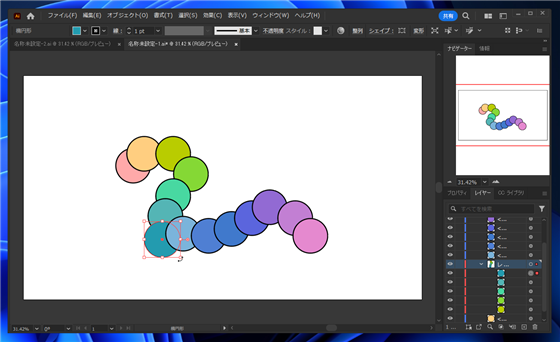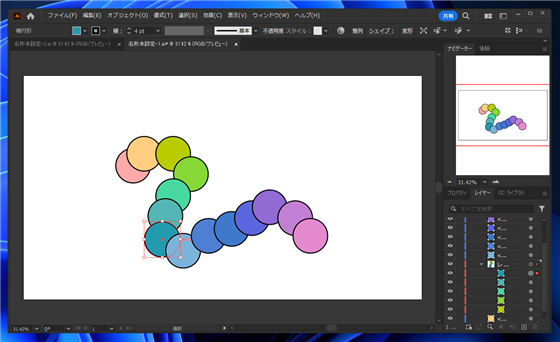Illustratorで図形の作成時に指定した重ね順の位置に作成する方法を紹介します。
概要
Illustratorで図形を作成すると、通常は一番手前に作成されます。
多くの場合問題ありませんが、図形の個数が増え、重ね順を決めたい場合、最前面に作成された図形の重ね順を後から変更する必要があります。
図形が少ないうちは問題ありませんが、図形の数が多くなると、どの位置に移動してよいかわかりにくいことや、
項目数が多くなり移動の操作が面倒になるといった状況になります。
この記事では、Illustratorで図形の作成図に最前面ではなく、ある程度の指定した重ね位置で図形を作成する方法を紹介します。
デフォルトの動作の確認
下図の図形を作成します。円形が重なっている図形です。
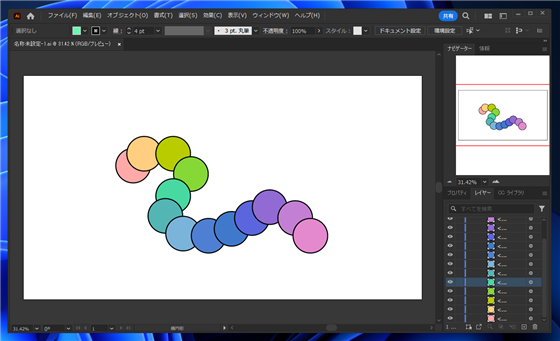
[楕円形ツール]を選択して、キャンバスをドラッグして、円を作成します。作成した円はどの図形よりも手前に描画されます。
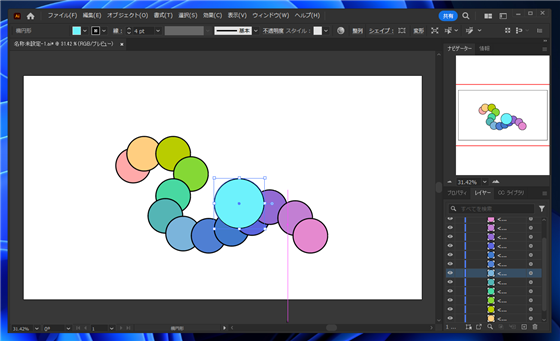
描画した図形はレイヤーの一番上に配置されます。
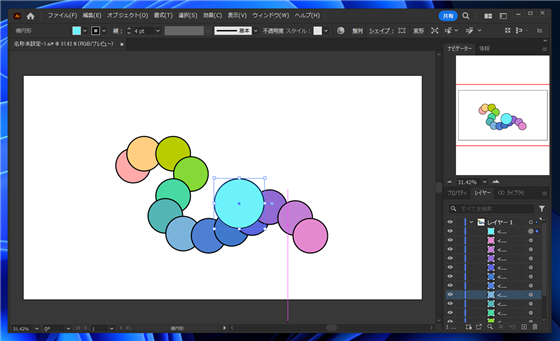
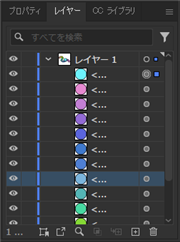
なお、設定が[背面描画]の場合はレイヤの一番下に配置されます。
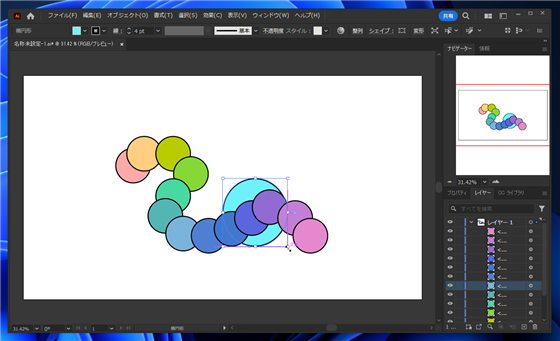
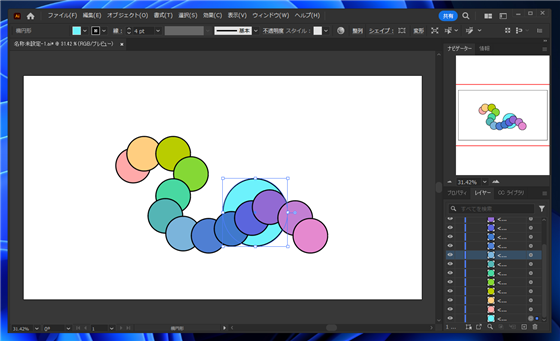
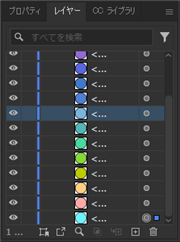
グループを利用する方法
図形の作成時に最前面に配置しない方法としてグループを利用する方法があります。
図形を配置したい順番の直後にある図形を複数選択します。今回の例では、青と紫の円形の間に円を意図つ挿入する例です。
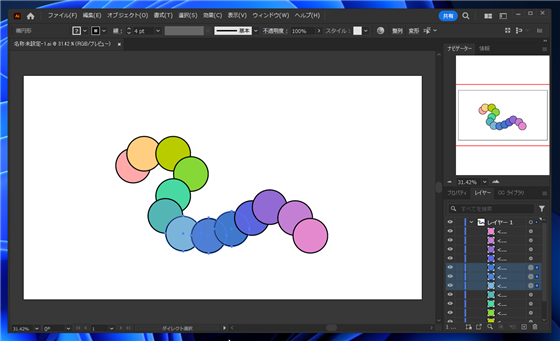
図形が選択できたら、マウスの右ボタンをクリックします。ポップアップウィンドウが表示されますので、[グループ]の項目をクリックします。
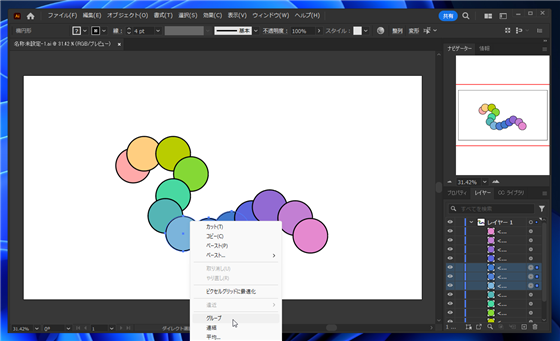
選択した図形がグループ化されました。
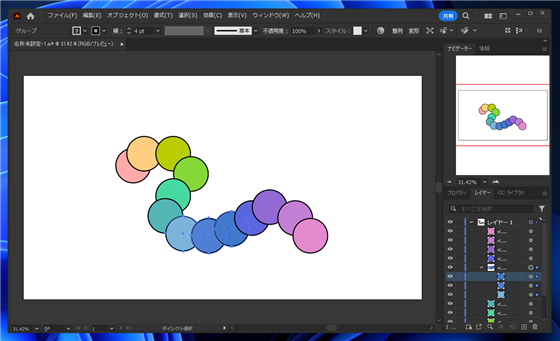
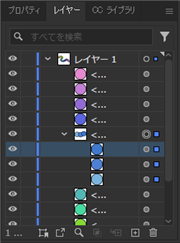
挿入したい位置に合わせてほかの図形を少しだけ移動します。
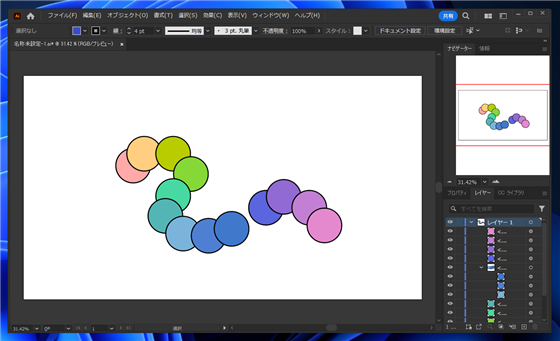
作成したグループに含まれる図形をダブルクリックします。グループの編集モードに変わります。
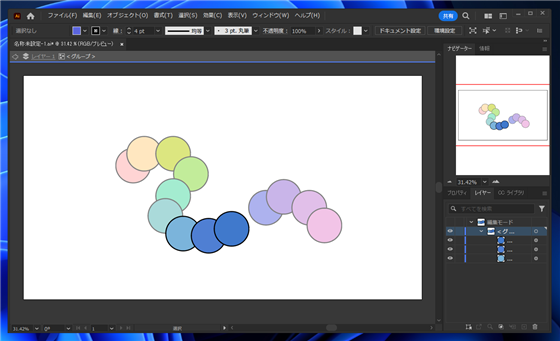
[楕円形ツール]を選択して、円を作成します。最前面に描画されます。
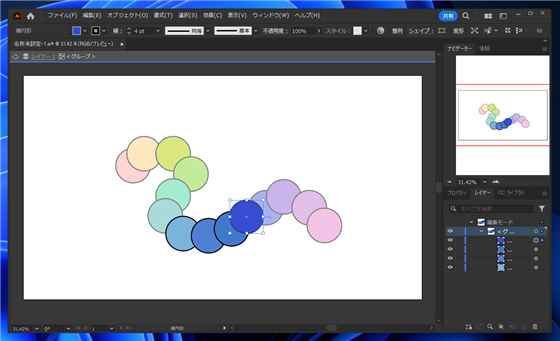
[ESC]キーを押すか、ウィンドウ上部の左矢印のボタンをクリックして、編集モードを抜けます。
編集モードを抜けると、グループ編集モードの際に追加した円形は、グループの一番手前に作成されるため、
最前面の重ね順にはならないです。
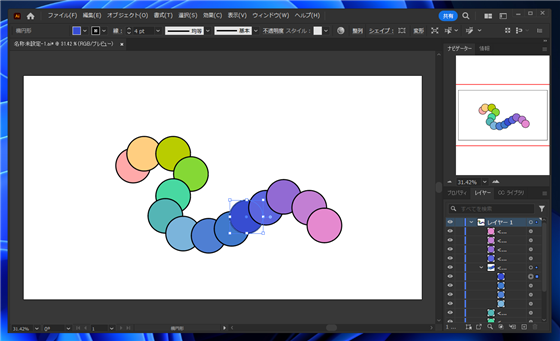
グループを利用することで、図形作成時の重ね順の位置を指定できました。
サブレイヤーを利用する方法
図形の作成時に最前面に配置しない方法としてサブレイヤーを利用する方法もあります。
メモ
この例ではサブレイヤーを使用していますが、レイヤーでも同様の方法が実現できます。
図形を作成します。
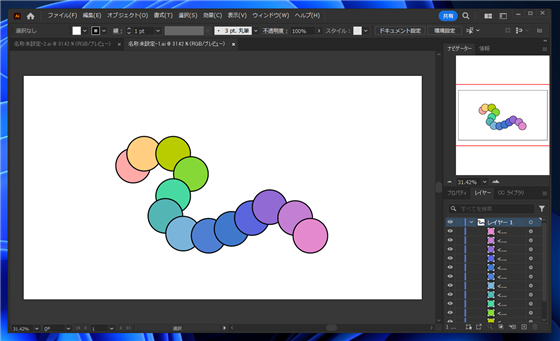
レイヤーパネルで、レイヤーの項目をクリックして選択します。選択状態でレイヤーパネル右下の[新規サブレイヤーを作成]ボタンをクリックします。
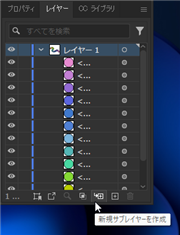
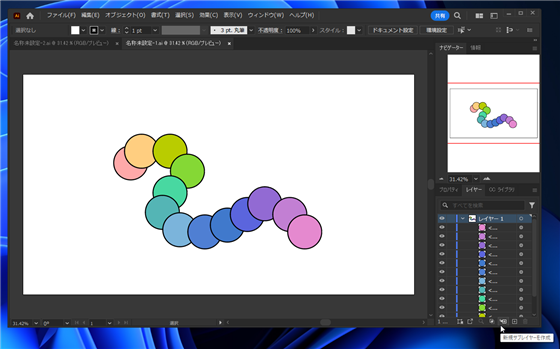
サブレイヤーが作成されました。
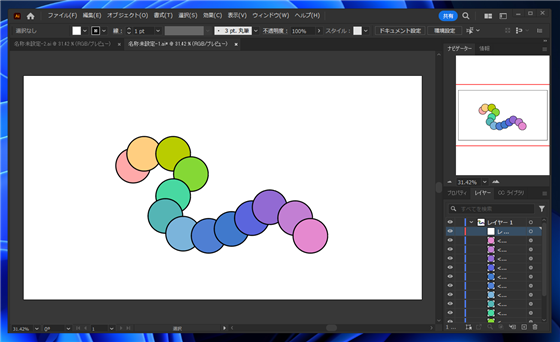
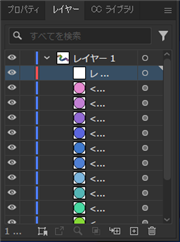
作成したサブレイヤーを作成したい重ね順の位置に移動します。今回は、緑の円形の一つ上の重ね順の位置に、サブレイヤーを移動しました。
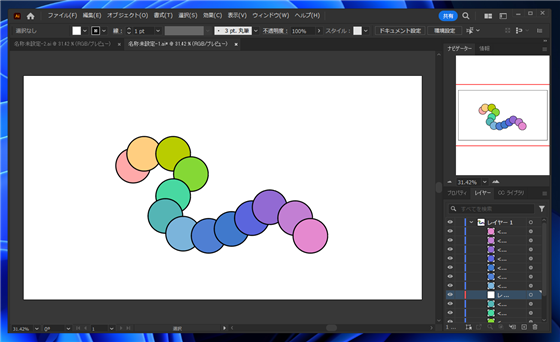
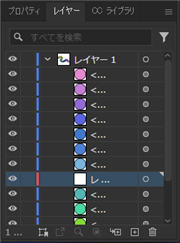
サブレイヤーに配置したい図形を選択してドロップします。サブレイヤーに図形が追加できました。
メモ
サブレイヤー内に図形がない場合でも同じ動作になるため、サブレイヤーに図形の追加はしなくても同じ動作になります。
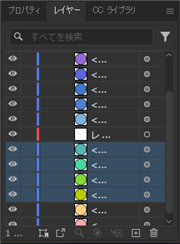
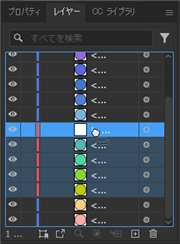
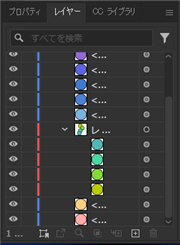
レイヤーパネルでサブレイヤーの項目をクリックして選択します。または、サブレイヤー内にある図形を選択した状態でも良いです。
[楕円形ツール]を選択して、円を作成します。図形はサブレイヤー内の最前面に配置されるため、最前面出ない位置に図形を描画できます。
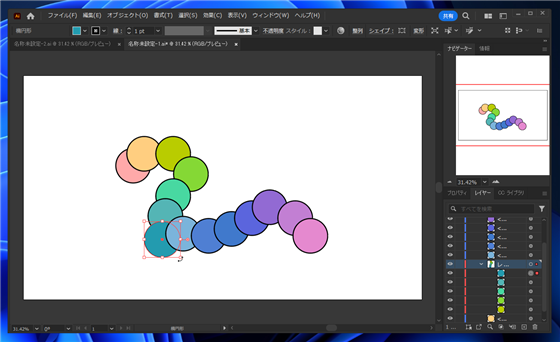
位置を調整して完成です。
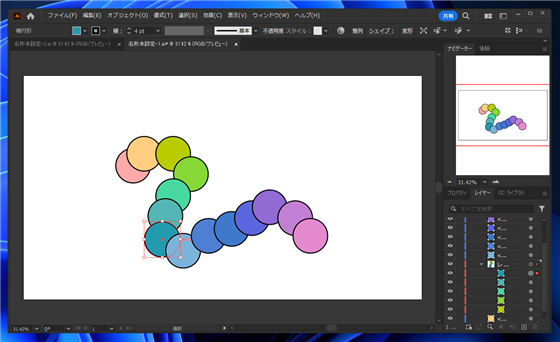
グループ化とサブレイヤーを利用する方法で、図形作成時に最前面ではなく、指定した重ね順の位置に描画する方法を紹介しました。
著者
iPentecのメインデザイナー
Webページ、Webクリエイティブのデザインを担当。PhotoshopやIllustratorの作業もする。
最終更新日: 2024-05-12
作成日: 2024-05-09