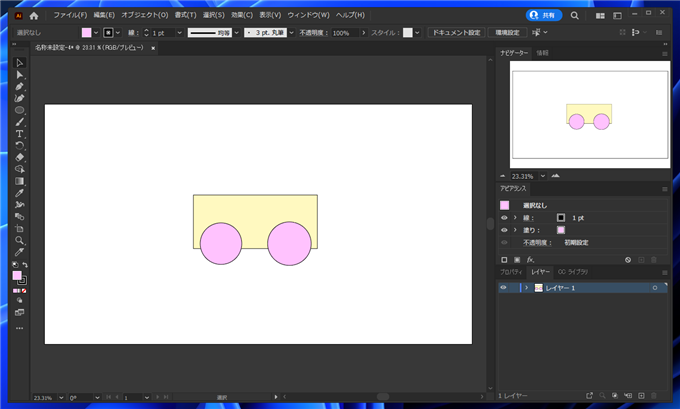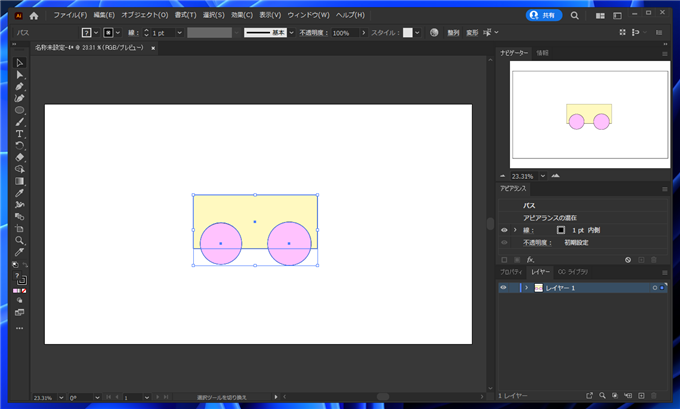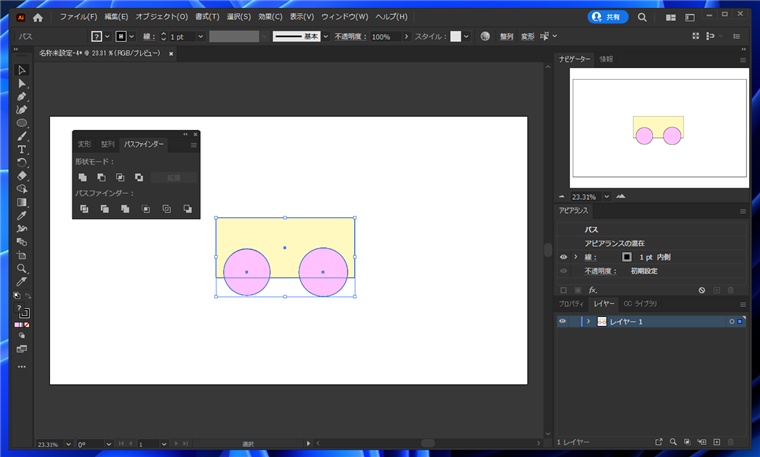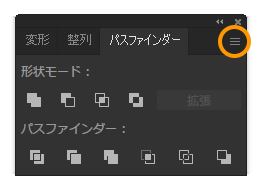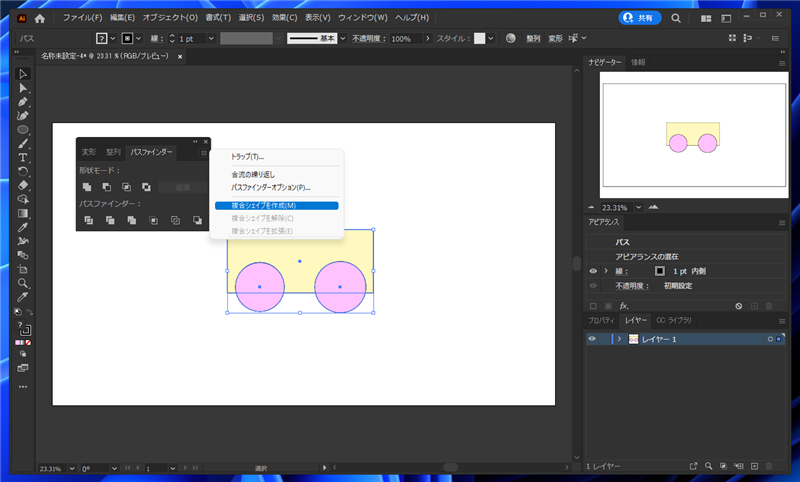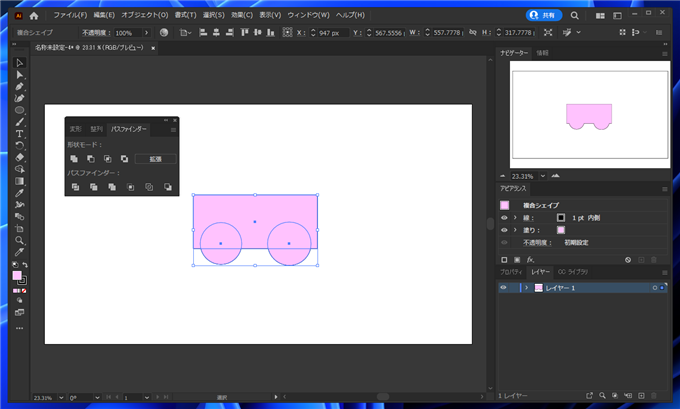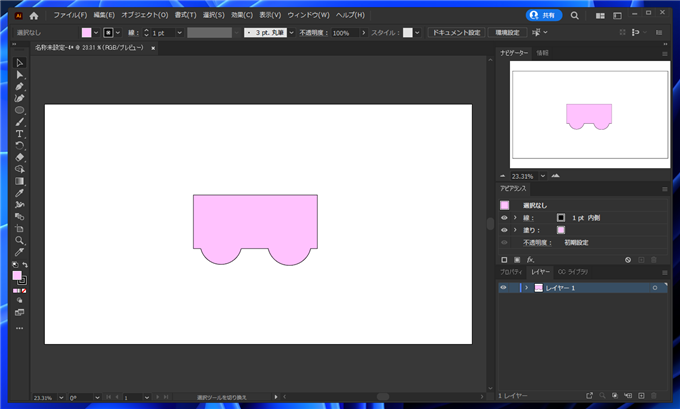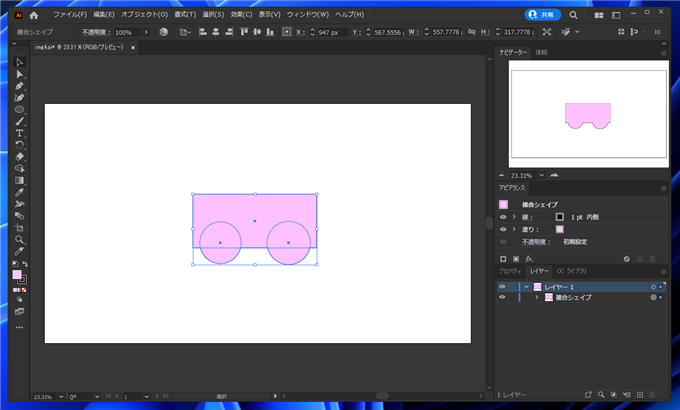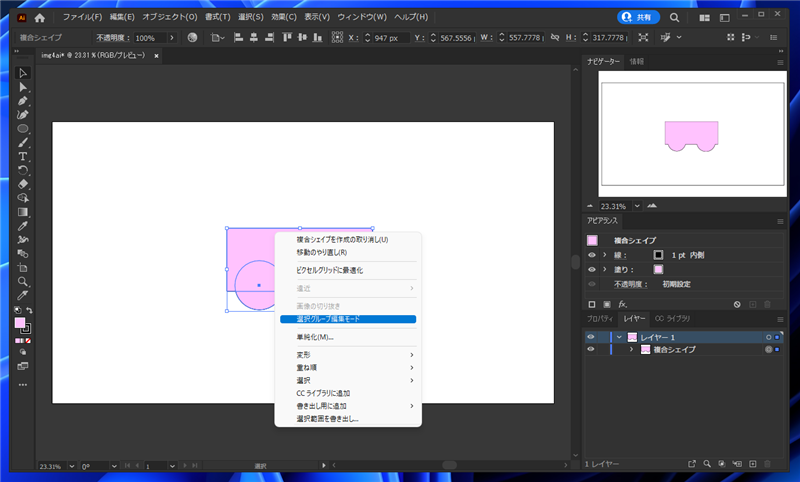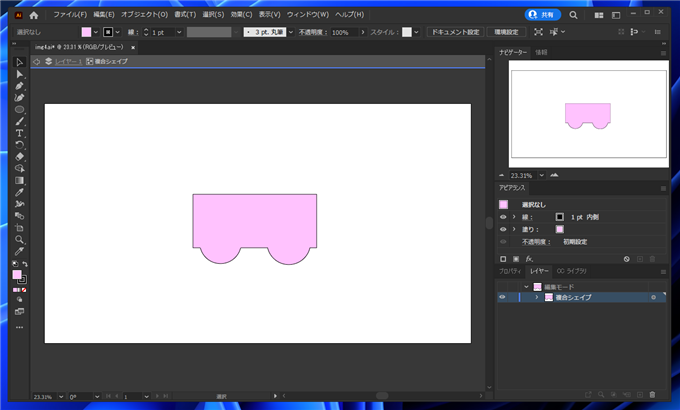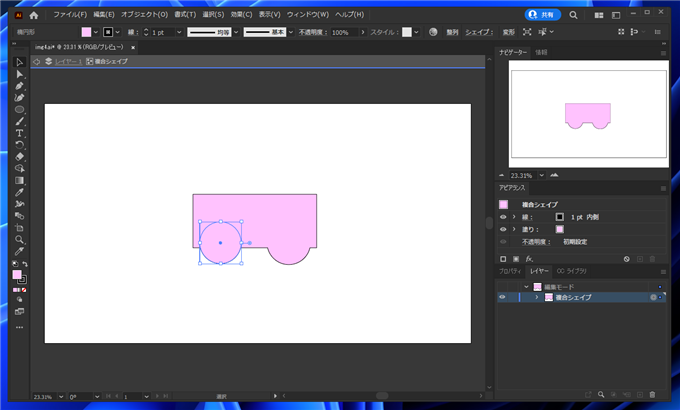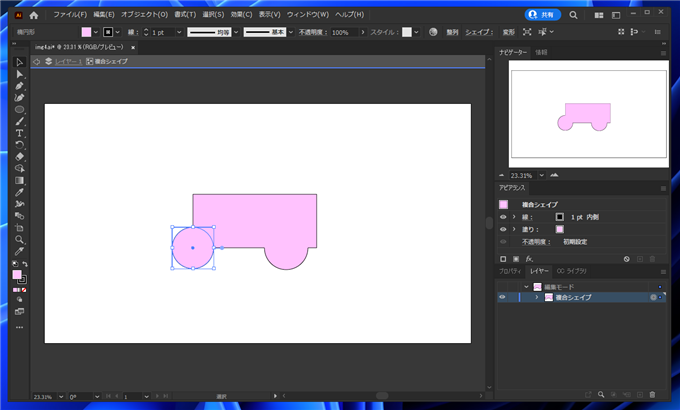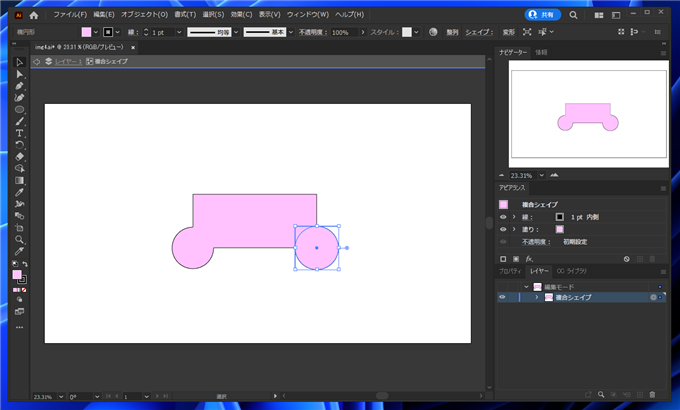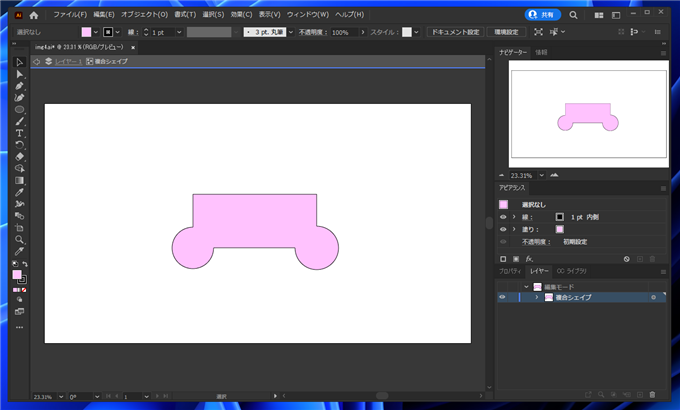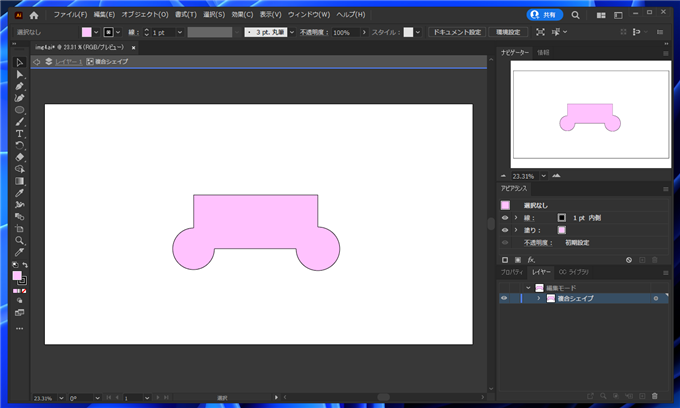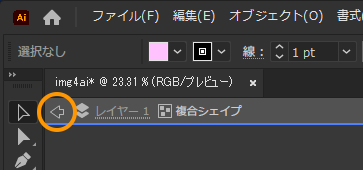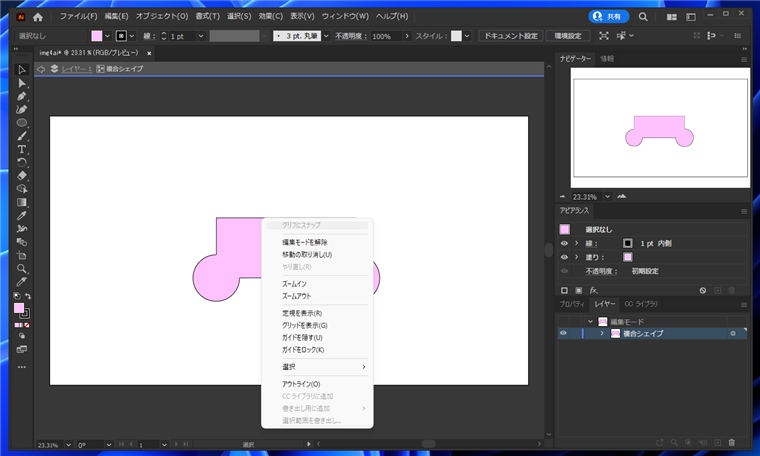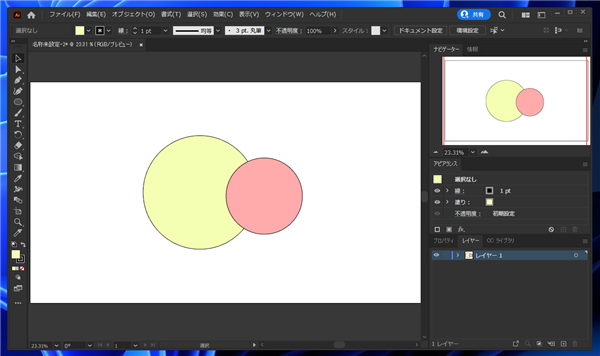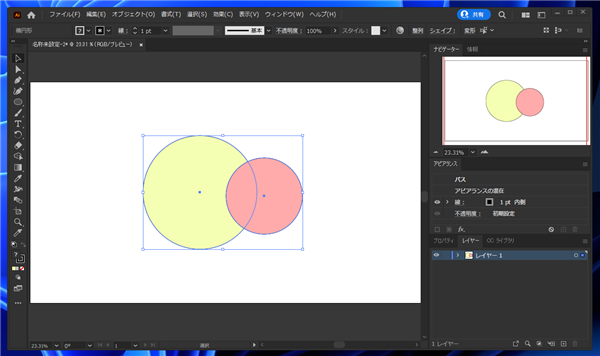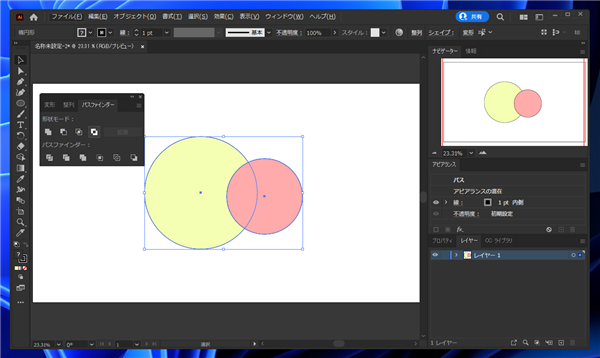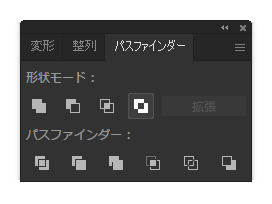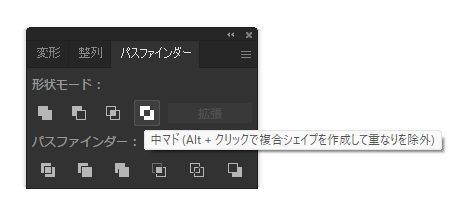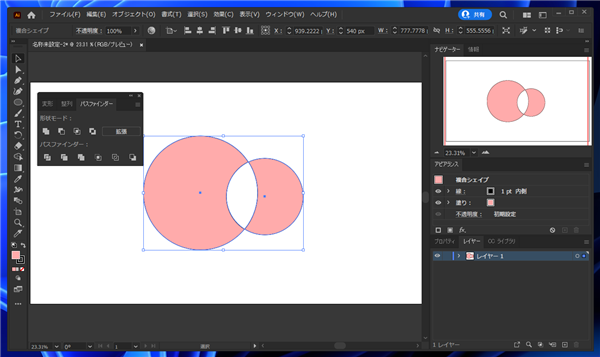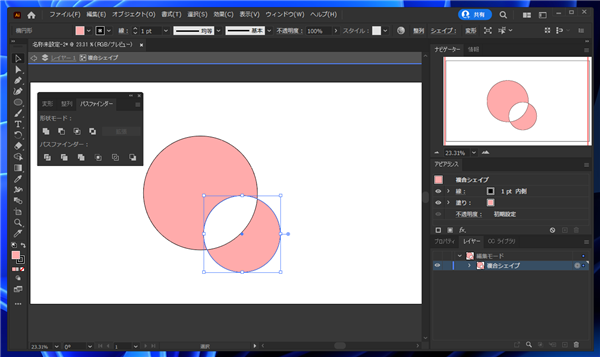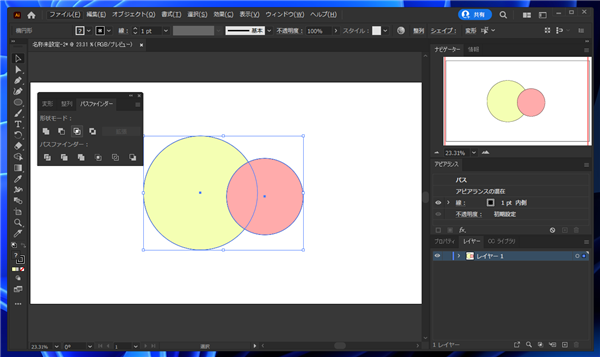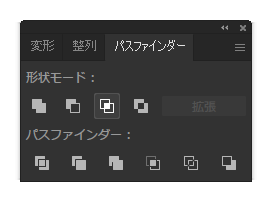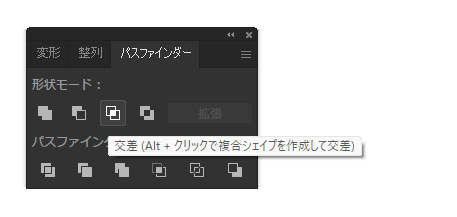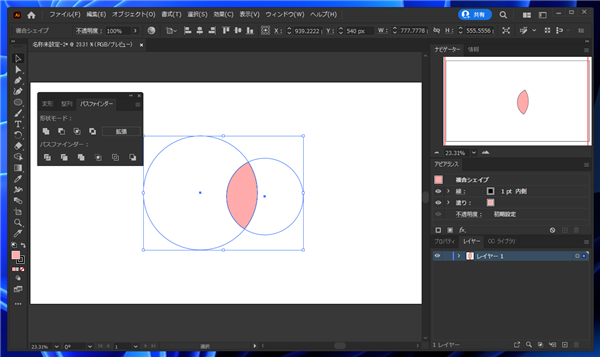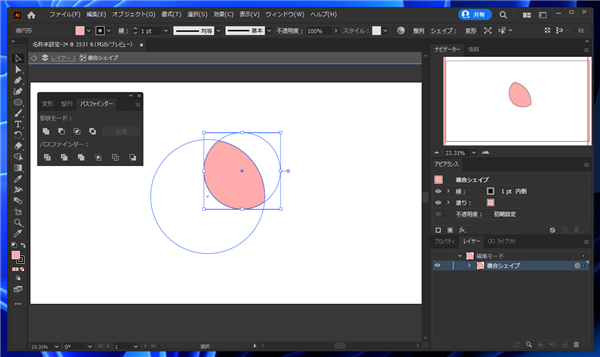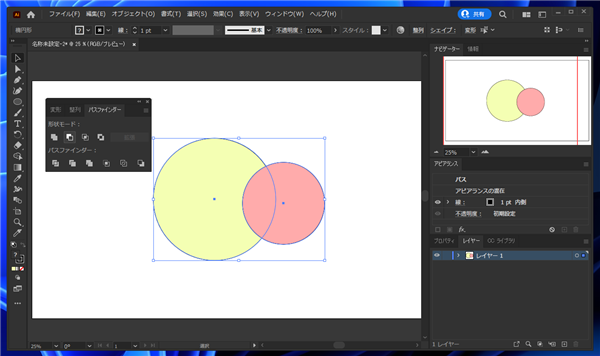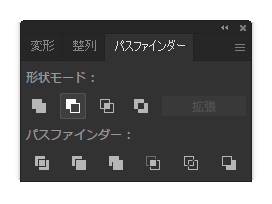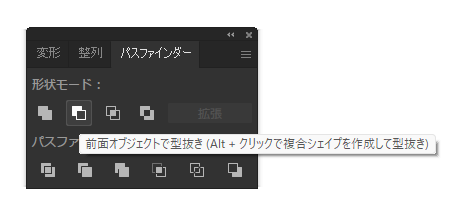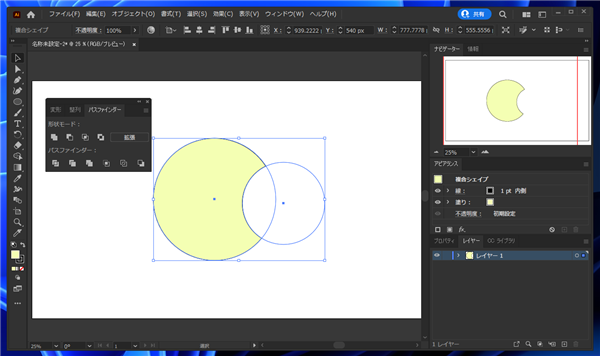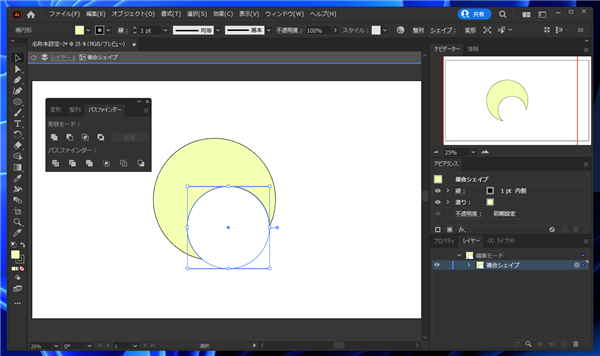Illustratorで複合シェイプを作成する手順を紹介します。
手順
Illustratorを起動し、ドキュメントを作成しキャンバスに複合シェイプを作成するための図形を描画します。今回は下図の図形を描画します。
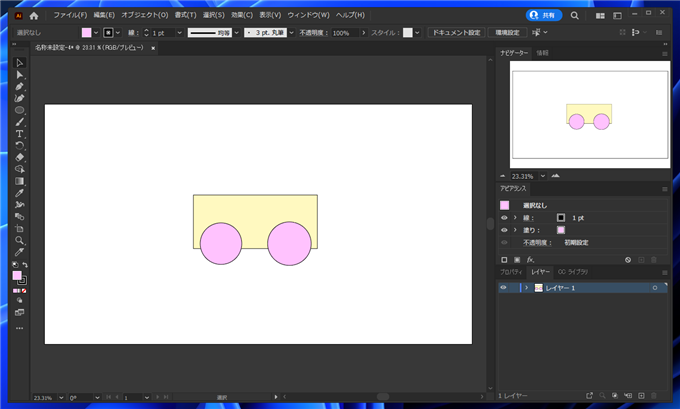
複合シェイプにする図形を選択します。
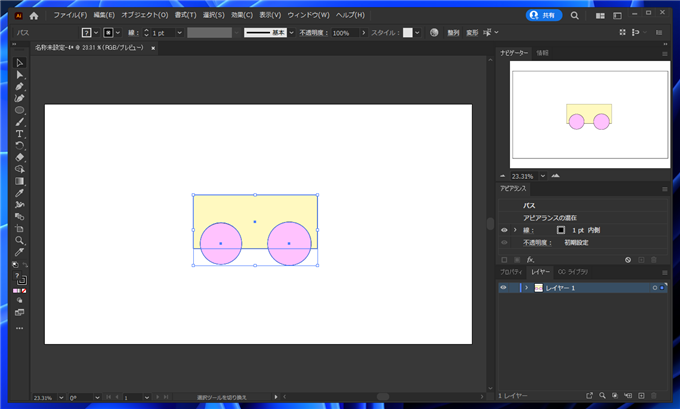
[パスファインダー]パネルを表示します。パネルが画面に表示されていない場合は[ウィンドウ]メニューの[パスファインダー]の項目をクリックします。
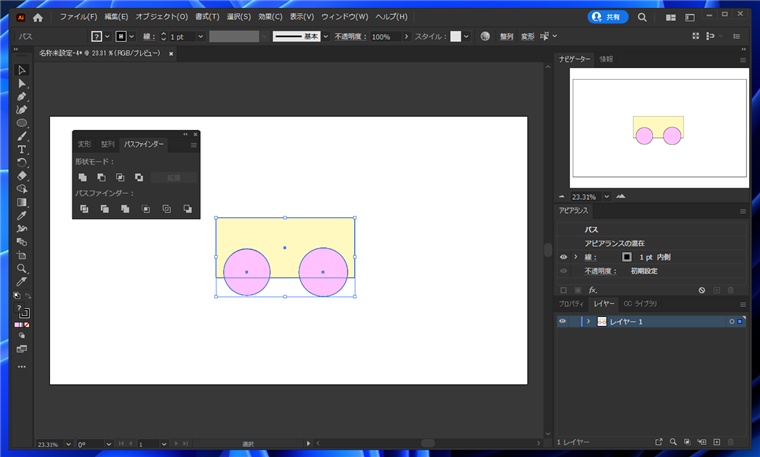
パスファインダーパネルの右上のメニューボタン(下図オレンジの丸で囲まれたボタン)をクリックします。
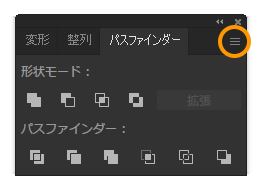
ポップアップメニューが表示されます。メニューの[複合シェイプを作成]の項目をクリックします。
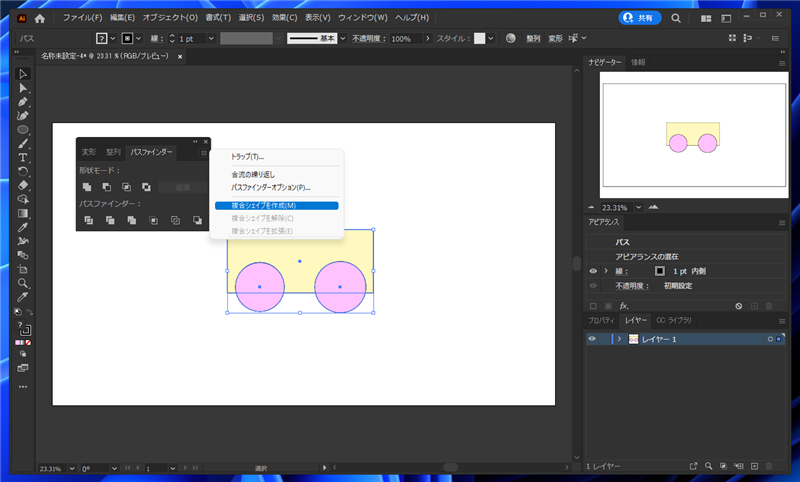
選択した図形で複合シェイプが作成されます。複合シェイプになると、同じ線、塗りのスタイルになります。
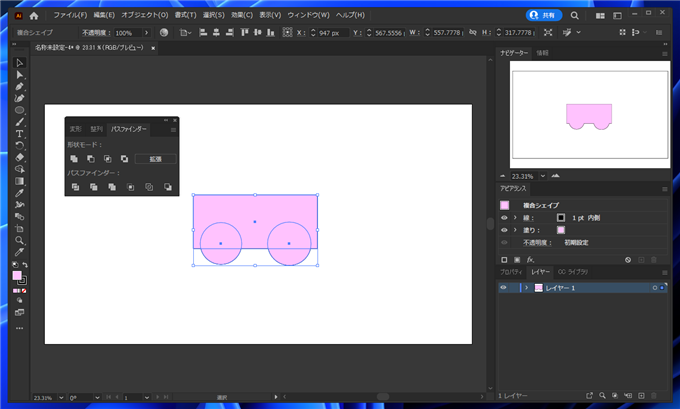
複合シェイプが作成できました。
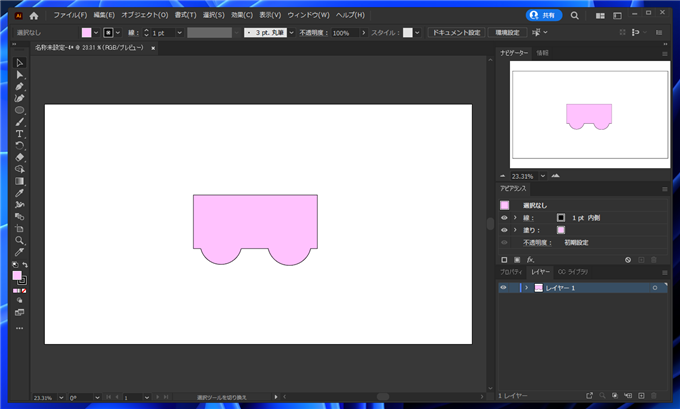
複合シェイプの編集
複合シェイプの場合、元の図形を変形したり、位置を変更したりできます。
複合シェイプを[選択ツール]で選択します。
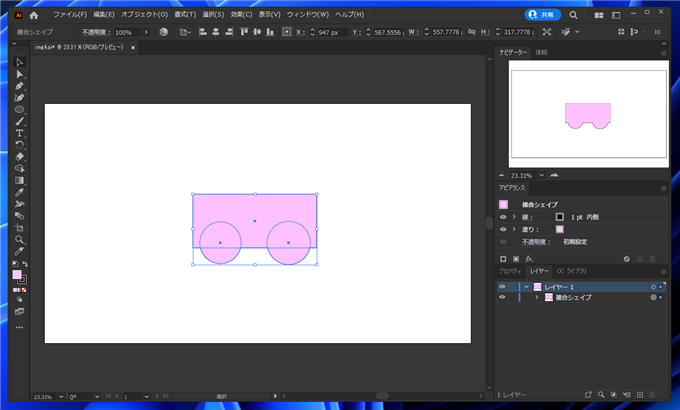
複合シェイプをダブルクリックする。または、右クリックしポップアップメニューの[選択グループ編集モード]の項目をクリックします。
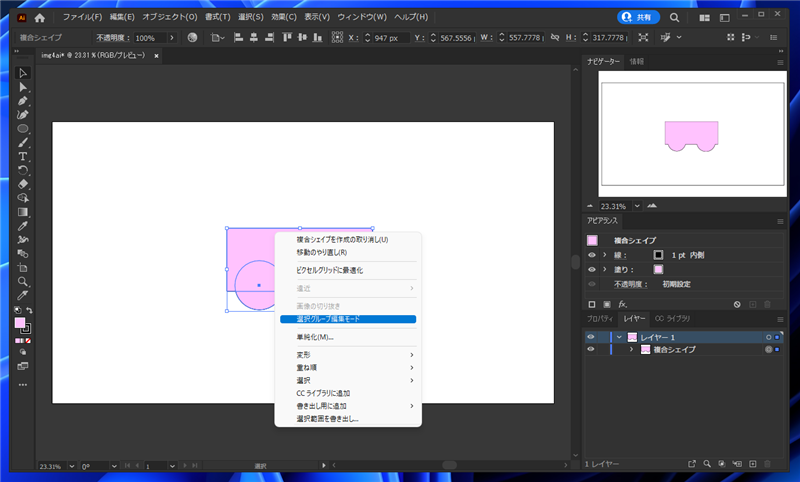
複合シェイプの編集モードになります。
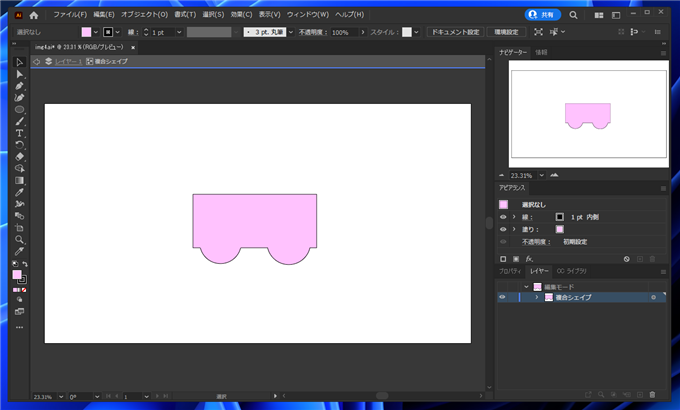
複合シェイプの元の図形を選択できます。
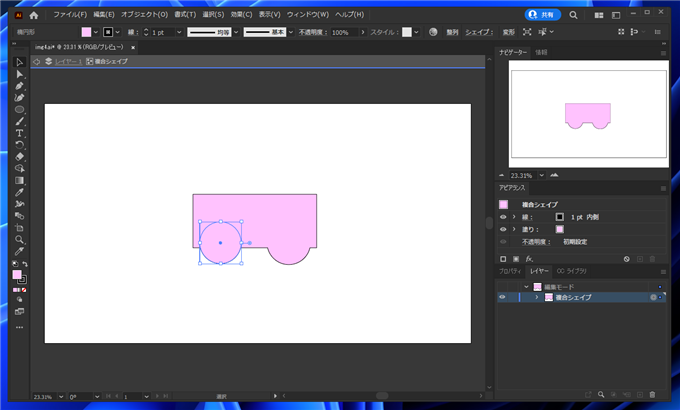
図形を移動したり変形したりできます。
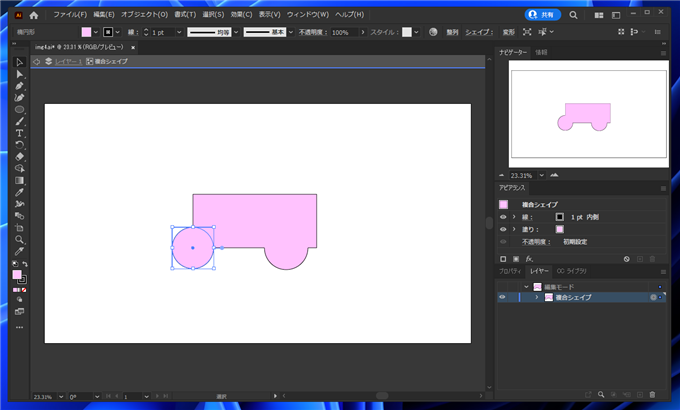
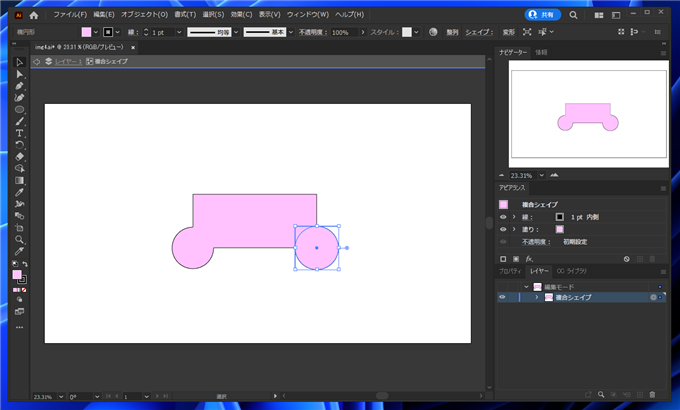
複合シェイプの元の図形の編集ができました。
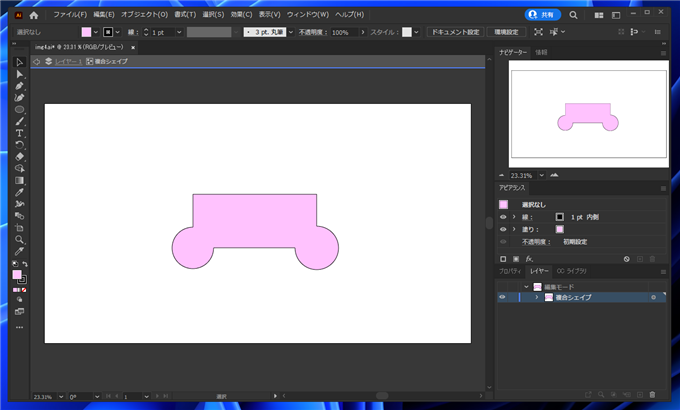
編集モードを終了する場合は、ウィンドウ上部の左矢印ボタンをクリックし、上部の編集モードのバーが非表示になるまでクリックします。
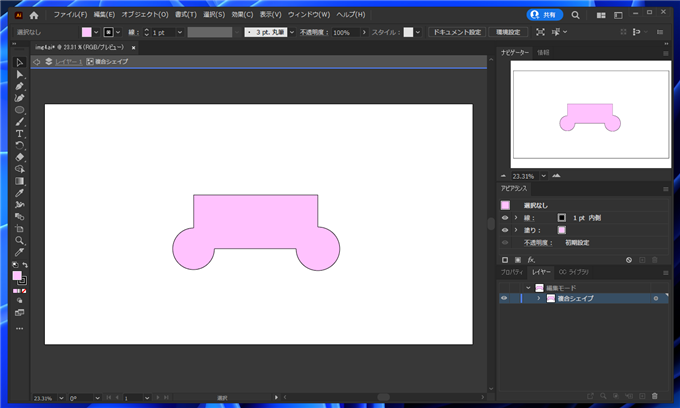
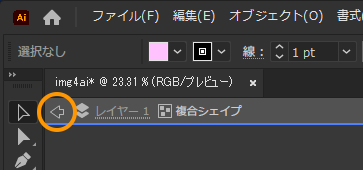
またはキャンバス上で右クリックし、ポップアップメニューの[編集モードを解除]の項目をクリックします。
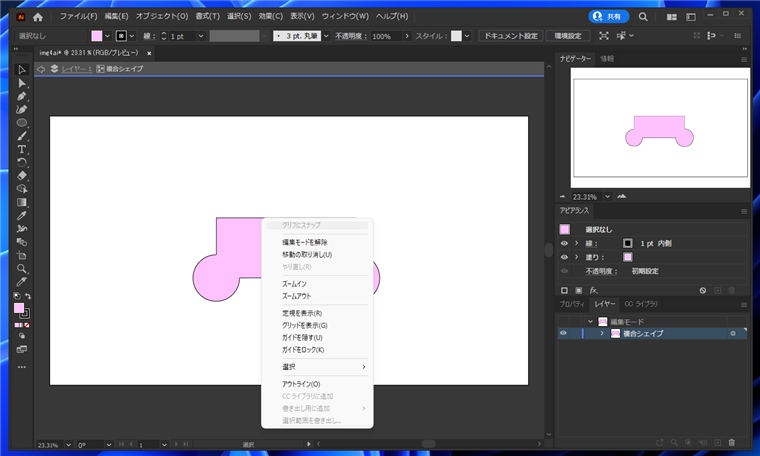
くりぬき形状、共通部分の形状の複合シェイプの作成
くりぬきや共通部分の形状の複合シェイプを作成することもできます。
共通部分をくりぬく
ドキュメントを作成し、図形を描画します。図形は重ねて配置します。
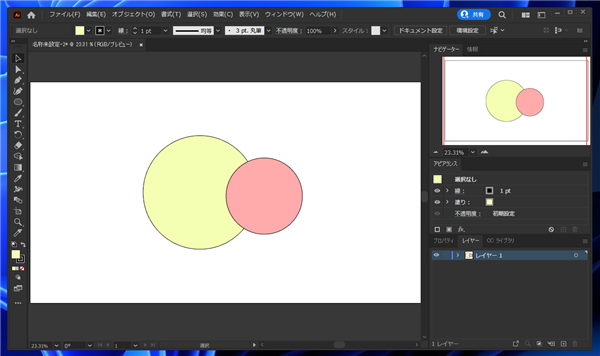
複合シェイプを作成する図形を選択します。
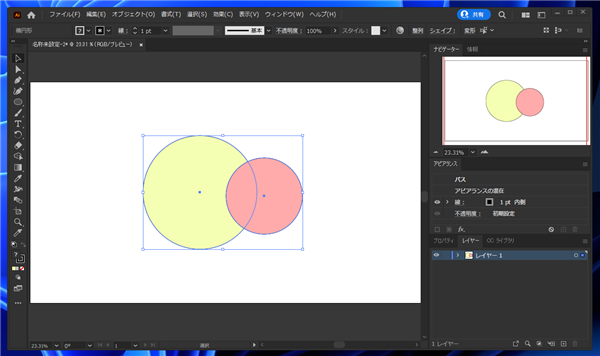
[パスファインダー]パネルを開きます。画面に表示されていない場合は、[ウィンドウ]メニューの[パスファインダー]の項目をクリックします。
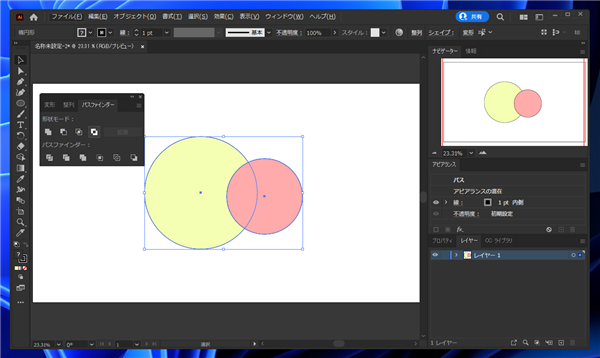
パスファインダーパネルの[形状モード]の[中マド]のボタンを[Alt]キーを押しながらクリックします。
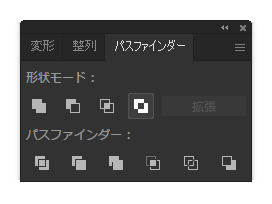
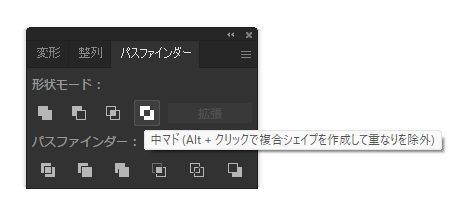
クリックすると共通部分がくりぬかれた形状が作成されます。
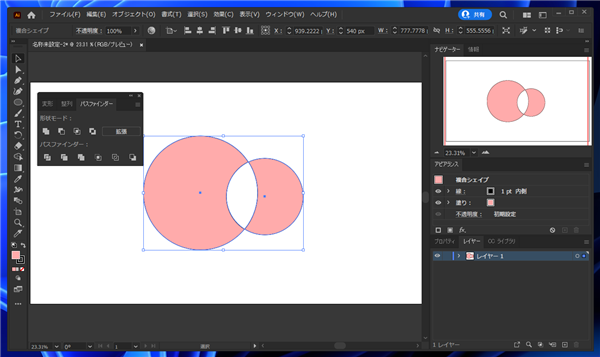
[Alt]キーを押しながら[中マド]のボタンをクリックしたため、複合シェイプとなっています。元の図形を移動して位置を変更することもできます。
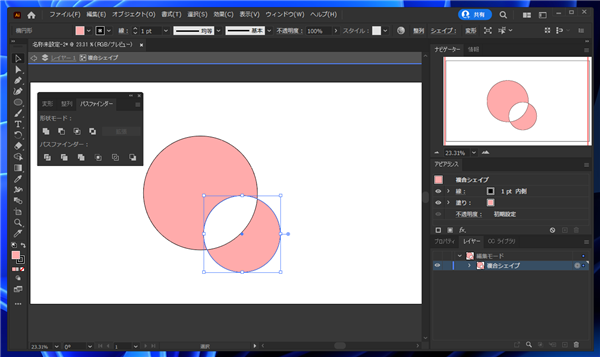
共通部分の図形を作成
複合シェイプを作成する図形を選択します。
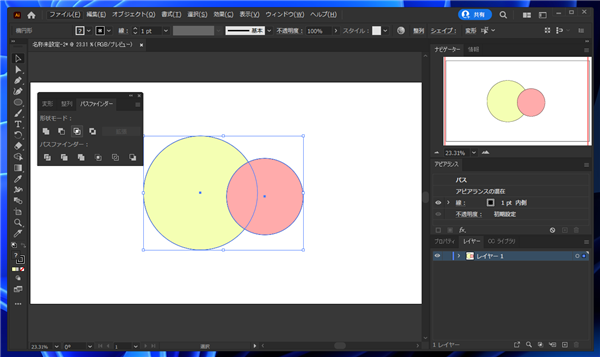
パスファインダーパネルの[形状モード]の[交差]のボタンを[Alt]キーを押しながらクリックします。
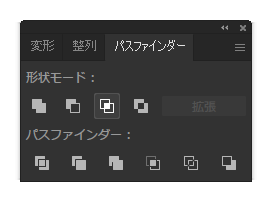
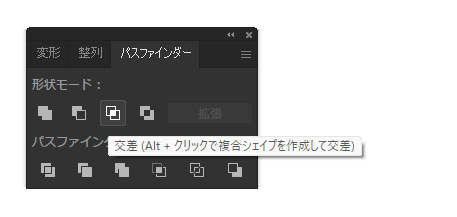
2つの図形の共通部分の図形が作成されます。
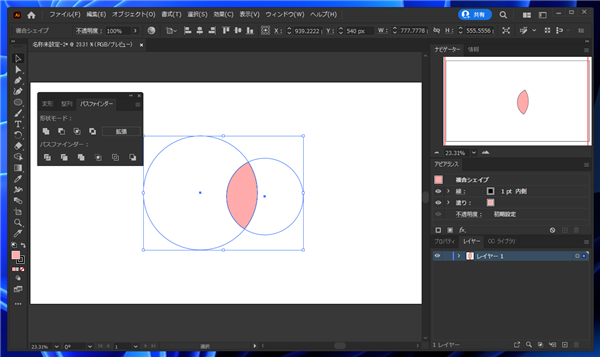
こちらも複合パスのため、元の図形を移動したり変形したりできます。
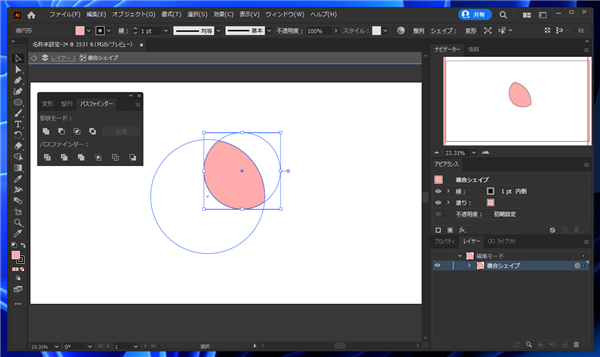
図形をくりぬく
複合シェイプを作成する図形を選択します。
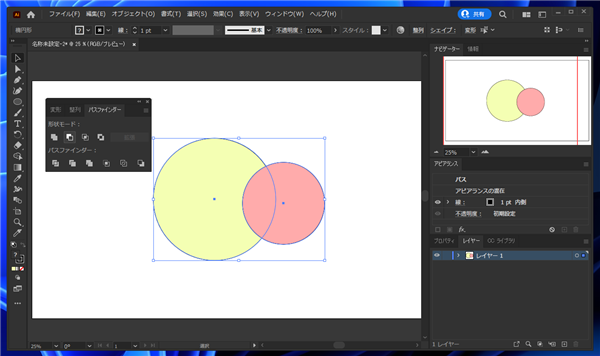
パスファインダーパネルの[形状モード]の[全面オブジェクトで型抜き]のボタンを[Alt]キーを押しながらクリックします。
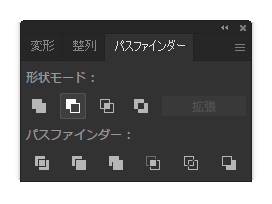
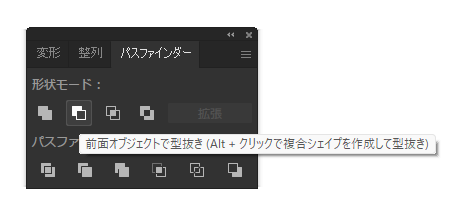
くりぬかれた図形が作成できます。
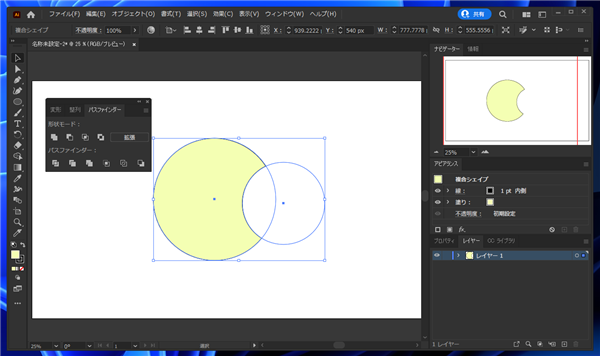
こちらも元の図形を移動、変形できます。
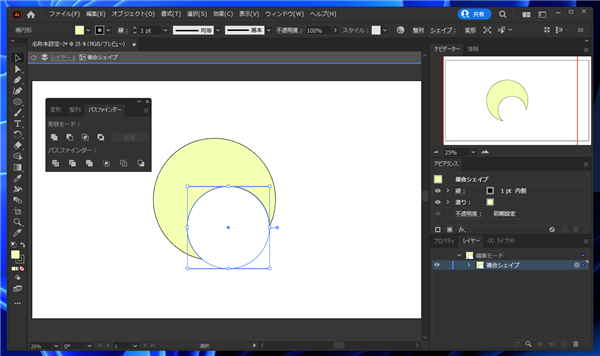
著者
iPentecのメインデザイナー
Webページ、Webクリエイティブのデザインを担当。PhotoshopやIllustratorの作業もする。
最終更新日: 2022-01-22
作成日: 2022-01-20