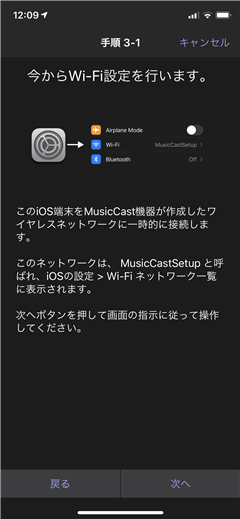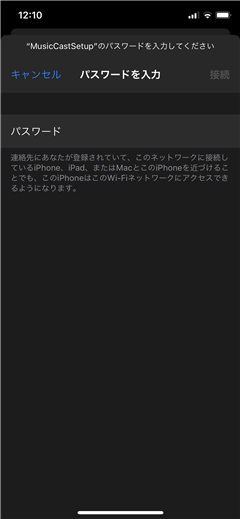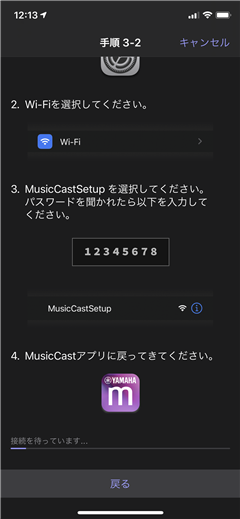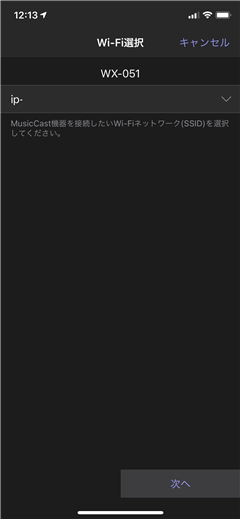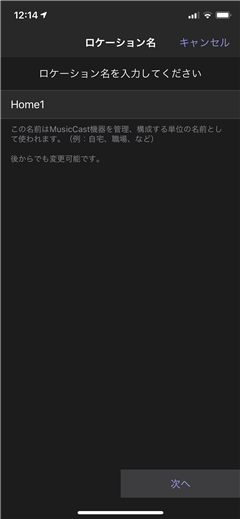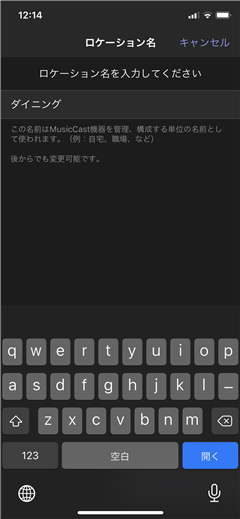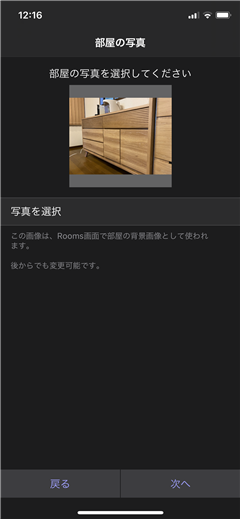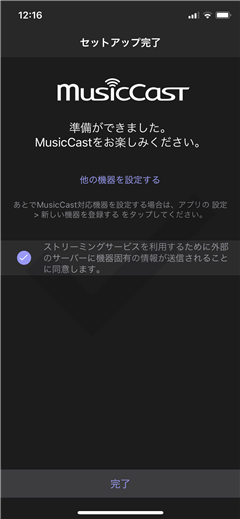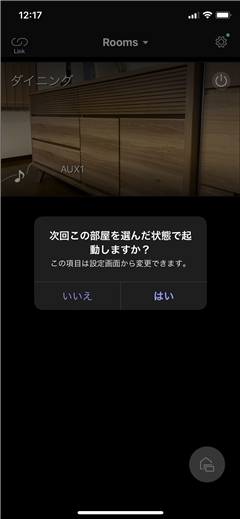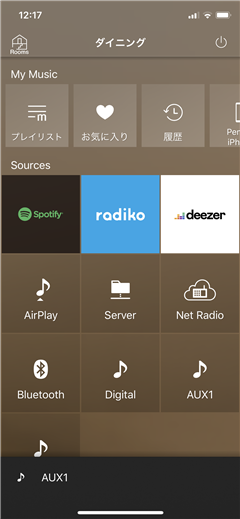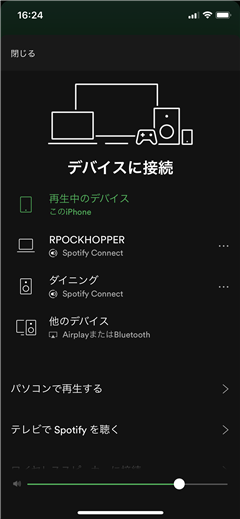YAMAHA MusicCast 50 のレビューです。
入手のきっかけ
ダイニングでラジオを使っていましたが、10年ほどして、使っているうちに、だんだんと周波数がずれるようになってきてしまいました。頻繁に周波数合わせをする必要になることから、そろそろ部品が寿命じゃないのか?ということになり、新しいラジオを入手することにしました。
新しいラジオを購入するのであれば、普通のFMラジオではなく、インターネットのストリーミング(Radiko)に対応したスピーカーを入手するのが良さそうとのことになり、ストリーミングラジオの聴けるスマートスピーカーを探したところ、YAMAHAのMusicCast 50がストリーミングのラジオに対応しており、音質もよさそうでしたので入手することにしました。
購入
Amazonで購入しました。
パッケージ
パッケージは下図です。やや大きめの箱です。

箱のふたを開くと説明書が梱包されています。

説明書を取り出し上部の発泡スチロールを外すと本体が梱包されています。

本体を取り出すと電源ケーブルが見えますので、こちらも取り出します。

梱包物一式です。本体、電源ケーブル、取扱説明書が入っています。

本体です。ラッピングを外すと本体を出せます。


電源ケーブルと取扱説明書です。

外観
本体
本体の外観は下図です。天板の木目のデザインがいい感じです。天然木の板のように見えますが、木製ではないです。

背面です。ミニジャック入力、RCA入力、光入力、有線LANのコネクタがあります。USBコネクタのように見える部分はメンテナンス用のコネクタなので、通常は利用しません。

前面側のパネルです。電源スイッチ、プリセットスイッチ、ボリューム切り替えスイッチなどが配置されています。タッチで反応するスイッチになっています。

背面側のスイッチとインジゲーターランプです。

天板にはYAMAHAのロゴがあしらわれています。

電源ケーブル
電源ケーブルです。

セットアップ
電源ケーブルを本体に接続するだけです。電源ケーブル以外は不要なのですっきりです。

設置してみました。いい感じです。


MusicCast CONTROLLER のインストール
アプリストアからMusicCast CONTROLLERをインストールします。

アプリを起動します。プライバシーポリシーの画面が表示されますので同意して次に進みます。

起動すると下図の画面が表示され、MusicCast機器の検出が始まります。

手順に従って操作します。最初にMusicCastの電源をオンにします。続いてMusicCastの[CONNECT]ボタンを長押しします。[次へ]ボタンをタップすると機器の検出が始まります。



Wi-Fi設定の説明が表示されます。[次へ]ボタンをタップします。設定画面を開きWi-Fi設定を開きMusicCastSetupのアクセスポイントに接続する案内が表示されます。
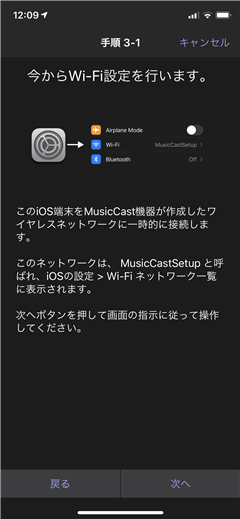


パスワードに先ほどの画面に表示されていたパスワードを入力します。パスワードを入力すると[MusicCastSetup]のアクセスポイントに接続できます。接続後にMuscCastアプリに戻ると接続と設定が始まります。
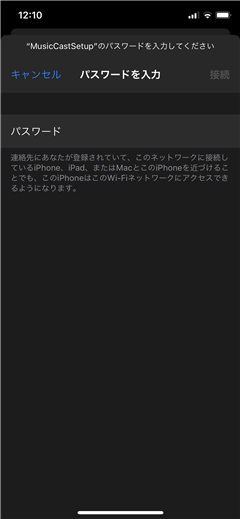

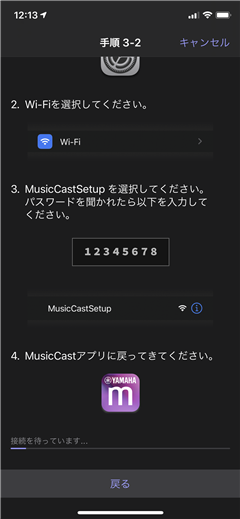
Wi-Fiのアクセスポイント選択画面が表示されます。MusicCast機器が接続するWi-Fiアクセスポイントを指定します。[次へ]ボタンをタップするとパスワード画面が表示されますので、アクセスポイントのパスワードを入力します。入力後アクセスポイントへの接続が実行されます。
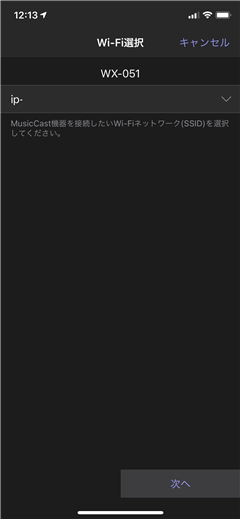


ロケーション名の入力画面が表示されますので、MusicCast機器の設置した場所を入力します。入力後、部屋の写真の選択画面が表示されますので、写真を選択します。
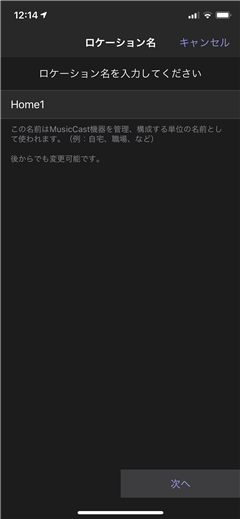
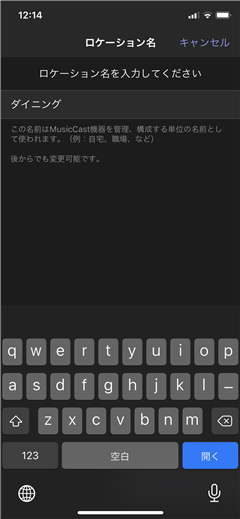

写真の設定後、設定完了画面が表示されます。[完了]ボタンをタップします。
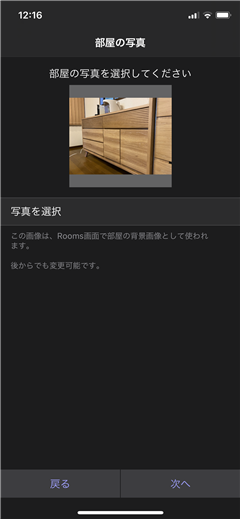
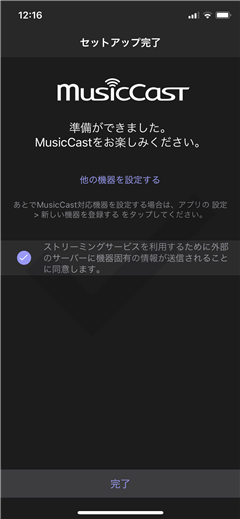
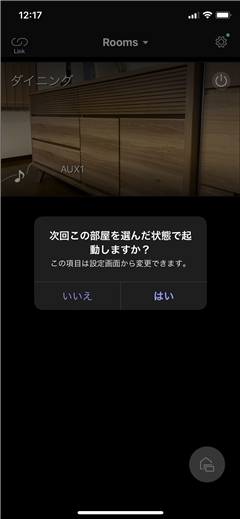
ロケーションを選択するとメイン画面が表示されます。
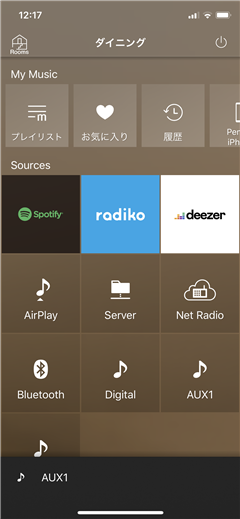
音質
最初に聞いた瞬間は「おや?」と思うほど違和感のある音でしたが、しばらく聞き続けると自然な感じになりました。高音と低音の出る方向に指向性があるため、本体の近くでサウンドを聞いた場合は違和感が出るためと思われます。高音は横方向に出ますが、低音は上面から上に向かって音が出るように聞こえます。そのため、本体を操作するために、本体の真上で聞くと高音は聞こえず、低音ばかりが聞こえ、全体的にこもった音が聞こえてしまう状態になります。
本体から離れて聞くとちょうどよい感じになります。本体の設置位置は部屋の隅や壁ぎわが良いと思われます。
全体的な印象では高音がきっちり出て、低音も強めにしっかり出る印象です。デフォルトのサウンドプログラムがBass Boosterに設定されているため低音が強めな印象がありますが高音もしっかり出ますので、全体的にはクリアな感じのサウンドになる印象です。中音域のこもった感じが無く鮮明感があり安っぽい聞こえにならないのも良いです。
音量を上げてもがちゃがちゃしたり、苦しそうに鳴らないので音量を上げての利用も問題なく良好です。低音は筐体のサイズに見合わないよい音が出ます。
また、スピーカーに指向性があるためか、離れて聴くと一般的なスピーカーに比べて、スピーカーの位置を感じさせない感覚で聞こえます。
サウンドプログラムの補正の効果や、曲によって得手不得手がある印象ですが、総合的なバランスでは
D-212EXより良いのではないかという印象です。(ボーカルや高めの中音域の音の透明感はD-212EXのほうが良いと感じることが多いです。)
どう使うか
いろいろ再生方法があるため、どう運用して使っていくかが悩みどころです。いろいろ試してみた結果を紹介します。
現状、RadikoとSpotifyの利用が9割以上になっています。
→ その後、Radiko:Spotify:DLNAサーバー = 4:2:4 程度の利用比率になっています。
Radikoでラジオ
もともとラジオの代替機として購入したので、ラジオとしての利用がメインです。Music Cast Controllerを利用して手軽にRadikoのストリーミングを再生できるので、ラジオとしての利用は問題ありませんでした。よく聞くラジオ局を本体のプリセットに登録しておいて、プリセットボタンを押すと設定したラジオ局が聞けるように設定しました。
Spotify / Spotify Connect
続いて、CDなどの音楽を聴く場合の利用ですが、NASやDLNAサーバーなどを導入してみましたが、曲選択の煩雑さやプレイリストのNAS側での共有ができないなど、NASやサーバーを使った利用は使いにくい印象です。いろいろなDLNAサーバーを試しましたが、うまくいかず、最終的にオンラインストリーミングサービスのSpotifyの利用が一番良いとの結論になりました。
(その後、Spotify無料版の15時間制限に引っかかってしまったので、DLNAサーバー再生を利用しています。(末尾の「その後」を参照))
SpotifyアプリをスマートフォンやPCにインストールしてミュージックを再生し[接続可能デバイス]にMusic Castのネットワーク名が表示されるので、選択するとMusic Cast 50で再生できます。SpotifyのアプリはPCからでもスマートフォンからでもMusic Castを再生先に指定できます。
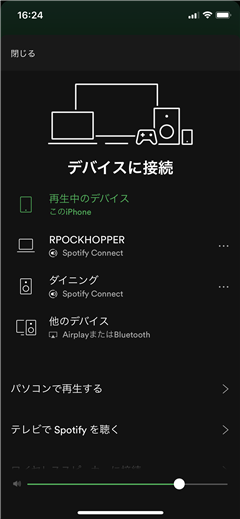
手持ちのCDと同じアルバムをSpotifyでお気に入り登録しておくことで、簡単に手持ちのCDと同じ曲を再生できます。手持ちのCDはクラシックや海外のアーティストのものが多いのでほとんどのアルバムがSpotifyにありました。一部のオムニバスアルバムはありませんでした。また、プレイリストをSpotify側に作成しておけば、どのデバイスでも同じプレイリストを参照できます。
Spotifyのアカウントは無料版でも十分に使え満足できますが、宣伝が気になる場合や、最高音質で再生したり、再生順にこだわりがある場合はプレミアムにアップグレードするとさらに良いと思います。(聞き比べると音質の違いが、はっきり判る程度には違います。)
iPhone / AirPlay
スマートフォンの端末にミュージックのファイルが格納されている場合は、端末で再生してAirPlayでMusic Castを指定するのが一番楽かと思われます。私は、端末にはミュージックファイルを入れない運用をしているので、この方法は使っていません。
音声データはApple Losslessで転送しますので劣化はないと考えて問題なさそうです。
nPlayer
Spotifyにもない曲(昔のアニメサウンドトラックやゲームミュージックのサウンドトラック)を再生する場合は、スマートフォンでnPlayerを導入してNASの曲やHTTP経由で曲を再生します。AirPlayを利用してスマートフォンからMusic Cast 50へ転送して再生します。
現在の自宅運用では、イントラネットにHTTP配信のエンドポイントとm3u形式のプレイリスト配信エンドポイントを作成し、nPlayerのプレイリストの[ダイレクトURL]でプレイリストのエンドポイントを指定すると、好みのロジック(特定のジャンル、評価の高い楽曲のみなど)で出力したプレイリストで音楽を連続再生できます。
ただし、Flacをストリーミング再生してAirPlayを利用すると、サーバーからiPhoneまでの行きとiPhoneからMusic Castまでの戻りでWi-Fiの帯域が足りなくなるためか、遅延することがありました。改善のためには、高性能なアクセスポイントの導入や、Wi-Fi 6などの広帯域の環境にする必要があるかもしれません。
YouTube
YouTubeのアプリもAirPlayに対応していますので、YouTubeのミュージックをAirPlay転送するのも便利です。YouTubeで音楽を聴いている方はこの使い方がよさそうです。
iPhoneのChrome/Safari
iPhoneのChrome、Safariで、Audioタグを利用してミュージックを再生するとAirPlayが利用できますので、サウンドをAudioタグで聞けるようイントラネットのページを用意して利用することもできます。ただし、この方法ではWebブラウザがバックグラウンドになったり、端末がスリープすると音楽の再生が終わってしまうので、ずっと音楽を聴き続ける使い方には向いていません。
NAS(DLNAサーバー)
曲の選択が若干面倒、プレイリストが作成しづらく、Music Cast Controller側に保持されてしまいますが、DLNAサーバーの曲を再生する使い方もできます。プレイリストと曲の選択の使いづらさから、一時期ほとんど使っていませんでしたが、Serviioを導入したことで使いやすくなったこともあり、現在はメインで利用しています。
Amazon Prime Music
Amazonプライムに加入しているのでこちらも使ってみましたが、Music Cast Controllerでの曲の検索が重かったり、プレイリストの作りにくさなどがあること、Spotifyのアプリの完成度の高さなどから、Spotifyのほうが便利だと思います。
Bluetooth Audio
スマートフォンとペアリングすることで、スマートフォンの音声出力をBluetooth機器に出力できます。iPhoneの場合は、AirPlayが利用できるのでわざわざBluetoothを使う必要がないです。(Bluetoothの転送ではAirPlayと違って音質の劣化があります。)
できるとうれしいこと
FlacのサウンドファイルをDLNAサーバー以外で直接Music Castからアクセスしてもらいたいです。現状ではDLNAサーバーにFlacをファイルを配置すれば対応できますが、ちょっと使い勝手が悪いです。
DLNAのリストからのアイテム選択方式ではなく、Music Cast ControllerやAPIを利用してMusic Castに再生したいミュージックや、再生リストのURLやパスを指定して投入できる方式や、SMB/CIFSでファイルを指定できるとよいです。
Microsoft One DriveやGoogle Driveのクラウドストレージに対応すると利用の幅が広がるかと思います。
5Gモバイル通信、10G光回線の普及などで、長期的にはホームNASやストレージサーバー、スマートフォン内のストレージにはサウンドファイルは配置せず、クラウドのドライブに保存するかストリーミングサービスの利用が主流になると予想しています。(現状ではスマートフォンへのストリーミングは通信量消費の観点で厳しいとは思いますが。)
その後
問題なく使えていたのですが、利用頻度が増えたせいで、Spotify の15時間制限に引っかかってしまい、まともに使えなくなってしまいました。
音質も若干落ちるようなので、メディアサーバーを用意してDLNA対応メディアサーバーでの音楽再生に切り替えることにしました。
いくつかサーバーソフトウェアを試してみた結果、Serviioが安定性も良く、一番使いやすかったのでServiioを導入することにしました。Music Cast Controller ではプレイリストを作成せず、フォルダ単位での指定でアルバムを再生する使い方をしています。
Serviioの導入については
こちらの記事を参照して下さい。MusicCast アプリからでも問題なく利用できます。(Flacファイルをサーバーに配置して MusicCast 50で再生しています。)
試行錯誤等の結果、次の3つの再生方法に落ち着きました。
- ラジオ: Radiko
- ストリーミング: Spotify
- 音楽再生: Serviio (DLNAサーバー)
著者
iPentec.com の代表。ハードウェア、サーバー投資、管理などを担当。
Office 365やデータベースの記事なども担当。
最終更新日: 2024-01-24
作成日: 2020-01-26