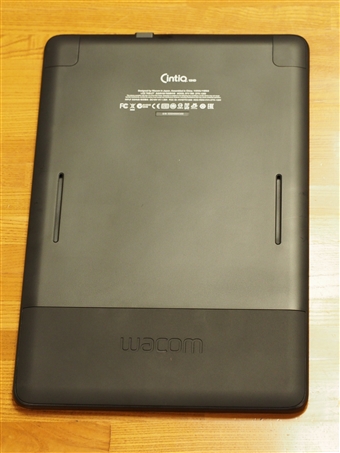Wacom Cintiq 13HD (DTK-1300D/K0)のレビューです。
購入のきっかけ
今まで使用してきたCintiq 21UX (DTZ-2100D/G0)が古くなってきたこともあり、そろそろ買い替えを検討していましたが、置き場の関係もあり、これ以上大きくて重いCintiq24HDの導入はためらっていました。しばらく思案していたところ、フルHD解像度でコンパクトなWacom Cintiq 13HDが登場したため買い換えました。
購入
Amazonで購入しました。品不足のため、遅延の連絡がありなかなか届きませんでしたが、気長に待っていたら届きました。予約順に届くようですので、遅延のお知らせが来ても(キャンセルせずに)気長に待っていると思っているより早めに届く印象です。(¥90,718で購入)
現在は型番が新しくなっています。
さらに新しいモデルもあります。
注意
ディスプレイのコネクタはHDMIです。ワークステーションなどで使われているDisplay Portとはコネクタが違うため注意してください。到着日にセットアップしようとしたところ、ワークステーションのDisplay PortにHDMIのコネクタを接続しようとしてつながらず、あわてて変換ケーブルを注文しました。
ELECOMの変換ケーブルを入手しました。
梱包
箱は下図です。段ボール箱ではなくきれいに印刷された化粧箱です。

Cintiq 21UXとの比較。大きさは相当違います。

ふたを開けると本体が見えます。美しく梱包されています。

薄いです。Androidタブレットなどでは当たり前の薄さですが、これが(描画用の)液晶タブレットであるというだけで、感動します。

薄いぞ~

本体の下に中敷きがあります。

中敷きをはずすとWacomロゴがプリントされたシルバーのスタンドが現れます。Appleのような演出感のある梱包です。

スタンドの下にはさらに仕切りがあります。

仕切りを取り除くと観音開きに開くふたがあります。

右側には説明書、ドライバCD等が梱包された箱、ペンスタンド、ACアダプタが梱包されています。

左側には、ペンケースが梱包されています。

ペンケース以外に、接続ケーブルやACアダプタのプラグ部分も梱包されています。

下図が内容物一式になります。

外観
本体
本体です。シンプルでよいデザインです。

薄くて軽いです。


こちらは背面
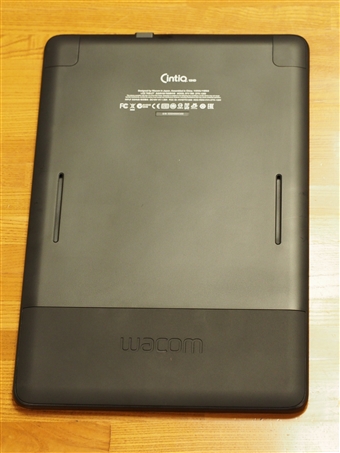
こちらは側面のコネクター接続部です。小さい専用のコネクタで本体と接続します。接続コネクタの左側にはUSBポートが1つあります。

こちらはファンクションキーです。

スタンド
スタンドは背面に取り付けます。下図のように22度、35度、50度に傾けることができます。

スタンドを取り付けた状態です。(下図は背面)

ペンケース
こちらがペンケースです。高級感があります。

質感は良いですが、ヒンジの部分がプラスチックでできているため、頻繁に開け閉めするともげそうな感じがあります。

替え芯も一本ずつ入っています。標準の芯以外に、ハードフェルト芯、ストローク芯、の3種類が同梱されています。

芯抜きの金具も付いています。

ペンスタンド
ペンスタンドです。WACOMのロゴがプリントされています。

付属品ボックス
こちらが付属品ボックスです。

中には、ドライバCD、取扱説明書、掃除用のクリーニングクロスが入っています。クリーニングクロスが入っているとことが心憎いです。

ACアダプタ
こちらがACアダプタです。ACアダプタのサイズもCintiq 21UXと比較するとコンパクトになっています。

コンセントのプラグ部分は別途装着する形式です。ワールドワイドに販売することが前提になっている設計です。


このようにはめ込んで、取り付けます。


接続ケーブル
接続ケーブルです。Cintiq 21UXと比べると線が細くなっており取り回しがしやすくなった印象です。

こちらがPC側の接続コネクタです。左からUSB,HDMI,電源となっています。

こちらがタブレット側の接続コネクタ、専用のコネクタになっています。


接続
PCに接続します。
HDMI端子はDisplay Port変換ケーブルにつないでPCに接続します。

電源コネクタはACアダプタと接続します。

PCのDisplay PortとUSBポートに接続します。

接続するとすぐにサブディスプレイとして認識されます。(この状態ではまだペンを認識しません。)

ドライバーのインストールと設定
ドライバーのインストールと設定は
こちらの記事を参照してください。
付属ペン
こちらが付属ペン、Intuos 5, Cintiq 24HDなどに付属しているペンとはデザインが変わっています。

注意
Cintiq 13HD に付属のペンはラバーグリップの交換ができません。サイドスイッチを取り外すことはできますがラバーグリップがペンから引き抜けません。十分注意して下さい。
(後から注文したサイドスイッチなしのグリップラバーが取り付けられなくて超がっかり。)
→グリップペンを別途購入すれ良さそうですが、Cintiq 13HD に付属のプロペンのほうが性能(特にペン先の位置に関する精度)も向上している可能性があるため、しばらく様子を見てから購入を決めたいと思います。
→
グリップペンを別途購入しました。精度などは特に変わらない印象です。グリップペンのほうが全体的に質感がよいので付属のペンはコストカット品なのかもしれません。
実際の使用感 (使い始めの印象)
接続等
Display Portが装備されているPCでも変換ケーブルを利用すれば問題なく動作しました。
液晶
特に気になる点はありませんでした。デフォルトではかなり明るくまぶしいため、明るさを暗くしました。色に関しても違和感はありませんが、こだわる場合は別途カラーマネジメントディスプレイを用いたほうが良さそうです。
しばらく使用後
赤色が弱い印象です。タブレットの液晶ディスプレイで色合わせすると通常のディスプレイで見たときかなり赤が強く出てしまします。色合わせは別途ディスプレイを用意したほうがよさそうです。
大きさ
使い始めると13インチでフルHD解像度のため、文字やアイコンが小さいと感じますが、慣れると違和感は減ります。描画作業では問題にはなりません。
ペンの精度
問題なく使えました。画面のサイズが小さい割には解像度が高いため、精度面で心配があるかと考えていましたが問題なく使えます。
実用度
ちょっとしたイラストやデザインで使うには十分です。腕を大きく動かしたり、画面から距離をとって作業したい場合は20インチ以上の大きなサイズのタブレットのほうが良いですが、机に平置きで作業するようなスタイルでの利用では問題なく使えそうです。
スタンド
しばらく使ってみるとスタンドがあったほうが楽なことに気づきました(首が凝る・・・)。一番角度の浅い22度で使っています。
その後
デュアルディスプレイになったため、スタンドは外してしまいました。書くとき以外はディスプレイを見るようにすると疲労度が下がります。
ペン先と描画位置
ペン先と描画位置のずれは下図程度です。画面のガラスの厚みがあるため、ペン先と描画位置にずれが生じます。慣れると問題なくなるレベルですのでそれほど不自由はしないレベルです。

余談
PC無しで、スタンドアロンで動作すると、もっと楽しそうです。
→ "Cintiq Companion HybridAndroid"が発売されました。
http://tablet.wacom.co.jp/buddy/
みんな同じことを考えているようです。
著者
iPentecのメインデザイナー
Webページ、Webクリエイティブのデザインを担当。PhotoshopやIllustratorの作業もする。
最終更新日: 2024-01-25
作成日: 2013-04-27