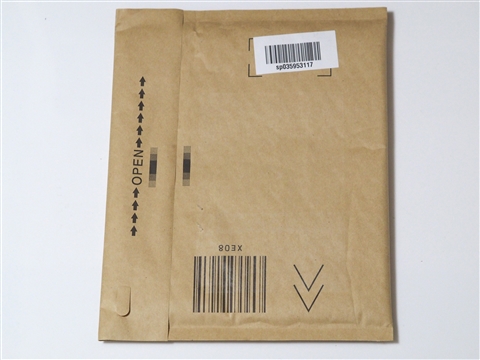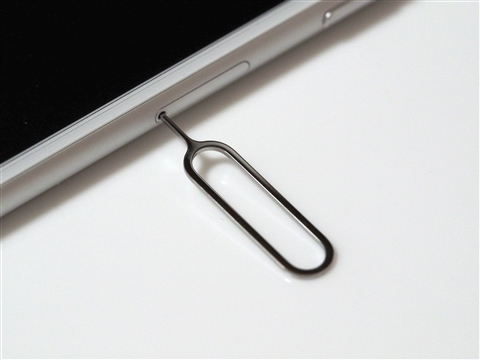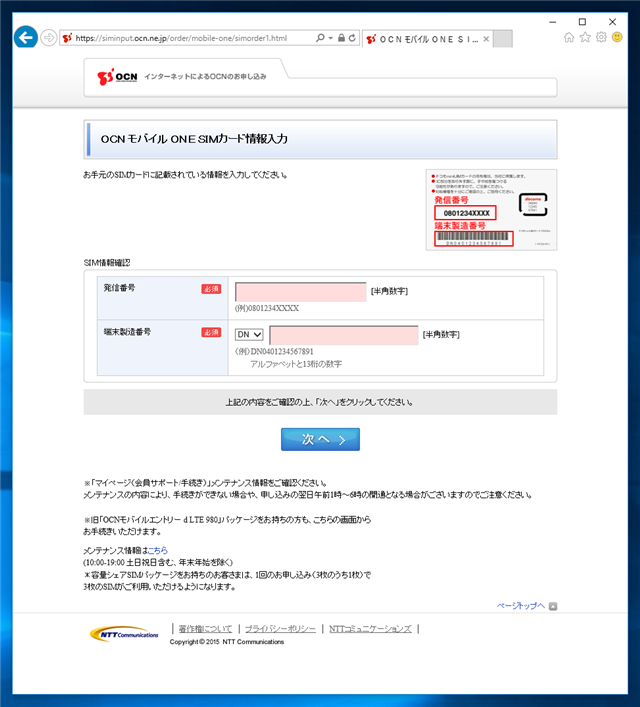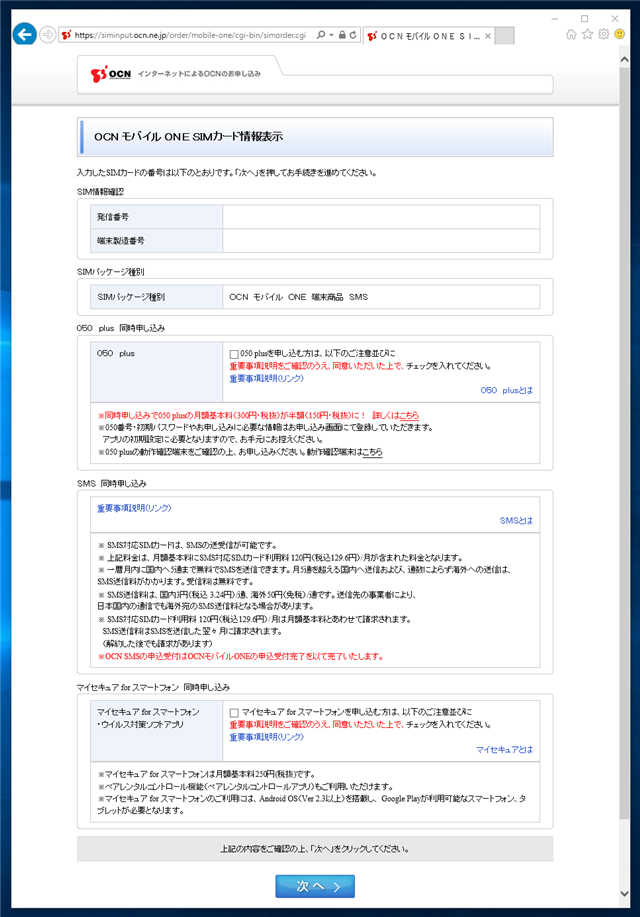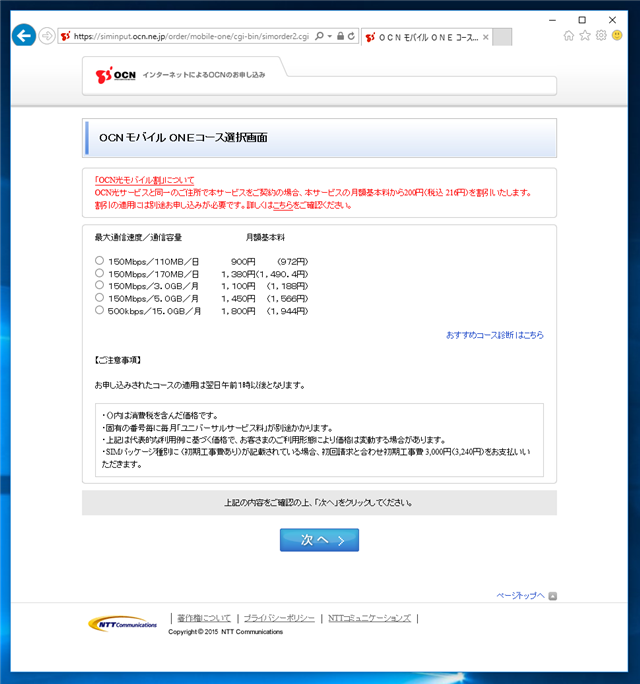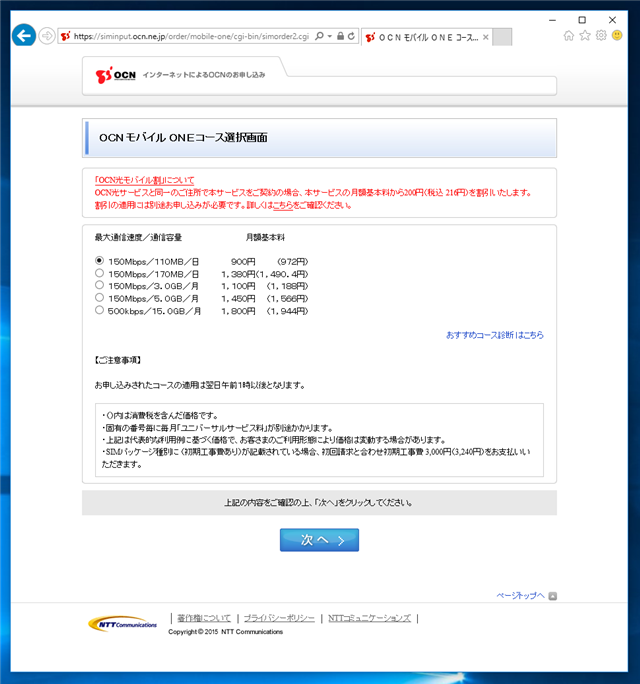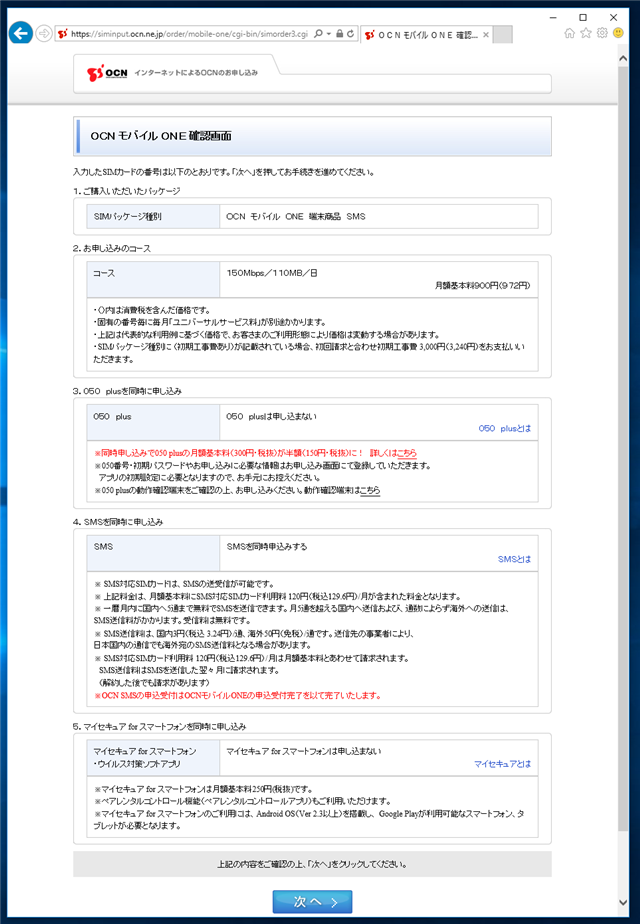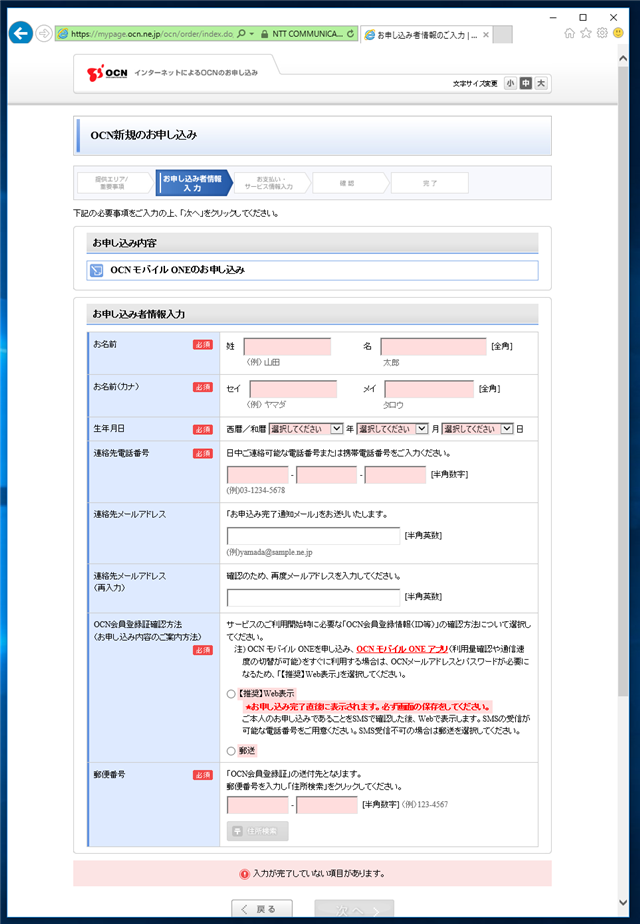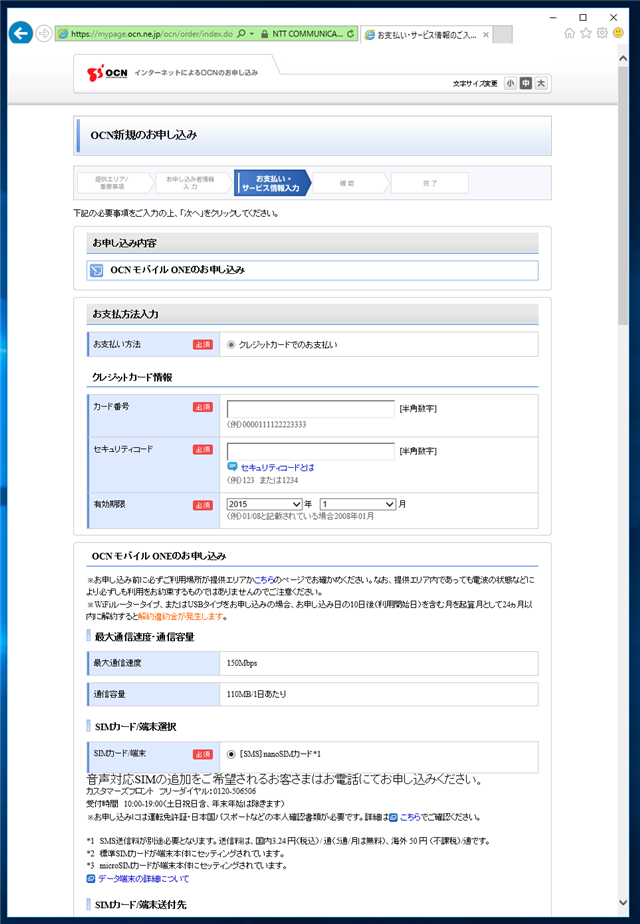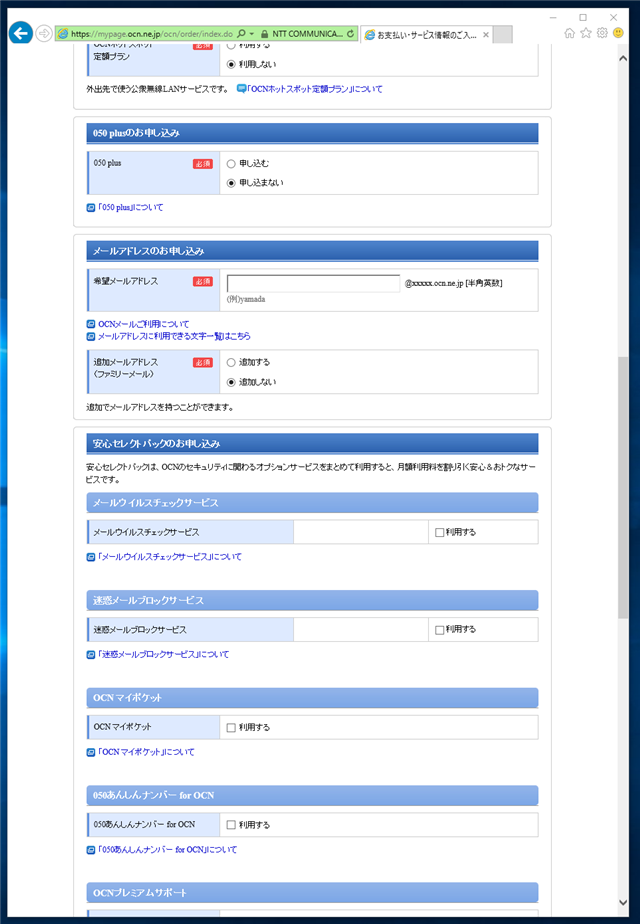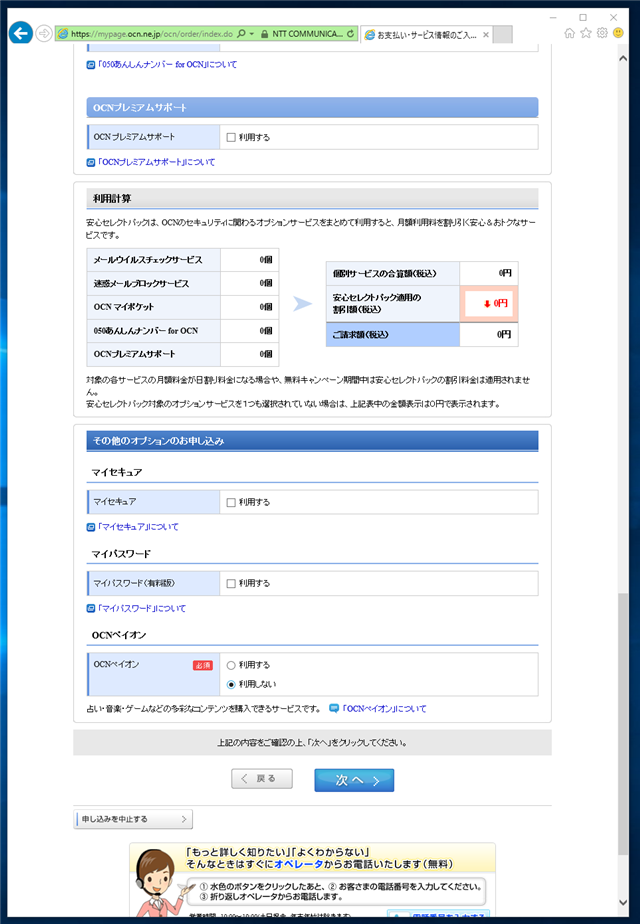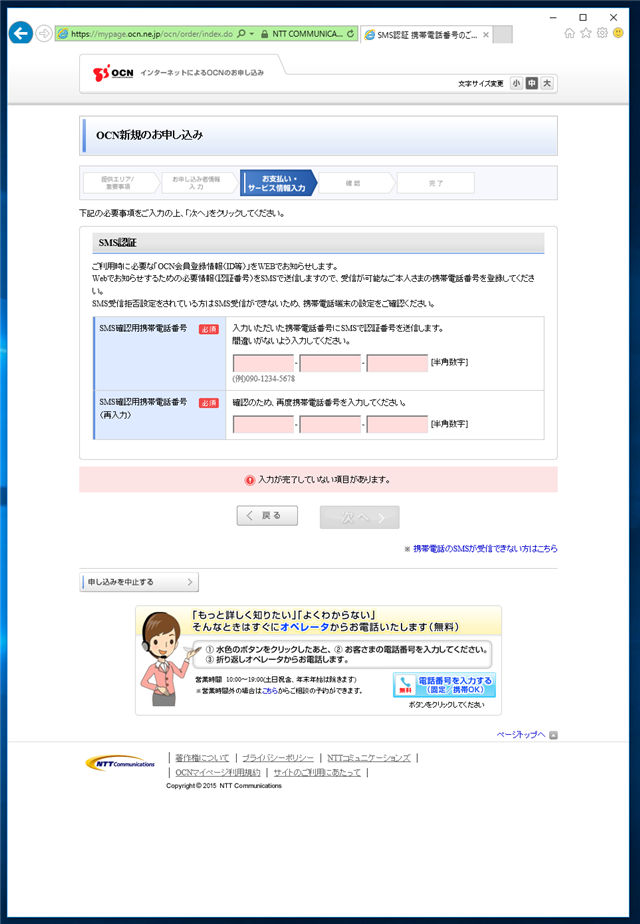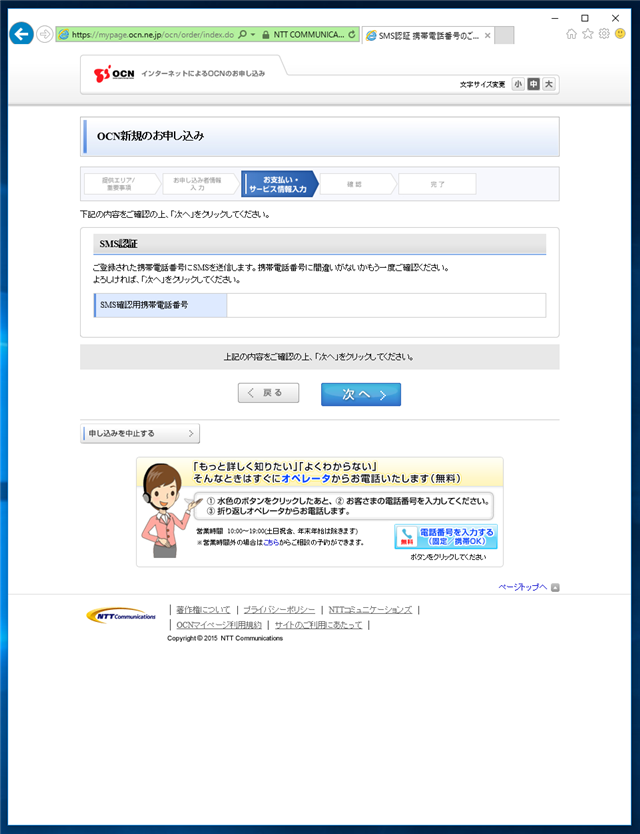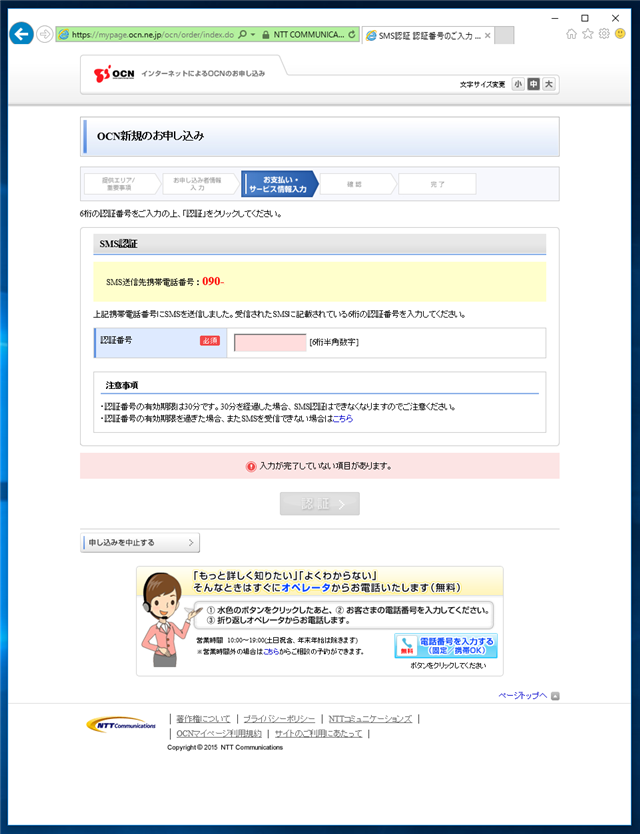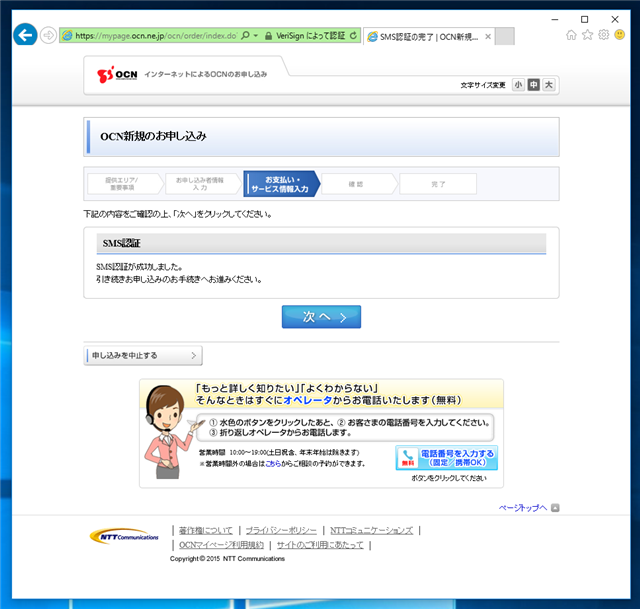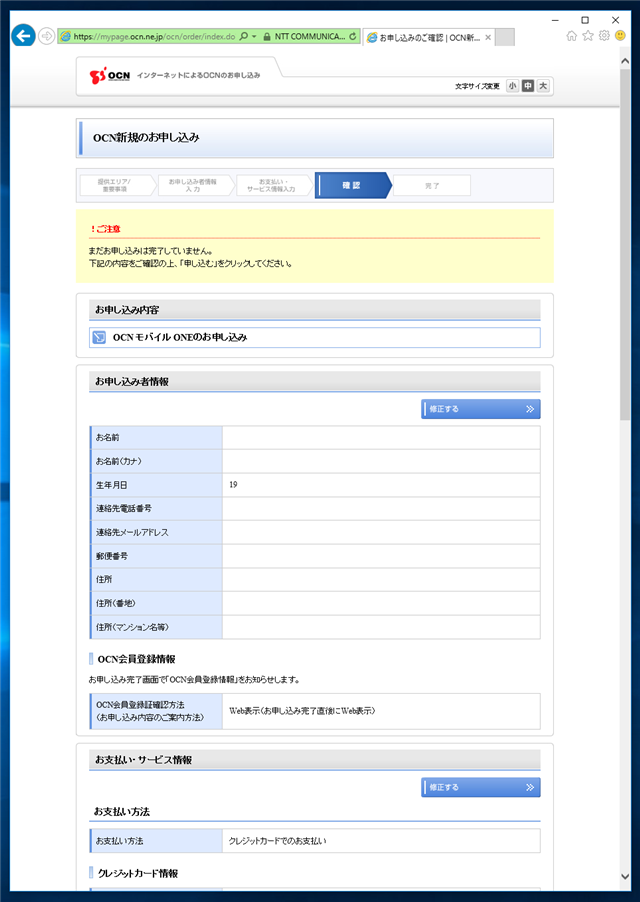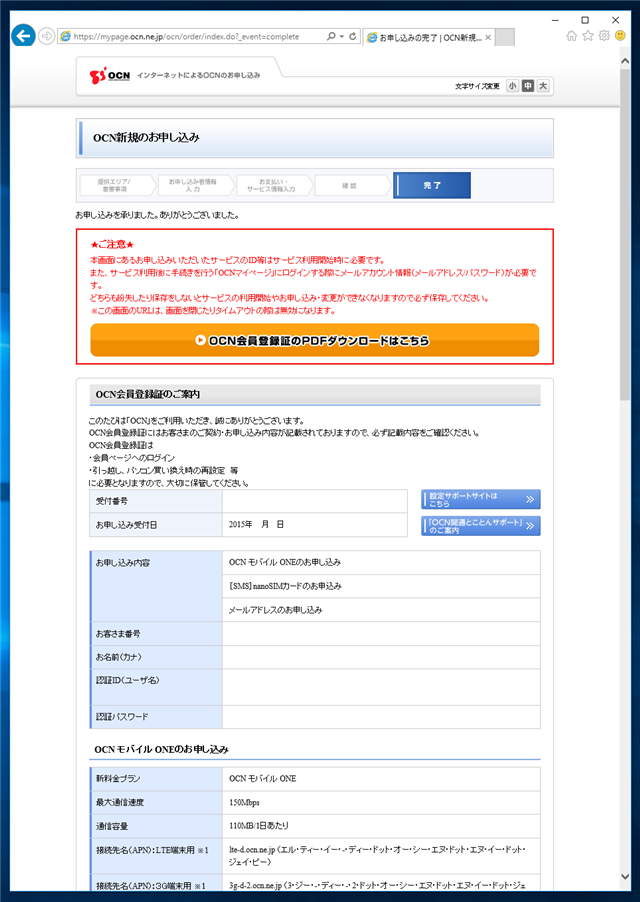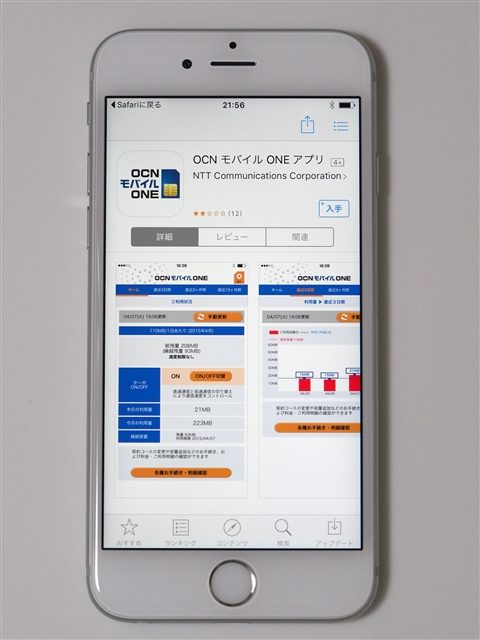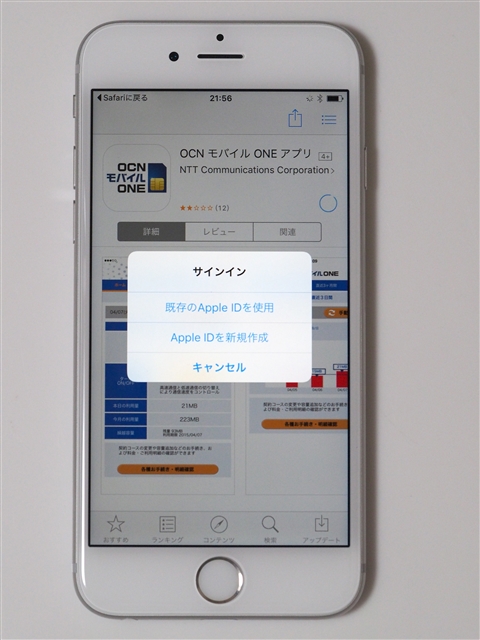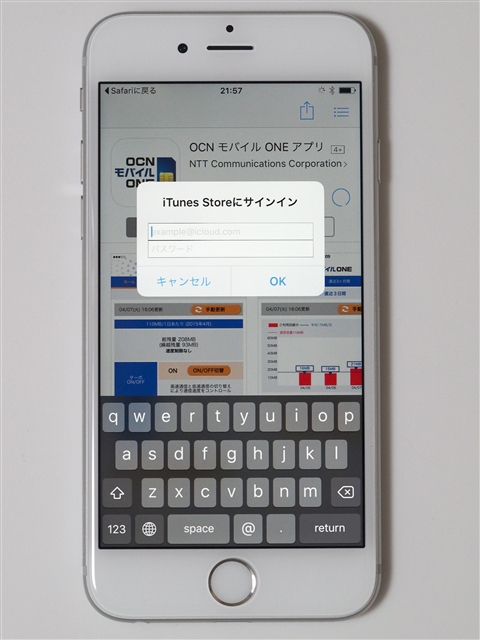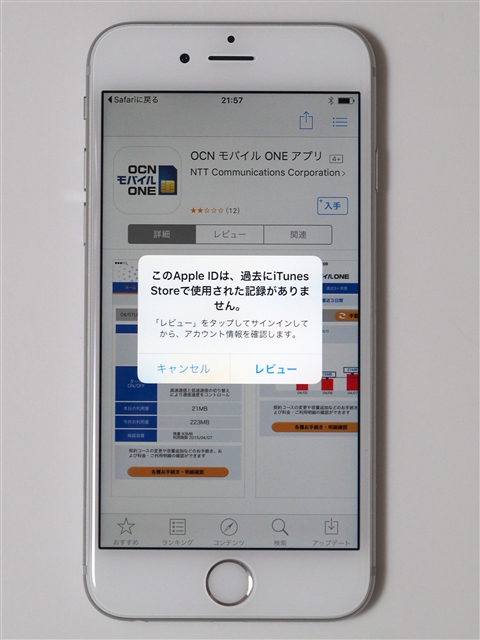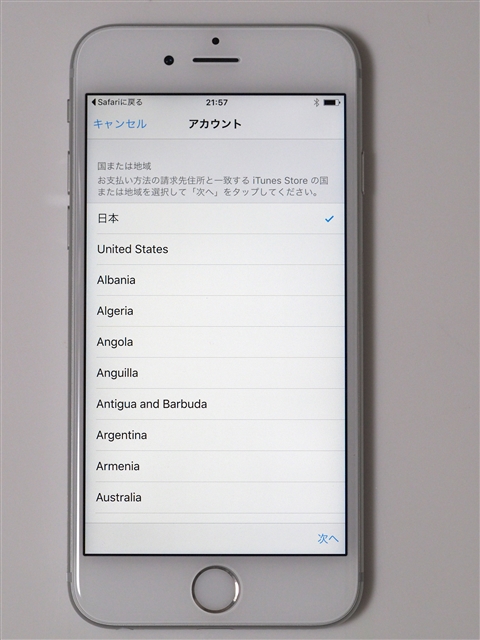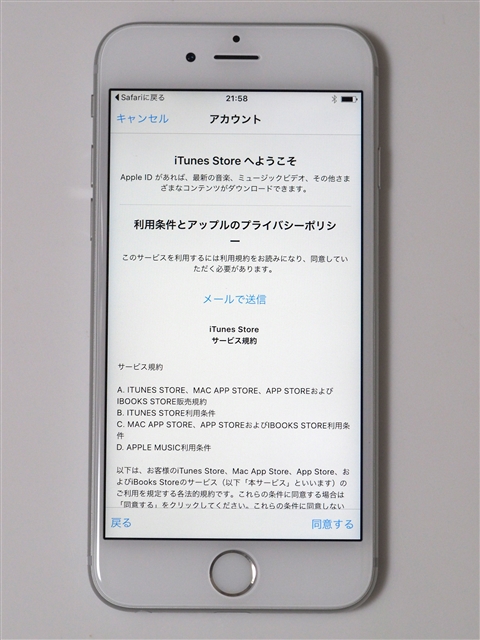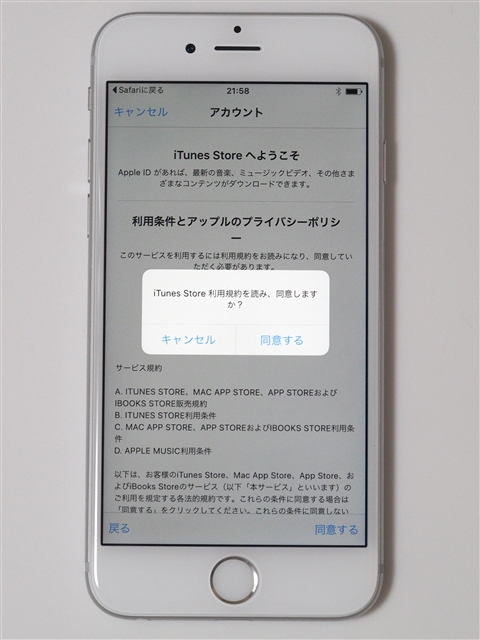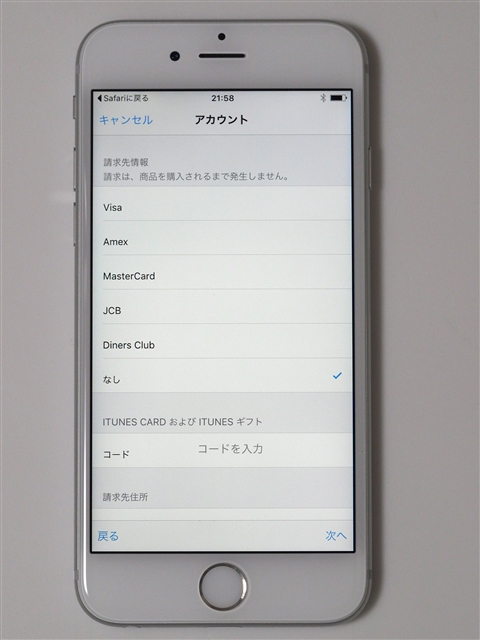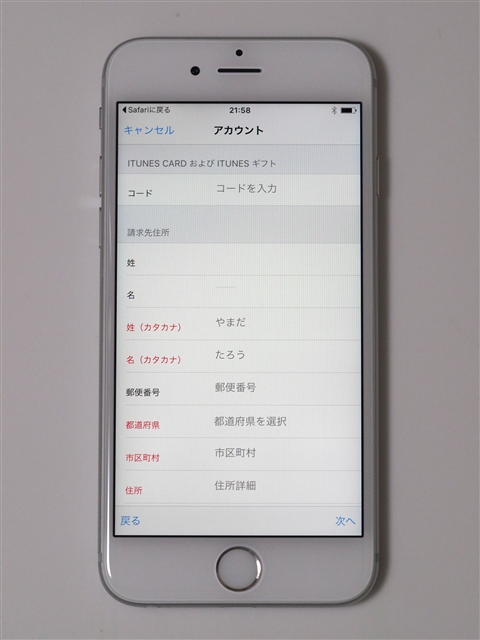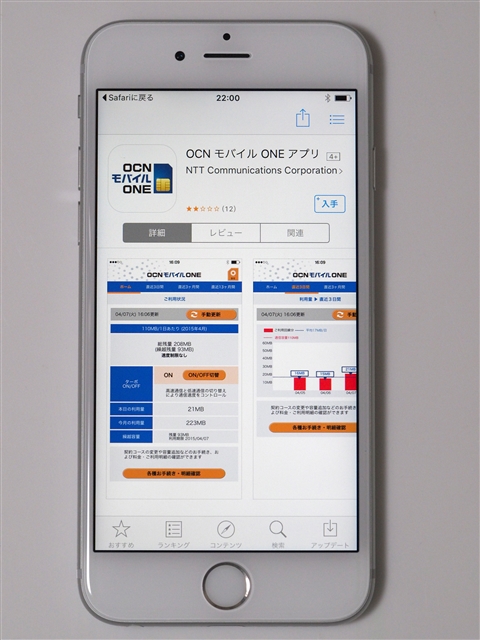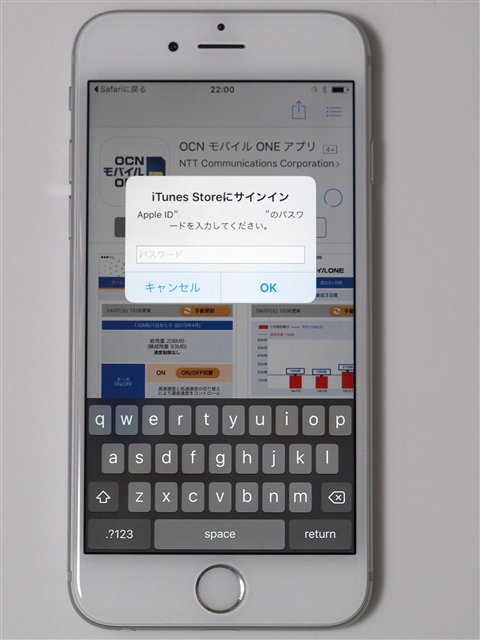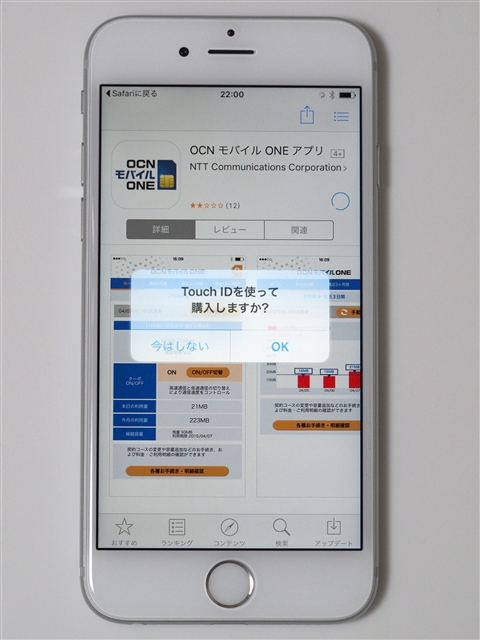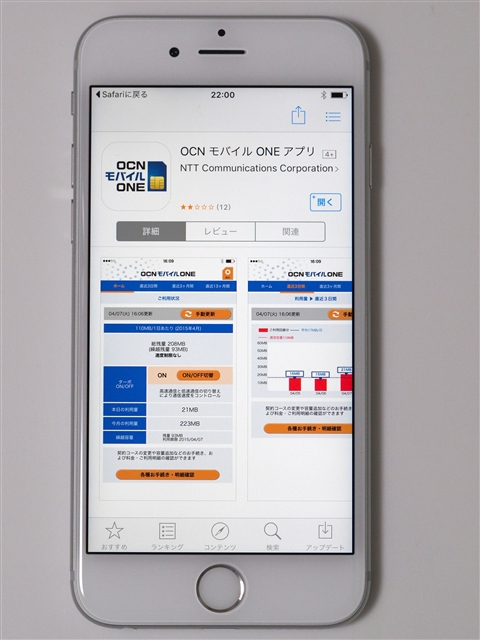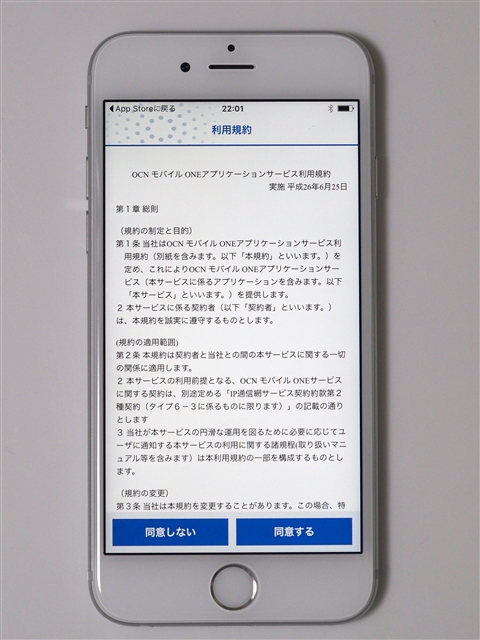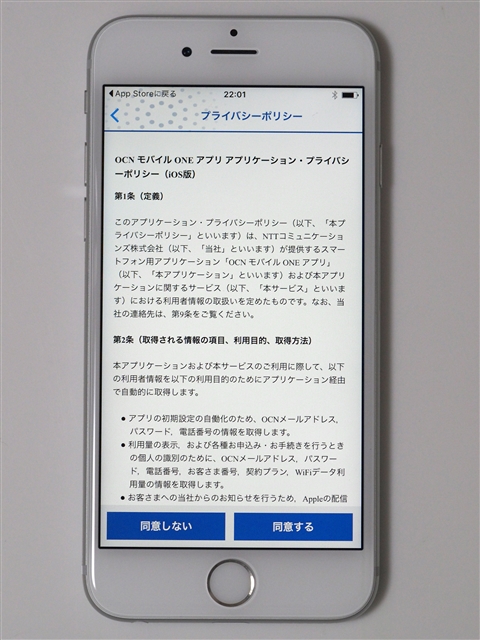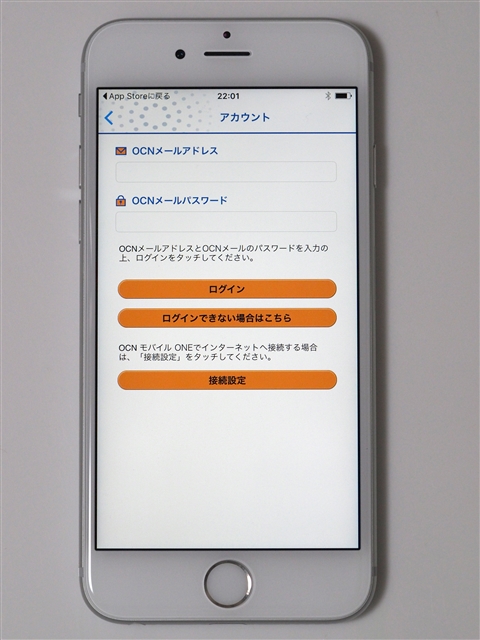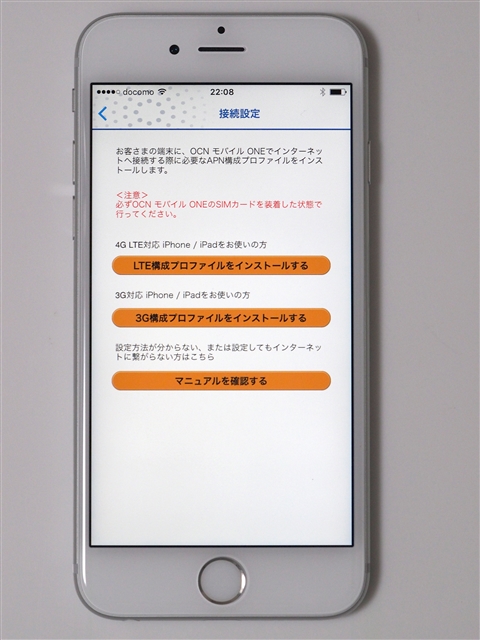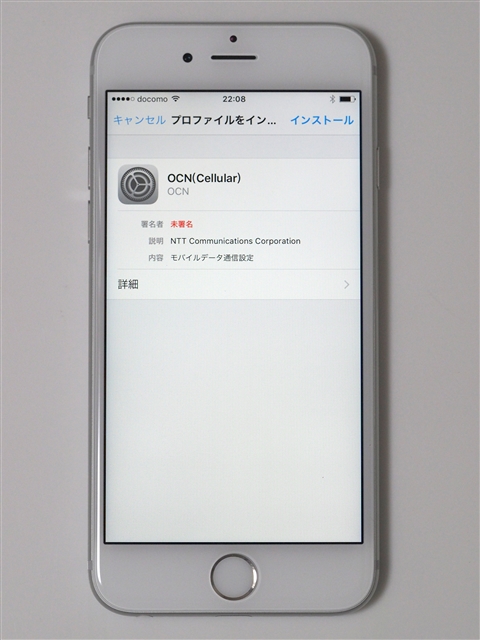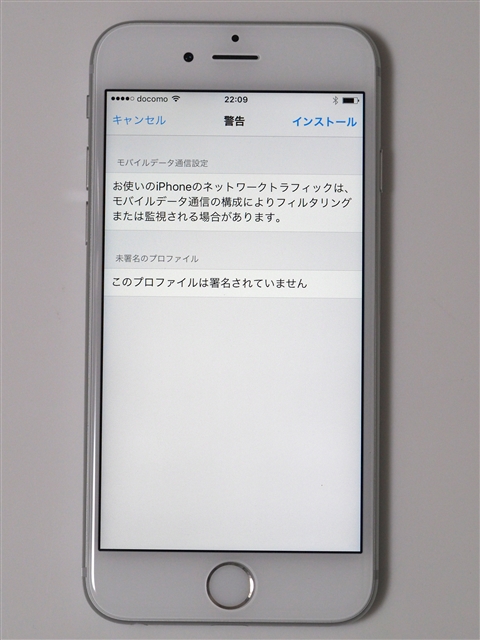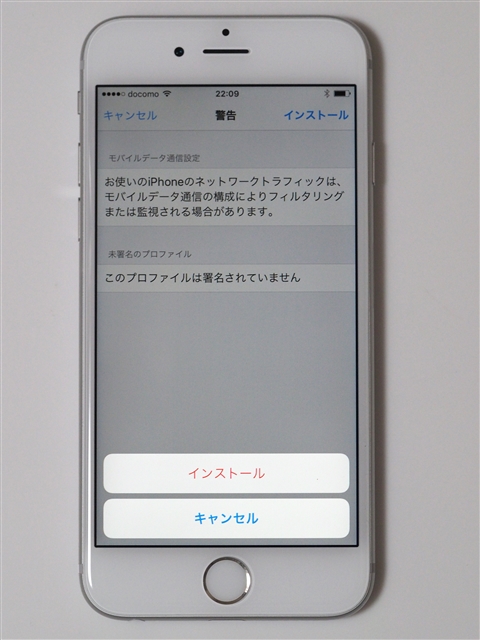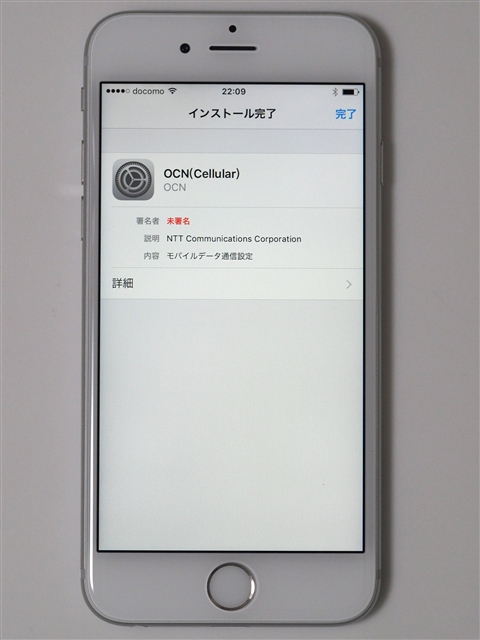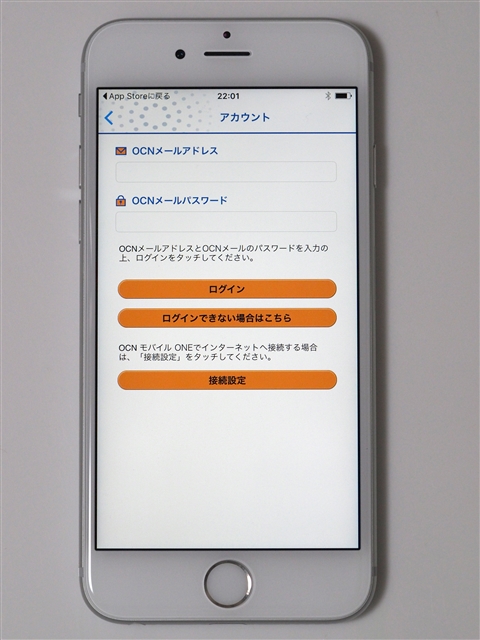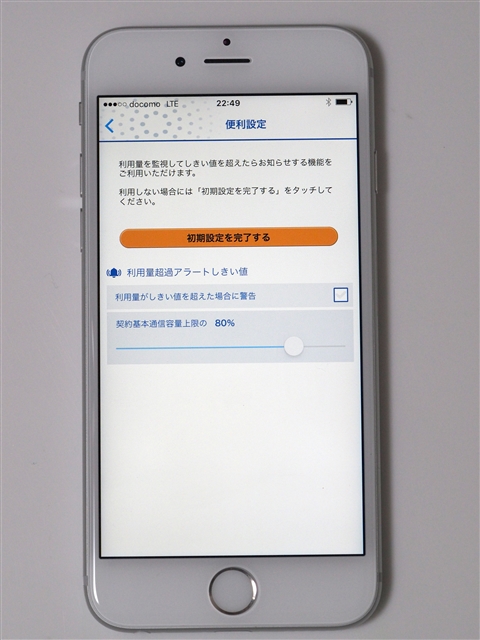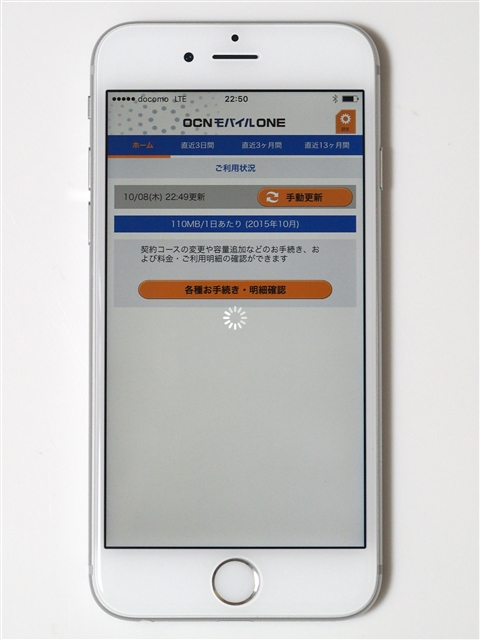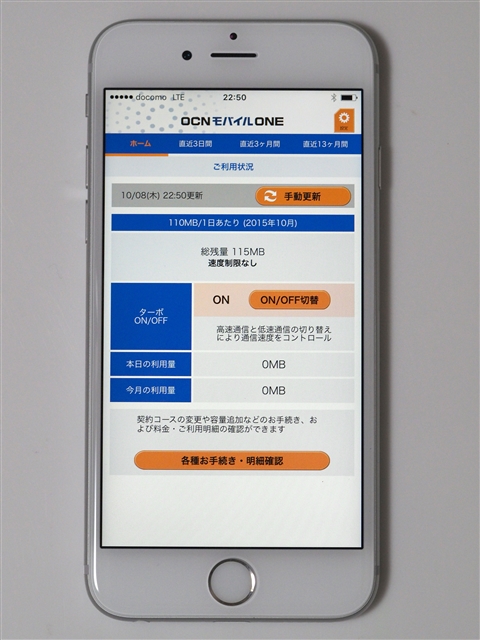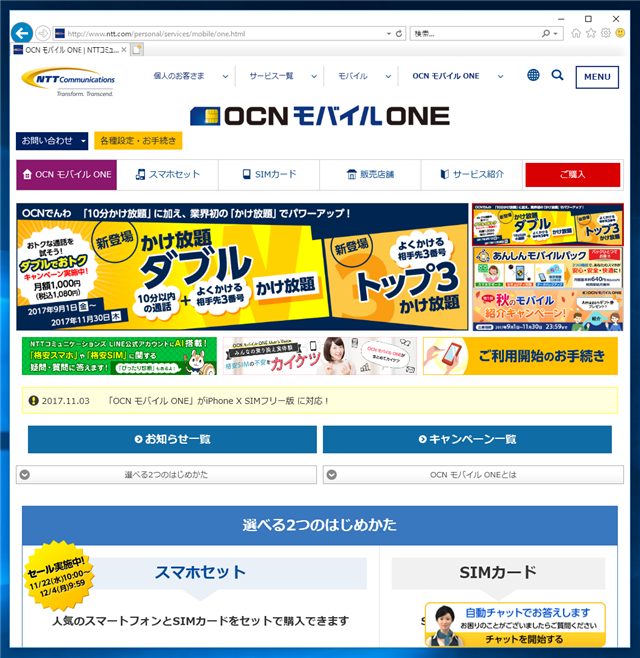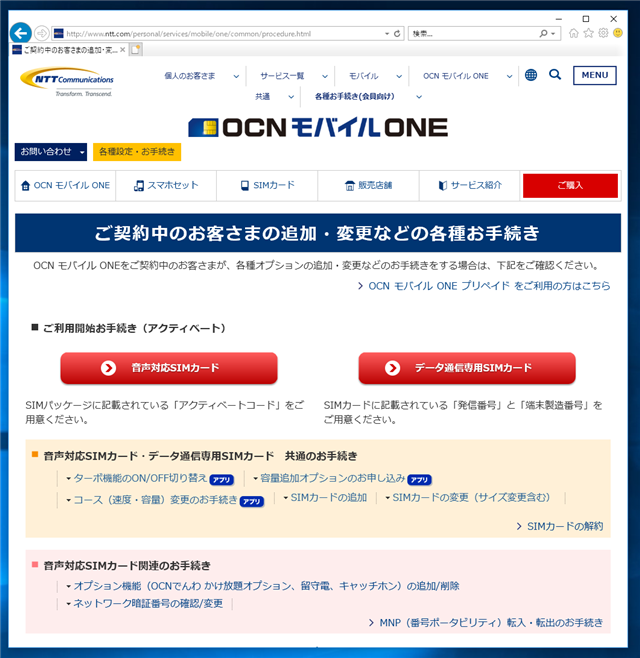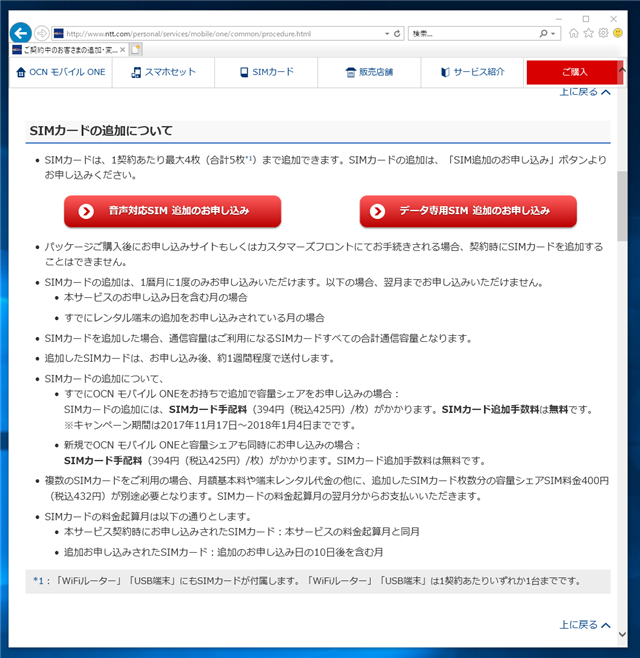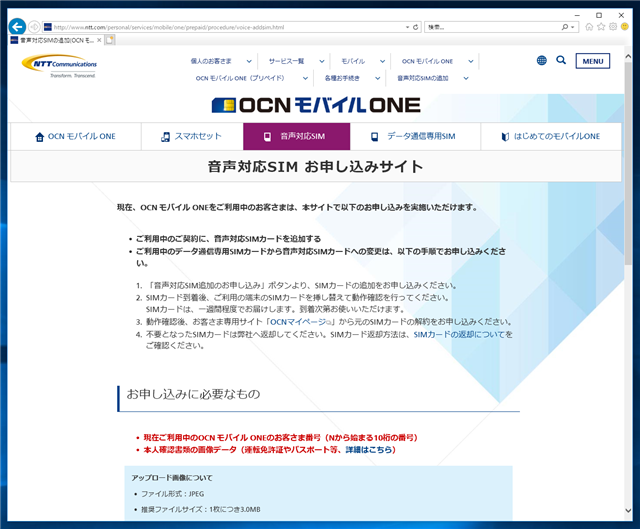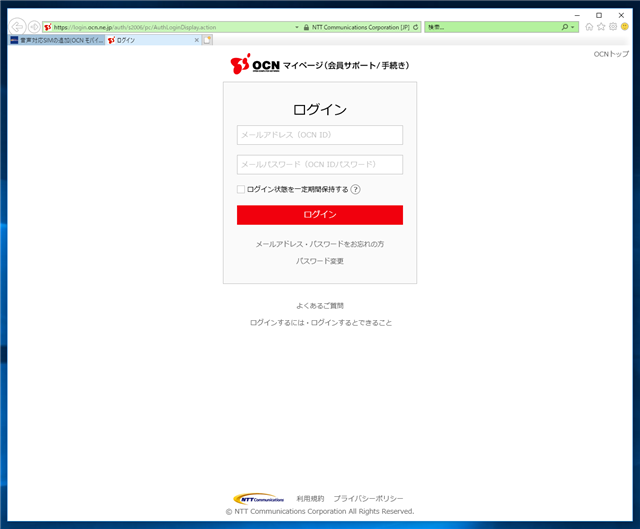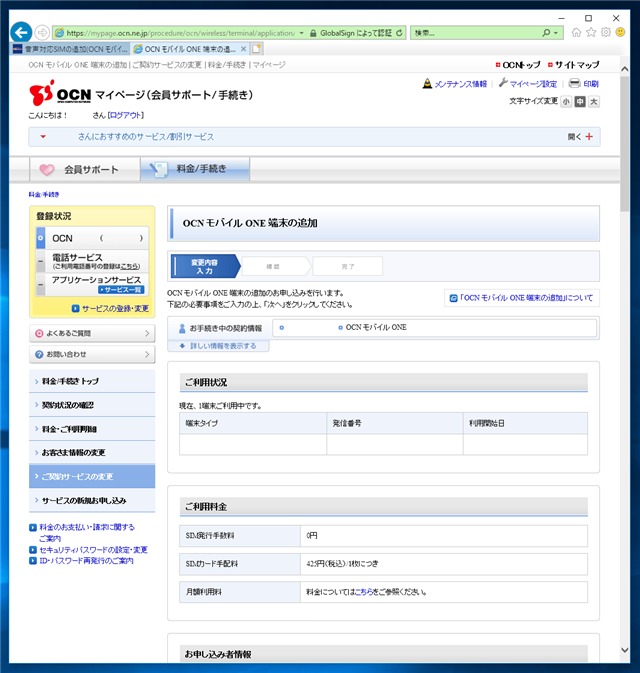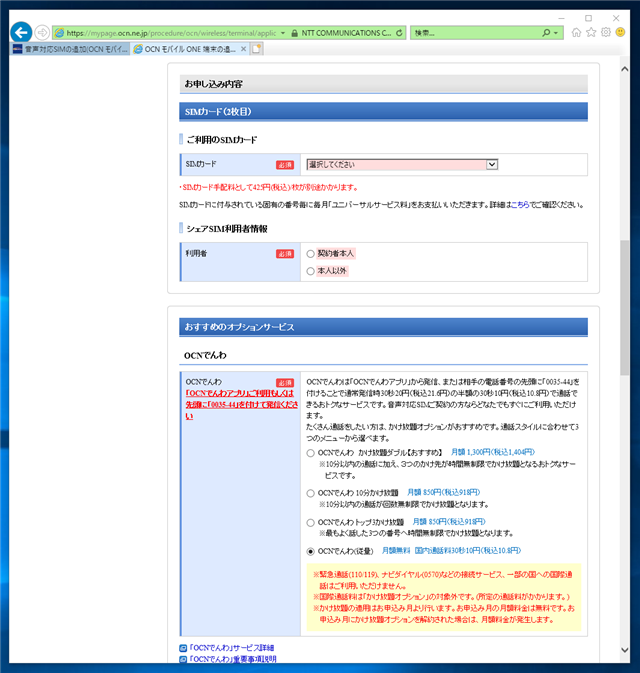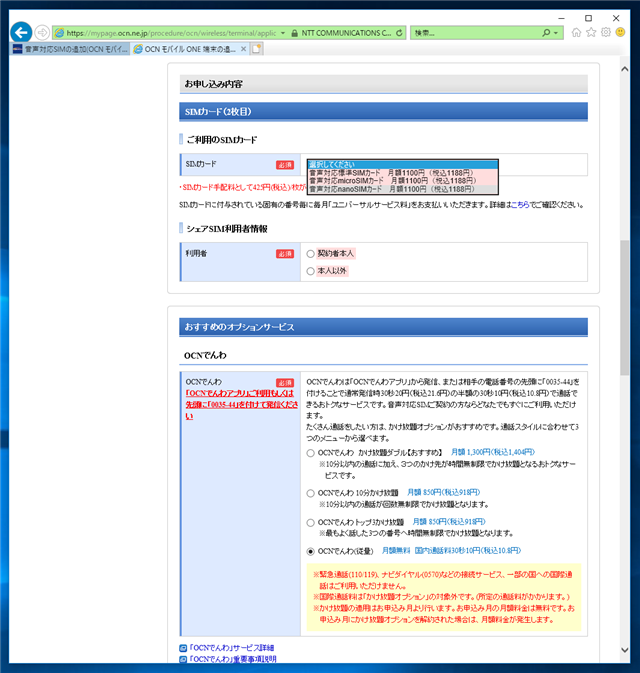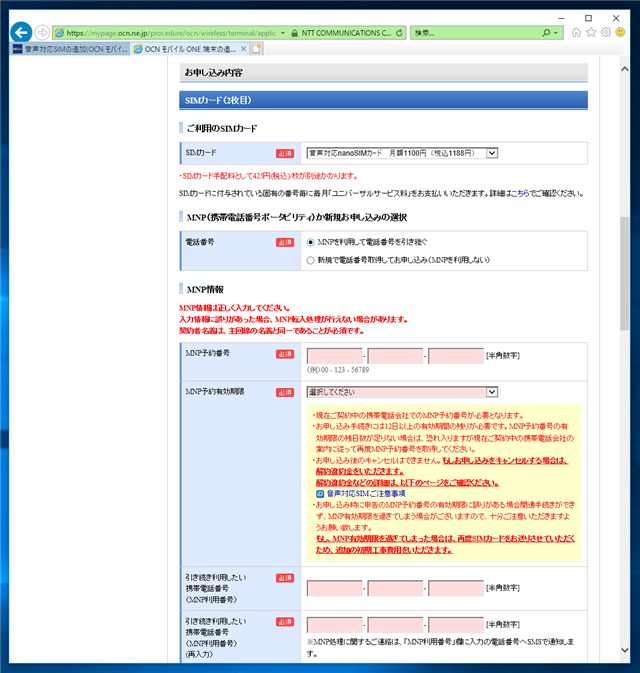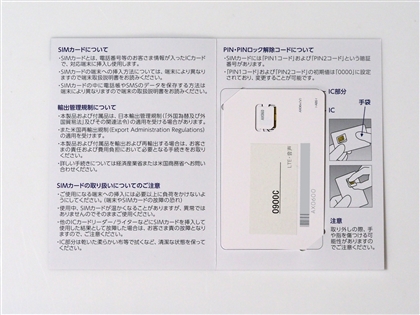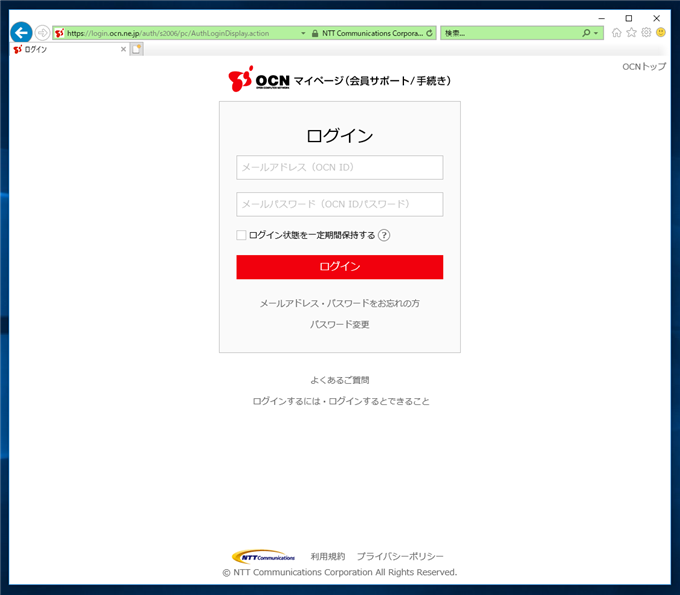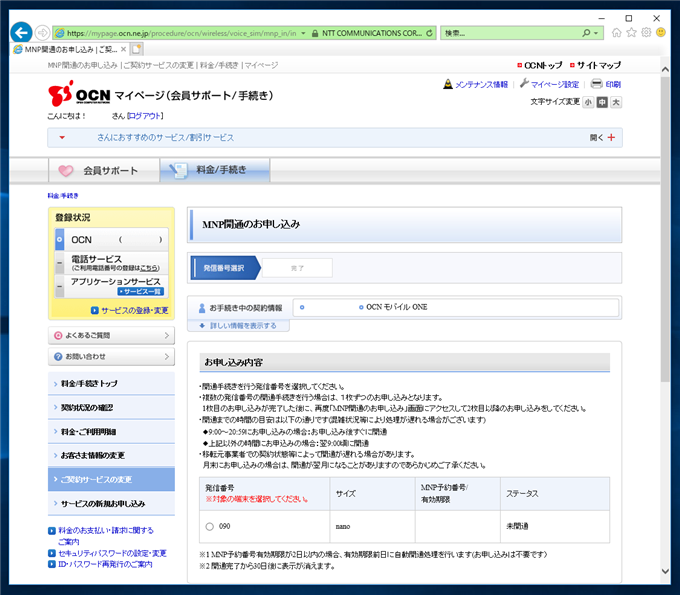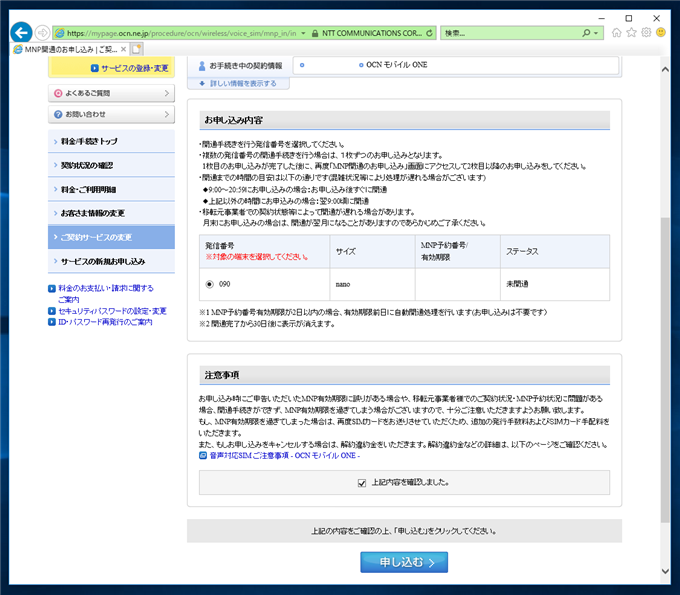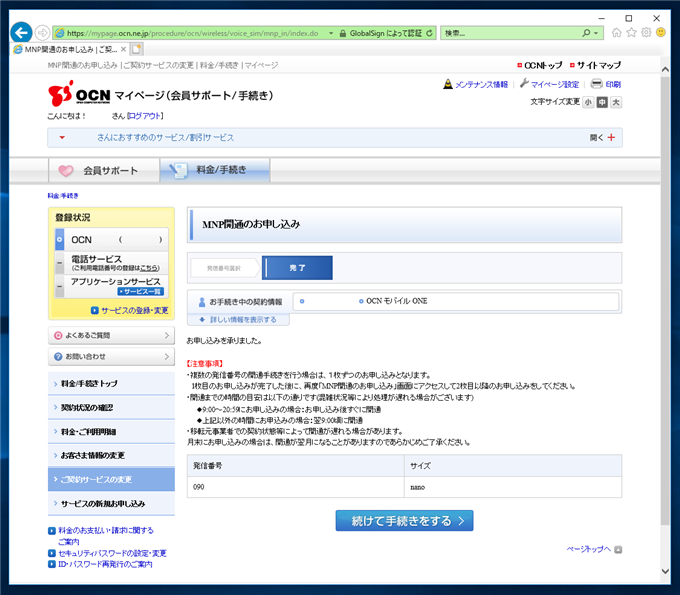OCN モバイル ONE のレビュー (申し込み・初期設定)
OCN モバイル ONE のレビューです。
購入のきっかけ
スマートフォンもかなり普及してきたため、そろそろ、スマートフォンを入手することにしました。通信費を確認したところ、携帯電話を機種変更すると、かなりの値上がりになってしまうため、MVNOを利用することにしました。
検討の結果、モバイルSuicaやキャリアのメールアドレスを維持することを考えると、フィーチャーフォンとの2台持ちがよさそうとのことになり、OCN モバイル ONE の通話なしを入手することにしました。
補足:ほかの事業者は?
他の事業者と比較しても、料金やコースに大きな違いはありませんが、OCNだけは日単位での制限がついているので、1か月分を数日で使い切ってしまうリスクを下げられるため、OCNの日単位制限コースを利用することにしました。繰り越しが1日しか利かないため、払い捨ての印象が強いですが、月末に利用できず追加課金のリスクを考慮すると、このコースで十分との判断になりました。
購入
Amazonで購入できます。認証でSMSを利用することがあるので、SMS対応版にしました。(4G接続が速いとの噂もあります。)
今回はiPhoneで利用するため"ナノ"SIMを注文します。サイズ違いには注意しましょう。
パッケージ
Amazonなので翌日には、届きました。
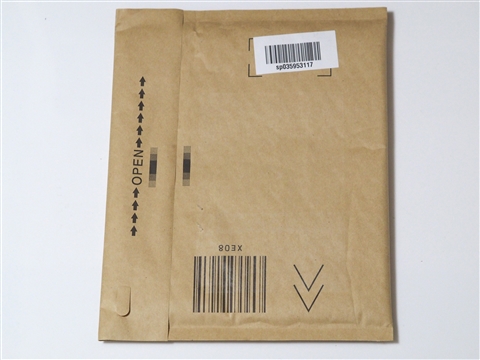
パッケージは下図です。

中にはSIMカードと説明書きが入っています。


SIMカード
こちらがSIMカードです。nanoサイズのSIMです。SIMカードはDocomoのSIMです。

こちらが裏面

取り付け
iPhoneに取り付けます。SIMカードスロットを開けます。
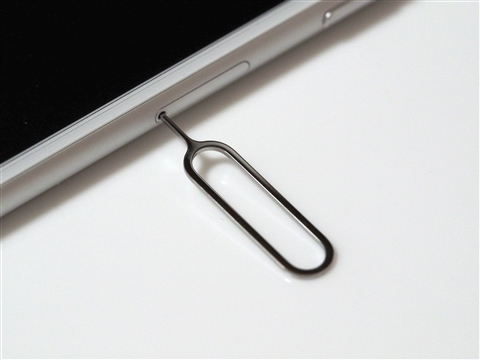
トレイが取り出せますので、SIMカードをセットします。


トレイを挿入して取り付け完了です。

Webサインアップ
Webからサインアップの手続きをします。
説明書に書いてあるURLにアクセスします。下図の画面が表示されます。SIMカードの製造番号と発信番号を入力します。
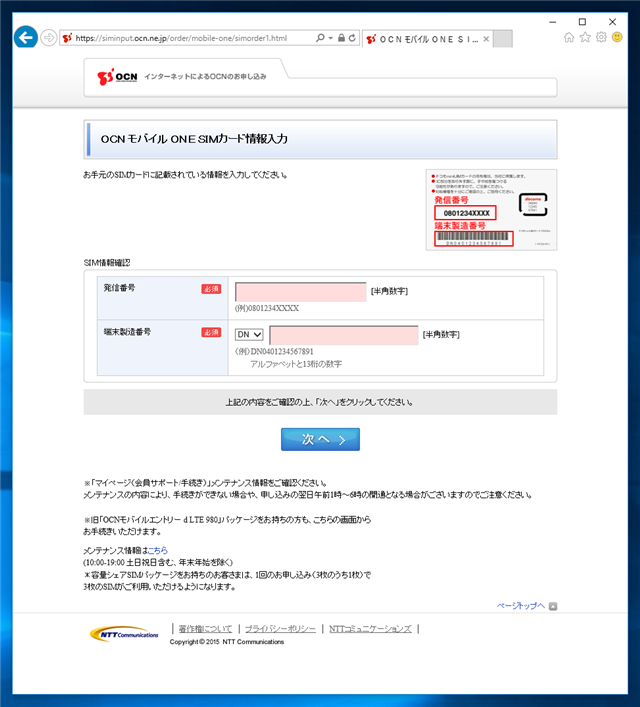
下図の画面が表示されます。この画面でオプションの追加申し込みができます。今回は何もチェックせずに[次へ]ボタンを押して進みます。
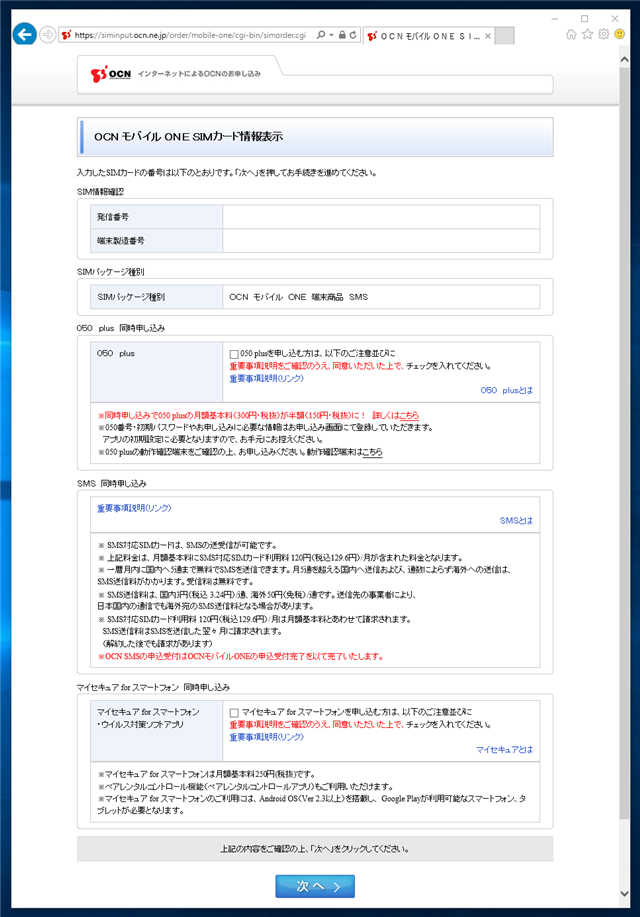
接続コースを選択します。
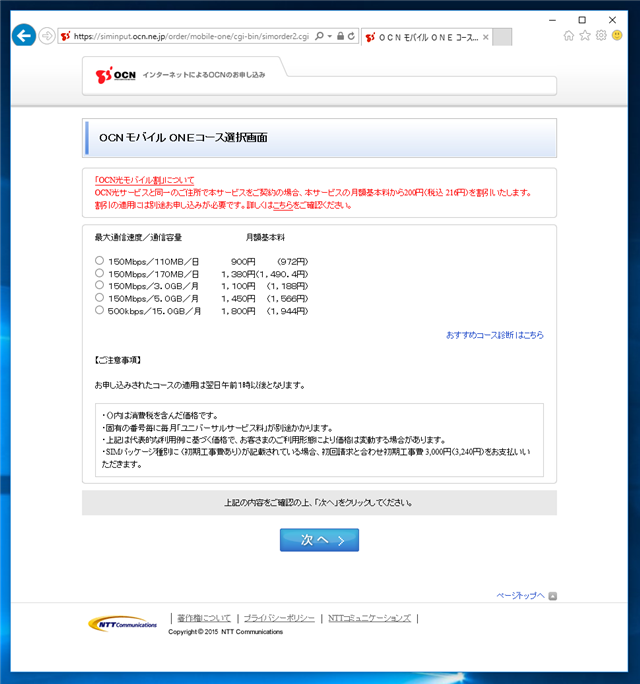
今回は"150Mbps/110MB/日"のコースを選択します。選択後[次へ]ボタンをクリックします。
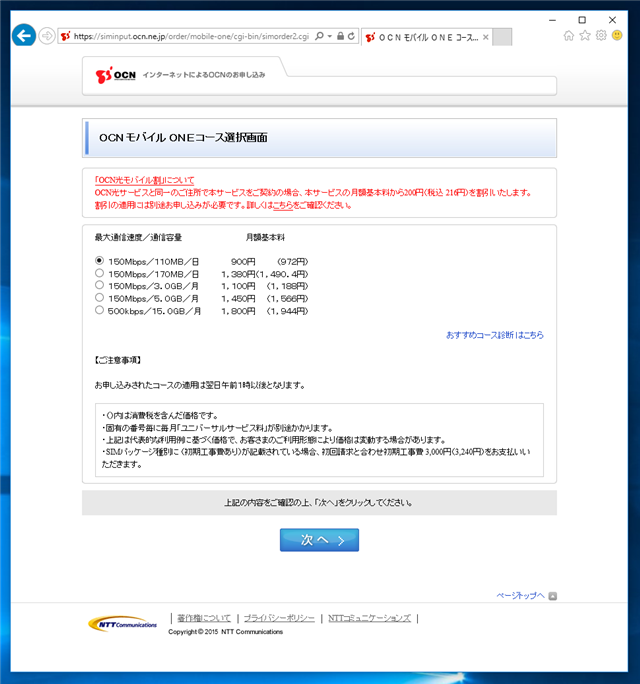
確認画面が表示されます。[次へ]ボタンをクリックし進みます。
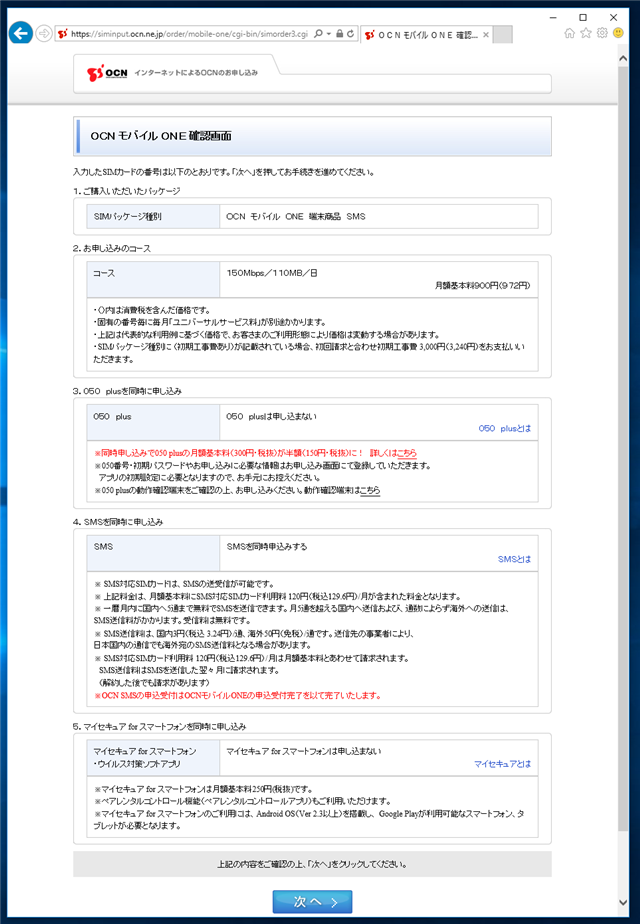
申し込み情報を入力します。[OCN会員登録証確認方法]は"【推奨】Web表示"にチェックをします。入力ができたら画面下部の[次へ]ボタンをクリックします。
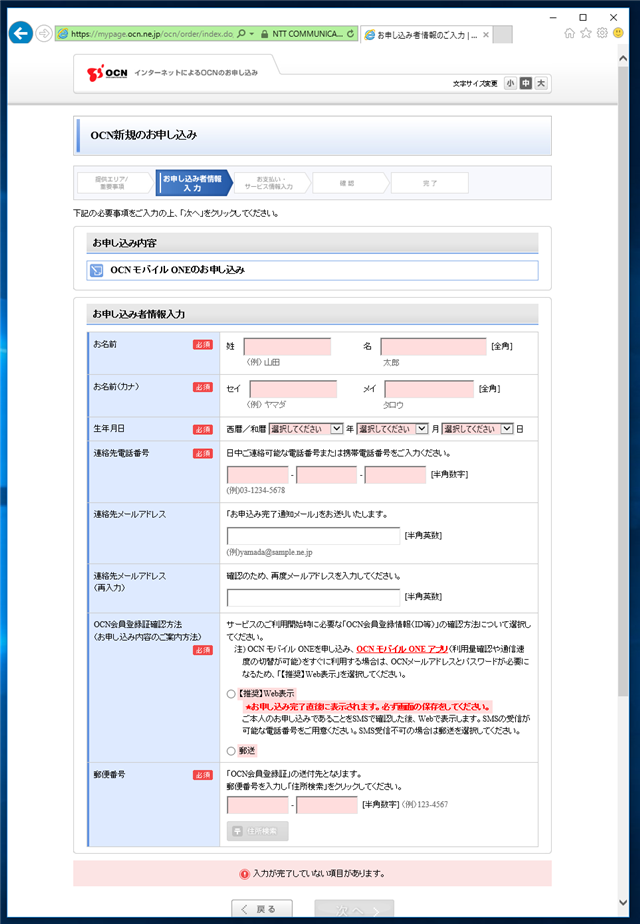
支払情報入力画面が表示されます。クレジットカード払いのみとなりますので、クレジットカードの情報を入力します。
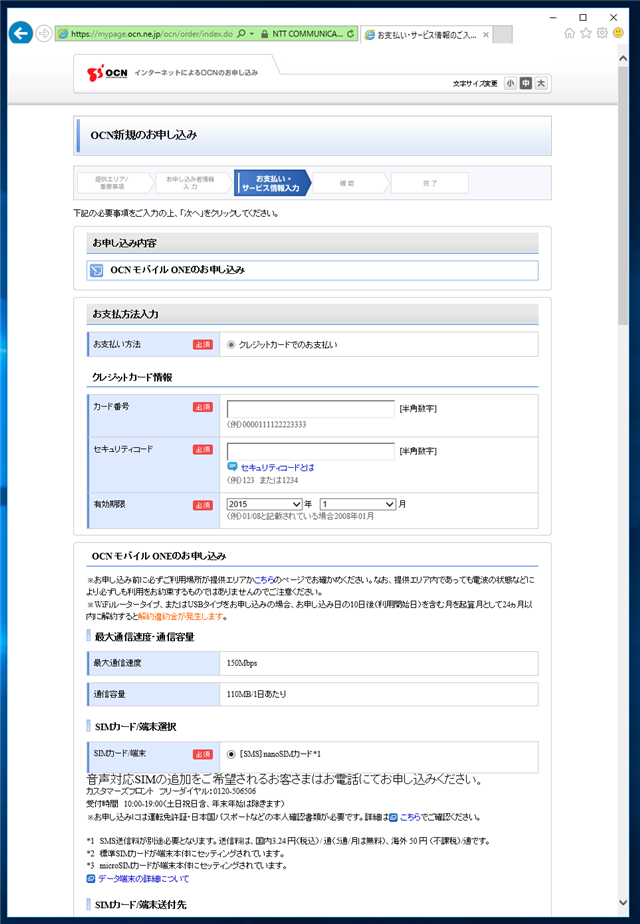
その他オプションの申し込みもこの画面でできます。
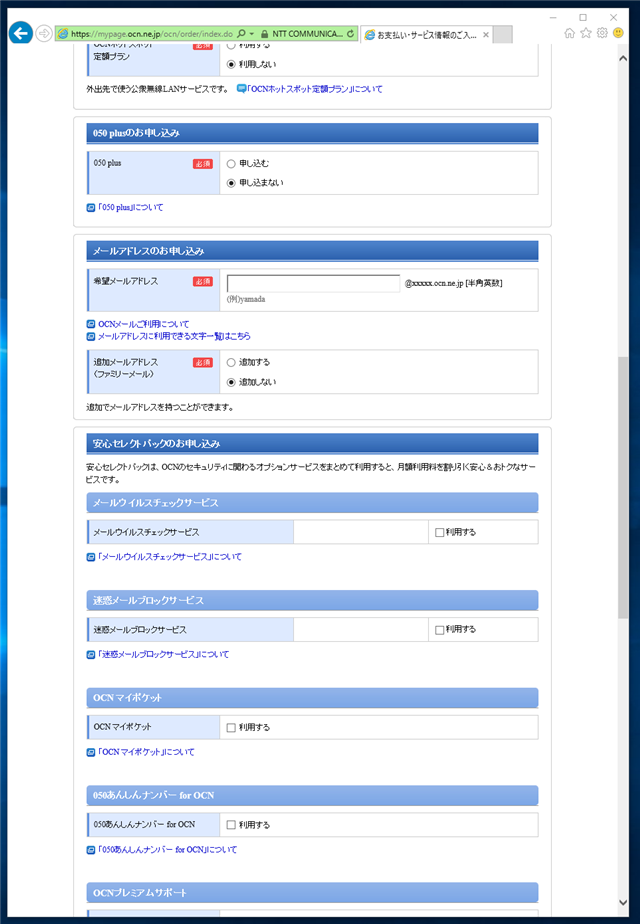
今回はオプションは申し込みません。入力ができたら[次へ]ボタンをクリックします。
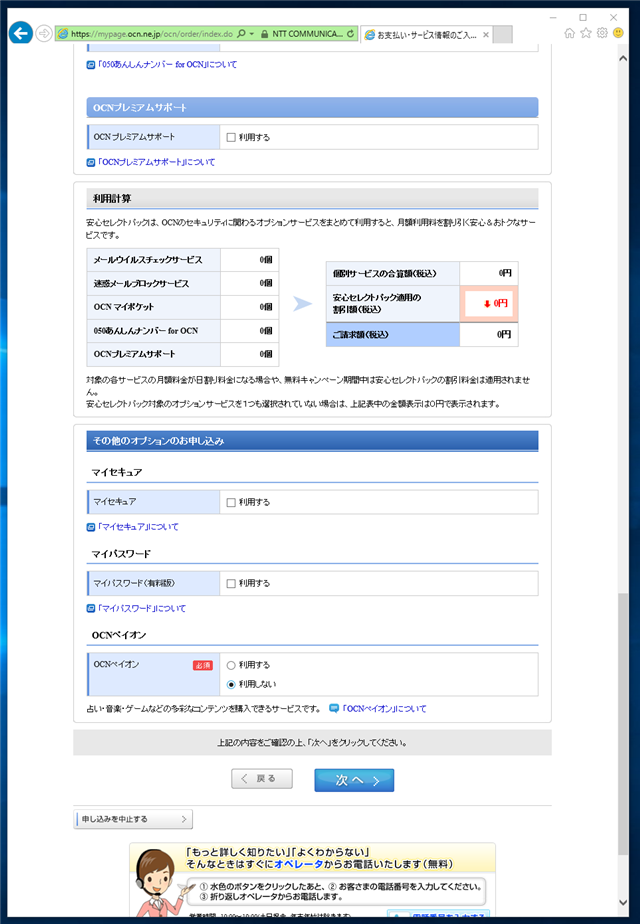
SMS認証が必要になります。SMSが受信できる携帯電話の番号を入力します。
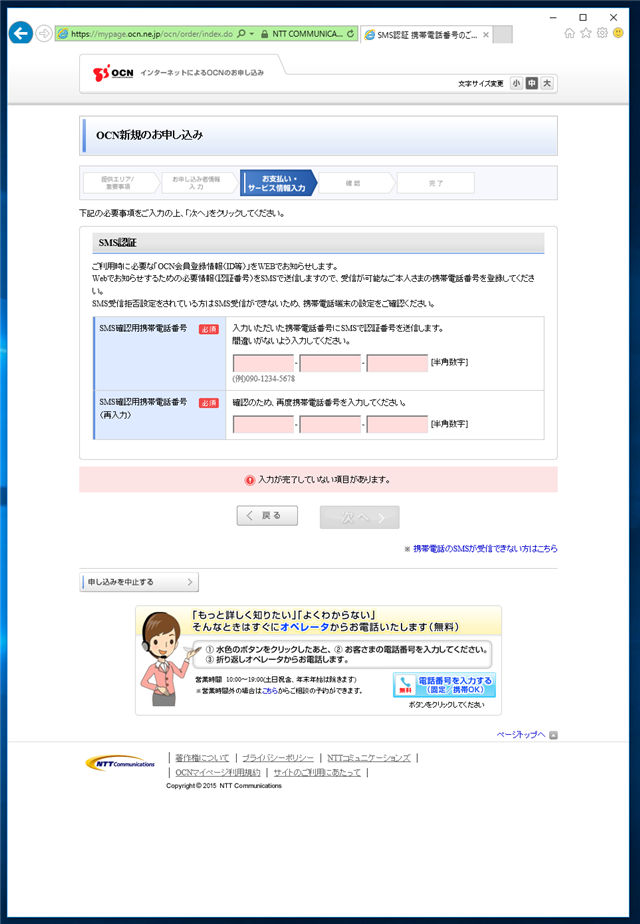
[次へ]ボタンをクリックします。
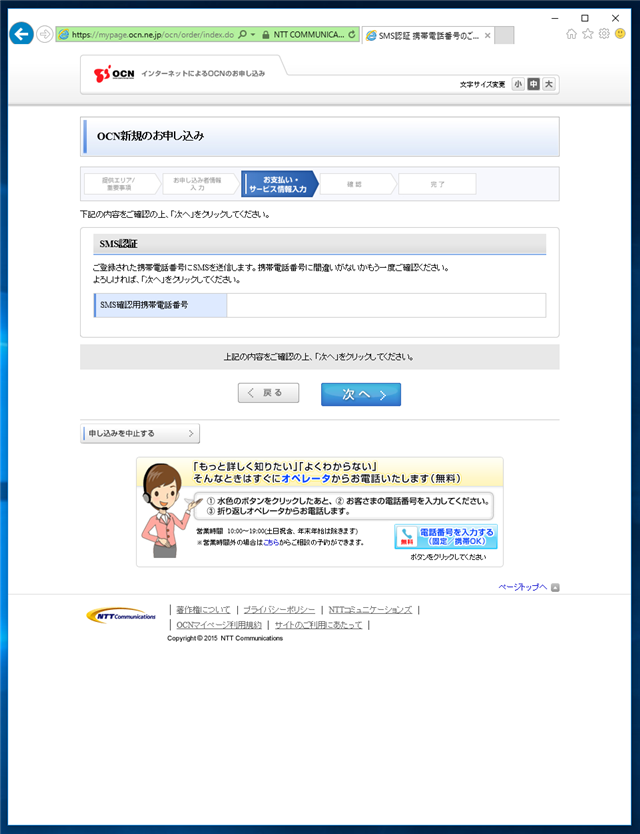
SMSが発信されますので、メッセージを確認し、認証番号を入力します。
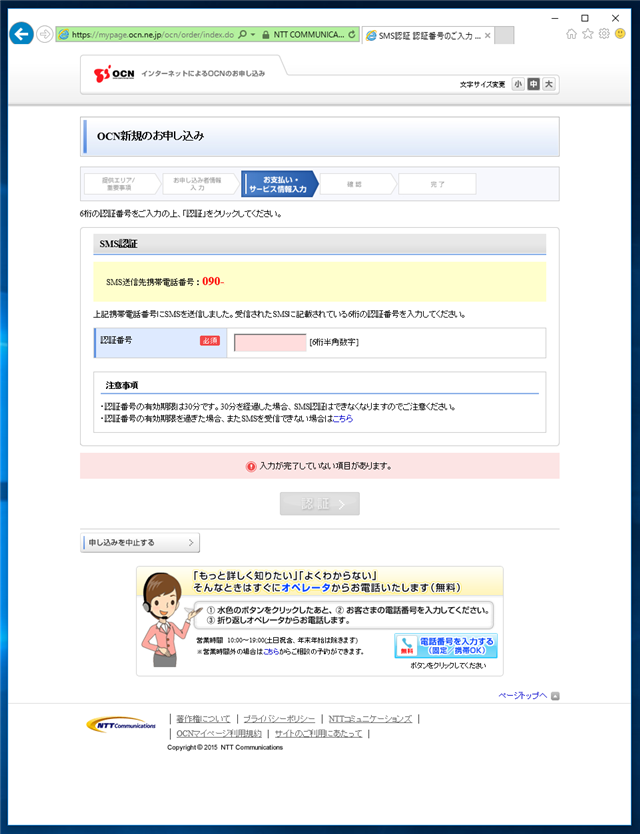
認証ができると下図の画面となります。[次へ]ボタンをクリックします。
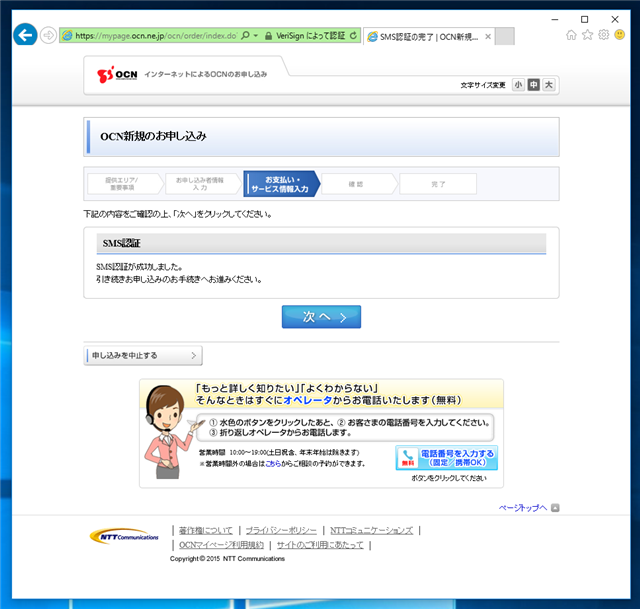
申し込み内容の確認画面が表示されます。
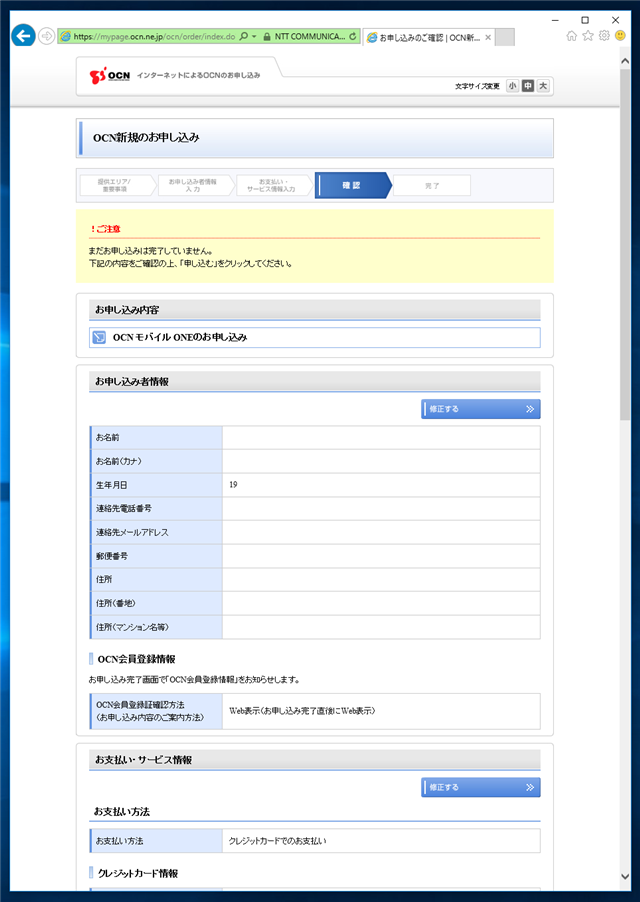
画面下部の[申し込む]ボタンをクリックします。

申し込みが完了しました。ユーザーIDやパスワードが画面に表示されます。上部の[OCN会員登録証のPDFダウンロードはこちら]ボタンをクリックするとID情報をPDF形式でダウンロードできます。
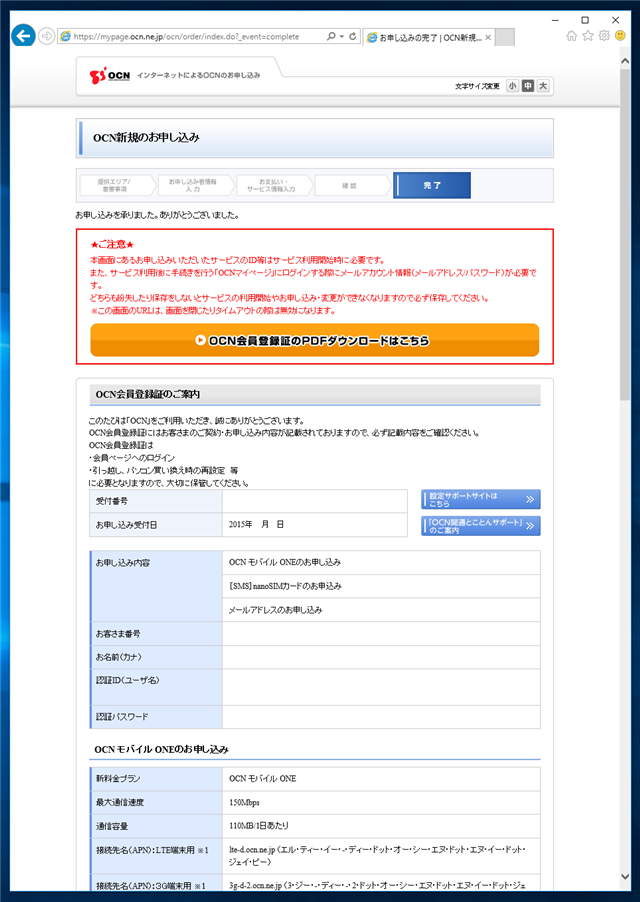
端末の設定
申し込みを完了すれば、回線を利用できるようになります。
iPhoneをセットアップしWiFiでインターネットに接続できる状態にします。AppStoreにアクセスし「OCN モバイル ONE アプリ」を検索します。右上の[入手]ボタンをクリックします。
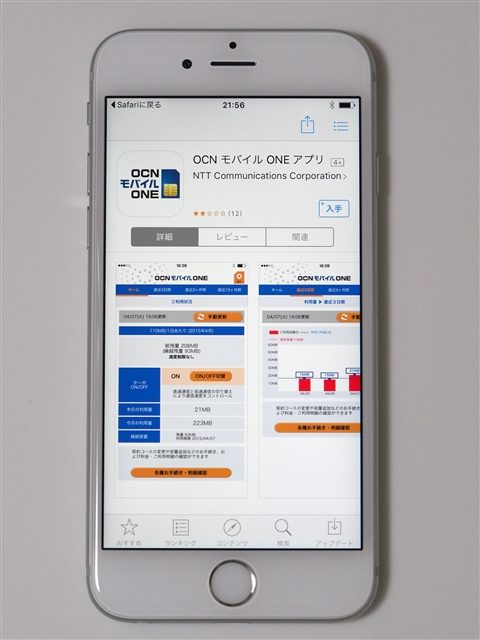
初回なので、Apple IDのサインインを求められます。[既存のApple IDを使用]をタップします。
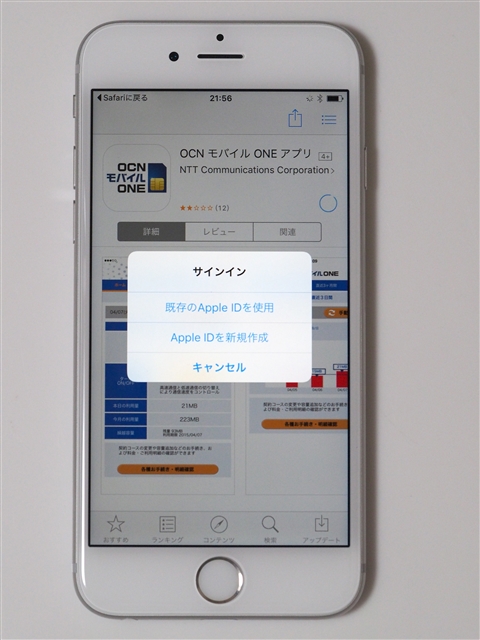
iPhoneセットアップ時に作成したApple IDを入力します。
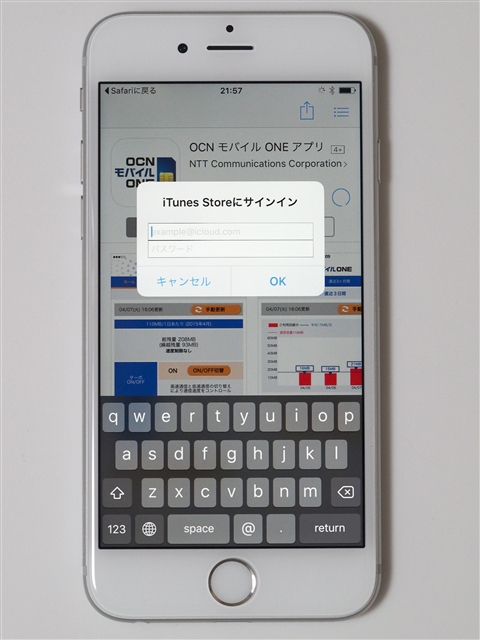
初めて利用するApple IDの場合、過去に使用された記録がない旨のメッセージが表示されます。[レビュー]ボタンをクリックします。
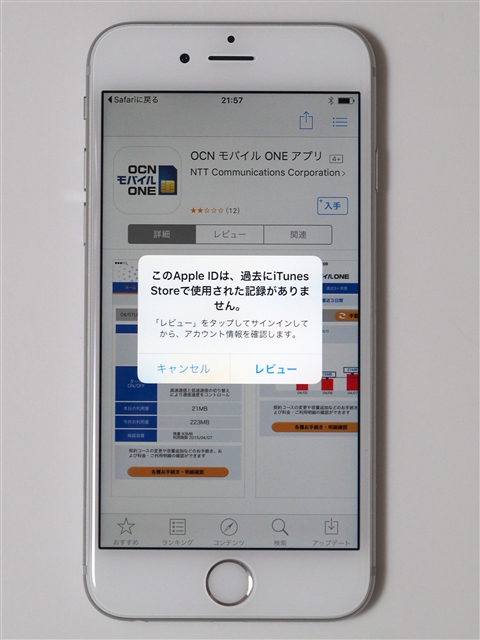
国または地域の選択画面が表示されます。[日本]を選択します。
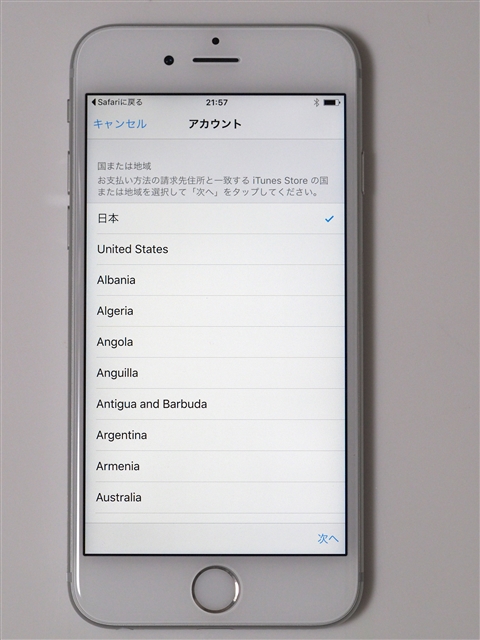
iTunes Storeの利用条件とアップルのプライバシーポリシーの確認画面が表示されます。右下の[同意する]ボタンをタップします。
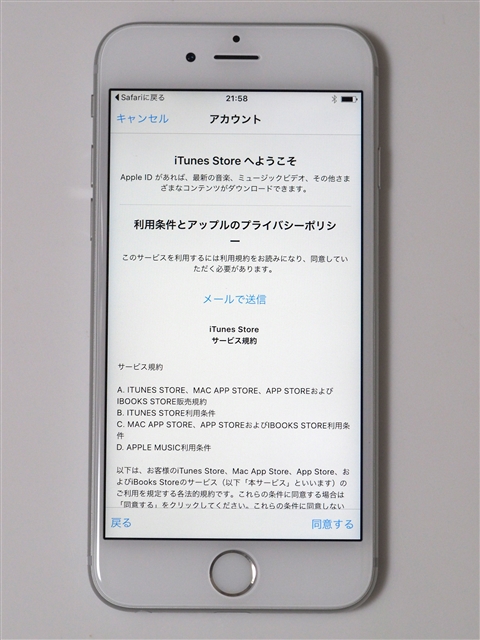
ダイアログボックスが表示されます。[同意する]ボタンをクリックします。
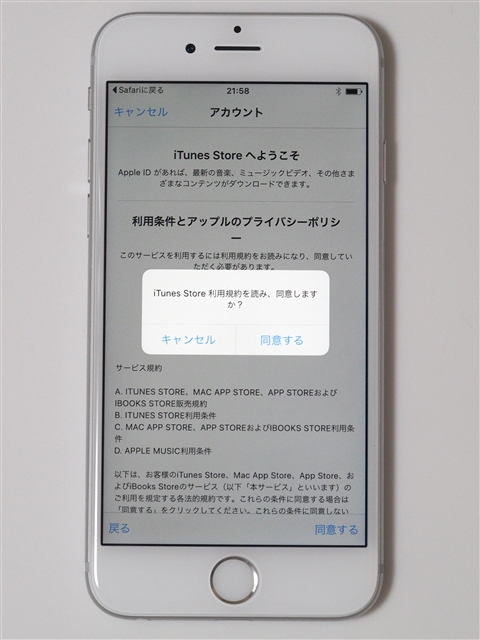
請求先情報の入力画面が表示されます。今回は[なし]をタップします。
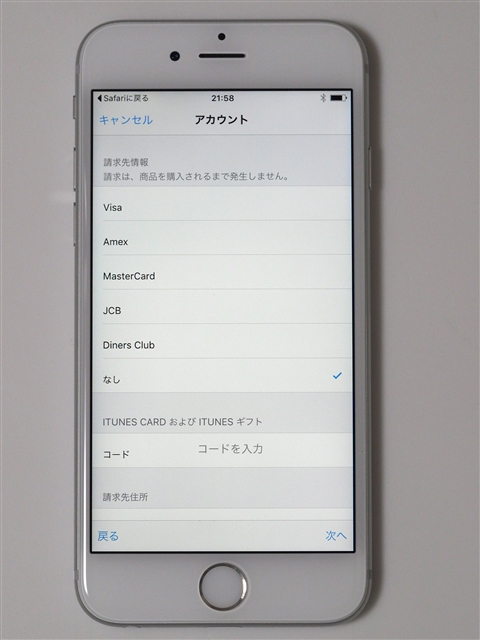
名前、住所の入力画面が表示されます。赤字の部分は必須のため、入力します。
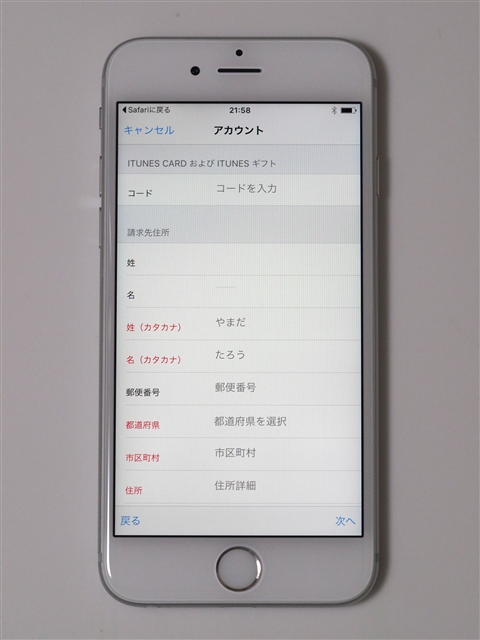
入力を完了し右下の[次へ]ボタンをタップすると、下図の画面が表示されます。[ショッピングを始める]をタップします。

先ほどの「OCN モバイル ONE アプリ」のページに戻り[入手]ボタンをタップします。
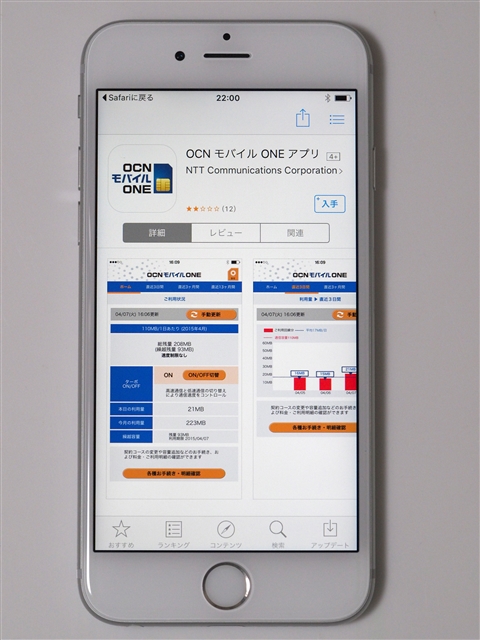
Apple IDのパスワードを入力します。
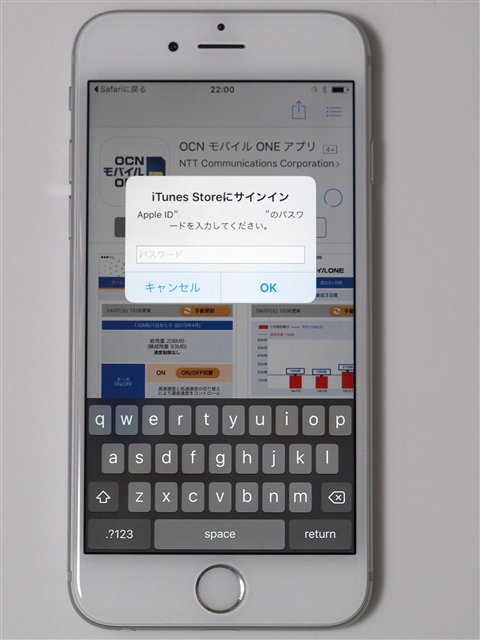
初回のため、Touch IDの設定ダイアログが表示されます。Touch IDを有効にするかを設定します。
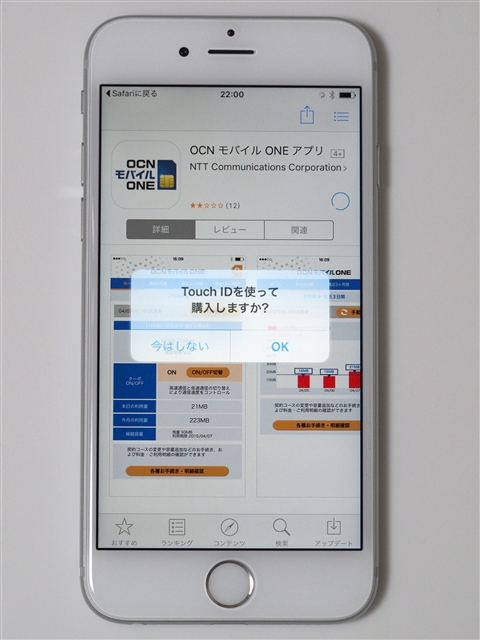
ダウンロードとインストールができると、下図の画面に変わります。[入手]ボタンが[開く]に変わりました。[開く]ボタンをタップします。
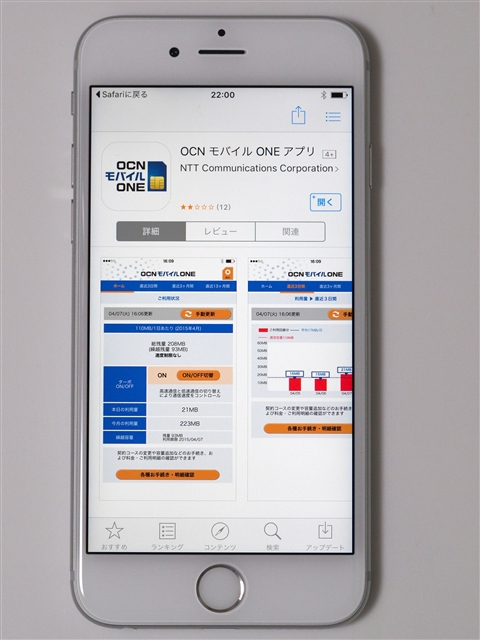
「OCN モバイル ONE アプリ」が起動します。下図の利用規約画面が表示されます。[同意する]ボタンをタップします。
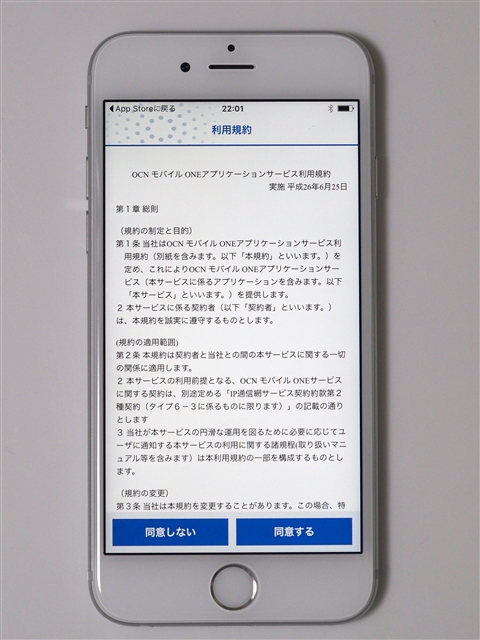
続いて[iOS]版のプライバシーポリシー画面が表示されます。こちらも[同意する]ボタンをタップします。
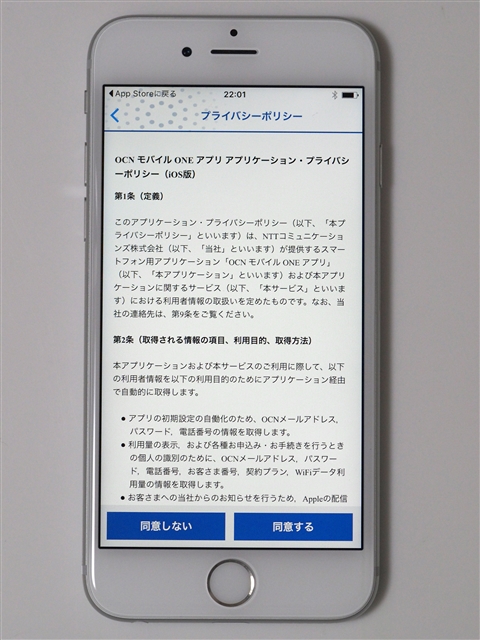
下図の画面が表示されます。最初に、画面の一番下の[接続設定]ボタンをタップします。
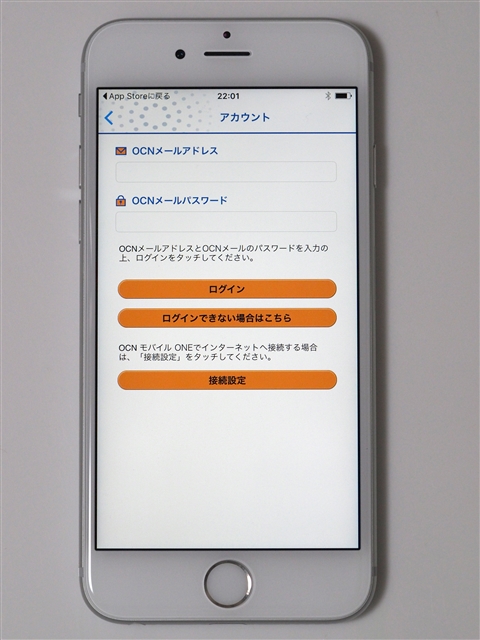
下図の画面が表示されます。一番上の[LTE構成プロファイルをインストールする]ボタンをタップします。
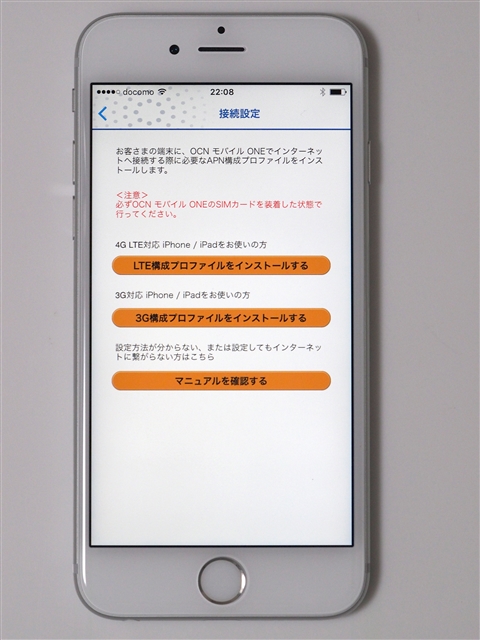
プロファイルのインストール画面が表示されます。右上の[インストール]ボタンをタップします。
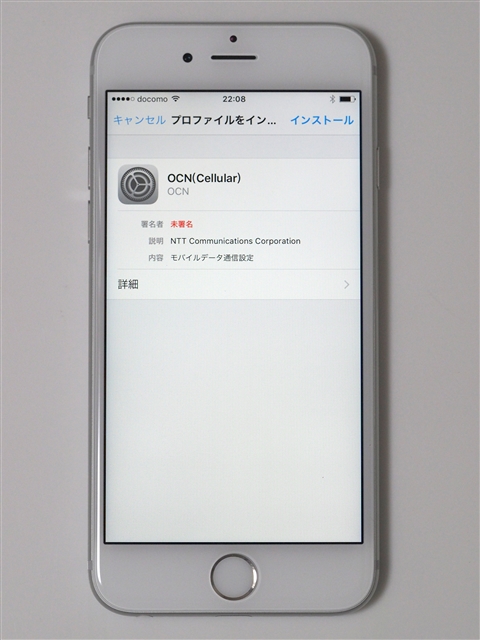
パスコードの入力画面が表示されます。パスコードを入力します。

インストール確認画面が表示されます。右上の[インストール]ボタンをタップします。
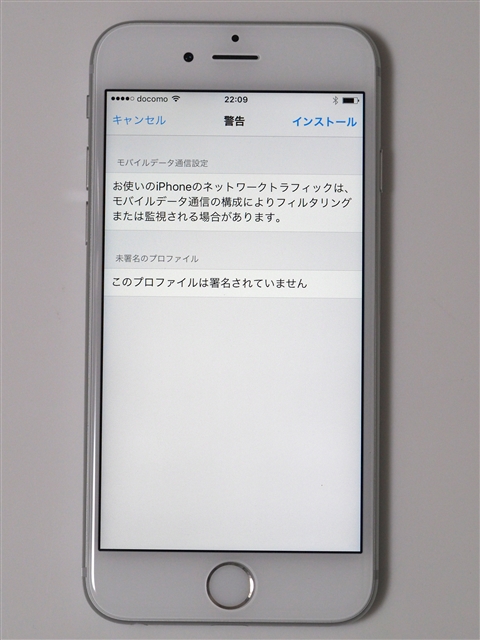
画面下部の[インストール]ボタンをタップします。
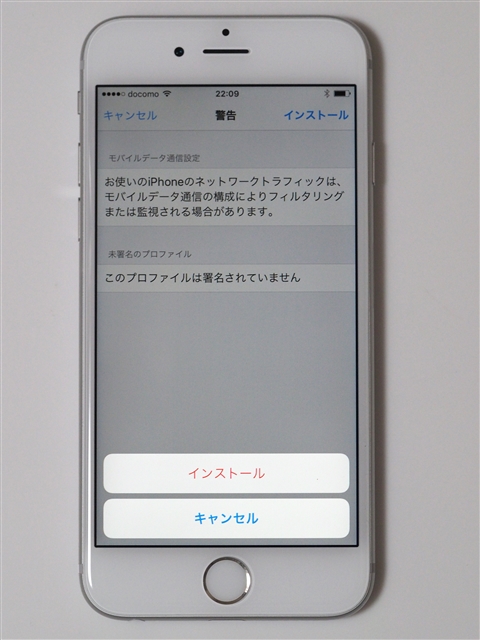
プロファイルがインストールされます。インストールが完了すると下図の画面が表示されます。右上の[完了]ボタンをタップします。
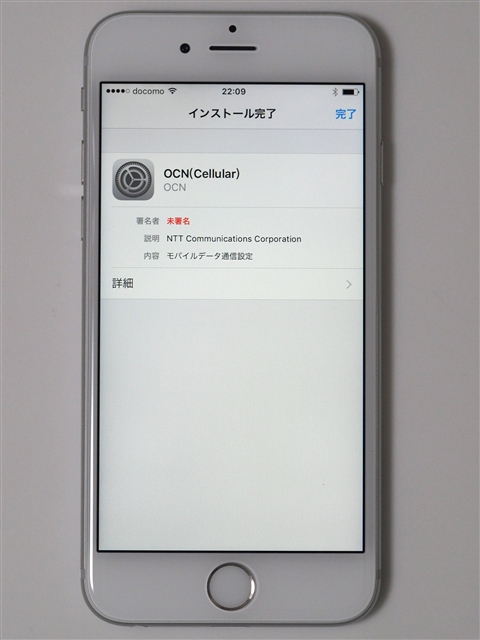
アカウント画面に戻ります。OCNメールアドレス、OCNメールパスワードを入力し、ログインボタンを押します。
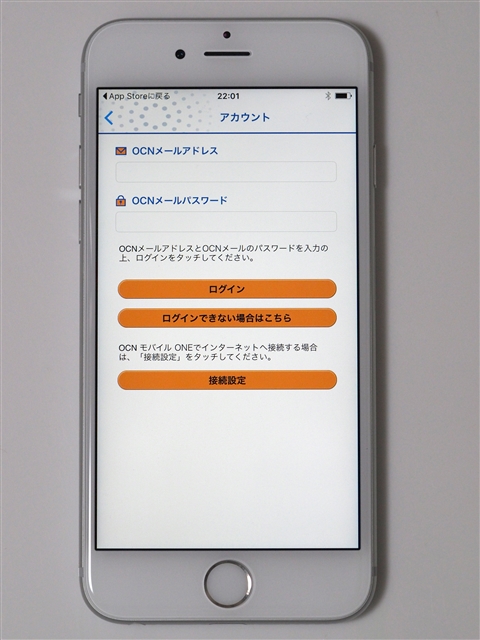
下図の初回設定画面が表示されます。閾値のアラートの設定をします。
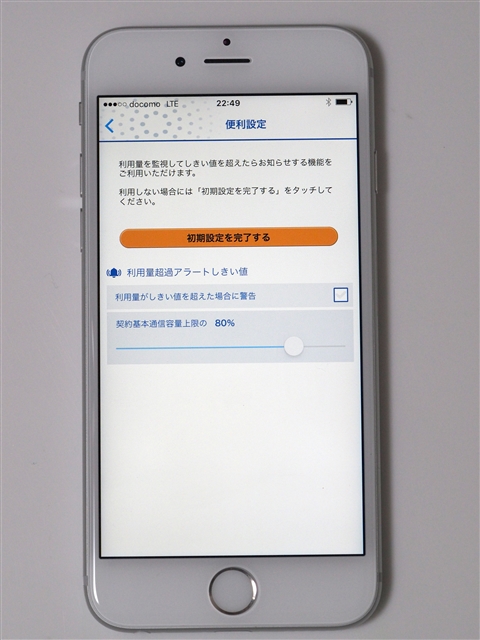
メイン画面が表示されます。
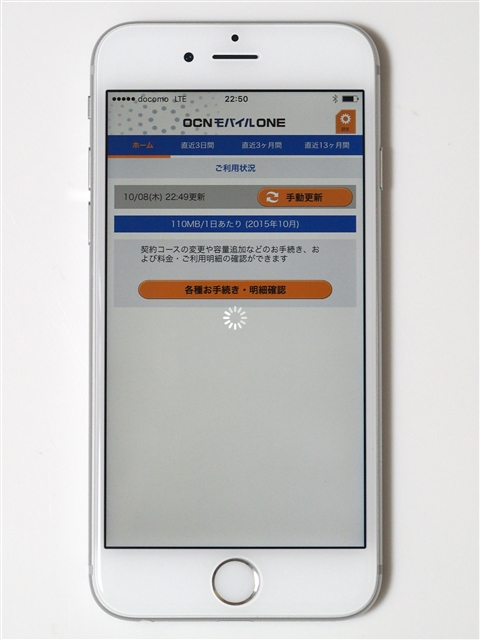
OCNモバイルONEアプリが利用できる状態になりました。
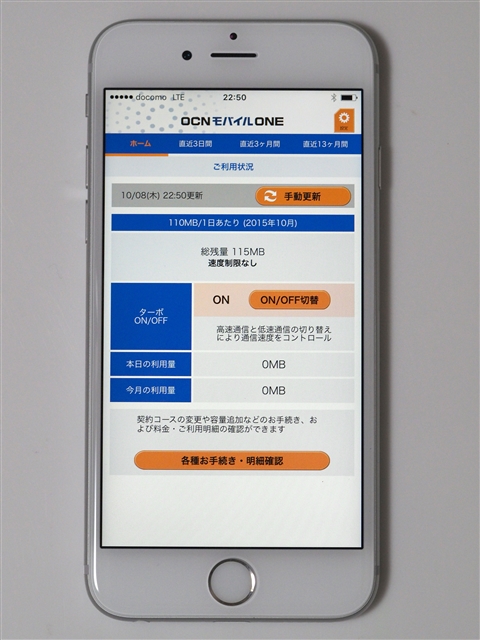
WiFiをオフにして、モバイル回線でインターネットに接続できるか確認します。接続ができれば設定は完了です。
以上で設定は終了です。
使用感
通信速度は150Mbpsでキャリアのスマートフォンと遜色ない通信速度です。昼は速度低下があるとのことですが、Webを閲覧している限りではあまり体感で感じるほどの遅さはないようです。
転送量
Webページとアプリをちょっと見る程度の利用しかしていないため、1日30~60MB程度の使用量になっています。
音声SIMとMNP申し込み
1年ほど使って特に不満もなかったため、音声通話もMNPで移行することにします。
事前準備
申し込む前にMNP予約番号をあらかじめ取得します。
申し込み手順
OCNモバイルONEのページの[各種設定・お手続き]のボタンをクリックします。
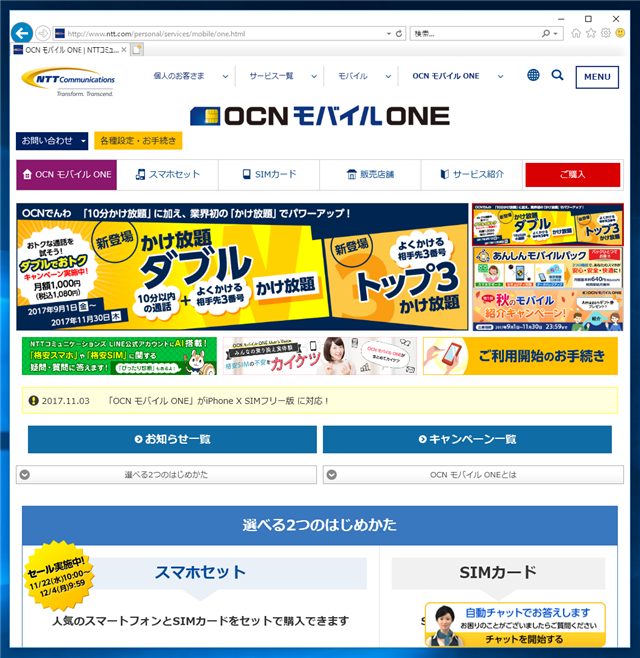
手続き画面が表示されます。
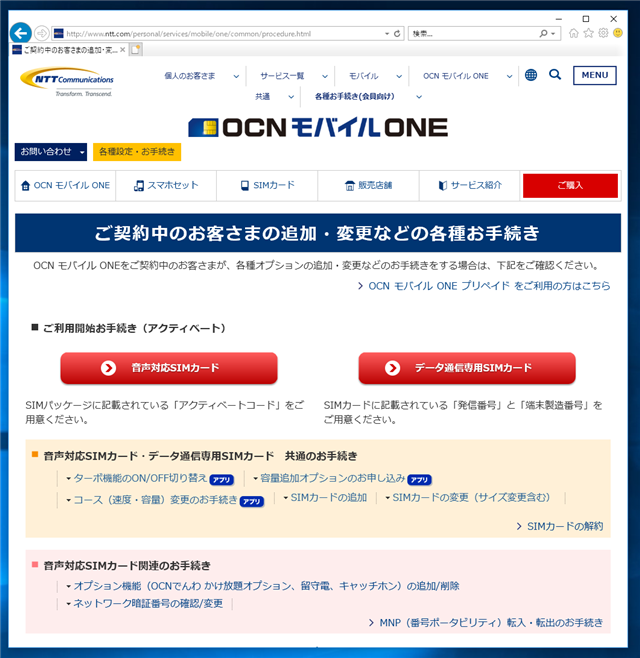
下にスクロールすると、SIMカードの追加についてのセクションがあります。こちらの[音声対応SIM 追加のお申し込み]ボタンをクリックします。
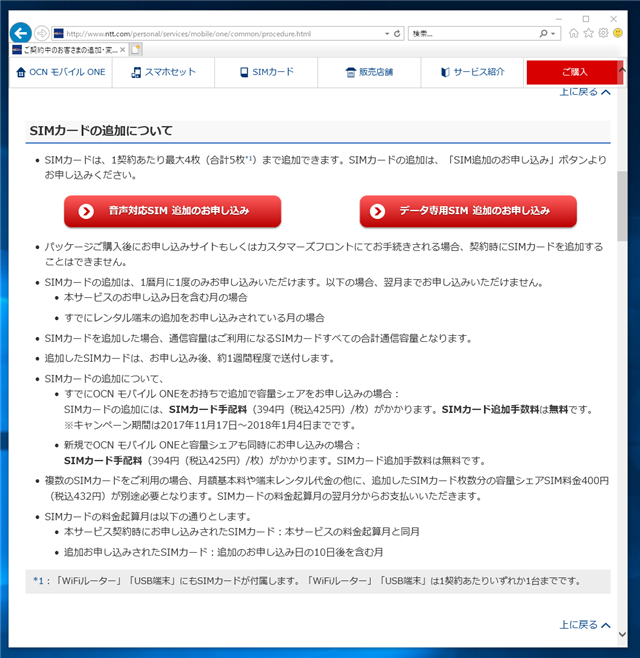
音声対応SIM お申し込みサイトが表示されます。下にスクロールし、[音声対応SIM追加のお申し込み]ボタンをクリックします。
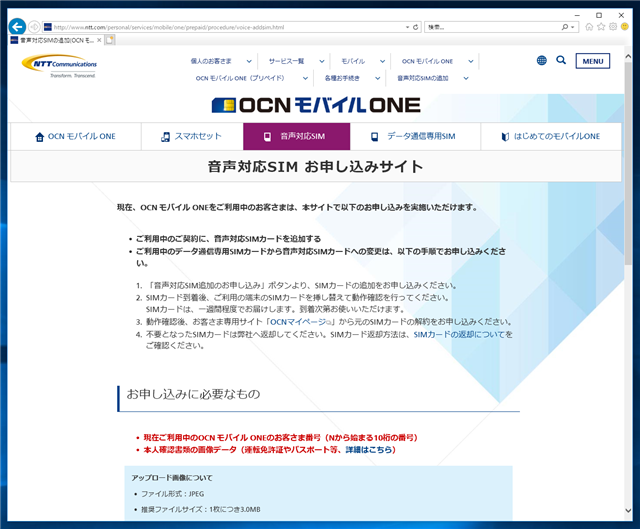
ログイン画面が表示されますので、契約しているアカウントのID、パスワードを入力してログインします。
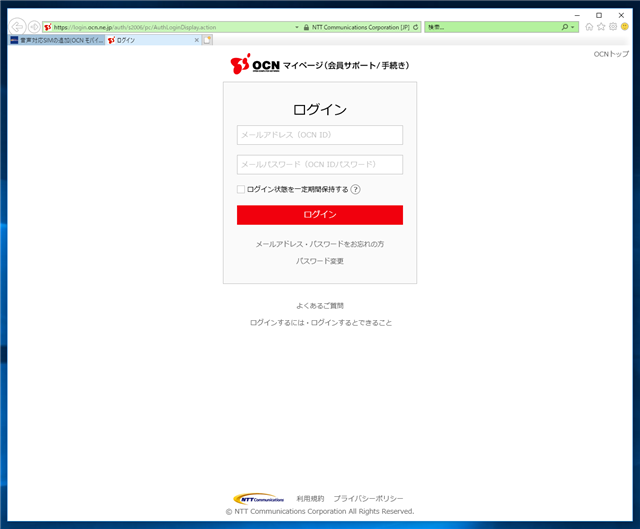
[OCN モバイル ONE 端末の追加]画面が表示されます。
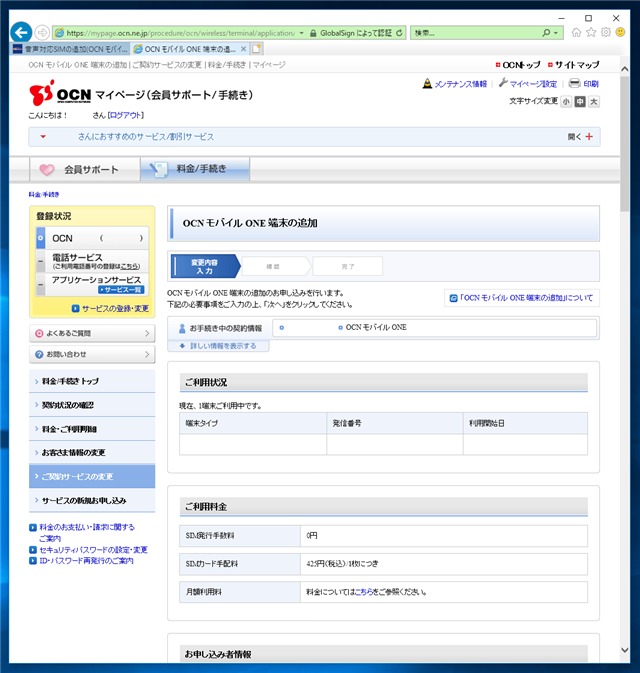
下にスクロールし、[SIMカード (2枚目)]で追加したいSIMカードの種類を選択します。
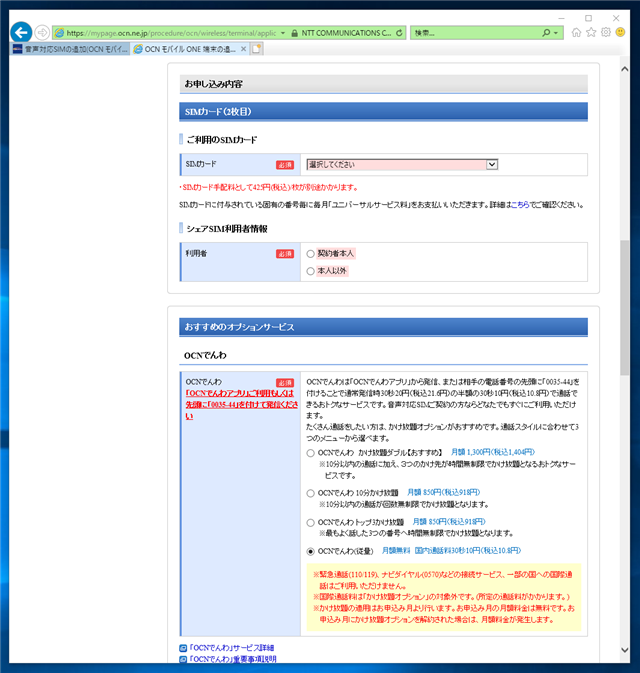
今回は "音声対応nanoSIMカード" を選択します。
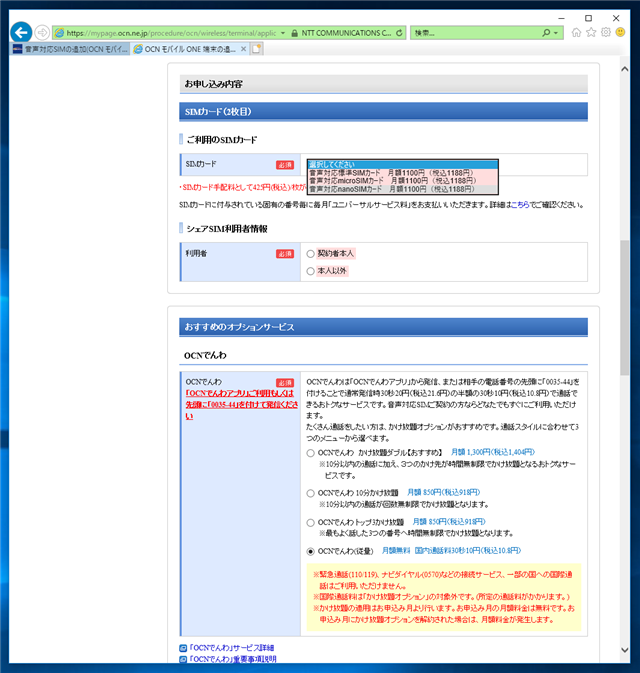
[MNP(携帯電話番号ポータビリティ)か新規お申し込みの選択]でMNPか新規電話番号取得かを選択します。今回はMNPしますので"MNPを利用して電話番号を引き継ぐ"のラジオボタンにチェックをします。チェックすると下部に[MNP情報]のセクションが表示されますので、取得したMNP予約番号、引き継ぐ携帯電話番号を入力します。入力が完了したら画面下部の[申し込む]ボタンをクリックします。
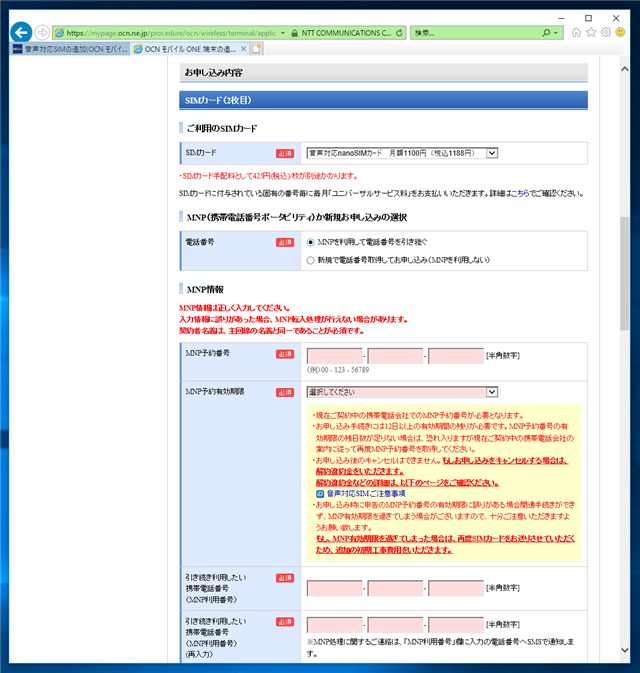
次の画面で本人確認書類のアップロードをします。
SIMカードの入れ替え
2,3日ほどするとSIMカードが配送されます。

封筒内にはSIMカードと説明書が入っています。

こちらがSIMカードになります。
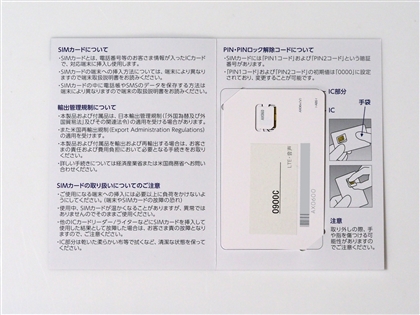

SIMカードを台紙から外します。

スマートフォンに取り付けて取り付け作業は完了です。

MNP開通手続き
SIMカードを取り付けた後、MNPの開通手続きをします。
SIMカードに同梱されている説明書に、開通手続き用のURLが記載されているのでWebブラウザからアクセスします。下図の認証画面が表示されます。契約しているアカウントのID、パスワードを入力してログインします。
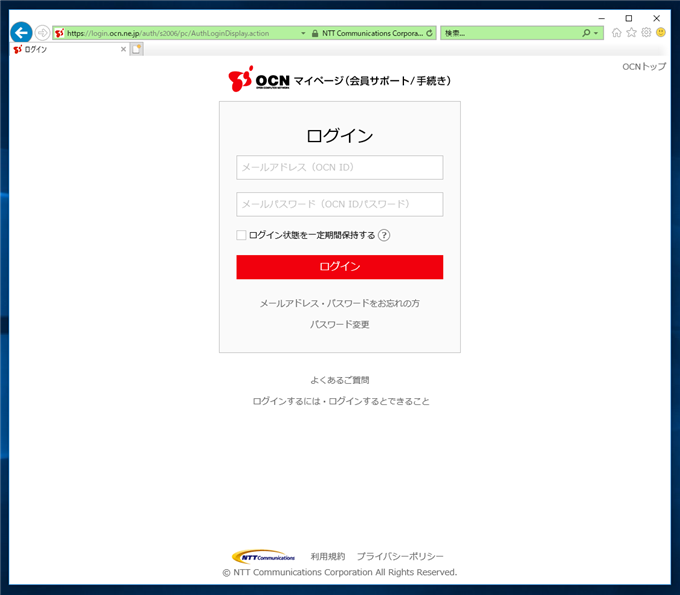
)
[MNP開通のお申込み]画面が表示されます。
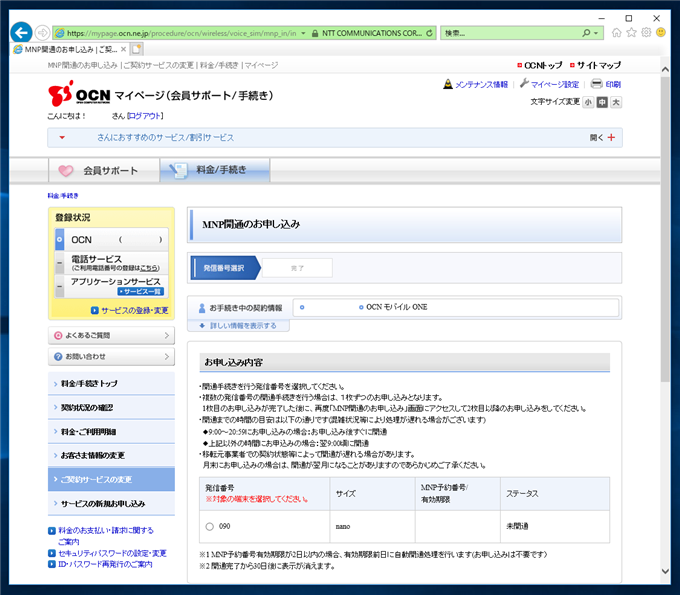
開通するSIMカードを選択します。発信番号がMNPする電話番号と一致しているか確認します。選択後、画面下部の[申し込む]ボタンをクリックします。
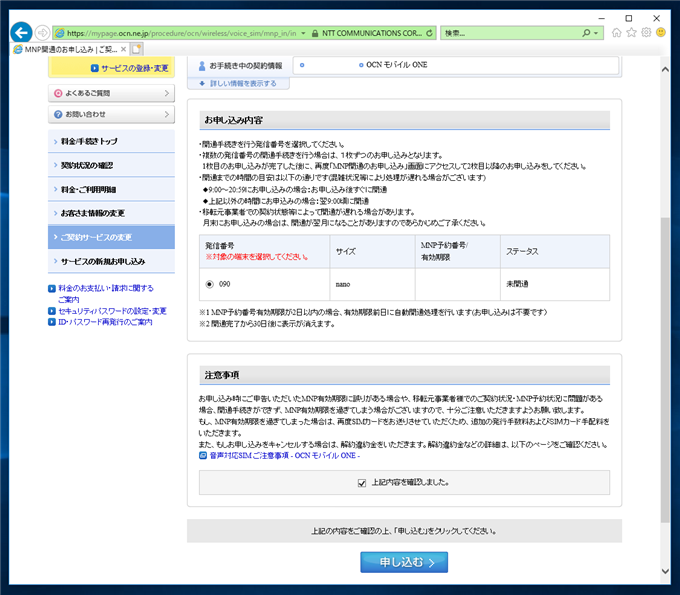
MNP開通の申し込みがされた旨のメッセージが表示されます。
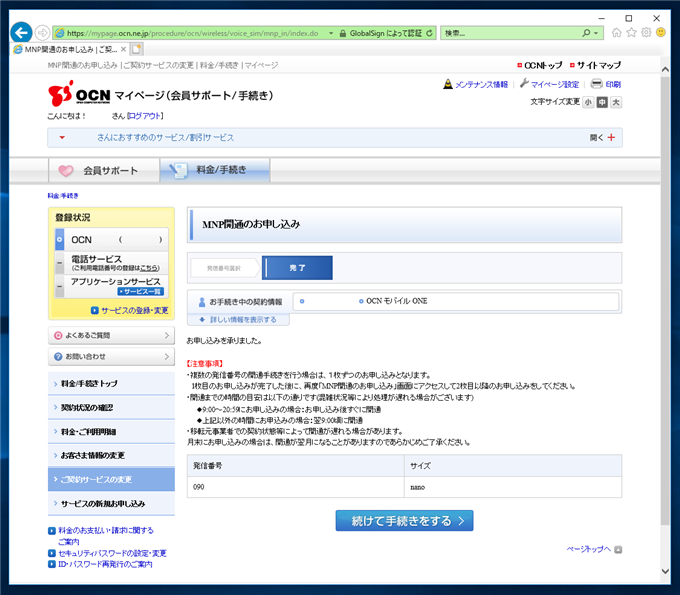
10分ほど待って、電話をかけ、OCNモバイルONEを取り付けたスマートフォンに着信があれば動作確認完了です。
以上でMNP完了です。
著者
iPentec.com の代表。ハードウェア、サーバー投資、管理などを担当。
Office 365やデータベースの記事なども担当。