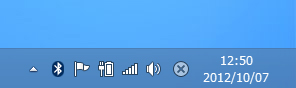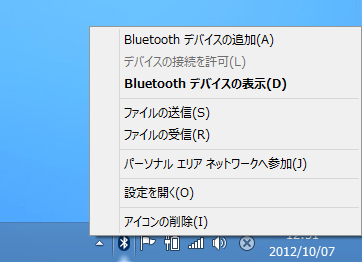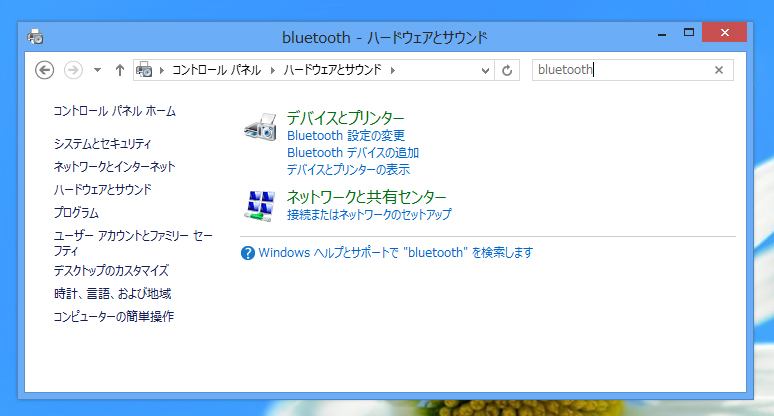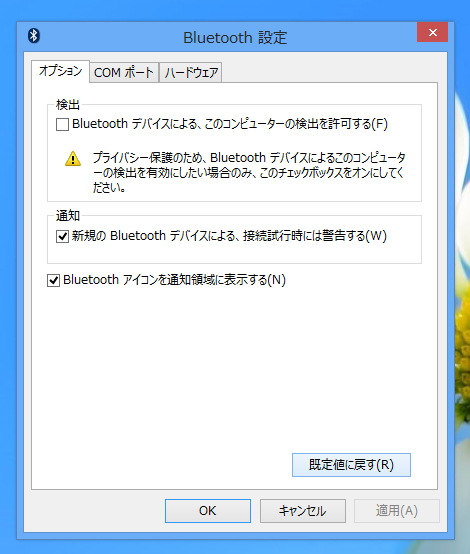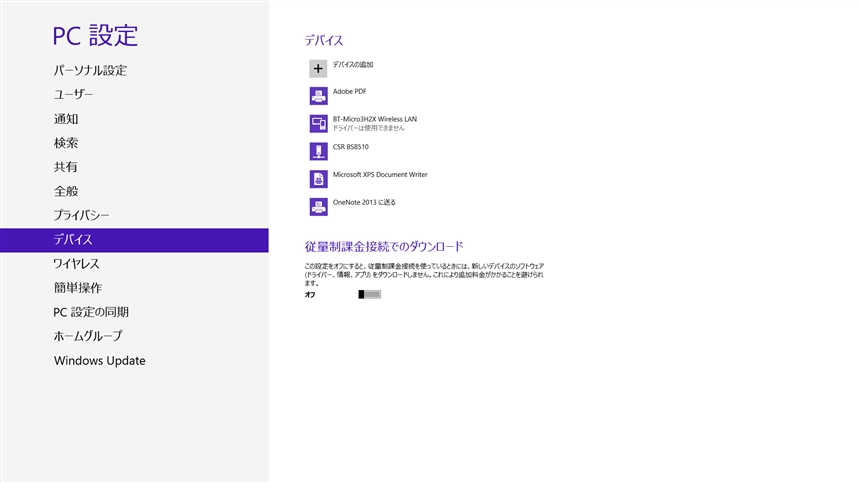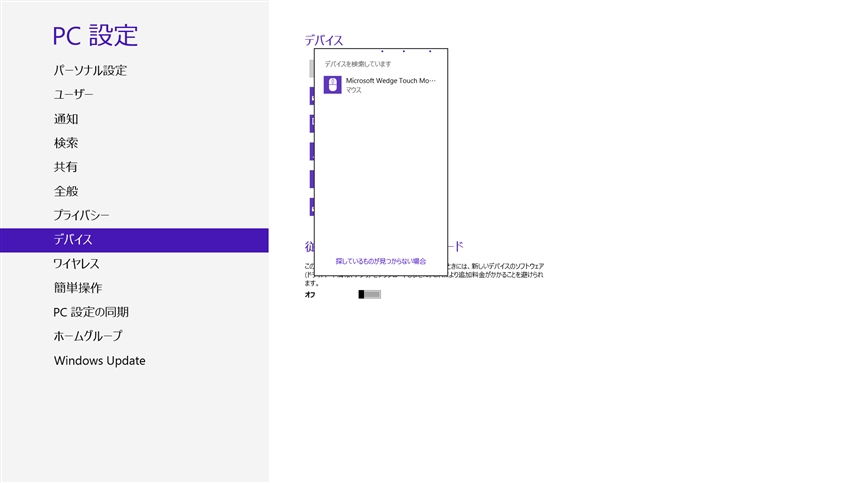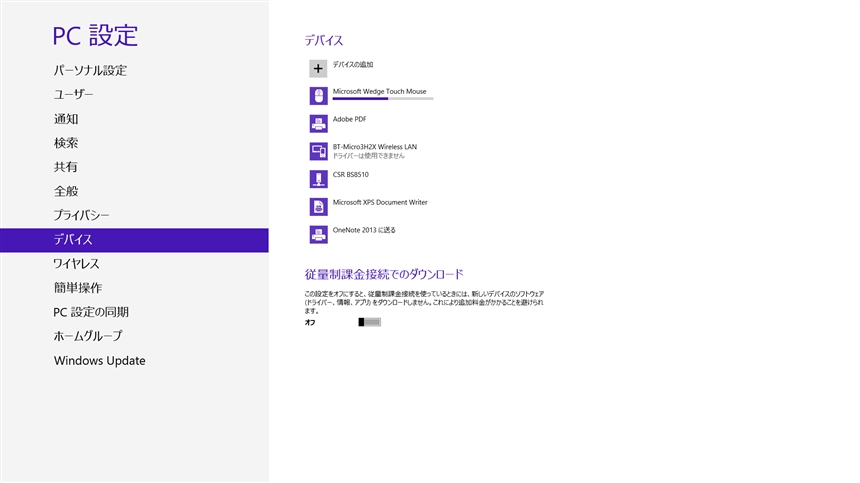Microsoft Wedge Touch Mouse のレビュー
Microsoft Wedge Touch Mouse のレビューです。
購入のきっかけ
Microsoftから Windows 8に対応したマウスが発売されましたので、Windows 8の操作性向上を期待して入手しました。
購入
Amazonで購入しました。
梱包
パッケージは下図です。

箱の上部にリボン(紐)がついています。

箱の底部のシールをはがすと横開きに開きます。高級感のある箱の空き方です。箱を開けるとマウス本体が見えます。

内容物一式です。本体と電池(単三)、マニュアルが同梱されていました。シンプルです。

外観
本体の外観です。

大きさの比較のため単三電池と並べて撮影しました。非常にコンパクトなマウスです。

背面です。電源ボタンと電池カバーを開くつまみがあります。

電池の取り付け
電池カバーのレバーをずらすと下図の状態になり電池カバーが開きます。

奥が「+」になるように単三電池を取り付けます。

ペアリング
このマウスはBluetooth マウスのためペアリングが必要です。
タスクトレイのBluetoothアイコンを右クリックします。
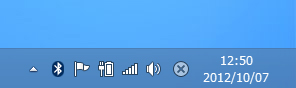
タスクトレイのポップアップメニューが表示されます。メニューの[Bluetoothデバイスの追加]を選択します。
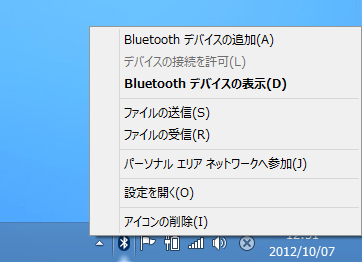
Bluetoothのアイコンがタスクトレイに表示されない場合
Bluetoothのアイコンがタスクトレイに表示されない場合は、コントロールパネルで"Bluetooth"を検索し[Bluetooth設定の変更]メニューをクリックします。
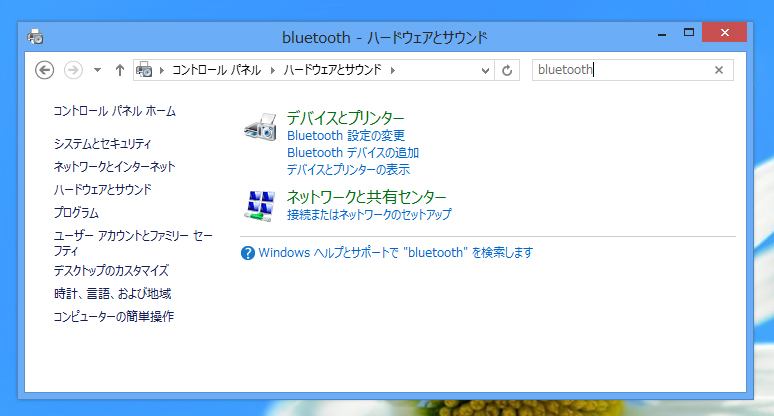
Bluetooth設定ダイアログが開きますので、[オプション]タブの[Bluetooth アイコンを通知領域に表示する]チェックボックスにチェックをつけます。
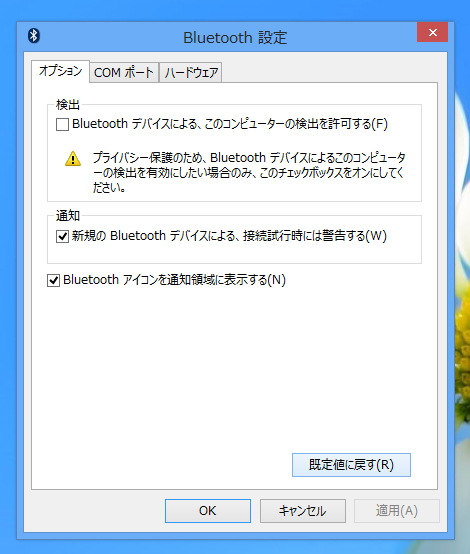
[PC 設定]画面に表示が切り替わり、デバイス画面が表示されます。[デバイス]欄の[デバイスの追加]をクリックします。
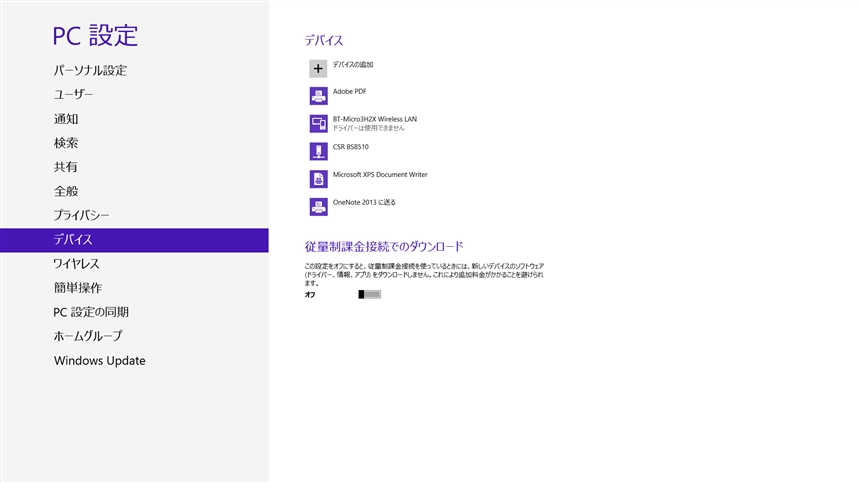
デバイスの検出が実行されます。"Microsoft Wedge Touch Mouse"が検出されました。
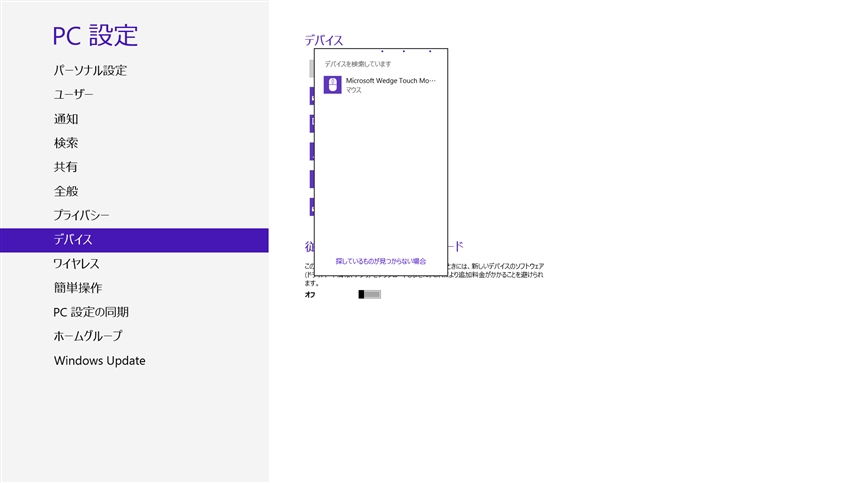
マウスが検出されない場合
マウスに電池を挿入した直後はBluetoothで検出できますが、ペアリング後、または、しばらく時間が経過した後ではデバイスの検出ができなくなります。この場合は、電源ボタンを3秒~6秒間長押しします。マウスの前面が緑と赤で交互に点滅を始めますので、その状態でデバイスの検出をするとマウスを検出できます。(点滅を始めてから6分間の間はデバイスの検出ができます。)
検出されたマウスをクリックして選択するとデバイスのインストールが始まります。
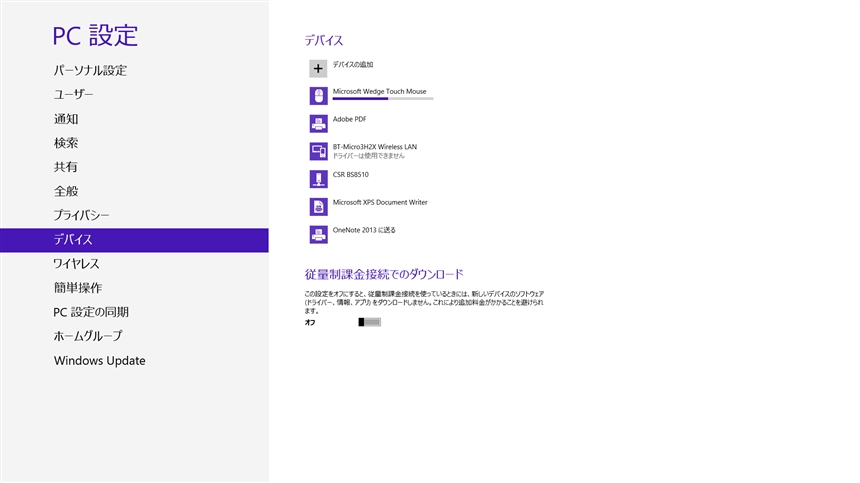
Microsoft マウス キーボード センターのインストール
"Microsoft マウス キーボード センター"をインストールすると、より細かくマウスの設定をできます。"Microsoft マウス キーボード センター"のインストールは
こちらの記事を参照してください。
使用感
クリック、ポインタ移動
クリックやポインタの移動はスムーズです。タッチ式ですが、左右ボタンが違って押されてしまうことはほとんどありません。
タッチによる横スクロール
タッチスクロールでの横方向スクロールは滑らかに動作します。Windows 8のスタート画面の横スクロールにも対応しており直感的に操作できます。
タッチによる縦スクロール
縦方向のスクロールはタッチセンサの感度のせいか、感覚とだいぶずれがあります。スライドさせたつもりでもうまくスクロール検出されないケースがありました。また強くタッチするとクリックスイッチが押されクリックになってしまうケースがありました。
重量
マウスがコンパクトなため重量が少なく軽いのですが、スクロールでマウスのタッチストリップに触れた際にマウス本体が動いてしまいポインタが動いてしまうことがありました。マウスが動かないようにしつつタッチストリップでそうさせうる必要があるため、操作しにくいことがありました。
まとめ
モバイル用途やライトユーザーでちょっとしたUIの操作で使うには操作しやすく良いと思われます。ホイールを使ってスクロールを頻繁にするヘビーユーザーはマウスの大きさが小さいことや、タッチセンサの感度が直観的でないため使いにくいかもしれません。
著者
iPentec.com の代表。ハードウェア、サーバー投資、管理などを担当。
Office 365やデータベースの記事なども担当。