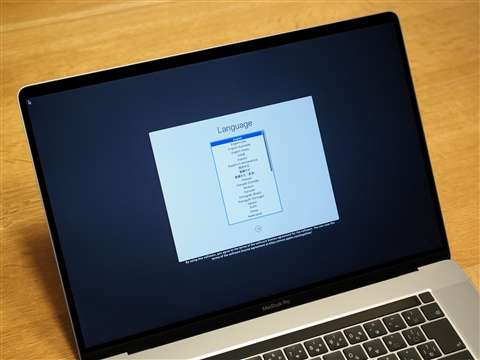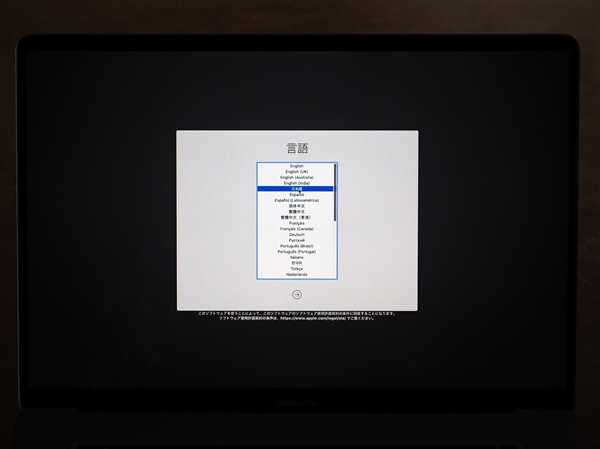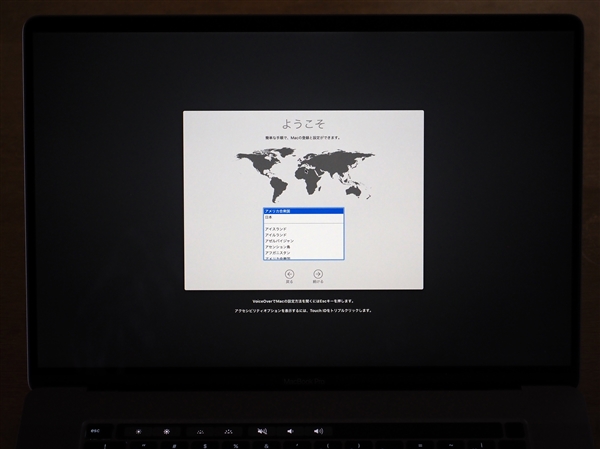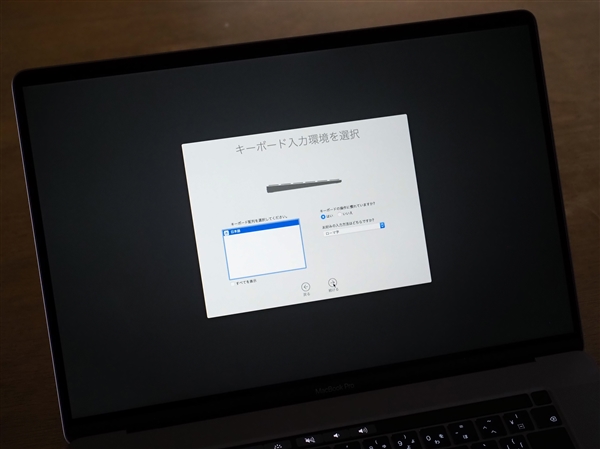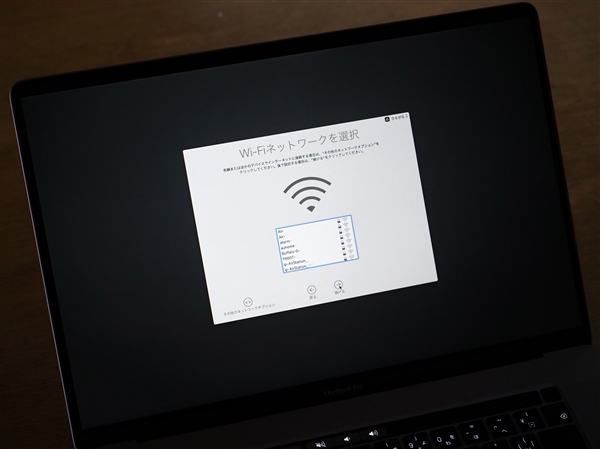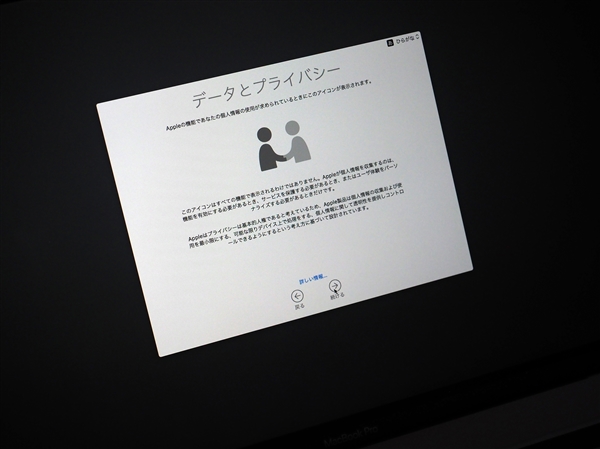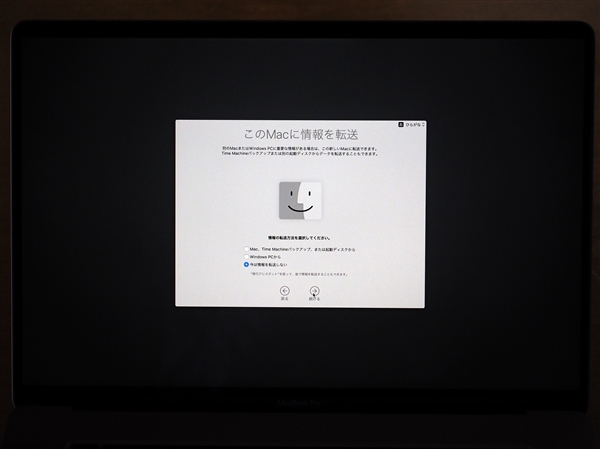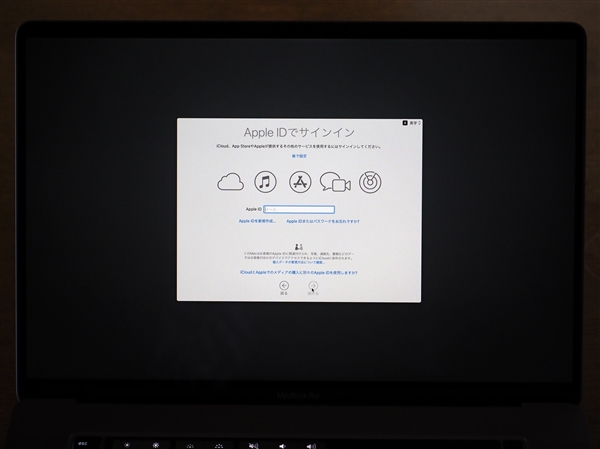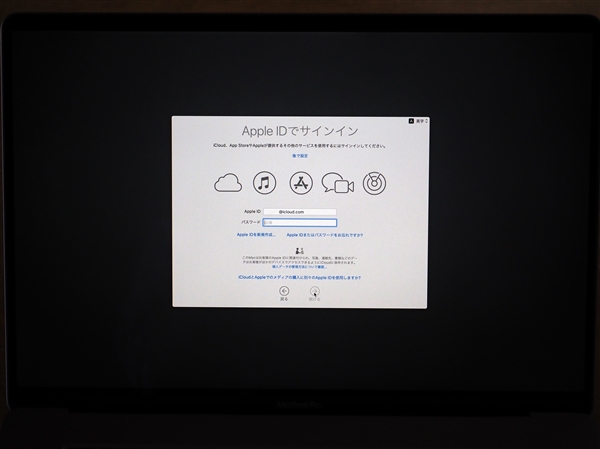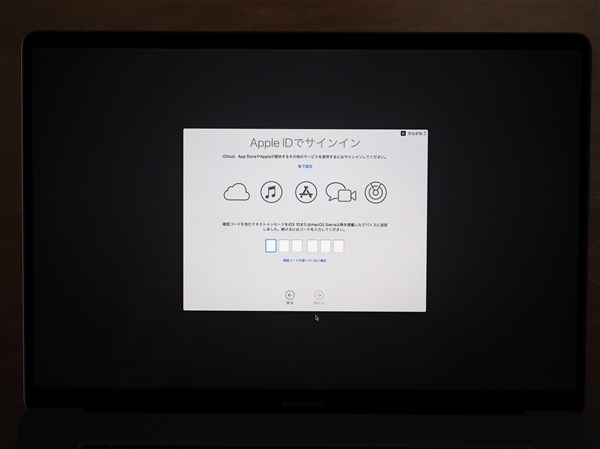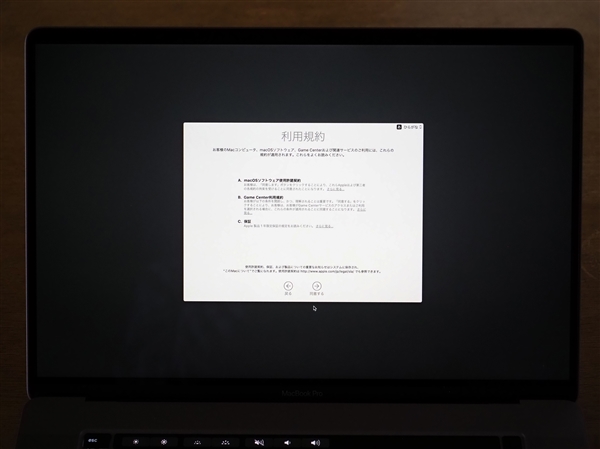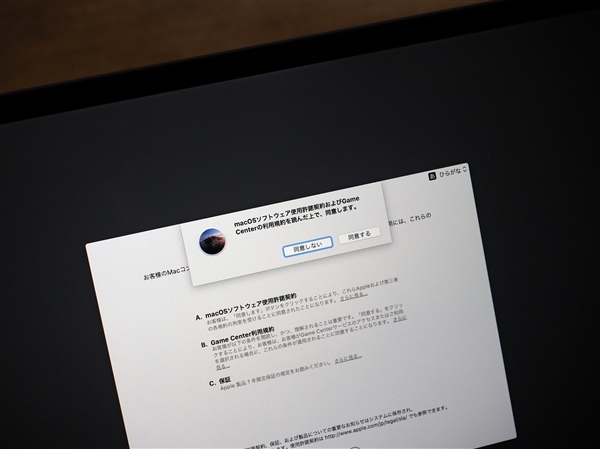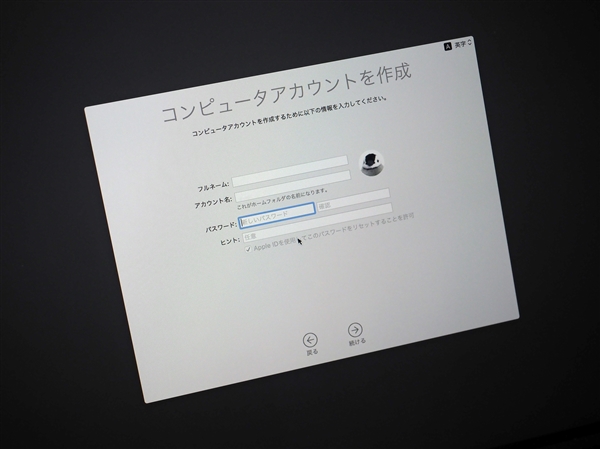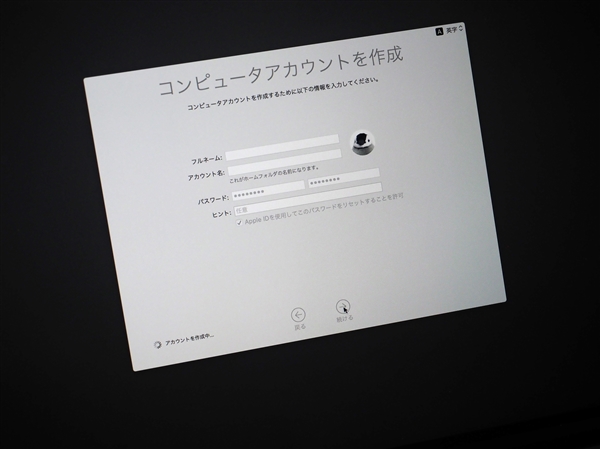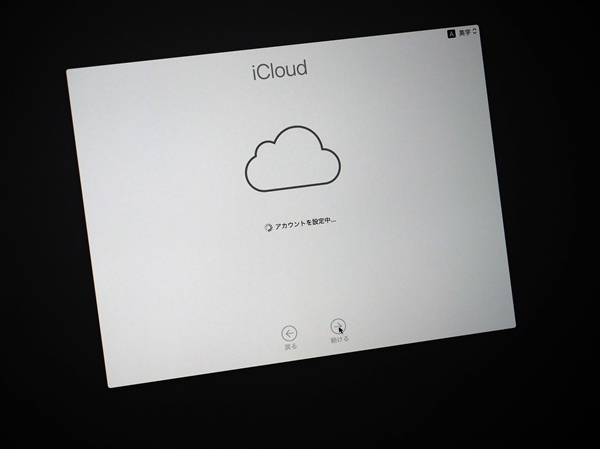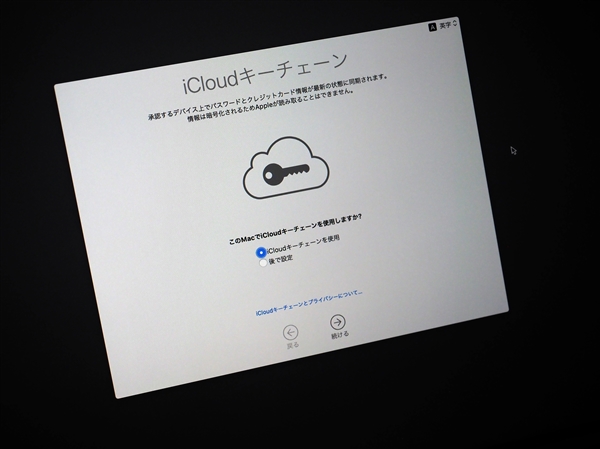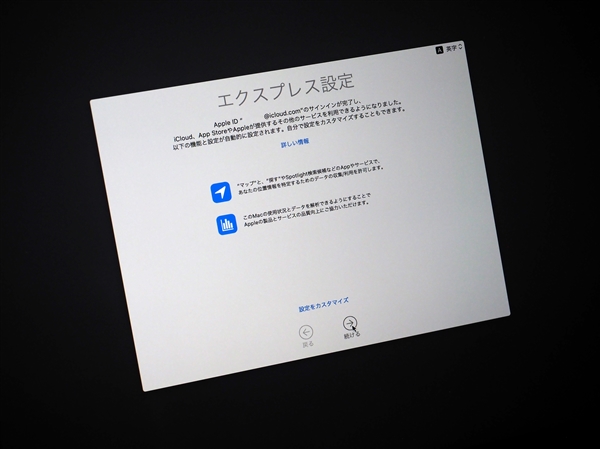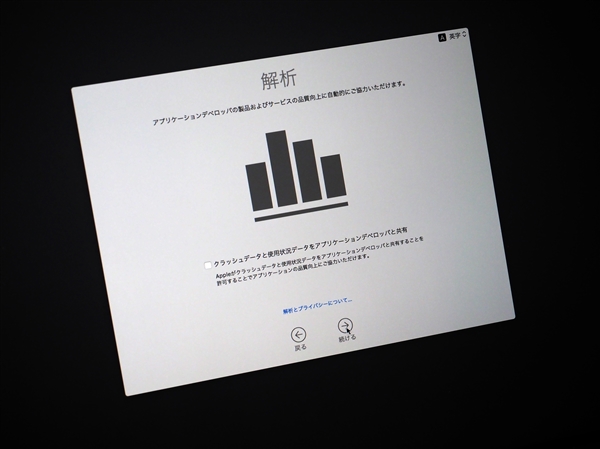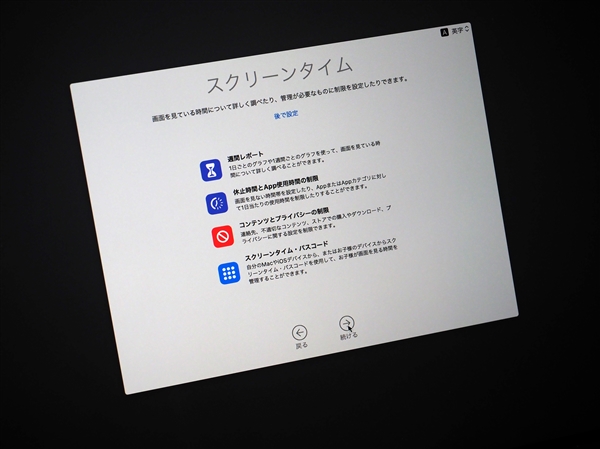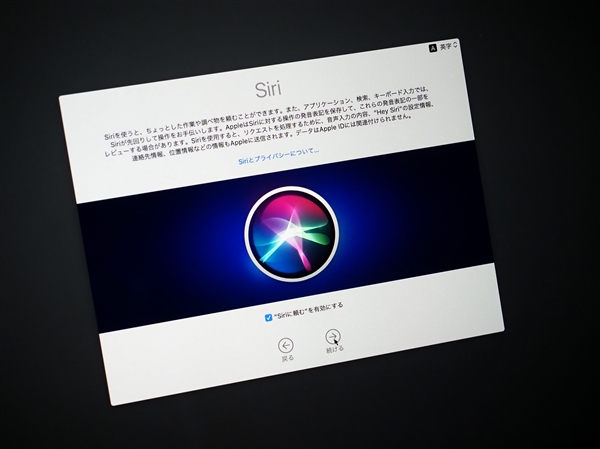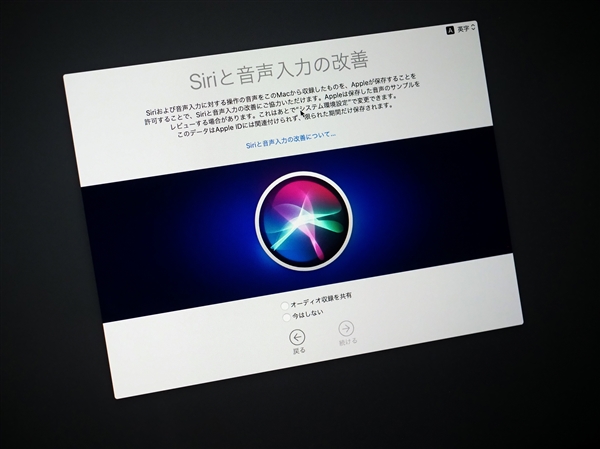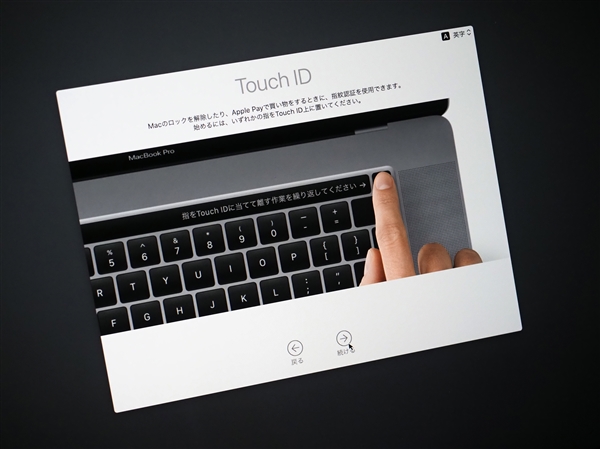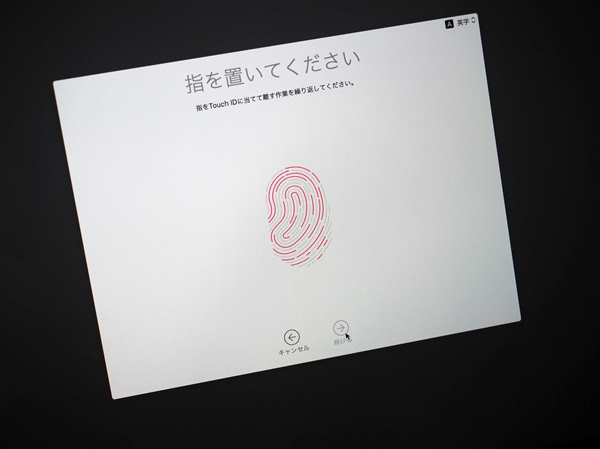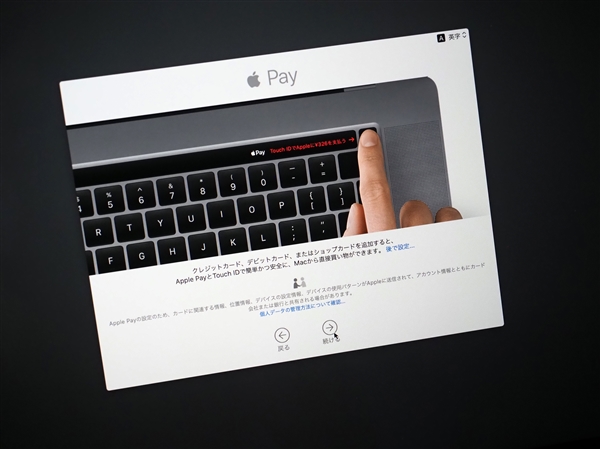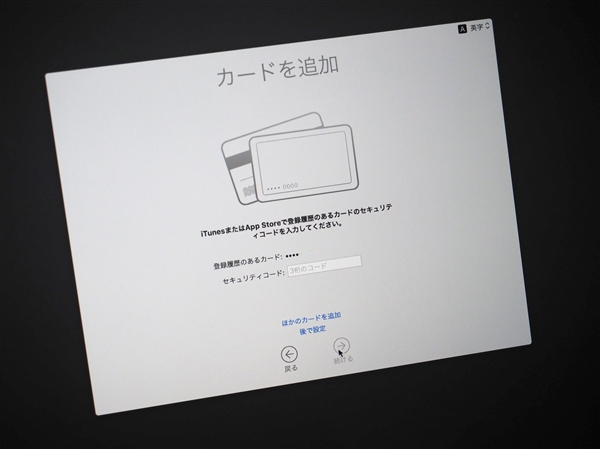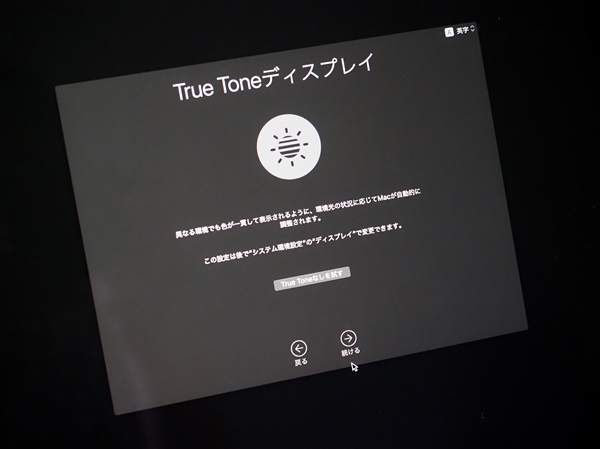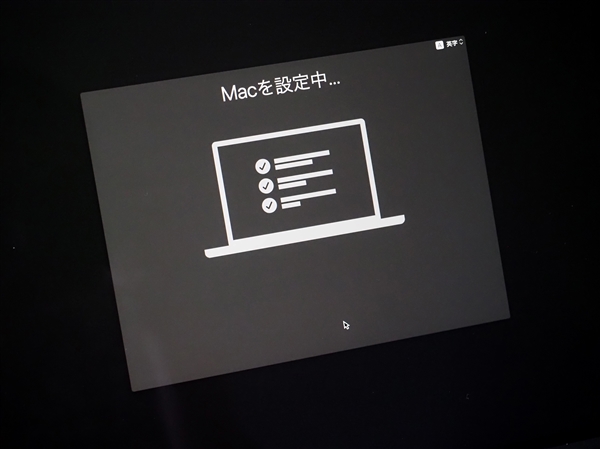Apple MacBook Pro 16 inch の初回起動と初期設定
Apple MacBook Pro 16 inch の初回起動と初期設定の画面を紹介します。
初回起動 / 初期設定
初期設定が始まります。プログレスバーが表示され進行状況がわかります。

最初に言語設定画面が表示されます。
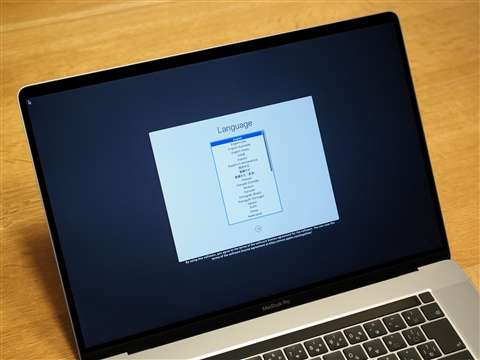
一覧から[日本語]を選択します。
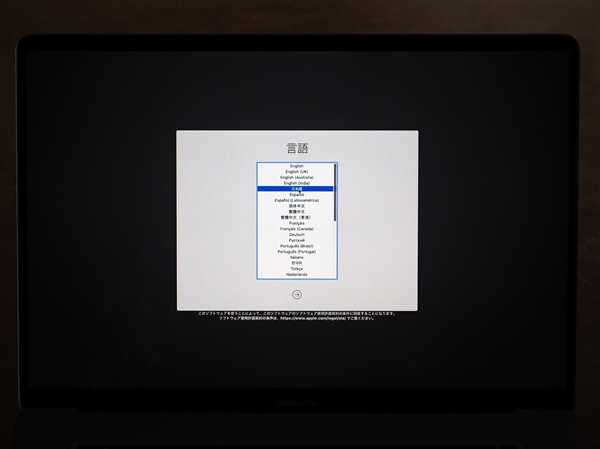
地域を選択します。一覧から [日本] を選択します。
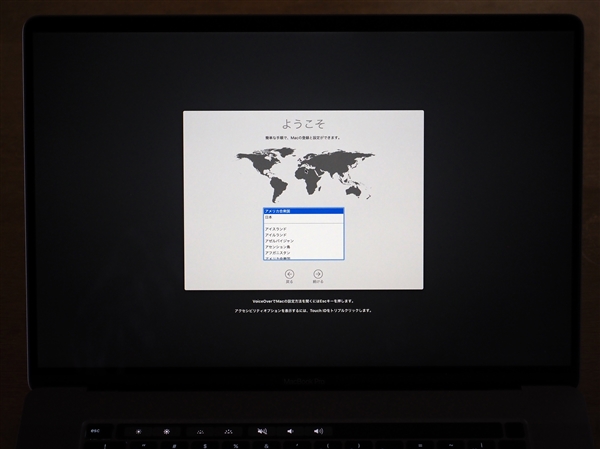
キーボード入力環境を選択します。今回は[日本語]のみが表示されているのでこちらを選択します。入力方式も選択します。今回は[ローマ字]入力を選択します。
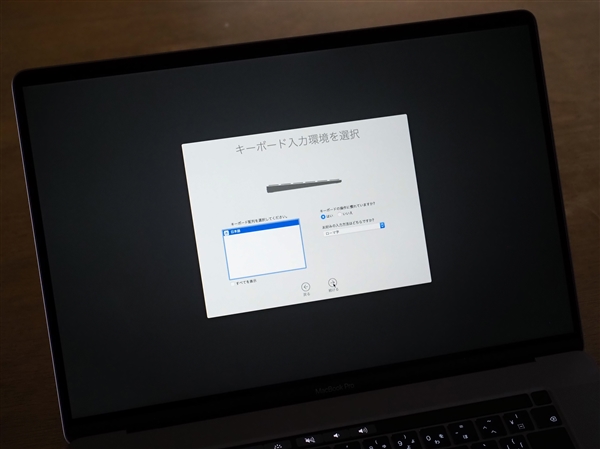
Wi-Fi ネットワーク選択画面が表示されます。接続するWi-Fiネットワークを選択します。選択後、必要に応じてWi-Fiネットワークのパスワード等を入力します。
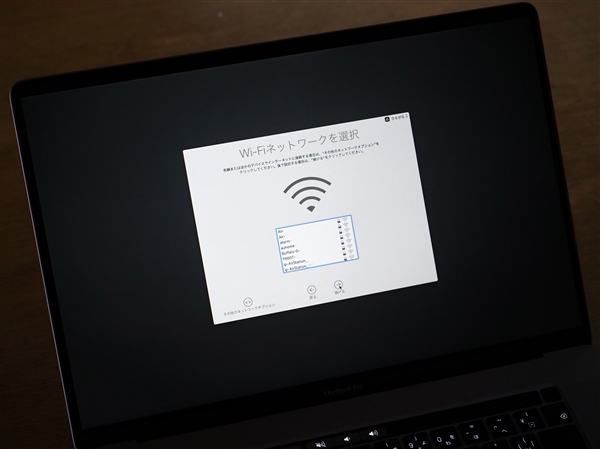
[データとプライバシー]画面が表示されます。ダイアログ下部の[続ける]ボタンをクリックします。
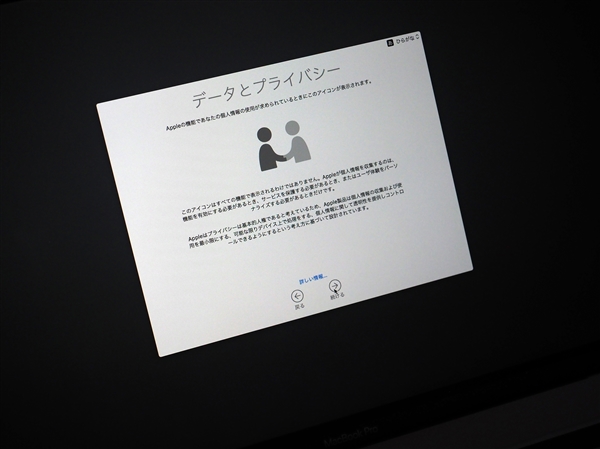
[このMacに情報を転送]画面が表示されます。今回は[今は情報を転送しない]をチェックします。チェック後[続ける]ボタンをクリックします。
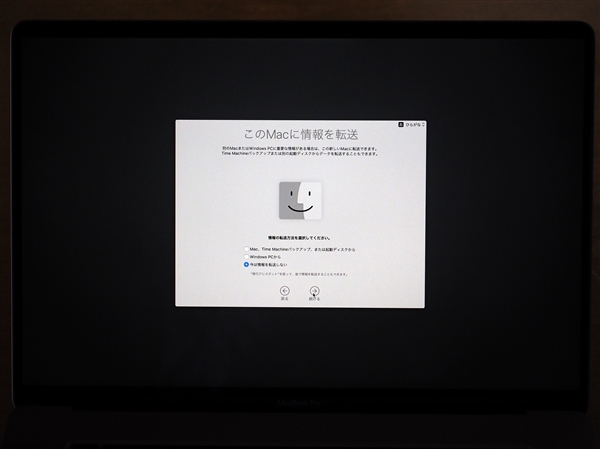
[Apple ID でサインイン]画面が表示されます。このMacでサインインするApple IDを入力します。
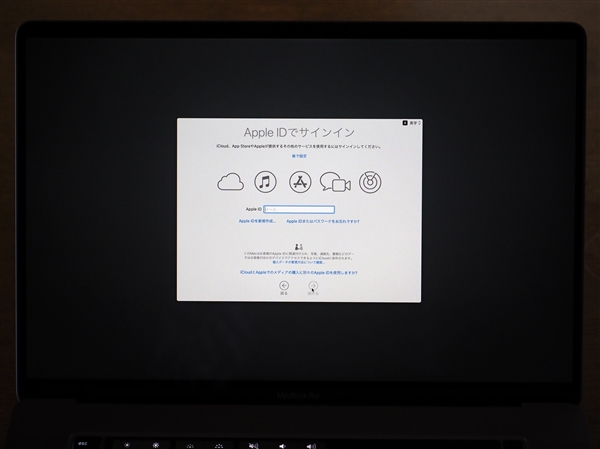
今回は既存のApple IDを利用します。Apple IDを入力し、パスワードを入力します。
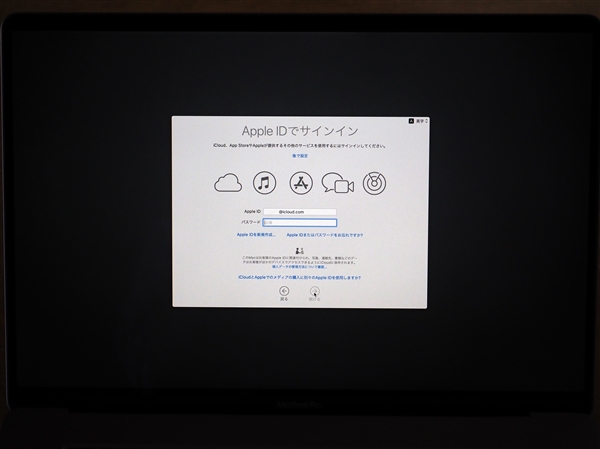
iPhoneで利用しているApple IDのため、確認コードがiPhoneに届きます。届いたコードを入力してサインインを完了します。
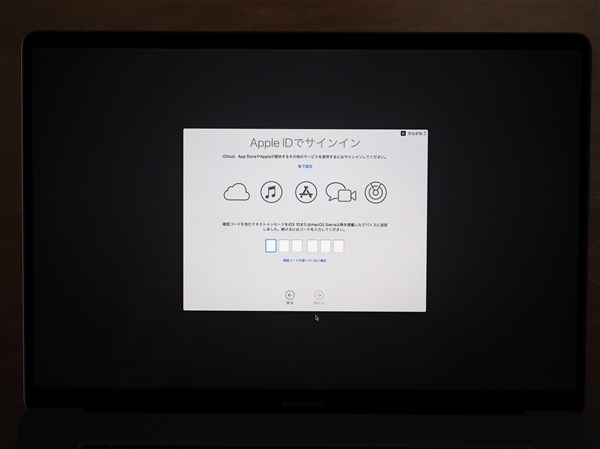
[利用規約]画面が表示されます。利用規約に同意して、ダイアログ下部の[同意する]ボタンをクリックします。
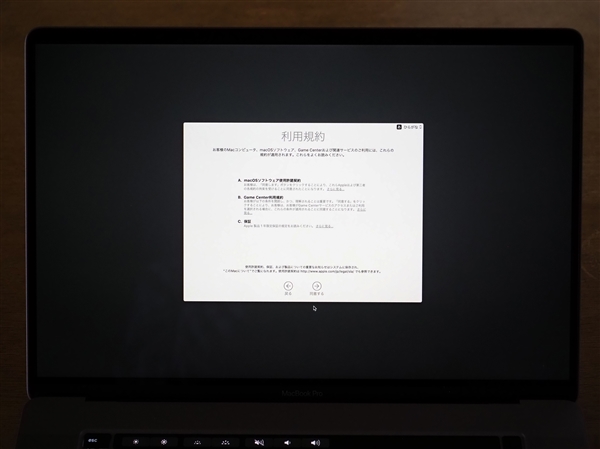
macOS ソフトウェアの使用許諾書の同意だアイアログが表示されます。[同意する]ボタンをクリックします。
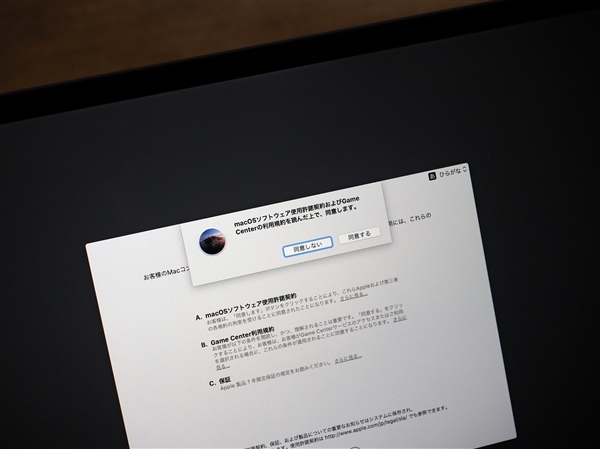
[コンピュータアカウントを作成]画面が表示されます。作成するユーザー名を入力します。Apple IDのサインインを事前にしている場合、Apple IDのIDがデフォルトで設定されています。
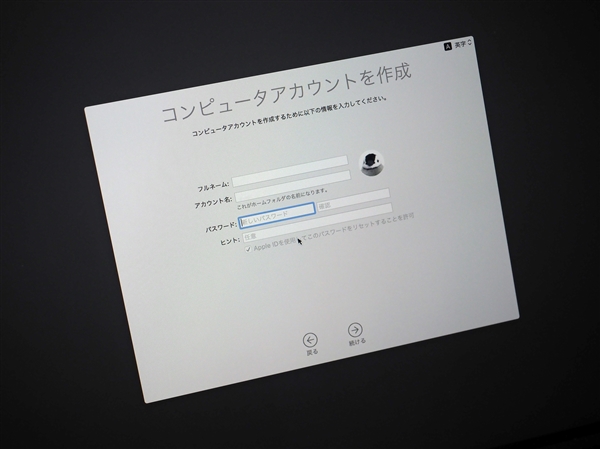
このMacでログインするためのパスワードを設定後、ウィンドウ下部の[続ける]ボタンをクリックします。
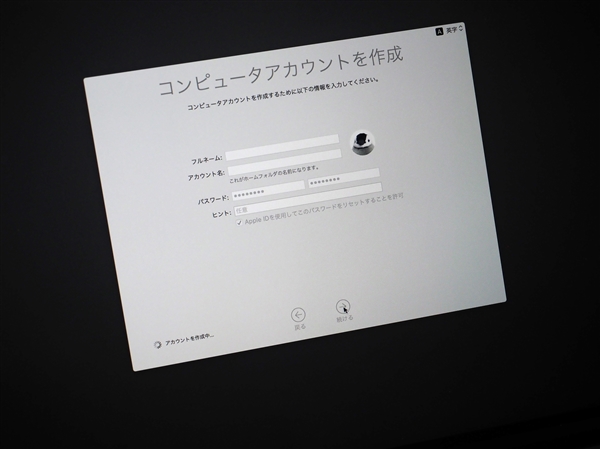
[iCloud]画面が表示され、アカウントの設定処理が実行されます。
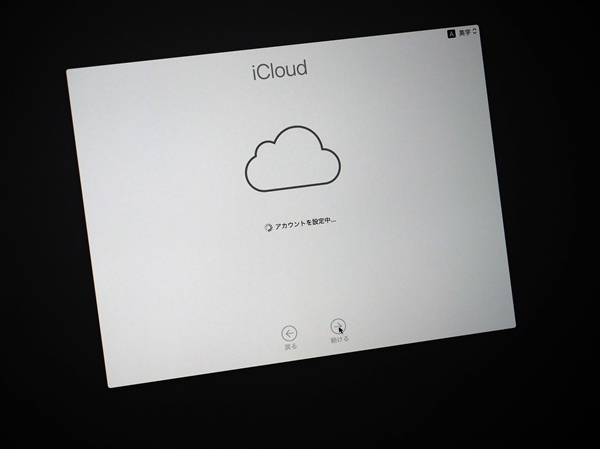
[iCloudキーチェーン]の画面が表示されます。今回はキーチェーンの設定はしないので[後で設定]のラジオボタンにチェックして[続ける]ボタンをクリックして次に進みます。
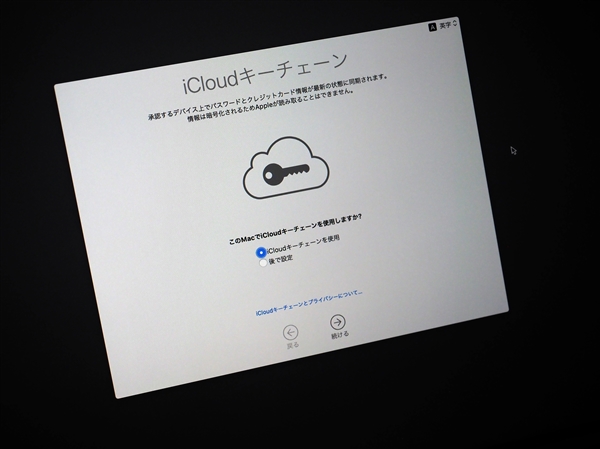
[探す]画面が表示されます。Apple IDでサインインしているとこの機能が有効になるそうです。[続ける]ボタンをクリックします。

[エクスプレス設定]画面が表示されます。特に設定はカスタマイズしないため、[続ける]ボタンをクリックします。
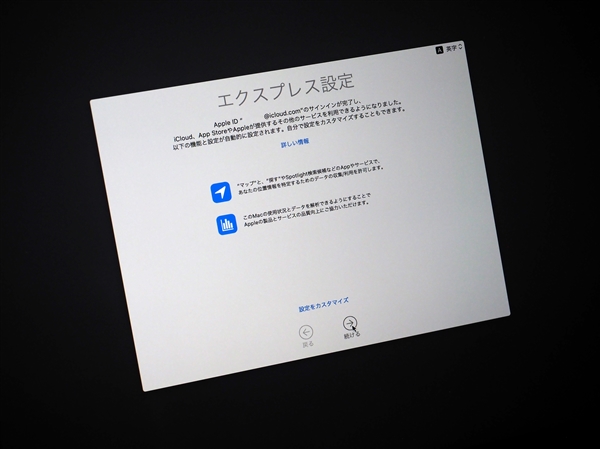
[解析]画面が表示されます。[続ける]ボタンをクリックします。
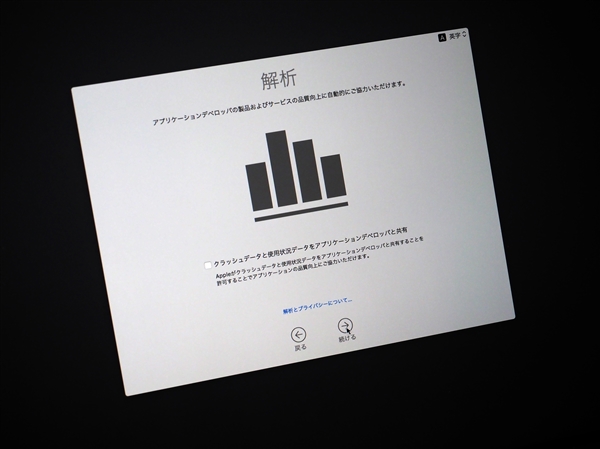
[スクリーンタイム]画面が表示され、説明が表示されます。[続ける]ボタンをクリックします。
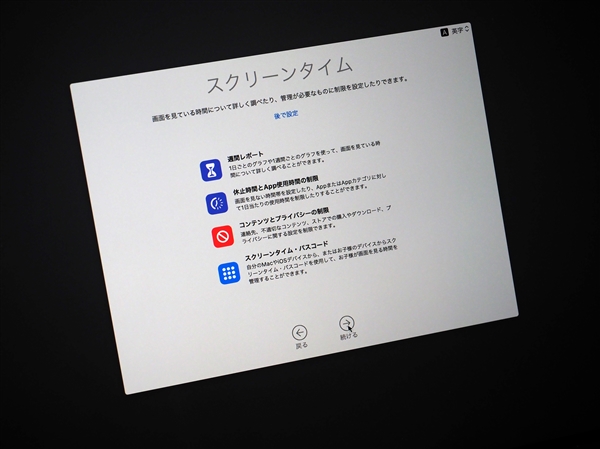
[Siri]の画面が表示されます。Siriを有効にするかを設定します。今回は有効にするので["Siri に頼む"を有効にする]のチェックボックスにチェックを付けます。チェック後[続ける]ボタンをクリックします。
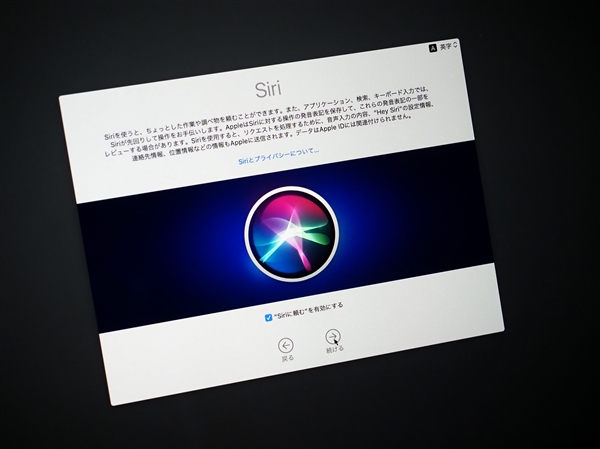
[Siriと音声入力の改善]画面が表示されます。Siriに合わせた音声設定ができますが、今はスキップしたいので[今はしない]ラジオボタンにチェックをして、[続ける]ボタンをクリックします。
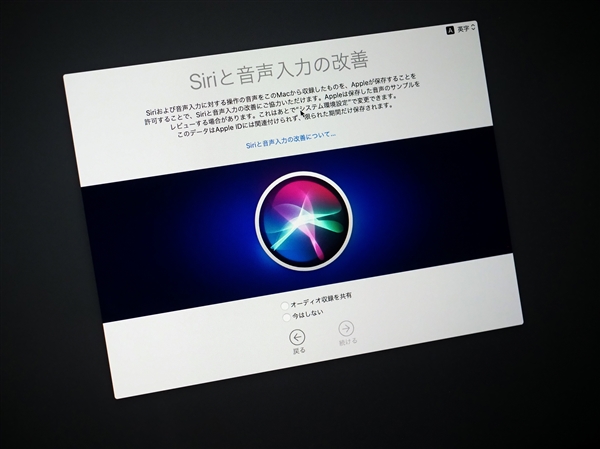
[ファイルと写真をすべてiCloudに保存]画面が表示されます。今回はiCloudには保存しないため、チェックボックスを外して[続ける]ボタンをクリックします。

[FileVault]ディスク暗号化画面が表示されます。今回はディスクは暗号化しないのでチェックボックスにチェックを付けずに[続ける]ボタンをクリックします。

[Touch ID]画面が表示されます。[続ける]ボタンをクリックします。
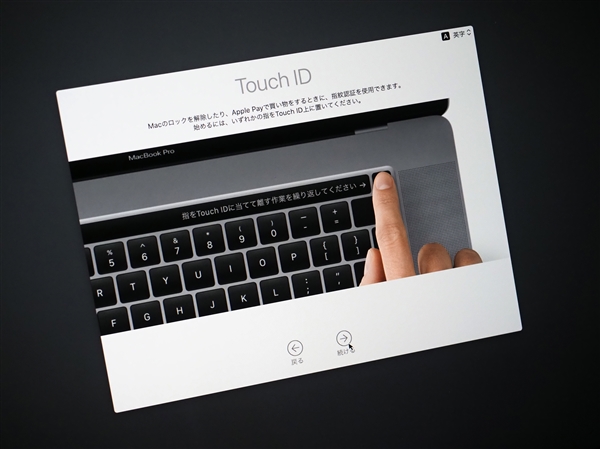
タッチバーに[指をTouch IDに当てて離す作業を繰り返してください→]のメッセージが表示されます。タッチバーの右のボタンに指を当てます。

画面の指示に従って指紋のキャプチャをします。
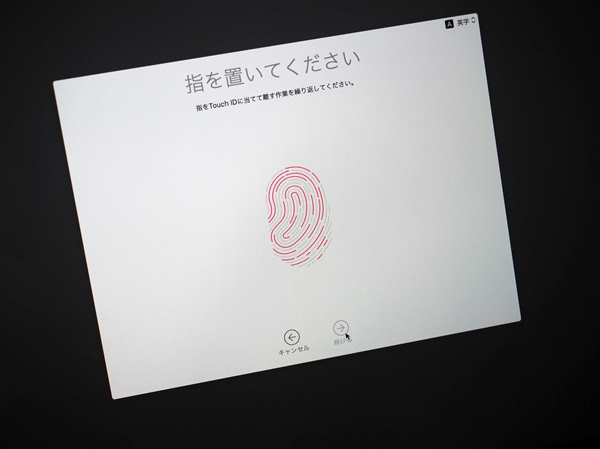
何度か指を押し当て、指紋のキャプチャが完了すると、Touch IDの準備ができました画面が表示されます。[続ける]ボタンをクリックします。

Apple Payの画面が表示されます。[続ける]ボタンをクリックします。
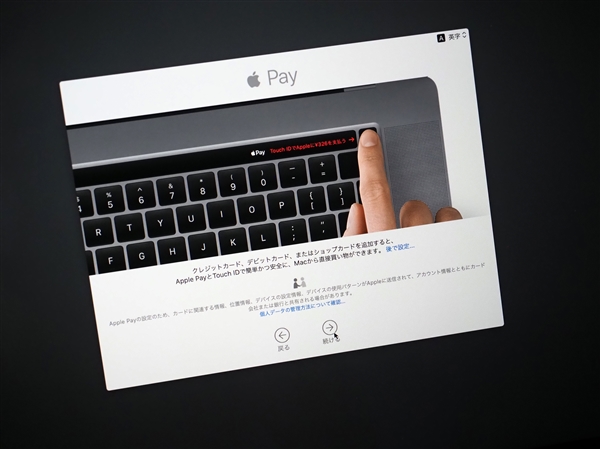
[カードを追加]画面が表示されます。サインインした Apple IDのクレジットカードが表示されており、セキュリティーコードを入力することでApple IDの決済手段として利用できるようになります。このタイミングでは設定したくないので[後で設定]のリンクをクリックします。
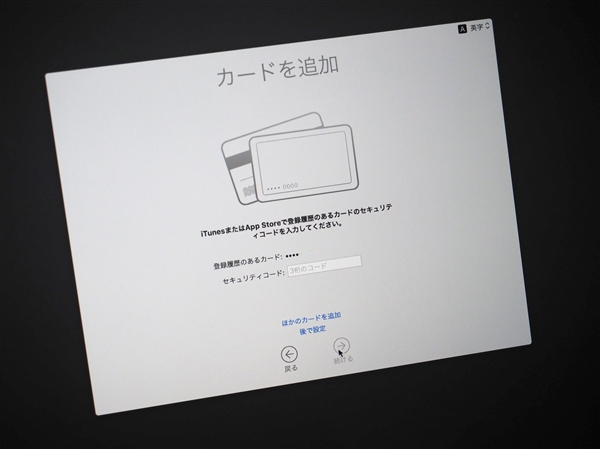
[外観モードを選択]画面が表示されます。

今回はダークモードを選択します。中央の[ダーク]の画面イメージをクリックします。カラーモードが選択され、画面がダークカラーに変わります。選択後[続ける]ボタンをクリックします。

[True Toneディスプレイ]の設定画面が表示されます。特に設定はせずに[続ける]ボタンをクリックします。
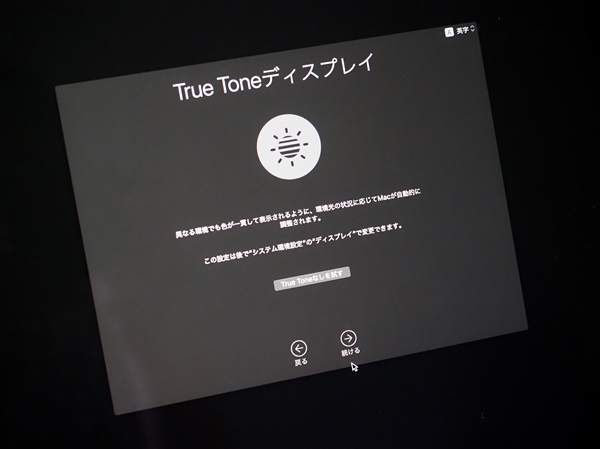
[Macを設定中]画面が表示され、設定内容の適用が実行されます。
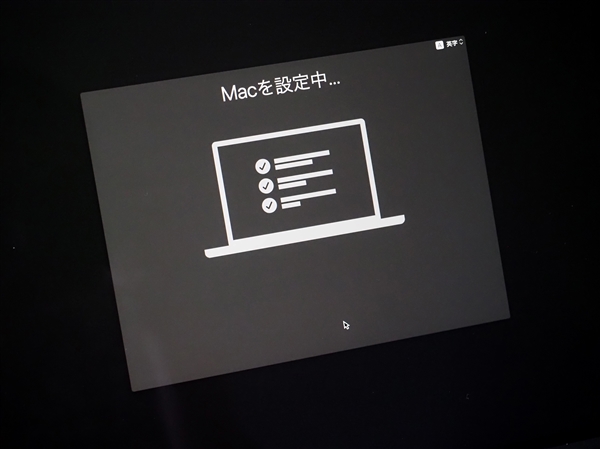
設定が完了すると、デスクトップ画面が表示されます。

右上にアップデートの案内が表示されます。[インストール]ボタンをクリックするとアップデートのインストールが実行されます。

また[自動アップデートがオンになりました]のメッセージも表示されます。[オフにする]ボタンをクリックすると自動アップデートを無効にできます。

著者
iPentec.com の代表。ハードウェア、サーバー投資、管理などを担当。
Office 365やデータベースの記事なども担当。