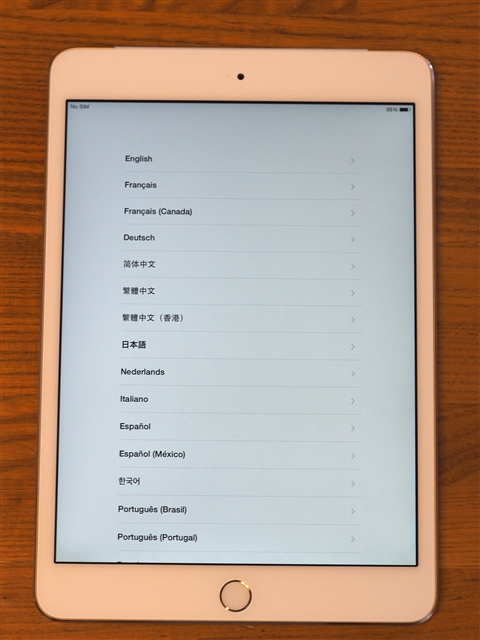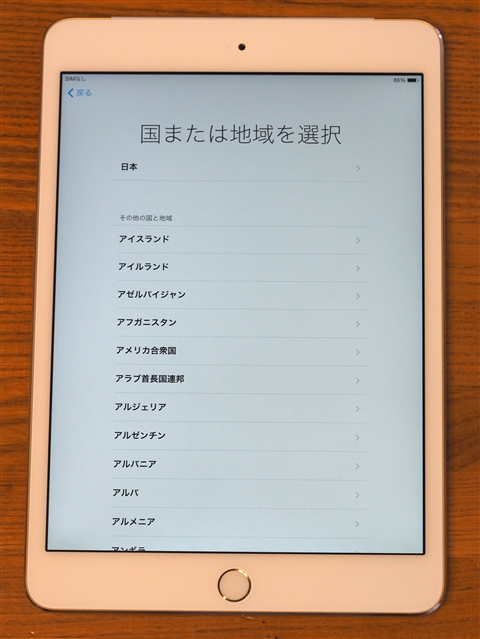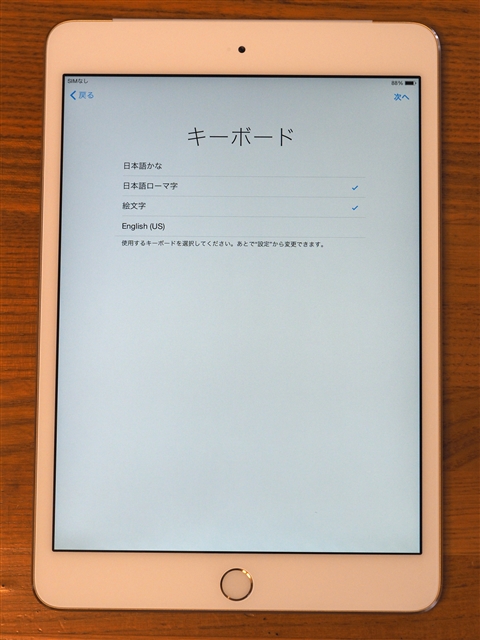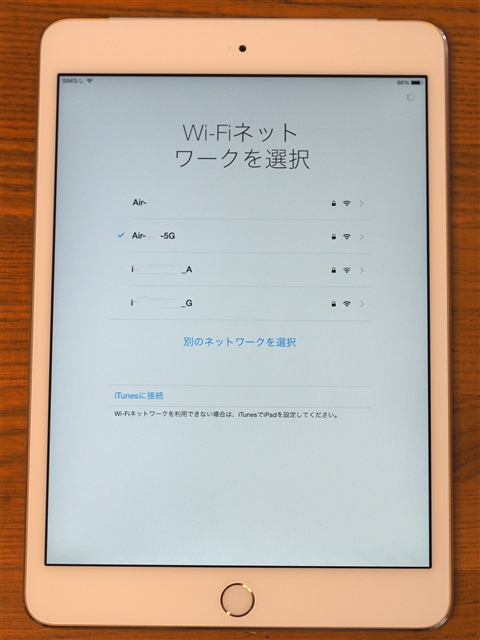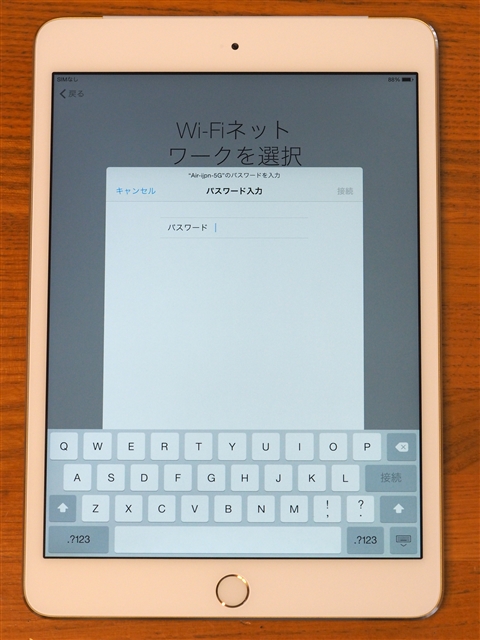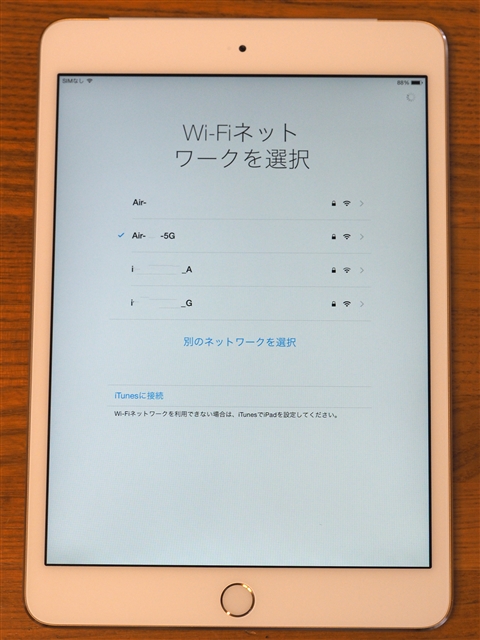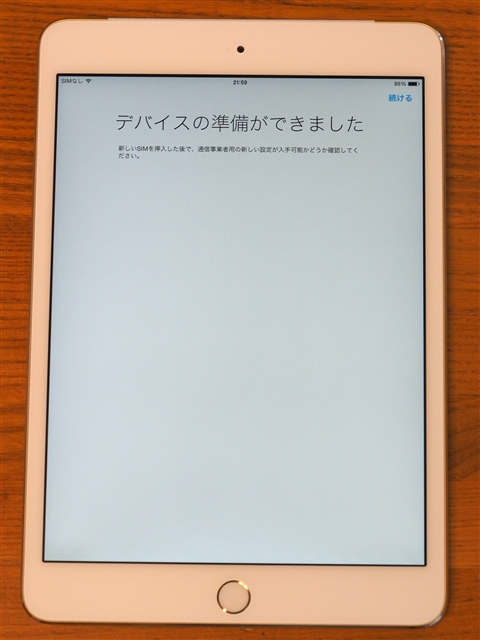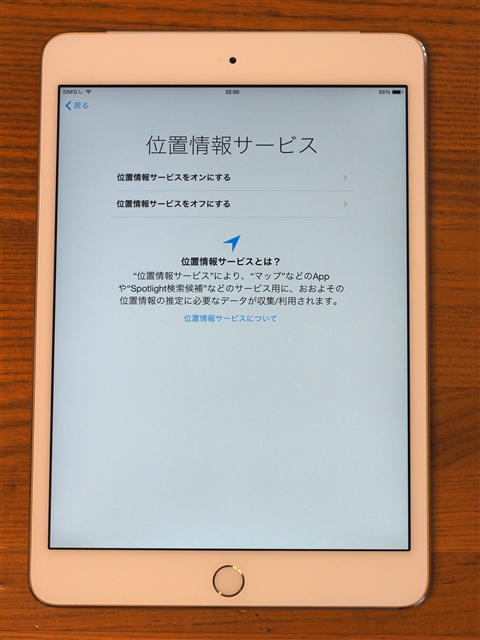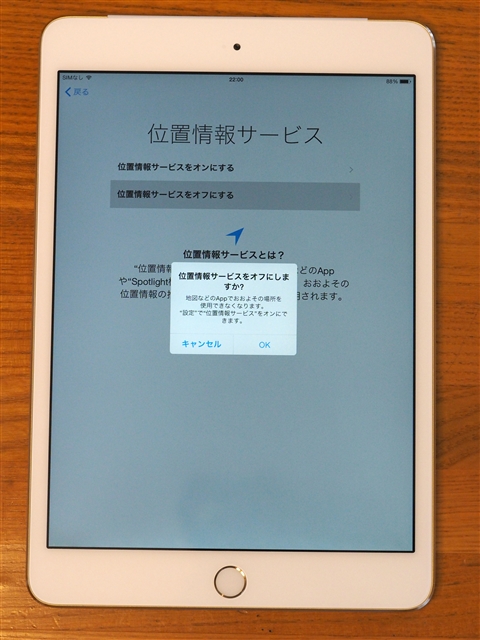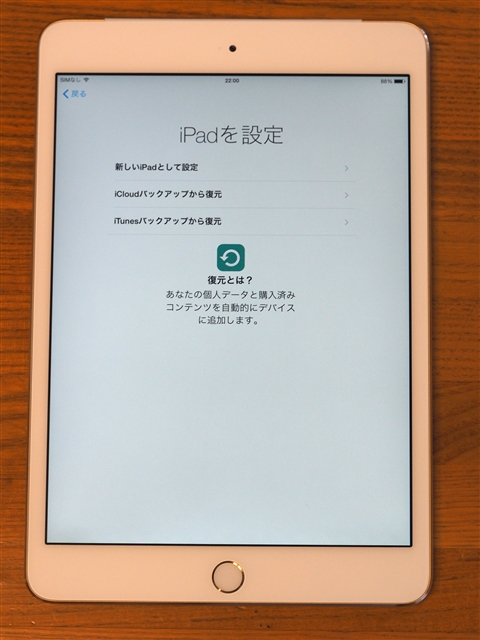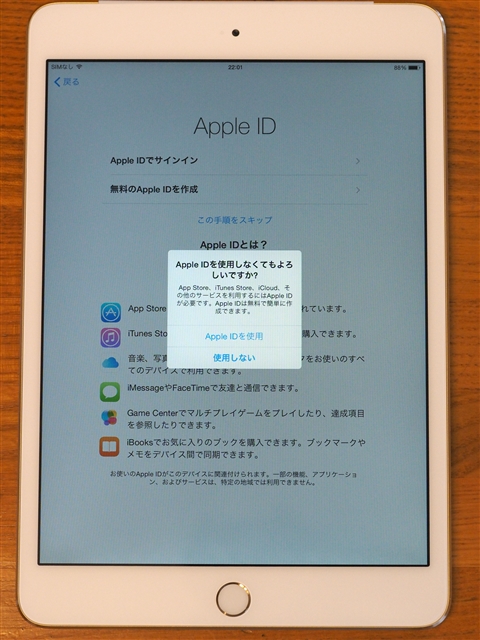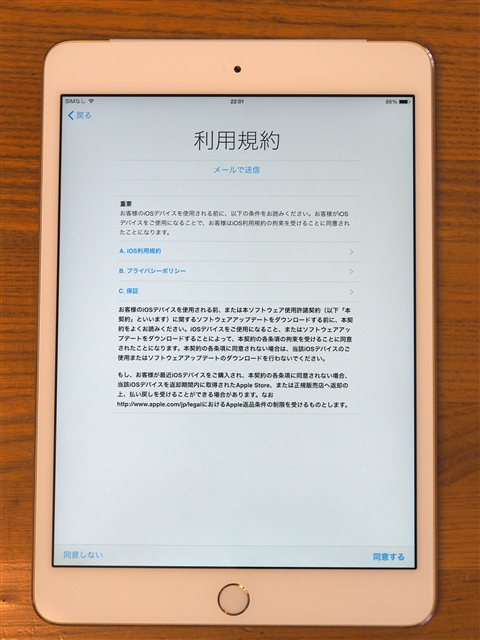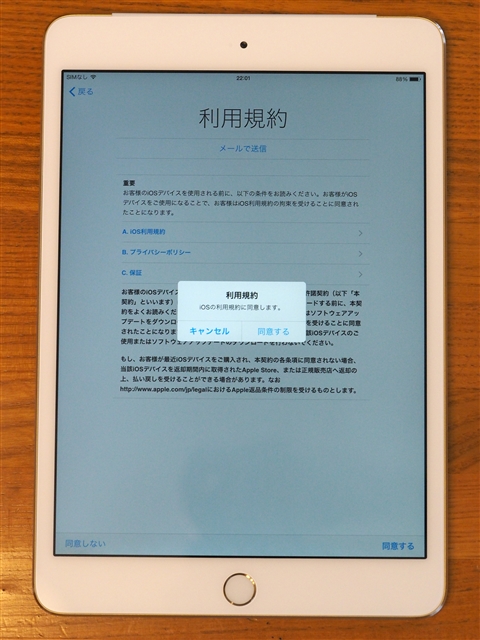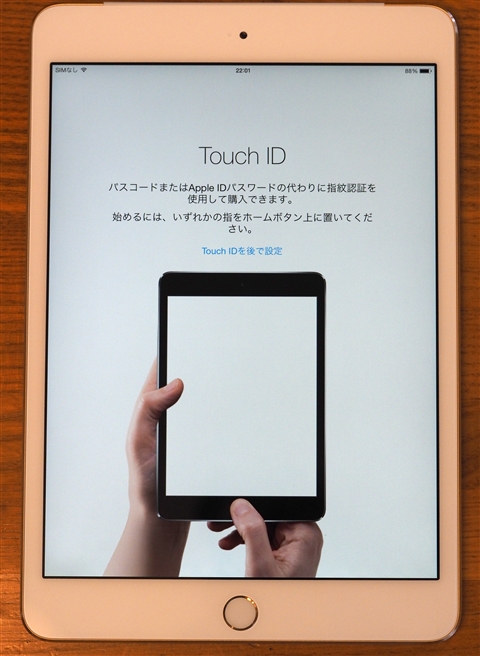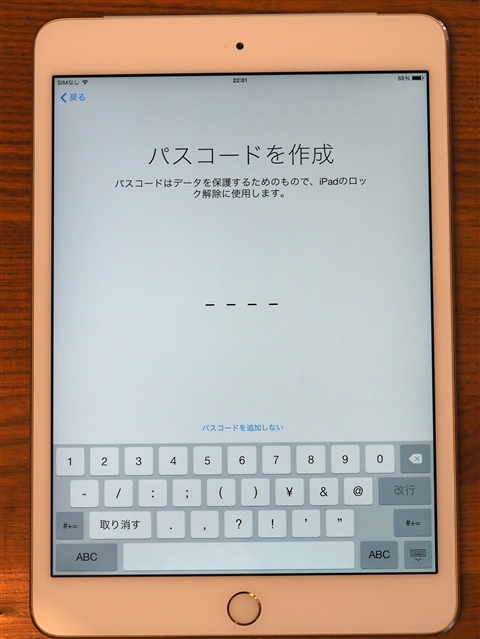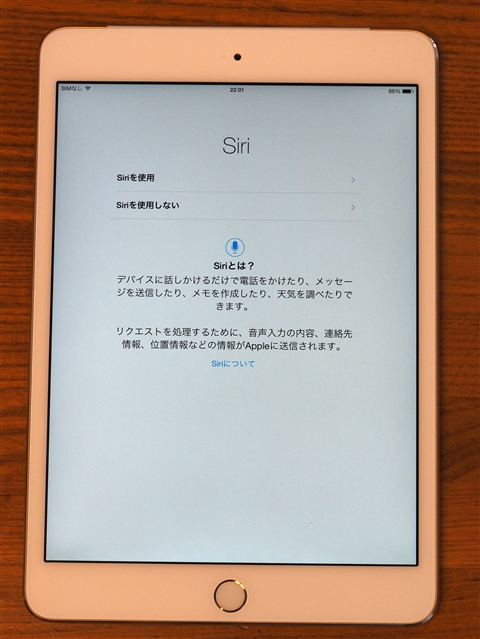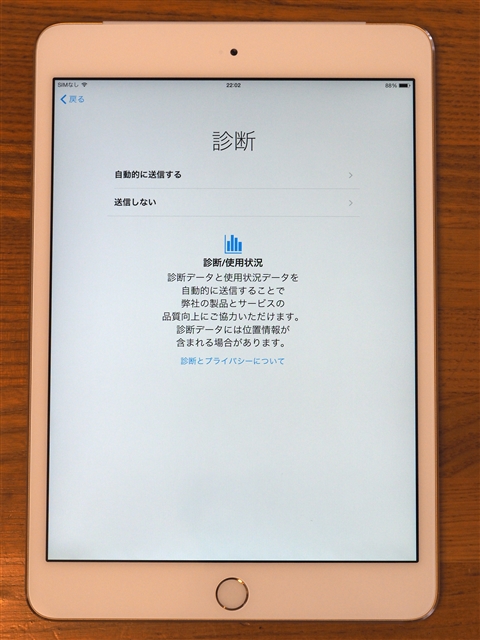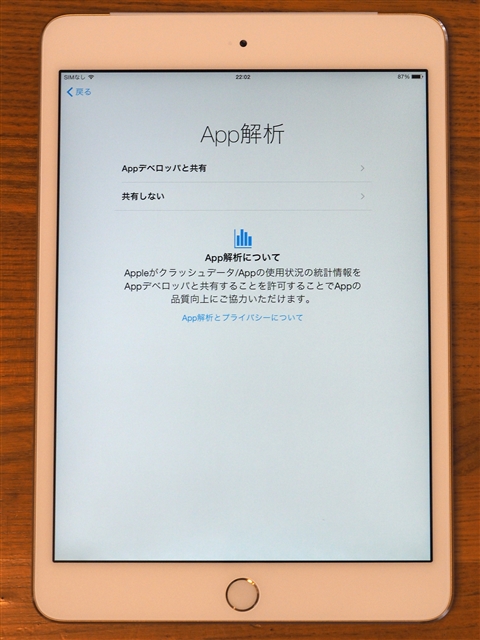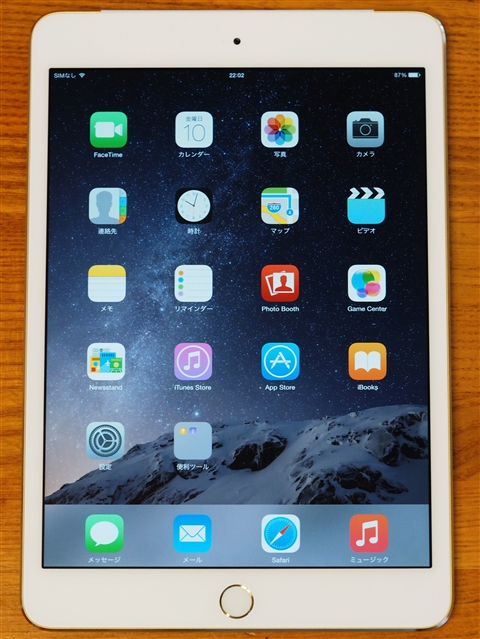Apple iPad mini3 のレビューです。
購入のきっかけ
使っていた
iPadが古くなり、動作速度も遅くなったので、新しいものを購入することにしました。今回はちょっと小さめのiPad miniを入手することにしました。
購入
Apple Storeで購入しました。今回はSIMカードも入るCellularモデルを入手しました。
梱包
数日で配送されました。梱包は下図です。


箱の中にiPadの箱が収められています。

こちらが、iPadの箱の外観です。


ふたを開けるとiPad miniの本体が取り出せます。

iPadを取り出した状態です。取扱説明書とACアダプタが見えます。

取扱説明書を取り出すとその下にLightning USBケーブル があります。

外観
梱包物一式です。本体、ACアダプタ、Lightning USBケーブル 説明書が梱包されています。

こちらが、iPad mini 3の本体です。

こちらが裏側。

ホームボタンとLightning コネクタです。


ボリュームスイッチは金属でできており、iPhone6 と同じデザインです。


電源スイッチです。

カメラです。カメラは本体から出っ張ってはいないです。

取扱説明書類です。Cellularモデルのため、Simスロットを開けるための金具もついています。

起動と初期設定
iPad mini3 の初期設定をします。電源を投入します。Appleのリンゴのロゴが表示されます。

「こんにちは」のメッセージが表示されます。


言語を選択します。今回は「日本語」をタップして選択します。
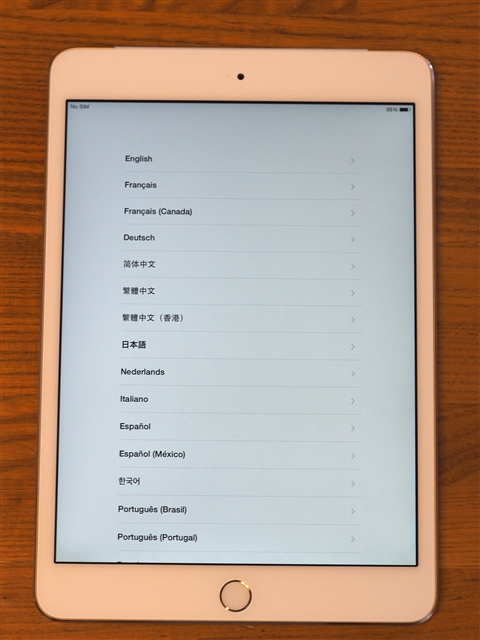
国または地域を選択します。今回は一番上の[日本]をタップします。
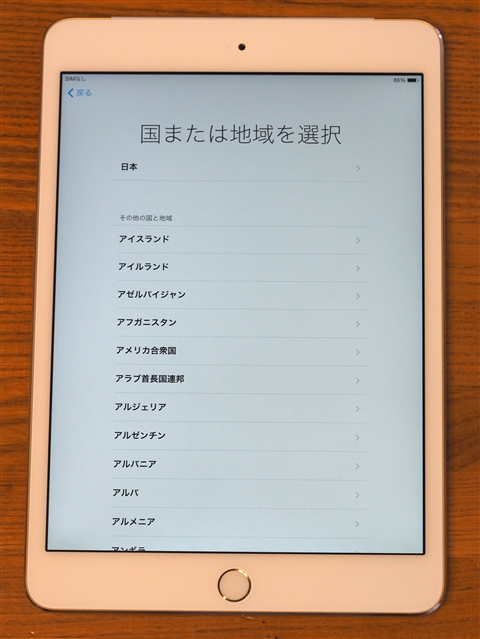
キーボードを選択します。使用するキーボードをタップしてチェックします。チェックができたら画面右上の[次へ]をタップします。
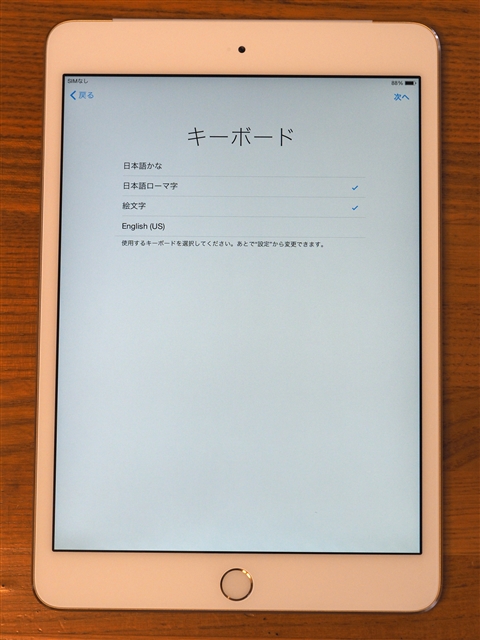
Wi-Fiネットワークを選択します。
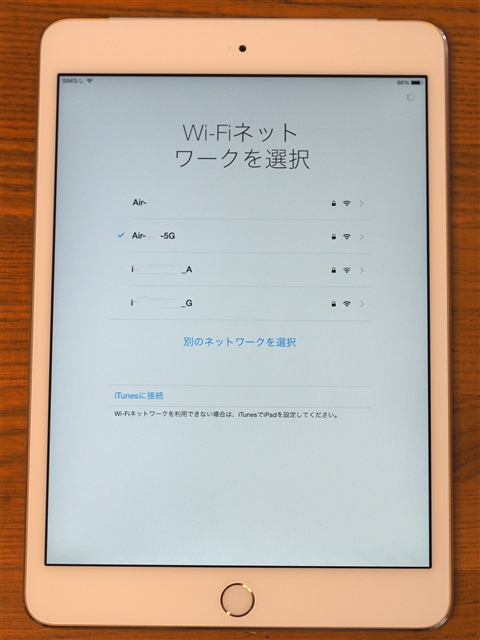
Wi-Fiのパスワードを入力します。
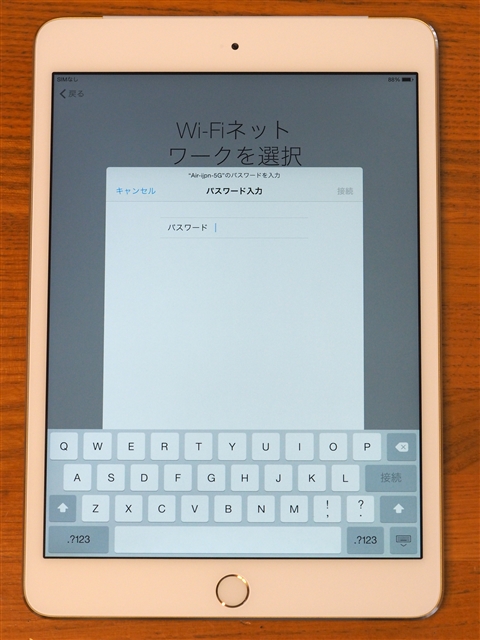
Wi-Fiに接続できると左側にチェックマークがつきます。
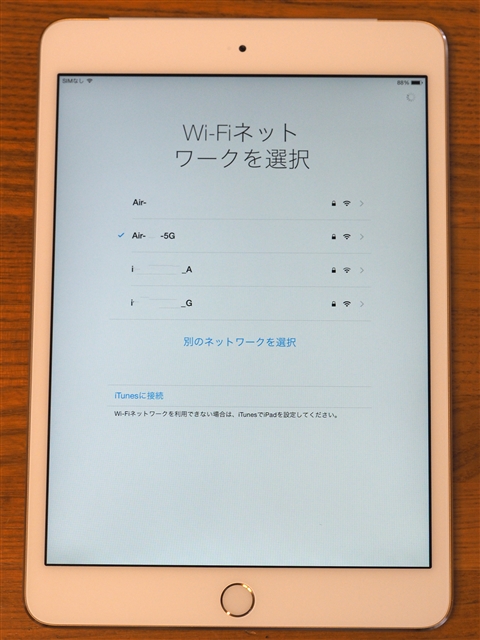
ネットワークに接続できると、下図のデバイスの準備ができました画面に切り替わります。右上の[続ける]をタップします。
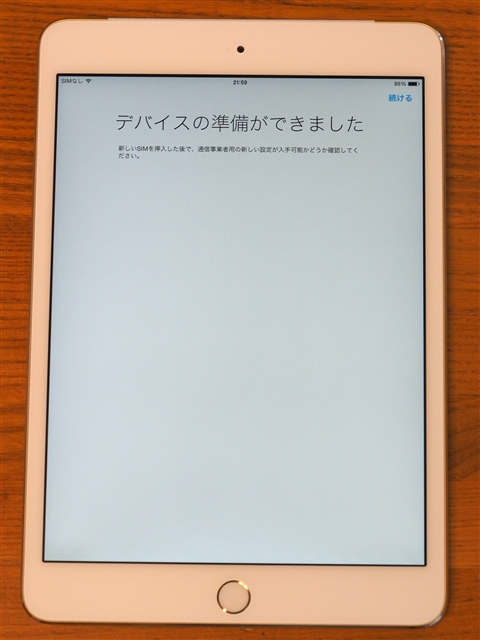
位置情報サービスの設定画面が表示されます。
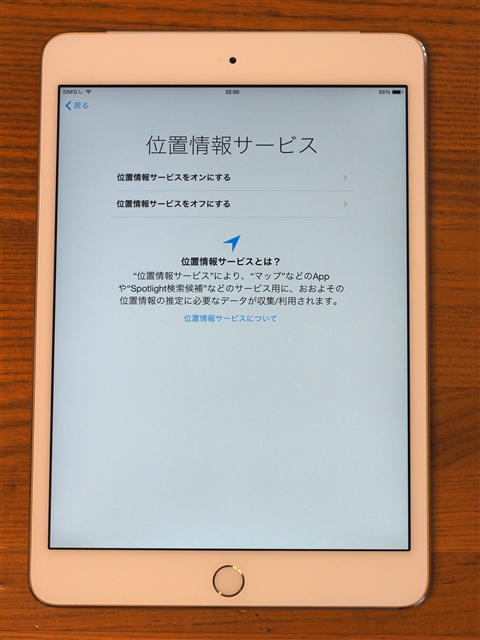
今回は、位置情報サービスはオフにします。下図の確認ダイアログが表示されますので、[OK]ボタンをタップします。
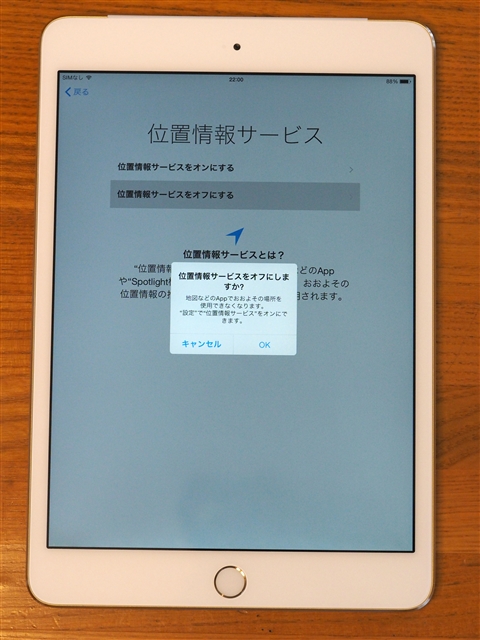
iPadの設定画面が表示されます。今回は[新しいiPadとして設定]をタップします。
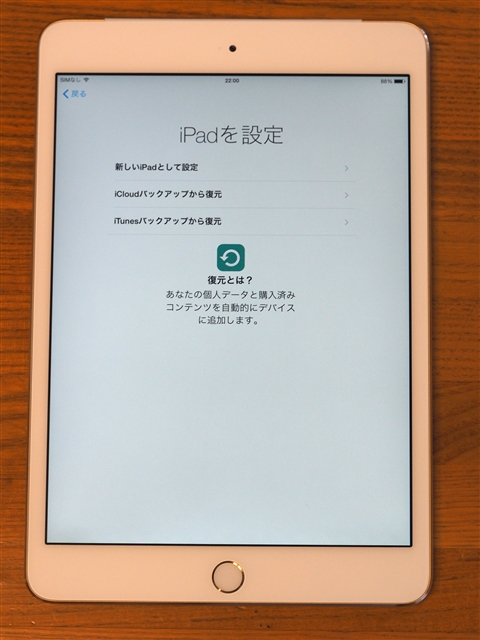
Apple IDの設定画面が表示されます。今回は、Apple IDを後で設定することにしますので、[この手順をスキップ]をタップします。

下図の「Apple IDを使用しなくてもよろしいですか?」の確認ダイアログが表示されます。[使用しない]をタップして次に進みます。
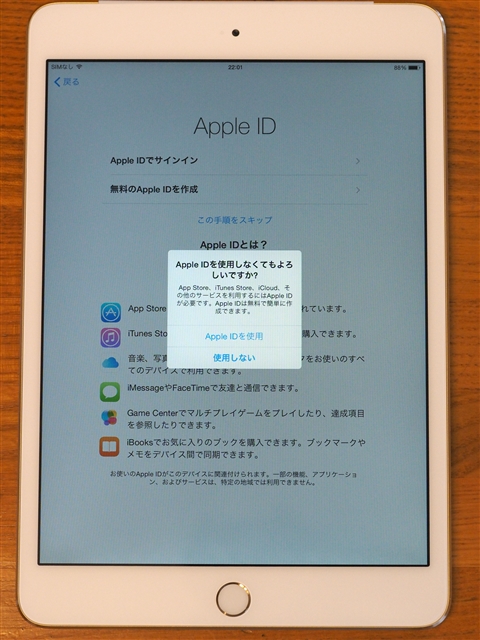
[利用規約]画面が表示されます。右下の[同意する]をタップします。
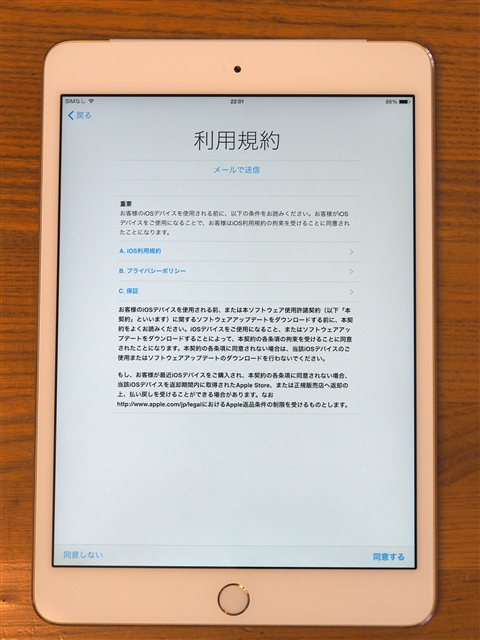
確認ダイアログが表示されますので、[同意する]をタップします。
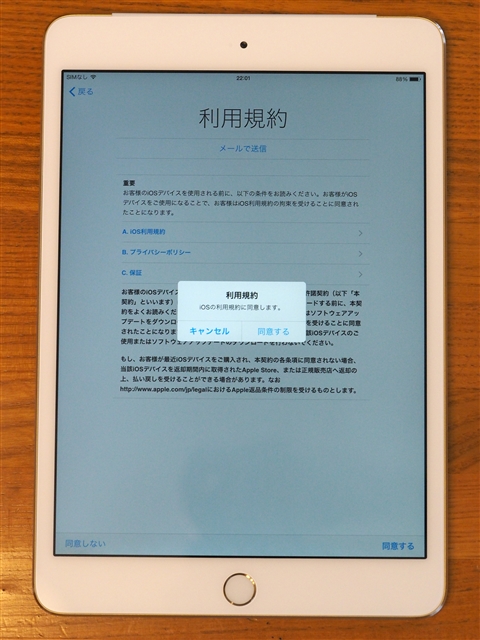
Touch ID の設定画面が表示されます。今回は[Touch IDを後で設定]をタップします。
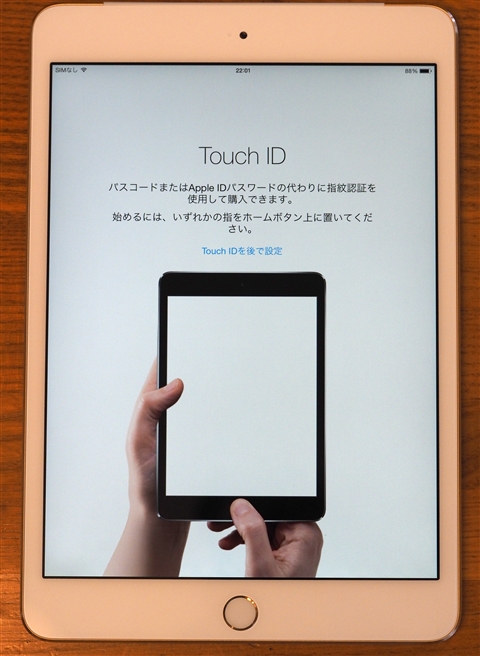
パスコードの設定画面が表示されます。今回はパスコードも設定しないため、下部の[パスコードを追加しない]をタップします。
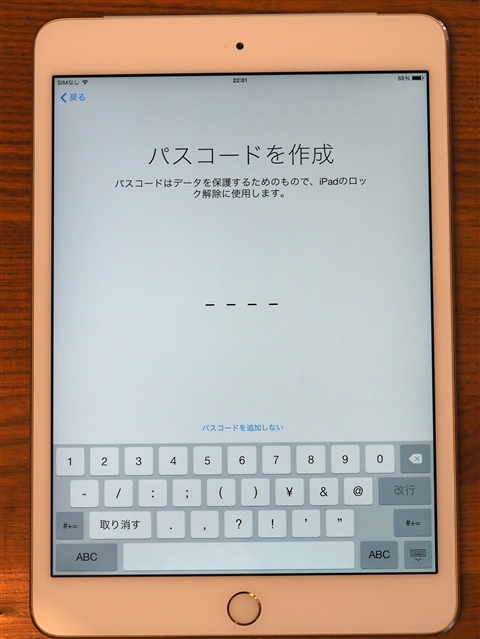
Siri の設定画面が表示されます。今回は[Siriを使用しない]をタップします。
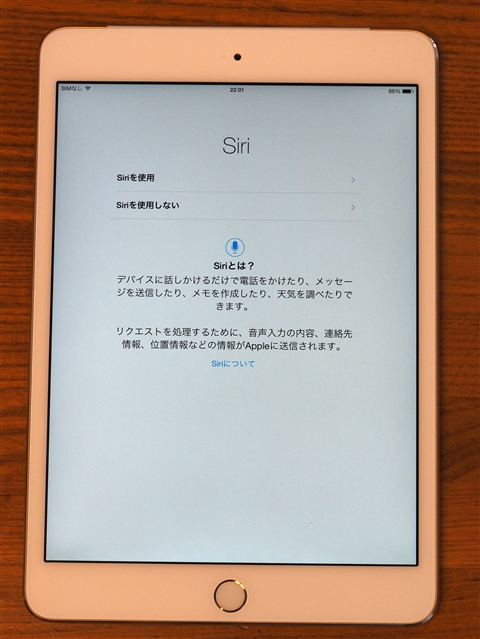
診断画面が表示されます。今回は[自動的に送信する]をタップします。
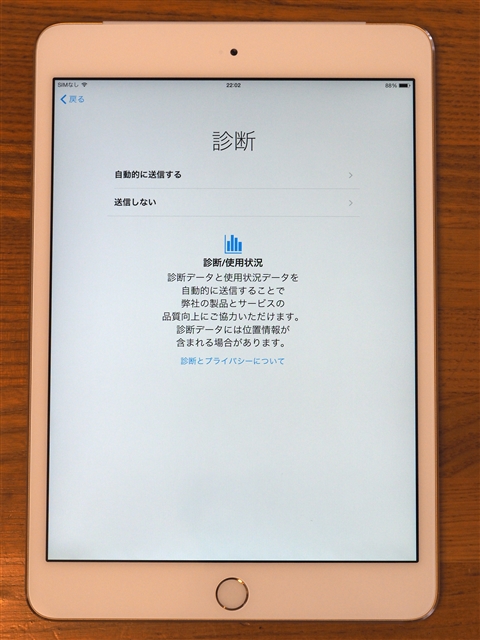
App解析画面が表示されます。今回は[共有しない]をタップします。
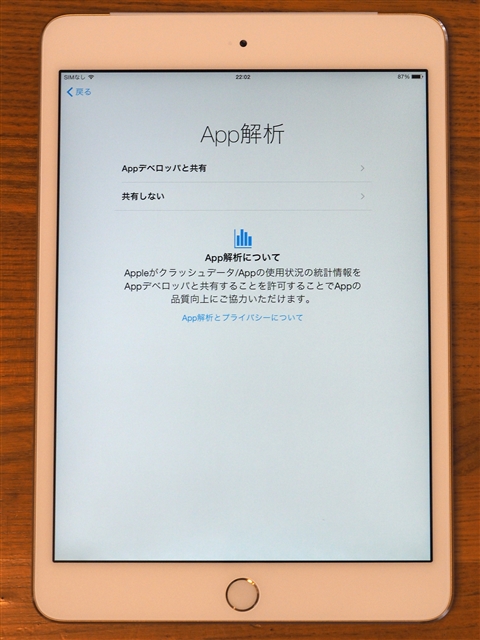
以上で設定は完了です。下図のホーム画面が表示され、iPad miniが利用できる状態になります。
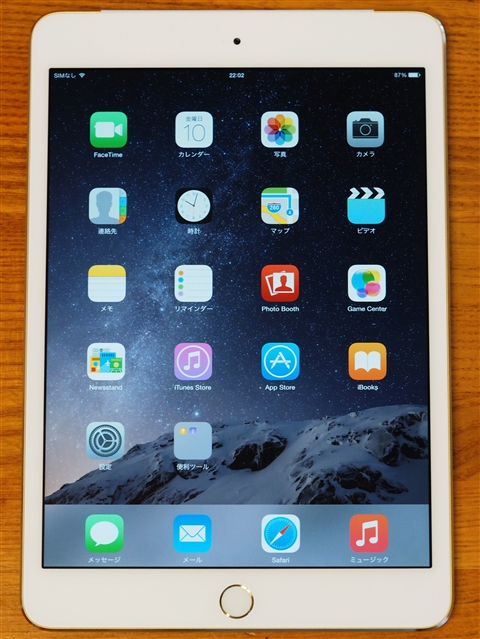
著者
かつて日本を代表したスーパーエンジニア (自称)
ハードウェア、電気設備、ガーデニング関係の記事を担当。
最終更新日: 2015-08-15
作成日: 2015-08-15