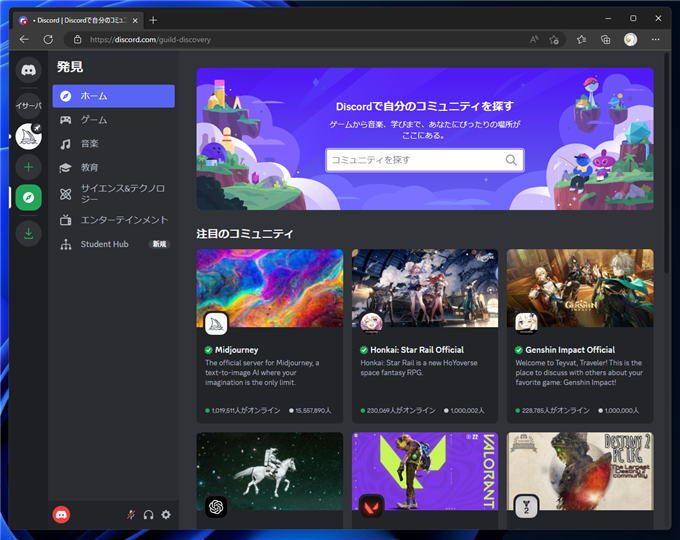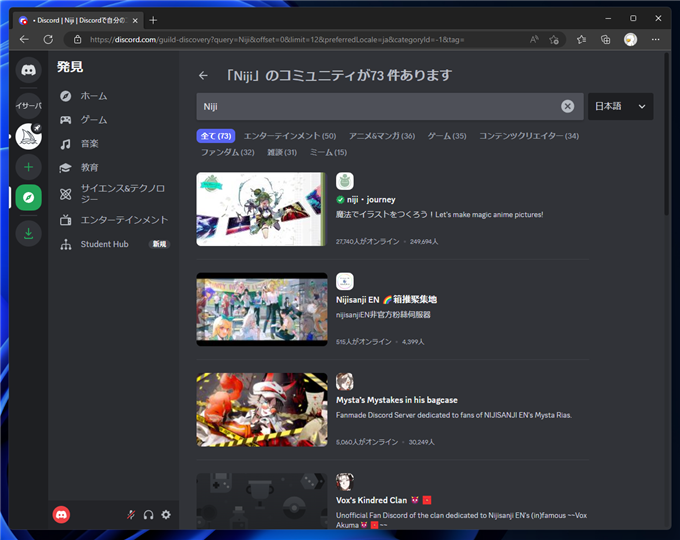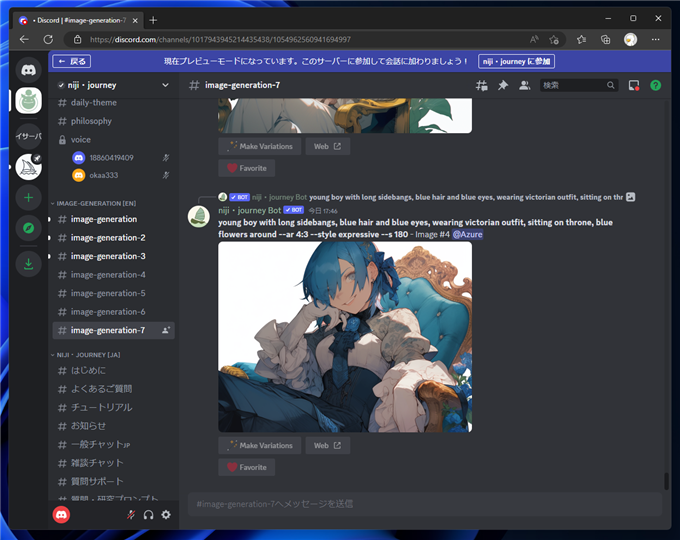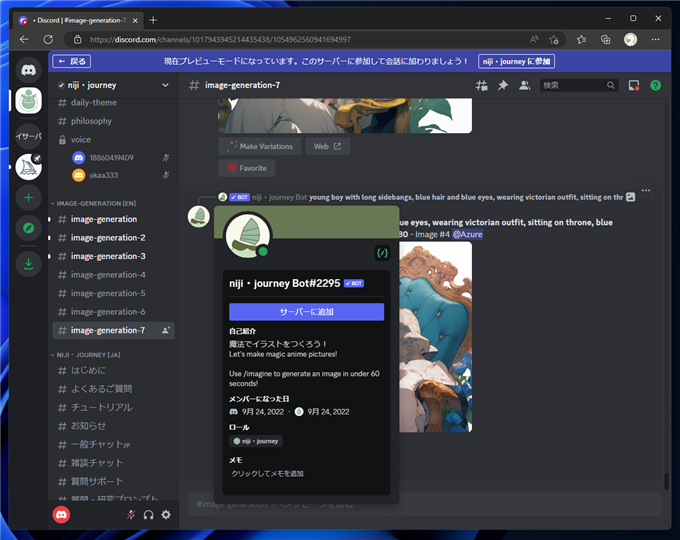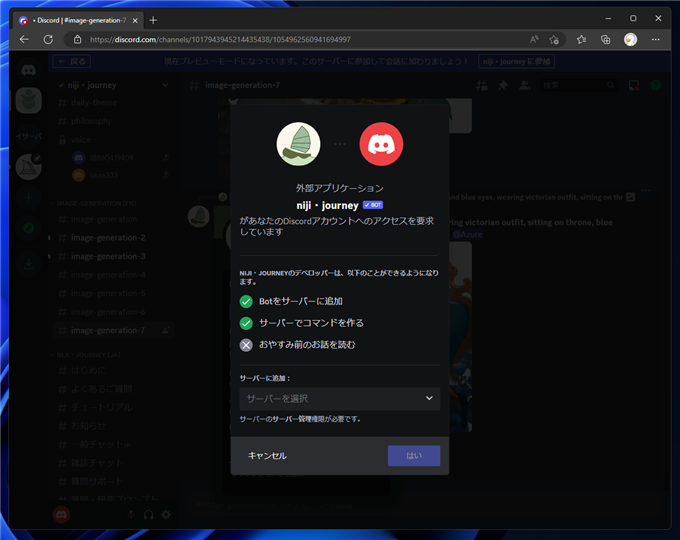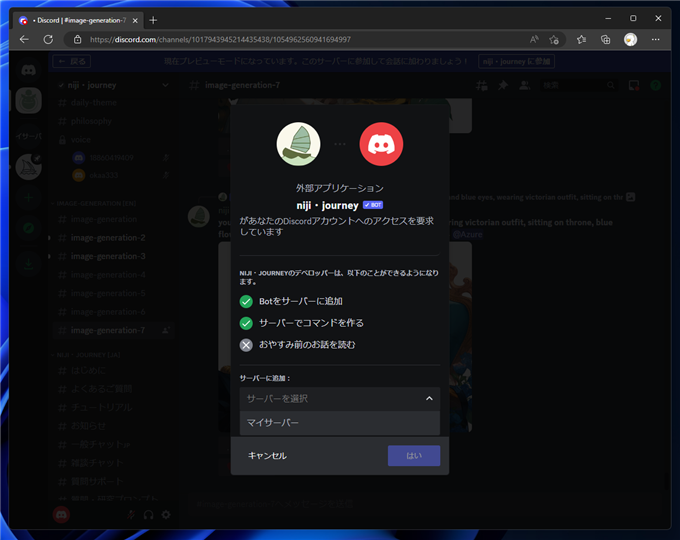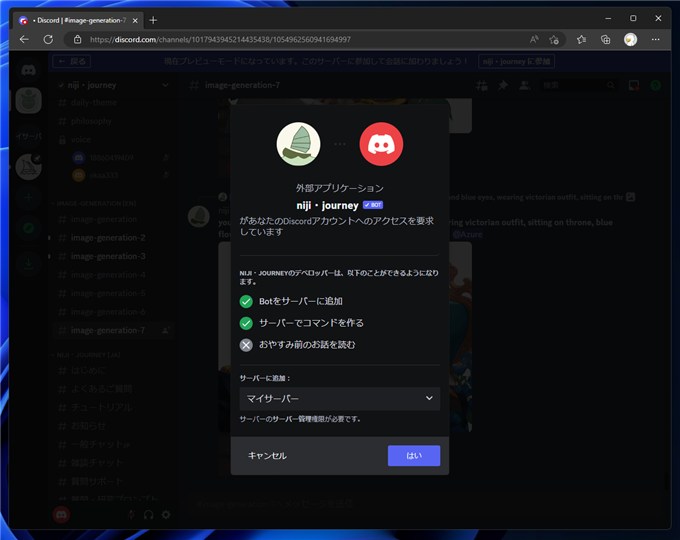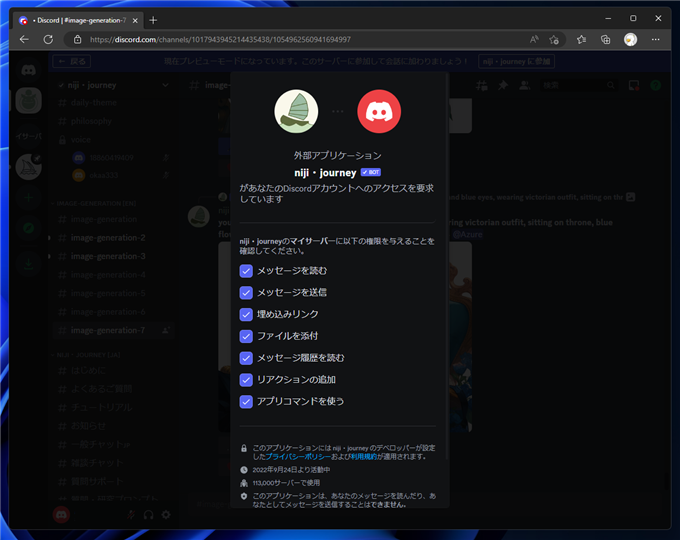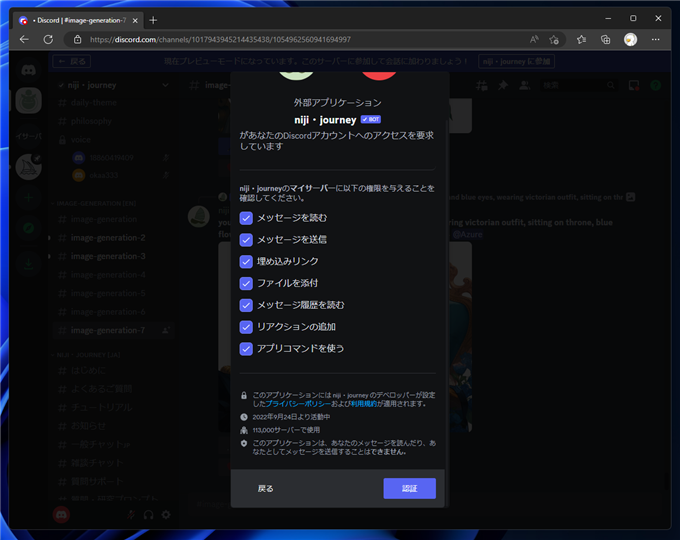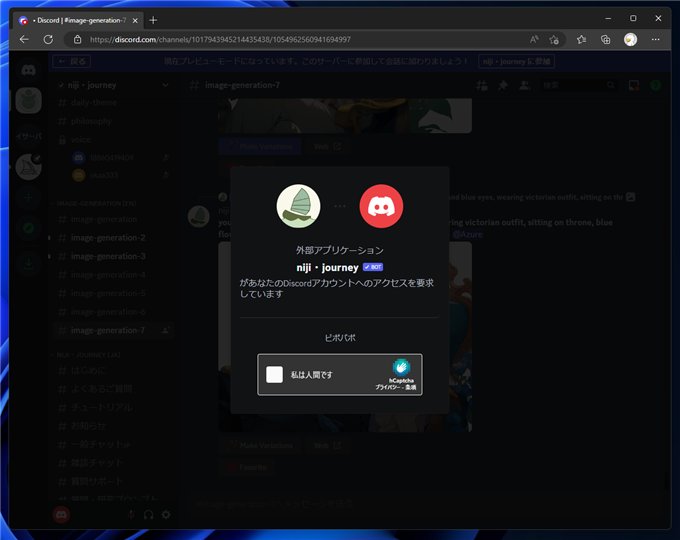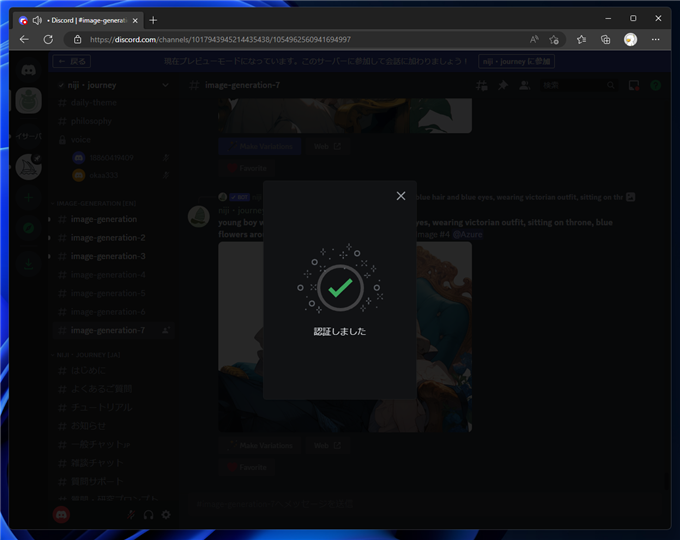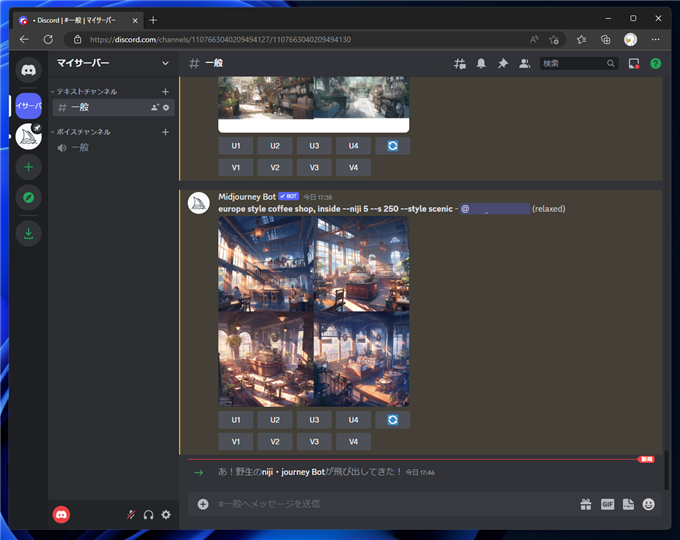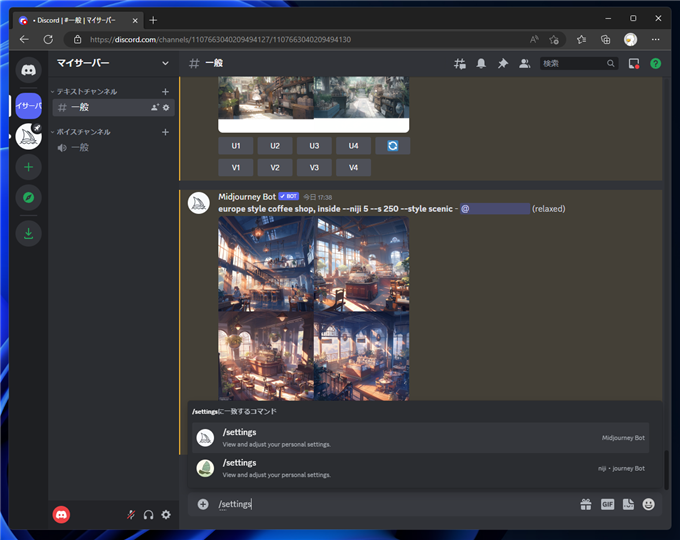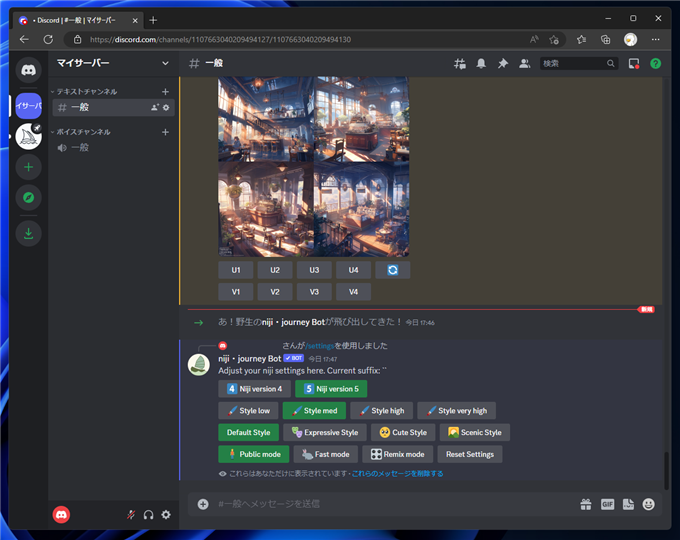自分のサーバーにniji・journey (にじジャーニー) のボットを追加する
自分のサーバーにniji・journey (にじジャーニー) のボットを追加する手順を紹介します。
概要
こちらの記事では自分のサーバーにMidjourneyのボットを追加する方法を紹介しました。
また、
こちらの記事ではNiji journeyを利用する手順も紹介しました。
niji・journeyを使う場合、Midjourneyのボットでは、一部の設定が/settingsコマンドでは設定できないため、
niji・journeyのボットを自分のサーバーに追加したほうが良い場合があります。
この記事では、niji・journey のボットをサーバーに追加する手順を紹介します。
手順
Discordにアクセスし、左側のツールバーの下から2つ目のボタン [公開サーバーを探す]ボタンをクリックします。下図の画面に切り替わります。
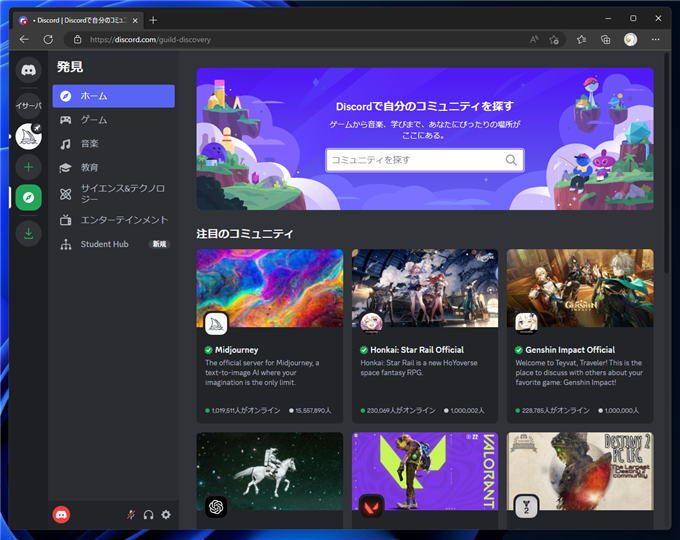
右側のエリアの上部のテキストボックスに "Niji" を入力します。検索結果が表示され、 "Niji・journey"のサーバーが検索結果に表示されます。
検索結果をクリックします。
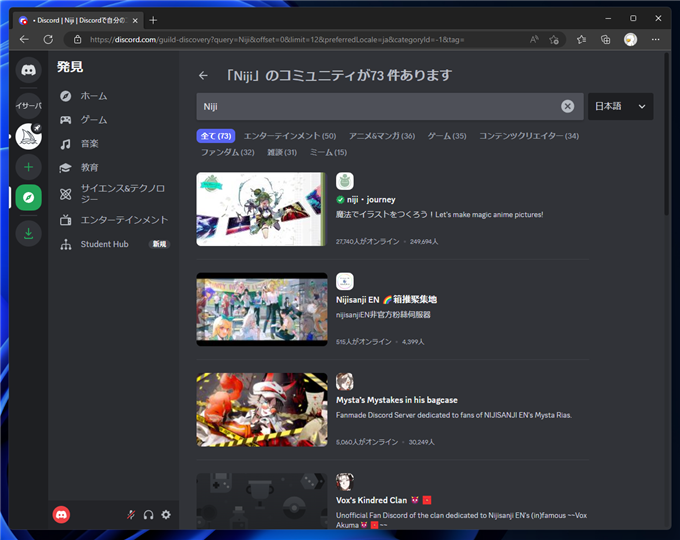
"Niji・journey"のサーバーのページが表示されます。左側のチャンネルの"image-generation-n"のチャンネルをクリックします。
今回は、"image-generation-7"のチャンネルを開いています。
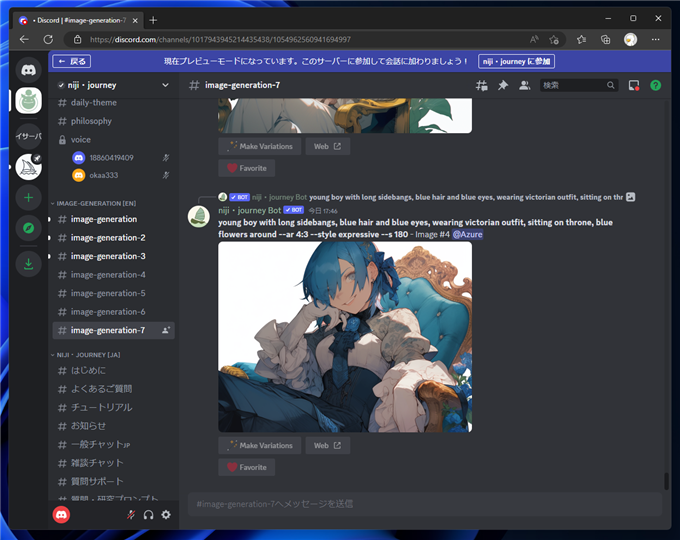
右側のエリアにniji・journeyのボットが生成した絵を出力しています。ボットのアイコン(緑色のヨットのアイコン)をクリックします。
下図のポップアップウィンドウが表示されます。ウィンドウ内の[サーバーに追加]ボタンwのクリックします。
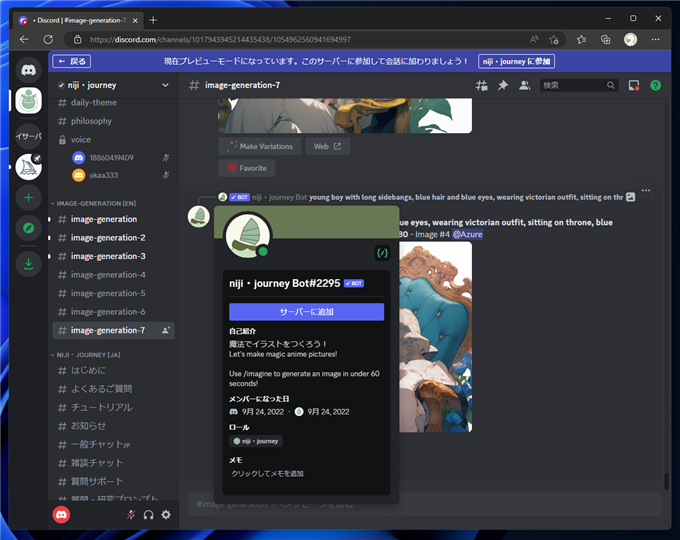
niji・journey のボット追加のダイアログが表示されます。
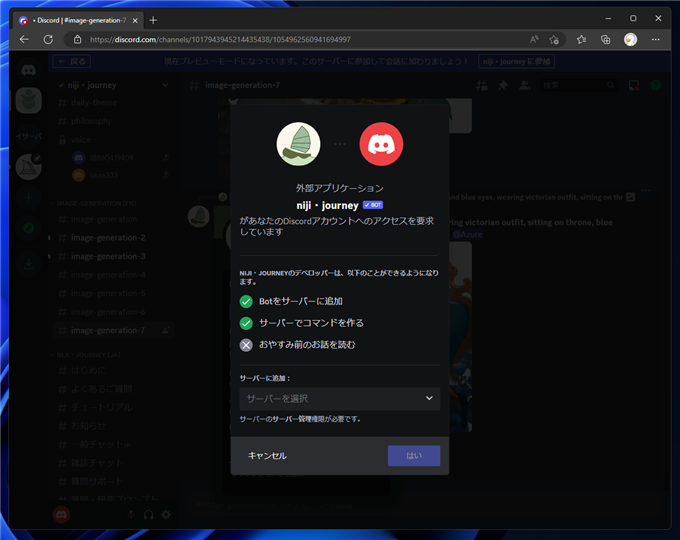
ウィンドウ下部の[サーバーに追加]のドロップダウンリストボックスをクリックします。ドロップダウンリストが表示され、
追加できるサーバーの一覧が表示されます。今回は自分のサーバーが一つしかないため、表示されている[マイサーバー]の項目をクリックして選択します。
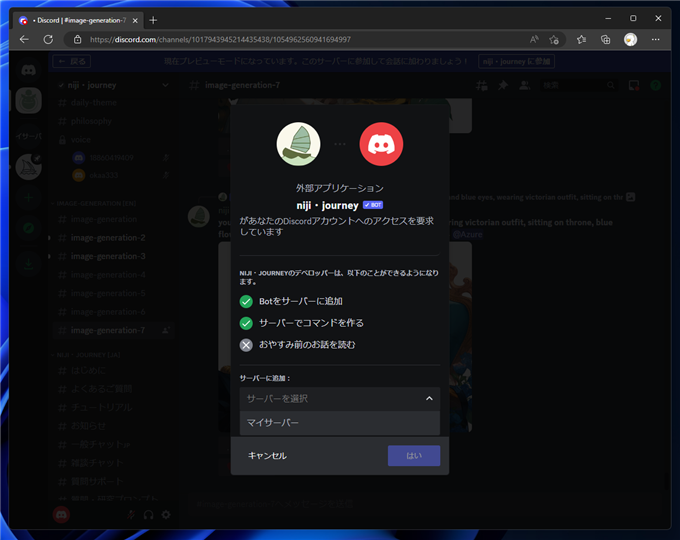
追加するサーバーが選択できましたら、ウィンドウ右下の[はい]ボタンをクリックします。
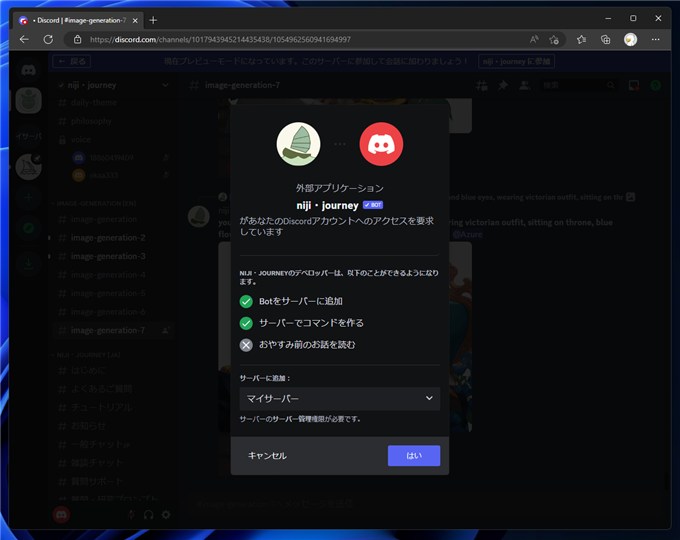
アカウントのアクセス要求の確認ダイアログが表示されます。
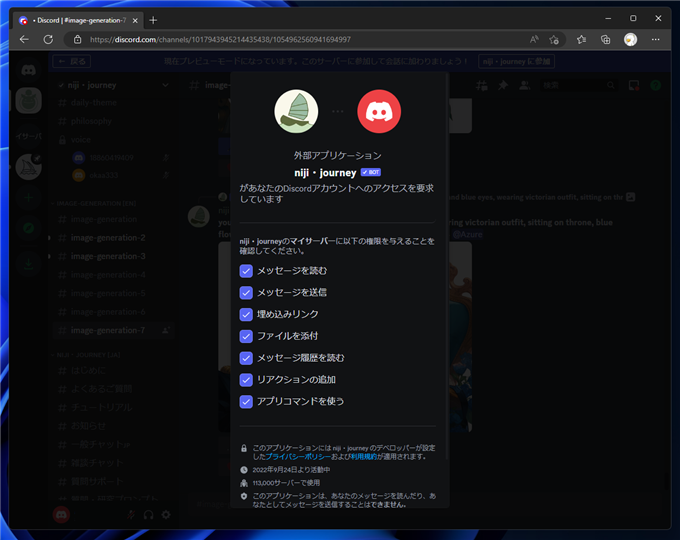
下にスクロールし、[認証]ボタンをクリックします。
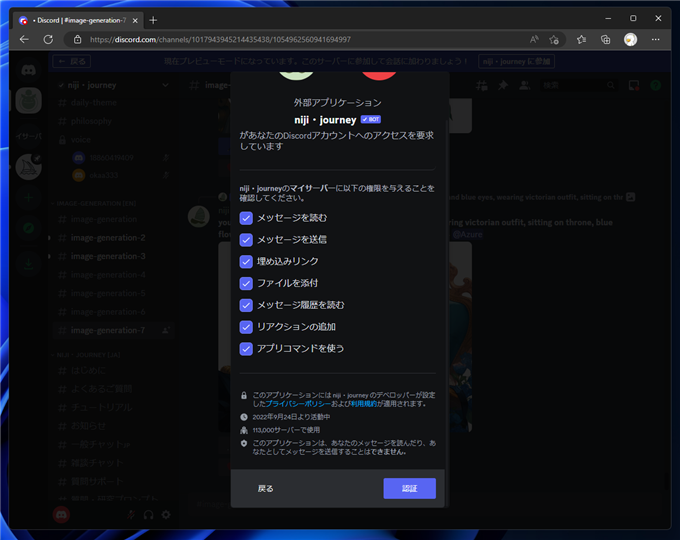
ロボットでないことの確認画面が表示されます。確認手続きを進めます。
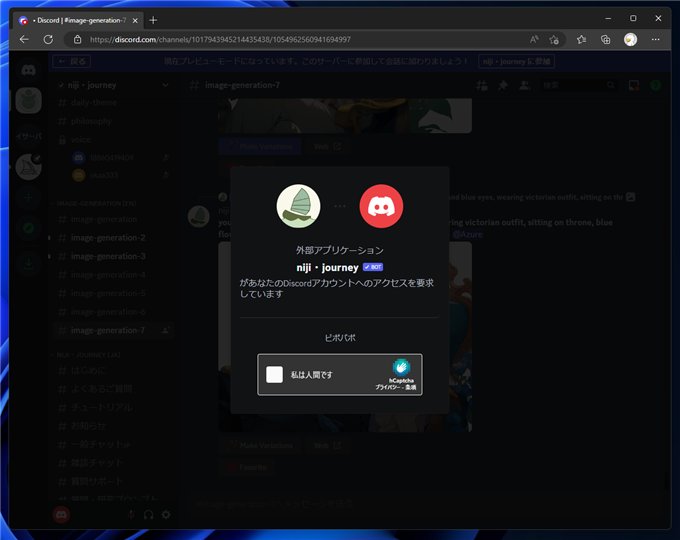
確認が完了すると、サーバーに追加され、下図の[認証しました]画面が表示されます。
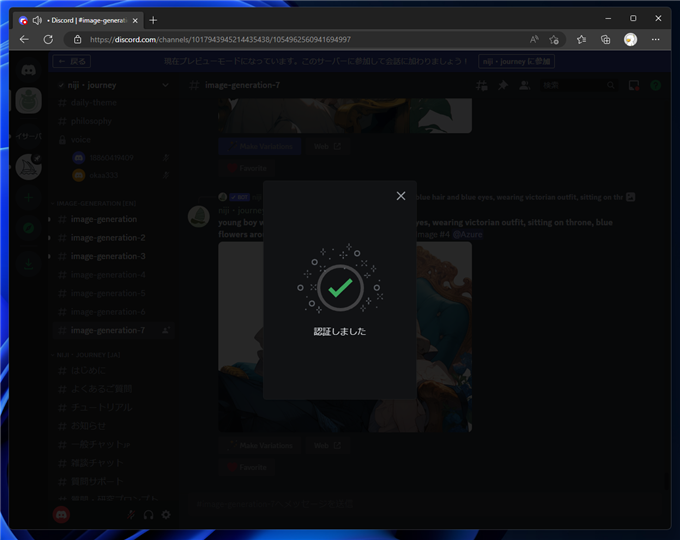
自分のチャンネルに戻ります。右側のエリアの下部に 「あ!野生のniji・journey Botが飛び出してきた!」のメッセージが表示されます。
サーバーにniji・journeyのボットが追加できました。
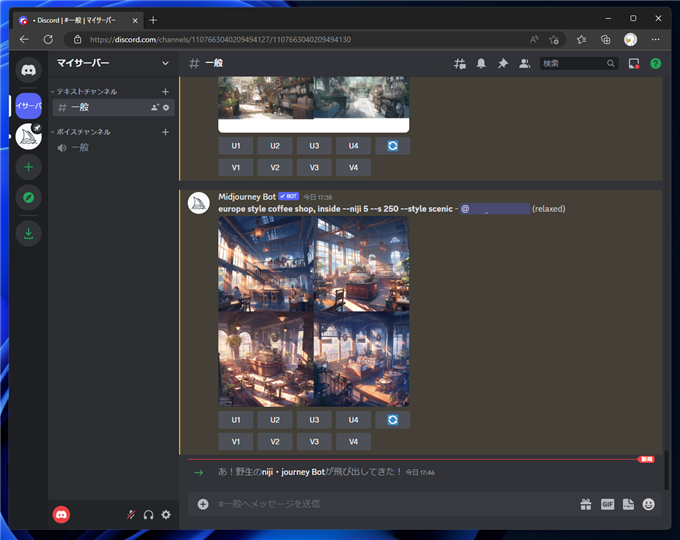
/settingsコマンドを実行します。コマンドを入力すると、Midjourney のボットに対する /settingsコマンドなのか、
niji・journeyのボットに対する /settingsコマンドかを確認するボップアップが表示されます。今回は、niji・journeyのボットに対する設定を確認しますので、
緑色のヨットのアイコンをクリックして選択し、/settings コマンドを実行します。
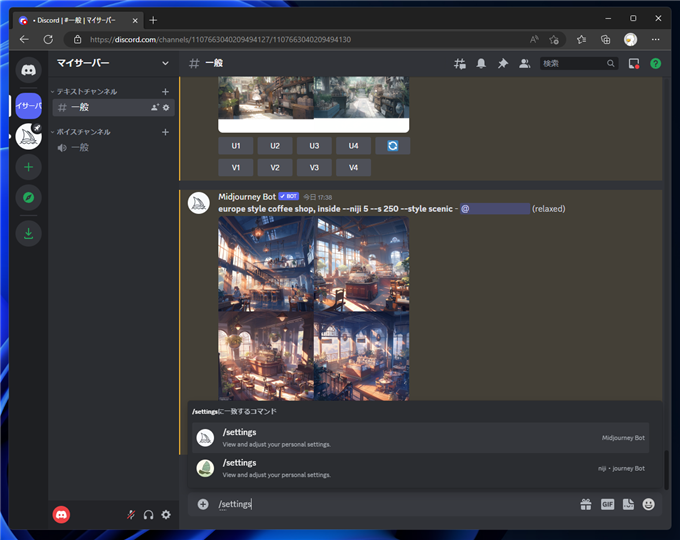
コマンド画面が表示されます。Midjourneyのボットとは設定項目が異なり、Styleに関する設定項目が追加されていることがわかります。
一方でMidjourneyの描画出力に関する設定は無いです。
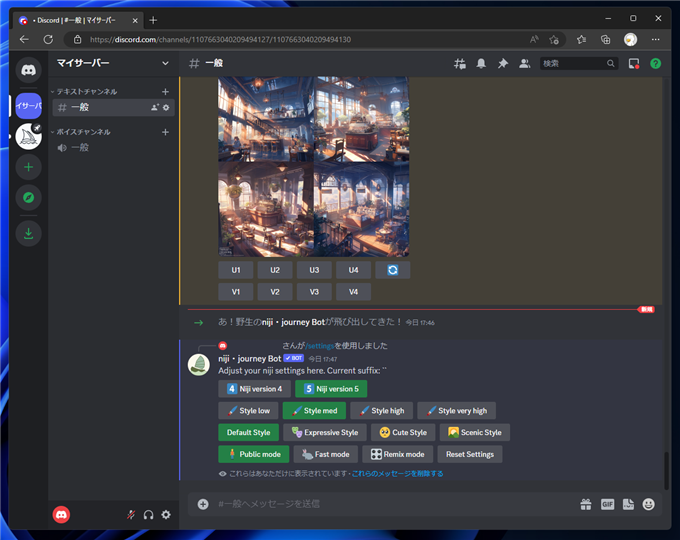
niji・journeyのボットを自分のサーバーに追加できました。
著者
iPentecのメインデザイナー
Webページ、Webクリエイティブのデザインを担当。PhotoshopやIllustratorの作業もする。