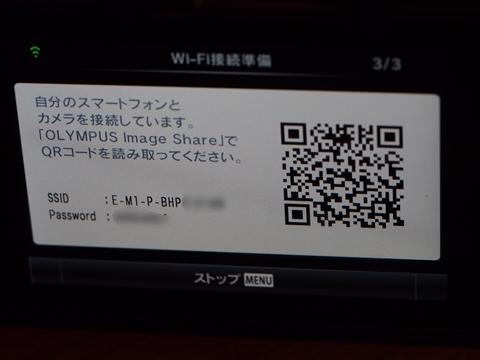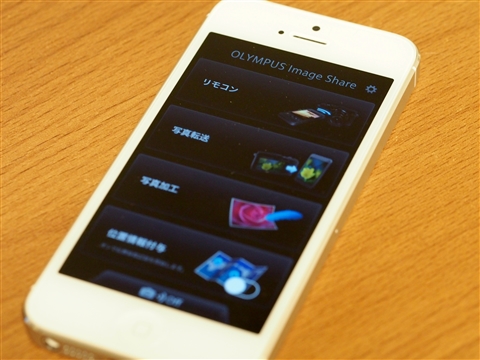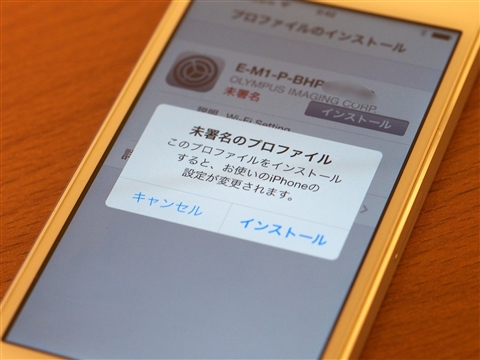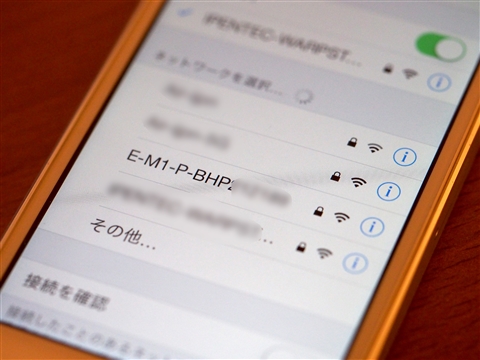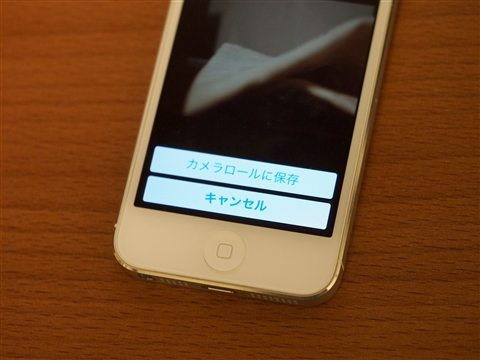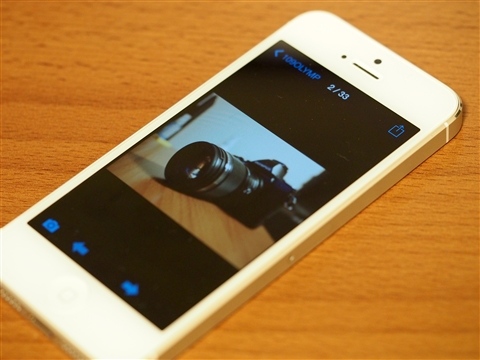OLYMPUS OM-D E-M1 でスマートフォンと接続する
OLYMPUS OM-D E-M1 でスマートフォンとの接続機能を試してみます。
設定手順
メニュー画面を開き、左の大項目のメニューの3番目の[再生]カテゴリを選択します。下図の[再生メニュー]の画面が表示されます。メニューの[スマートフォン接続]を選択します。

[Wi-Fi接続準備]画面が表示されます。[次へ]ボタンをタップまたは、[OK]ボタンを押します。

スマートフォンに”OLYMPUS Image Share”をインストールする旨のメッセージが表示されます。スマートフォンに~”OLYMPUS Image Share”をインストールし、[次へ]ボタンをタップまたは、[OK]ボタンを押します。

下図のQRコードが表示されます。
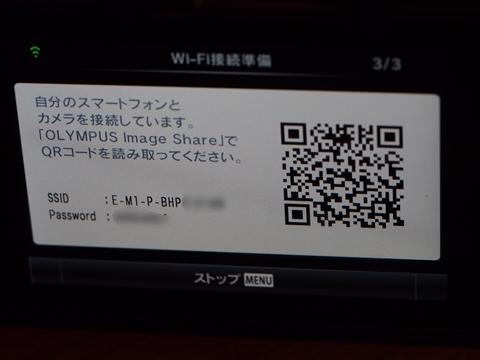
OLYMPUS Image Share のインストール
Olympus Image Shareをインストールします。iPhoneであれば、AppStoreにAndroid であればGoogle Playにアプリが登録されていますのでダウンロードしインストールします。
ペアリング設定
スマートフォンとカメラ本体をペアリングします。OLYMPUS Image Shareを起動します。下図の画面が表示されます。
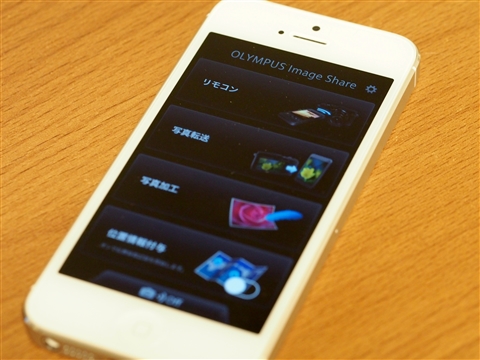
カメラ本体に接続できない場合は下図のダイアログが表示されます。ダイアログの[接続]ボタンをタップします。

スマートフォンのカメラでカメラのモニターに表示されたQRコードを読み取る旨のメッセージが表示されます。[読み取り開始]ボタンをタップします。

QRコードの読み取り画面が表示されます。スマートフォンのカメラでE-M1本体のモニタに表示されたQRコードを読み取ります。

読み取りができると下図の画面が表示されます。プロファイルをインストールしますのメッセージが表示されますので[インストール]ボタンをタップします。

プロファイルが表示されます。[インストール]ボタンを押しインストールをします。

未署名の警告メッセージが表示されますが[インストール]ボタンをタップしインストールを続行します。
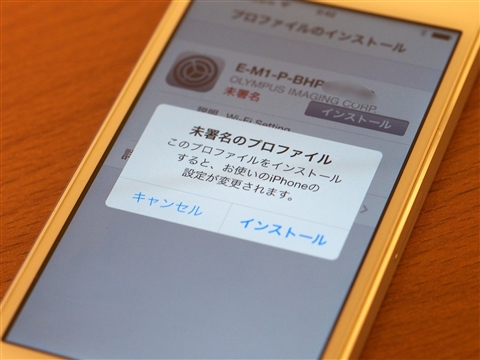
インストールが完了しました。

スマートフォンの設定のWi-Fi設定を開くとE-M1のアクセスポイントが表示されます。タップしてE-M1のアクセスポイントに接続します。
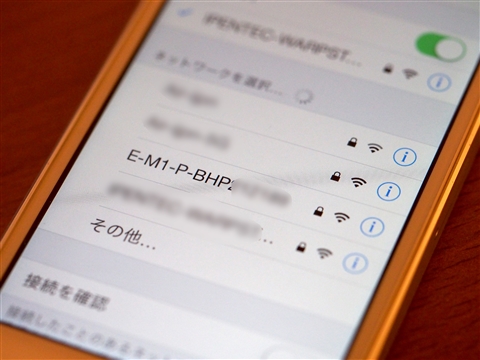
接続するとカメラのライブビューがスマートフォン側のスクリーンに表示されます。画面下部のシャッターボタンをタップするとE-M1本体のシャッターを切ることもできます。自分撮りなどで便利に使えるかもしれません。

写真が撮影できるとカメラロールに保存するかの確認もされます。
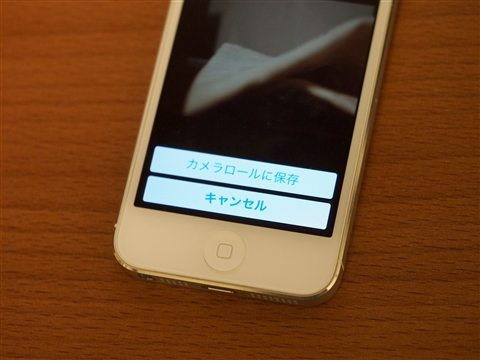
E-M1で撮影され本体のSDカードに保存されている写真をスマートフォンで確認することもできます。選択した写真をスマートフォンのカメラロールに移すことも可能です。
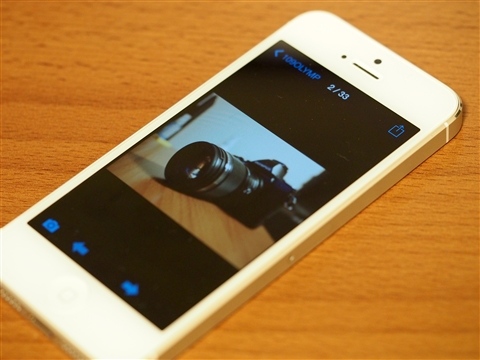
使用感
本体をWi-Fi接続モードにした後、スマートフォン側からWi-Fi設定を変更して接続するため、接続にはやや手間がかかります。撮影した写真をその場で素早くスマートフォンに転送しインターネットにアップロードするという使い方には無理があるかもしれません。
E-M1で撮影した写真を(時間のある時に)PCに移すことなく、スマートフォンから確認し壁紙に設定したり、インターネットにアップロードするには便利な機能だと感じました。特に旅行先の夜などにその日撮影した写真をSNSなどにアップロードする場合、従来はSDカードを取り出しPCに保存し、PCから(テザリングやホテルのWi-Fi等を利用して)アップロードする必要がありましたが、この機能を使えばSDカードを取り出さずにスマートフォンで直接インターネットにアップロードできるため便利だと思われます。
著者
iPentec のライフスタイルコンテンツとトラベルコンテンツの担当。
北欧デザインに囲まれた生活とミニマリストに憧れるも、なかなか部屋の物が減らせない。