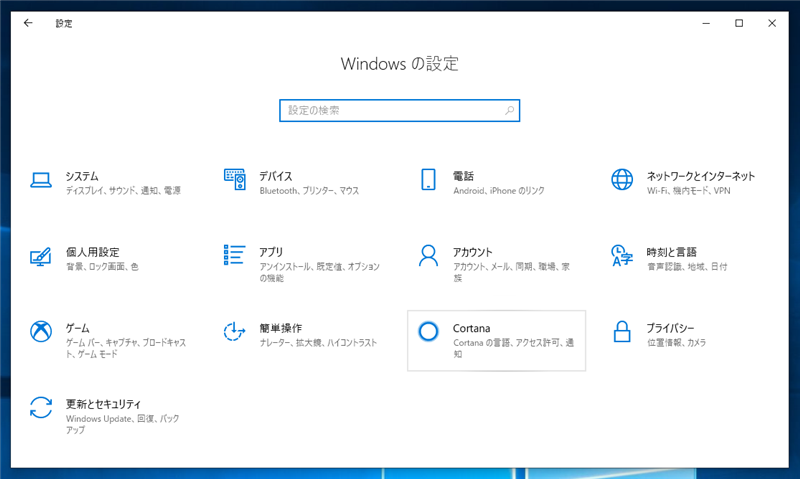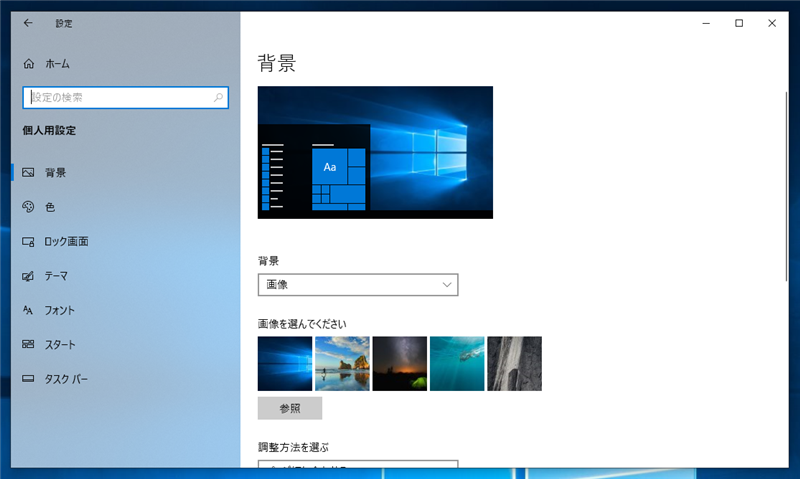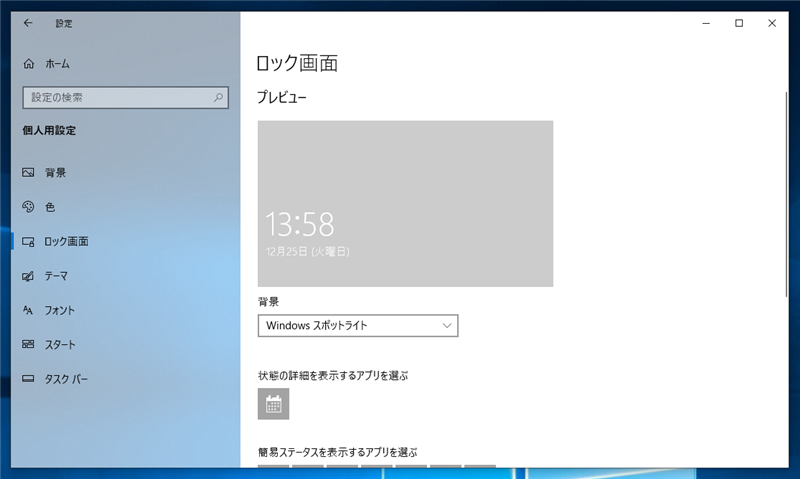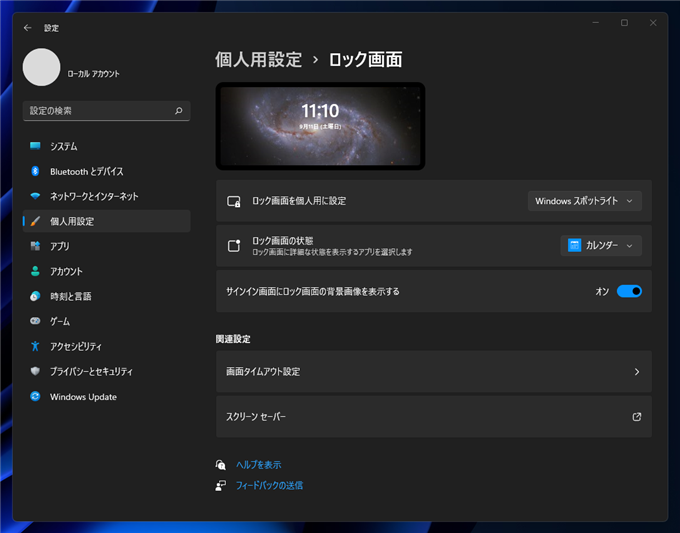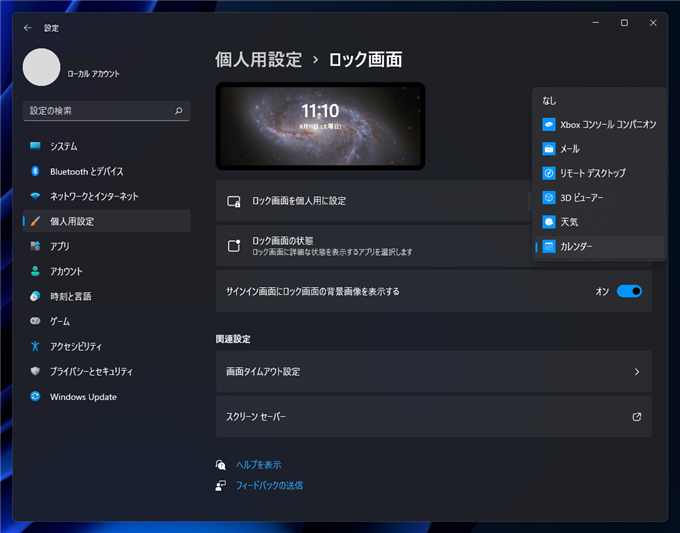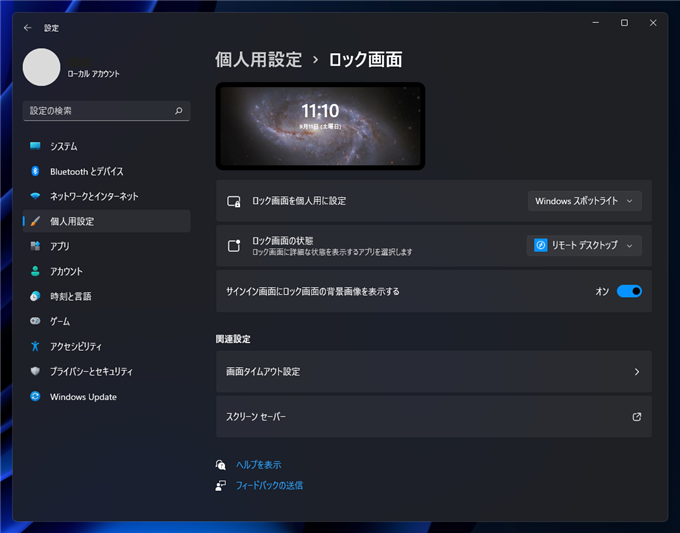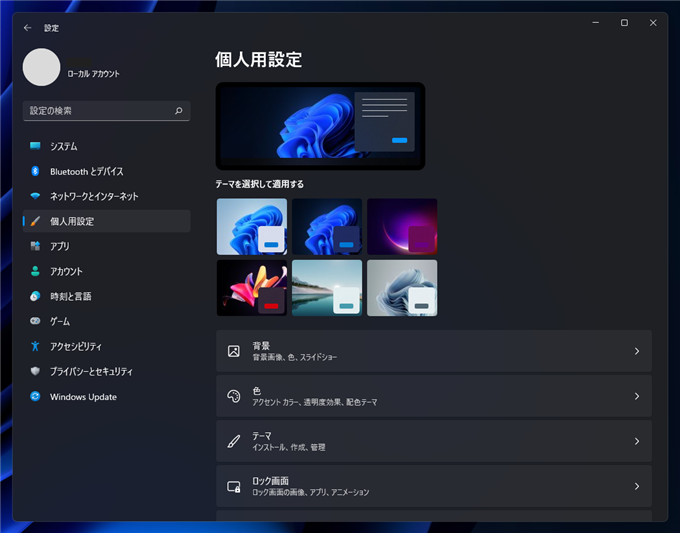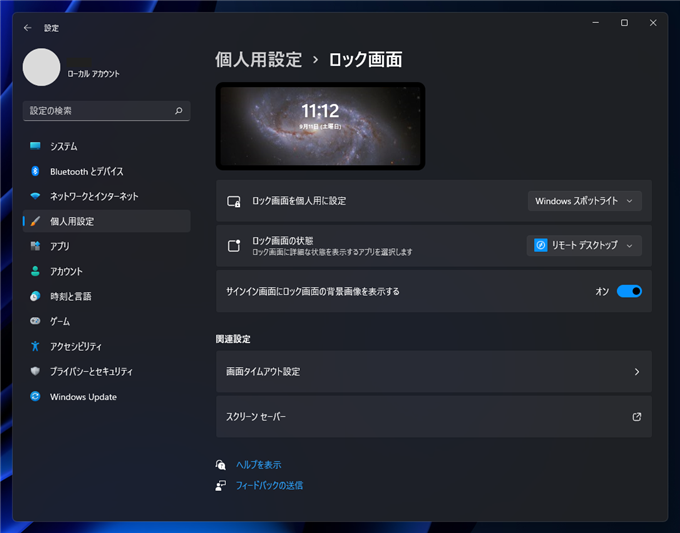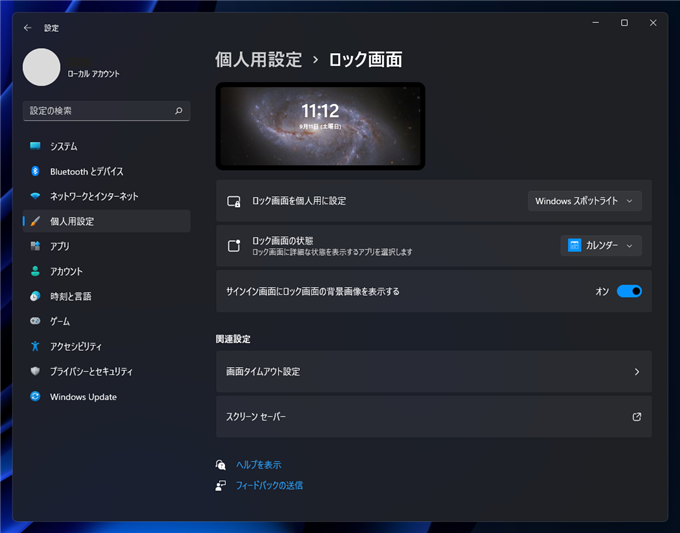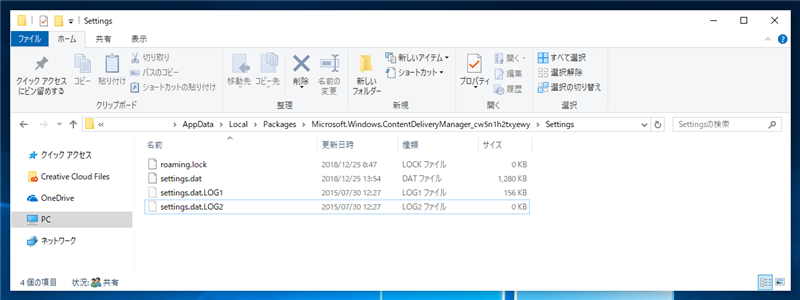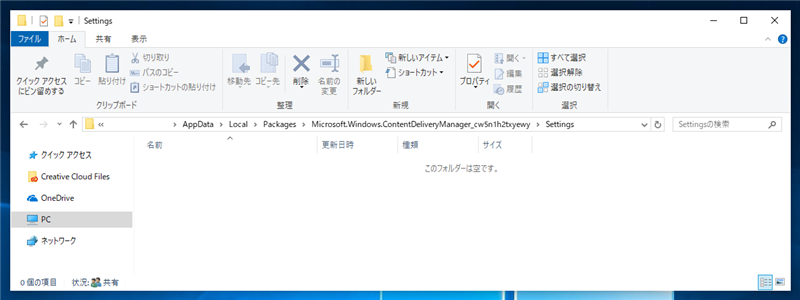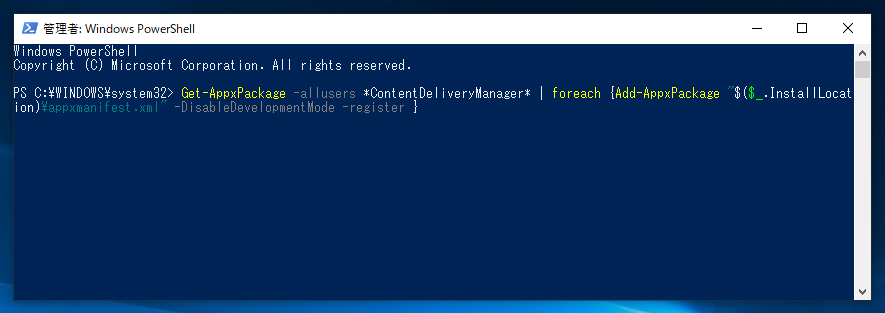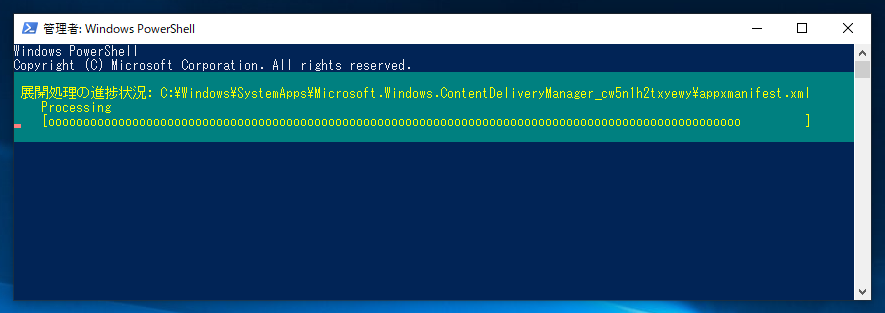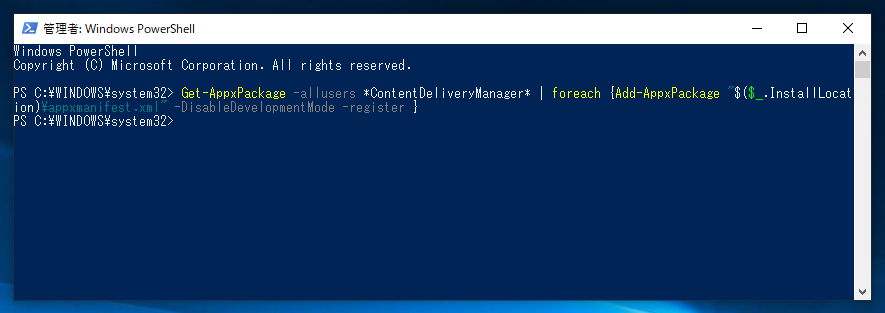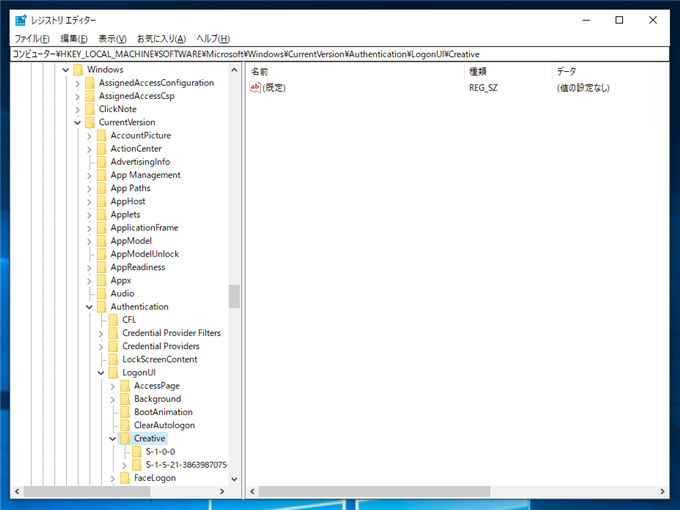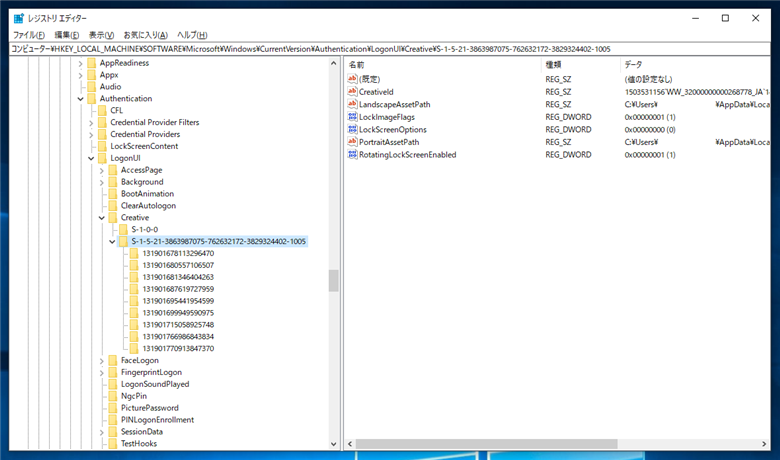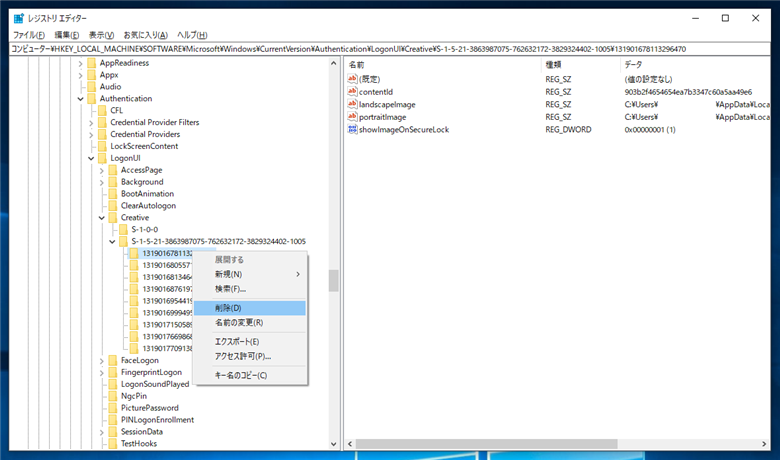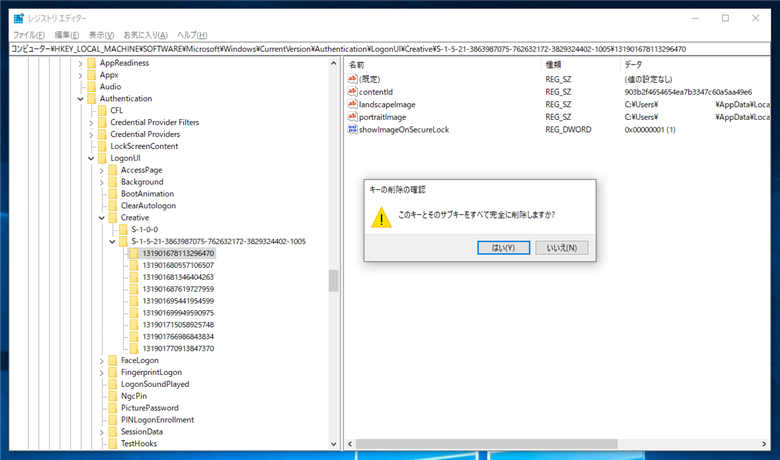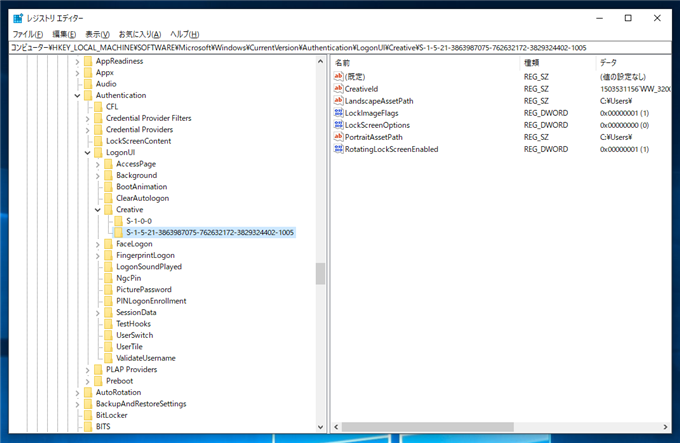Windows Spotlight の壁紙がダウロードされず、壁紙が更新されない現象の対処方法を紹介します。
現象
Windows Spotlight の壁紙がダウロードされず、ロック画面の壁紙が更新されません。
以下の修復の方法があります。
対処法1: Spotlight の設定が有効か確認する
ロック画面の壁紙がWindows Spotlight を利用する設定になっているか確認します。
[設定]画面を開きます。下図の設定画面のウィンドウが表示されますので、[個人用設定]の項目をクリックします。
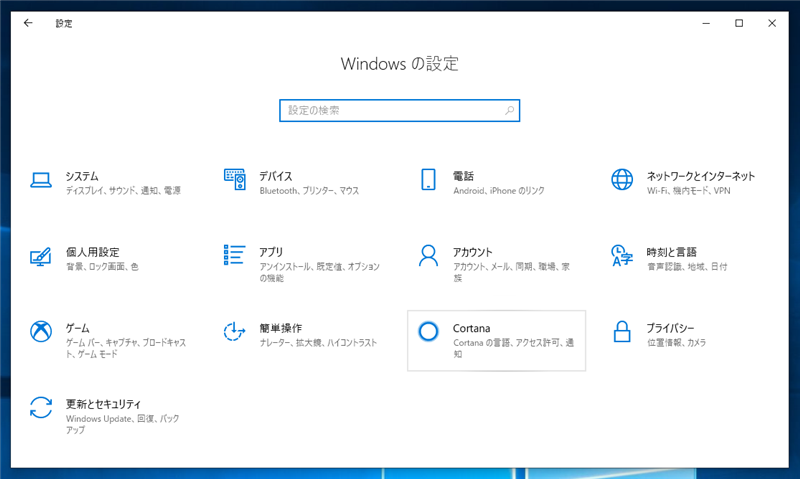
下図の背景の設定画面が表示されます。左側のメニューの[ロック画面]の項目をクリックします。
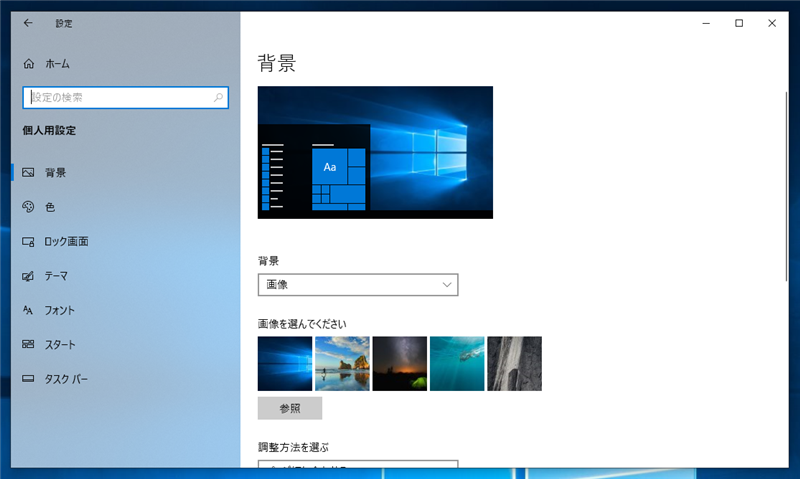
ロック画面の設定画面が表示されます。右側のエリアの[背景]のコンボっボックスの値が "Windows スポットライト" に設定されていることを確認します。
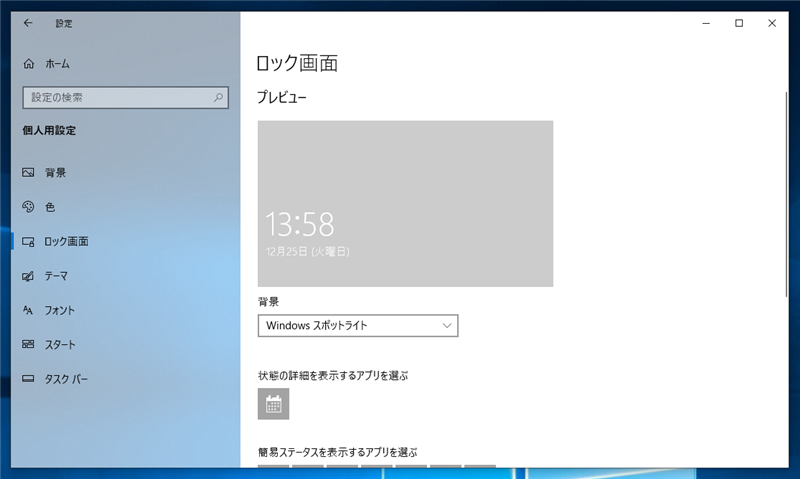
対処法2: 「ロック画面の状態」の設定を変更する
[ロック画面の状態]の設定を別のものに変えることで解消されることがあります。
ロック画面の設定を開きます。右側のエリアの[ロック画面の状態]が[カレンダー]の設定になっています。デフォルトでは[カレンダー]の設定になっています。
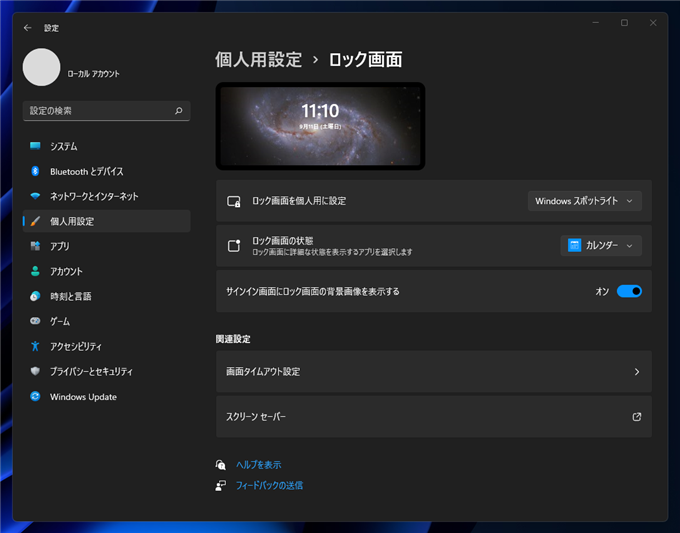
コンボボックスをクリックすると下図のポップアップリストが表示されます。[カレンダー]以外の項目に変更します。
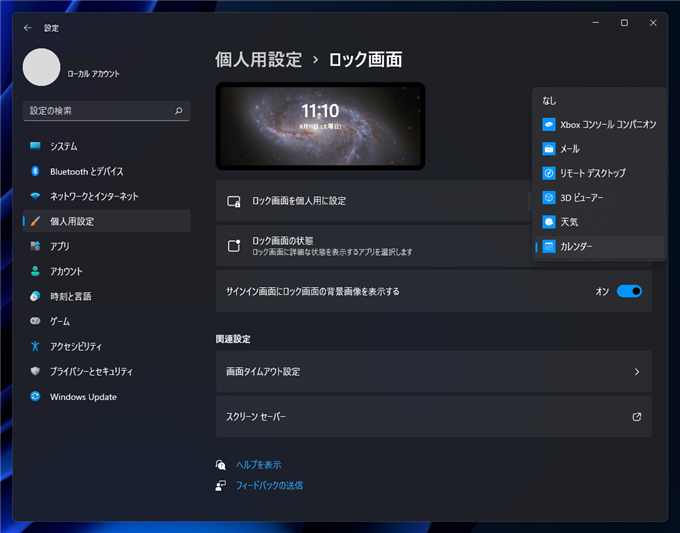
今回は[リモートデスクトップ]に変更しました。
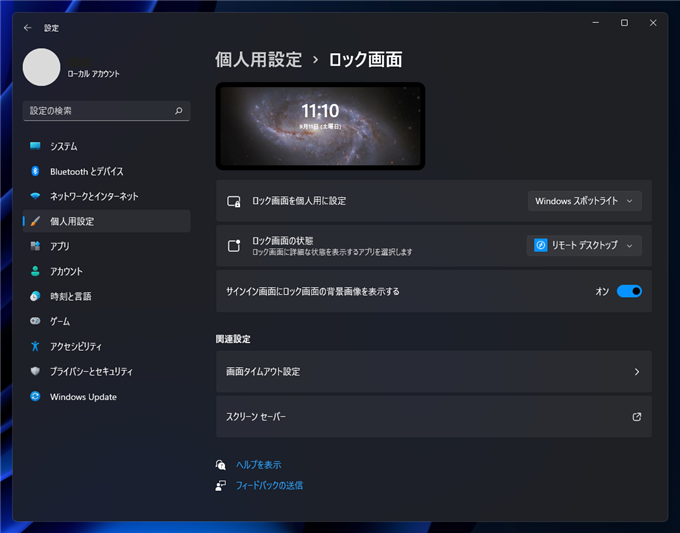
設定画面を戻ります。(または設定画面を閉じます。)
一度サインアウトしてロック画面の壁紙の状態を確認します。
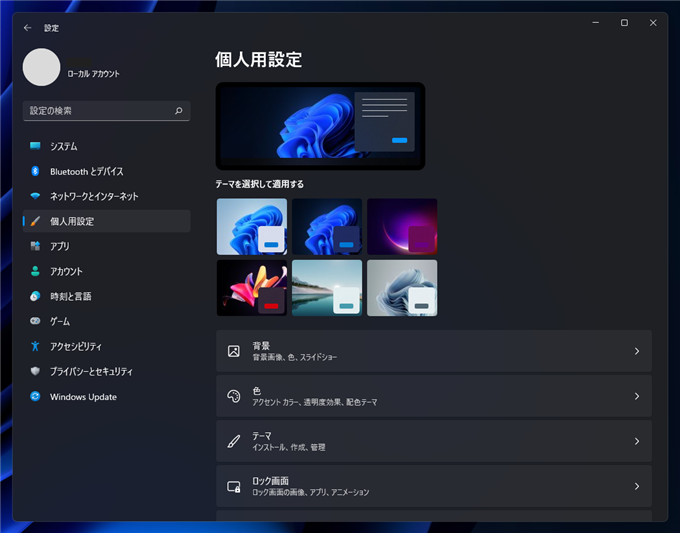
問題が解消されていれば、再度ロック画面の設定を開き、[ロック画面の状態]の設定を元の[カレンダー]に戻します。
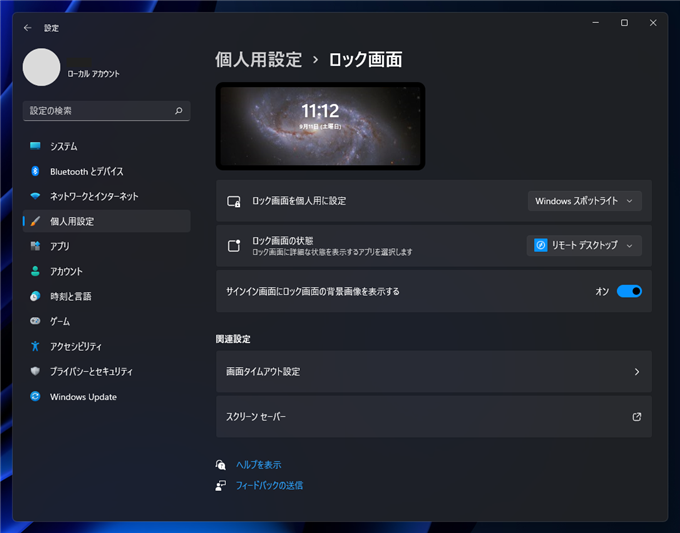
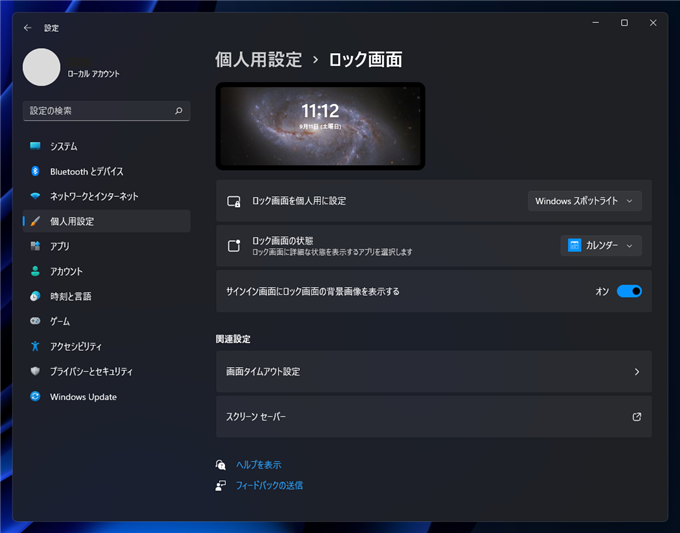
対処法3: Windows Spotlight の設定ファイル、ロックファイルを削除する
上記のSpotlightの設定を利用するにも関わらず、壁紙ファイルがダウンロードされない場合は、ロックファイルと設定ファイルを削除して動作が改善されるか確認します。
下記のディレクトリを開きます。
C:\Users\(ユーザー名)\AppData\Local\Packages\Microsoft.Windows.ContentDeliveryManager_cw5n1h2txyewy\Settings
cw5n1h2txyewyの部分はWindows 10のマイナーバージョンによって違う場合があります。
フォルダ内に "roaming.lock" "settings.dat" ファイルがありますので、ファイルを削除します。
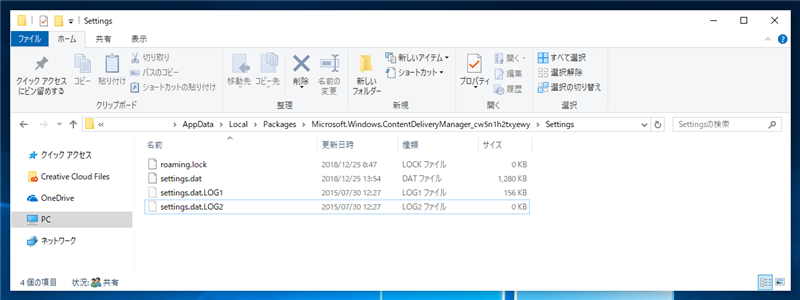
ファイルを削除できました。
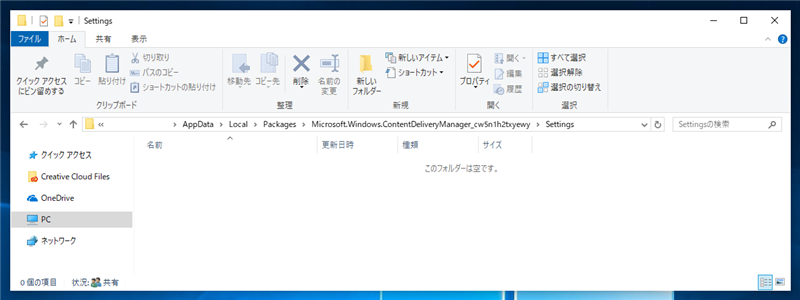
マシンを再起動して症状が改善されるか確認します。
対処法4: Content Delivery Manager の再インストール
上記の対策を実施しても改善されない場合は、Content Delivery Manager を再インストールすると解消できる場合があります。
PowerShell を管理者モードで起動し、下記のコマンドを実行します。
Get-AppxPackage -allusers *ContentDeliveryManager* | foreach {Add-AppxPackage "$($_.InstallLocation)\appxmanifest.xml" -DisableDevelopmentMode -register }
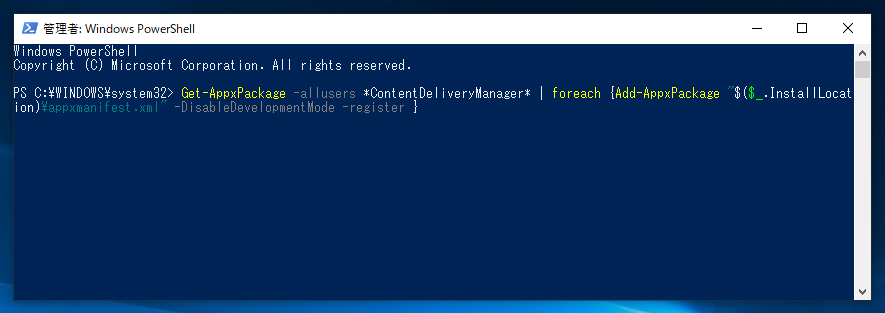
コマンドを実行すると、下図の展開処理の進捗状況の表示がPowerShellコンソールに表示されます。
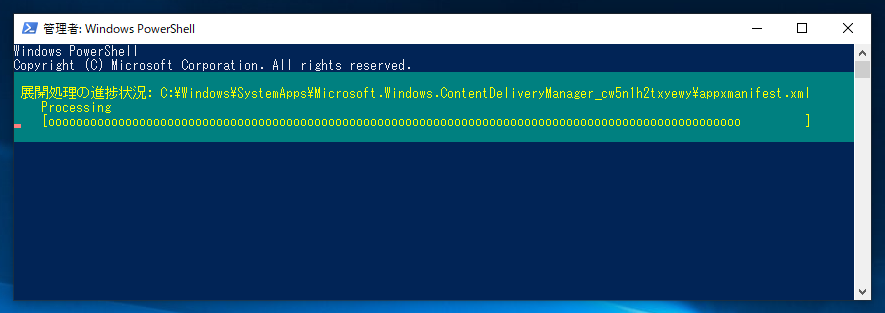
再インストールが完了すると下図の画面が表示されます。
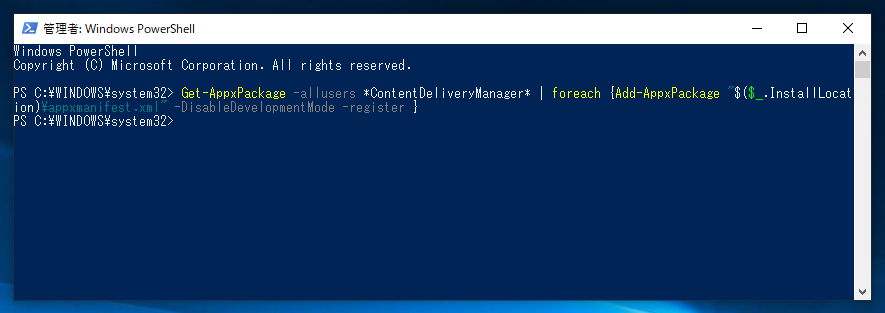
対処法5: レジストリの編集
ファイルはダウンロードできているが、ロック画面の背景が変更されない場合は、レジストリの設定を確認します。
レジストリエディタを起動し、下記のキーを開きます。
\HKEY_LOCAL_MACHINE\SOFTWARE\Microsoft\Windows\CurrentVersion\Authentication\LogonUI\Creative
Creative キーの下に "S-1-0-0" キーと "S-1-5-21-....." のキーがあります。
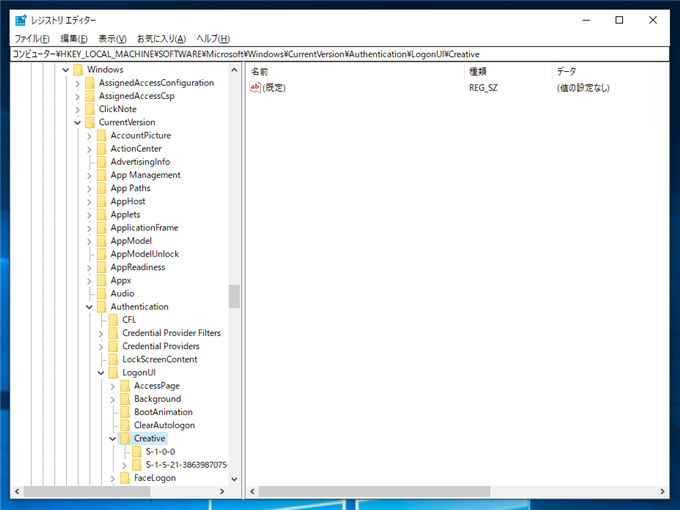
"S-1-5-21-....." のキーを開くとさらにその下に "131901......." のキーがあります。
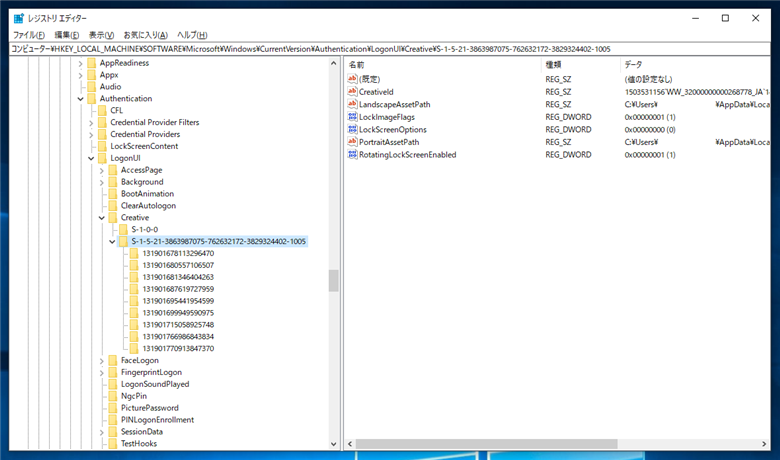
"131901...."のキーを選択し右クリックしてポップアップメニュを表示し、[削除]メニューをクリックするか[Delete]キーを押します。
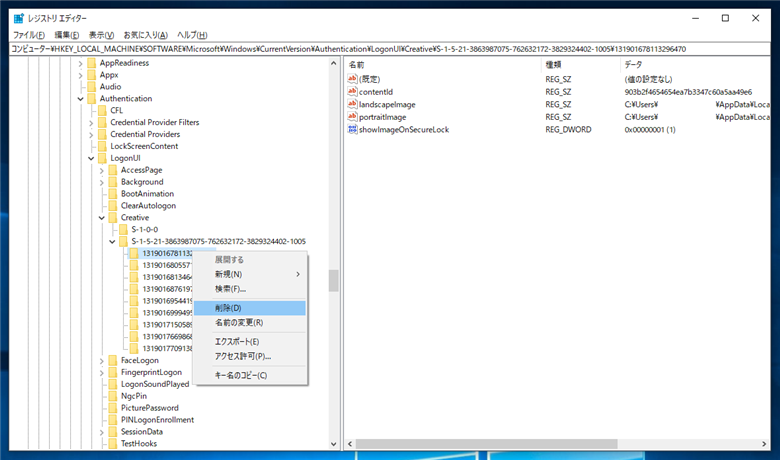
下図の削除閣員ダイアログが表示されますので、[はい]ボタンをクリックします。選択したキーが削除されます。
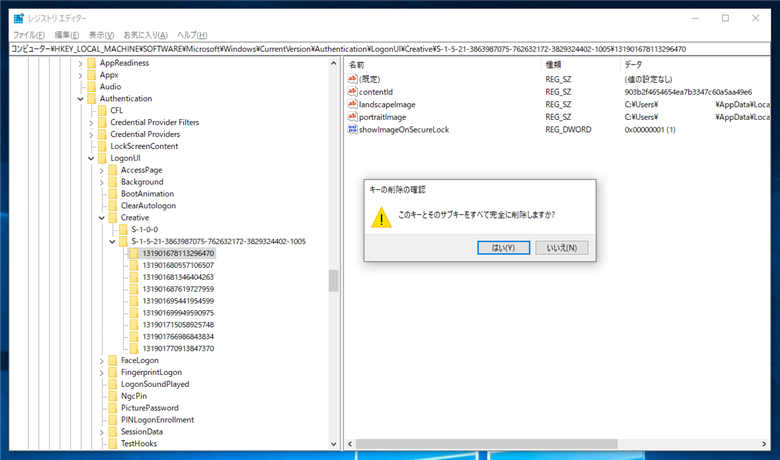
"S-1-5-21-....." のキー内の子キーをすべて削除します。
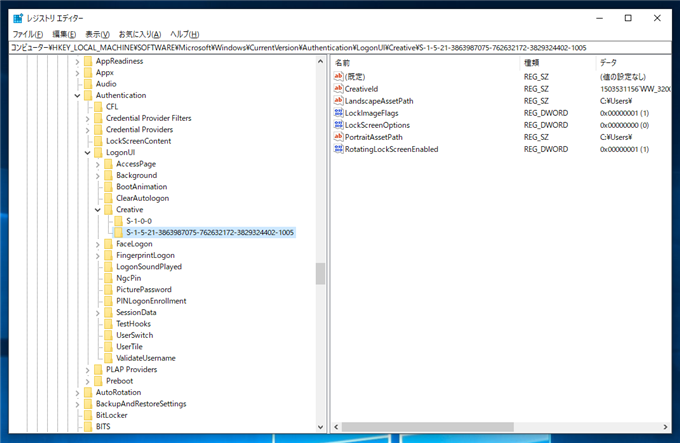
マシンを再起動して動作が改善されるか確認します。
対処法6: 別のユーザーを作る
上記を試しても改善が見られない場合は、別のユーザーを作成して、動作が改善されるか確認します。
著者
iPentec.com の代表。ハードウェア、サーバー投資、管理などを担当。
Office 365やデータベースの記事なども担当。
最終更新日: 2022-10-16
作成日: 2018-12-25