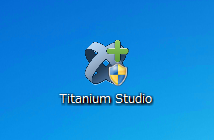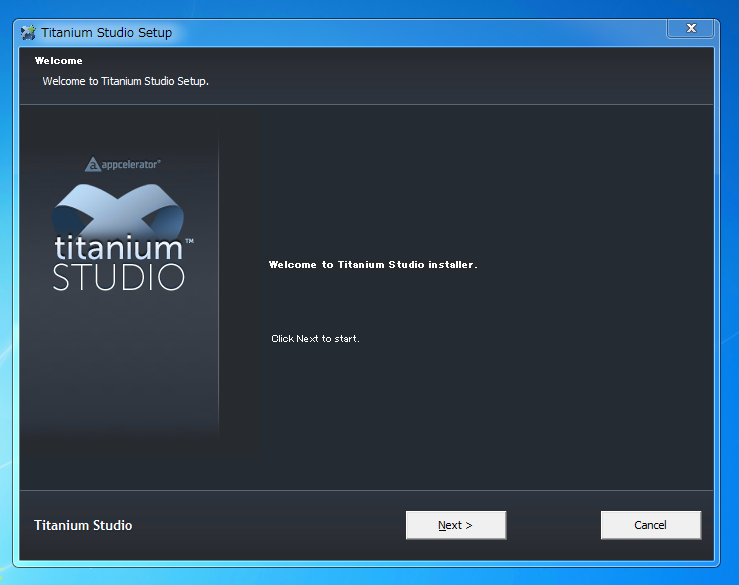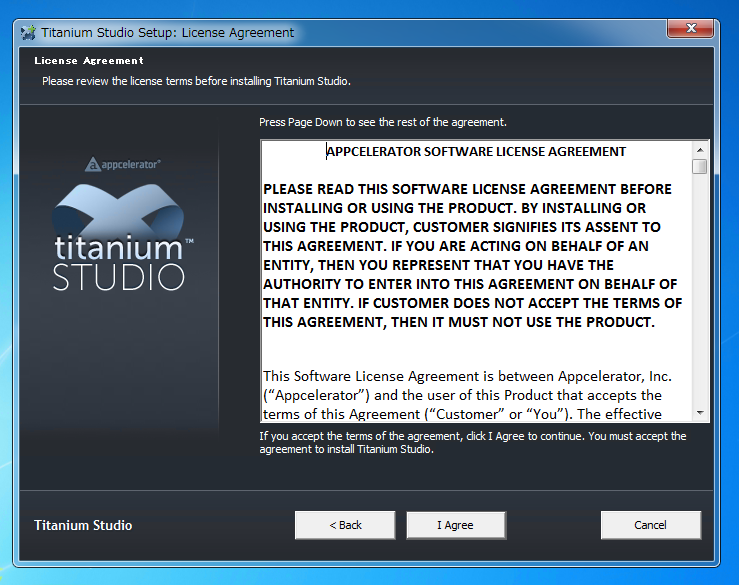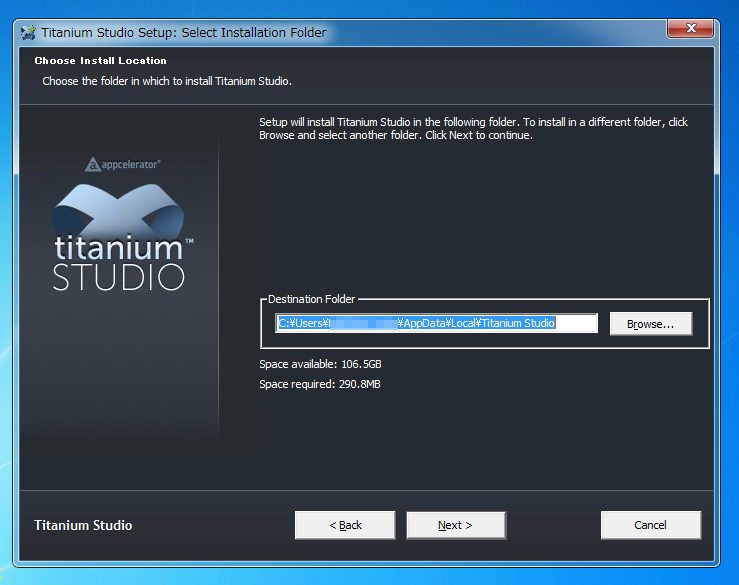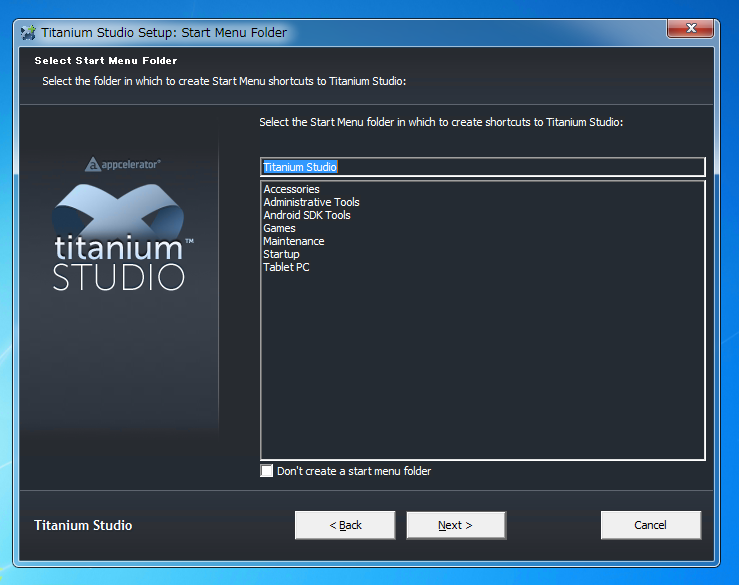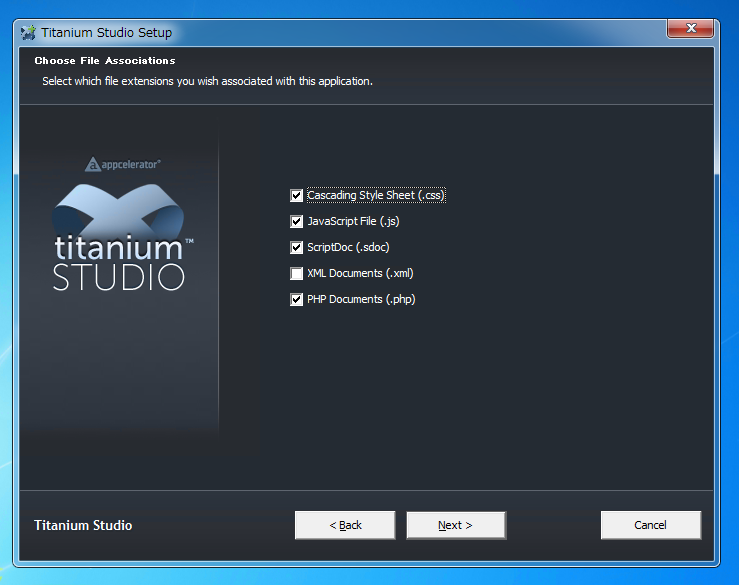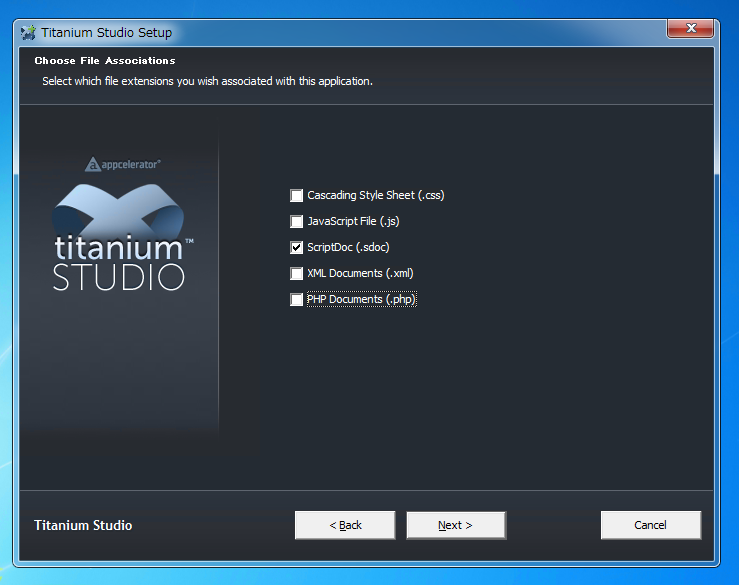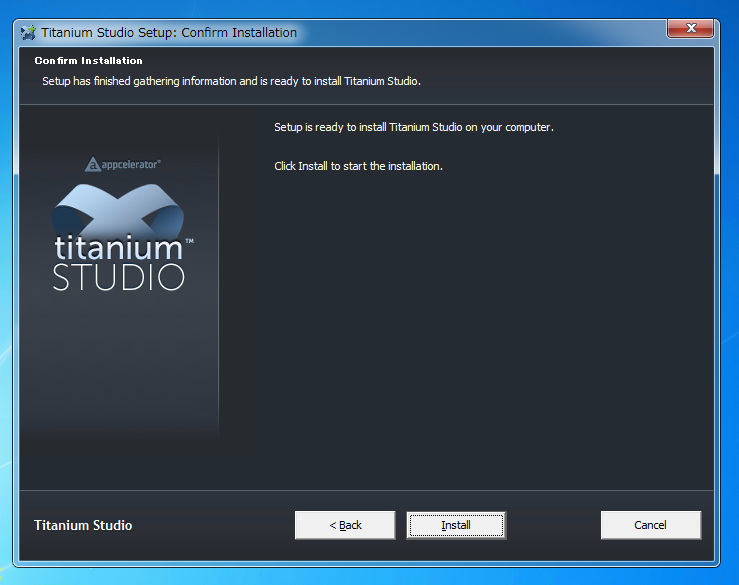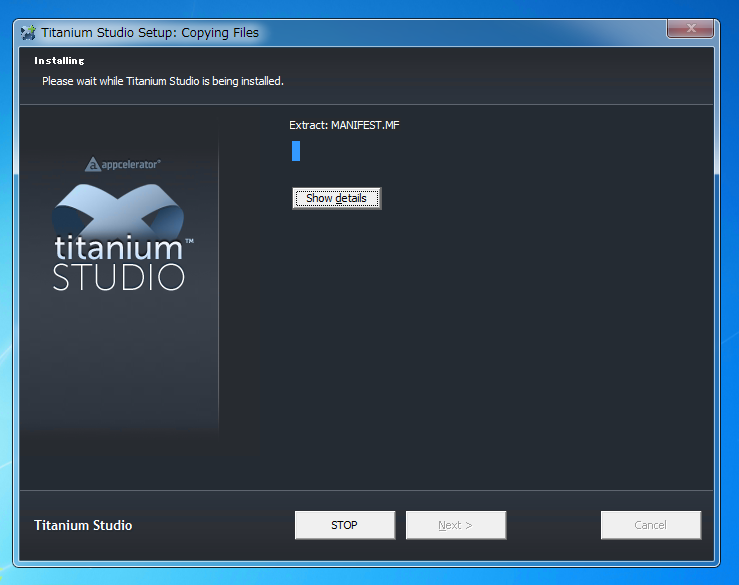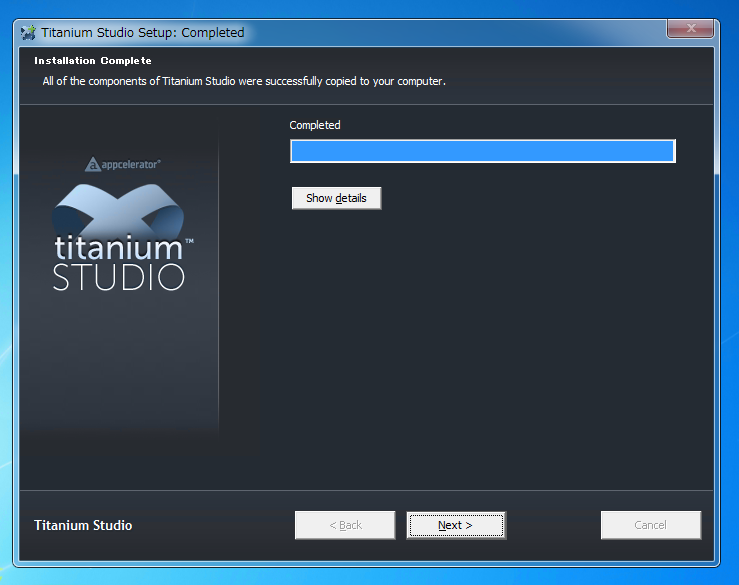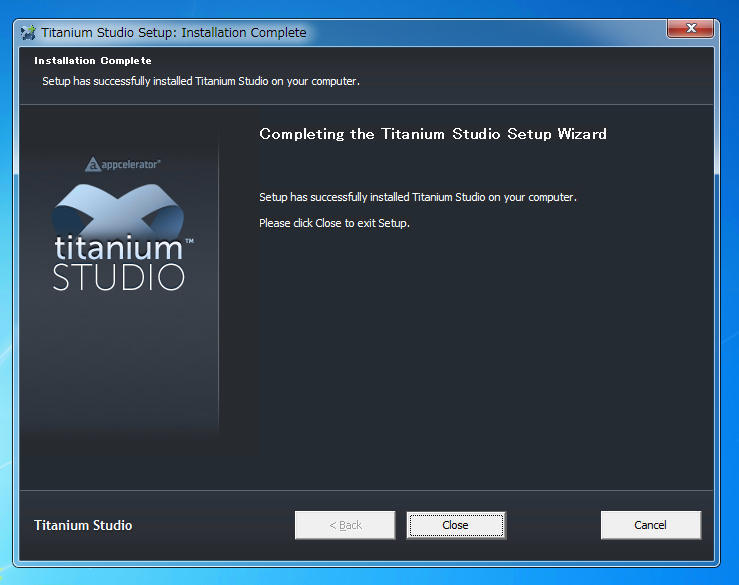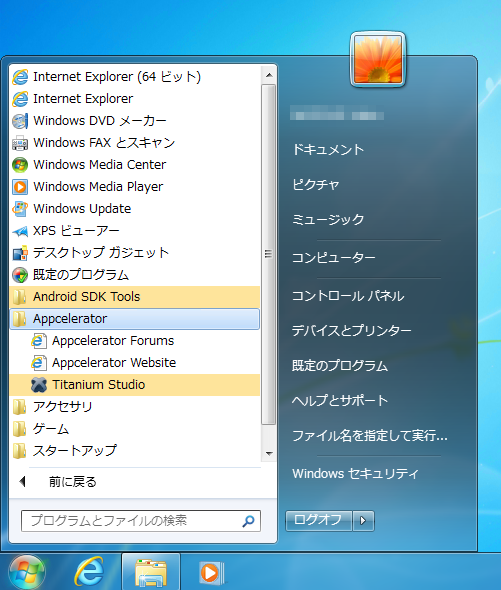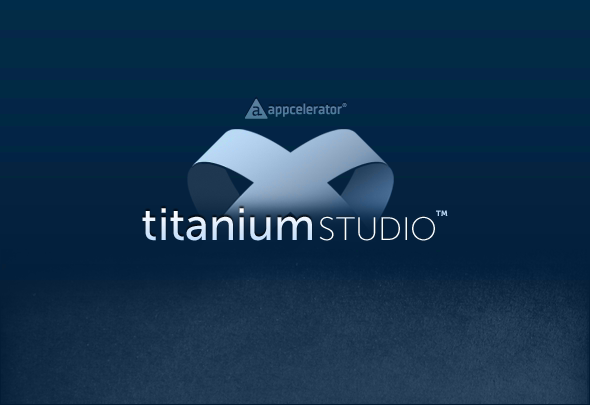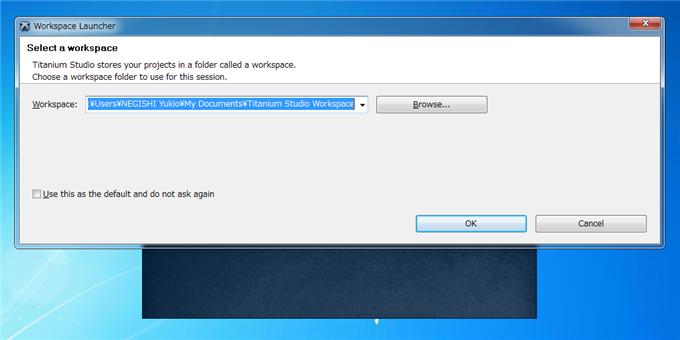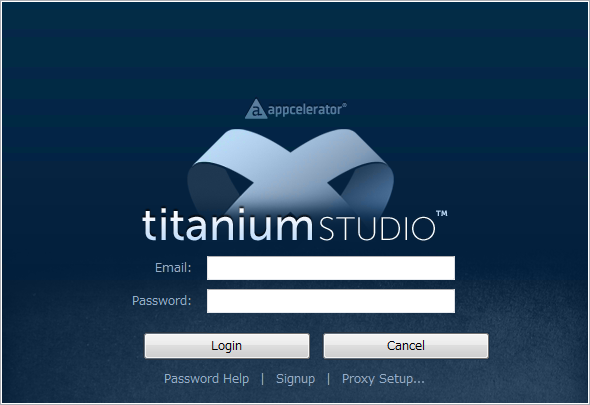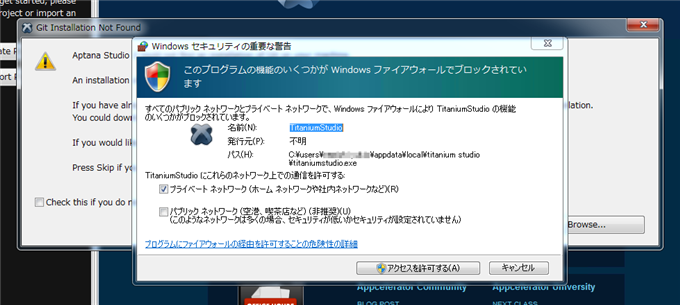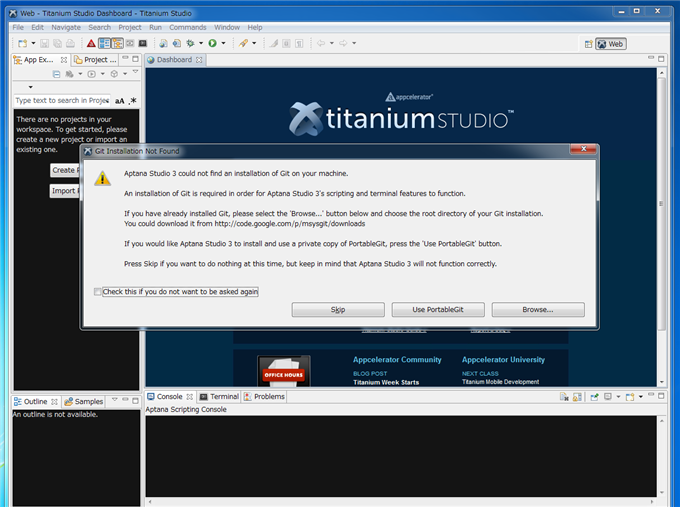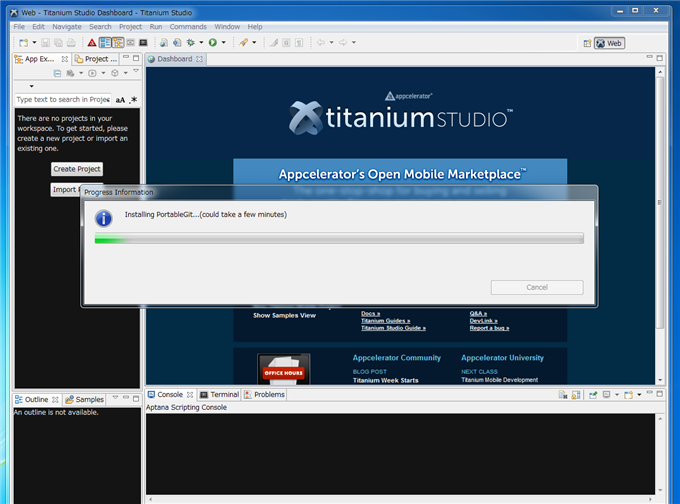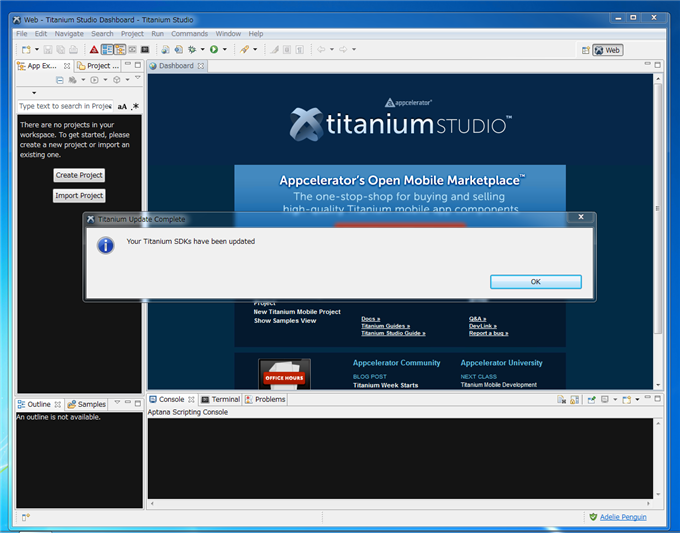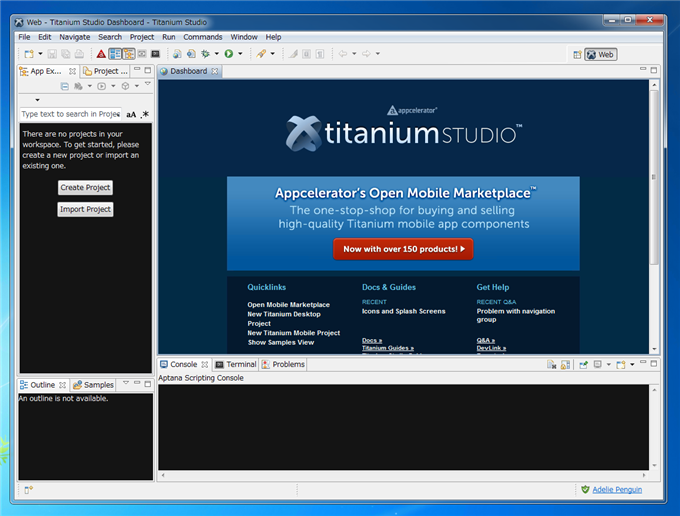JavaScriptを記述してAndroidやiPhoneのアプリを構築できるTitanium Mobileを使うためにTitanium Studioをインストールします。
事前準備
以下をインストールします
JDKは6でないとTitanium Studioは動作しない模様です。JDK7をインストールしたところ、Titanium Studioでのプロジェクト実行時にJDK6が必要とのメッセージが表示されプロジェクトの実行ができませんでした。
Android SDKのplatform-tools\adb.exeをtools\adb.exeにコピーします。
また、
- JDKのbinディレクトリ
- Android SDKのplatform-toolsディレクトリ
- Android SDKのtoolsディレクトリ
にパスを通します。(Path環境変数にこれらのディレクトリパスを追加します。)
Titanium Studioのインストール
ダウンロードしたTitanium Studioのインストーラーを実行します。
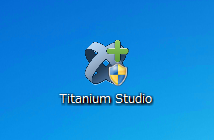
インストーラーが起動し下図のスプラッシュウィンドウが表示されます。

下図のウェルカムダイアログが表示されます。[Next]ボタンを押して次に進みます。
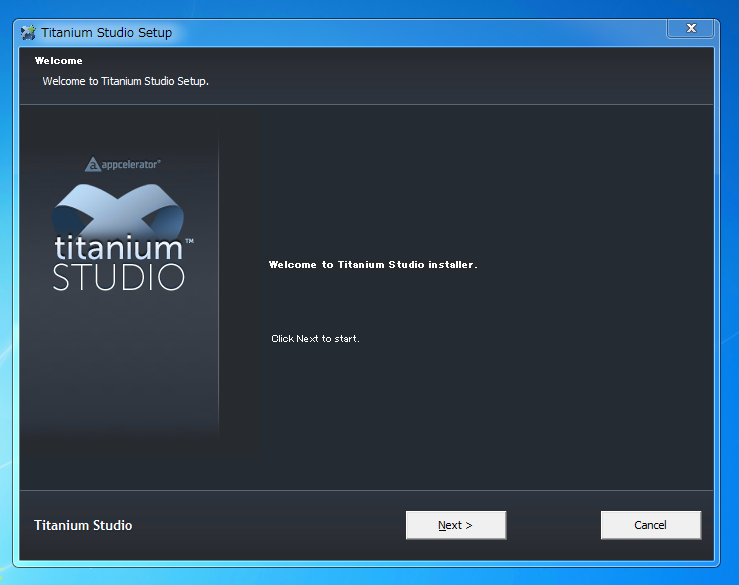
License Agreementダイアログが表示されます。ライセンスに同意し、[I Agree]ボタンを押します。
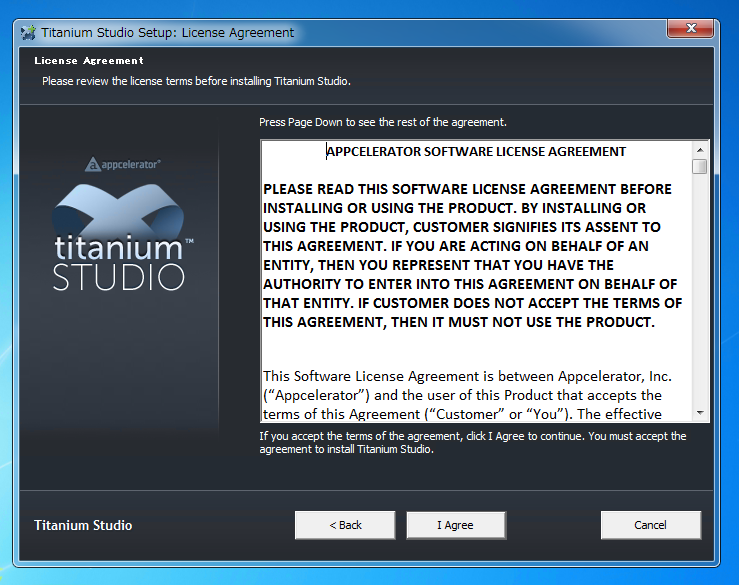
インストール先ディレクトリを設定します。今回はデフォルトのままとしました。設定ができたら[Next]ボタンを押します。
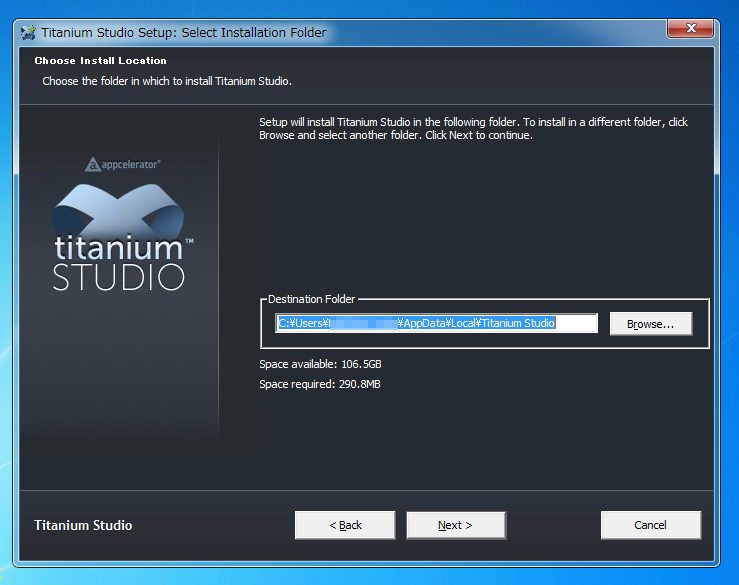
スタートメニューのプログラムグループ名を設定します。今回はデフォルトの"Titanium Studio"をそのまま用いました。設定ができたら[Next]ボタンを押します。
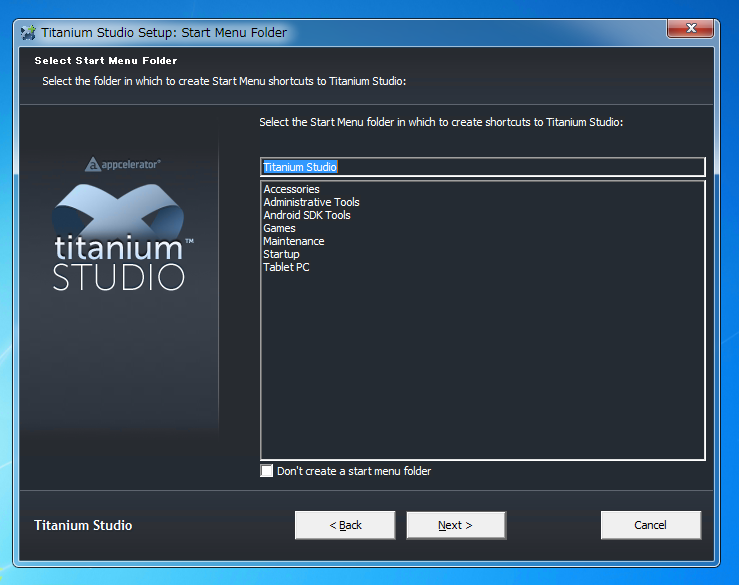
関連付けする拡張子を選択します。
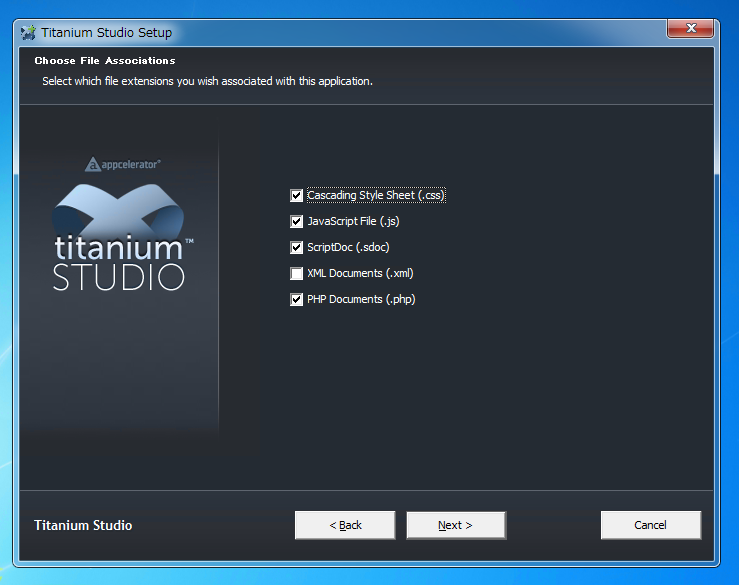
今回は(*.sdoc)の拡張子だけ関連付けします。設定ができたら[Next]ボタンを押して次に進みます。
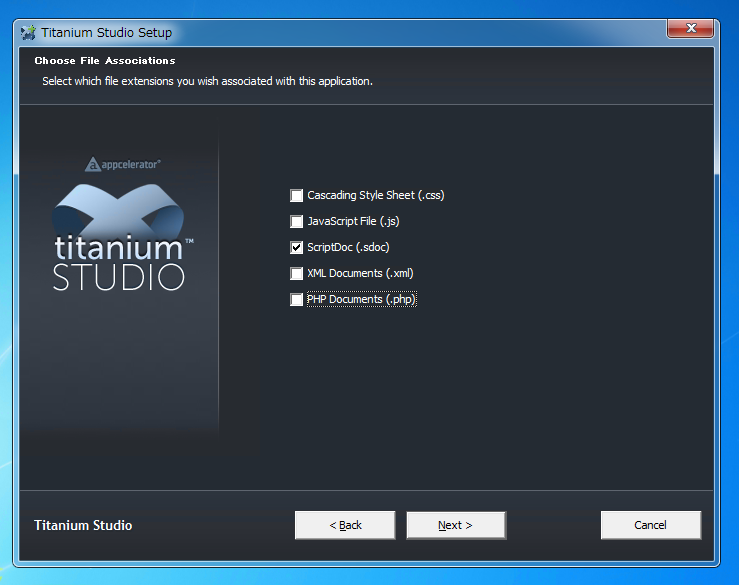
インストールの準備が完了しました。[Install]ボタンを押して、インストールを開始します。
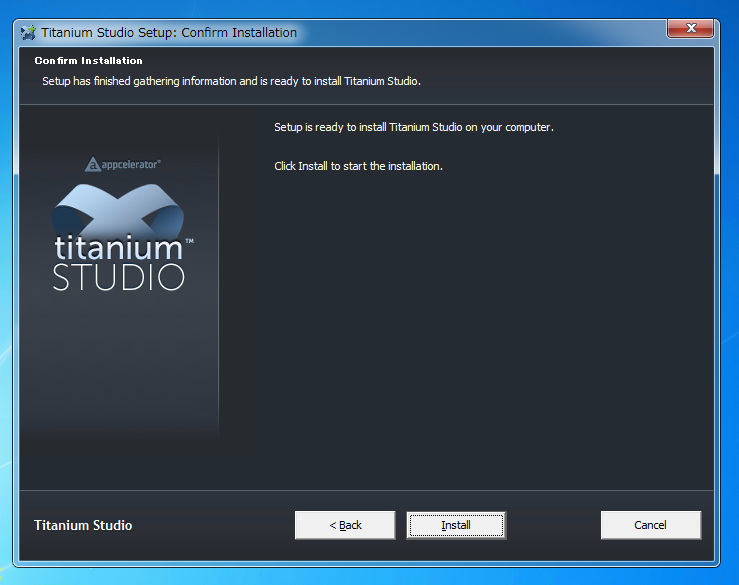
インストールが始まります。
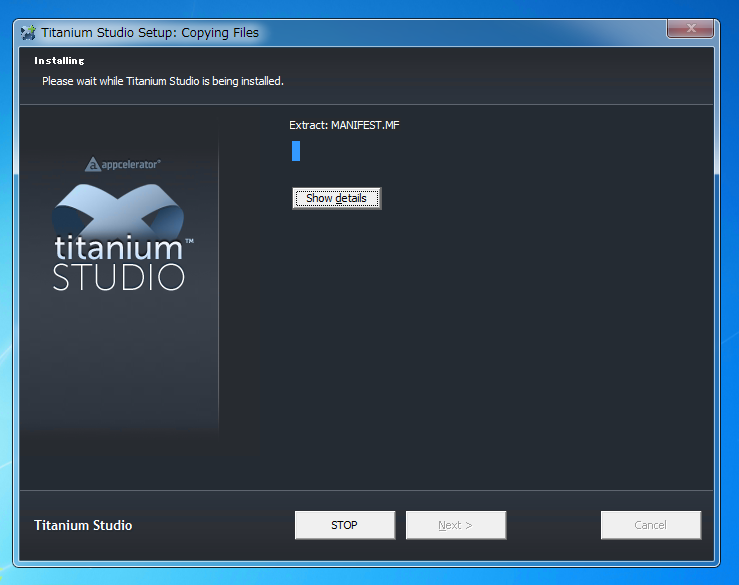
インストールが終了すると下図の画面に変わります。[Next]ボタンを押して次に進みます。
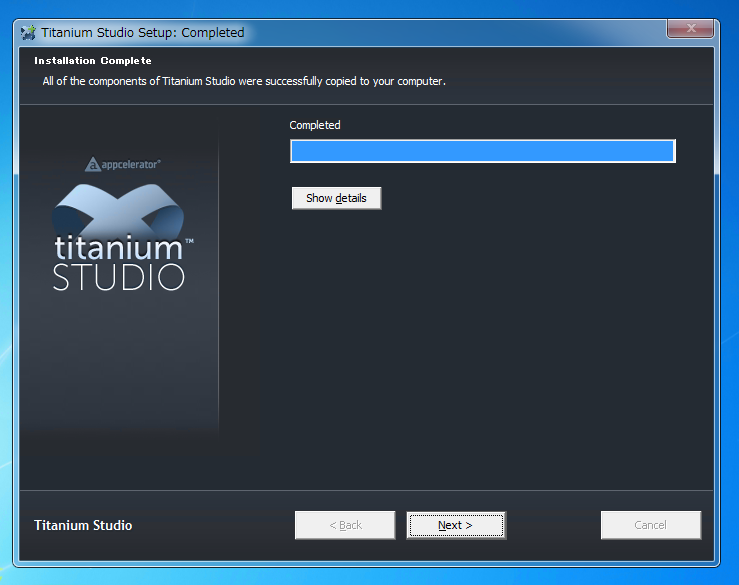
インストール完了メッセージが表示されます。[Close]ボタンを押し、インストーラーを終了します。
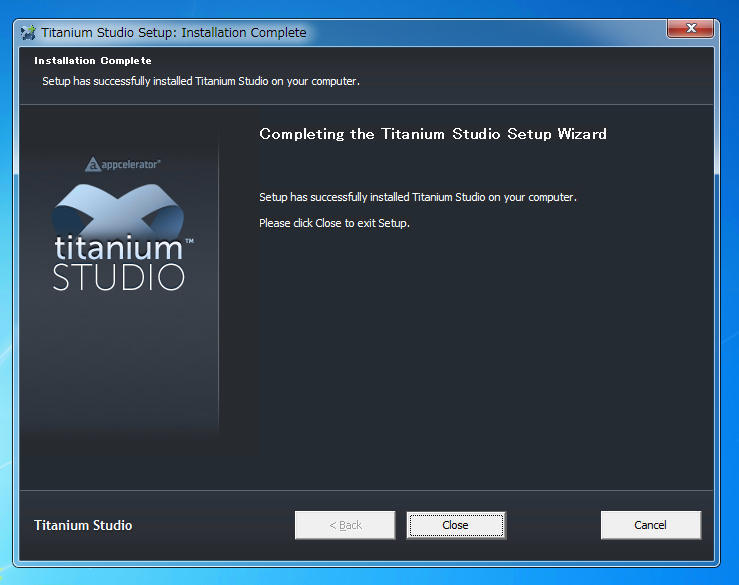
Titanium Studioの初回起動
インストールが完了すると、スタートメニューにAppceleratorプログラムグループが作成され、Titanum Studioのショートカットが作成されます。[Titanium Studio]のショートカットをクリックし、Titanium Studioを起動します。
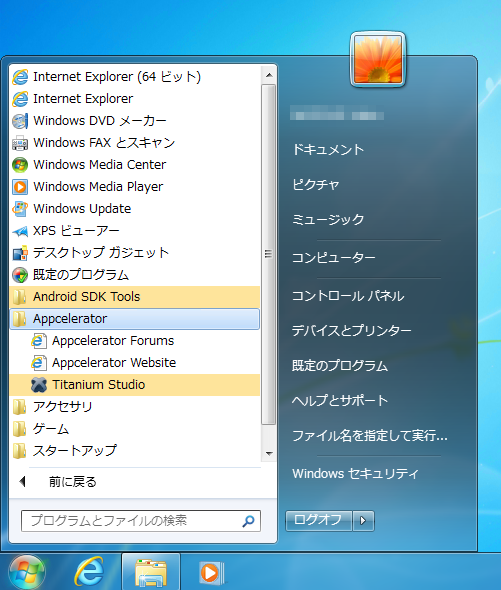
下図のスプラッシュウィンドウが表示されます。
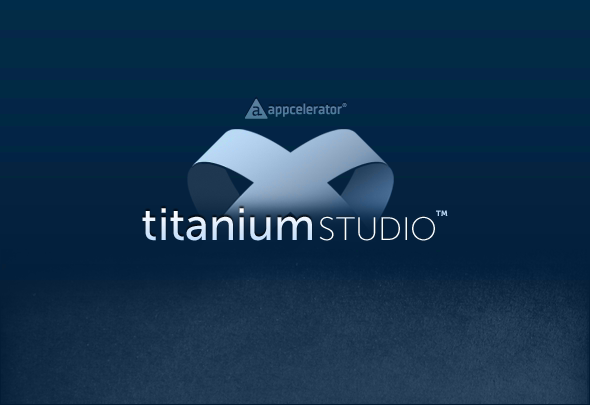
ワークスペースの設定ダイアログが表示されます。今回はデフォルトのワークスペースを用います。Workspaceのパスは変更せずにダイアログボックスの[OK]ボタンを押します。
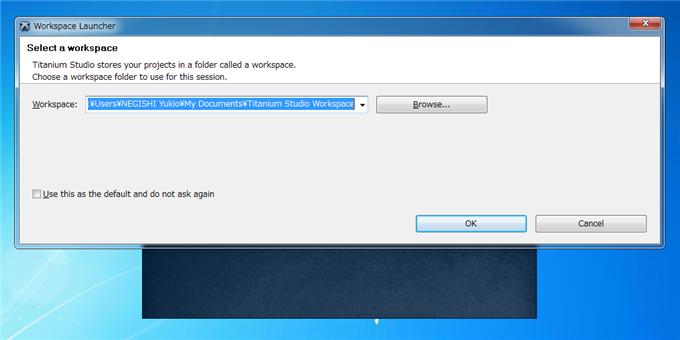
ログインダイアログが表示されます。Titanium Studioをダウンロードする際に登録したEmailとパスワードを入力します。入力できたら[Login]ボタンを押します。
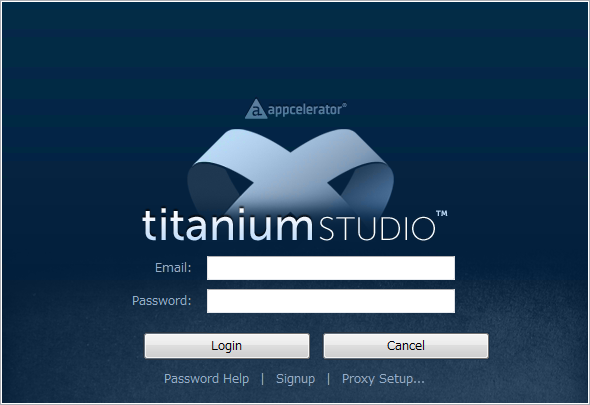
ログインが成功するとIDEのウィンドウが表示されます。場合によっては[Windows セキュリティーの重要な警告]ダイアログが表示されます。[アクセスを許可する]ボタンを押しTitanium Studioにネットワークの通信許可を与えます。
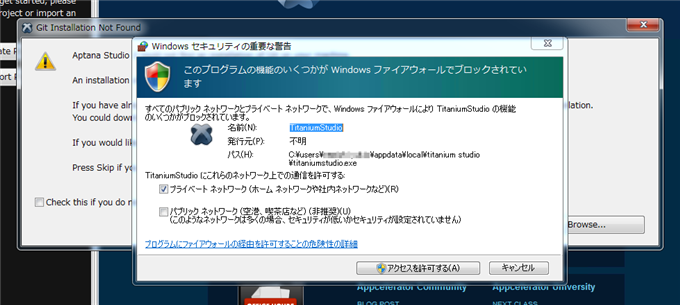
Gitの設定ダイアログが表示されます。今回は"Use PortableGit"ボタンを押し、PortableGitを利用する設定にしました。
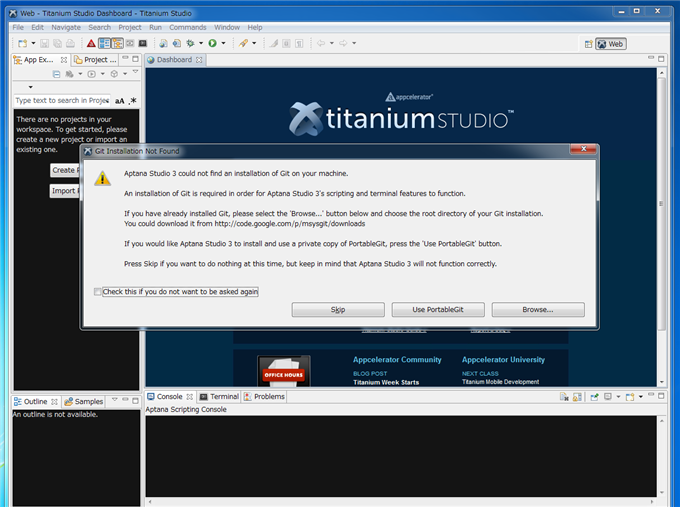
インストールと設定が始まります。
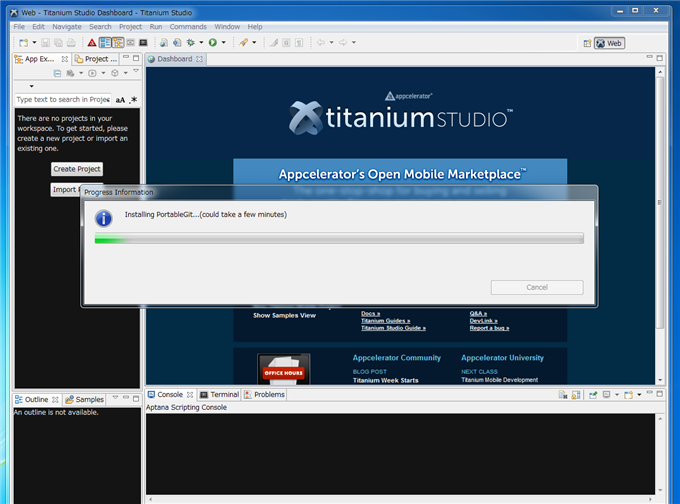
設定が完了すると下図の完了ダイアログが表示されます。[OK]ボタンを押してダイアログを閉じます。
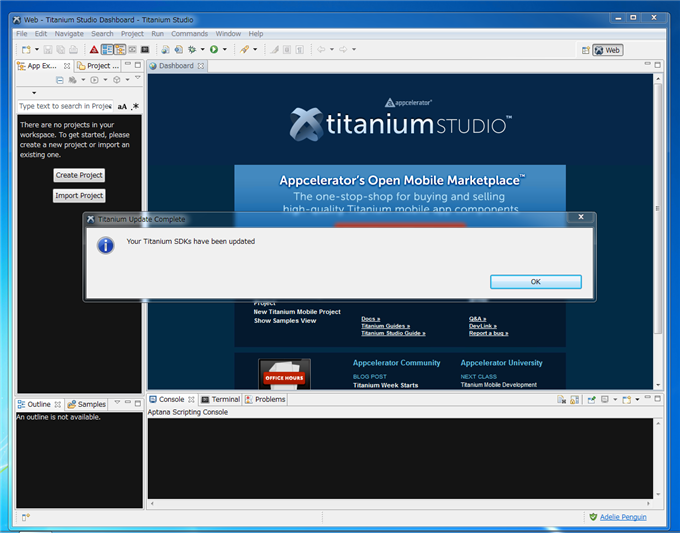
Titanium Studioが起動しました。下図のウィンドウが表示されます。
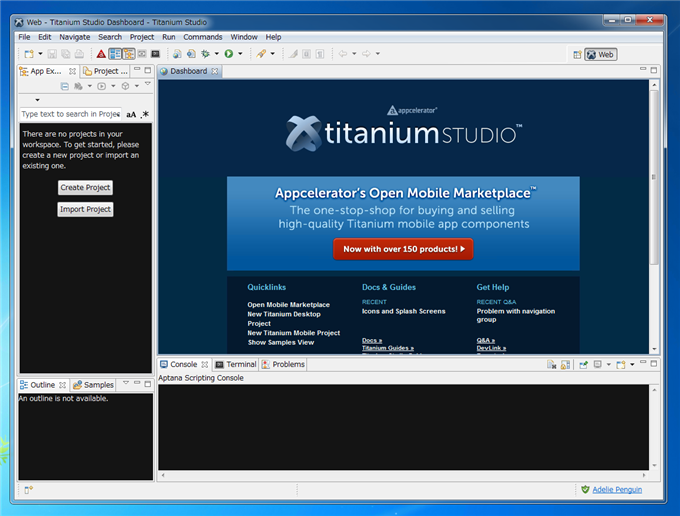
ちなみに
バグなのか環境設定が悪いのか、エミュレーターで動作するところまでたどり着けませんでした。
著者
iPentecのプログラマー、最近はAIの積極的な活用にも取り組み中。
とっても恥ずかしがり。
最終更新日: 2024-01-04
作成日: 2011-12-14