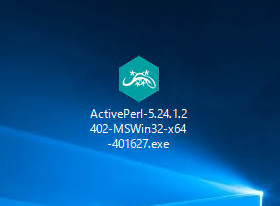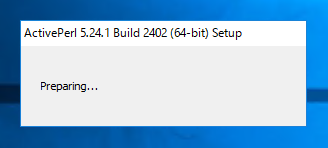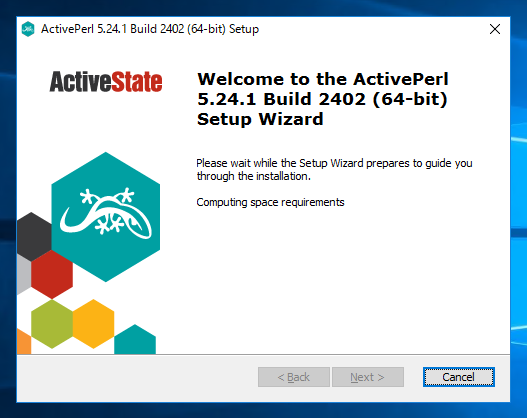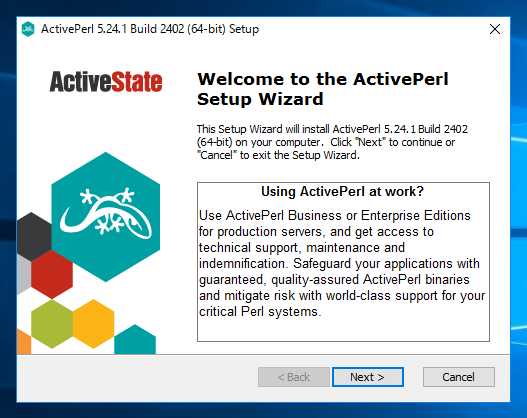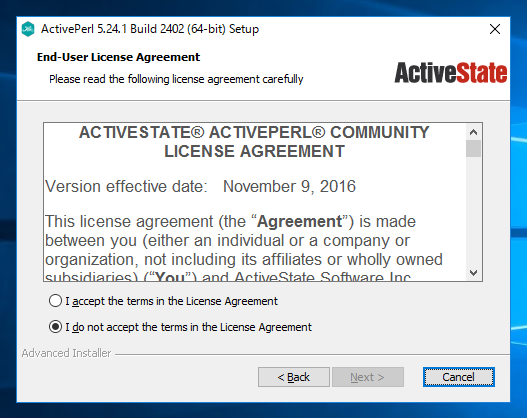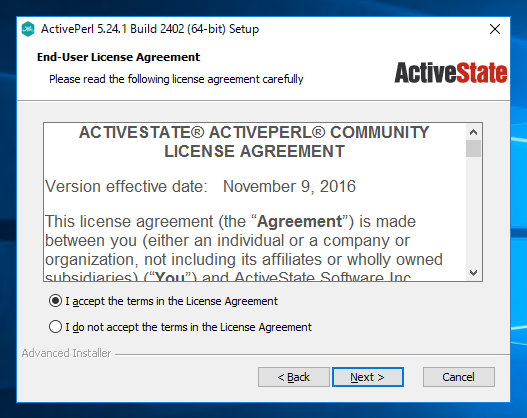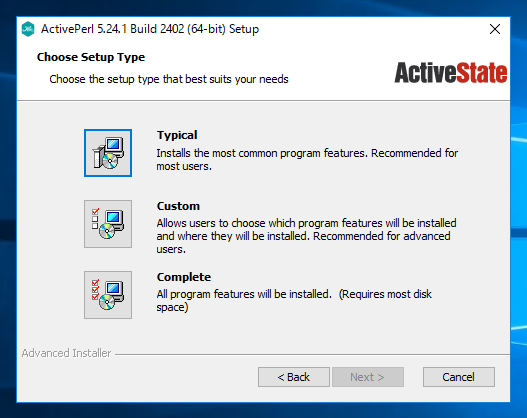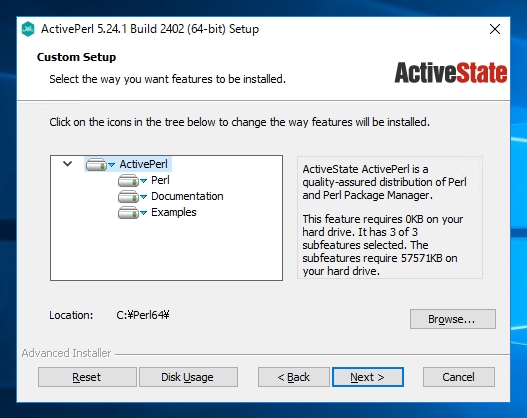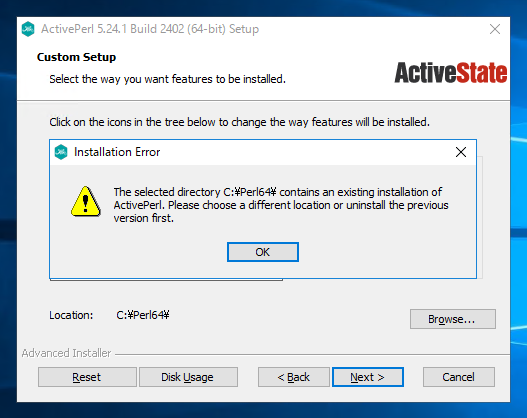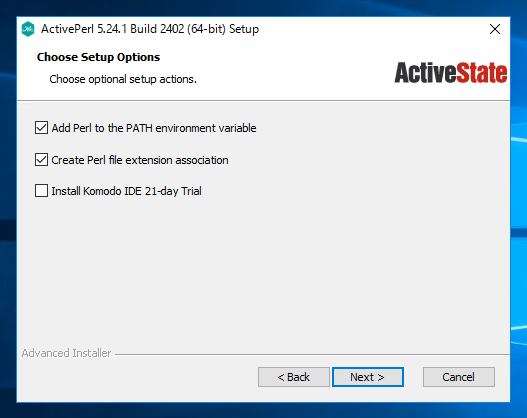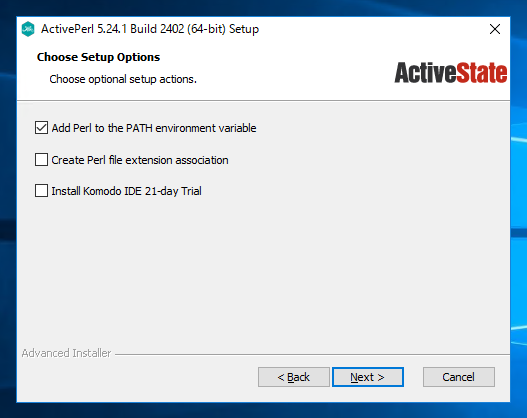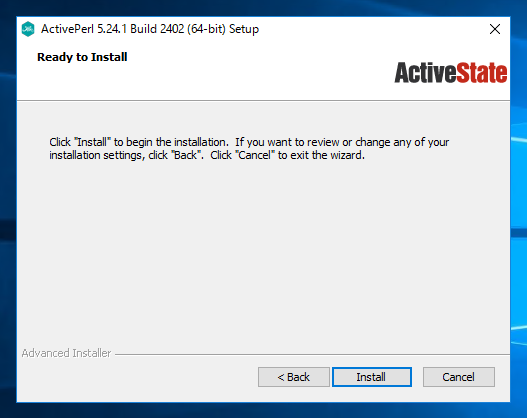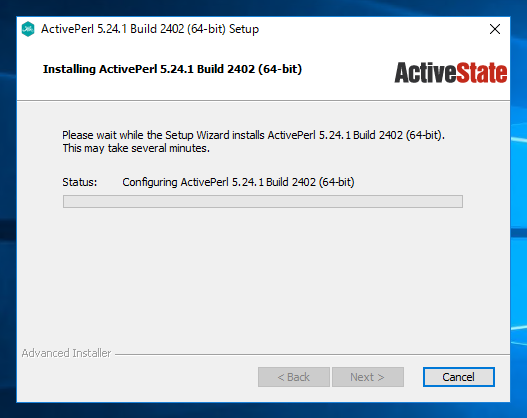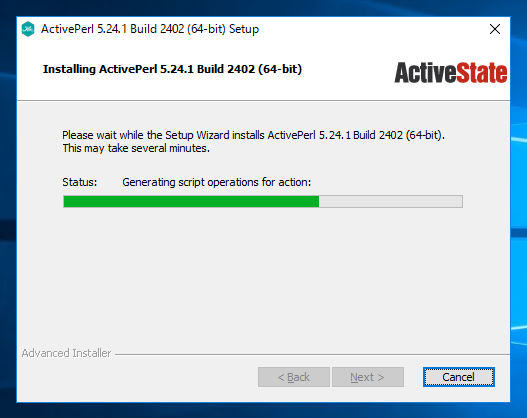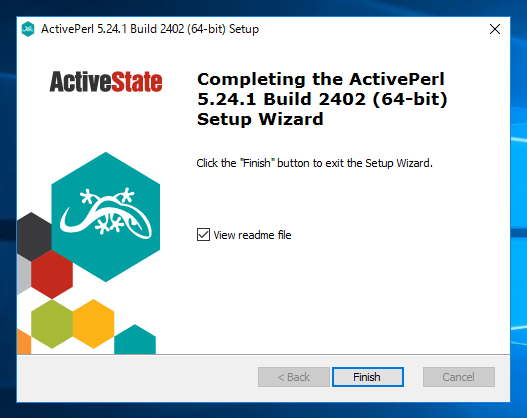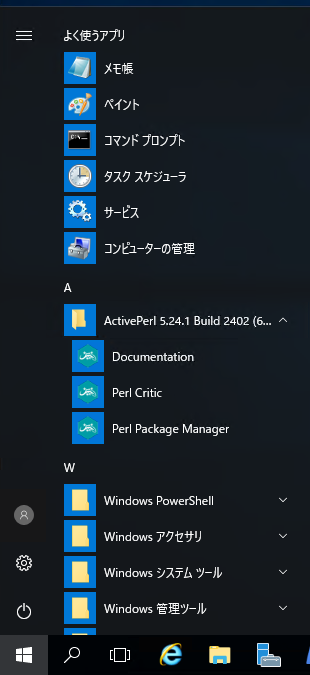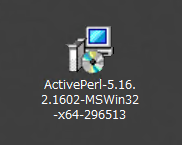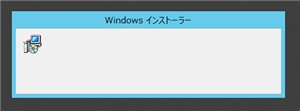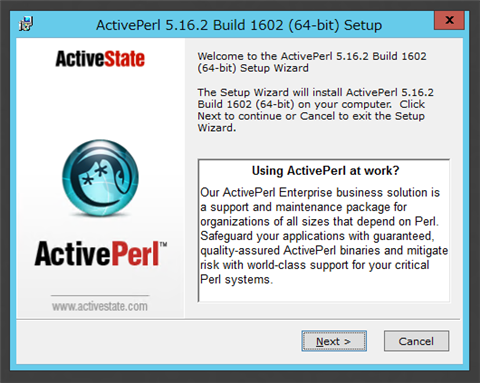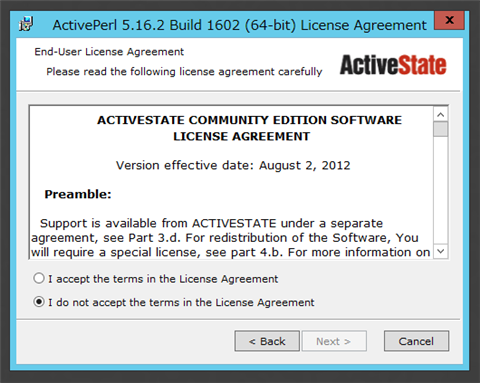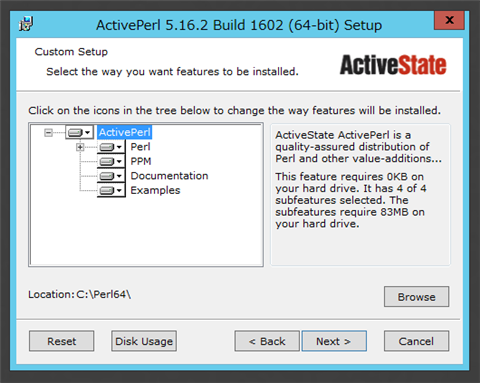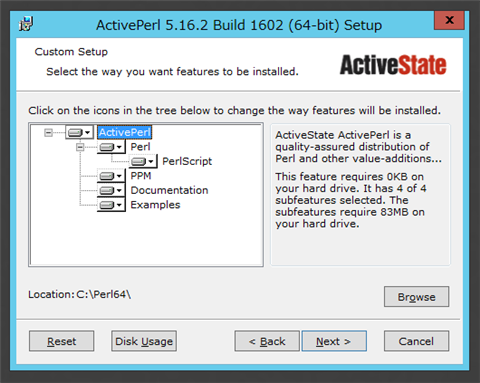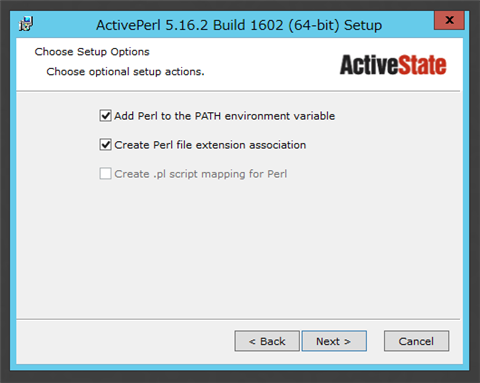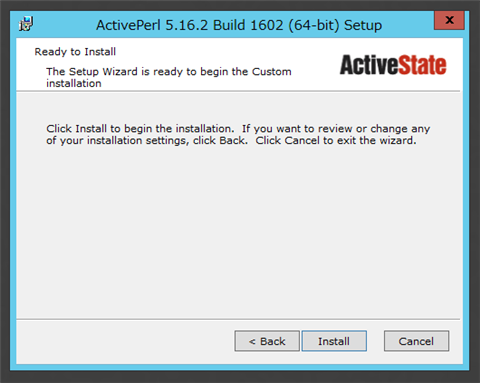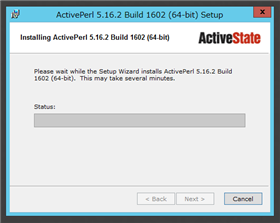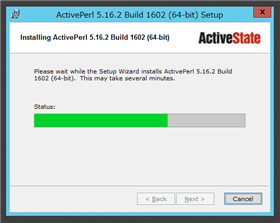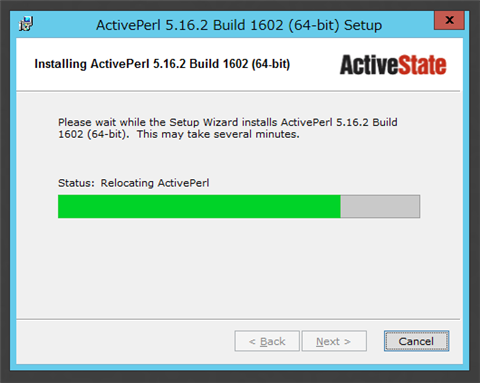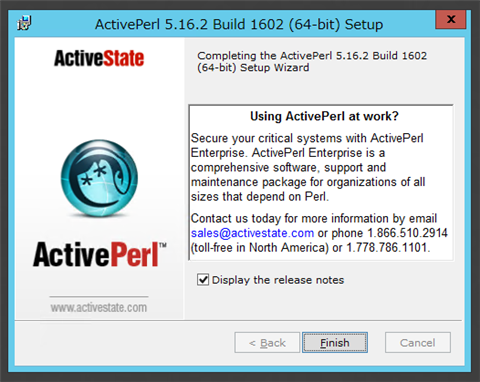Windows ServerへActive Perlをインストールします。
インストール手順
ダウンロードしたActive Perlのインストーラーを実行します。
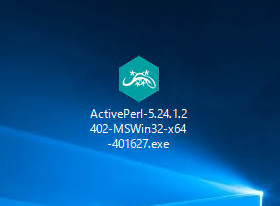
インストーラーが起動し準備が始まります。
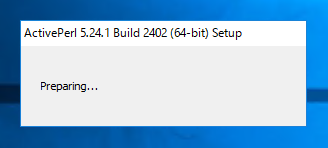
下図のウェルカムダイアログが表示されます。
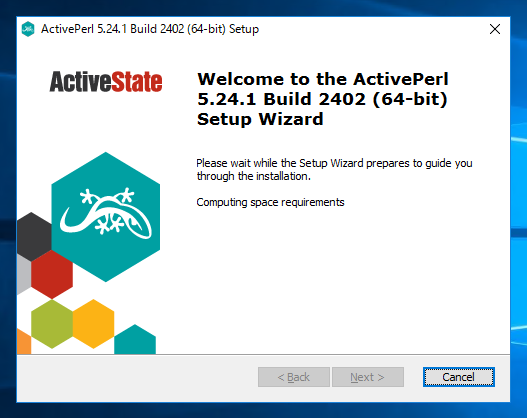
セットアップウィザードの画面が表示されます。ウィンドウ下部の[Next]ボタンをクリックします。
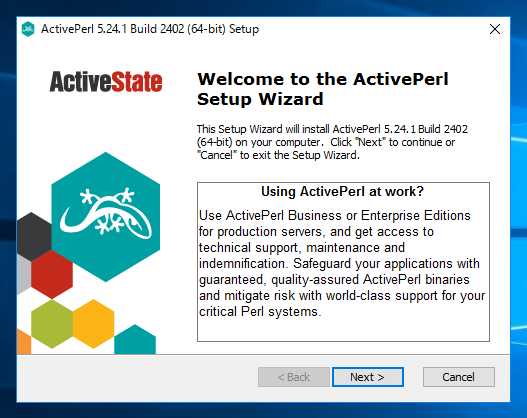
[End-User License Agreement]の画面が表示されます。
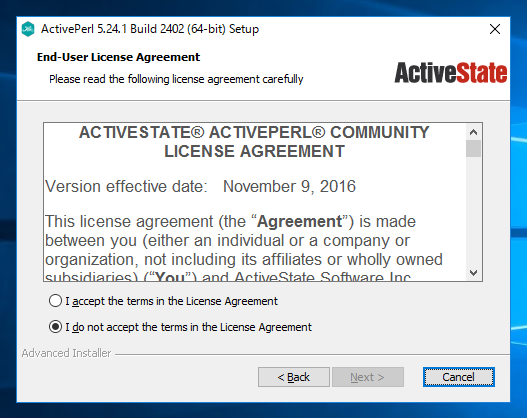
"I accept the terms in the License Agreement"のラジオボタンをクリックしてチェックをつけます。ウィンドウ下部の[Next]ボタンをクリックします。
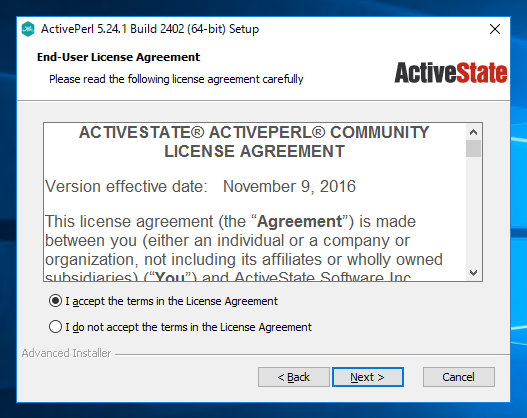
[Choose Setup Type]のウィンドウが表示されます。今回は[Custom]のボタンをクリックします。
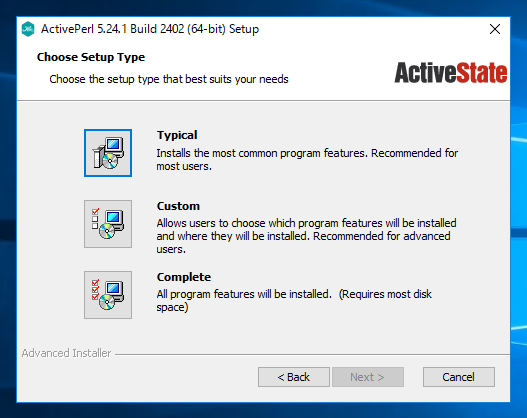
[Custom Setup]のウィンドウが表示されます。今回はすべてのモジュールをインストールすることにします。[Next]ボタンをクリックします。
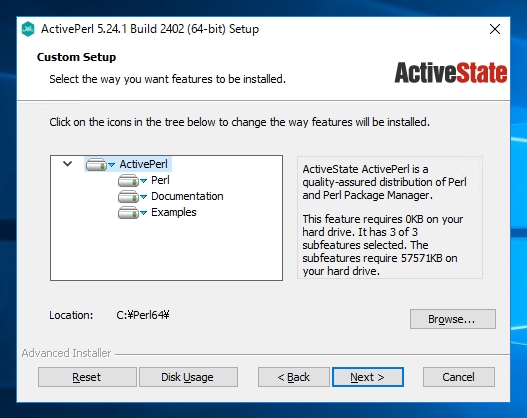
補足
すでに以前のバージョンのActive Perlがインストールされている場合、下図のワーニングダイアログが表示されインストールができません。一度古いバージョンをアンインストールする必要があります。
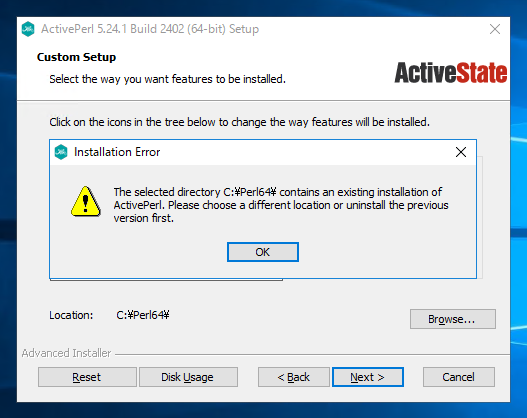
[Choose Setup Options]の画面が表示されます。
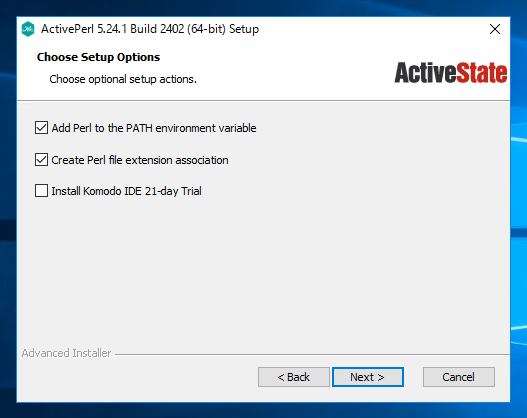
今回は拡張子の関連付けはしないため、[Create Perl file extension association]のチェックボックスのチェックは外します。設定後[Next]ボタンをクリックします。
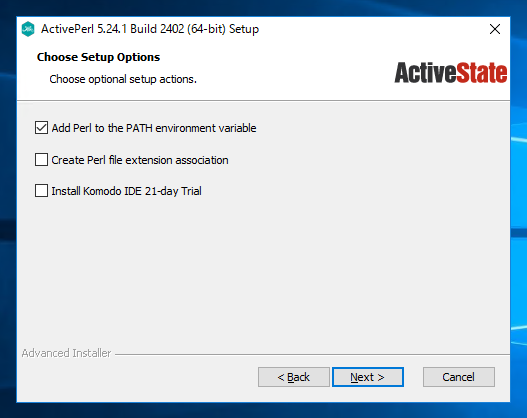
セットアップの準備ができました。[Install]ボタンをクリックしてインストールを開始します。
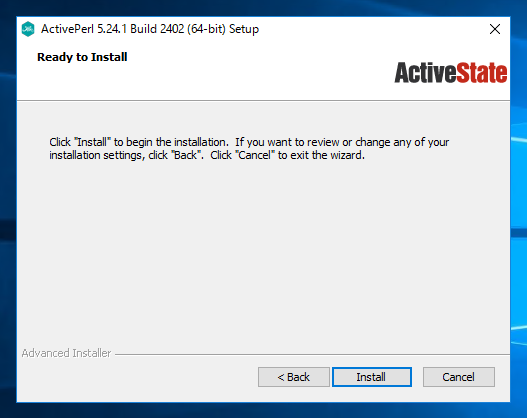
インストールが始まります。
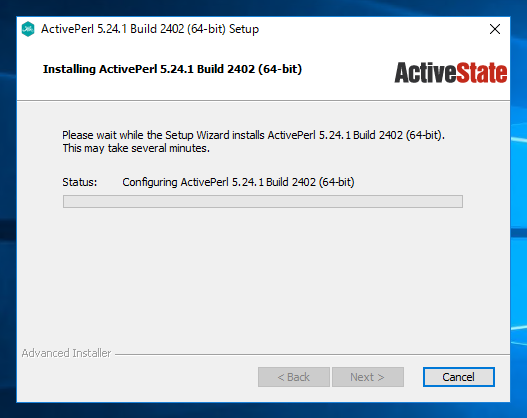
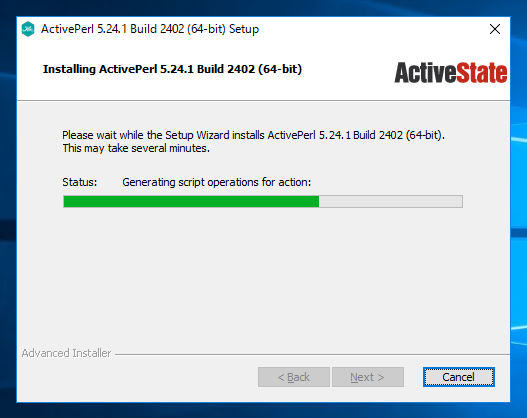
インストールが完了すると下図の画面が表示されます。[Finish]ボタンをクリックしてインストーラーを終了します。
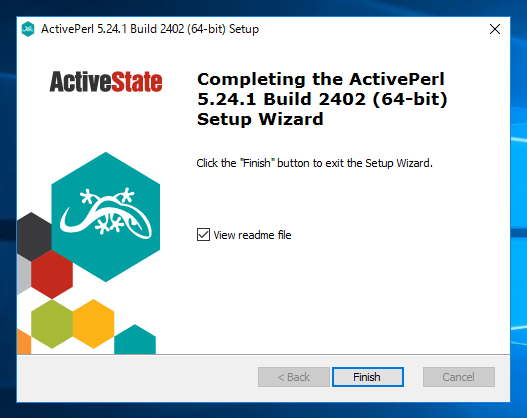
インストールの確認
インストールができると、スタートメニューに"ActivePerl"のプログラムグループが追加されます。
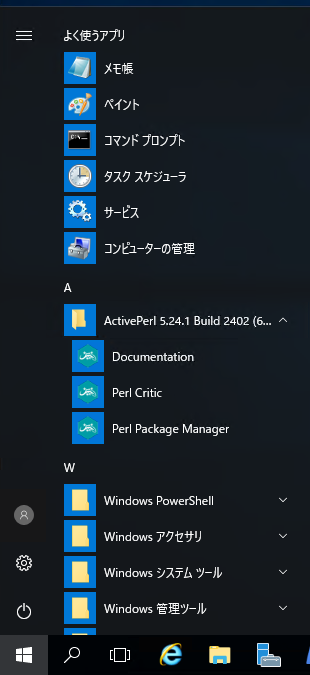
以前のインストール手順
ダウンロードしたActive Perlのインストーラーを実行します。
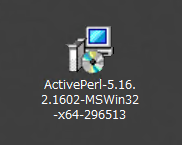
Windowsインストーラーが起動します。下図のスプラッシュウィンドウが表示されます。
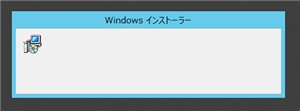
Active Perlのインストーラーが表示されます。下図のウェルカムダイアログが表示されます。[Next]ボタンを押して次に進みます。
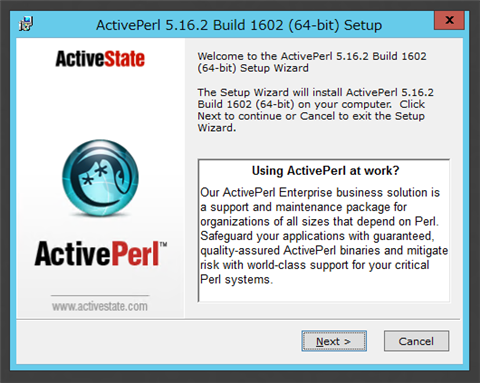
[End-User License Agreement]ダイアログが表示されます。[I accept the terms in the License Agreement]ラジオボタンにチェックをし、[Next]ボタンを押します。
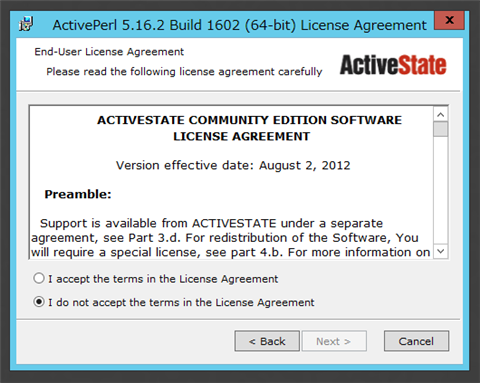
セットアップコンポーネントの選択画面が表示されます。
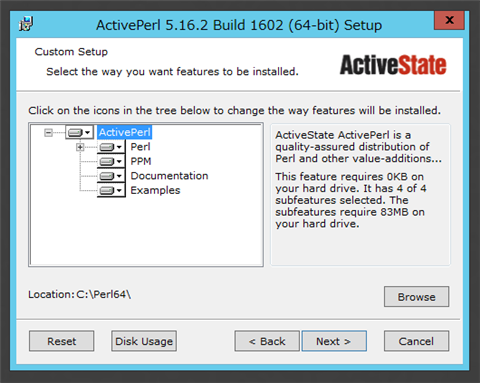
今回はデフォルトのまま(すべてインストール)とします。[Next]ボタンを押します。
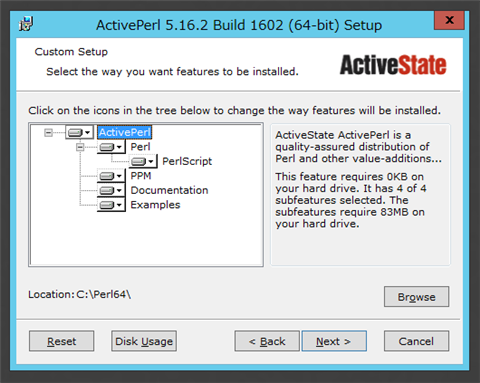
セットアップオプション画面が表示されます。今回はデフォルトのままとします。[Next]ボタンを押します。
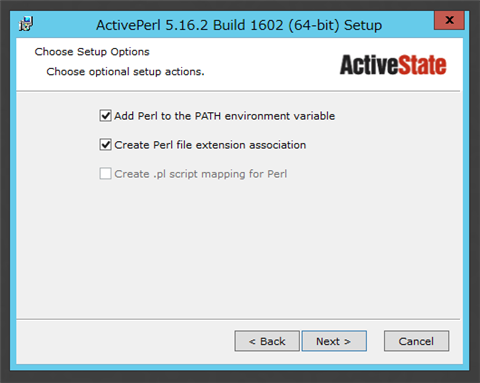
インストールの準備が完了した旨のメッセージが表示されます。[Install]ボタンを押してインストールを開始します。
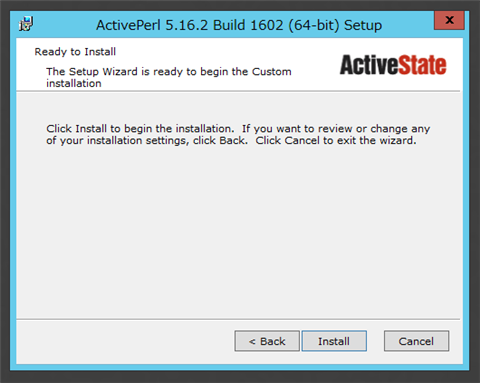
インストール中
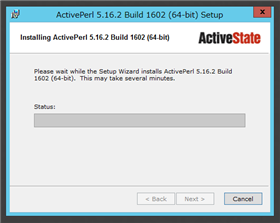
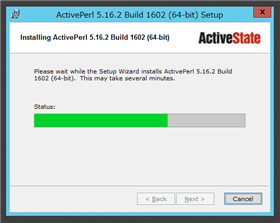
インストールはやや時間がかかります。
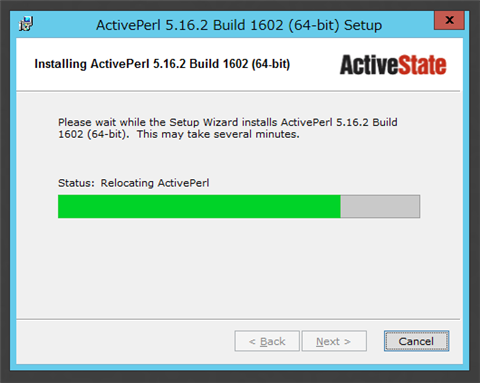
インストールが完了すると下図の画面が表示されます。[Finish]ボタンを押してインストーラーを終了します。
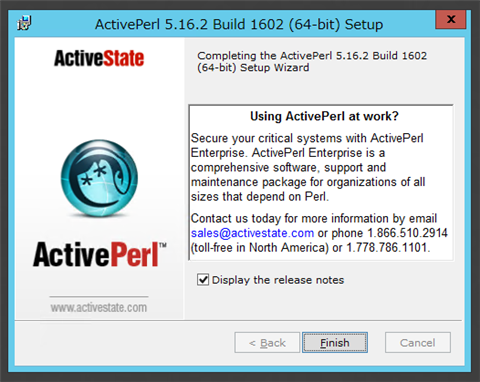
以上でインストールが完了しました。
著者
iPentec.com の代表。ハードウェア、サーバー投資、管理などを担当。
Office 365やデータベースの記事なども担当。
最終更新日: 2017-10-12
作成日: 2013-01-14