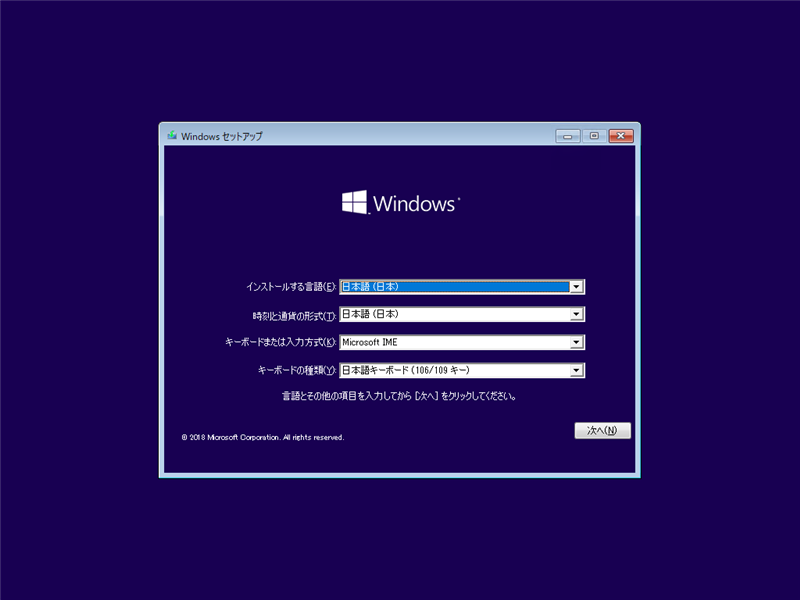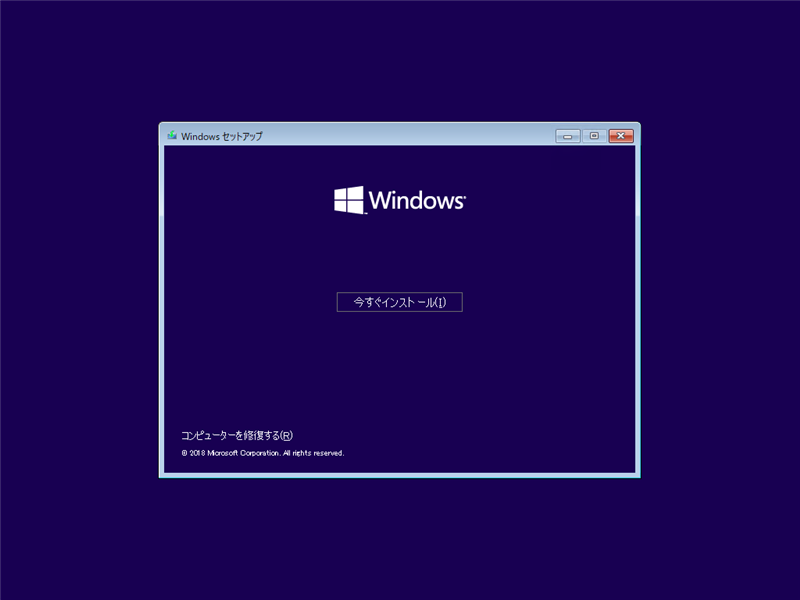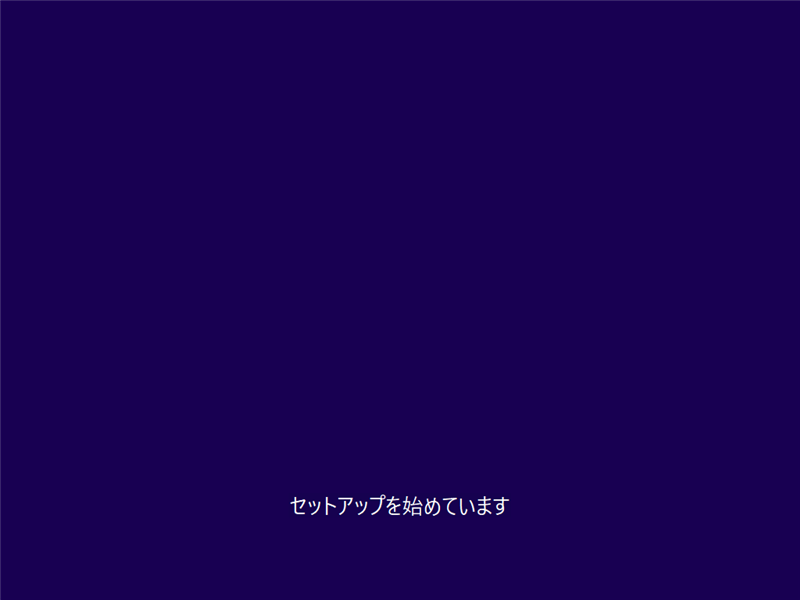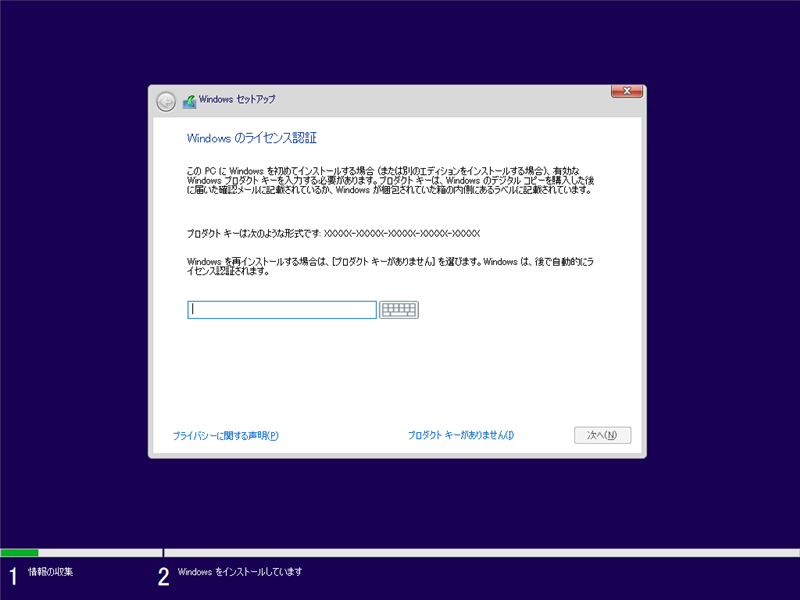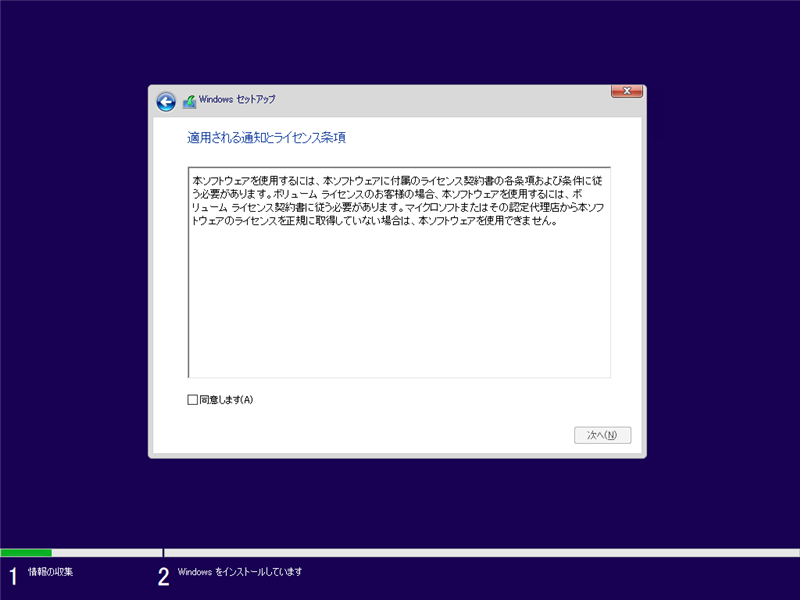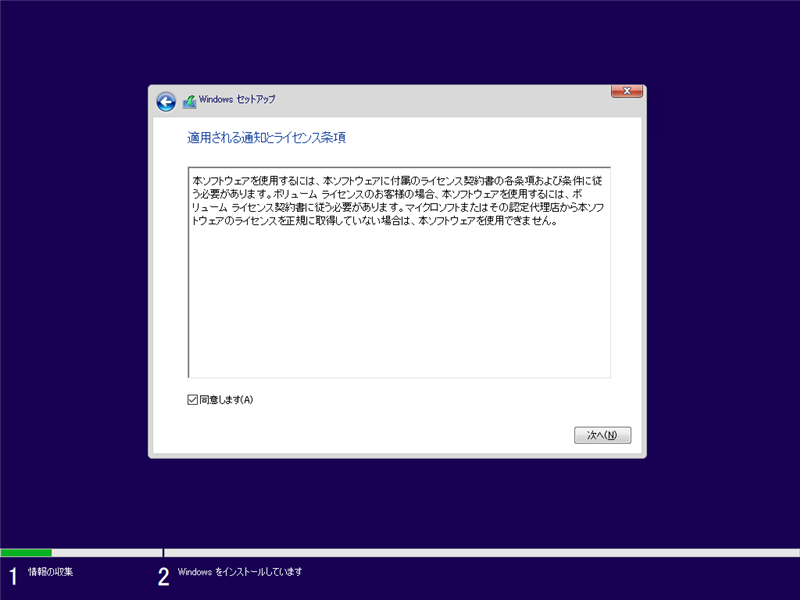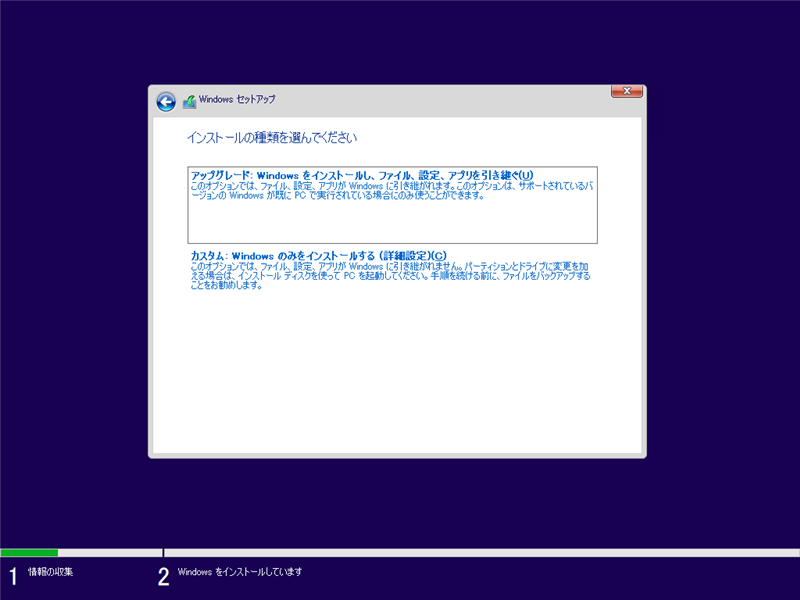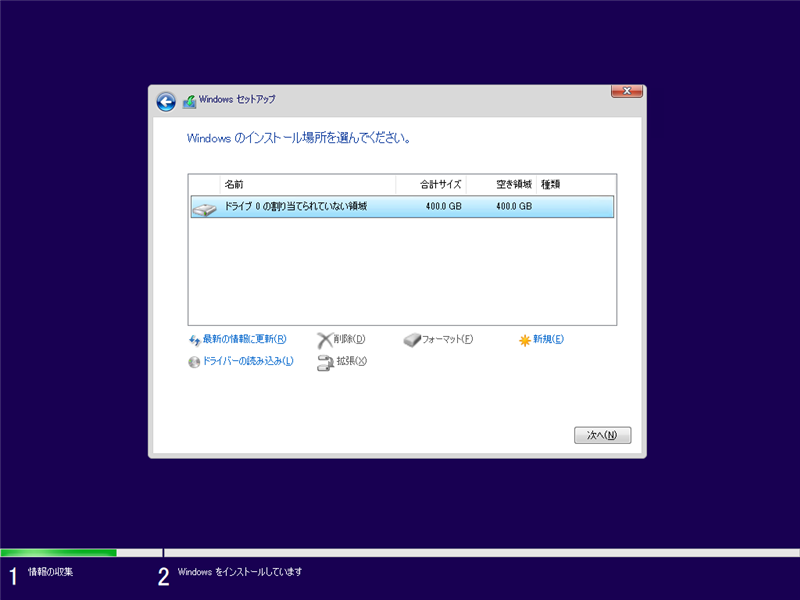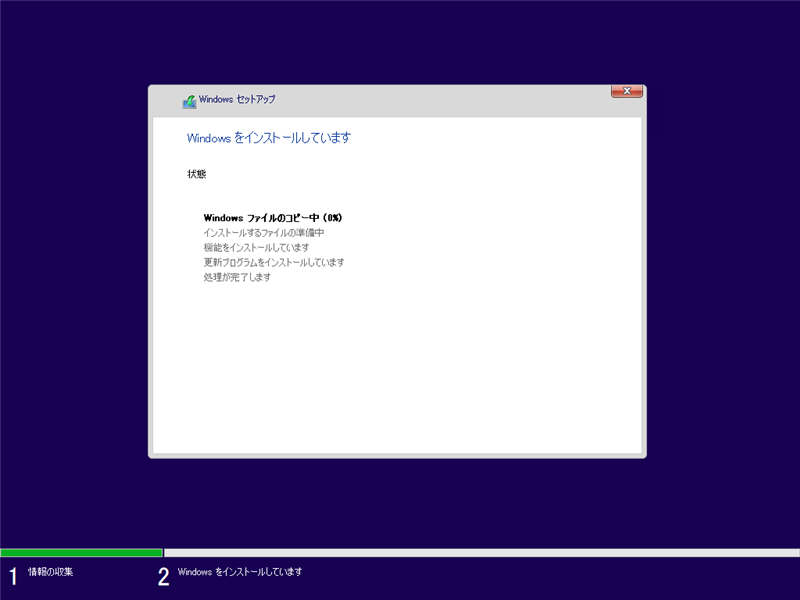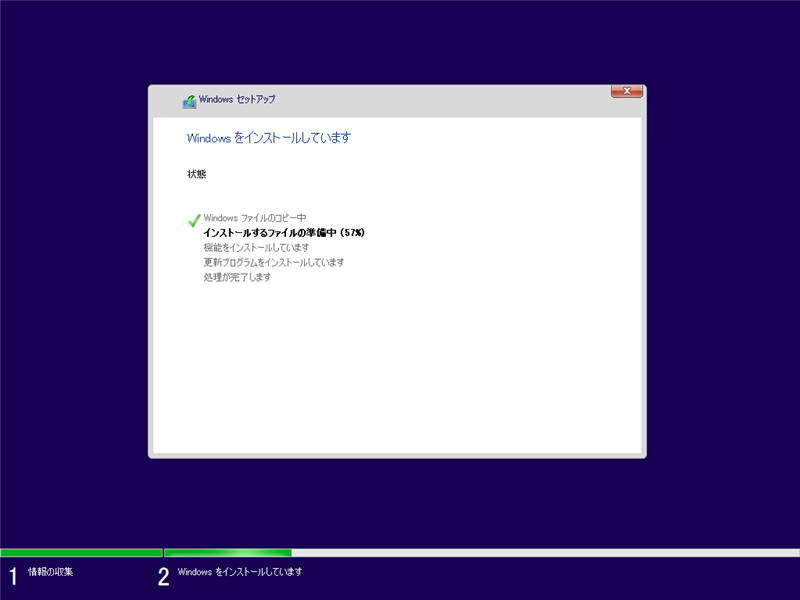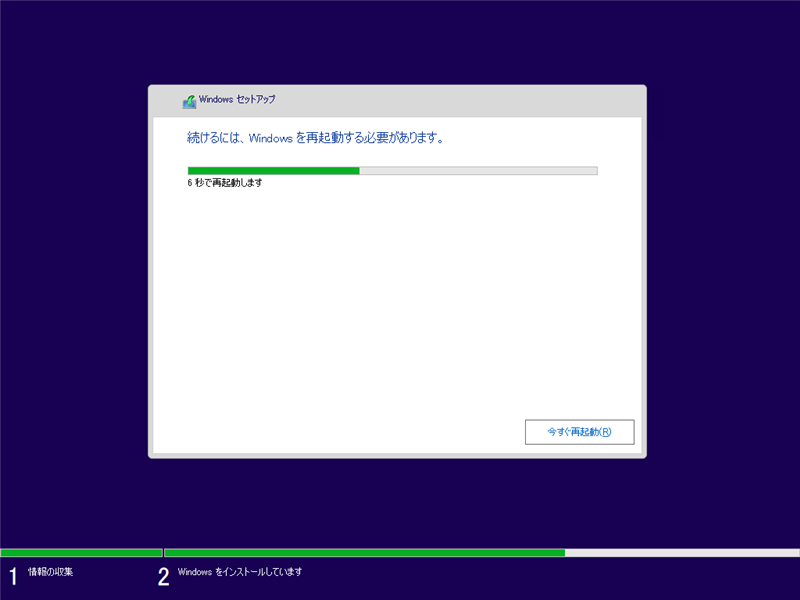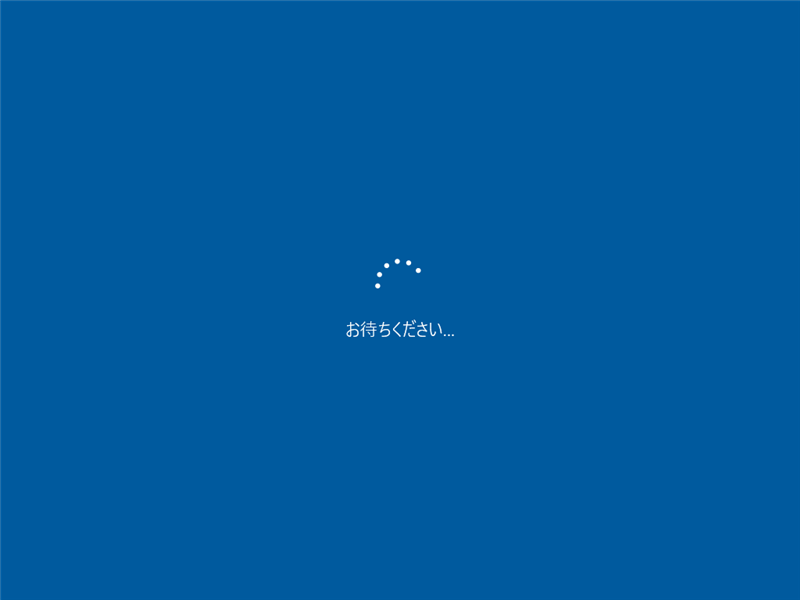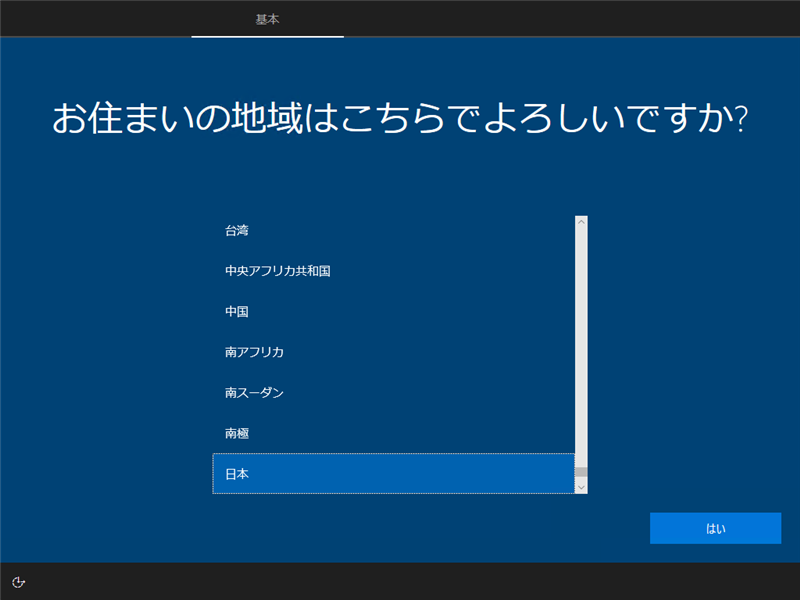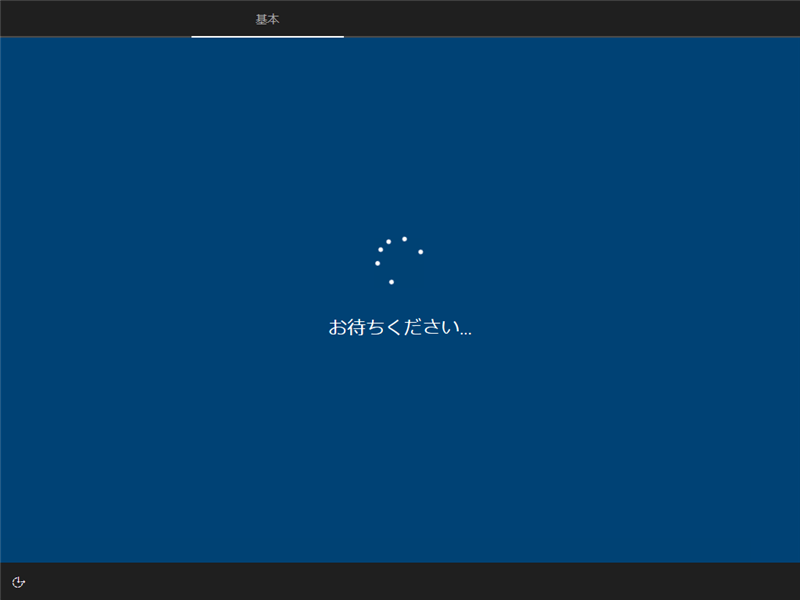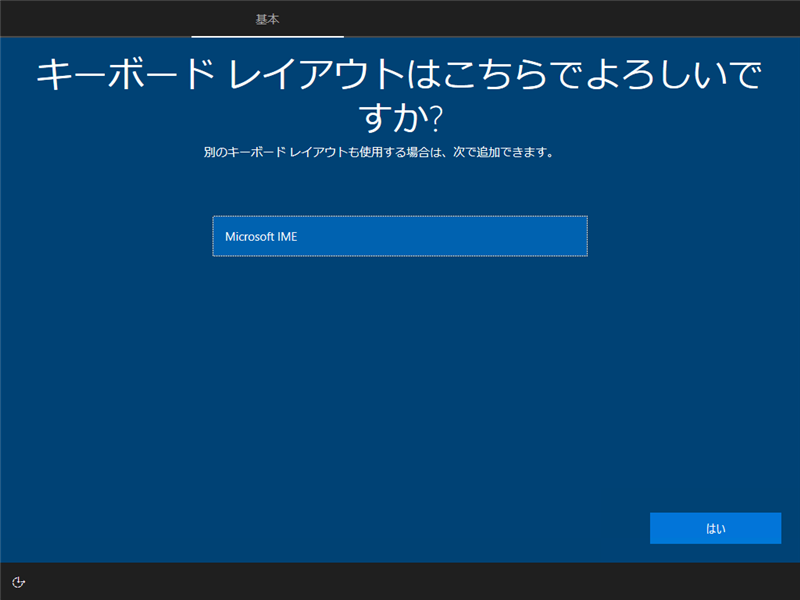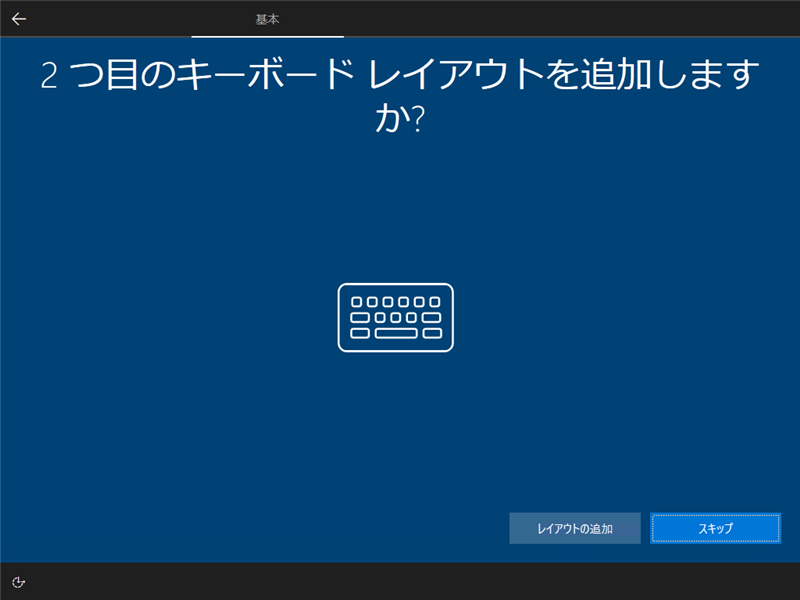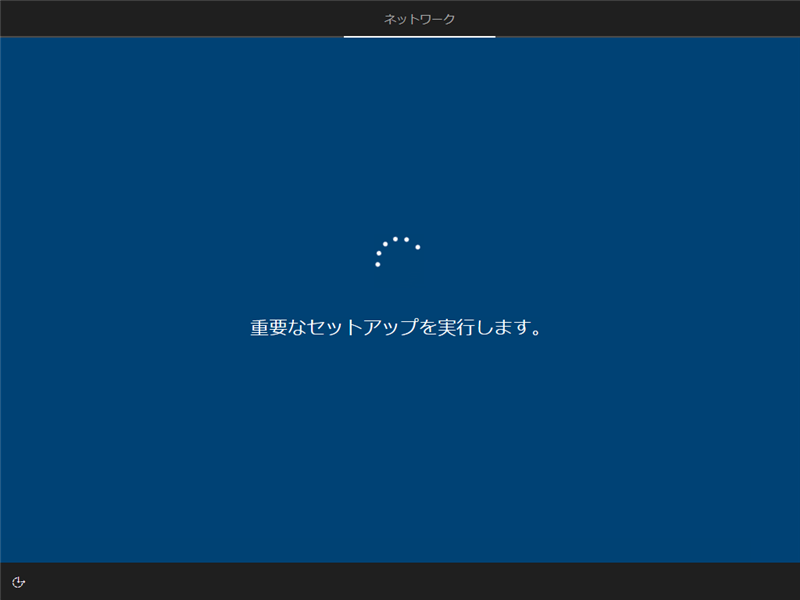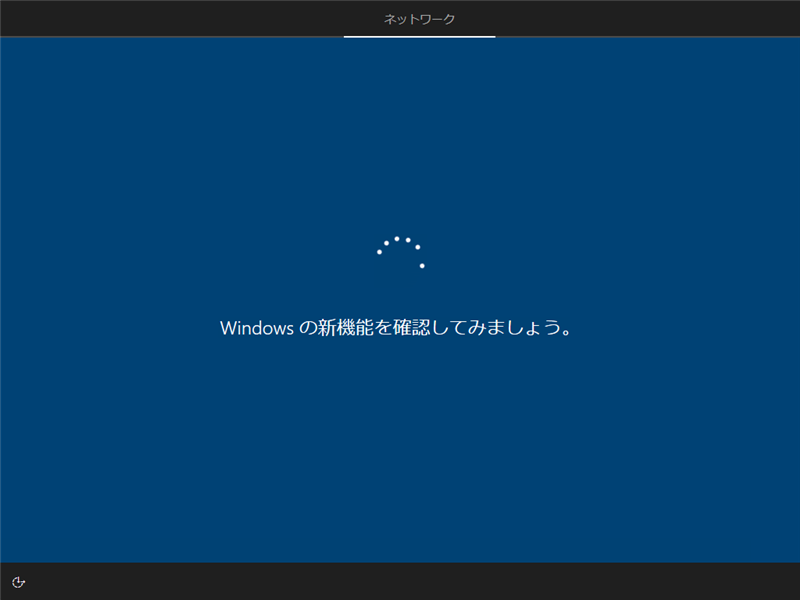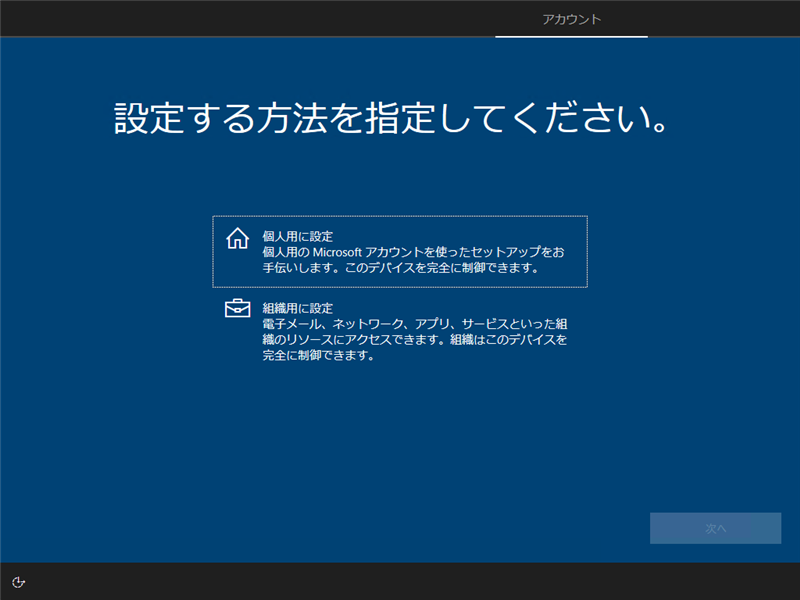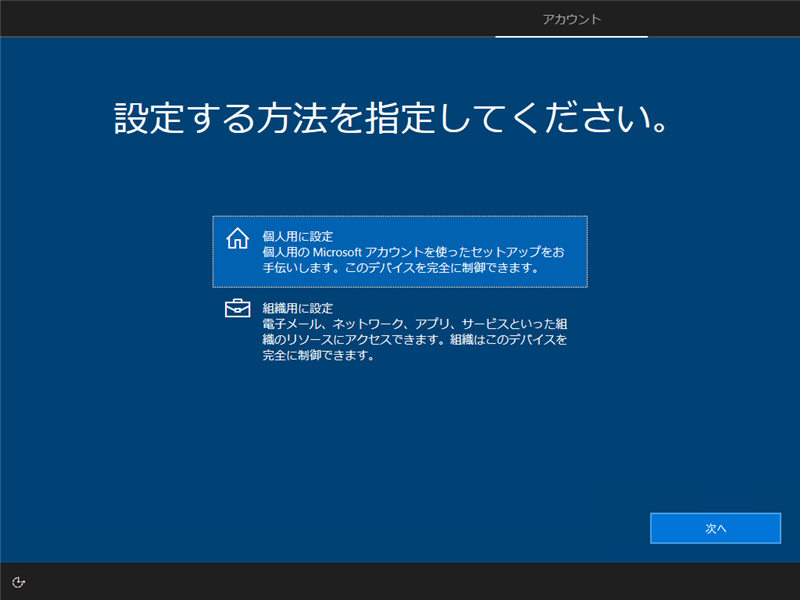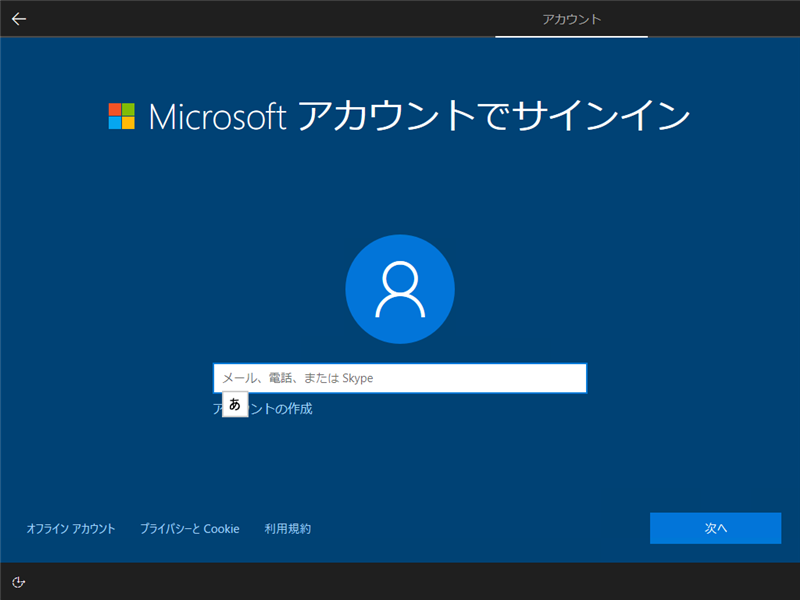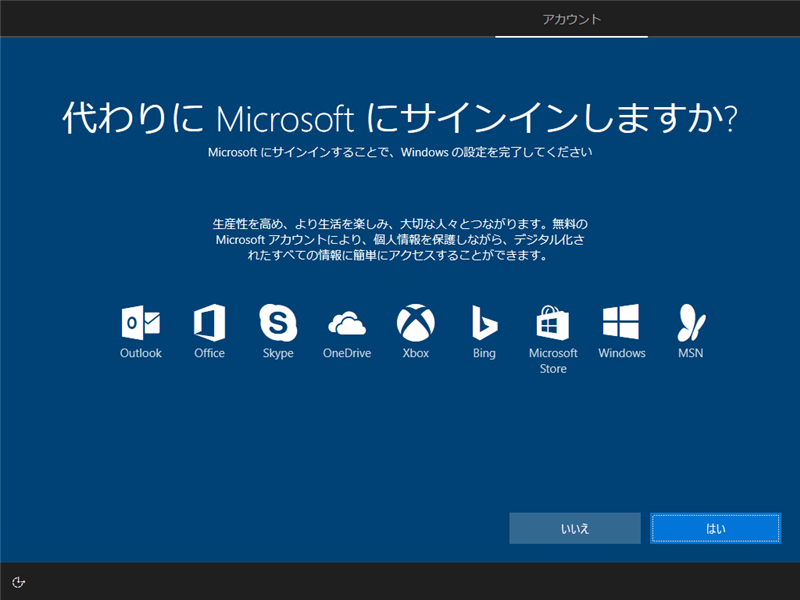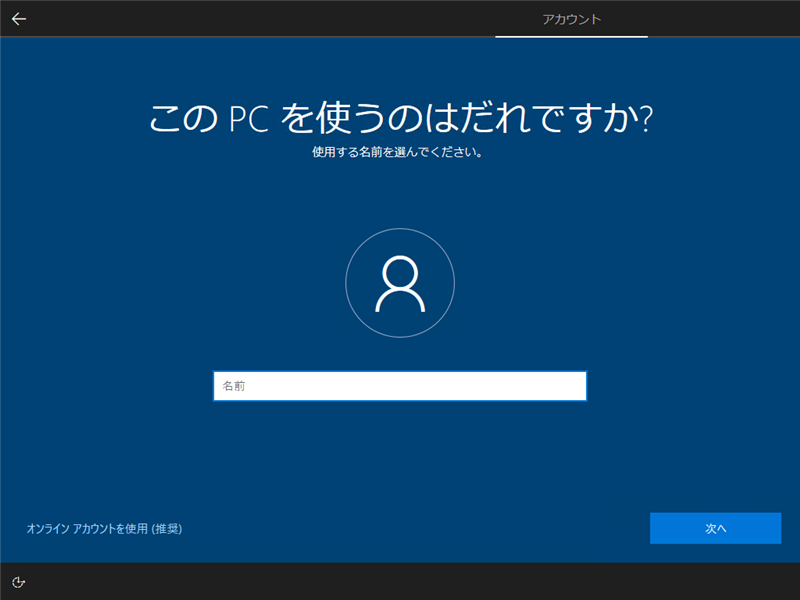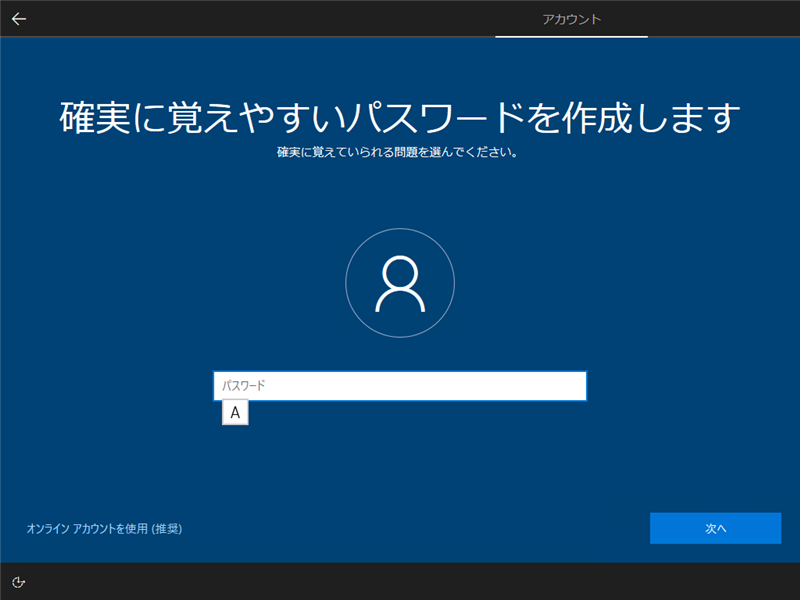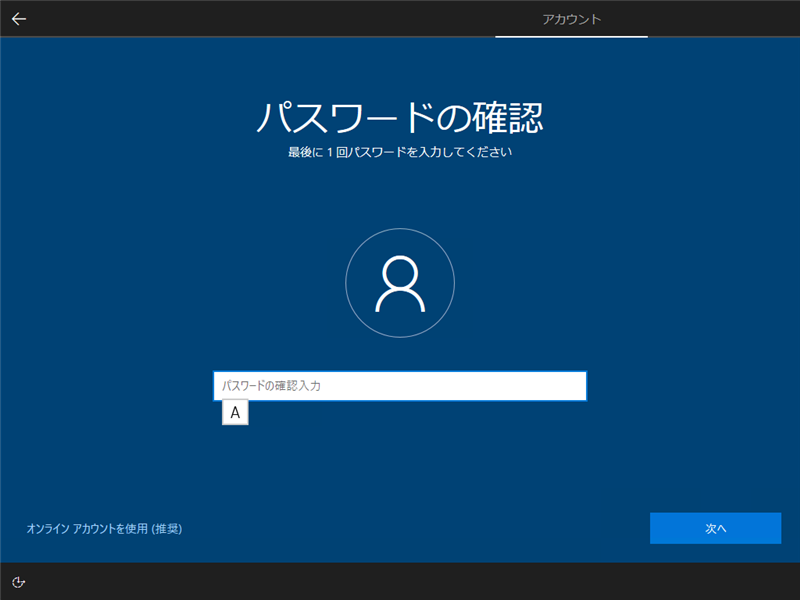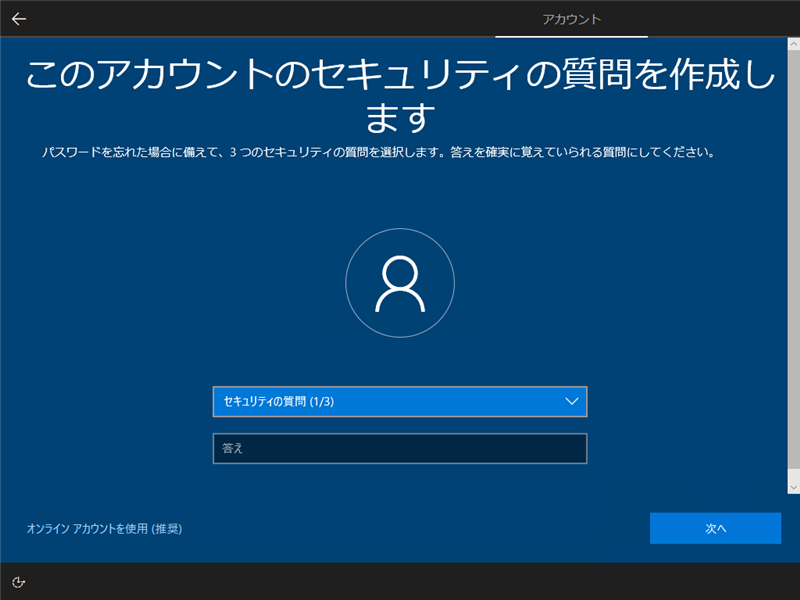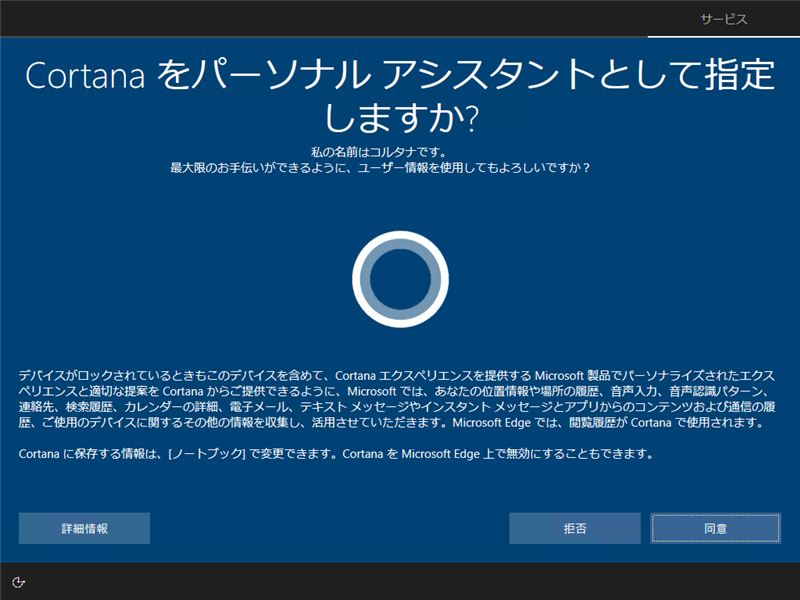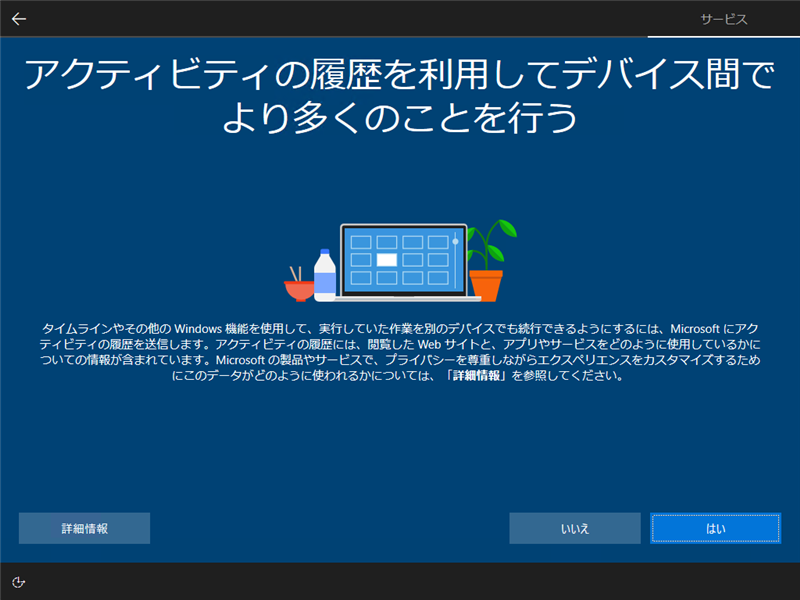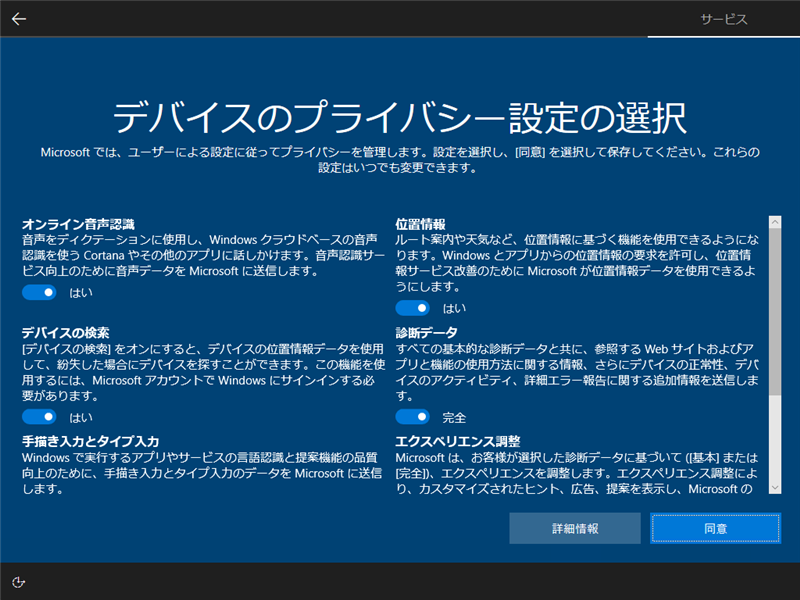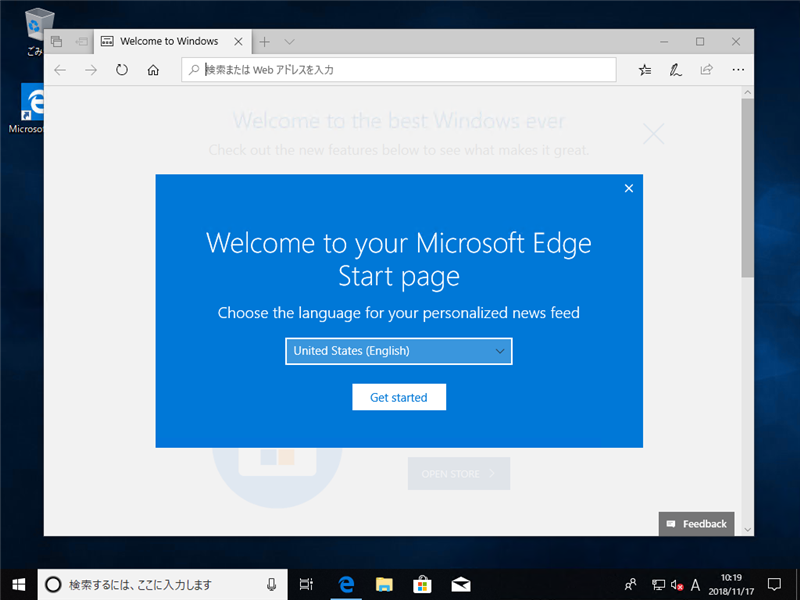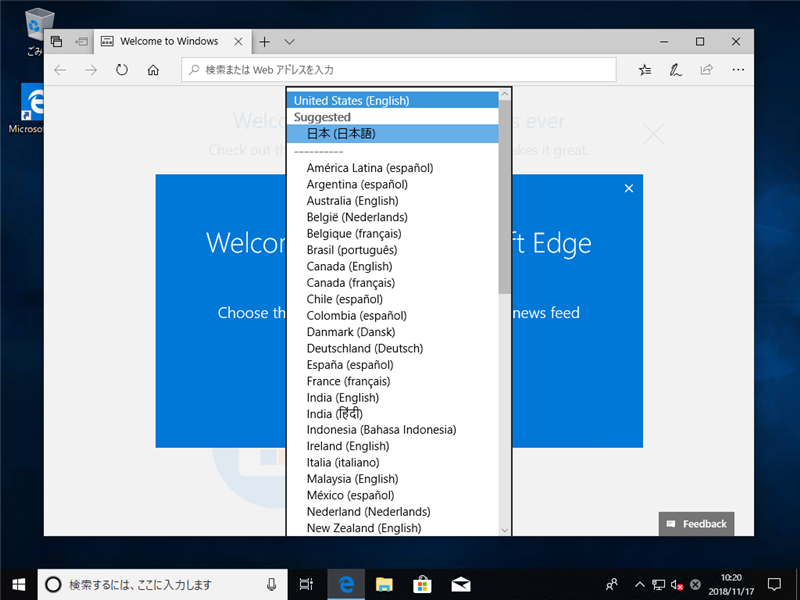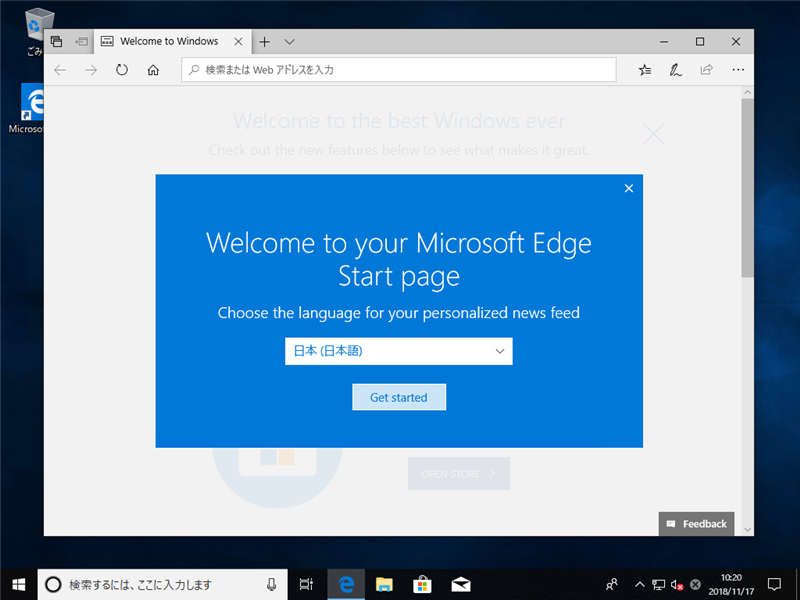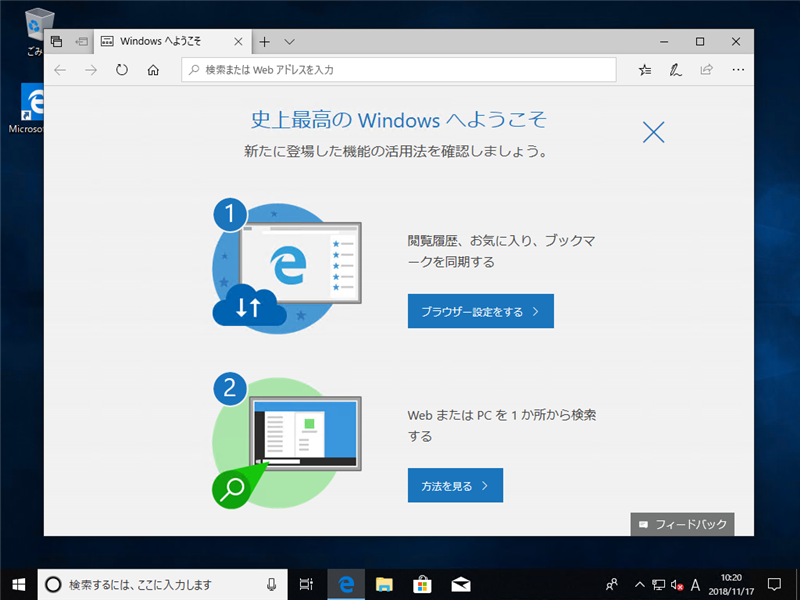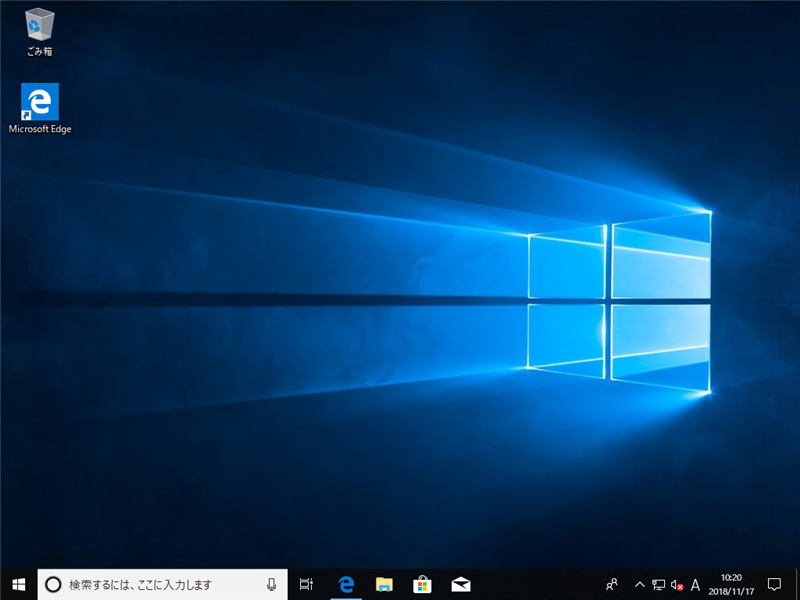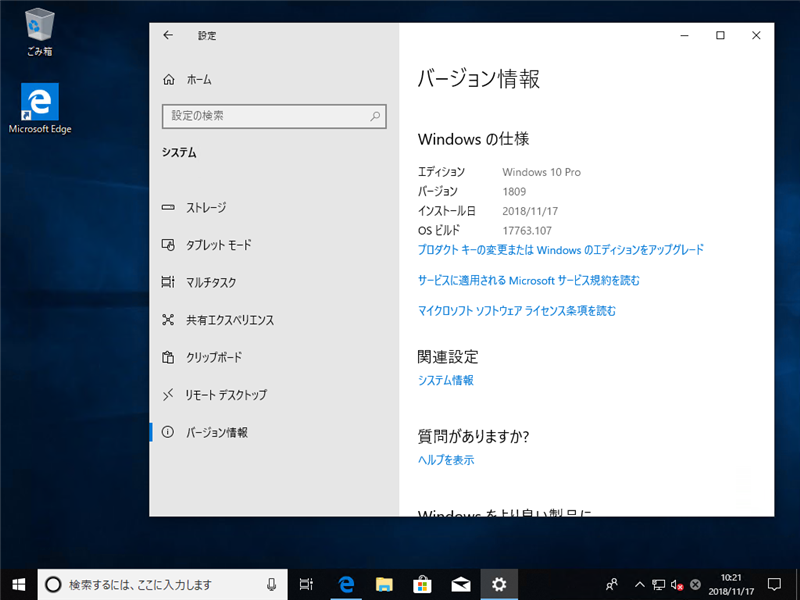インストールメディアを利用して Windows 10 October 2018 (version 1809) を新規インストールします。
手順
インストールメディアを挿入してPCを起動します。インストールメディアからブートし、下図の画面が表示されます。インストール環境を設定し、ウィンドウ右下の[次へ]ボタンをクリックします。
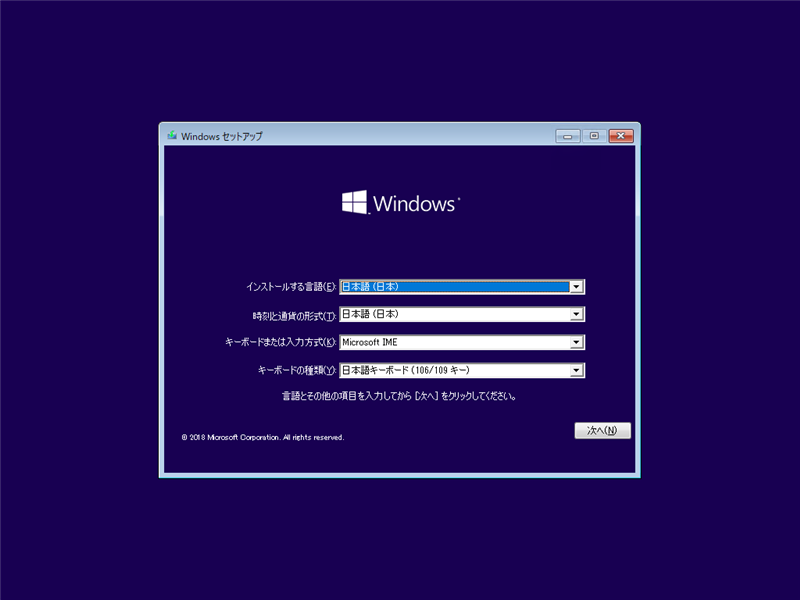
下図の画面が表示されます。[今すぐインストール]ボタンをクリックします。
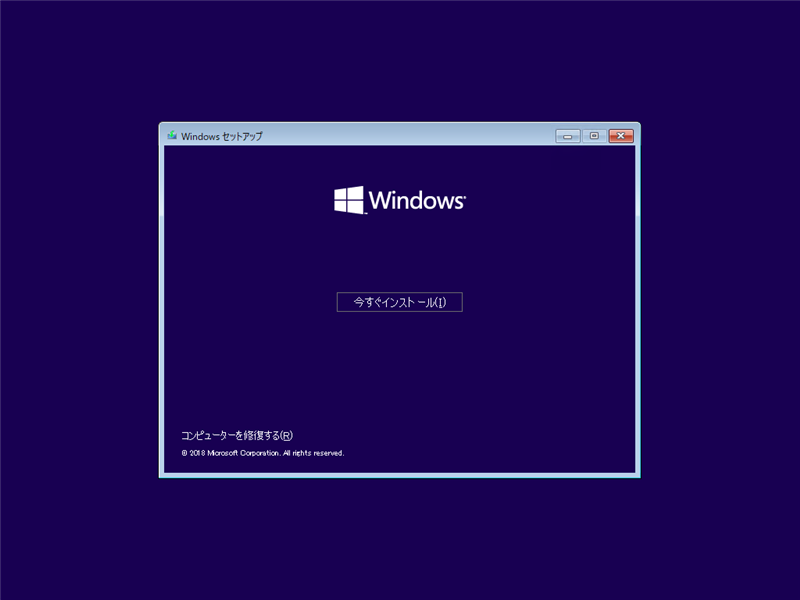
セットアップの準備が始まります。
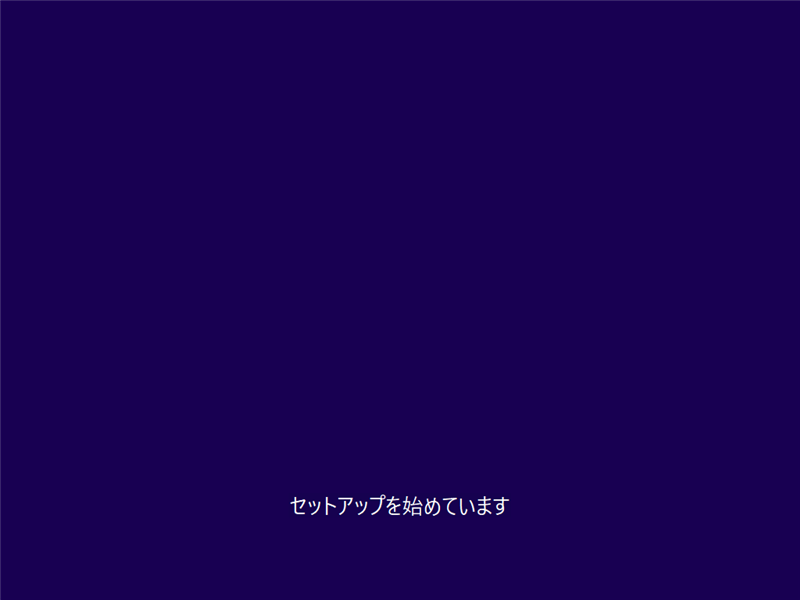
[Windows のラインセンス認証]ウィンドウが表示されます。プロダクトキーをテキストボックスに入力し[次へ]ボタンをクリックします。
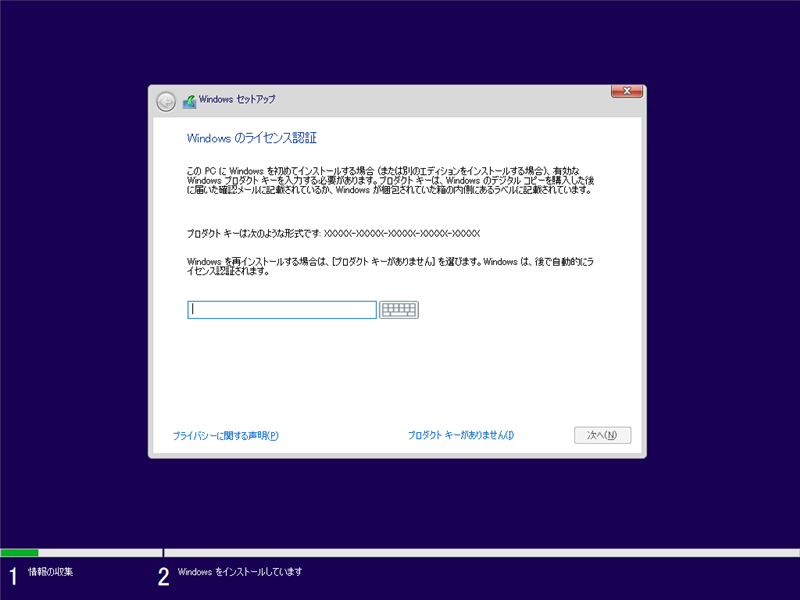
[適用される通知とライセンス条項]ウィンドウが表示されます。
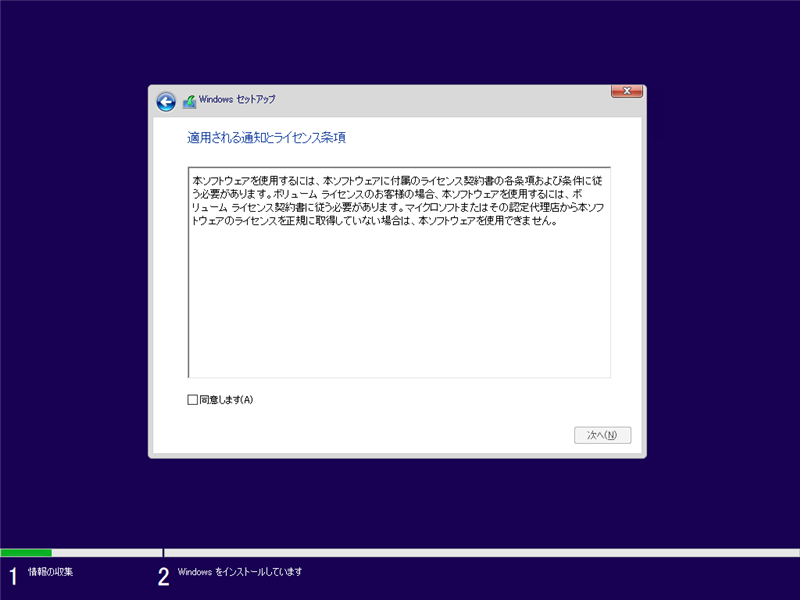
ウィンドウ下部の[同意します]チェックボックスにチェックをします。チェック後ウィンドウ右下の[次へ]ボタンをクリックします。
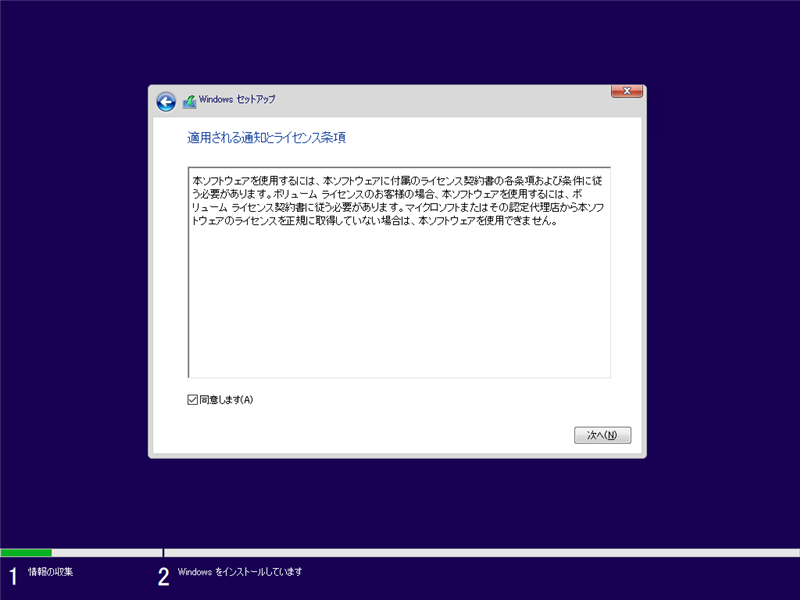
インストールの種類の選択画面が表示されます。今回は[カスタム:Windows のみをインストールする]をクリックします。
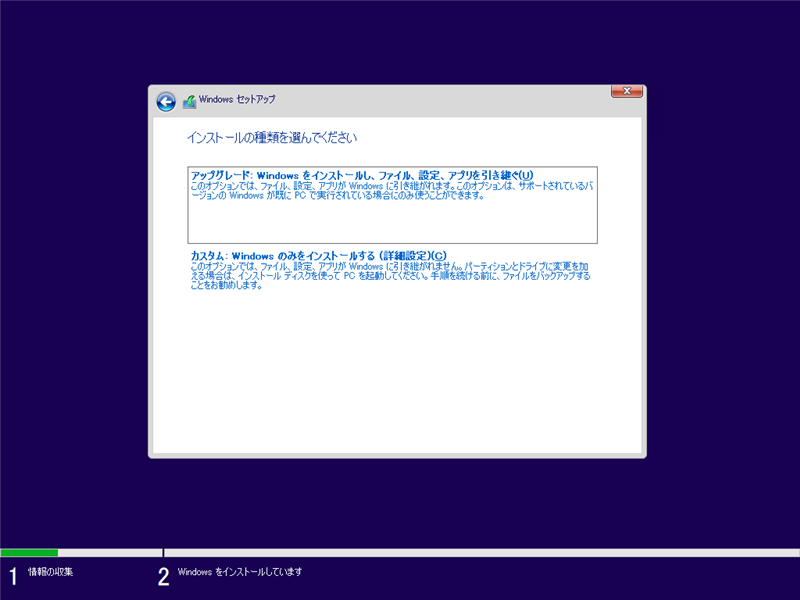
Windows のインストール場所を選択する画面が表示されます。今回はハードディスクが1つだけ接続されているマシンなので、ドライブが1つ表示されます。ドライブをクリックし選択し、ウィンドウ右下の[次へ]ボタンをクリックします。
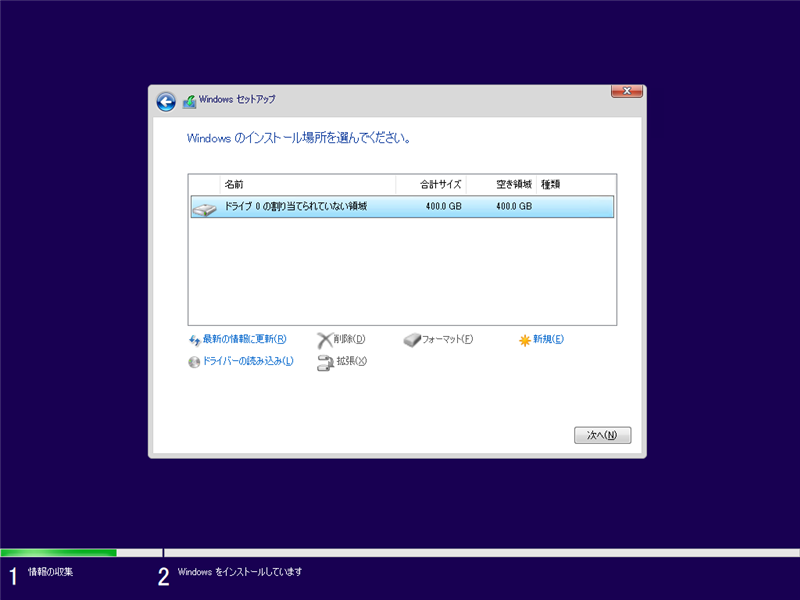
インストールが始まります。
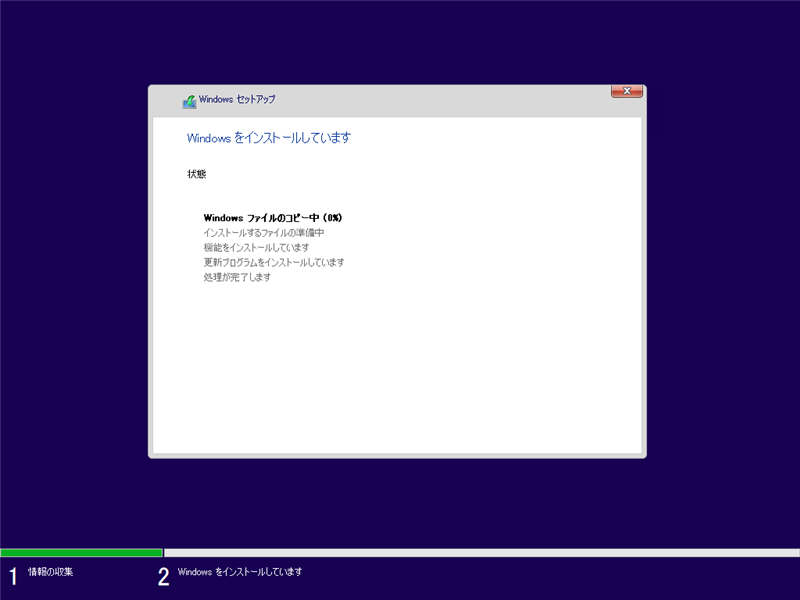
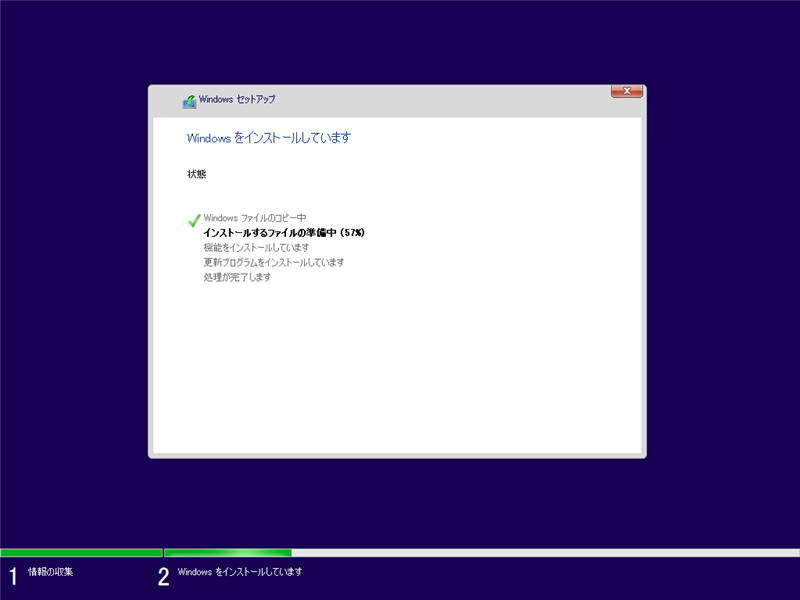
インストールが終わるとWindowsの再起動になります。
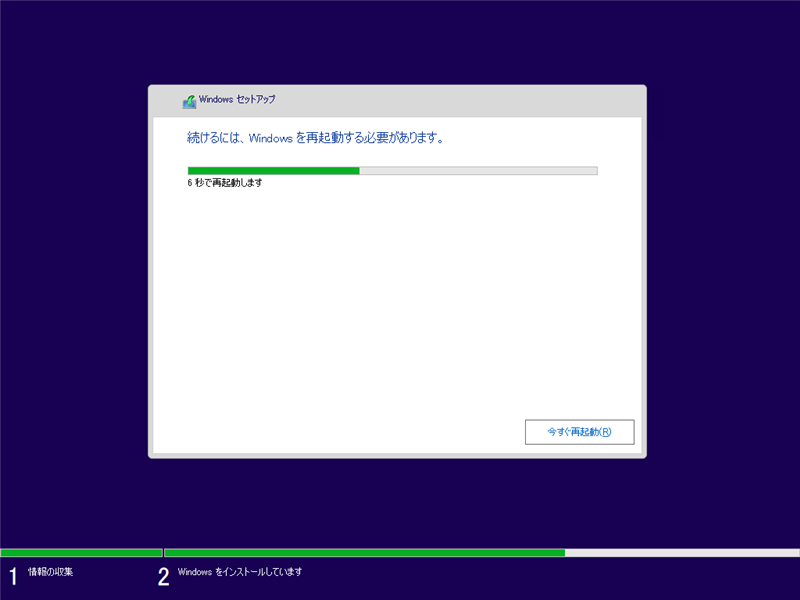
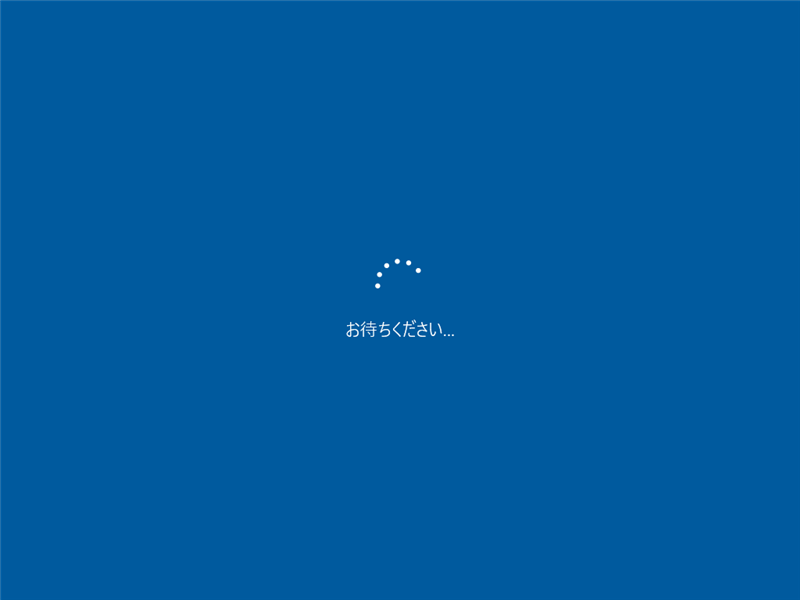
PCの再起動後下図の画面が表示されます。地域を選択します。今回は[日本]をクリックして選択します。選択後画面右下の[はい]ボタンをクリックします。
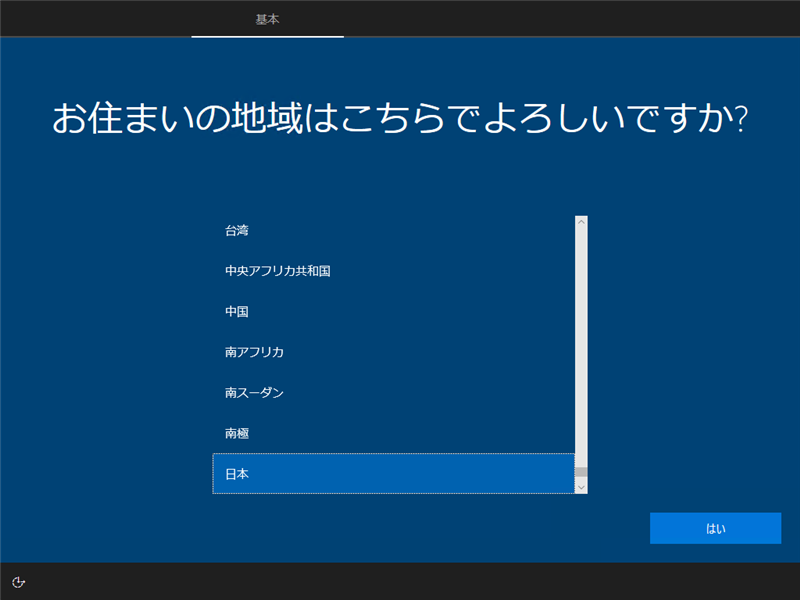
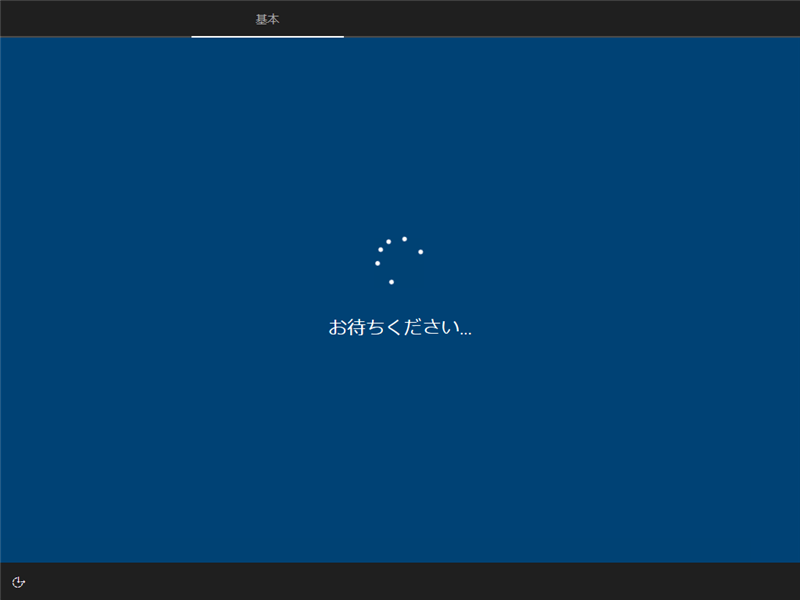
キーボードレイアウトの確認画面が表示されます。[はい]ボタンをクリックして続行します。
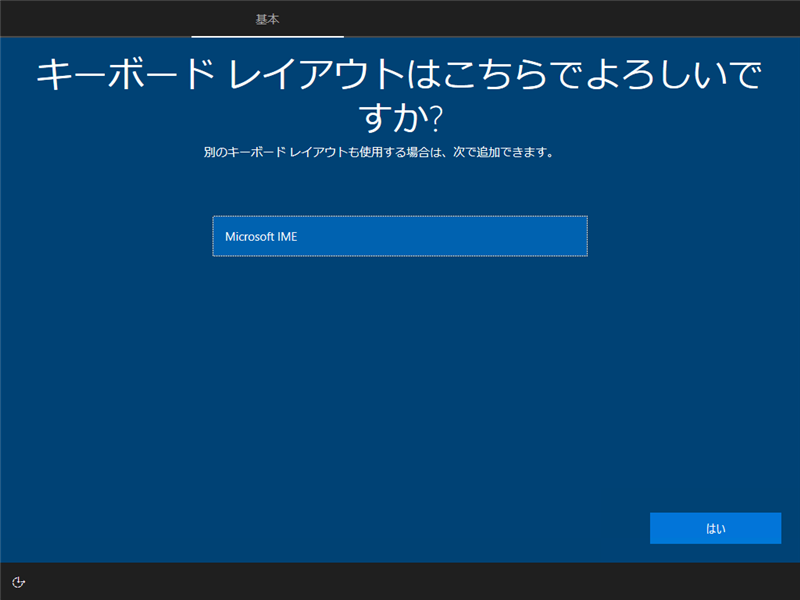
キーボードレイアウトの追加画面が表示されます。今回キーボードレイアウトの追加はしないため[スキップ]ボタンをクリックします。
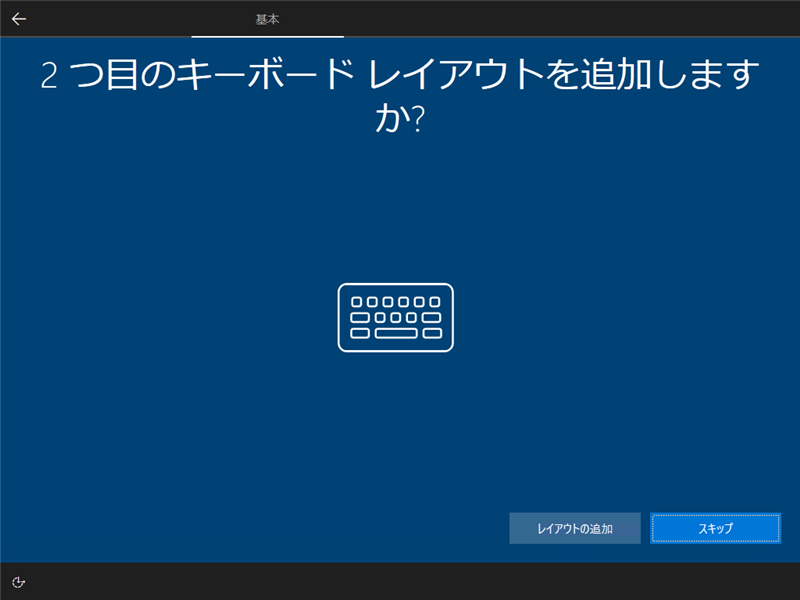
セットアップが実行されます。
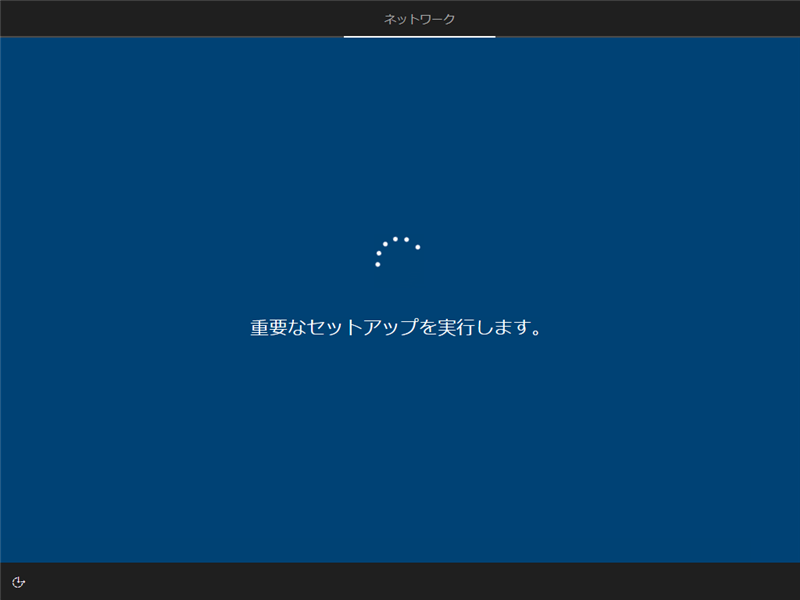
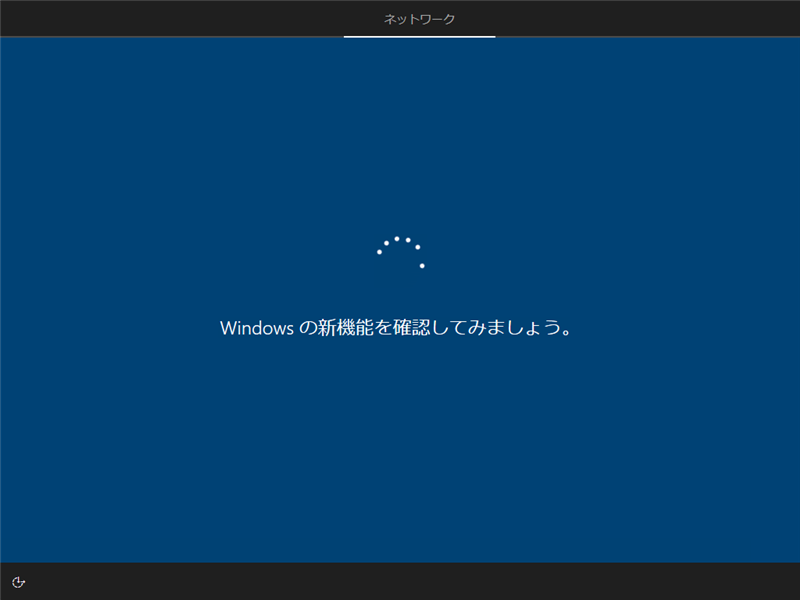
アカウントの設定画面が表示されます。
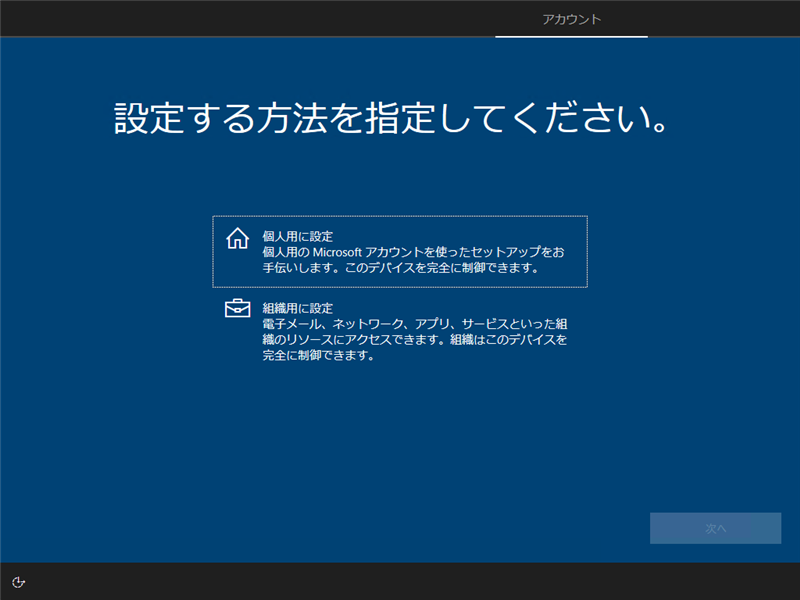
今回はドメインに参加しないため[個人用に設定]をクリックして選択します。選択後[次へ]ボタンをクリックします。
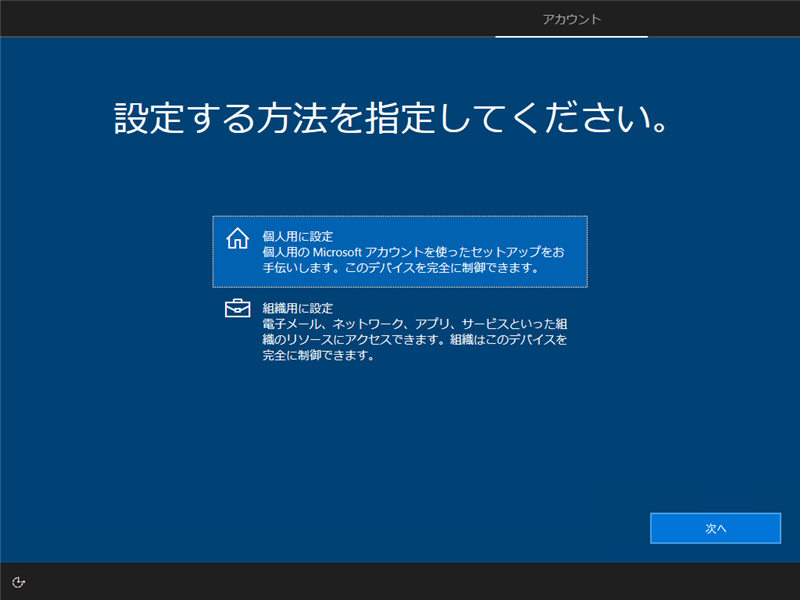
Microsoft アカウントでサインイン画面が表示されます。今回はオフラインアカウントを利用するため、画面左下の[オフライン アカウント]リンクをクリックします。
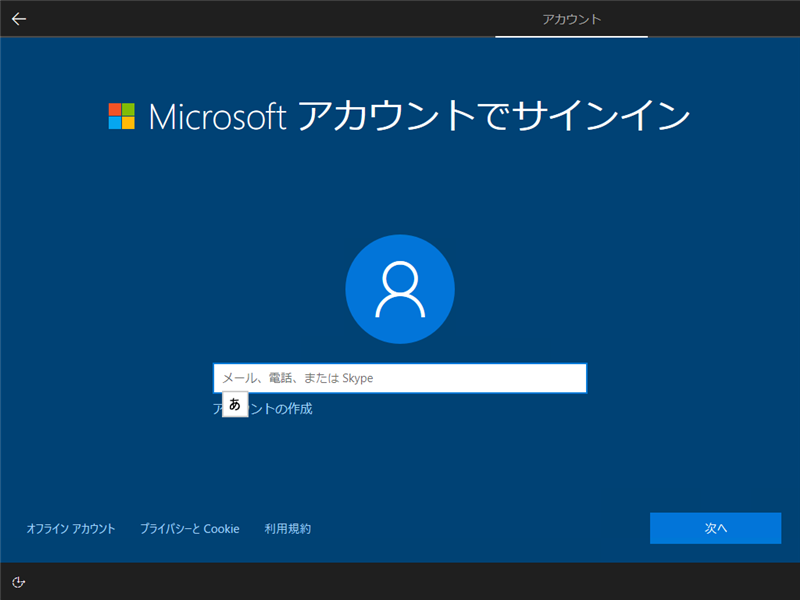
下図のサイン芯画面が表示されます。[いいえ]ボタンをクリックします。
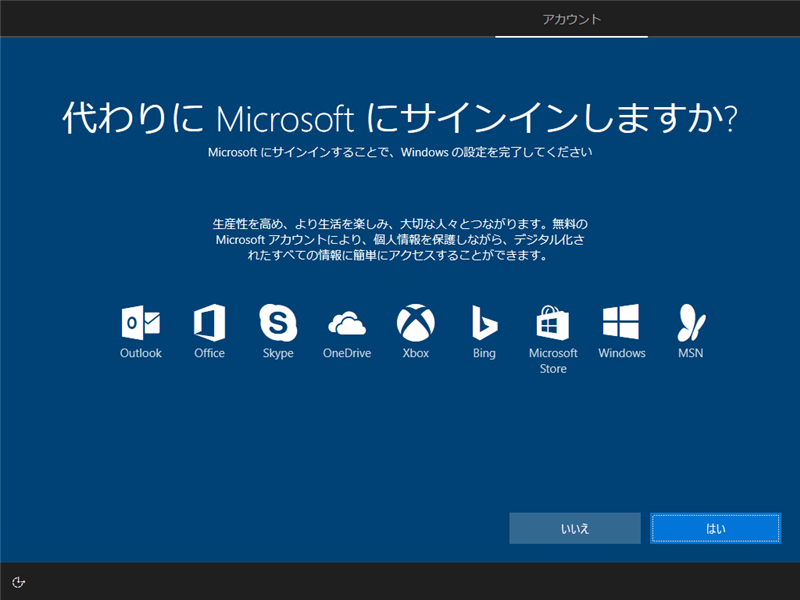
ローカルアカウントの作成画面が表示されます。作成するアカウント名をテキストボックスに入力します。入力後[次へ]ボタンをクリックします。
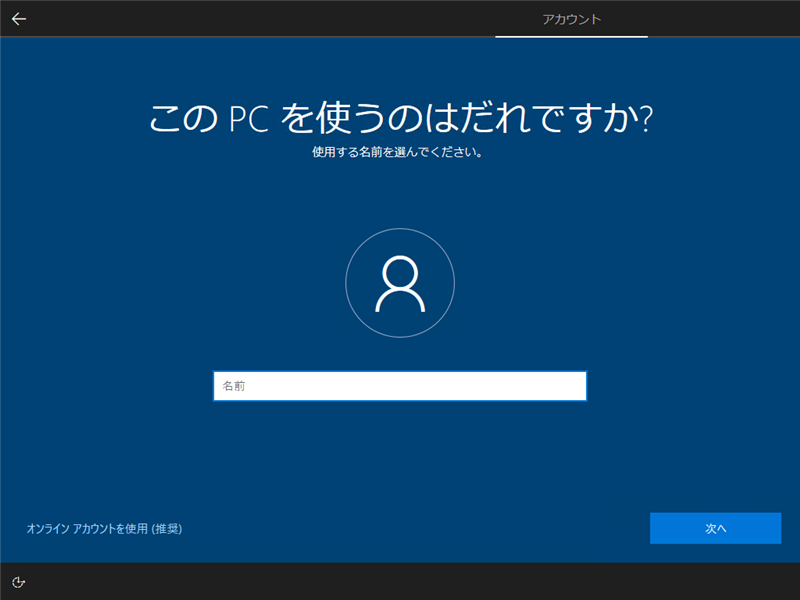
パスワードを設定します。設定したいパスワードを入力します。入力後[次へ]ボタンをクリックします。
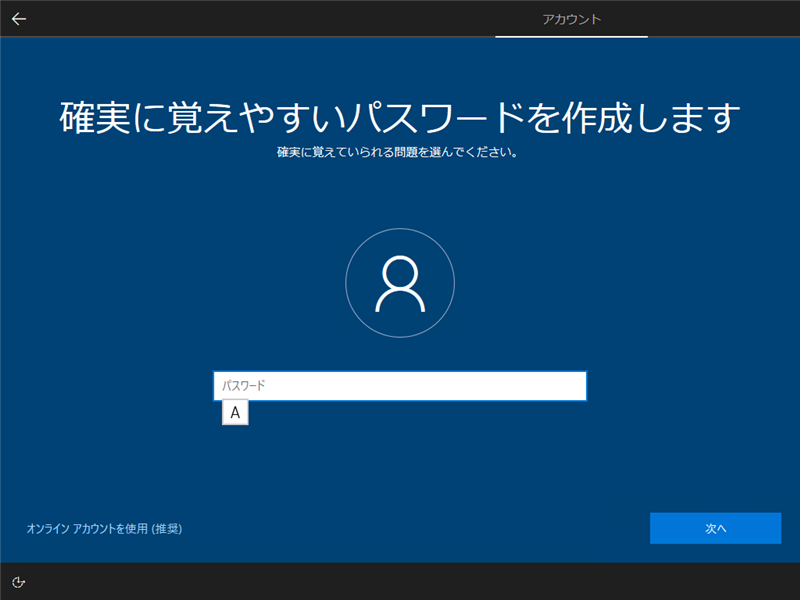
パスワードの確認画面が表示されます。先の画面で設定したパスワードをもう一度入力します。入力後[次へ]ボタンをクリックします。
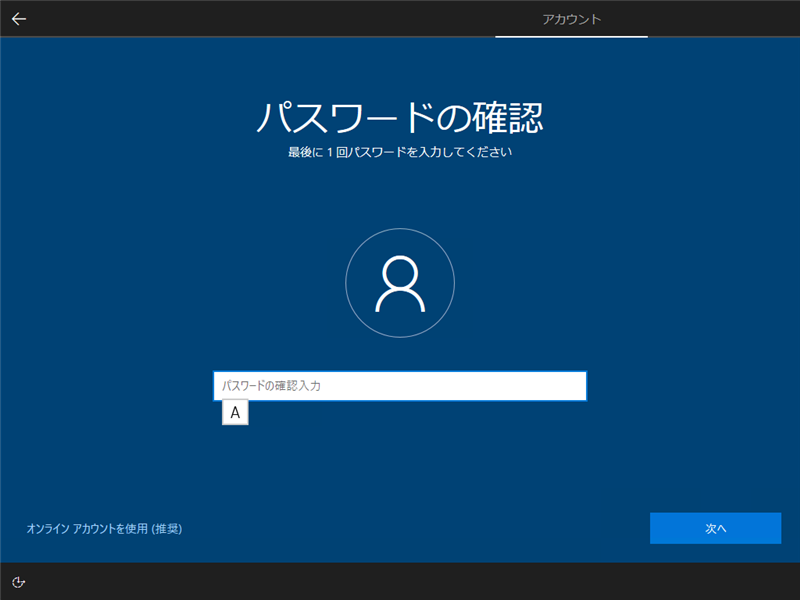
セキュリティの質問設定画面が表示されます。セキュリティの質問を設定します。
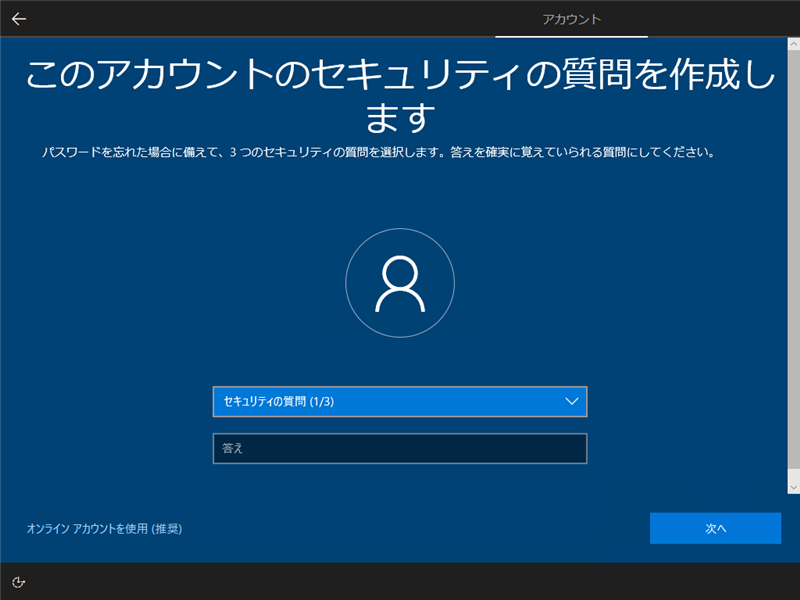
セキュリティの質問設定後、Cortanaの設定画面が表示されます。[同意]または[拒否]ボタンをクリックします。
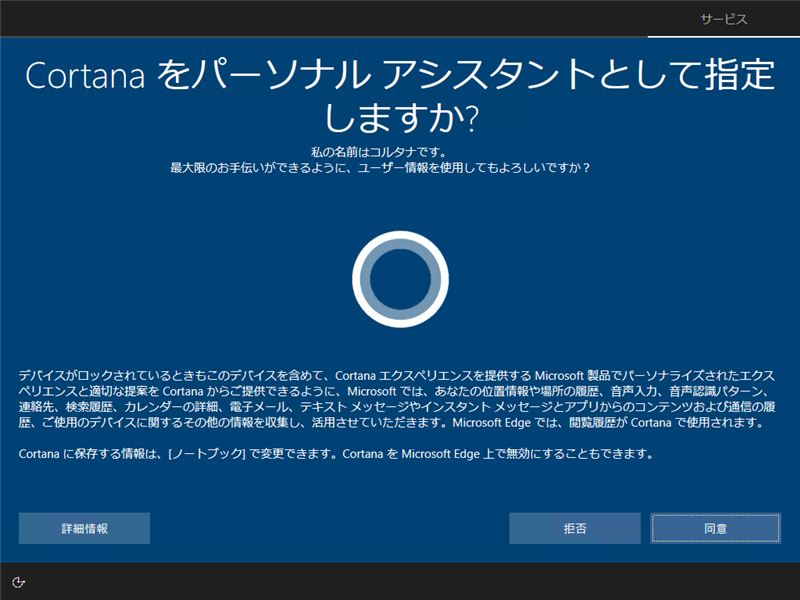
アクティビティの履歴の設定画面が表示されます。[はい]または[いいえ]ボタンをクリックします。
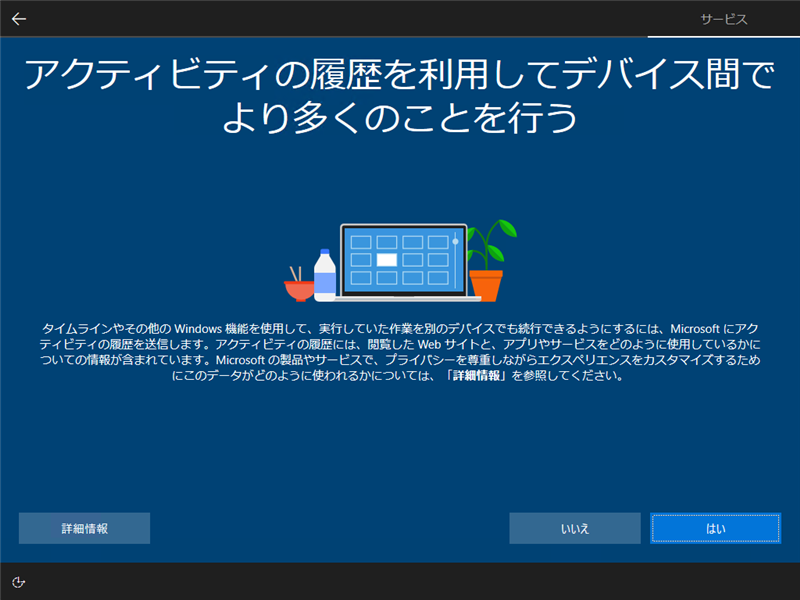
[デバイスのプライバシー設定の選択]画面が表示されます。プライバシー設定をします。今回はデフォルトのままとします。画面右下の[同意]ボタンをクリックします。
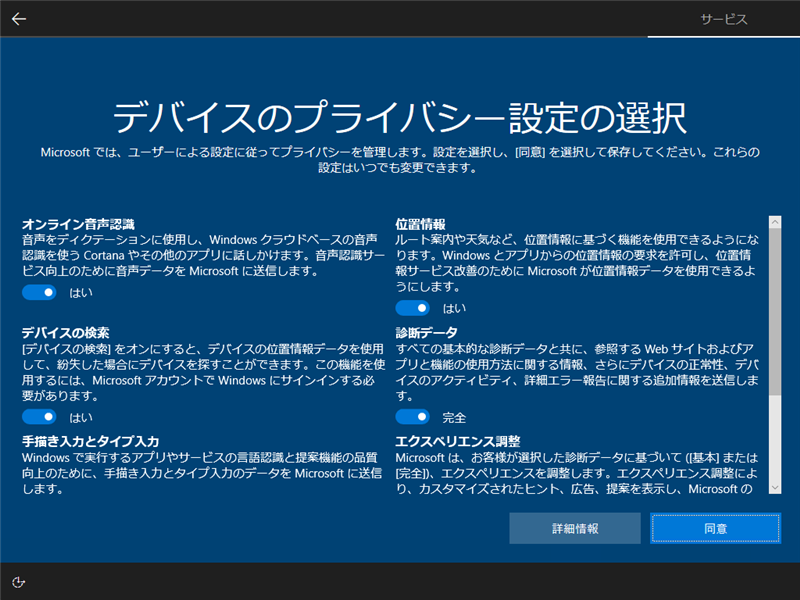
最後の設定画面が表示されます。背景色が青色でグラデーションします。





デスクトップ画面が表示されます。
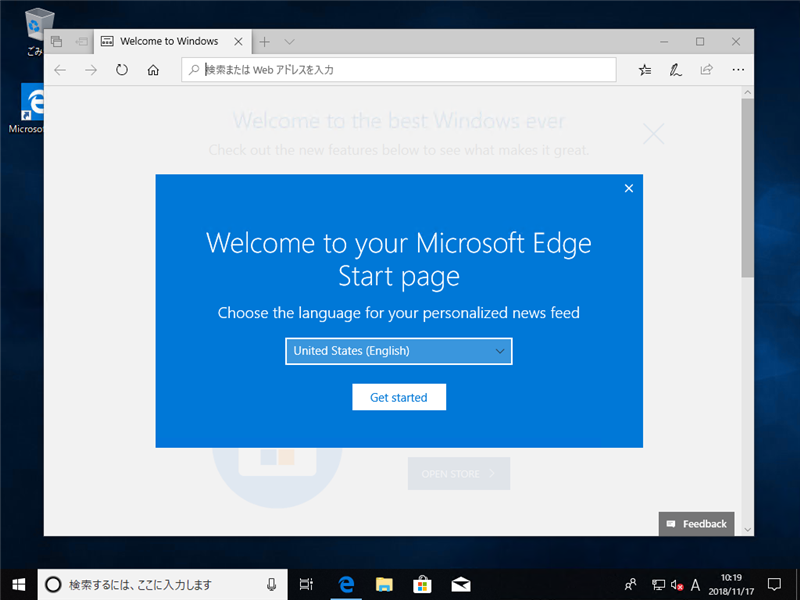
[Choose the language for your personalized news feed]のコンボボックスを開きます。ドロップダウンリストから[日本(日本語)]を選択します。
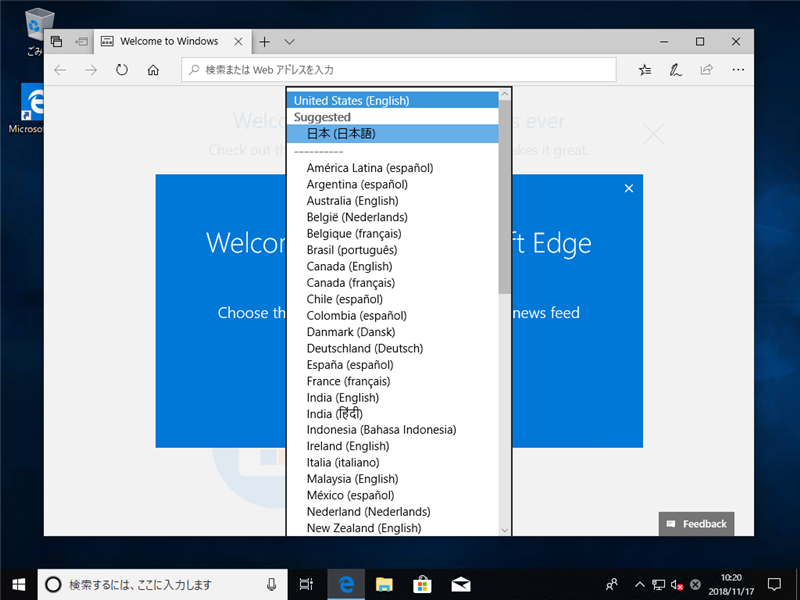
[Get started]ボタンをクリックします。
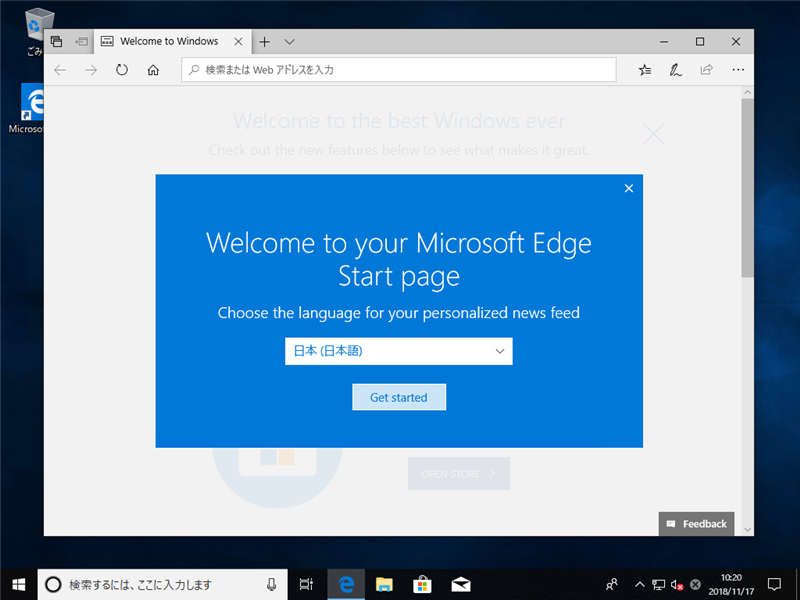
[Windows へようこそ]画面が表示されます。
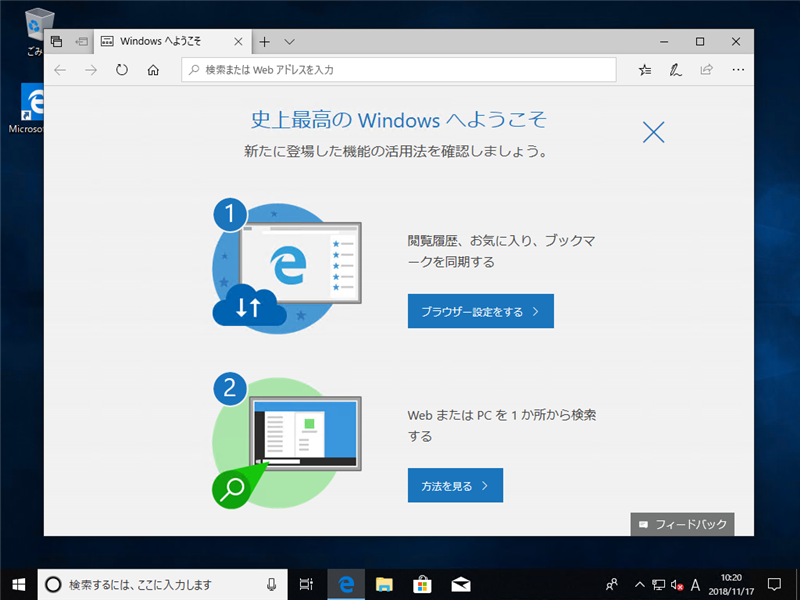
デスクトップの画面が表示され利用可能になります。
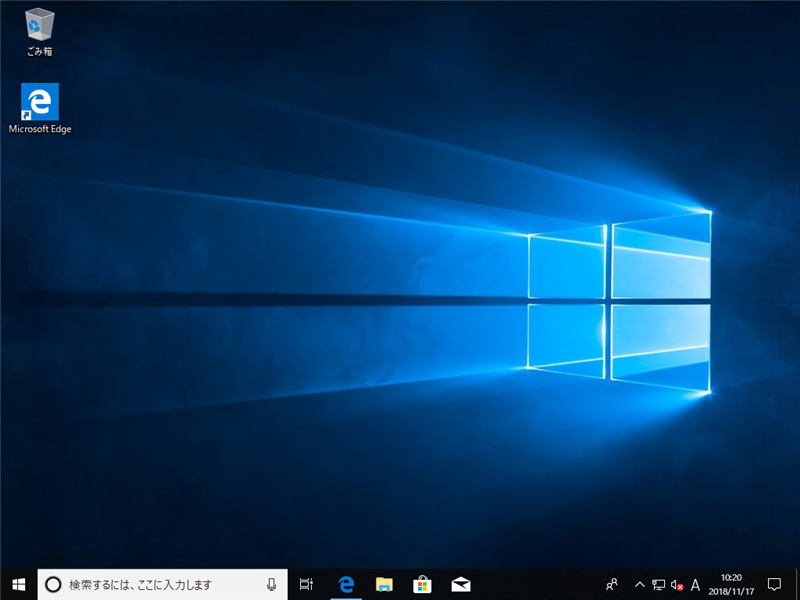
バージョンの確認
[設定]画面を表示し[システム]画面の[バージョン情報]画面を確認します。[バージョン]が 1809 になっていることが確認できます。
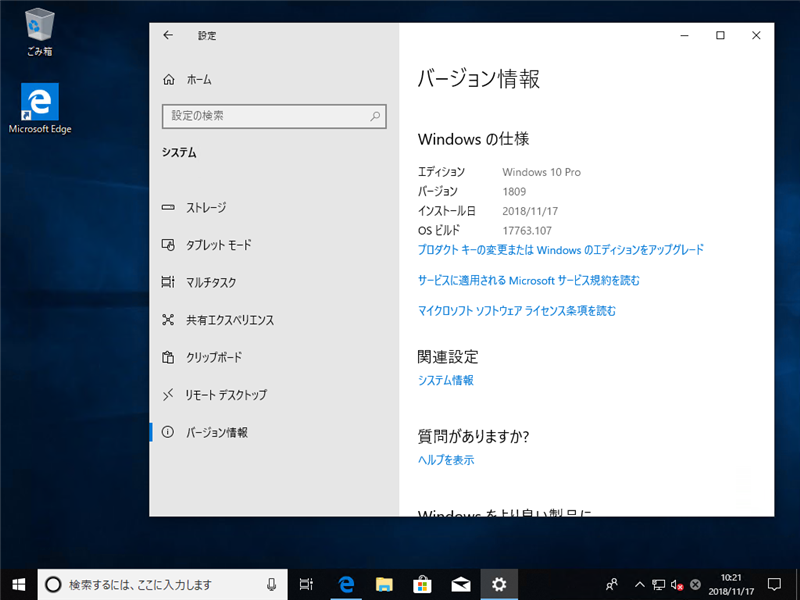
以上でインストールは完了です。
著者
iPentec.com の代表。ハードウェア、サーバー投資、管理などを担当。
Office 365やデータベースの記事なども担当。
最終更新日: 2024-01-07
作成日: 2018-11-18