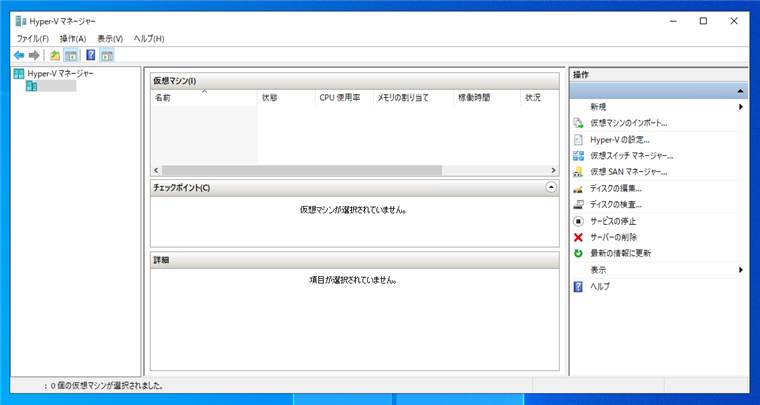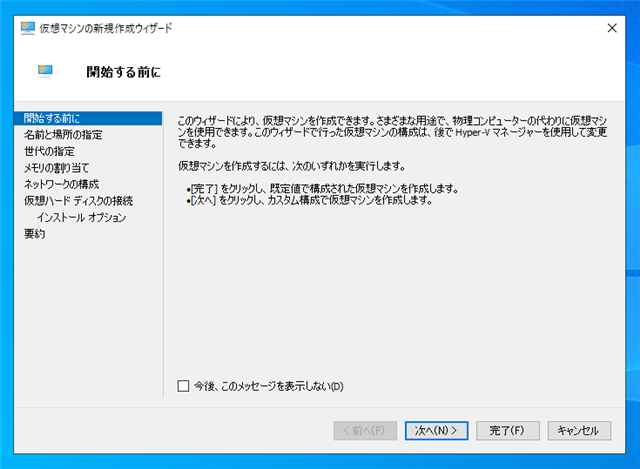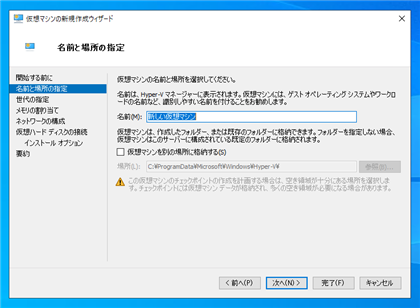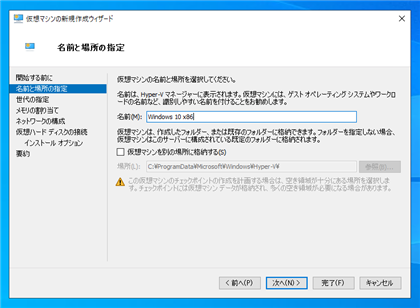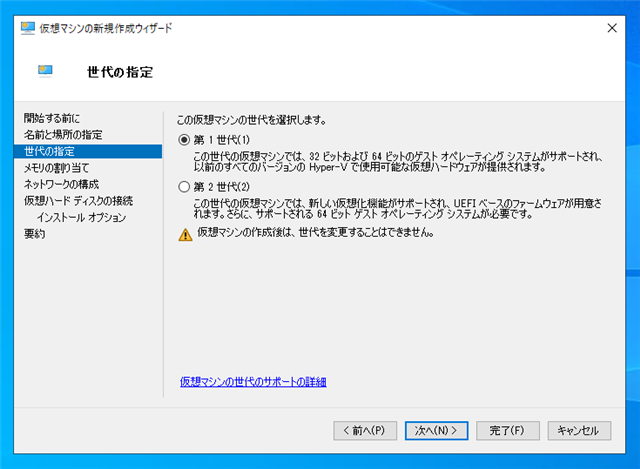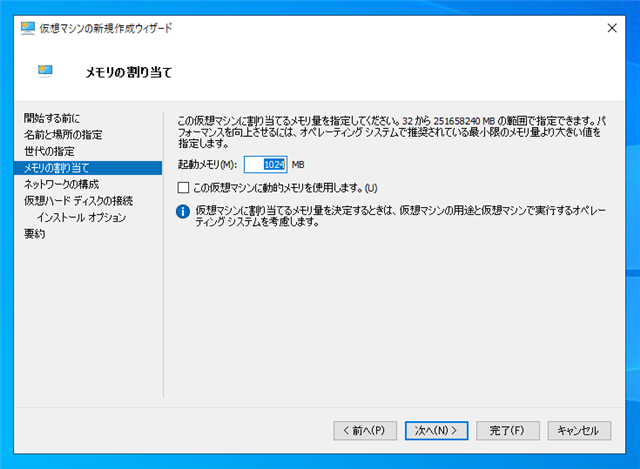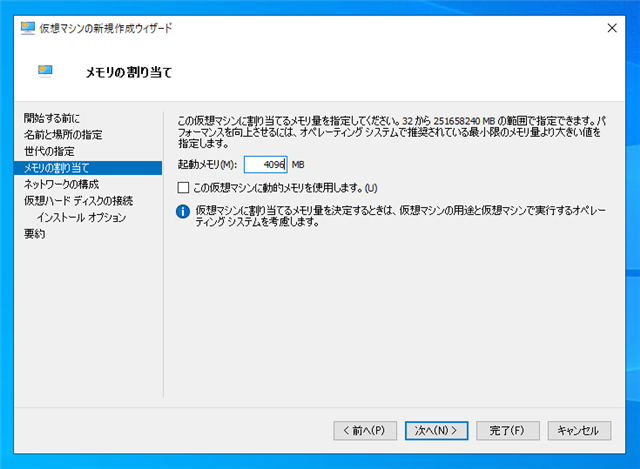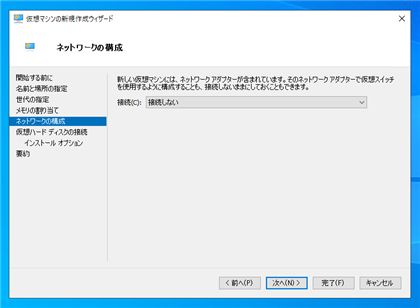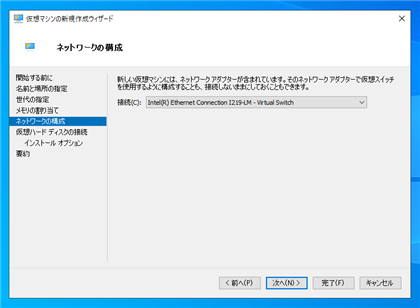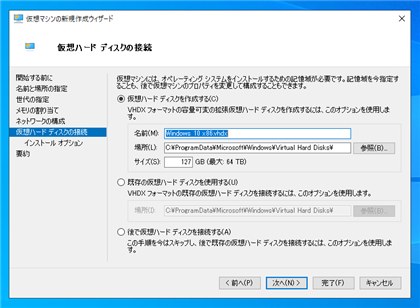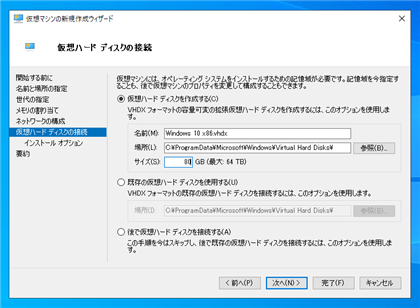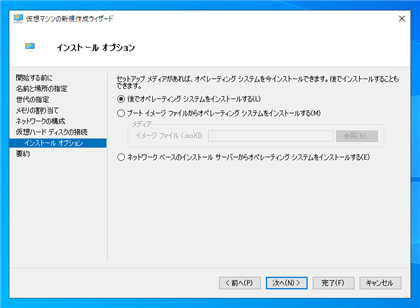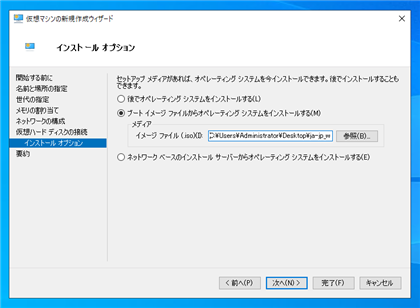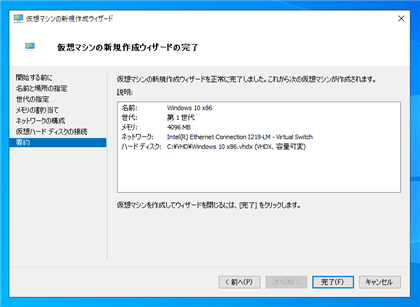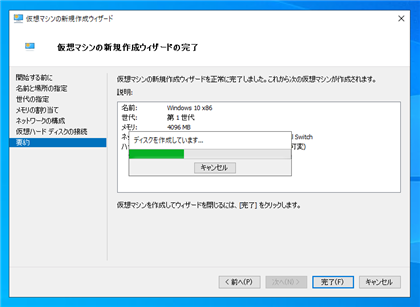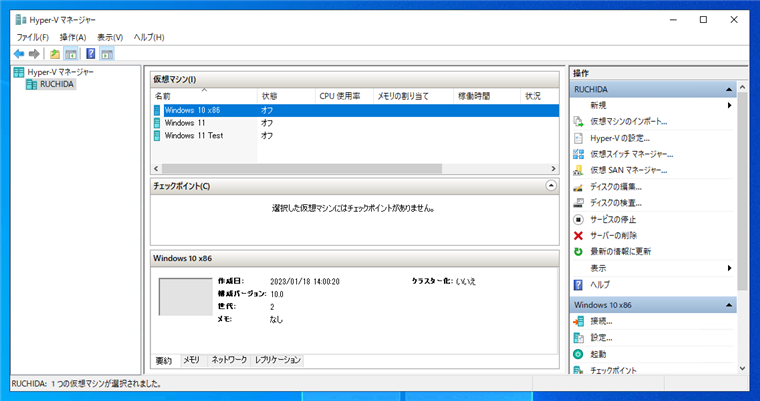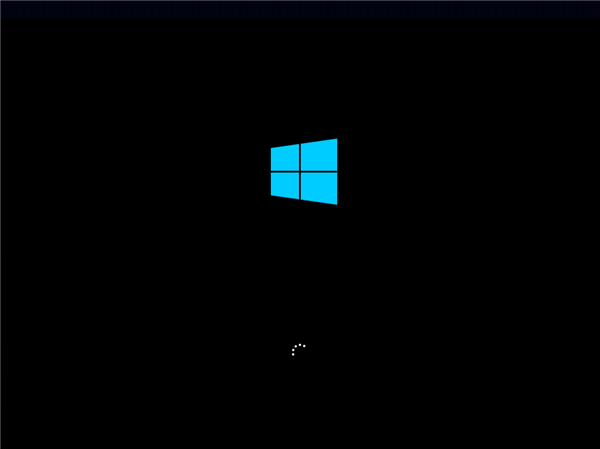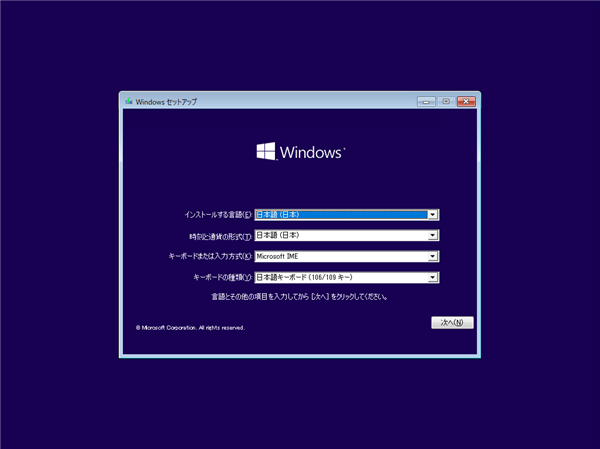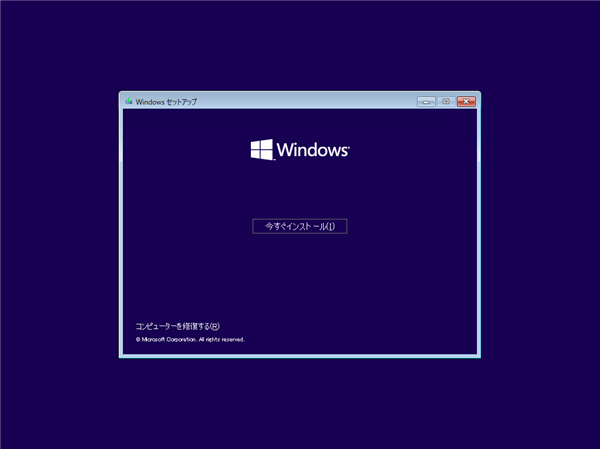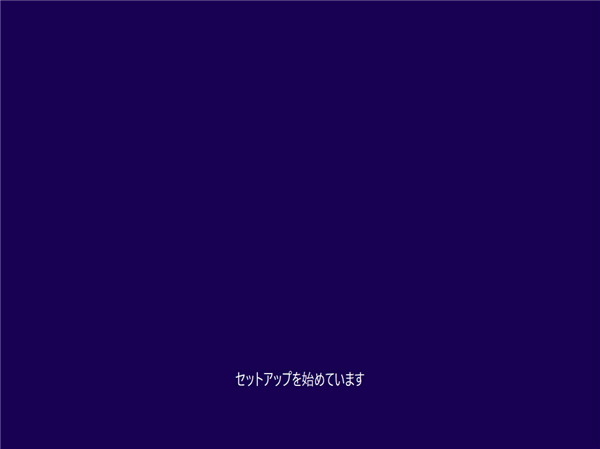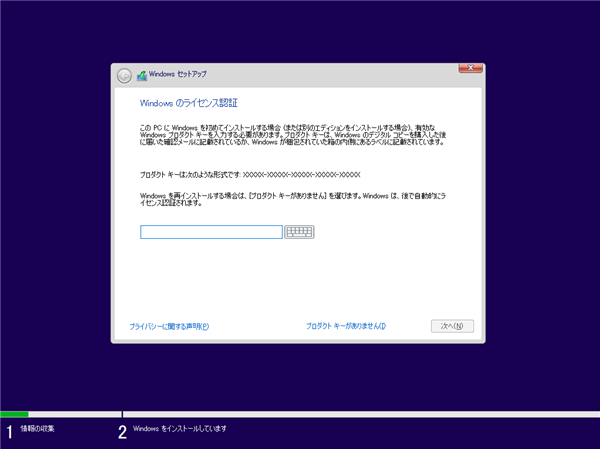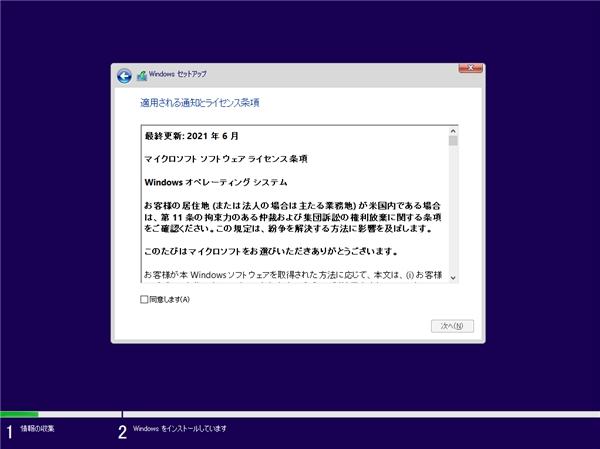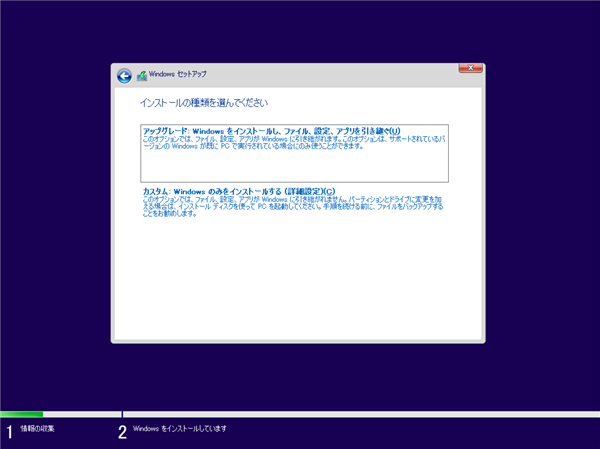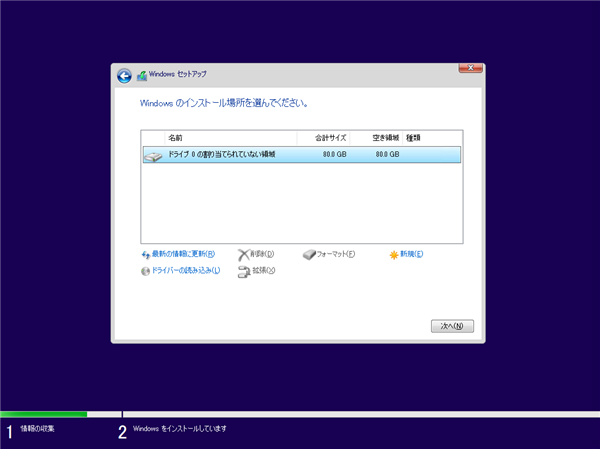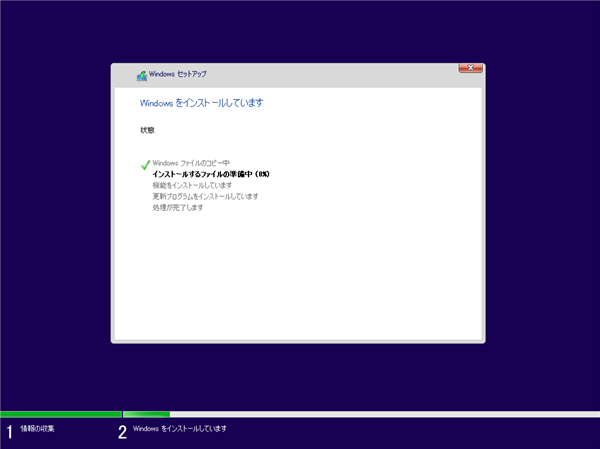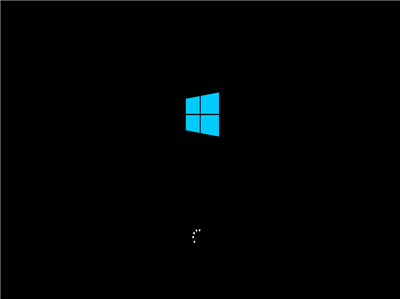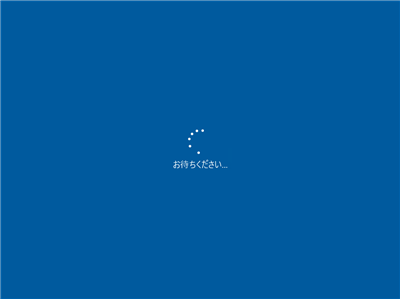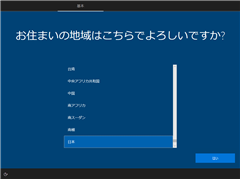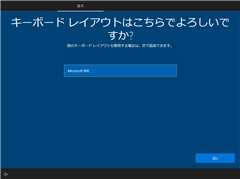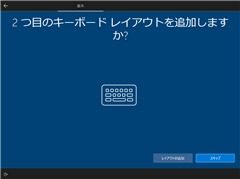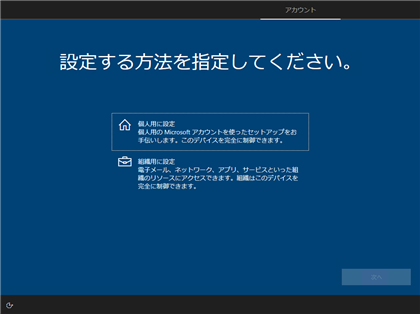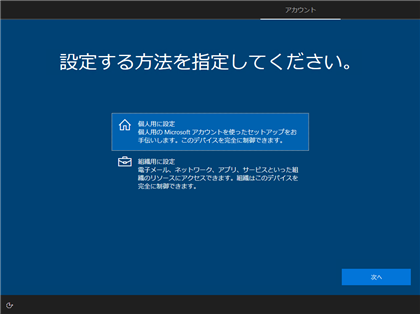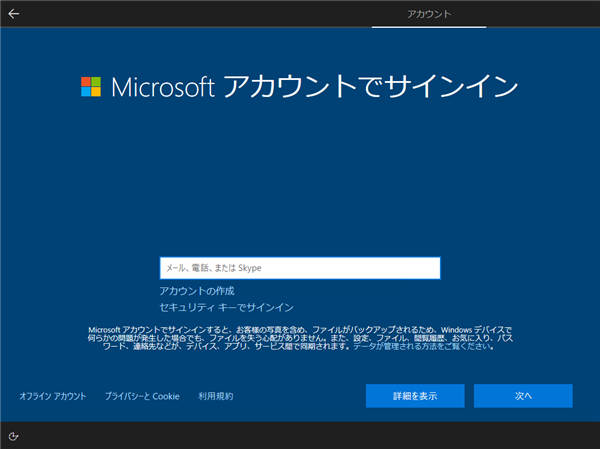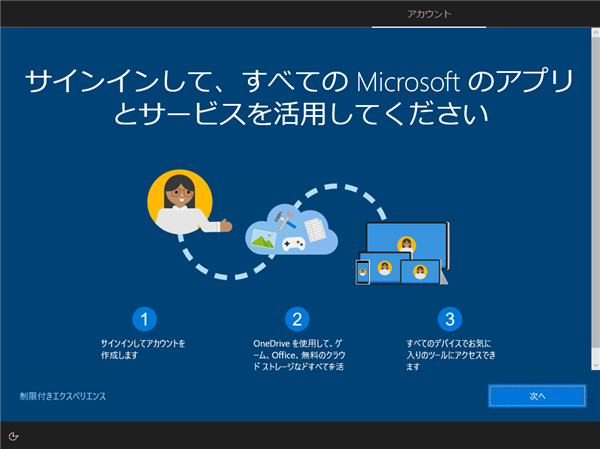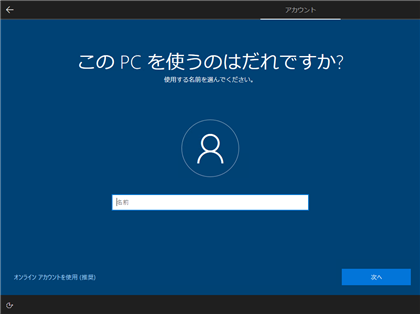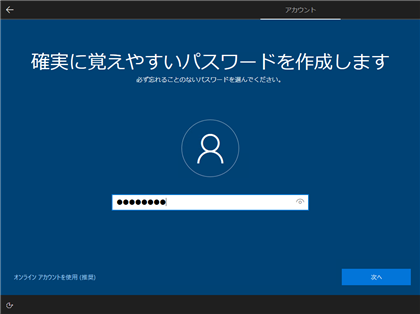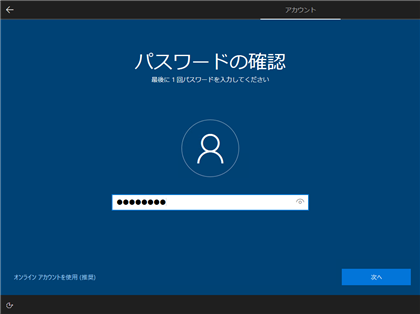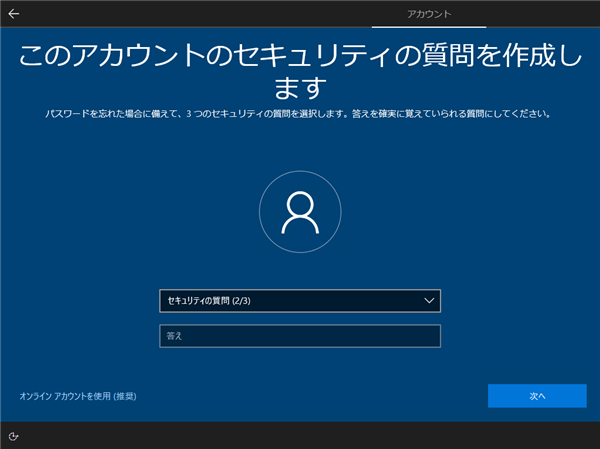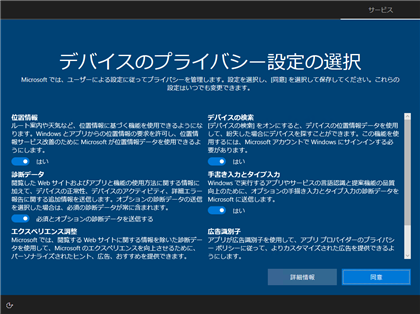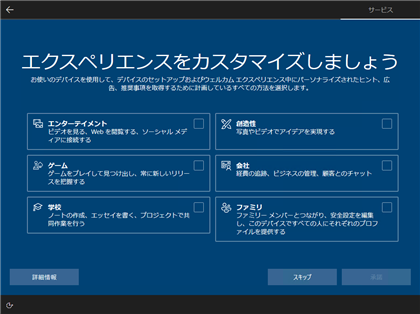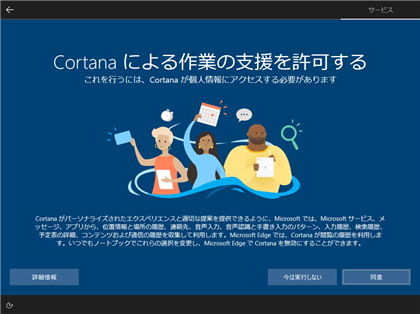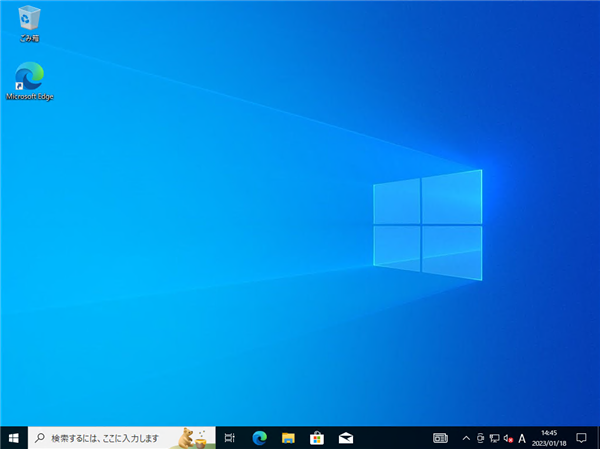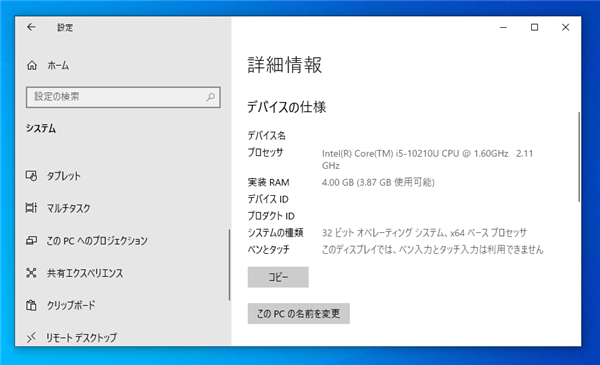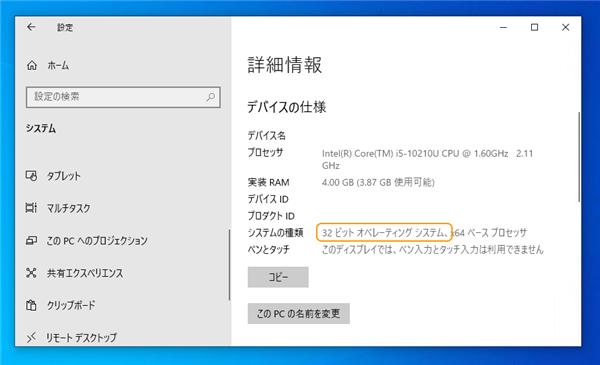32ビット版のWindowsをインストールする (Windows 10 x86 32ビット版のインストール) - Windows
32ビット版のWindowsをインストールする手順を紹介します。
概要
動作検証などのために、Windows 10 x86 32ビット版をインストールします。
実機の実行マシンを準備する敷居が高いため、Hyper-Vの仮想マシンで、32ビット版のWindowsをインストールします。
今回の例では、32ビットOSとして Windows 10 22H2 x86 版をインストールします。
手順
仮想マシンの作成
Hyper-V マネージャーを起動します。
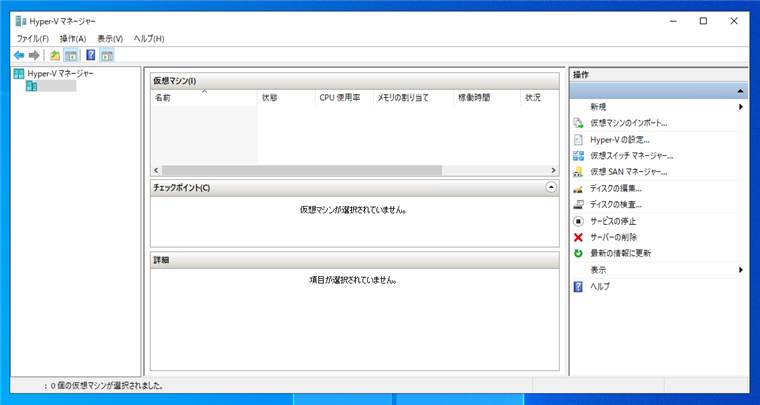
新しい仮想マシンを作成します。下図の[仮想マシンの新規作成ウィザード]が起動します。
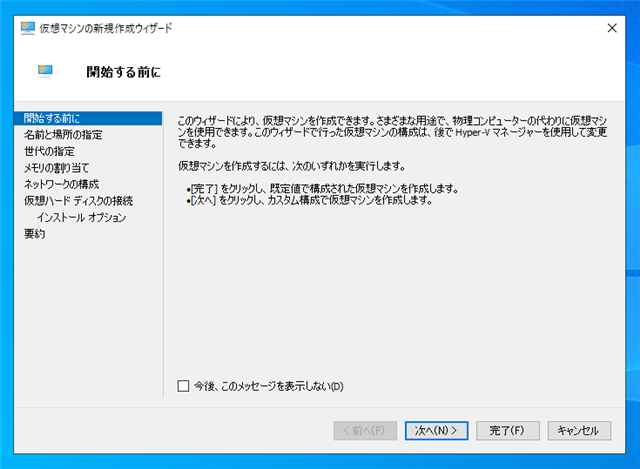
仮想マシンの名称を設定します。
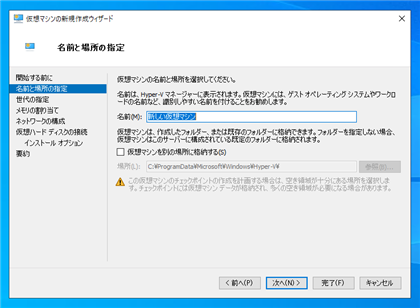
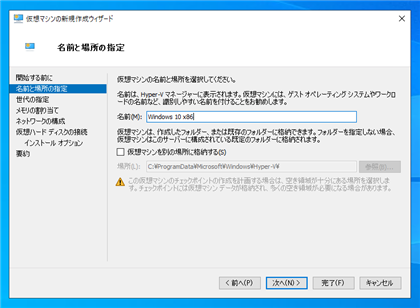
世代の指定画面が表示されます。ここでは、[第1世代]を選択します。
[第2世代]に設定すると、32ビットOSではインストールメディアからブートできない場合があります。
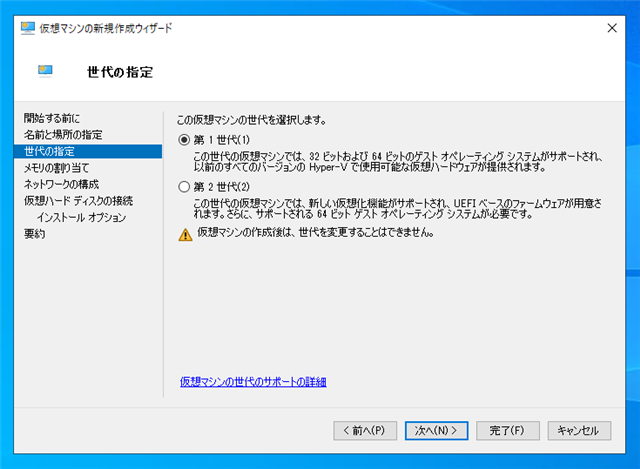
メモリの割り当てを設定します。32ビットOSのため、4GB (4096MB)以上は認識できないため、多くても4GBとします。
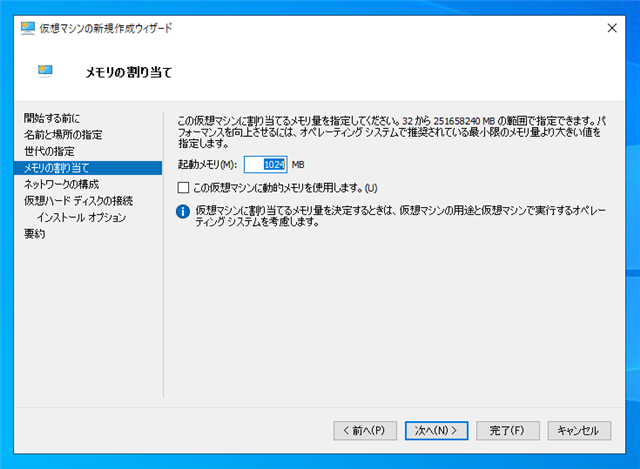
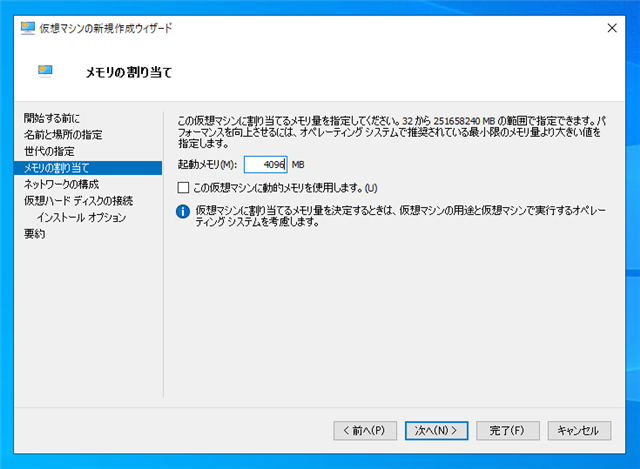
割り当てるネットワークアダプタを設定します。
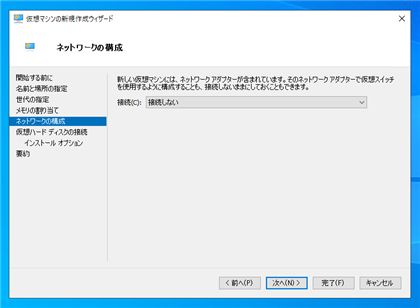
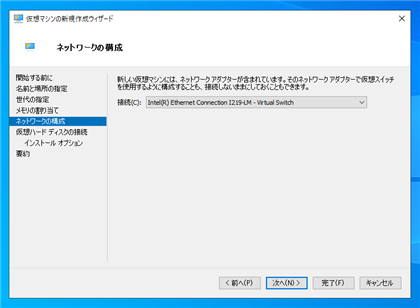
仮想ハードディスクのファイルを作成します。
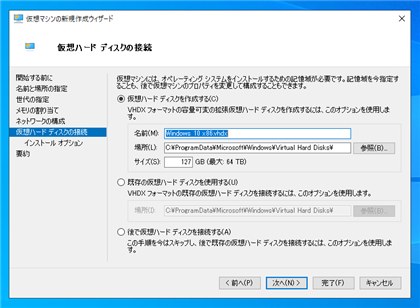
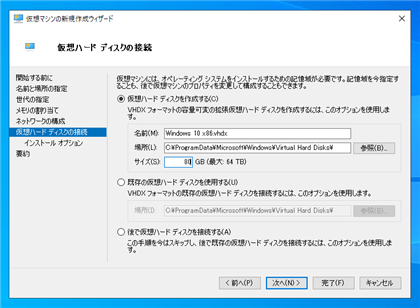
ブートメディアを選択します。今回はWindows 10 22H2 x86版のISOイメージを選択してマウントします。
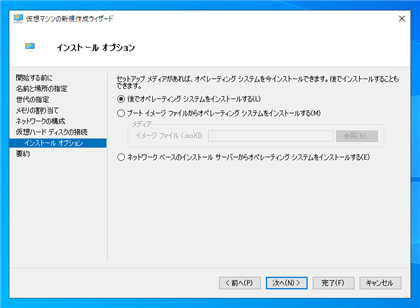
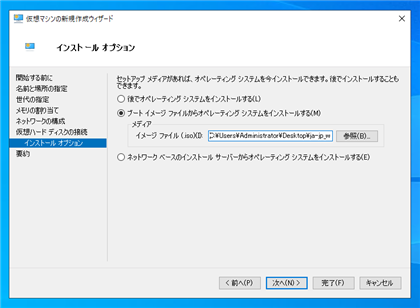
仮想マシンの新規作成ウィザードの完了画面が表示されます。[完了]ボタンをクリックし、仮想マシンを作成します。
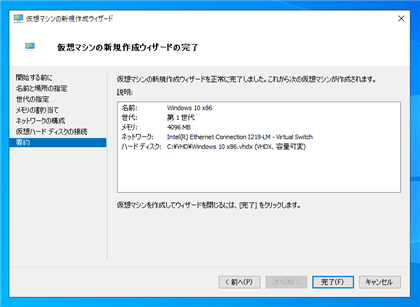
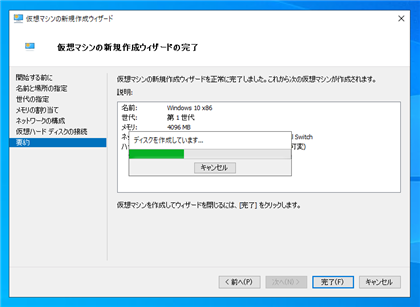
仮想マシンが作成できました。
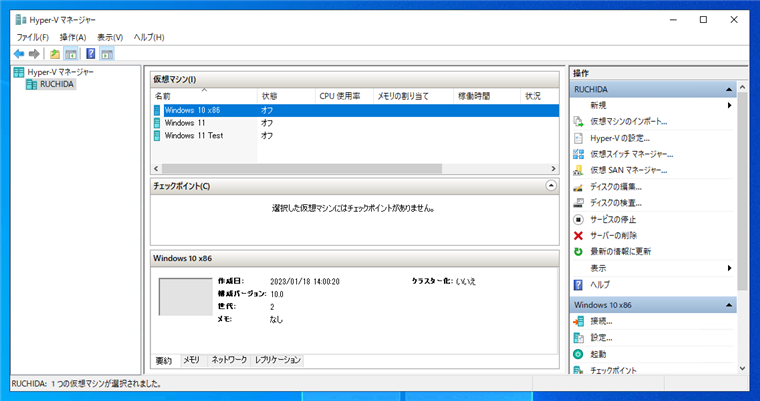
Windows 10 32ビット版のインストール
仮想マシンを起動します。インストールメディアからブートします。
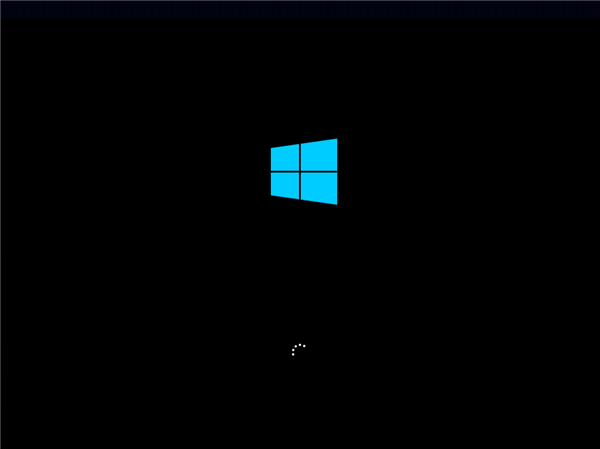
Windowsセットアップ画面が表示されます。言語やキーボードを選択し、[次へ]ボタンをクリックします。
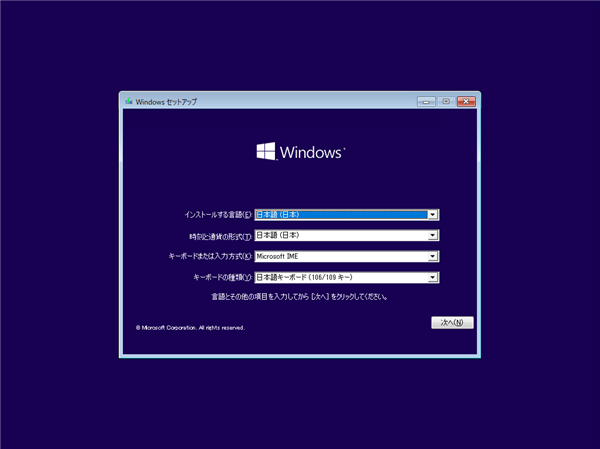
[今すぐインストール]ボタンをクリックします。
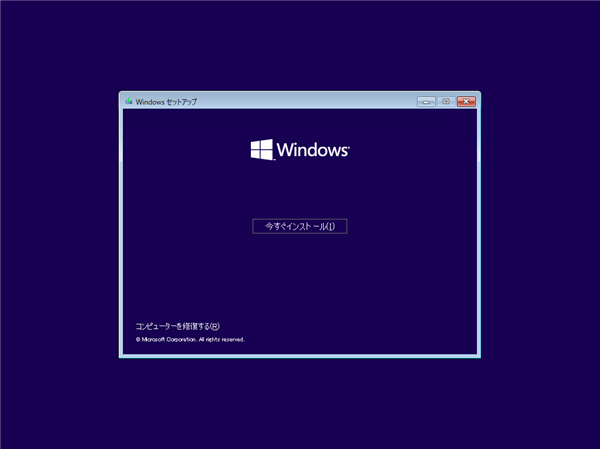
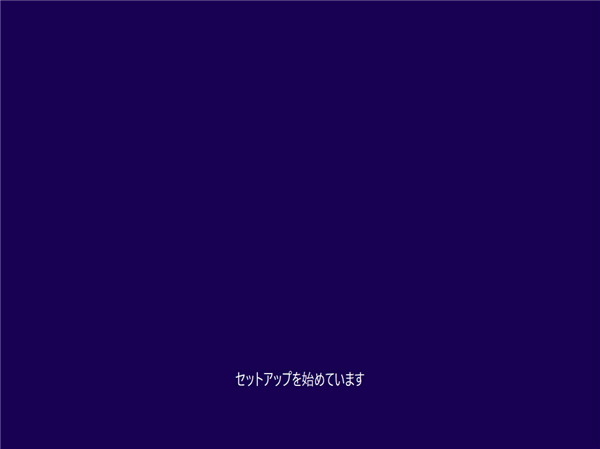
Windowsのラインセンス認証画面が表示されます。プロダクトキーを入力し[次へ]ボタンをクリックします。
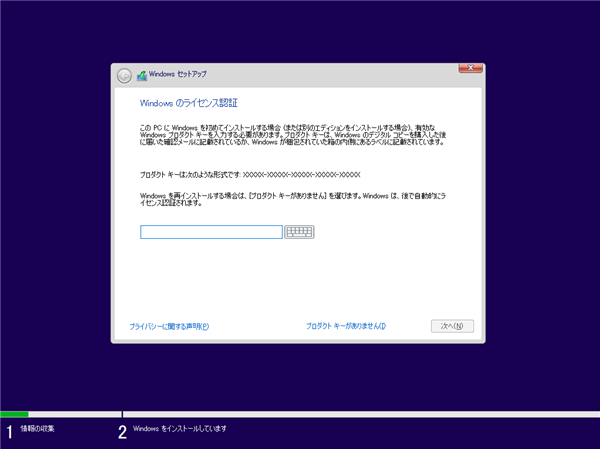
ライセンス条項に同意します。
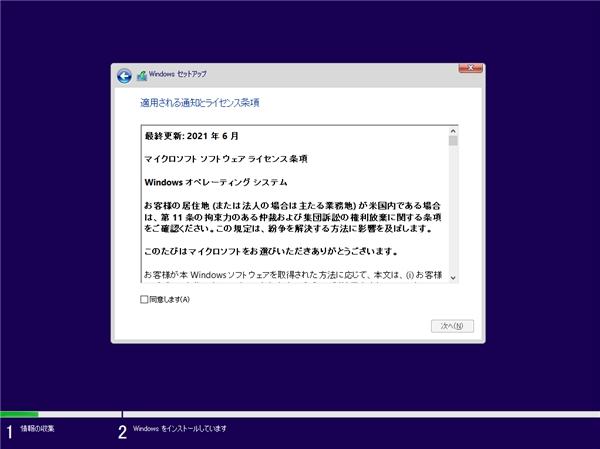
インストールの種類を選択します。今回は[カスタム:Windows のみをインストールする(詳細設定)]の項目をクリックして選択します。
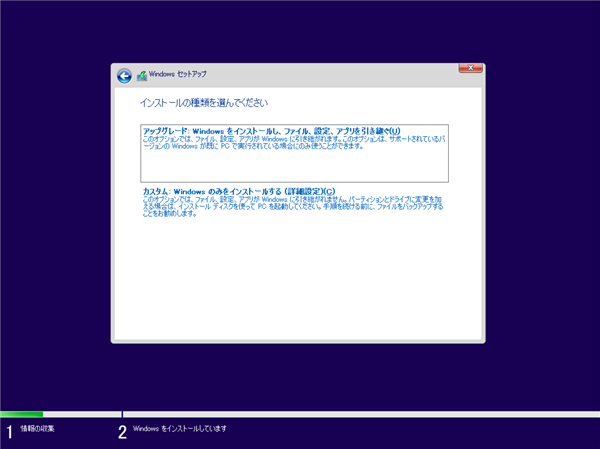
インストール先のディスクを選択します。
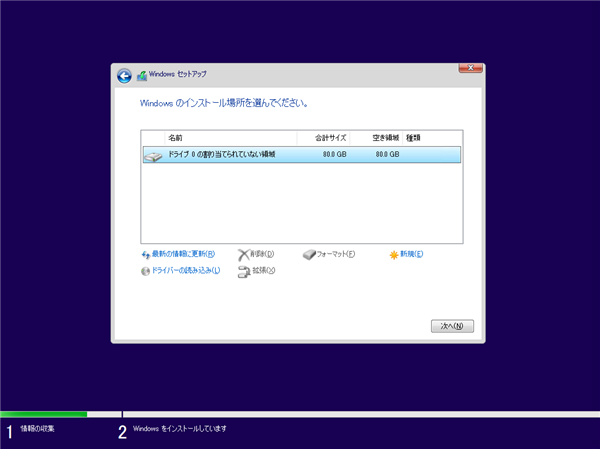
インストールが始まります。
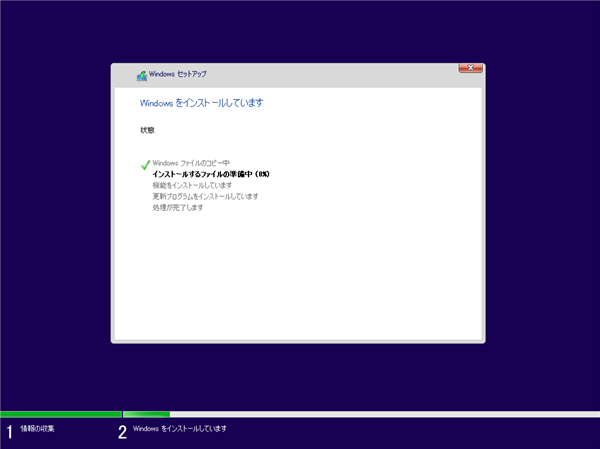
インストールが完了すると、マシンが再起動します。
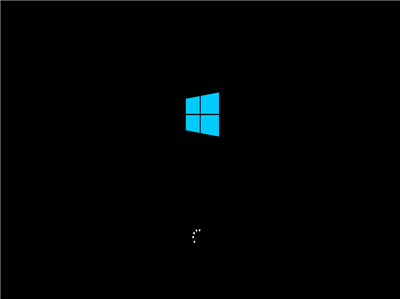
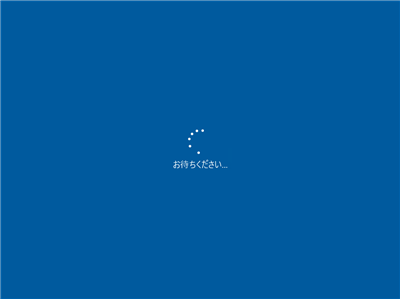
再起動後、地域やキーボードレイアウトを設定します。
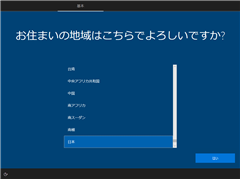
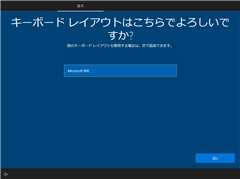
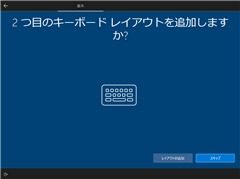
今回は[個人用に設定]を選択します。
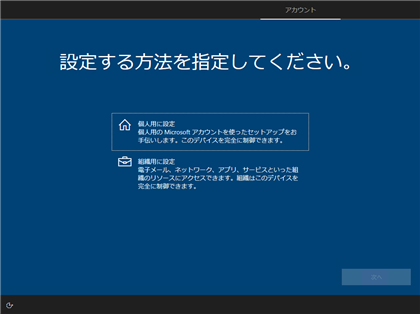
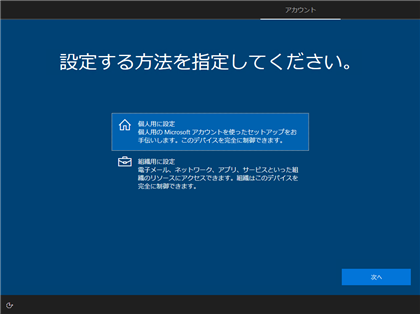
Microsoft アカウントでサインイン画面が表示されます。左下の[オフライン アカウント]のリンクをクリックします。
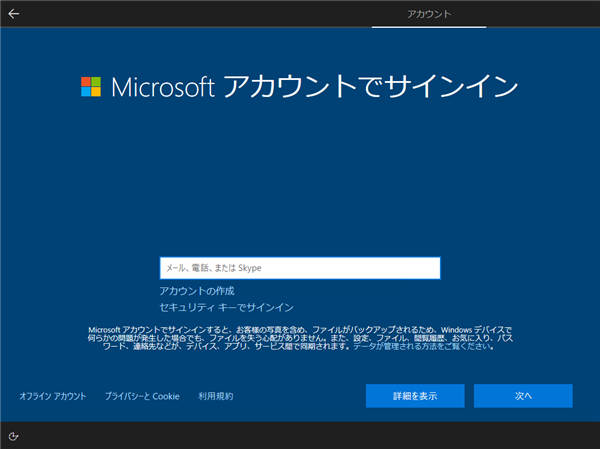
下図の画面が表示されます。左下の[制限付きエクスペリエンス]のリンクをクリックします。
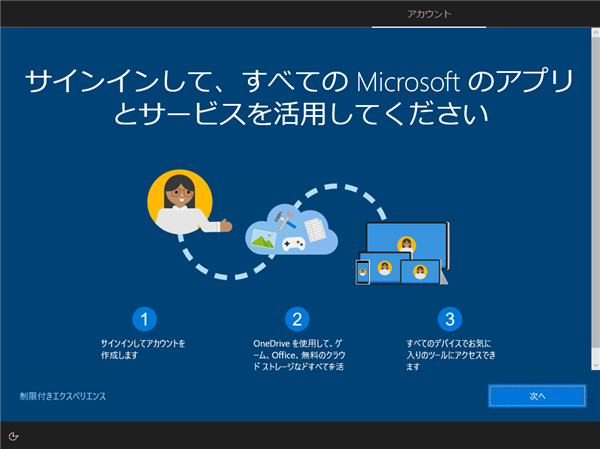
作成するローカルアカウントの名称とパスワードを設定します。
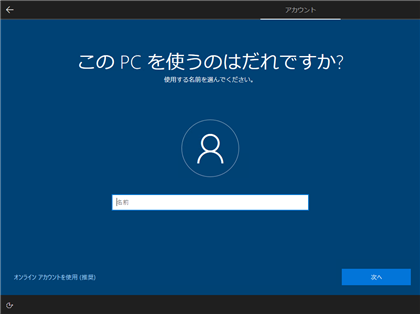
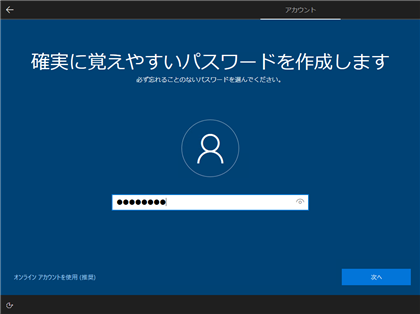
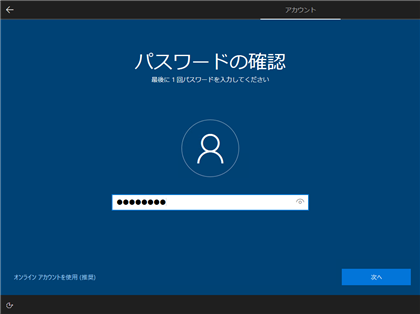
セキュリティの質問を設定します。
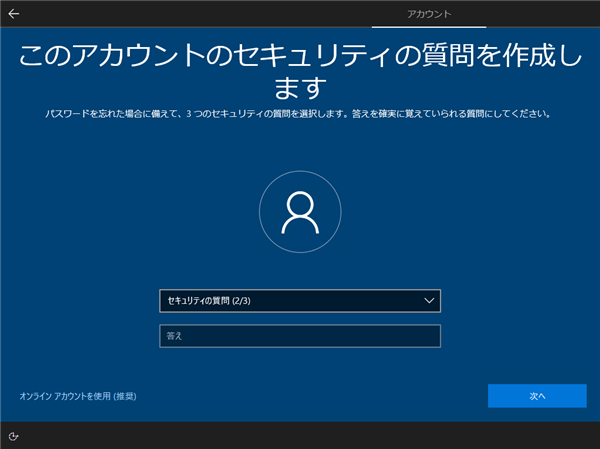
プライバシーの設定とエクスペリエンスのカスタマイズをします。今回はデフォルトのままとします。
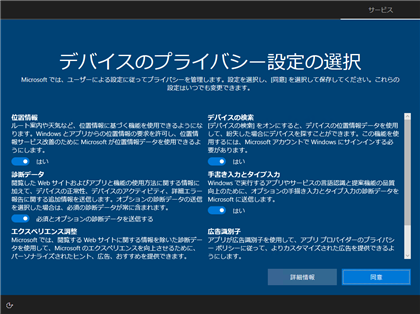
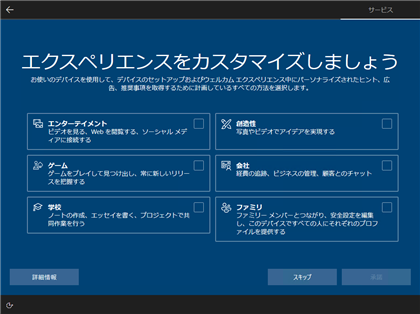
Cortanaの設定画面が表示されます。今回は[今は実行しない]のボタンをクリックします。
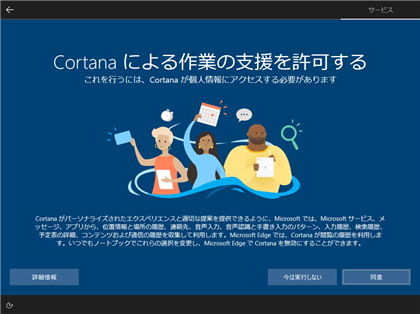
最終設定画面が表示されます。



デスクトップ画面が表示されます。
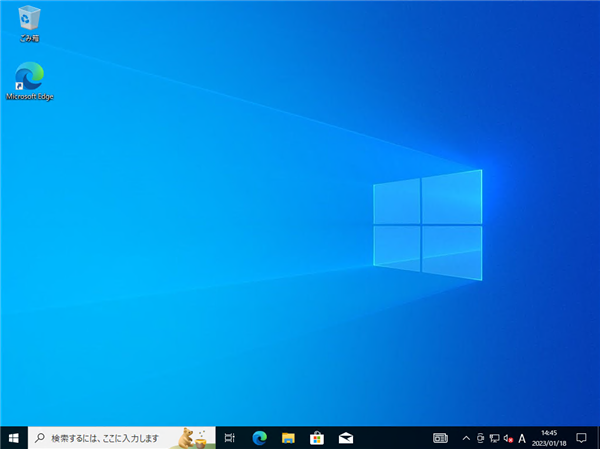
設定画面で[システム]画面を表示します。
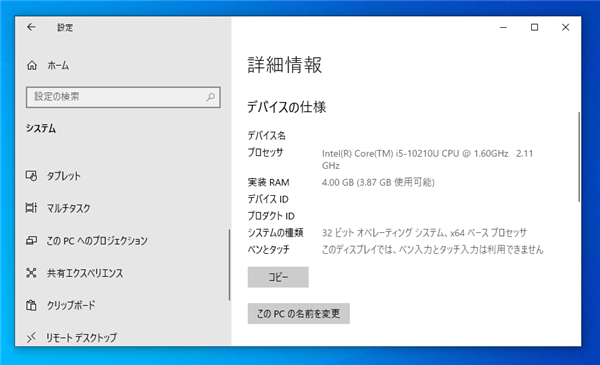
[デバイスの仕様]の[システムの種類]の表示が "32ビット オペレーティング システム"になっていることが確認できます。
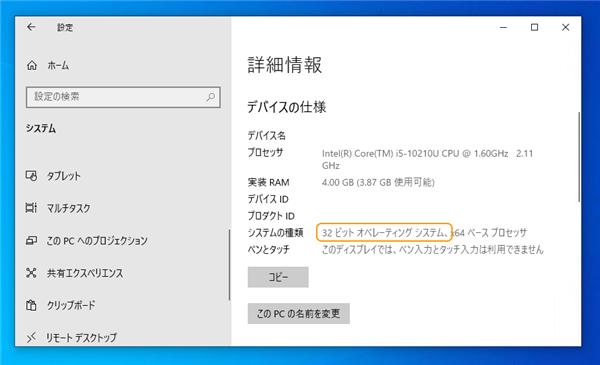
32ビット版のWindows をインストールできました。
著者
iPentec.com の代表。ハードウェア、サーバー投資、管理などを担当。
Office 365やデータベースの記事なども担当。