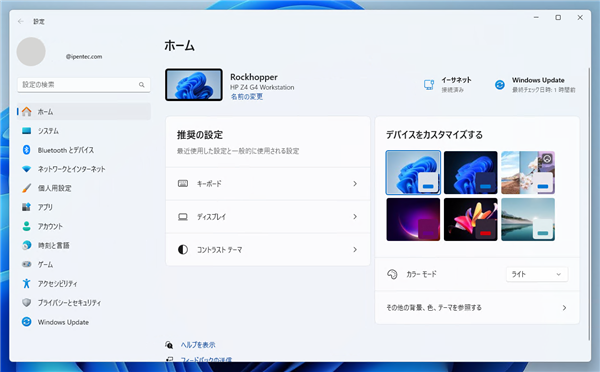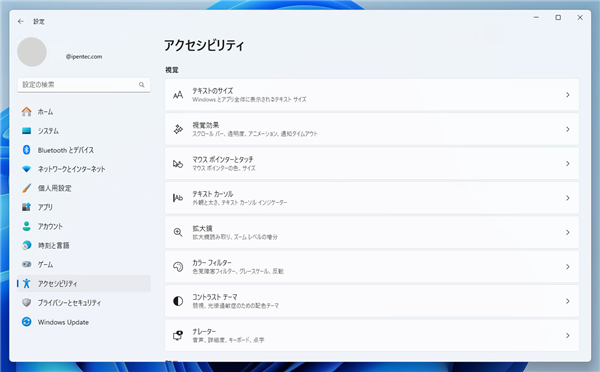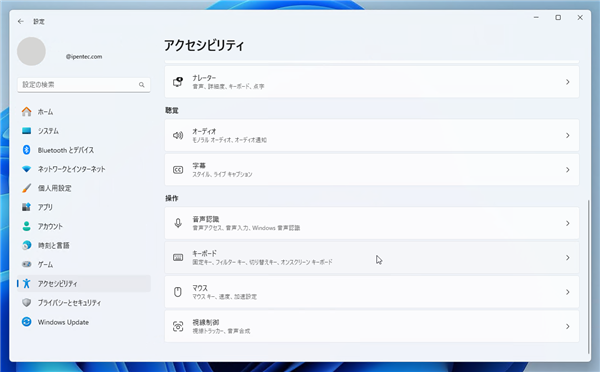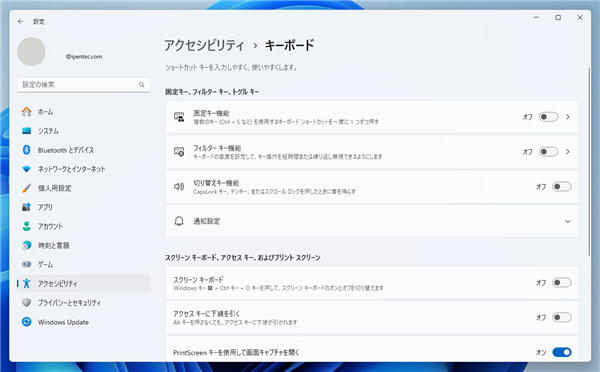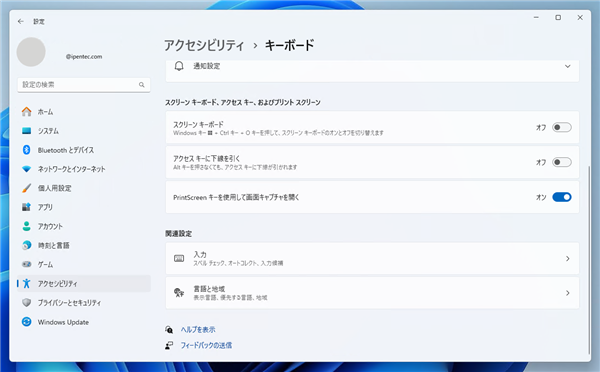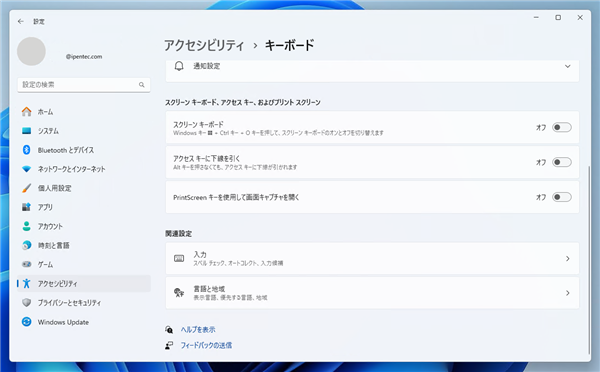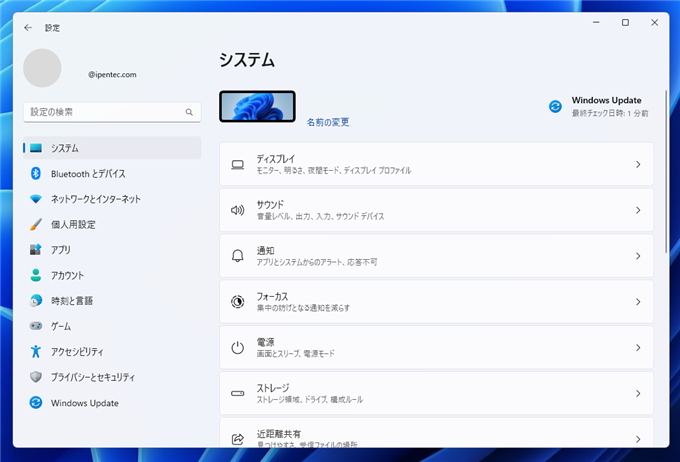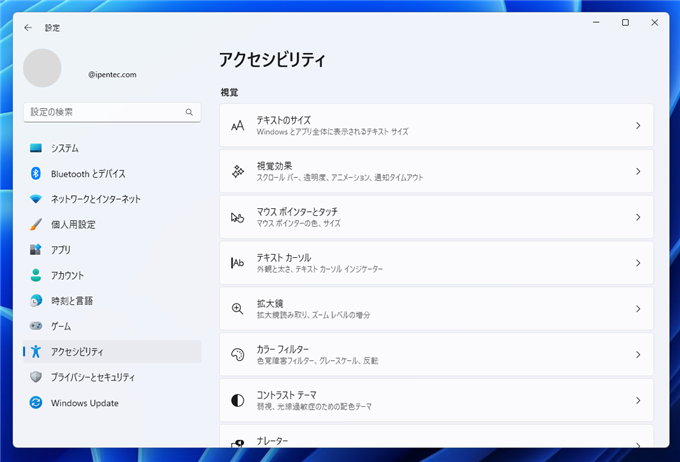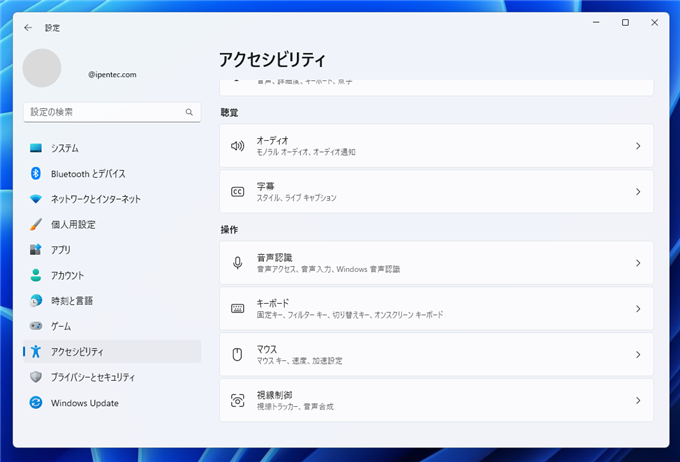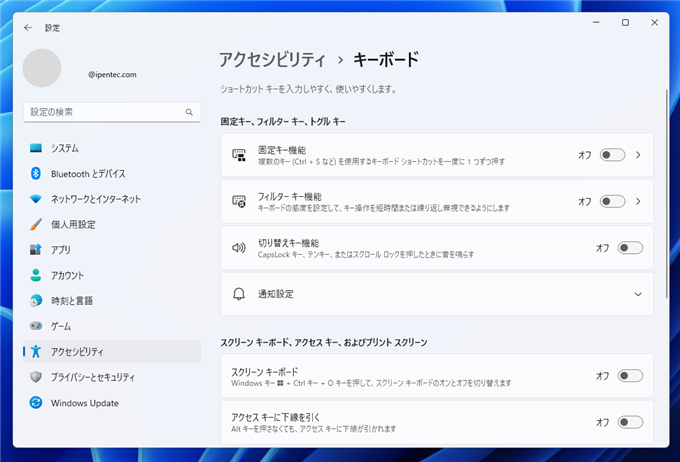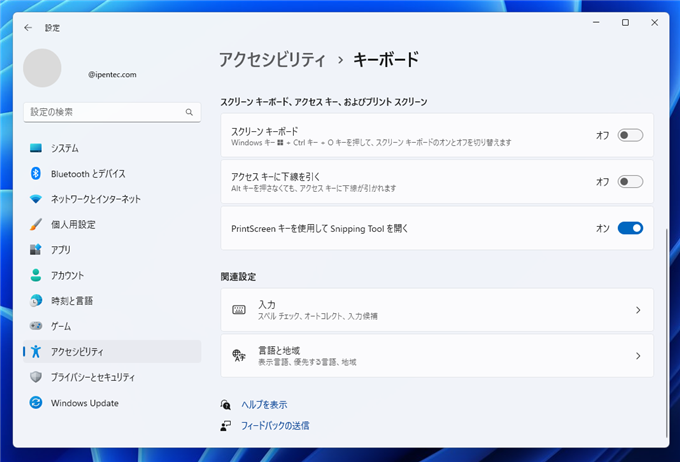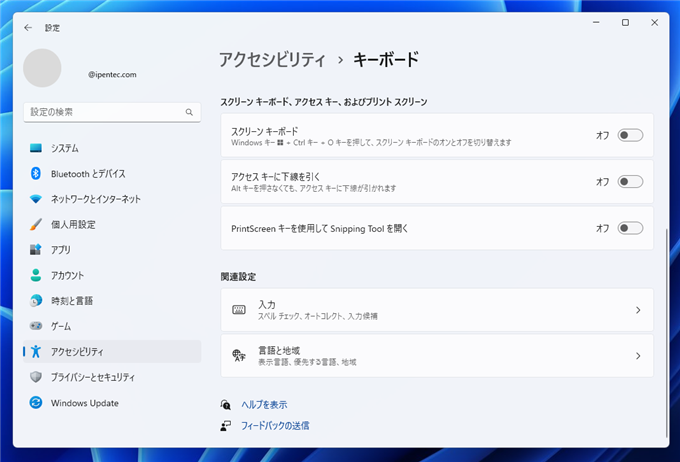Print Screen キーが押された際に画面キャプチャアプリ(Snipping Tool)を起動しない設定にする設定を紹介します。
概要
Windows 11の2023年のバージョンアップで、デフォルトの設定では、Print Screenキーを押すと、Snipping Toolが起動する動作になりました。
便利な機能ですが、スクリーンキャプチャの結果を他のソフトウェアに連続してペーストする場合や、
他のスクリーンキャプチャアプリケーションと併用している場合には、毎回Snipping Toolが起動し操作が煩雑になる場合があります。
この記事では、Print Screenキーが押された際にSnipping Toolを起動せず従来の動作にする方法を紹介します。
設定手順:2024年版
設定画面を開きます。(設定画面の表示手順は
こちらの記事を参照してください)
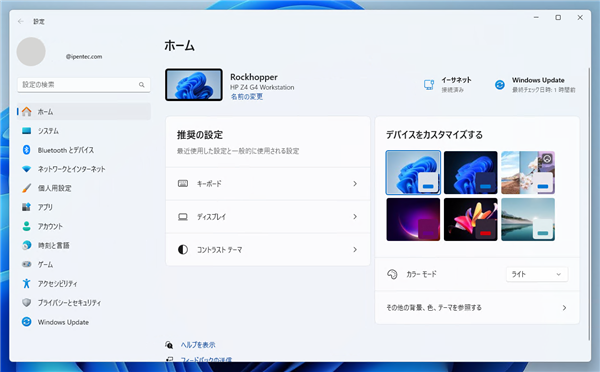
左側のメニューの[アクセシビリティ]の項目をクリックします。下図の画面に切り替わります。
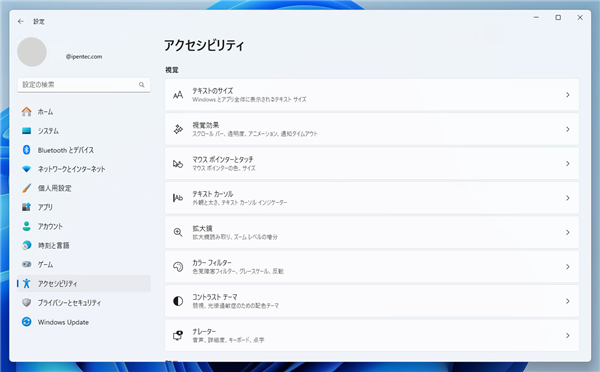
右側のエリアを下にスクロールします。[操作]のセクションの[キーボード]のタイルをクリックします。
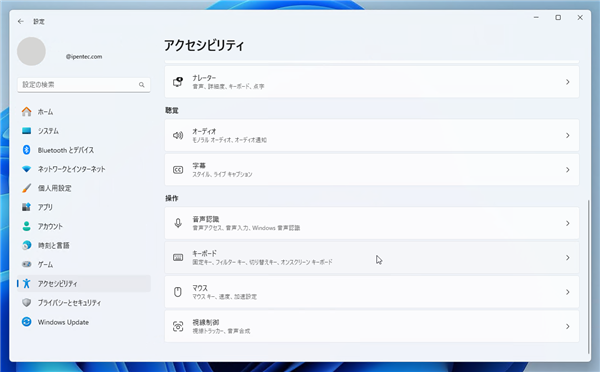
キーボードの設定画面が表示されます。
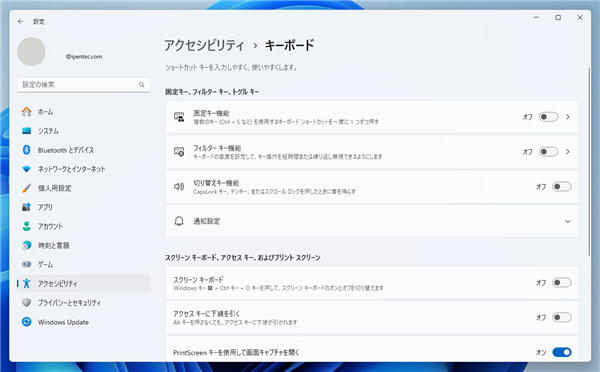
右側のエリアを下にスクロールします。[スクリーン キーボード、アクセス キー、およびプリント スクリーン]のセクションの
[PrintScreen キーを使用して 画面キャプチャを開く]の項目のスイッチがオンになっています。
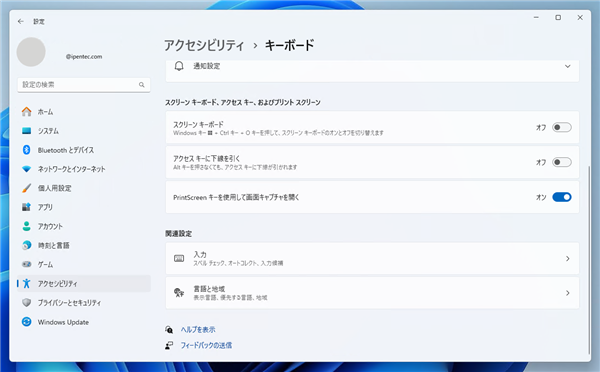
スイッチをクリックして[オフ]に変更します。
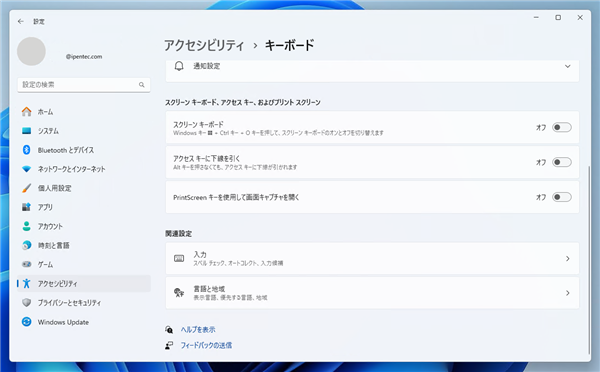
[Print Screen]キーを押して、Snipping Toolが起動しない動作になることを確認します。
設定手順:2023年版
設定画面を開きます。(設定画面の表示手順は
こちらの記事を参照してください)
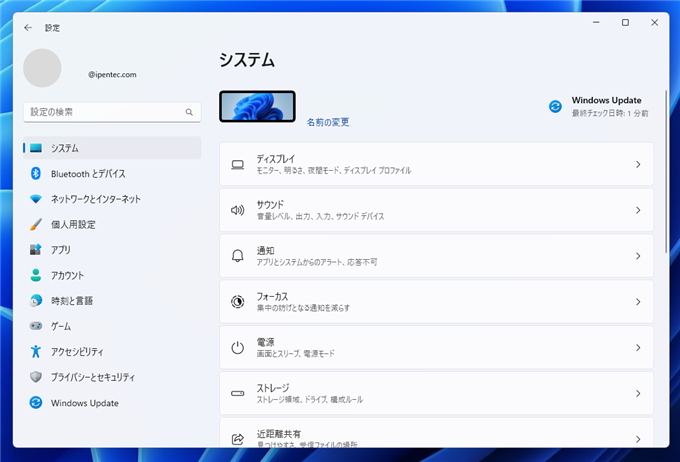
左側のメニューの[アクセシビリティ]の項目をクリックします。下図の画面に切り替わります。
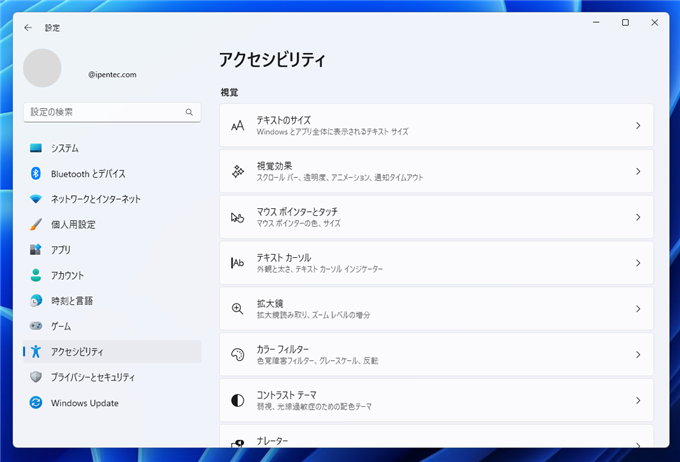
右側のエリアを下にスクロールします。[操作]のセクションの[キーボード]のタイルをクリックします。
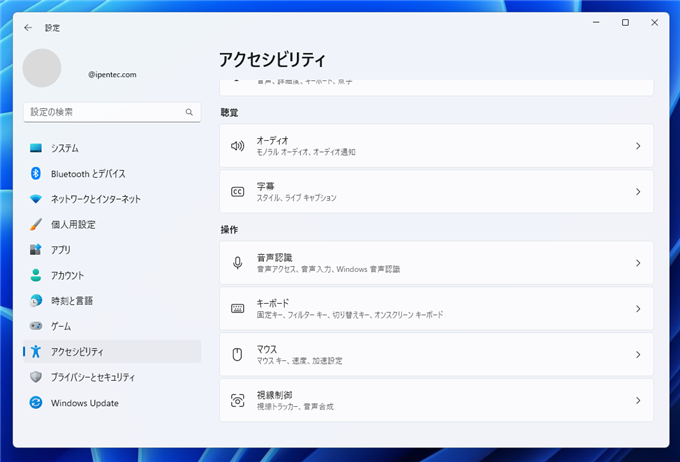
キーボードの設定画面が表示されます。
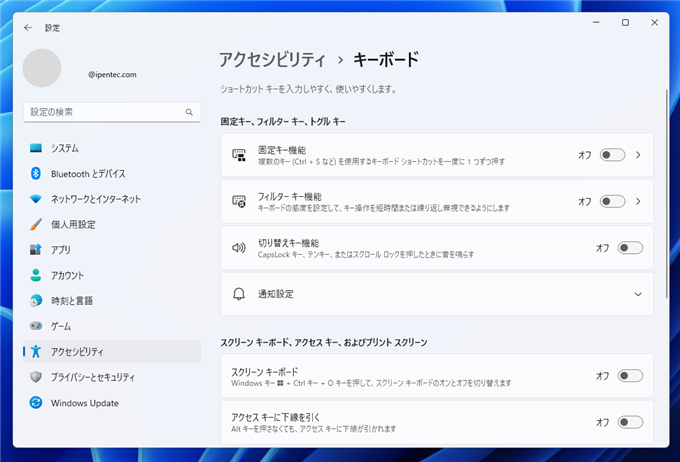
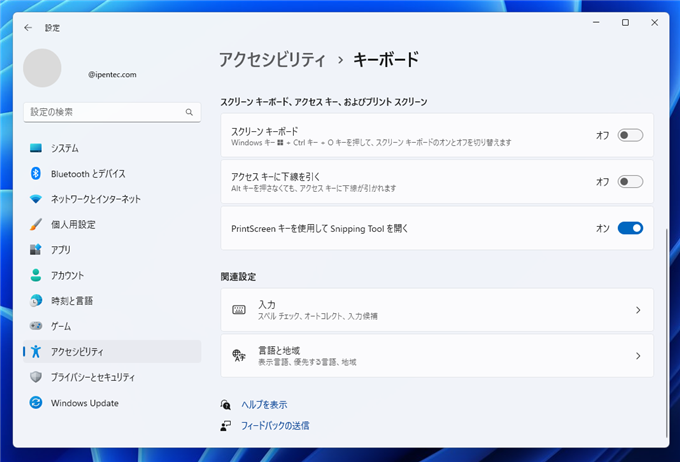
スイッチをクリックして[オフ]に変更します。
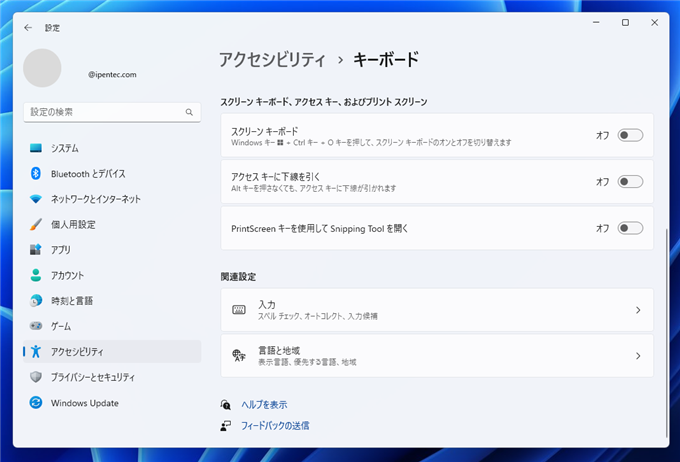
[Print Screen]キーを押して、Snipping Toolが起動しない動作になることを確認します。
以上で設定は完了です。
著者
iPentec.com の代表。ハードウェア、サーバー投資、管理などを担当。
Office 365やデータベースの記事なども担当。
最終更新日: 2024-03-06
改訂日: 2024-03-06
作成日: 2023-05-25