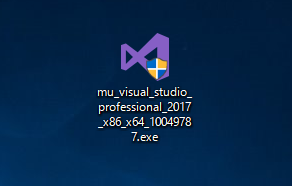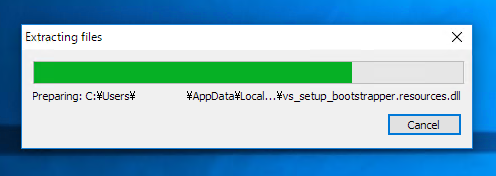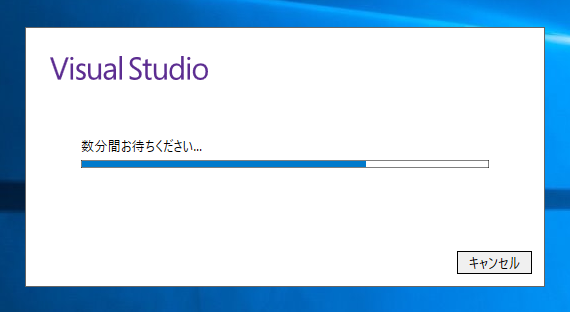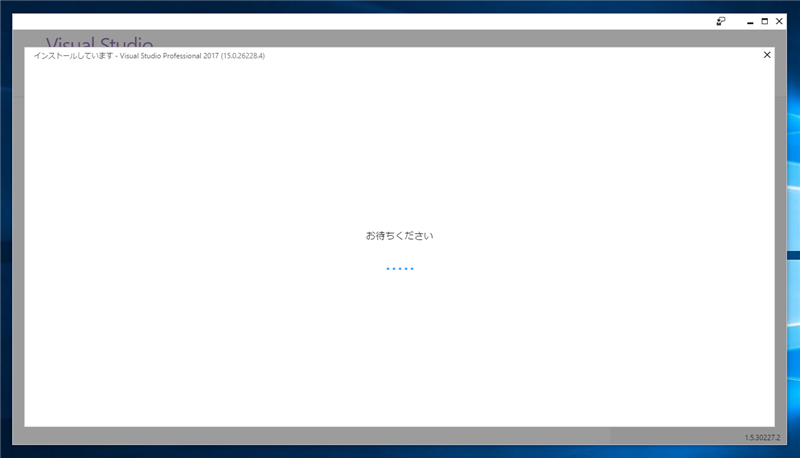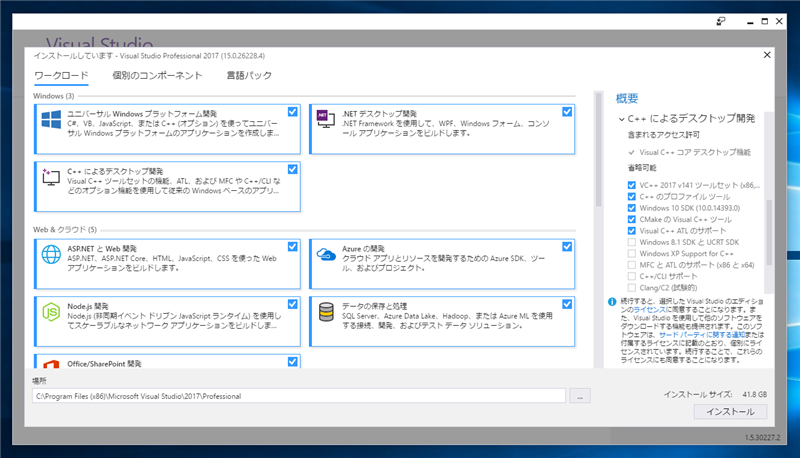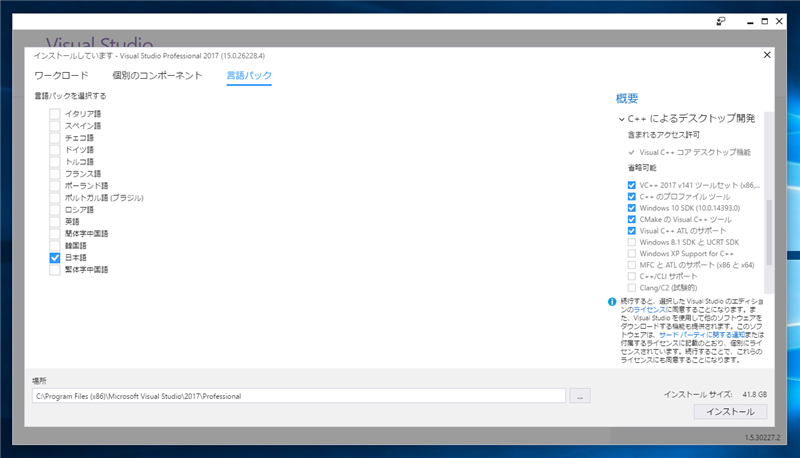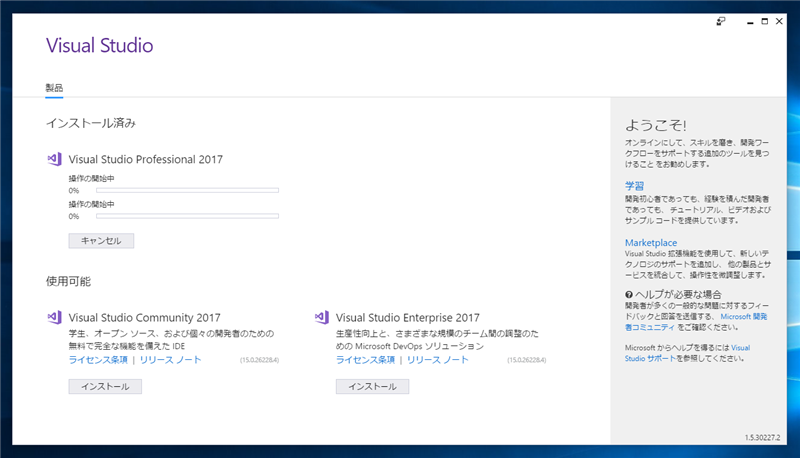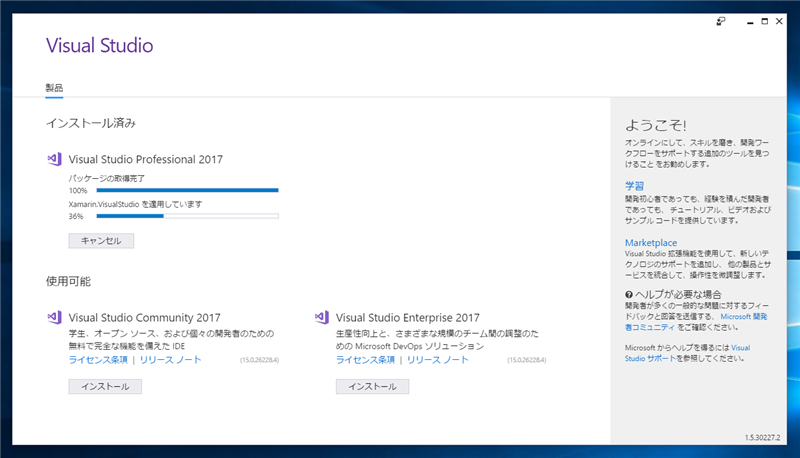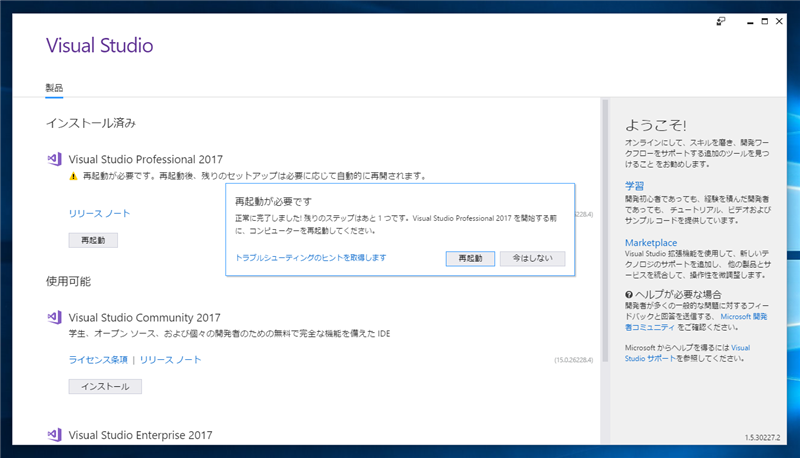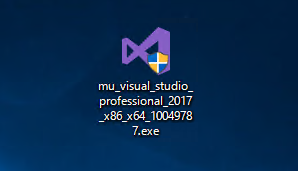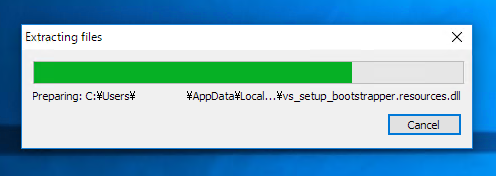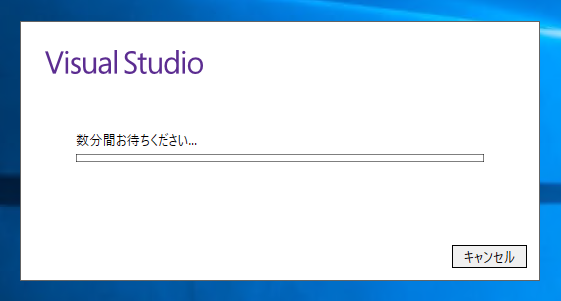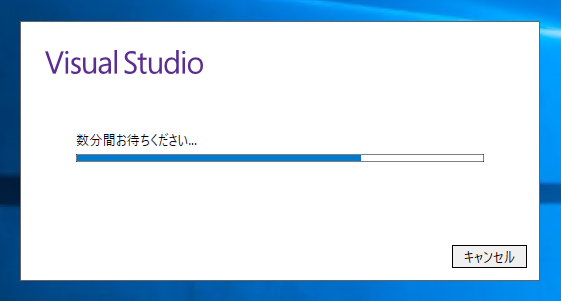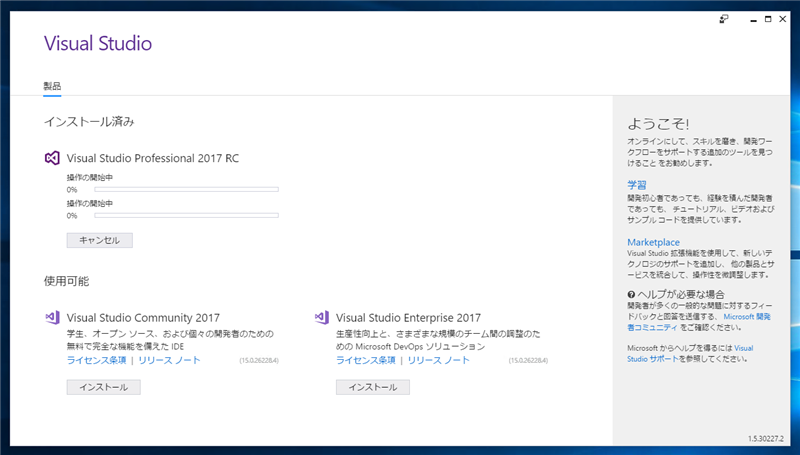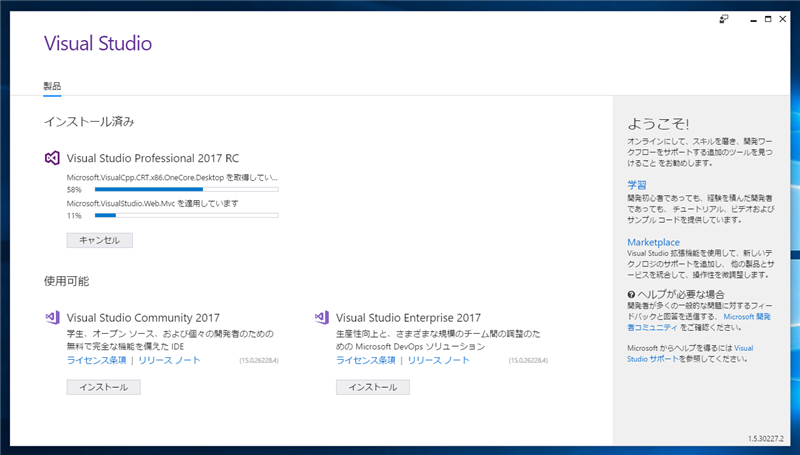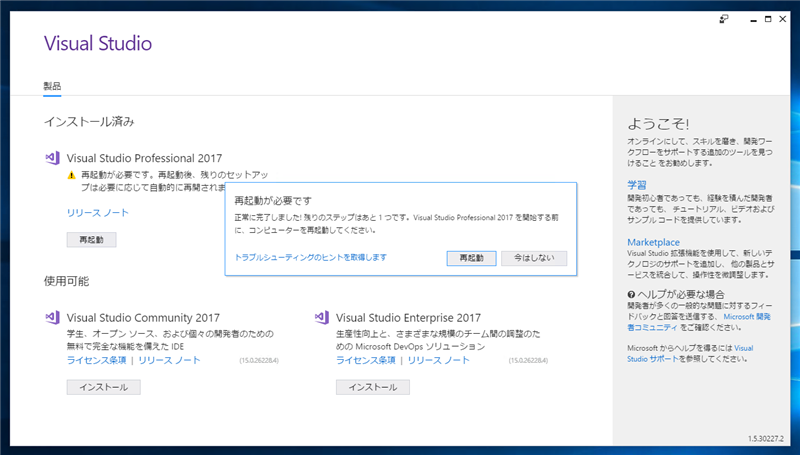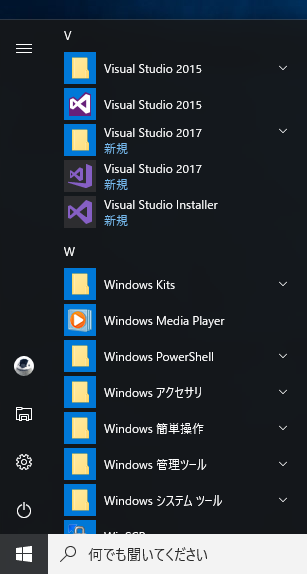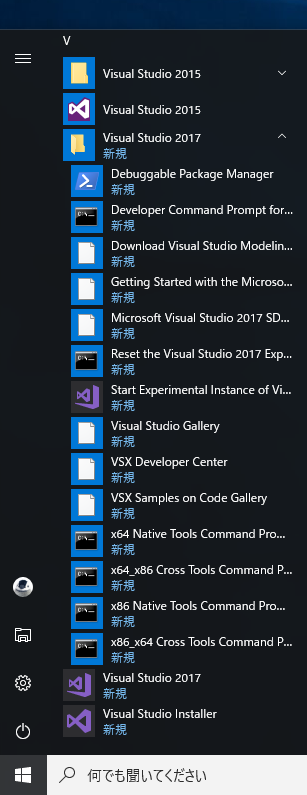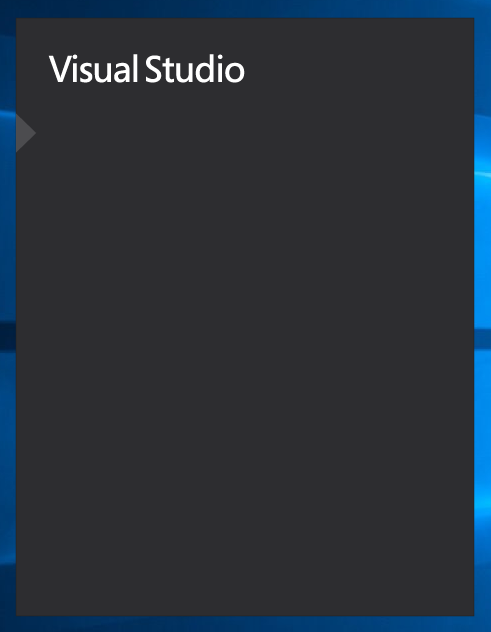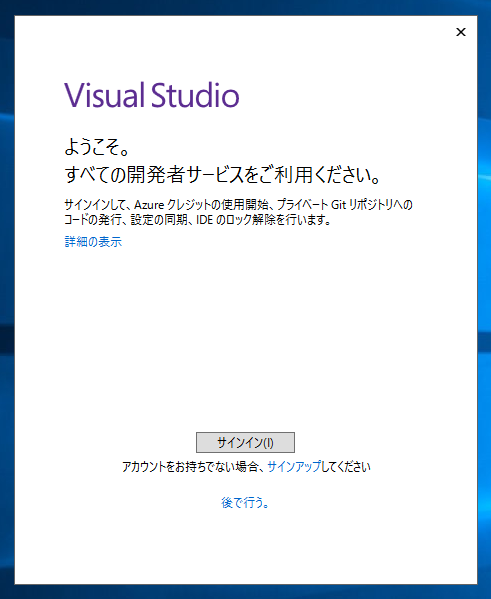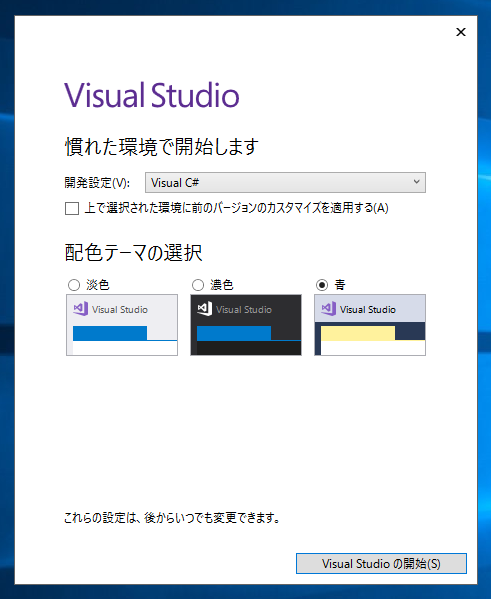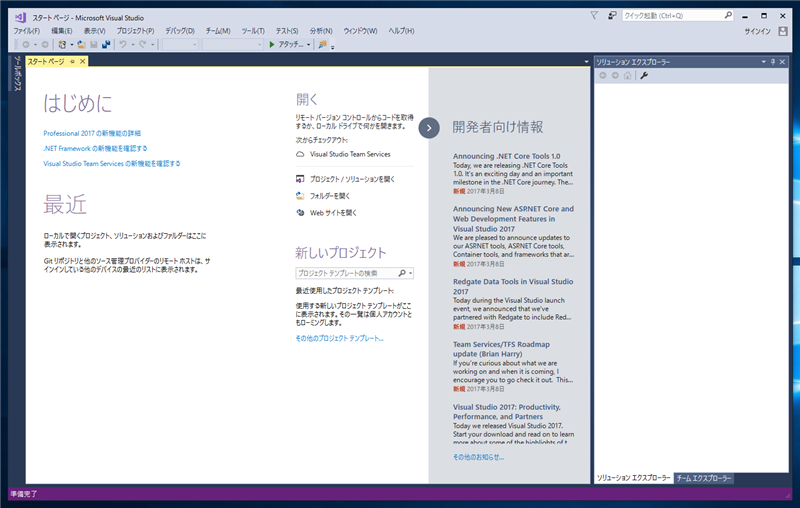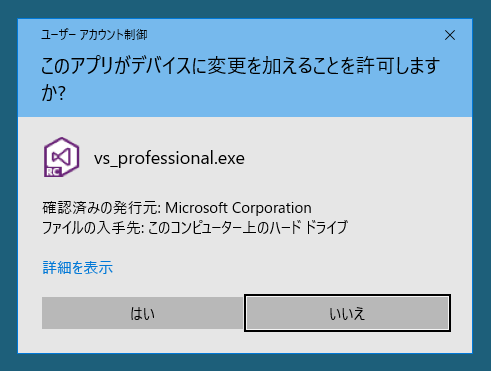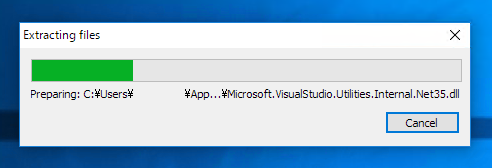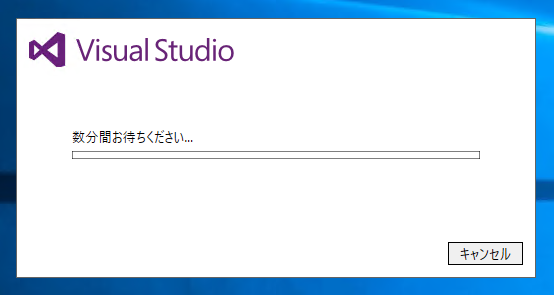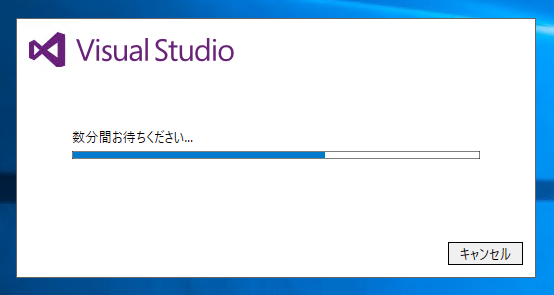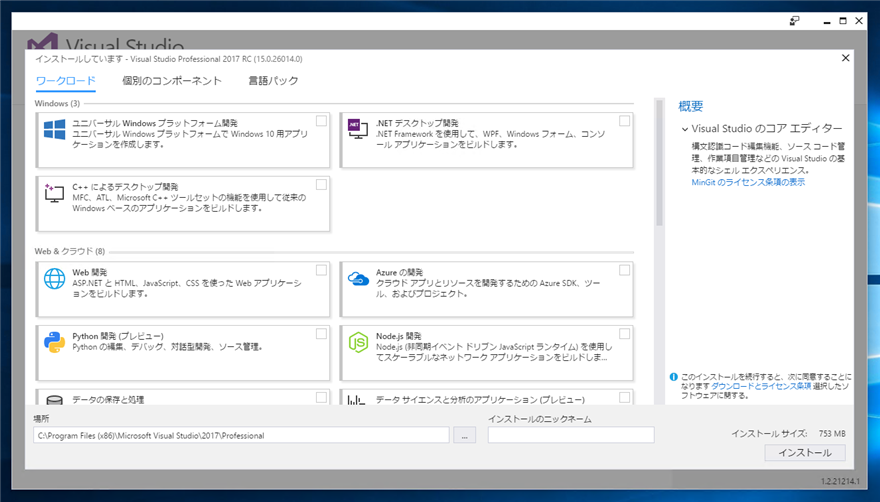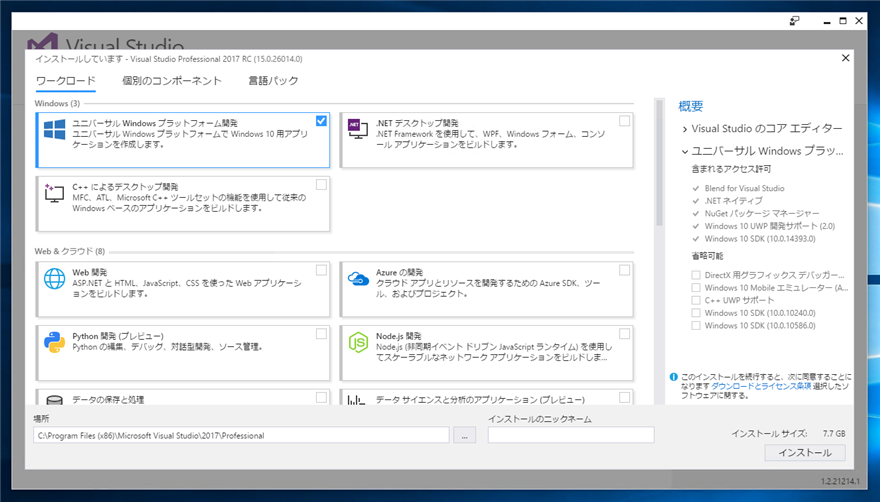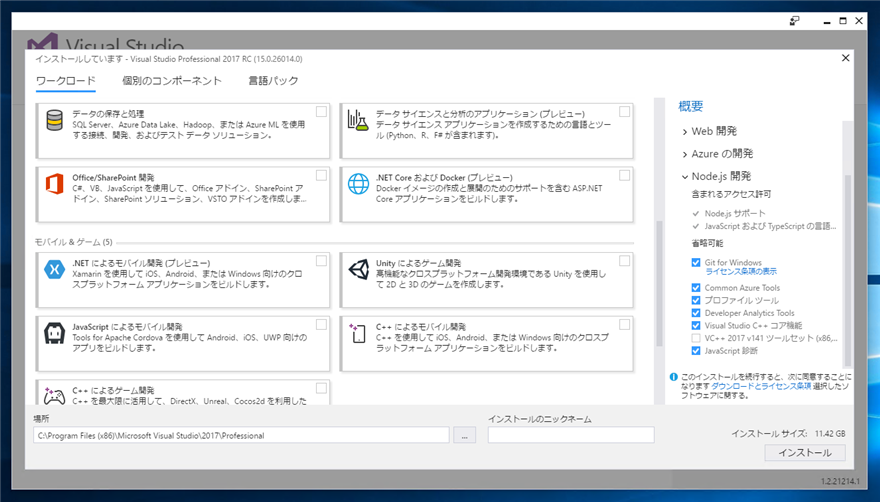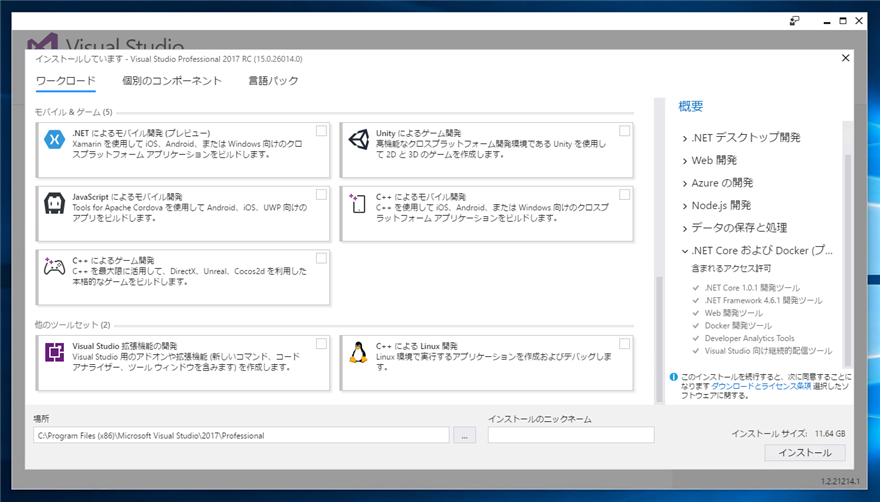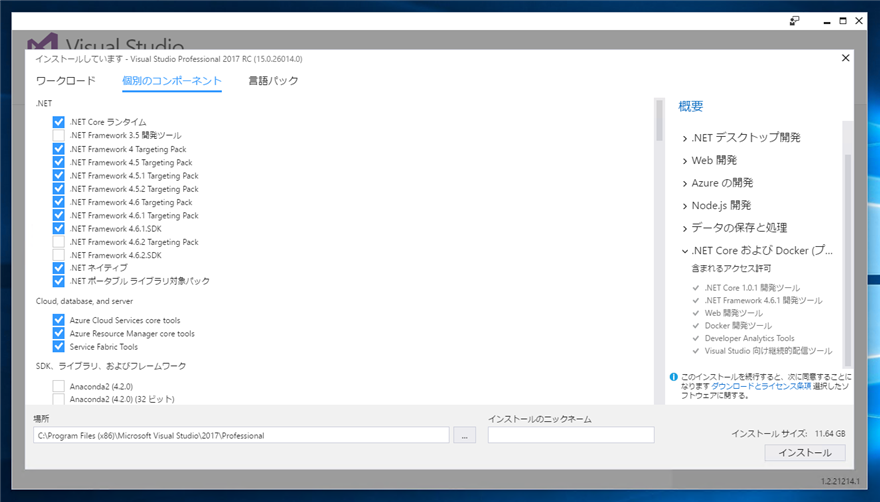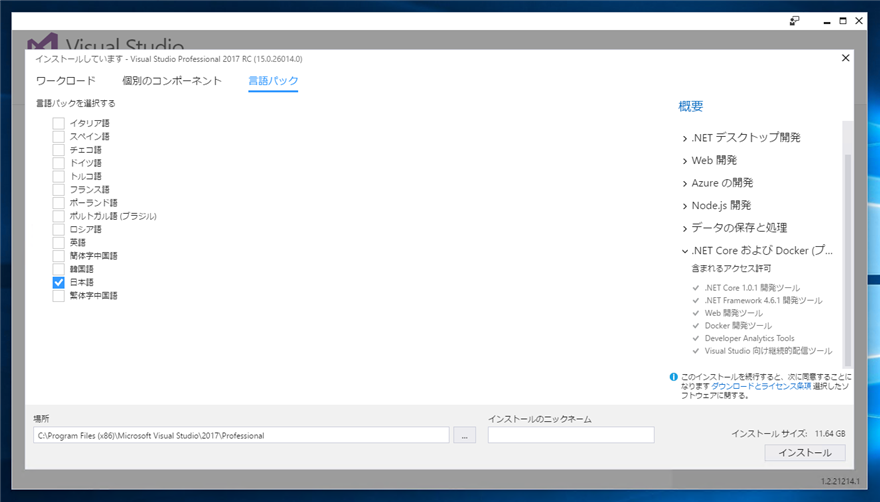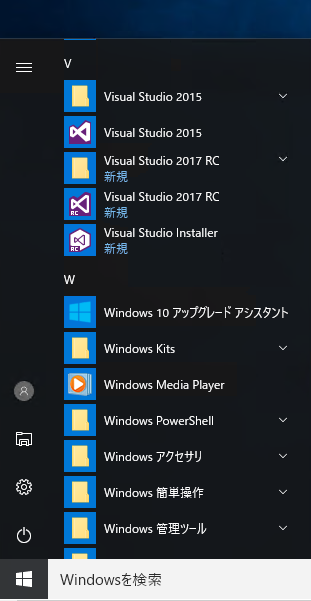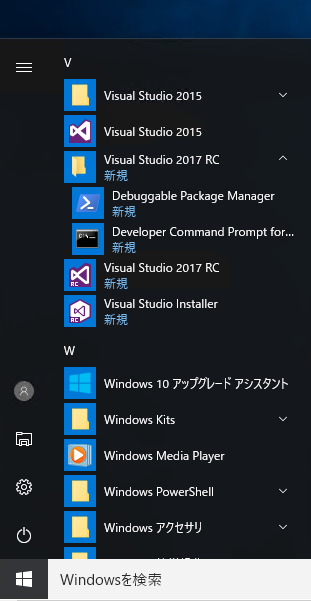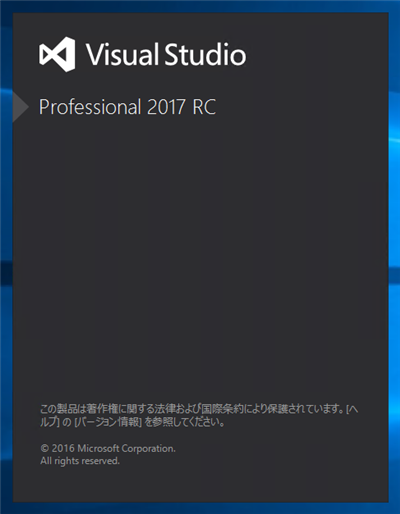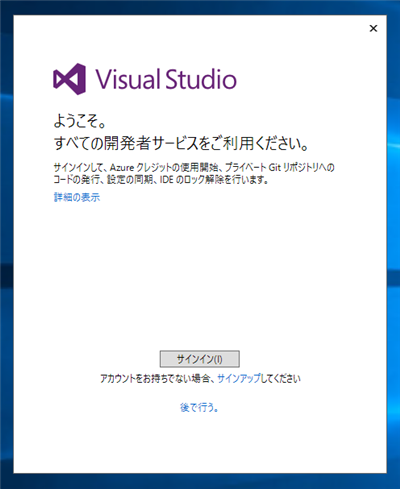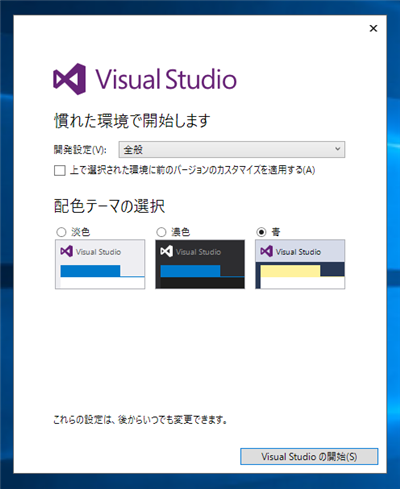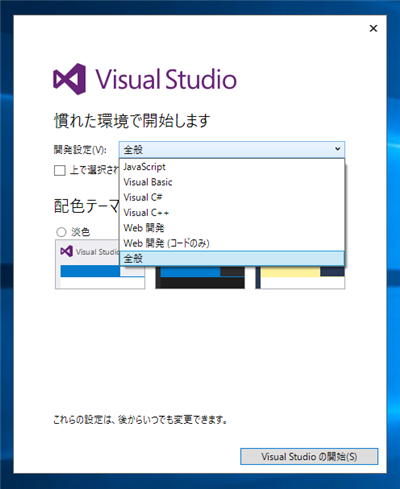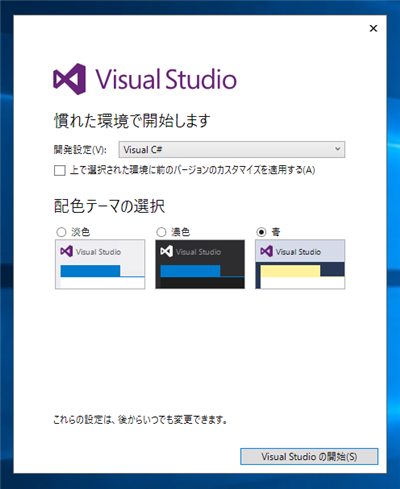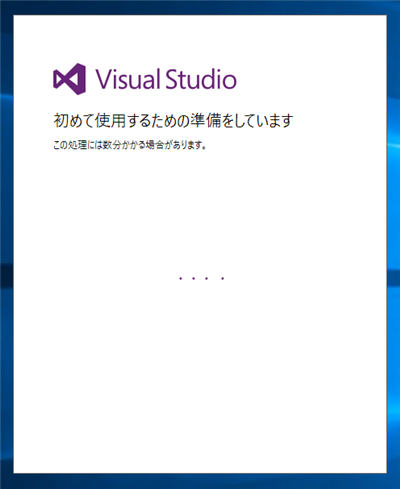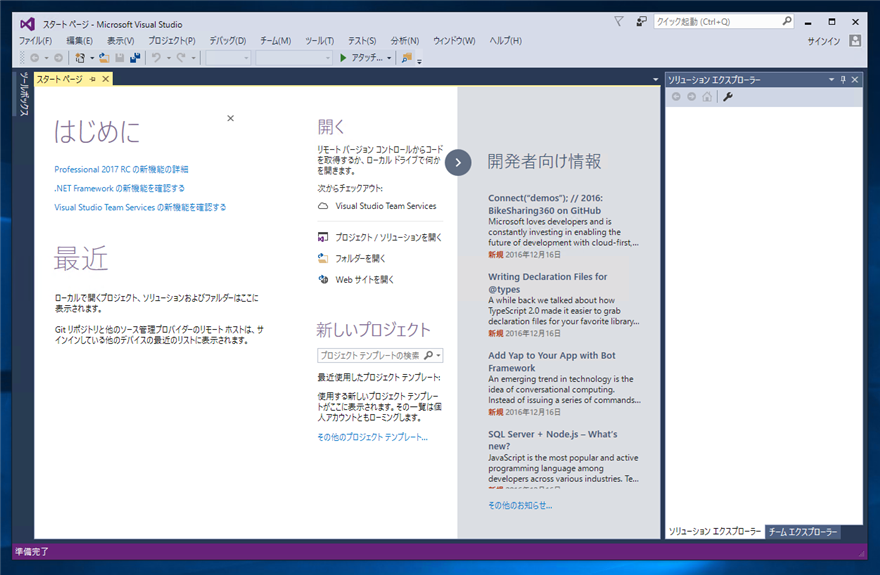Visual Studio 2017 のインストールを紹介します。
手順 (Visual Studio 2017 新規インストール)
ダウンロードした、Visual Studio 2017 のインストーラーを実行します。
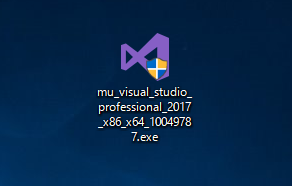
ファイルの展開が始まります。
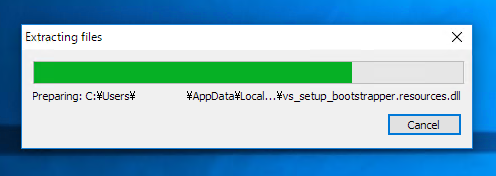
下図のライセンス条項ダイアログが表示されます。[続行]ボタンをクリックします。

インストーラーの初期化処理が実行されます。
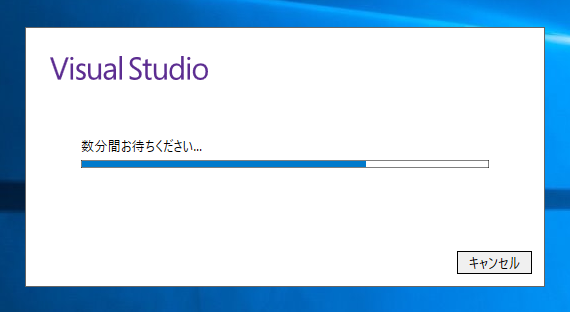
下図のウィンドウが表示されます。
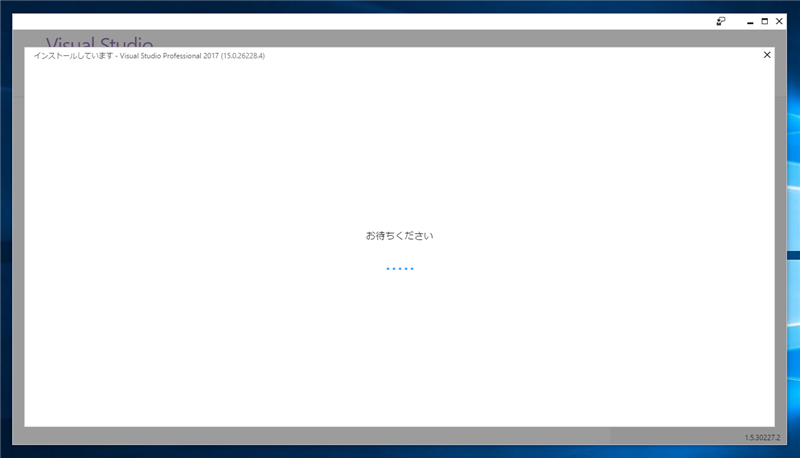
ワークロードの一覧が表示されます。

インストールするワークロードの右上のチェックボックスをクリックし、チェックをつけます。
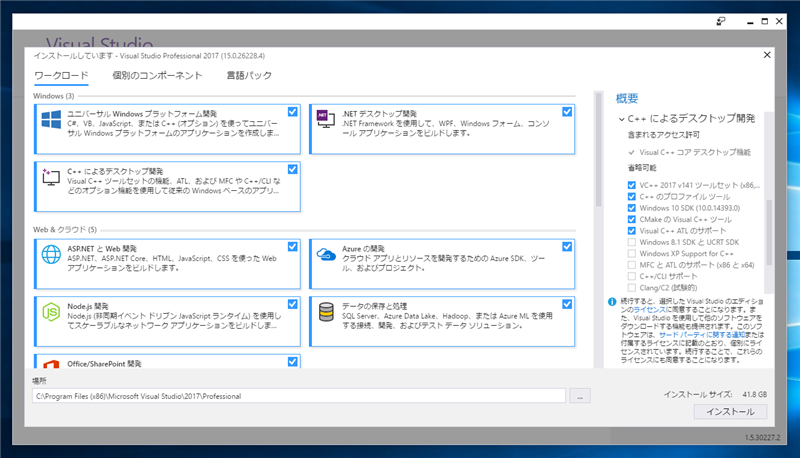
ウィンドウ上部の[個別のコンポーネント]タブをクリックすると、コンポーネントごとのインストールを指定できます。

[言語パック]タブをクリックすると、言語パックのインストールを選択できます。設定ができたら画面右下の[インストール]ボタンをクリックします。
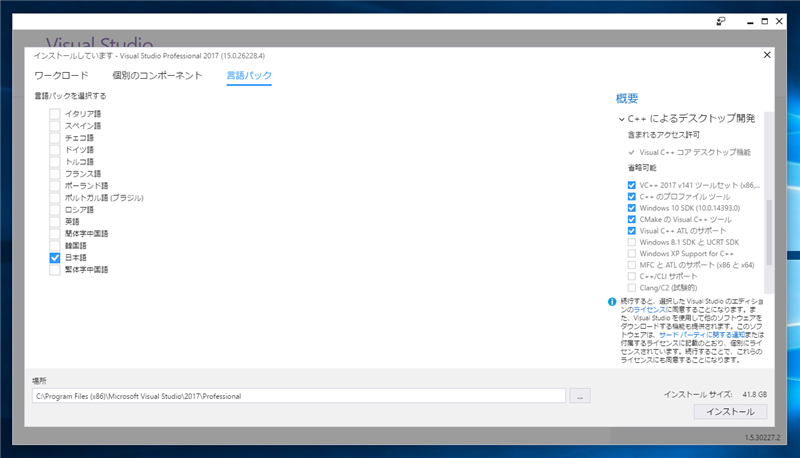
インストールが始まります。
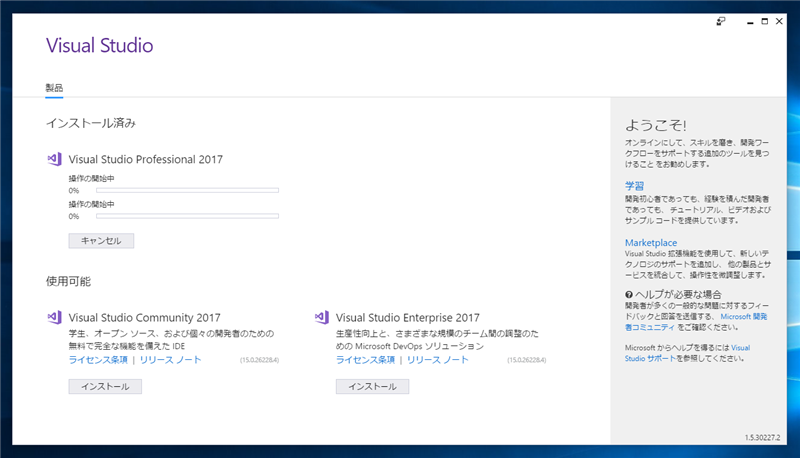
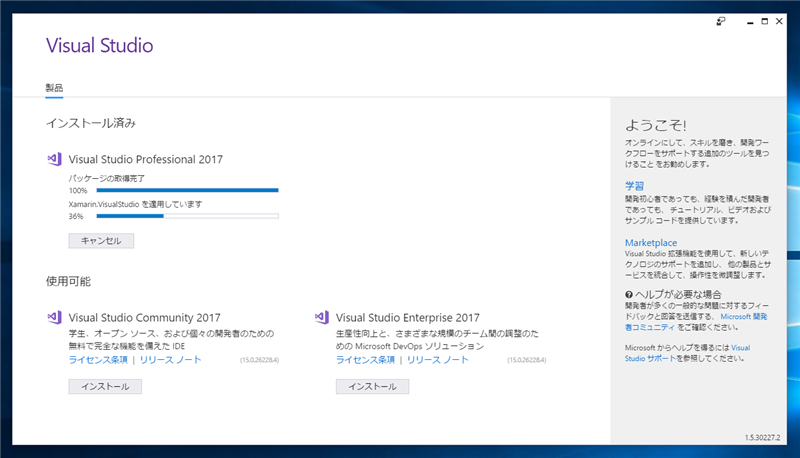
インストールが完了すると、下図の[再起動が必要です]ダイアログが表示されます。[再起動]ボタンをクリックしマシンを再起動します。
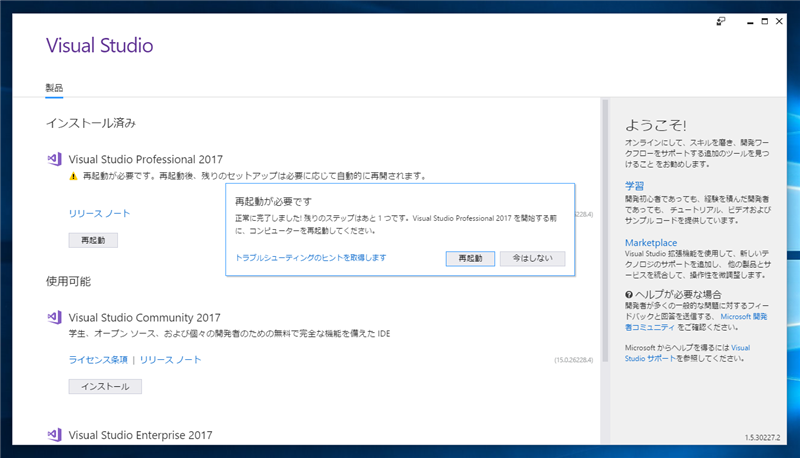
再起動が不要の場合は、インストール完了すると、下図の画面が表示されます。

手順 (Visual Studio 2017 RCからの更新インストール)
Visual Studio 2017 RCから更新してインストールする手順を紹介します。
ダウンロードした、Visual Studio 2017 のインストーラーを実行します。
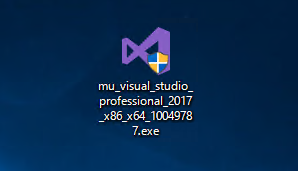
ファイルの展開が始まります。
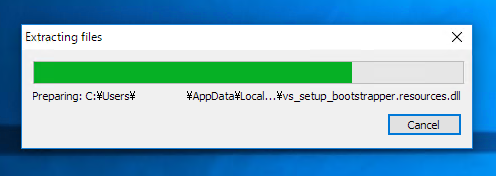
下図のライセンス条項ダイアログが表示されます。[続行]ボタンをクリックします。

インストーラーの初期化処理が実行されます。
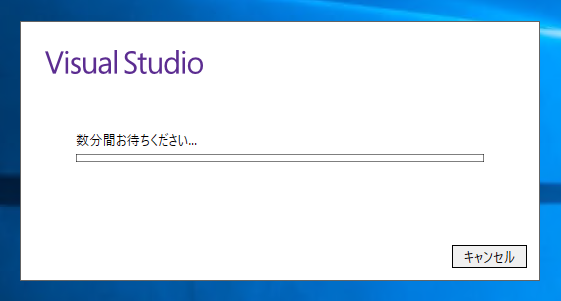
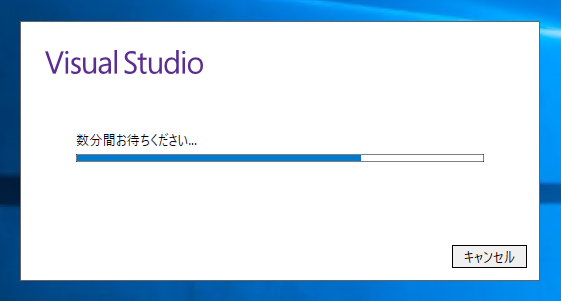
Visual Studio 2017 RCがインストールされていると下図の[更新プログラムが利用可能です]ダイアログが表示されます。[更新]ボタンをクリックしてVisual Studioを更新します。

インストールが始まります。
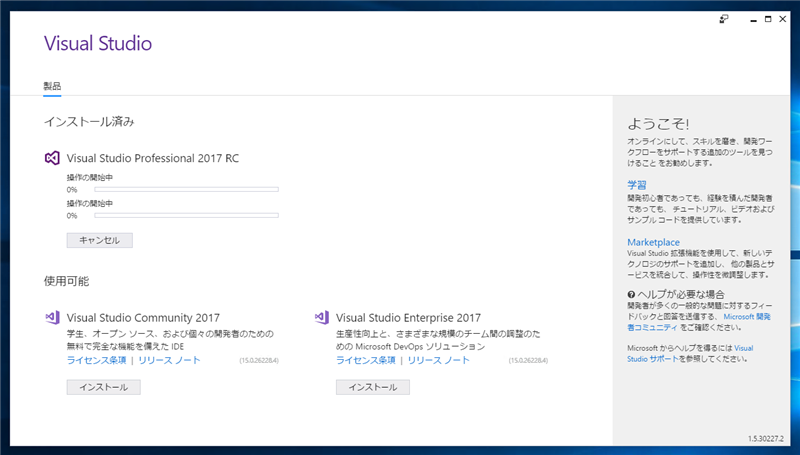
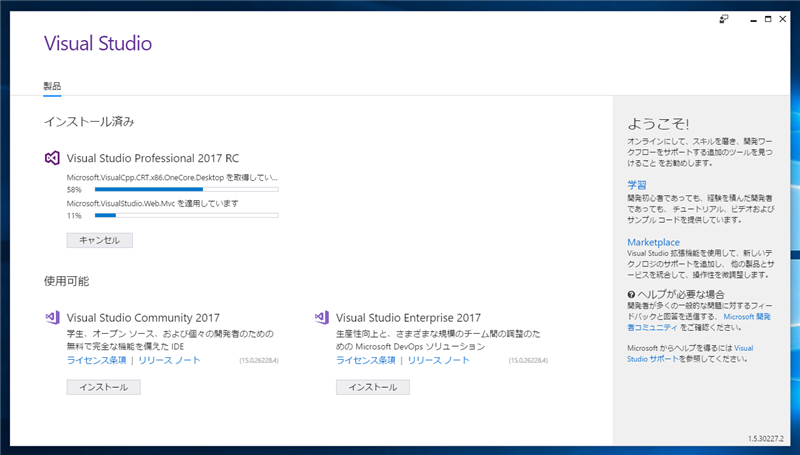
インストールが完了すると、下図の[再起動が必要です]ダイアログが表示されます。[再起動]ボタンをクリックしマシンを再起動します。
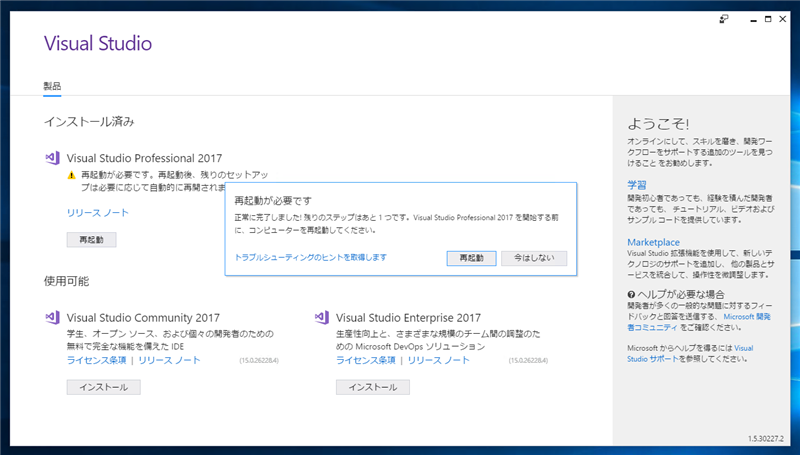
インストールの確認と初回起動
正しくインストールされたか確認します。スタートメニューを表示します。"V"の項目に "Visual Studio 2017"のショートカットが作成されています。

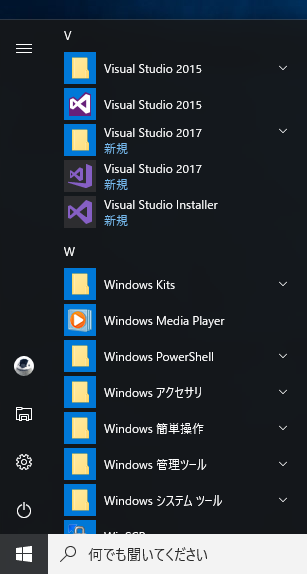
"Visual Studio 2017"のフォルダを開きます。下図のショートカットが表示されます。
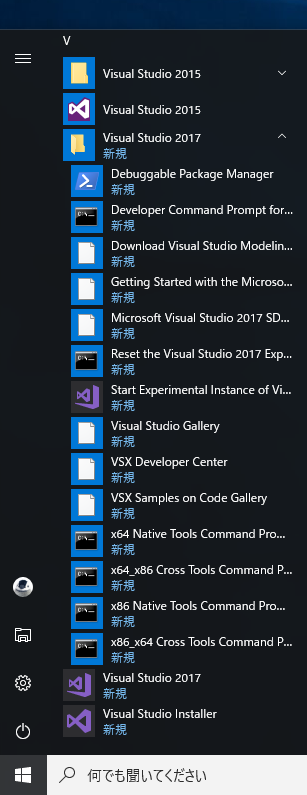
"Visual Studio 2017"のショートカットをクリックし、Visual Studio 2017を起動します。下図のスプラッシュウィンドウが表示されます。
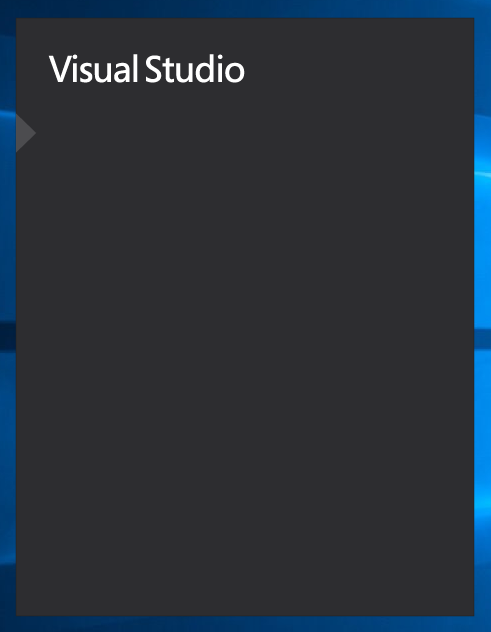
初回起動時には下図のウィンドウが表示されます。今回は後でサインインするので、ダイアログ下部の[後で行う。]リンクをクリックします。
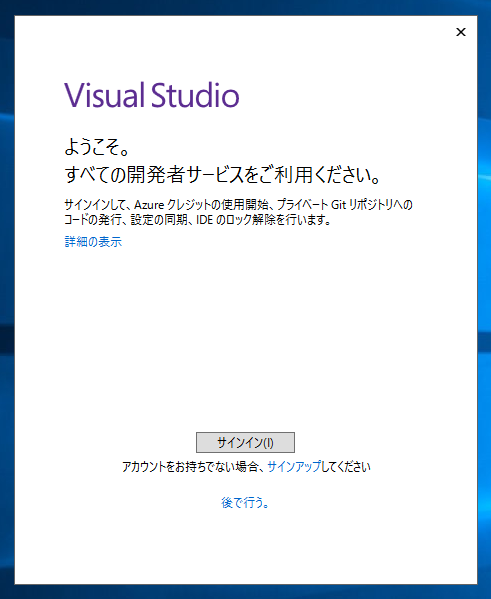
下図の環境設定ダイアログが表示されます。

[開発設定]コンボボックスをクリックします。ドロップダウンリストが表示され、開発言語の一覧が表示されます。

Visual C#をメインで利用するため、ドロップダウンリストから"Visual C#"を選択します。配色テーマの選択はデフォルトの[青]を選択します。設定ができたらダイアログ右下の[Visual Studio の開始]ボタンをクリックします。
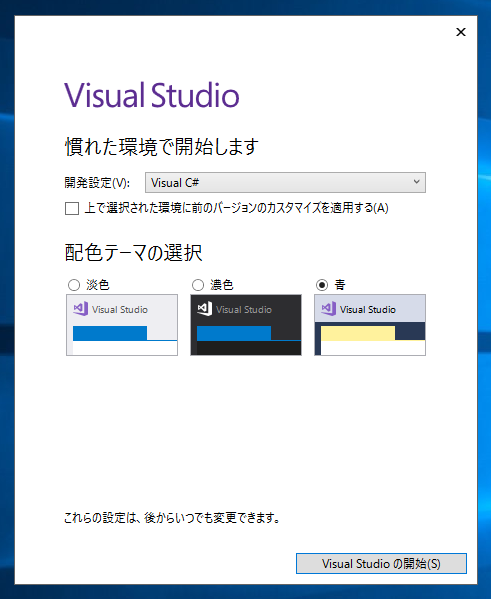
[初めて使用するための準備をしています]のメッセージが表示され初期設定が実行されます。

Visual Studio 2017 が起動され、下図のウィンドウが表示されます。
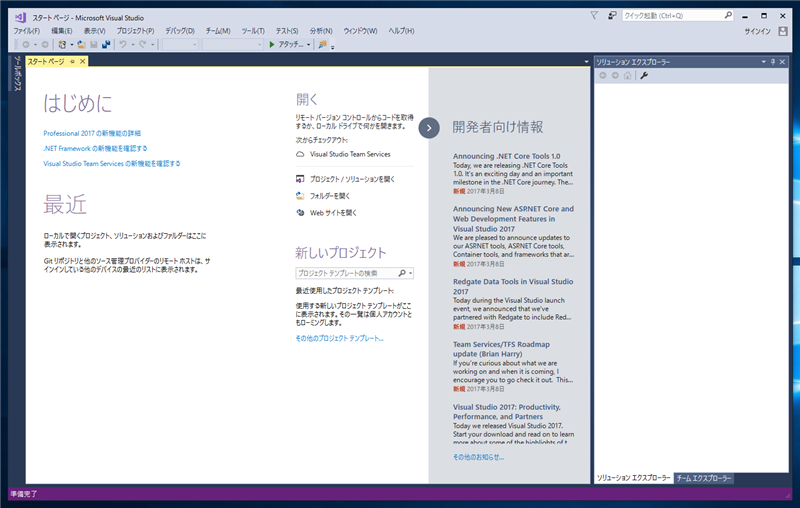
手順 (Visual Studio 2017 RC)
Visual Studio 2017 RC のインストーラーをダウンロードします。ダウンロードしたインストーラーを実行します。

ユーザーアカウント制御のダイアログが表示されますので[はい]ボタンをクリックしてインストールを続行します。
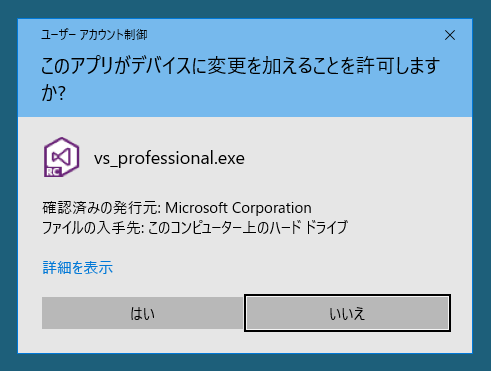
ファイルの展開が始まります。
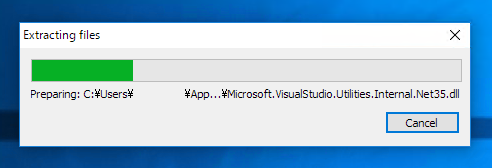
ライセンス条項の同意ダイアログが表示されます。ライセンス条項に同意し、ダイアログ右下の[続行]ボタンをクリックします。

インストーラーの起動処理が始まります。
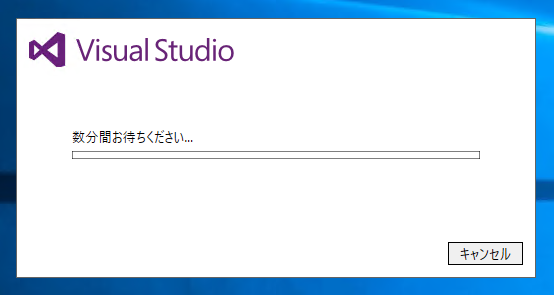
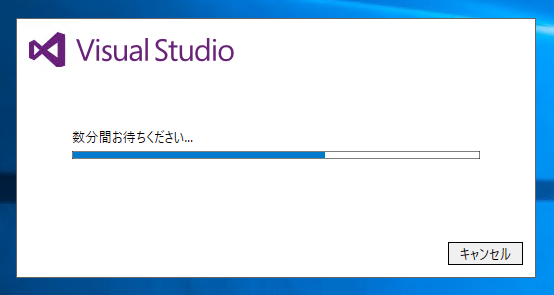
下図のインストール画面のウィンドウが表示されます。
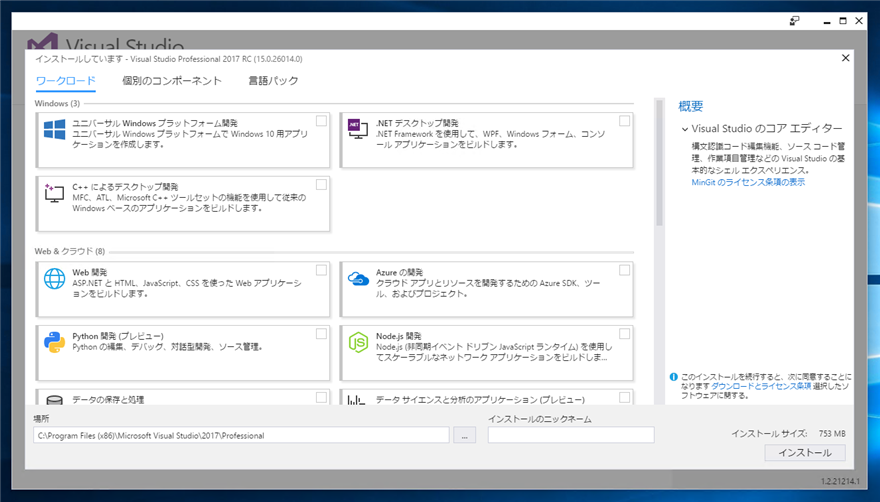
インストールする項目の右上にチェックボックスがあります。クリックするとチェックがつき、インストールする項目として選択されます。
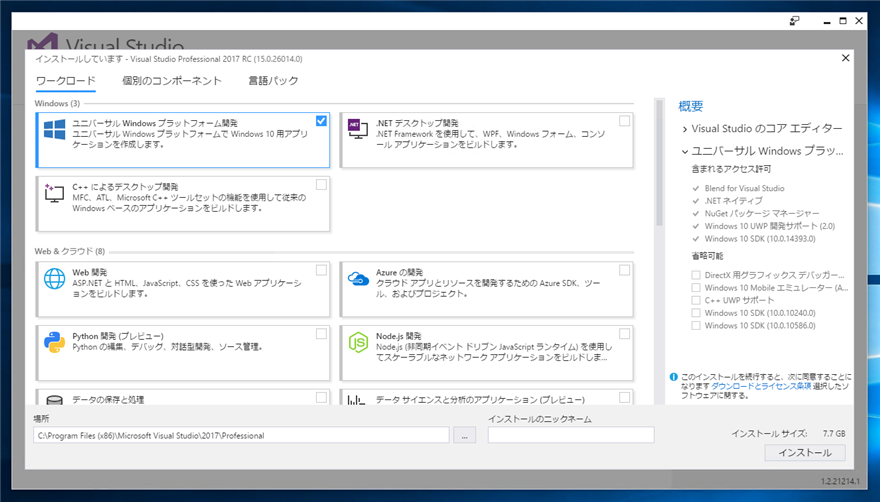
インストールする項目にチェックをつけます。

下方向にスクロールすると、他の項目も表示されます。
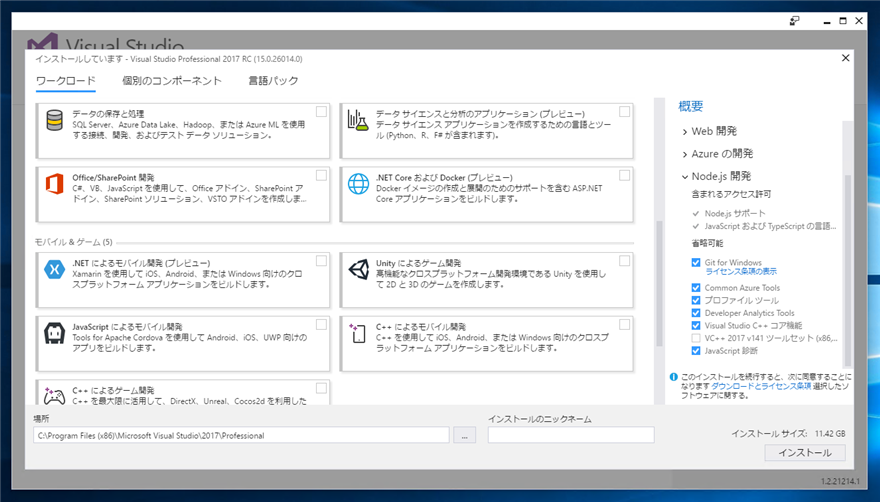
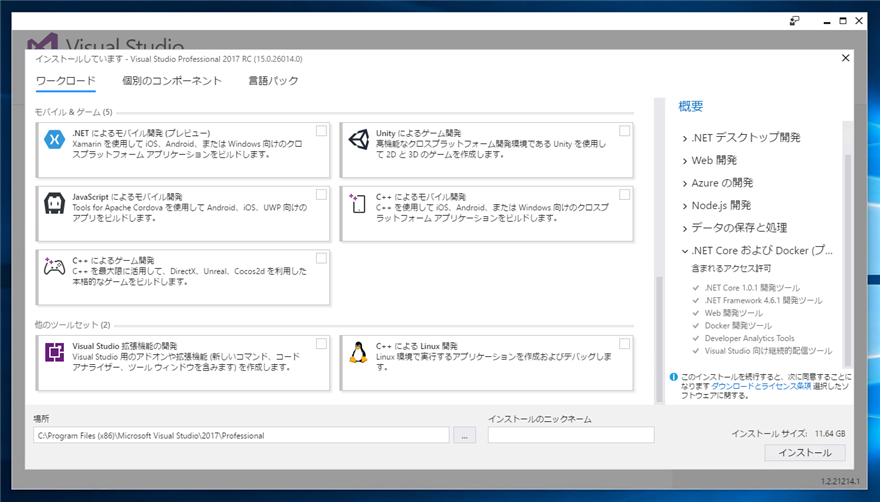
画面上部の[個別のコンポーネント]タブをクリックすると、下図の画面に切り替わります。コンポーネントごとにインストールを選択することもできます。
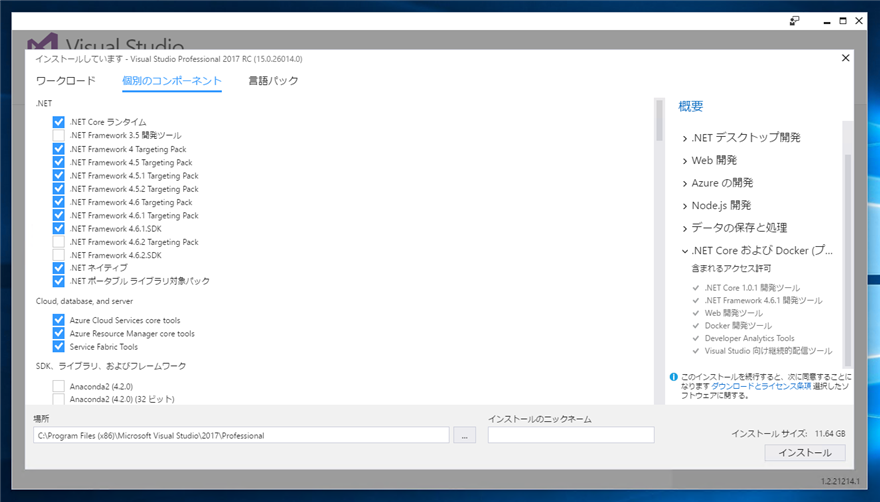
画面上部の[言語パック]のタブをクリックします。インストールする言語パックを選択できます。今回は[日本語]のみとします。
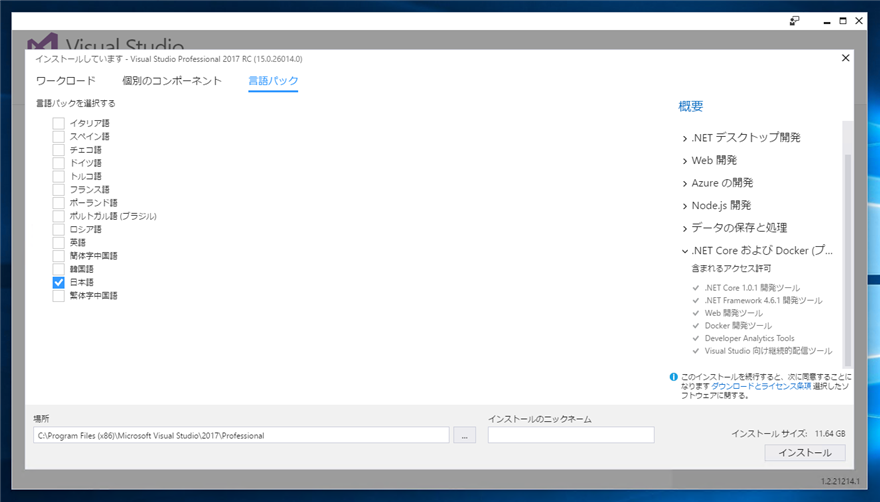
設定ができたら、ウィンドウ右下の[インストール]ボタンをクリックします。

インストール処理が開始されます。

インストールの進捗に応じてプログレスバーの表示も進みます。

インストールが終了すると、下図の再起動ダイアログが表示されます。[再起動]ボタンをクリックして、マシンを再起動します。

インストールの確認
再起動後スタートメニューを表示します。インストールができていれば、"Visual Studio 2017 RC"のショートカットが追加されています。
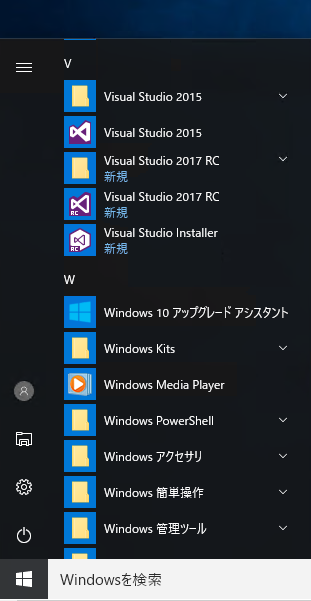
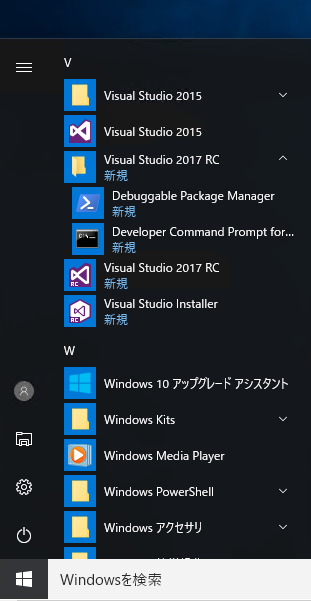
、"Visual Studio 2017 RC"のショートカットをクリックして Visual Studioを起動します。下図のスプラッシュウィンドウが表示されます。

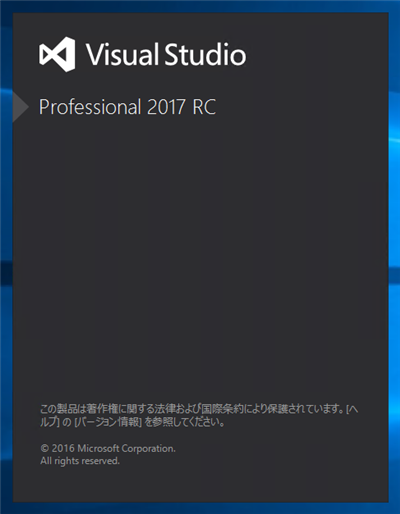
初回起動時には、下図のサインインダイアログが表示されます。今回はサインインしないため、ダイアログ下部の[後で行う。]リンクをクリックします。
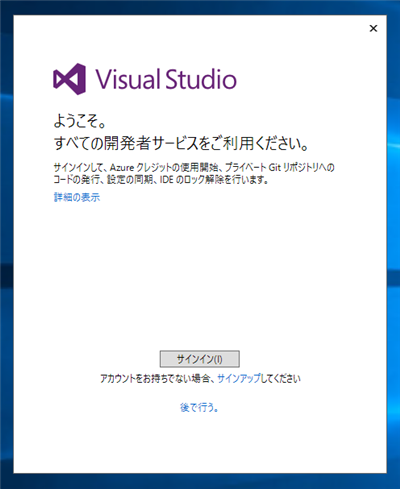
環境設定と、配色テーマの選択ダイアログが表示されます。
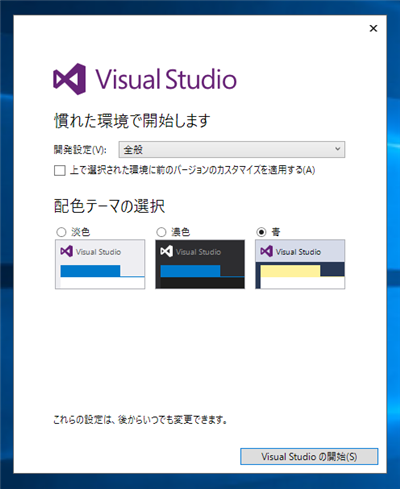
環境設定のコンボボックスを開くと、言語に応じた開発環境を選択できます。
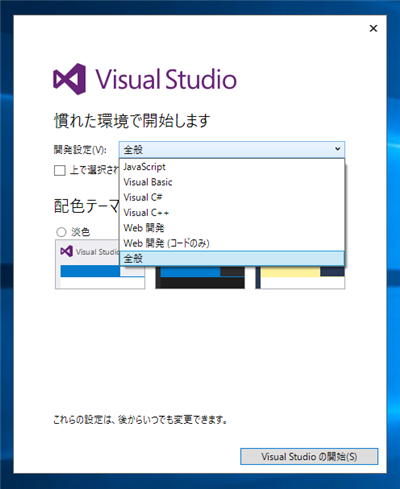
今回は、"Visual C#"を選択します。配色テーマはデフォルトの"青"を選択します。設定後ダイアログ右下の[Visual Studio の開始]ボタンをクリックします。
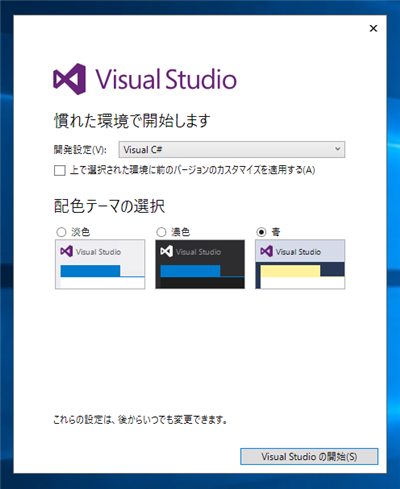
下図のダイアログが表示され、Visual Studioの設定が実行されます。
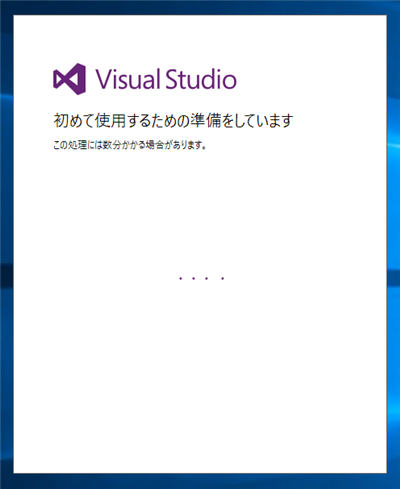
設定完了後、Visual Studioが起動され、下図のウィンドウが表示されます。
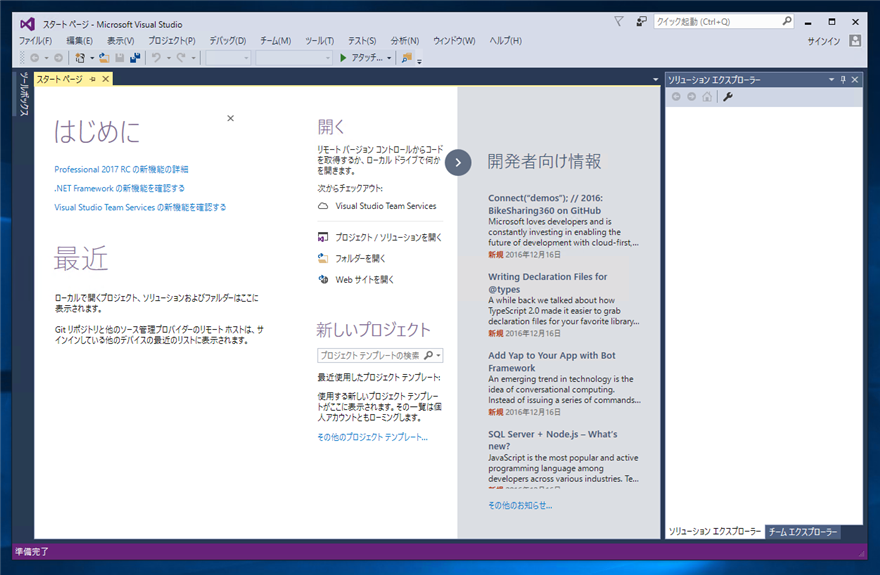
バージョン情報ダイアログです。

以上でインストールが完了しました。
著者
iPentecのメインプログラマー
C#, ASP.NET の開発がメイン、少し前まではDelphiを愛用
最終更新日: 2023-12-23
作成日: 2016-12-20