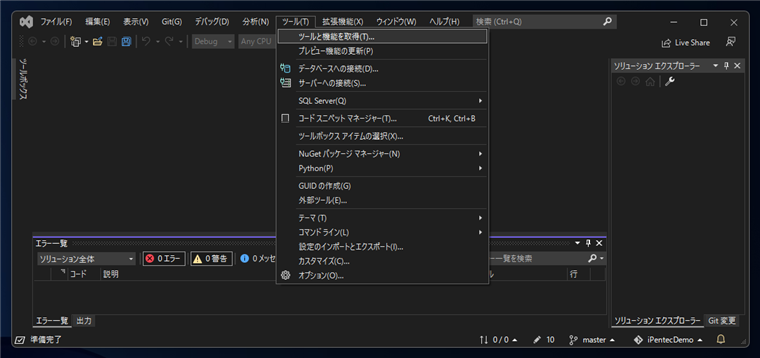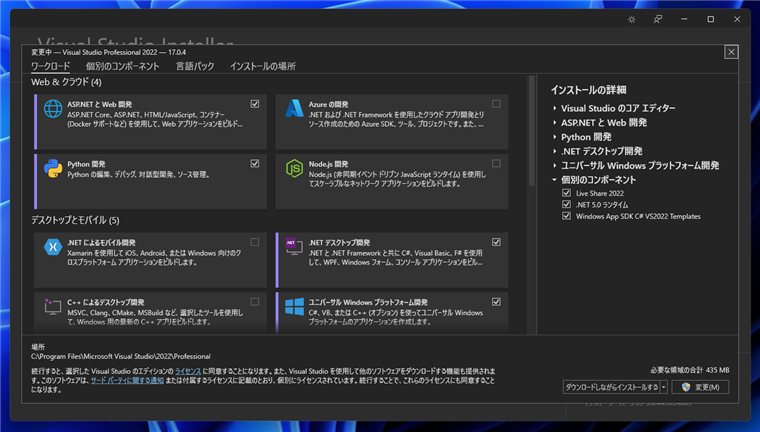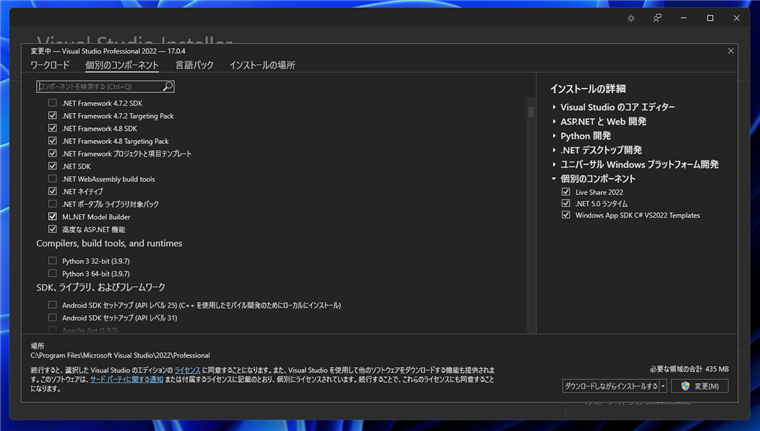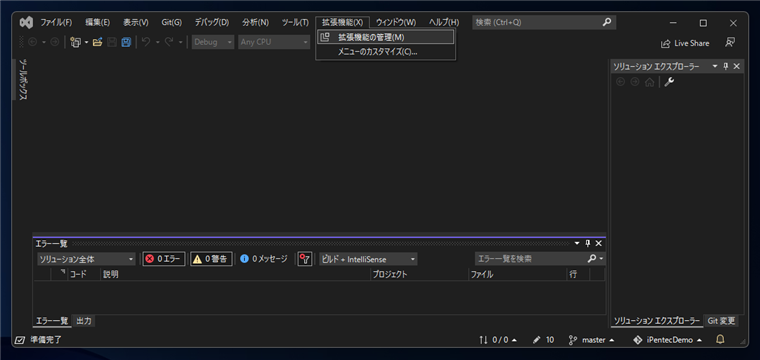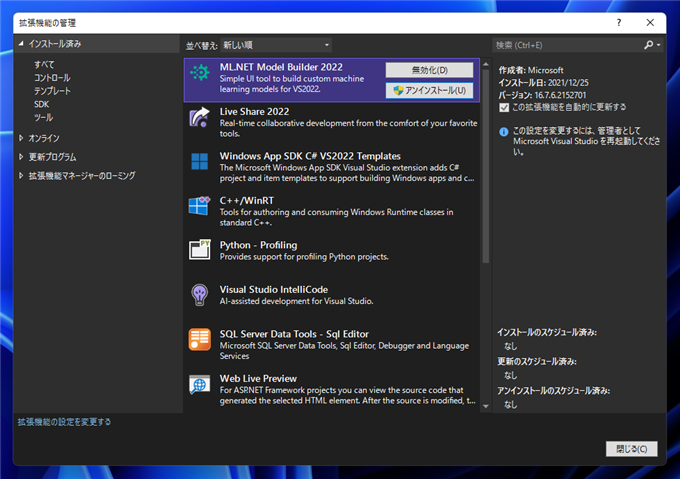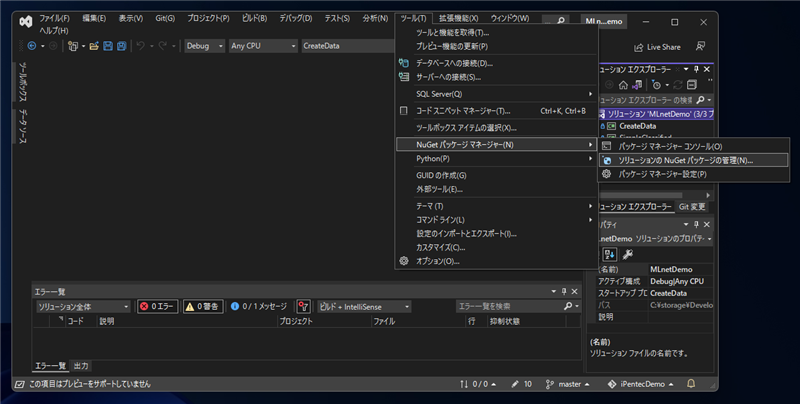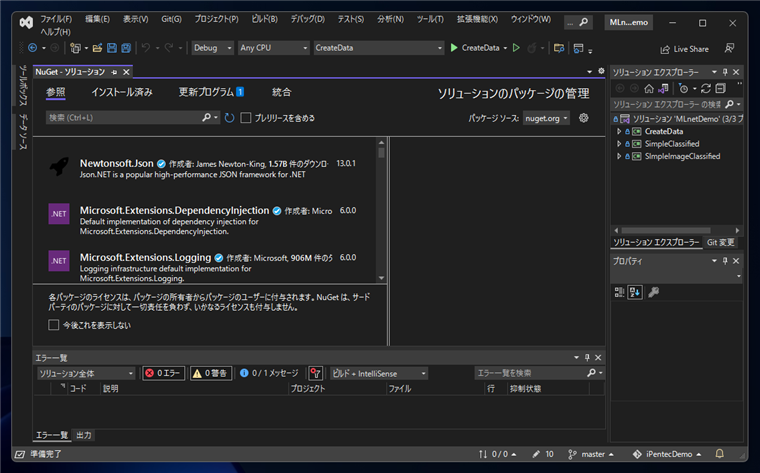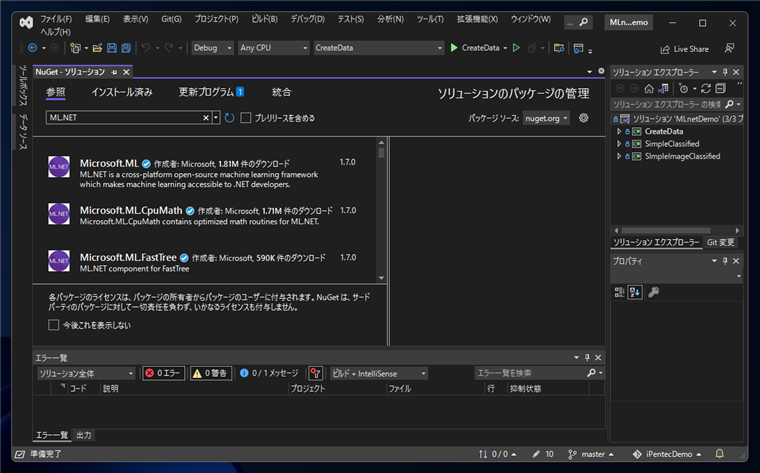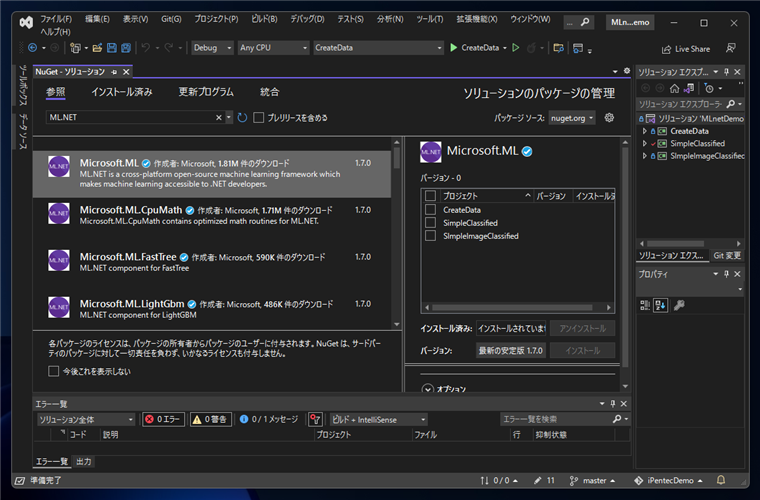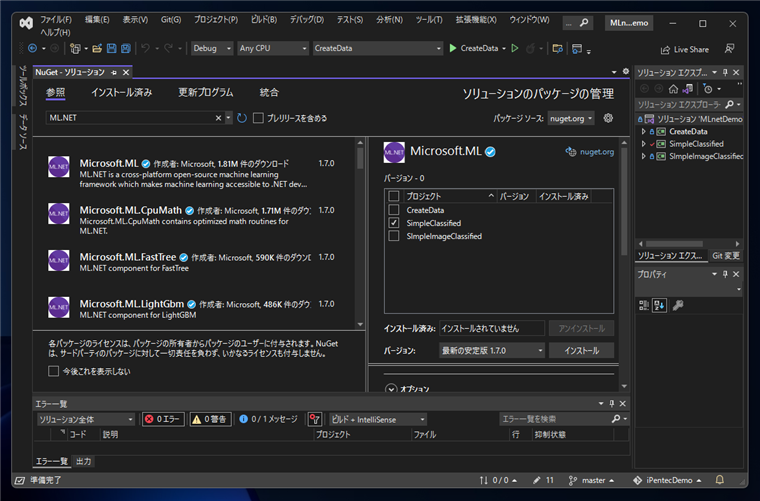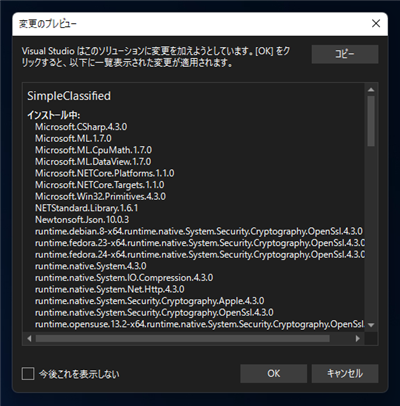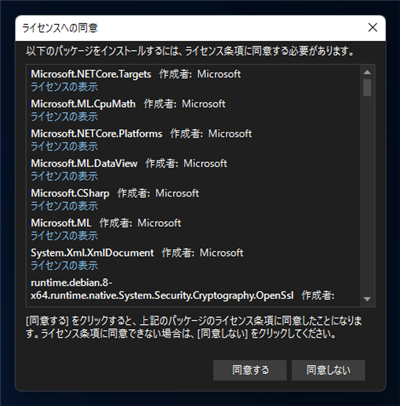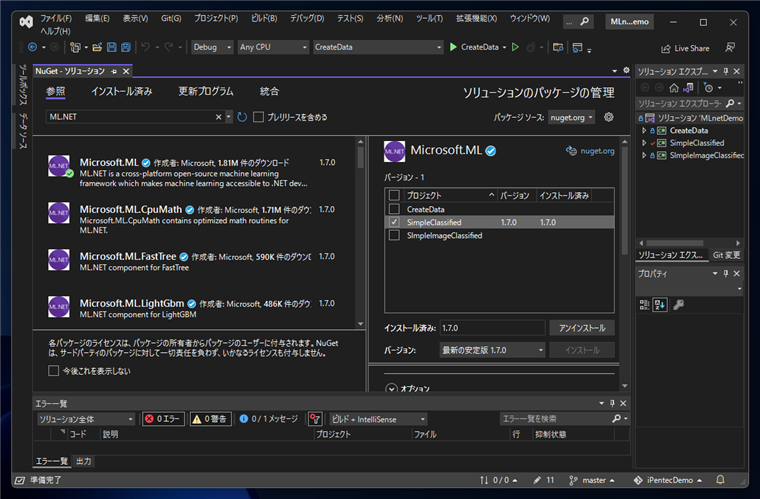ML.NET と ML.NET Model Builder のインストール - Visual Studio
Visual StudioにML.NET と ML.NET Model Builderをインストールします。
ML.NET Model Builder のインストール
ML.NET Model Builderをインストールします。
Visual Studioを起動し、メインウィンドウの[ツール]メニューの[ツールと拡張機能を取得]の項目をクリックします。
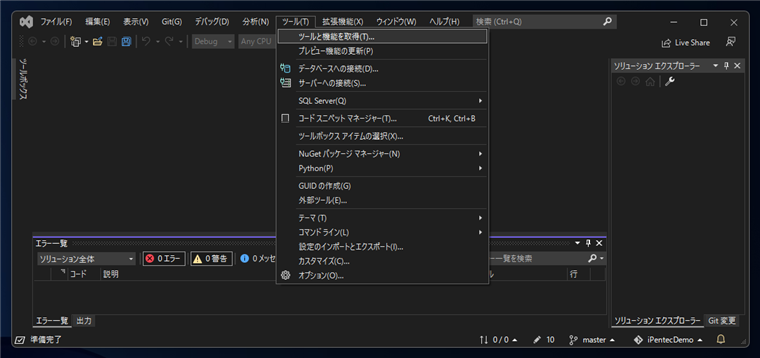
Visual Installerが起動し、下図のウィンドウが表示されます。
上部のタブの[個別のコンポーネント]のタブをクリックします。
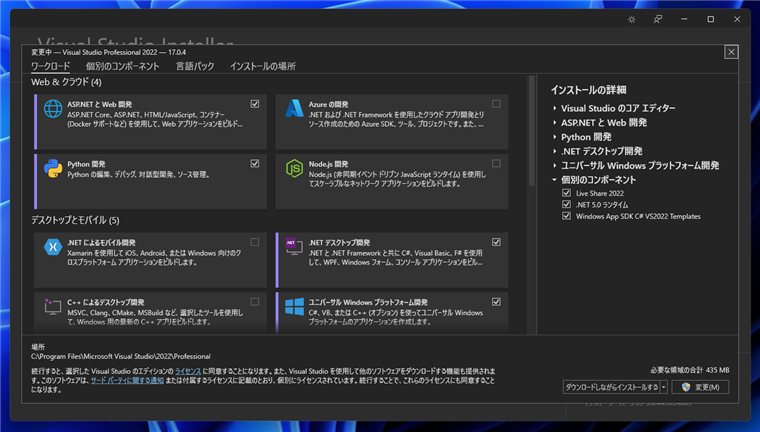
個別のコンポーネントの一覧が表示されます。
一覧のリストを下にスクロールします。.NET のカテゴリの中に "ML.NET Model Builder" の項目があります。チェックがついていない場合は、
クリックしてチェックをつけます。チェック後ウィンドウ右下の[変更]ボタンをクリックします。
多くの場合では、Visual Studio をインストールし.NET開発のワークロードをインストールすると、デフォルトでインストールされるため、チェック済みの場合も多いです、
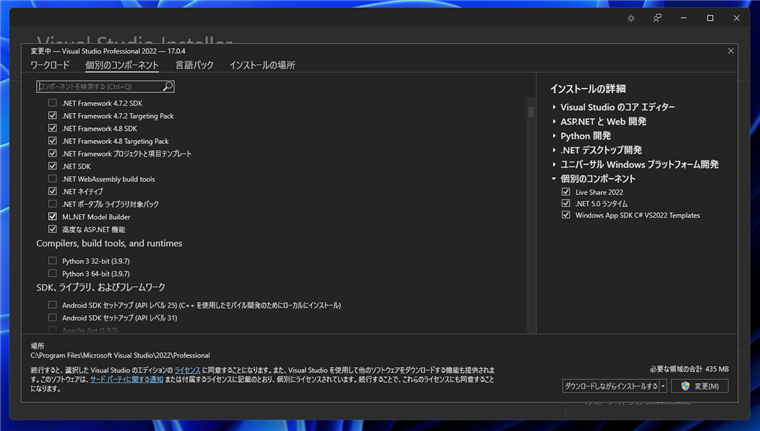
インストールされているかの確認は、[拡張機能]メニューの[拡張機能の管理]からもできます。
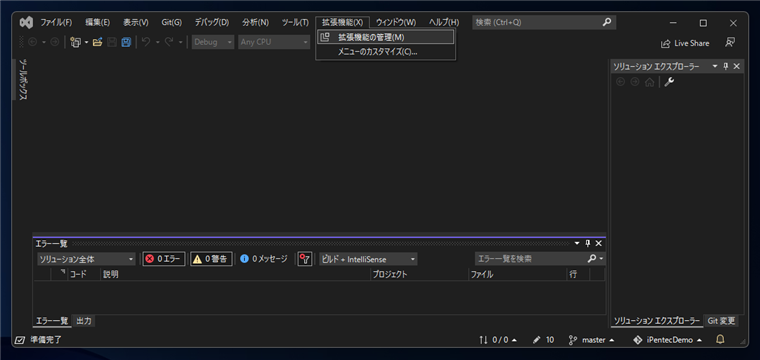
[拡張機能の管理]ダイアログが表示されます。左側のツリービューで[インストール済み]のノードをクリックして選択します。
中央のインストールされている拡張機能の一覧のリストに "ML.NET Model Builder" があることを確認します。
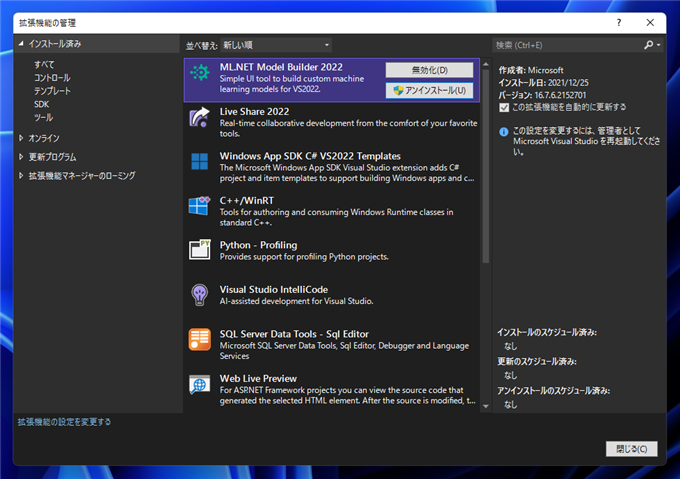
ML.NET のインストール
プロジェクトにML.NETのライブラリをインストールします。
Visual Studio を起動し、ソリューションを読み込みます。
[ツール]メニューの[NuGet パッケージ マネージャー]のサブメニューの[ソリューションの NuGet パッケージの管理] の項目をクリックします。
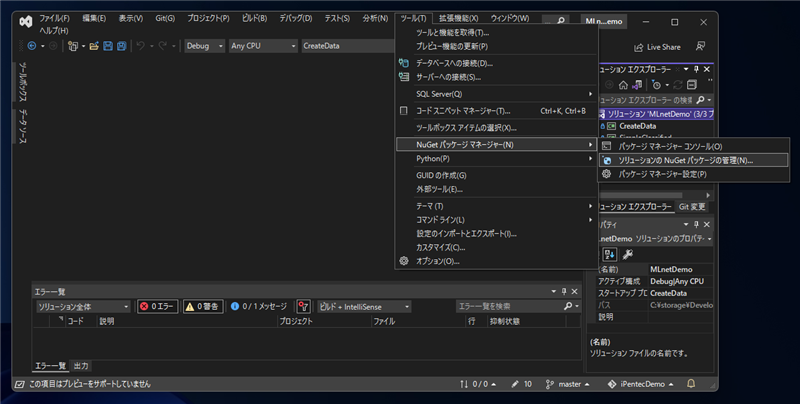
[NuGet リューション]のパネルが表示されます。
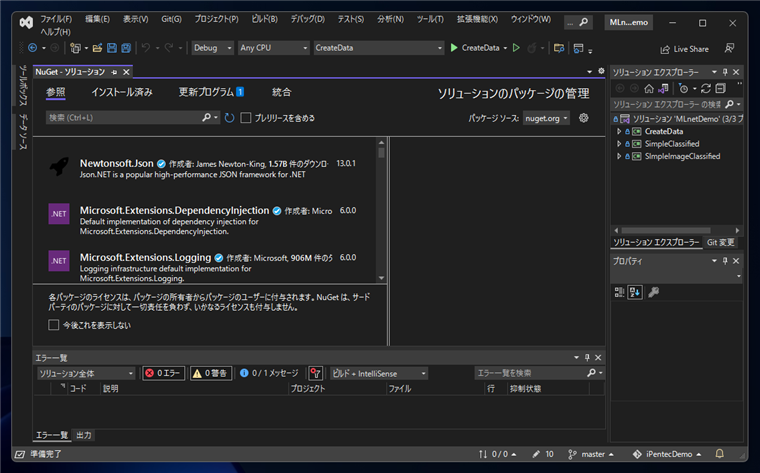
上部の[参照]のタブをクリックします。パッケージの参照画面が表示されます。上部の検索ボックスに "ML.NET" を入力してパッケージを検索します。
左側に検索結果のパッケージが表示されます。一覧の "Microsoft.ML" のパッケージをクリックして選択します。
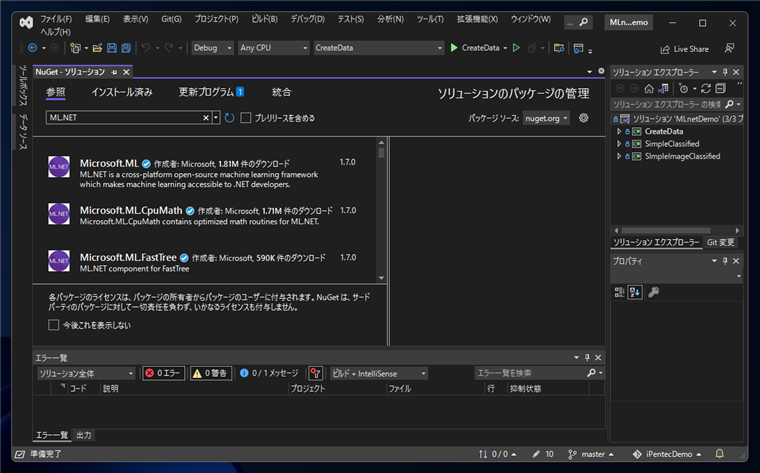
パッケージを選択すると右側にプロジェクトの一覧が表示されます。
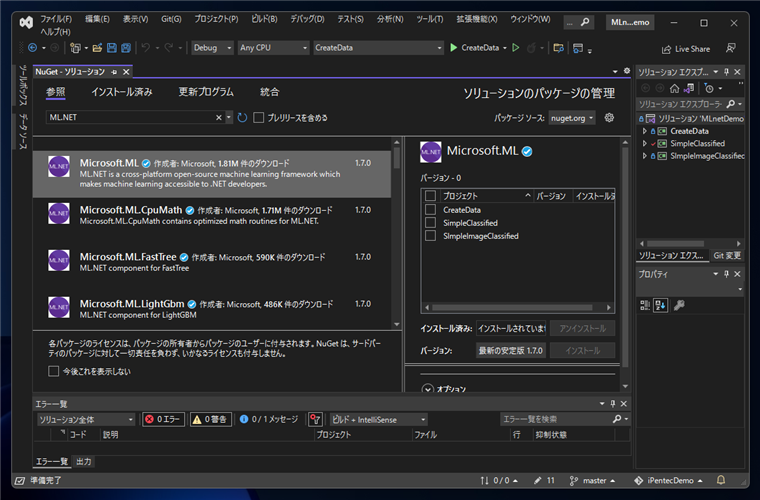
ML.NET のパッケージをインストールするプロジェクトのチェックボックスをクリックしてチェックします。
チェック後、下部の[インストール]ボタンをクリックします。
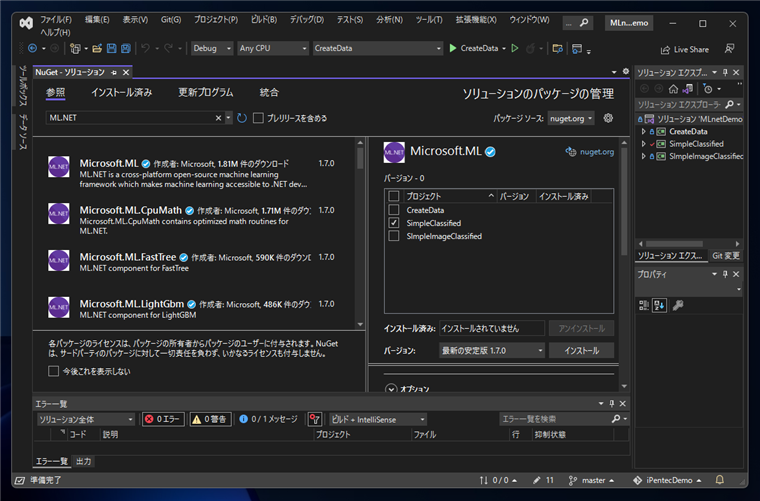
インストールボタンをクリックすると、[変更のプレビュー]ダイアログが表示されます。[OK]ボタンをクリックして続行します。
その後 [ライセンスへの同意]ダイアログが表示されます。[同意する]ボタンをクリックします。
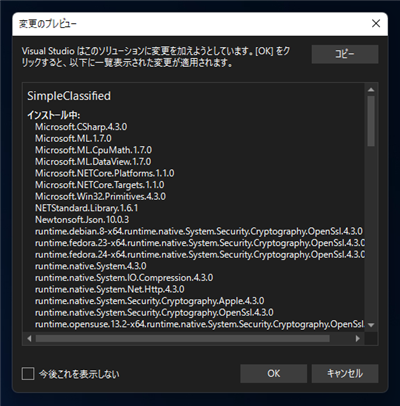
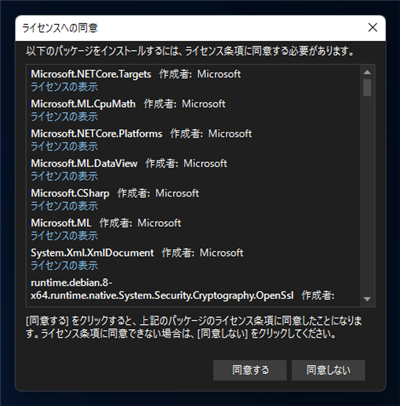
プロジェクトに、ML.NET パッケージがインストールされます。
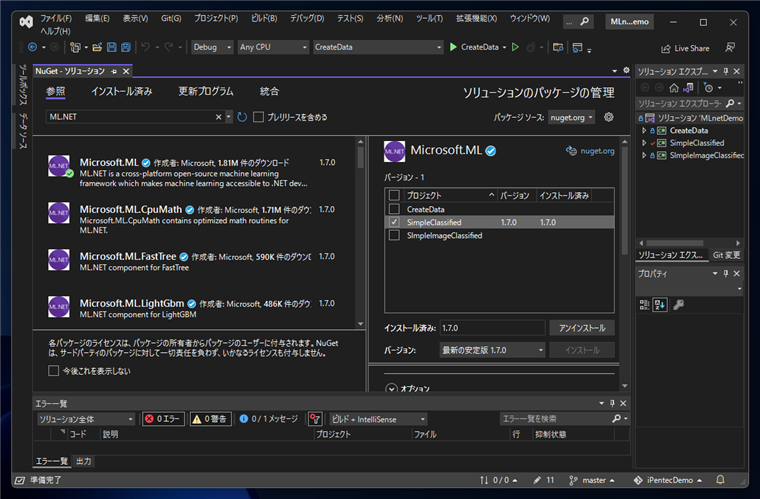
以上の手順で ML.NET パッケージのインストールができました。
著者
iPentecのメインプログラマー
C#, ASP.NET の開発がメイン、少し前まではDelphiを愛用