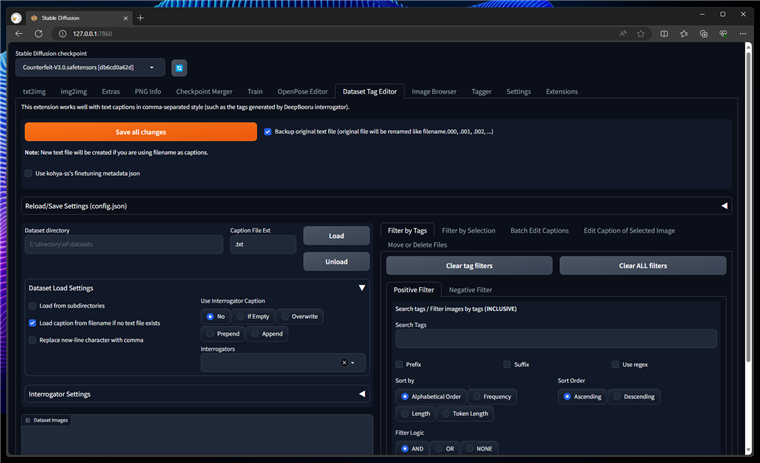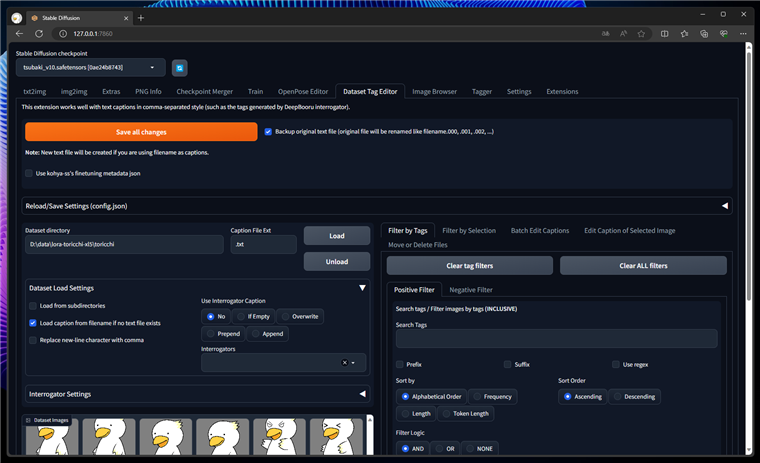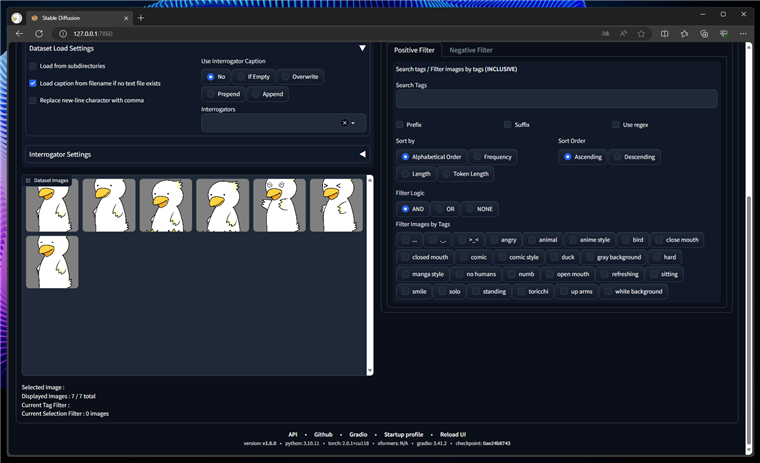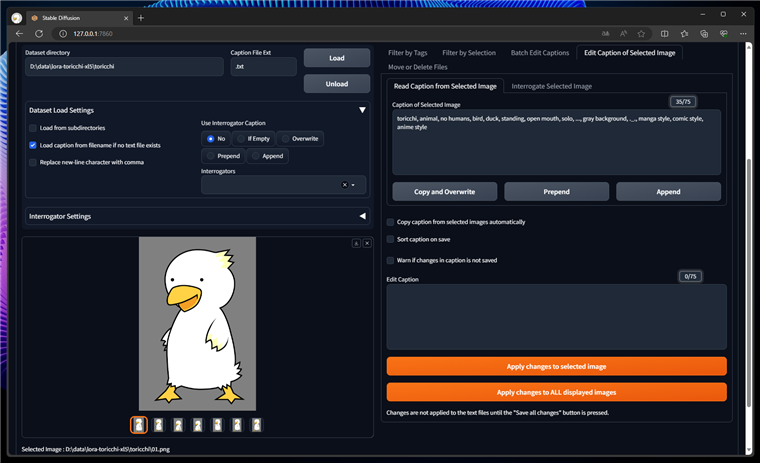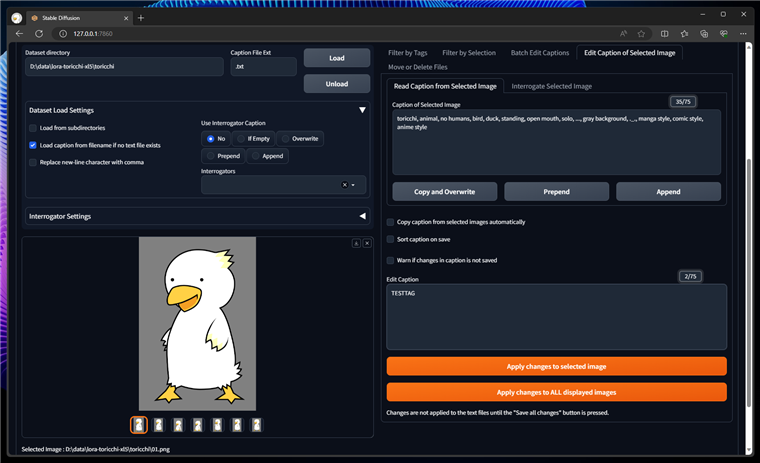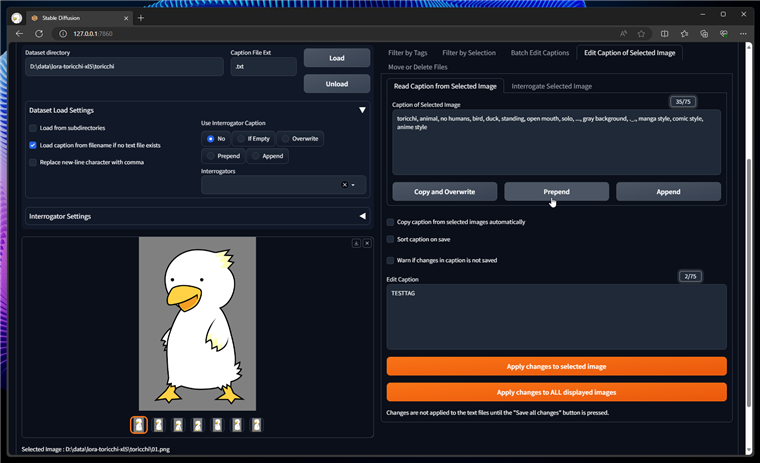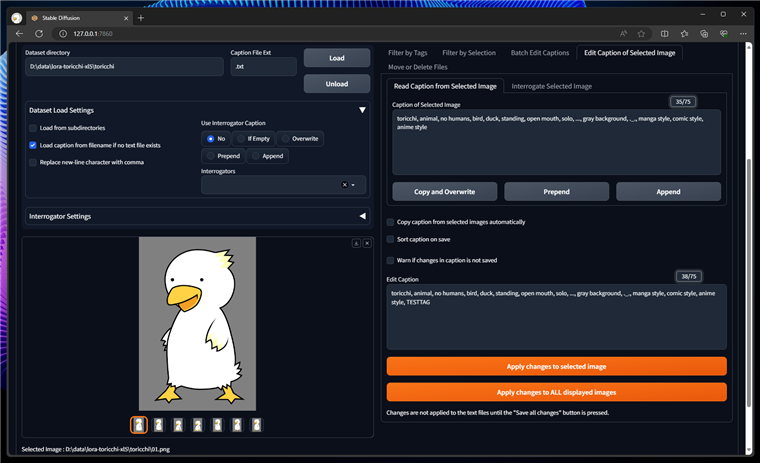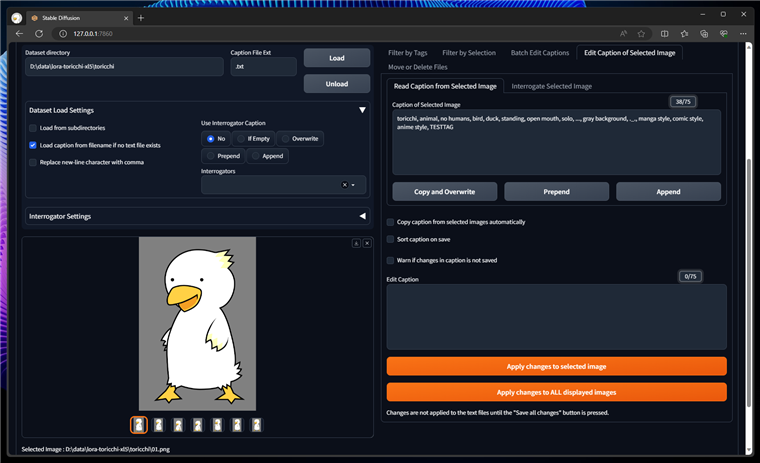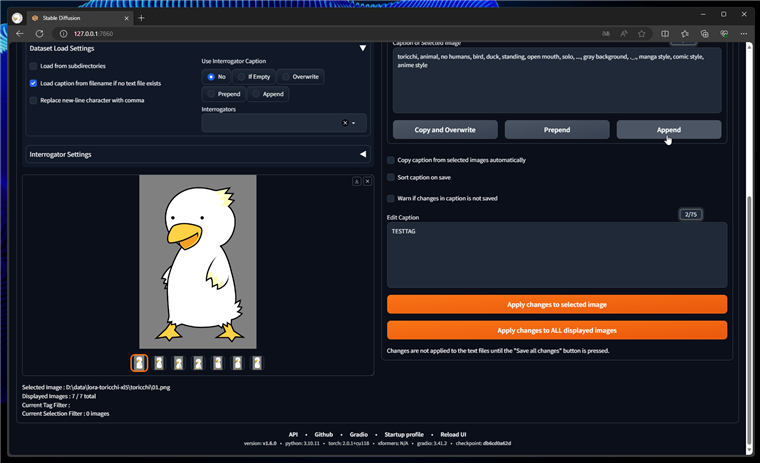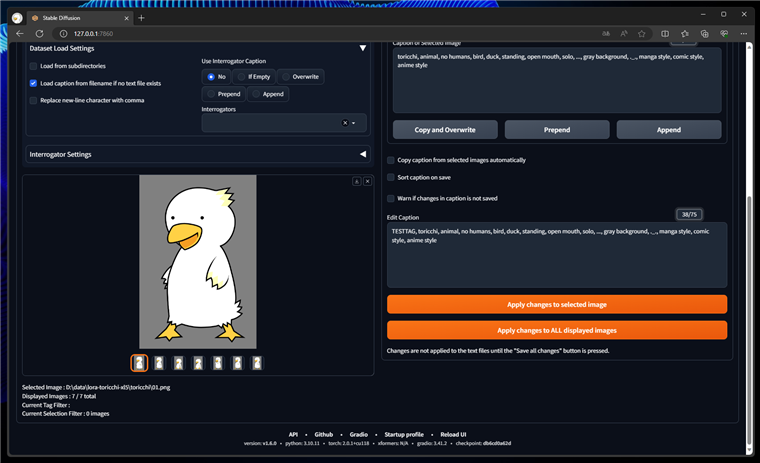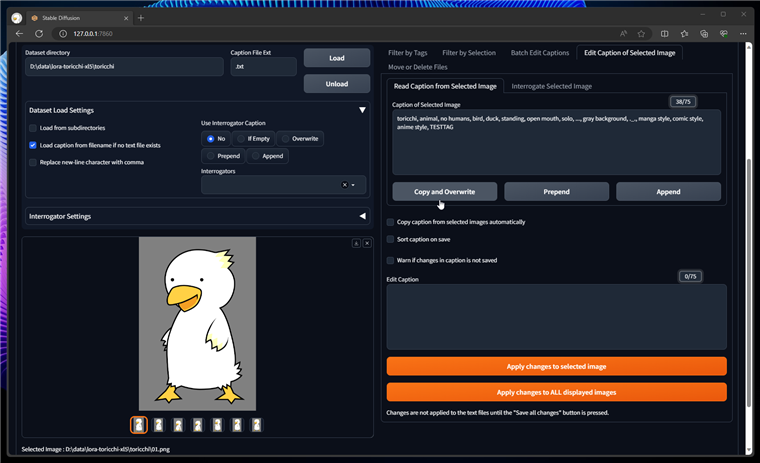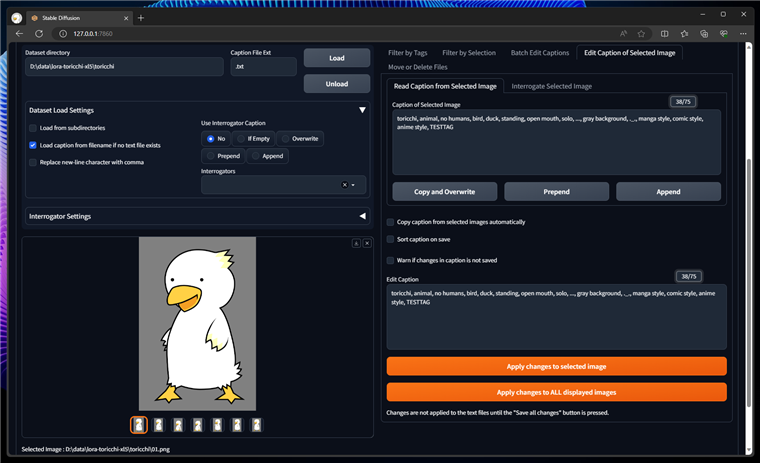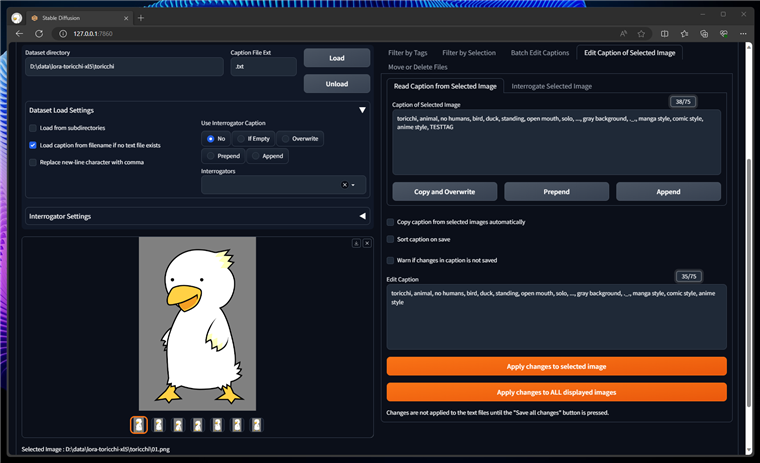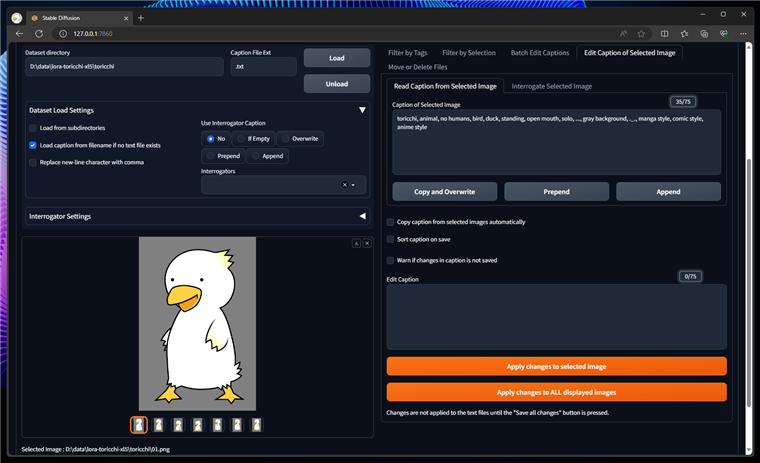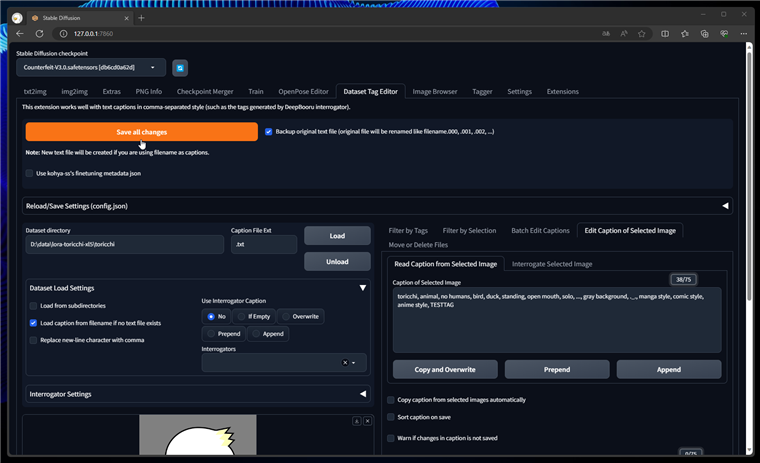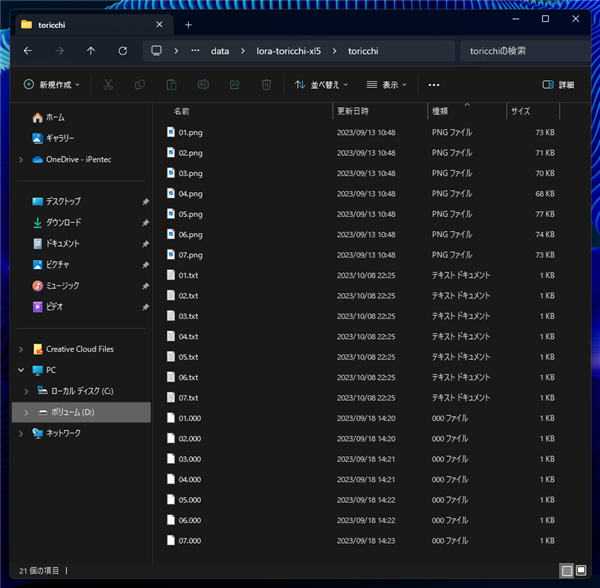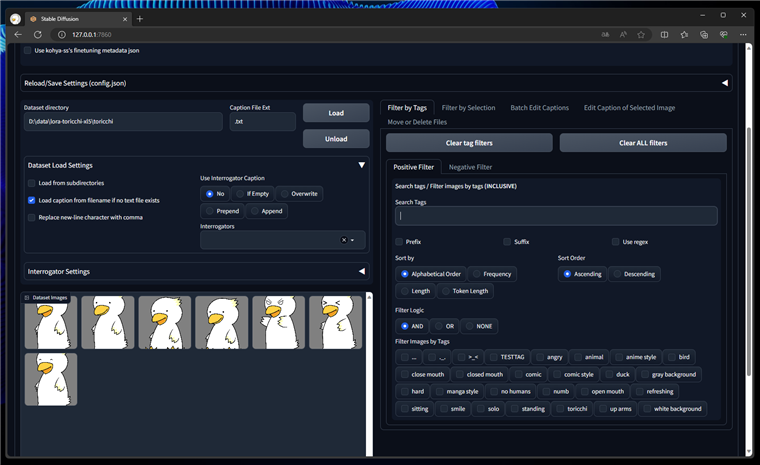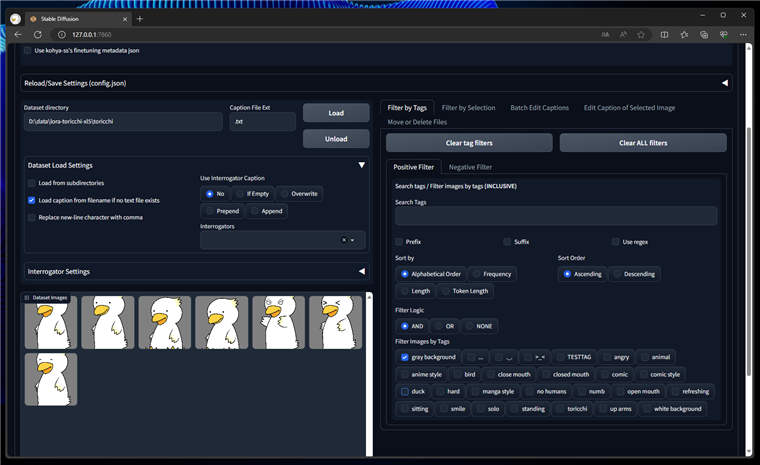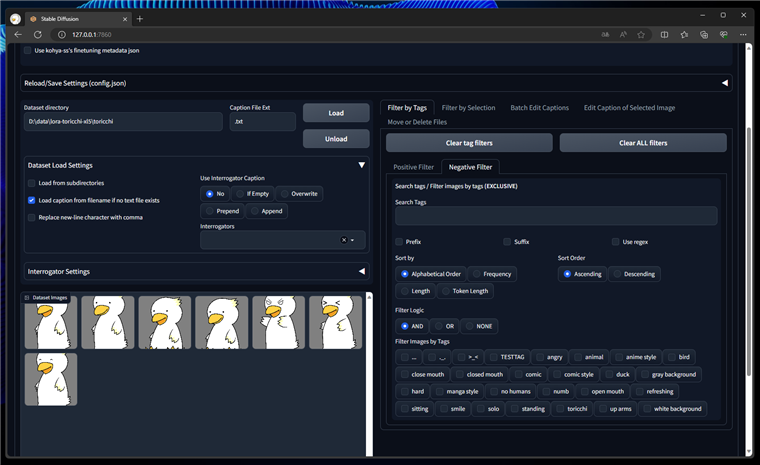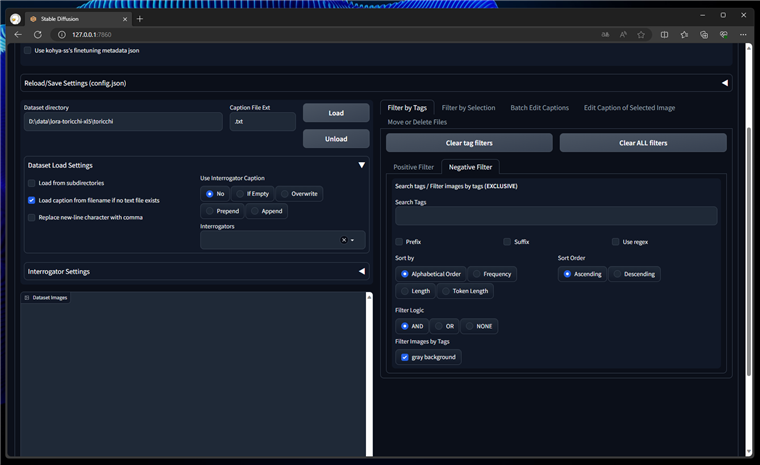Dataset Tag Editor を利用してタグを編集する - Stable Diffusion
Dataset Tag Editor を利用してタグを編集する手順を紹介します。
事前準備
Dataset Tag Editor をインストールします。手順は
こちらの記事を参照してください。
手順:タグの追加
タグを追加する
WebUIの画面を開き、[Dataset Tag Editor]のタブをクリックして選択します。下図の画面が表示されます。
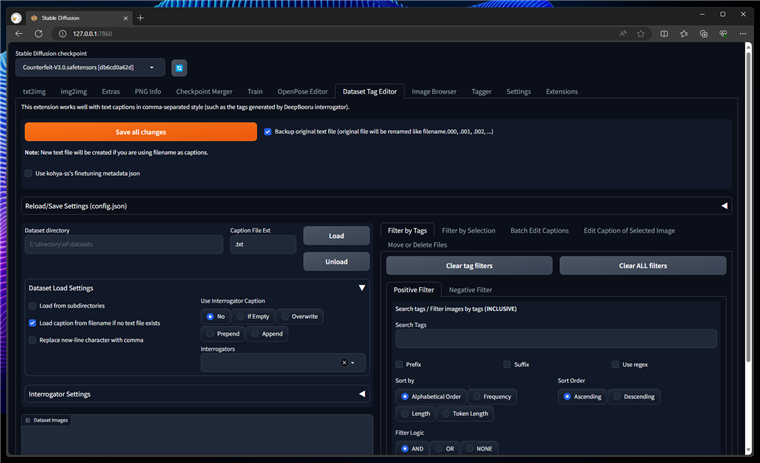
タグ付けした画像が保存されているフォルダを[Dataset directory]の適す地ボックスに入力します。
入力後[Load]ボタンをクリックします。左側エリアの下部の[Dataset Images]のエリアに指定したフォルダの画像一覧が表示されます。
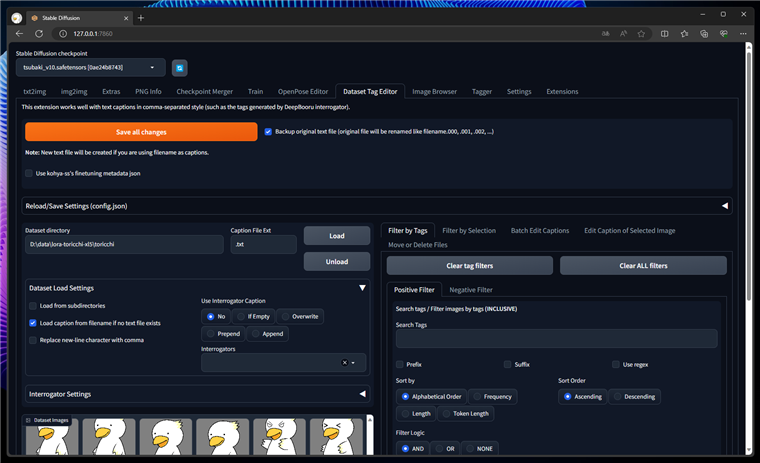
[Dataset Images]の枠でタグを変更したい画像をクリックして選択します。
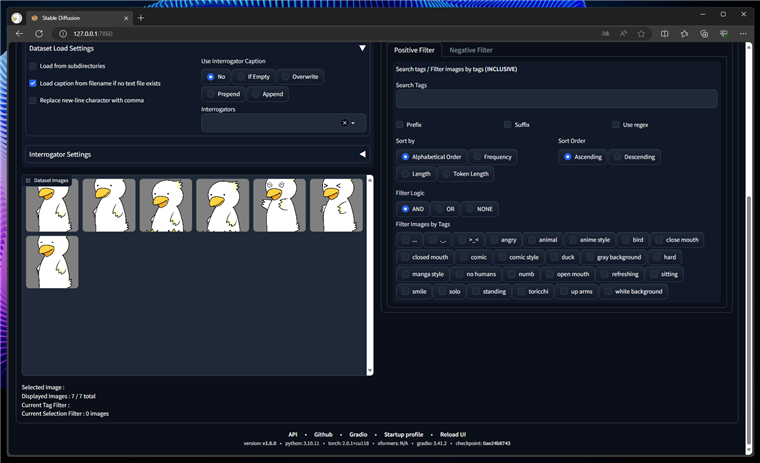
選択した画像が大きく表示されます。画面の右側の[Edit Caption of Selected Image]のタブをクリックし手選択します。
下図の画面が表示されます。右側のエリアの[Caption of Selected Image]のテキストボックスに選択した画像に対応するタグが表示されます。
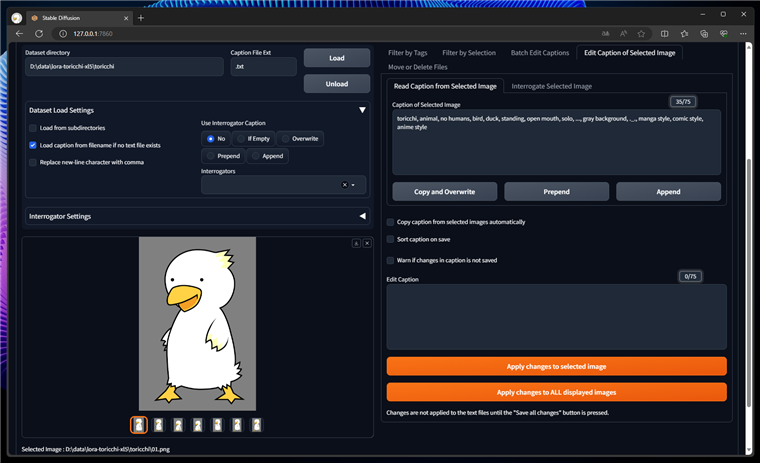
右側の下の[Edit Caption]テキストボックスに追加したいタグを入力します。今回は"TESTTAG"の文字列を入力します。
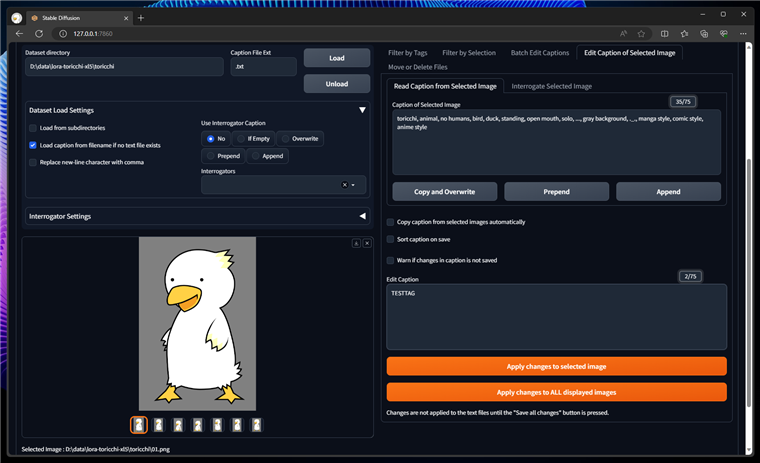
入力したタグを末尾に追加したい場合は、[Prepend]ボタンをクリックします。
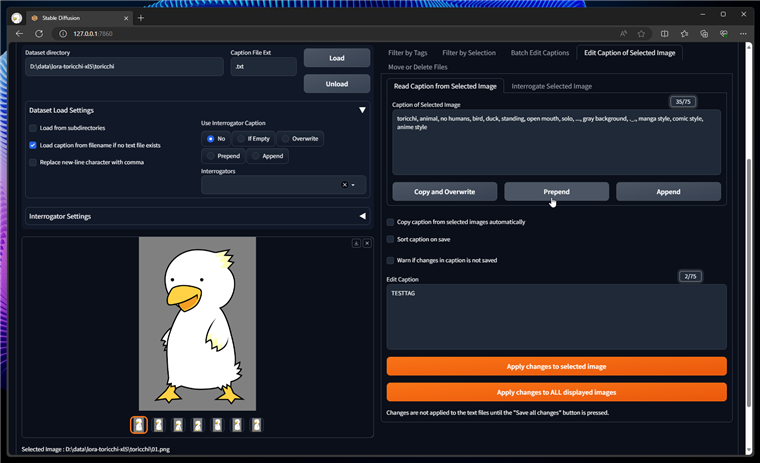
入力したタグの手前に元のタグが挿入されます。設定ができたら[Apply changes to selected image]ボタンをクリックします。
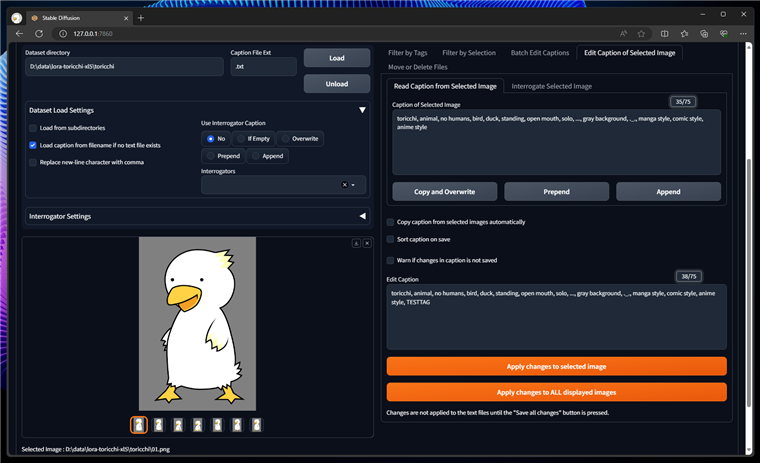
画像を再選択してタグを確認します。"TESTTAG"が追加されています。
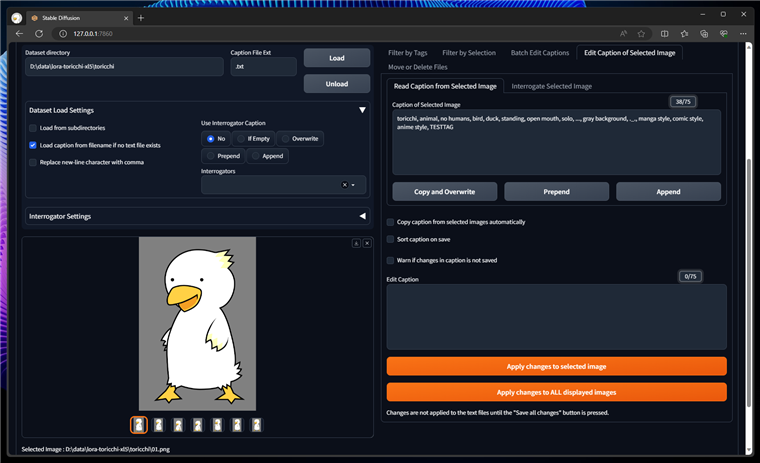
なお、入力したタグを先頭に追加する場合は[Append]ボタンをクリックします。
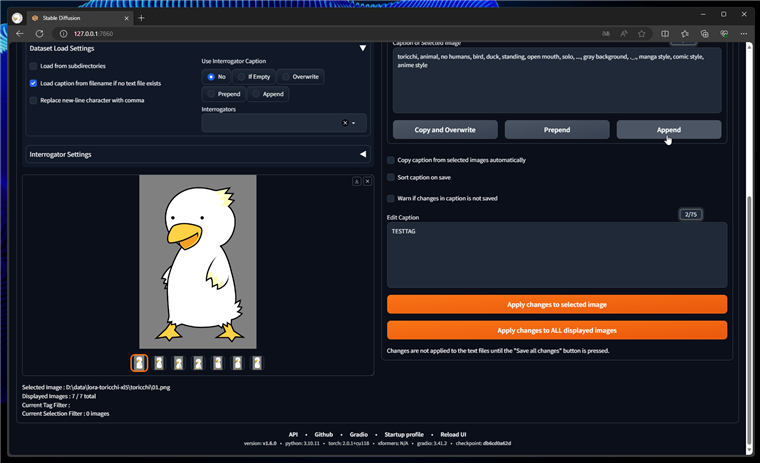
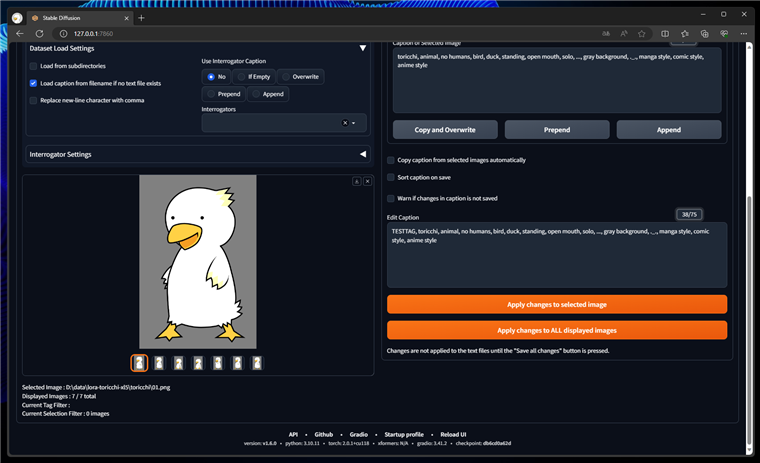
タグを編集する
タグを編集する場合は、[Copy and Overwrite]ボタンをクリックします。
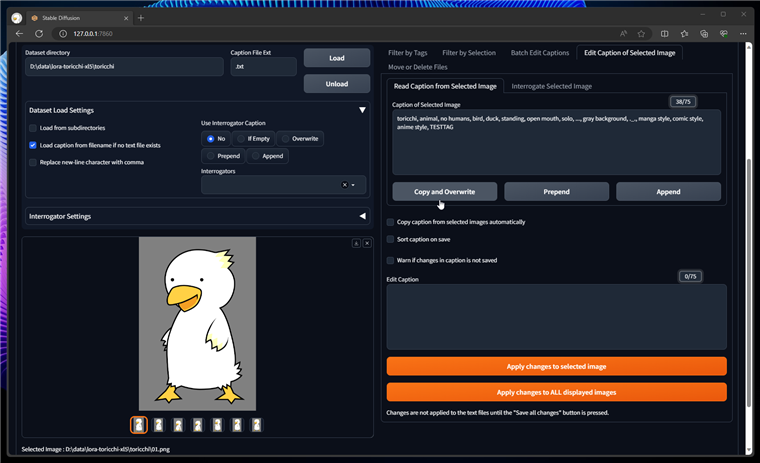
元のタグの内容が下部の[Edit Caption]テキストボックスに設定されます。
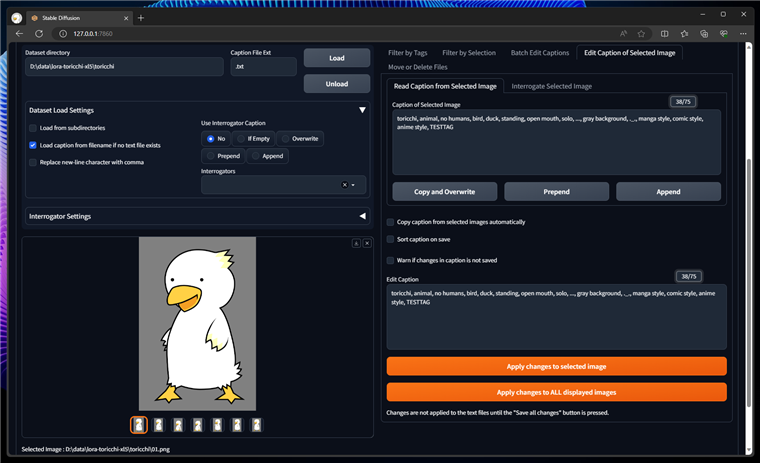
[Edit Caption]テキストボックスの内容を変更します。
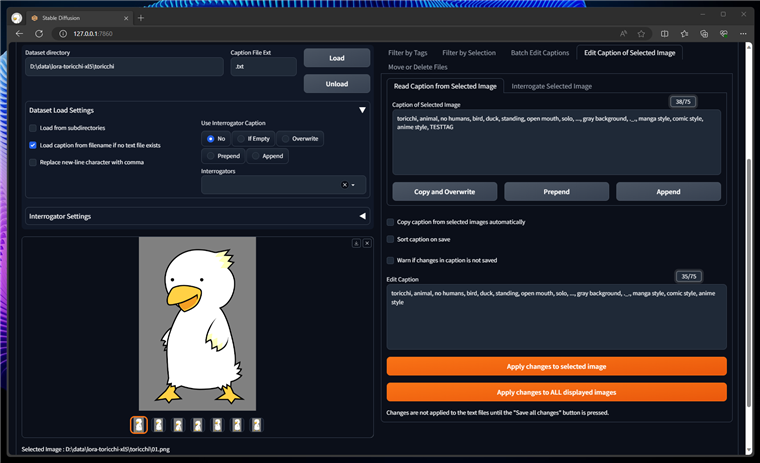
編集後に[Apply changes to selected image]ボタンをクリックします。編集内容が反映されます。
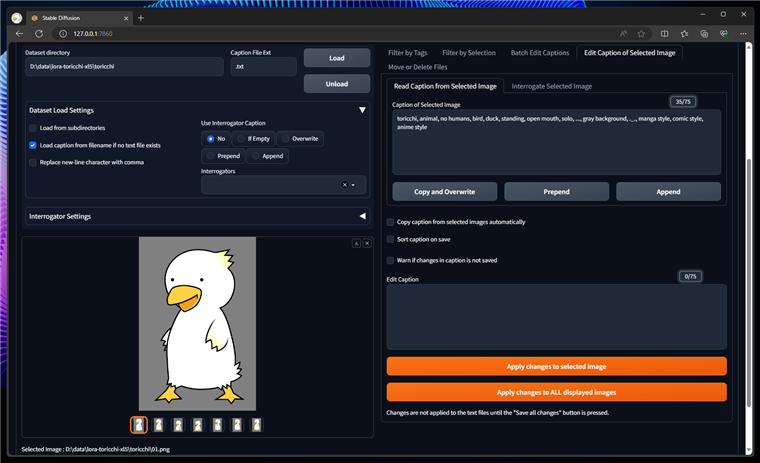
設定内容を反映する
すべての編集が終わりましたら、ページ上部の[Save all changes]ボタンをクリックします。
このボタンをクリックするまでは編集内容はタグのファイルには反映されません。
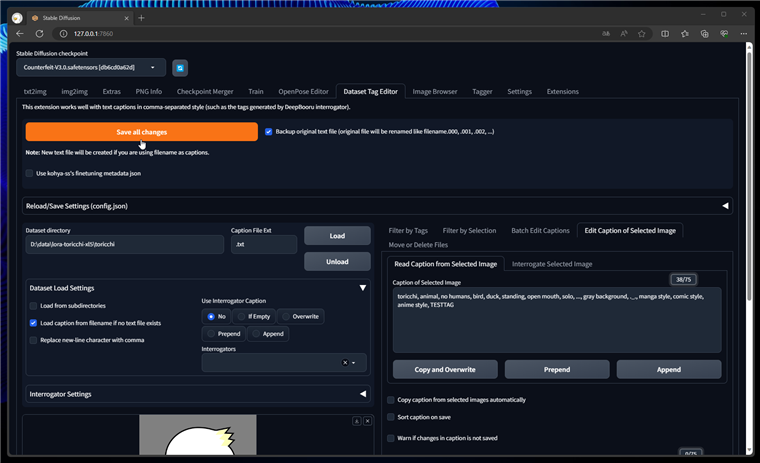
[Save all changes]ボタンをクリックすると、編集後のファイルが"(ファイル名).txt"に保存され、
元のファイルは、"(ファイル名).000"にリネームされ履歴が保存されます。
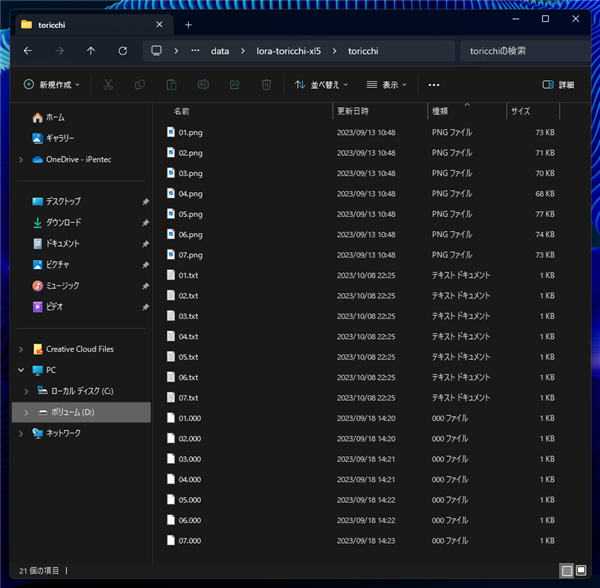
補足:指定したタグが設定されているか確認する
指定したタグが画像に設定されているか確認するには、データセットのディレクトリをLoadしたのちに[Filter by Tags]タブで検索します。
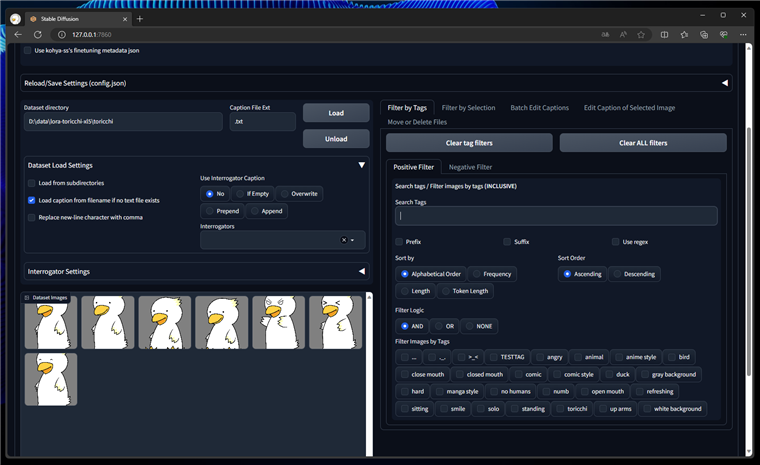
[Filter Images by Tags]のエリアで確認したいタグをクリックしてチェックをつけます。タグが設定されている画像が[Dataset Images]のエリアに表示されます。
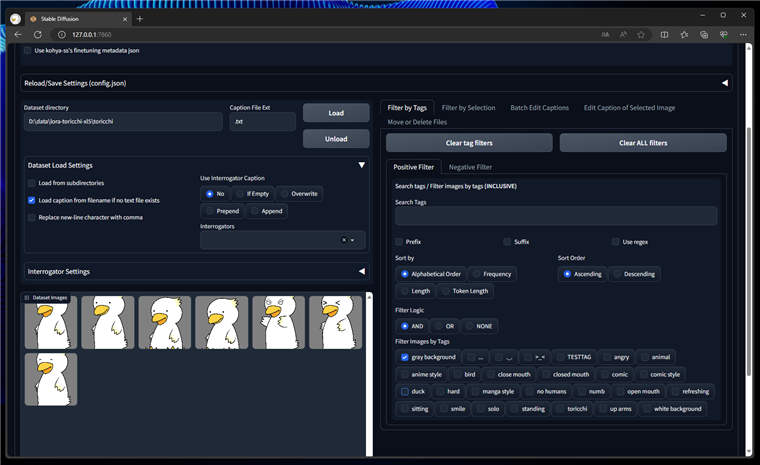
タグが設定し忘れを確認する場合は、[Negative Filter]のほうがわかりやすい場合があります。[Negative Filter]のタブをクリックして選択します。
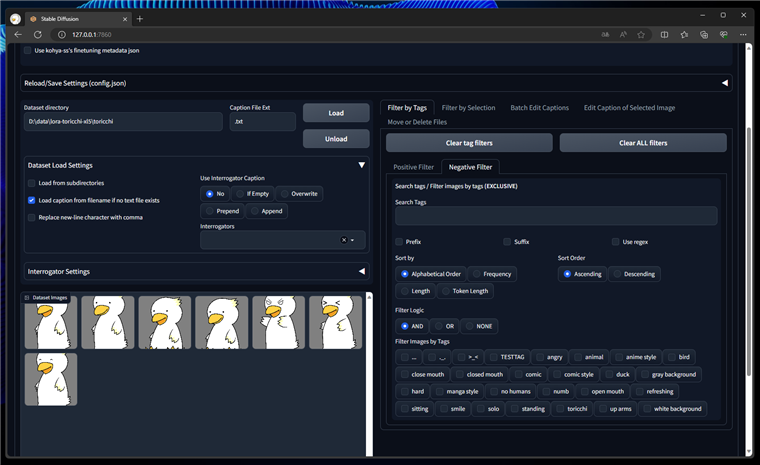
[Filter Images by Tags]のエリアで確認したいタグをクリックしてチェックをつけます。タグが設定されていない画像があれば、[Dataset Images]のエリアに表示されます。
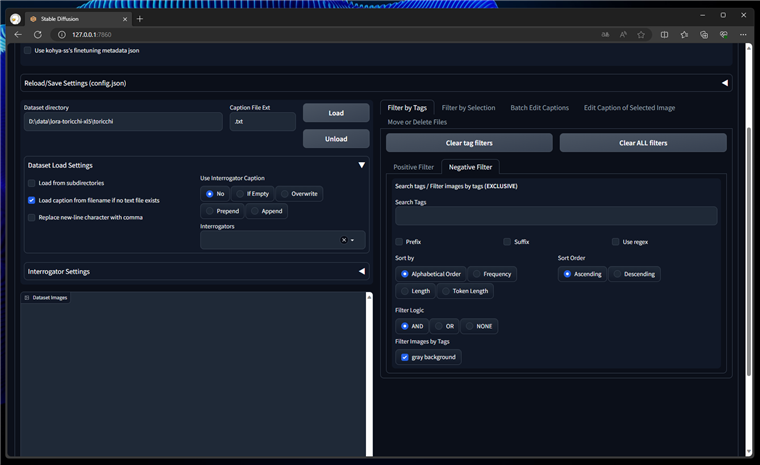
著者
iPentecのメインデザイナー
Webページ、Webクリエイティブのデザインを担当。PhotoshopやIllustratorの作業もする。