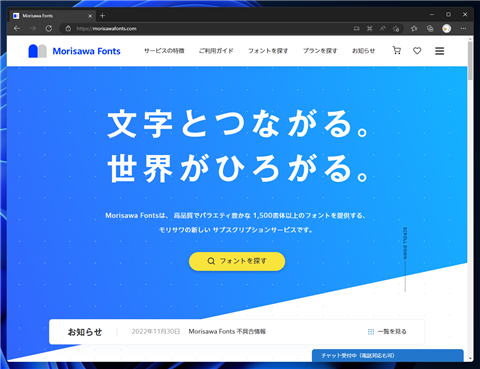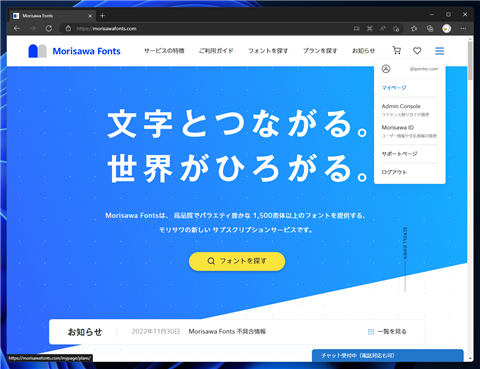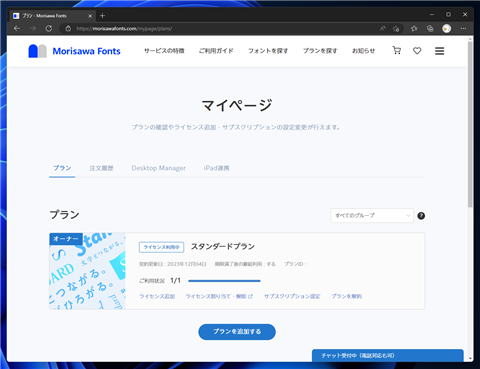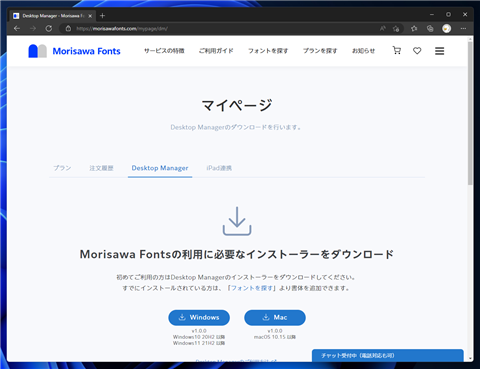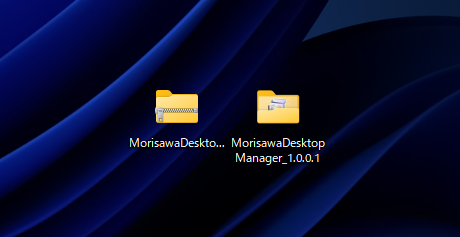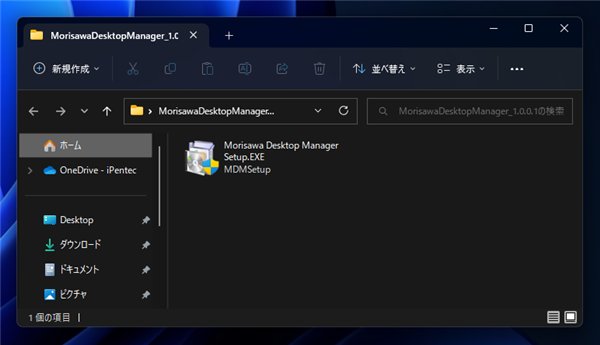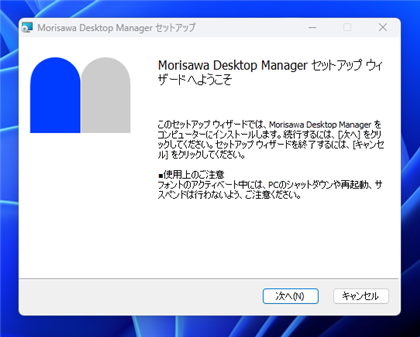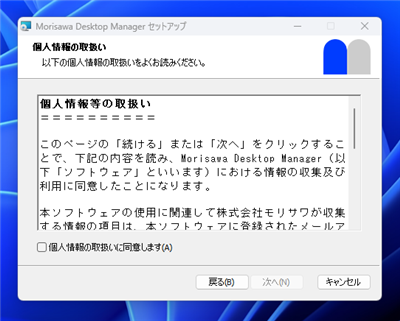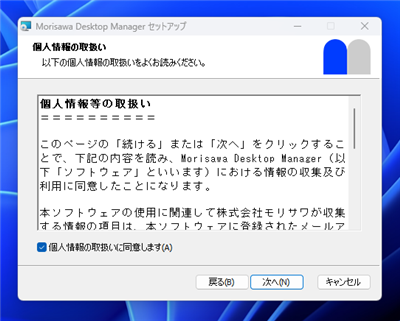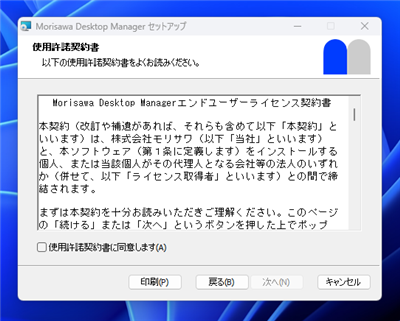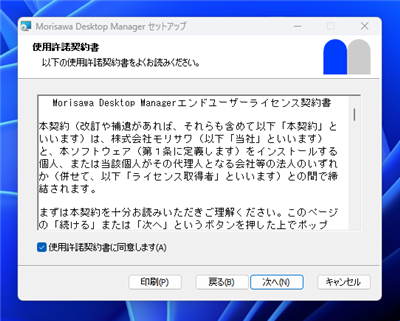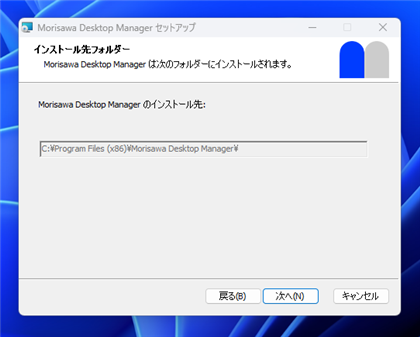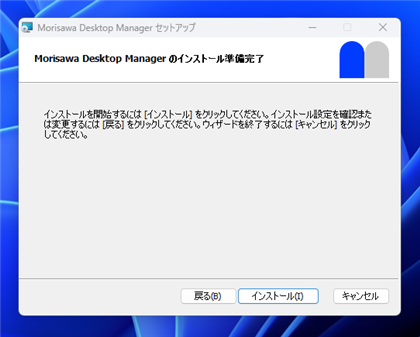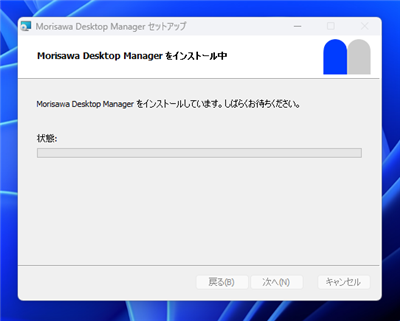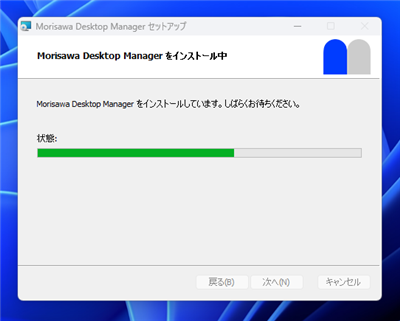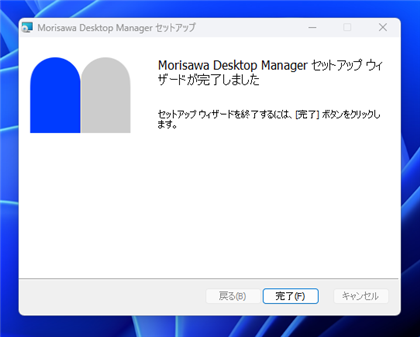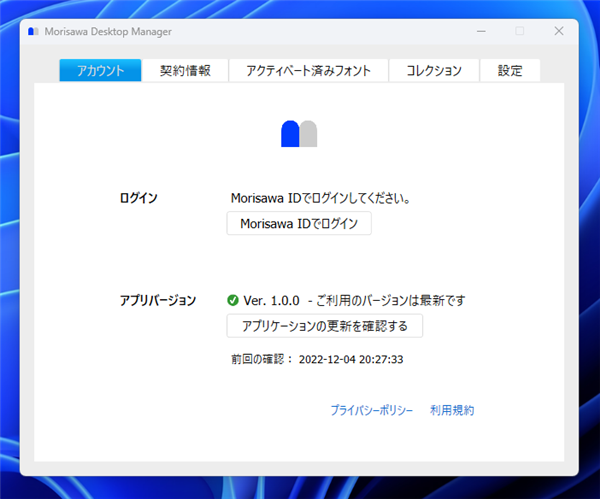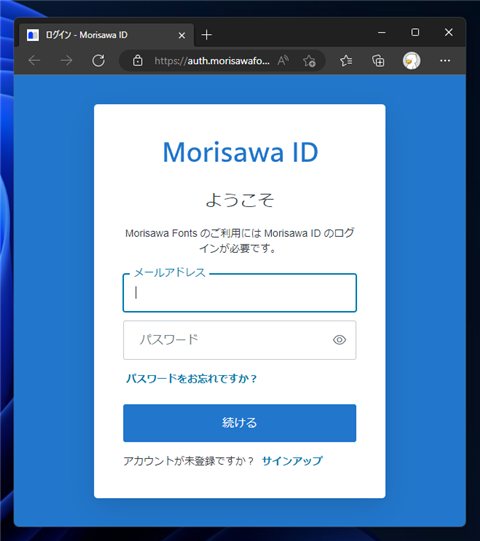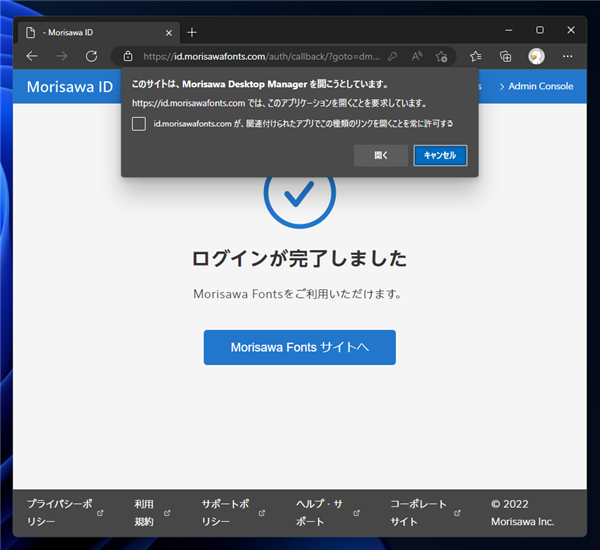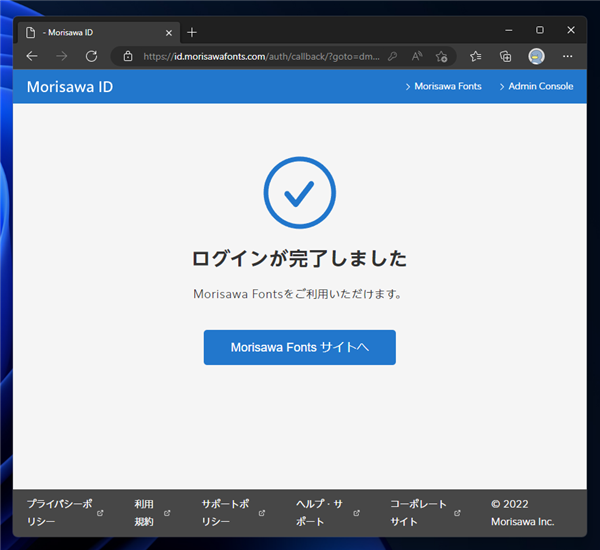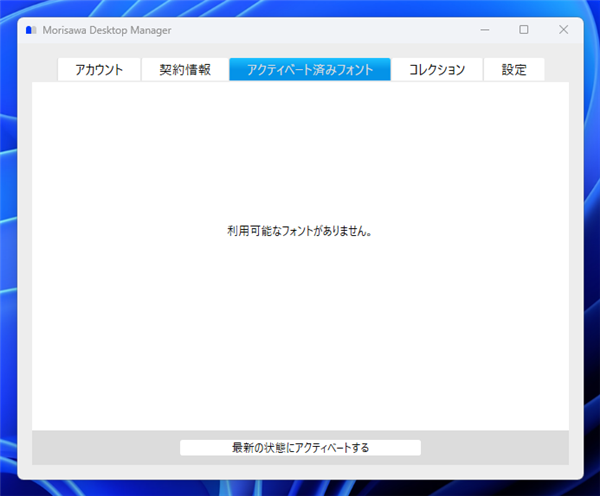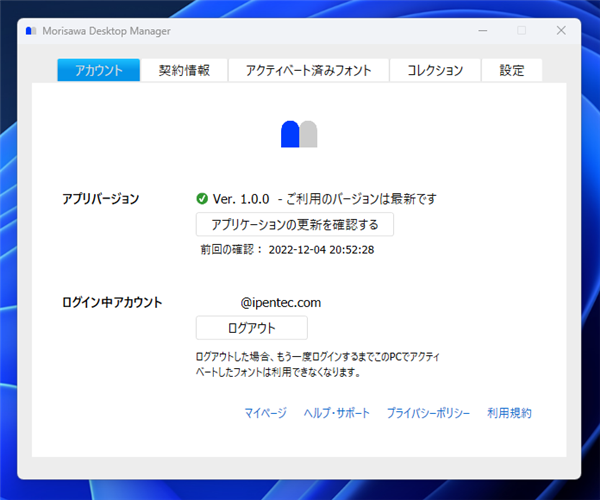Morisawa Fonts Desktop Manager をインストールする
Morisawa Fonts Desktop Manager をインストールする手順を紹介します。
事前準備:インストーラーのダウンロード
Morisawa Fonts Desktop Managerのインストーラーをダウンロードします。
申し込み直後の画面からダウンロードできます。申し込みの手順についてはこちらの記事を参照してください。
申し込み後にダウンロードする場合は、Morisawa Fonts のWebサイト(
https://www.morisawafonts.com)にアクセスします。
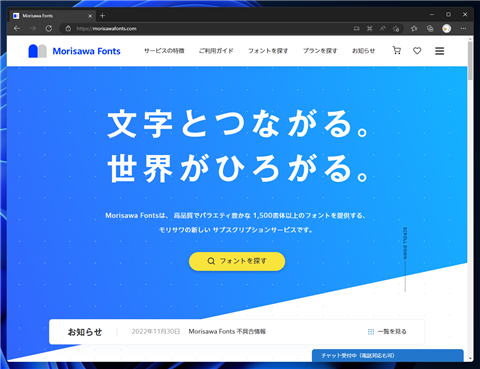
ログインし右上のメニューボタンをクリックします。ドロップダウンメニューが表示されますので、[マイページ]の項目をクリックします。
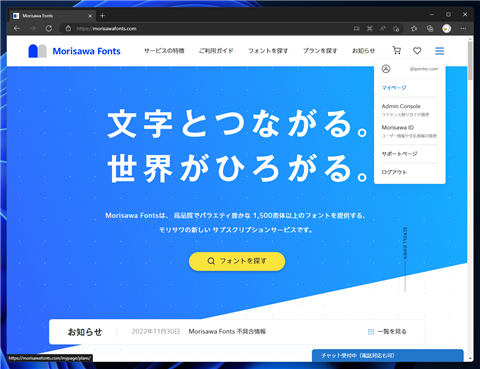
名ページが表示されます。画面中央のタブの[Desktop Manager]の項目をクリックします。
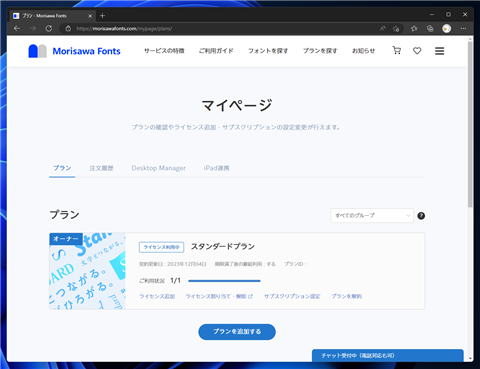
Desktop Manager のダウンロードページが表示されます。インストールしたいプラットフォームのボタンをクリックしてインストーラーをダウンロードします。
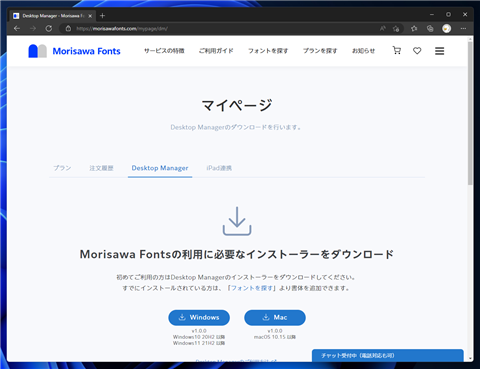
インストーラーのZIPファイルをダウンロードできました。

インストール手順
ダウンロードしたZIPファイルを展開します。
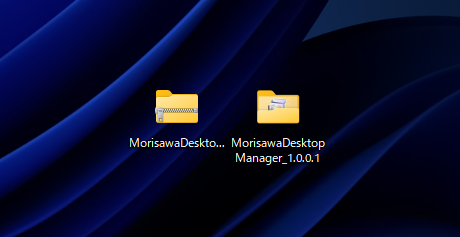
フォルダ内に
Morisawa Desktop Manager Setup.exe ファイルがありますので、実行します。
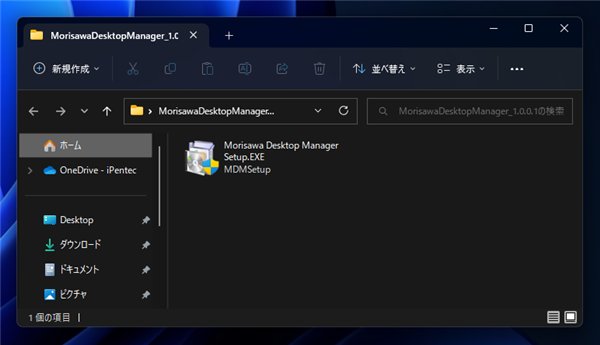
インストーラーが起動し、下図のウェルカムダイアログが表示されます。[次へ]ボタンをクリックします。
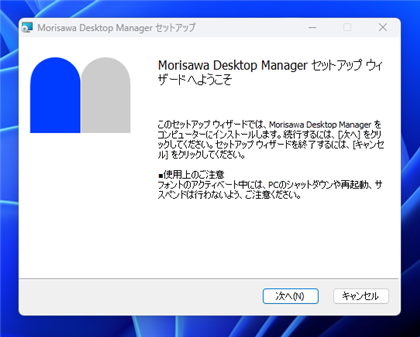
[個人情報の取扱い]画面が表示されます。画面下部の[個人情報の取扱いに同意します]のチェックボックスをクリックしてチェックをつけます。
チェック後[次へ]ボタンをクリックします。
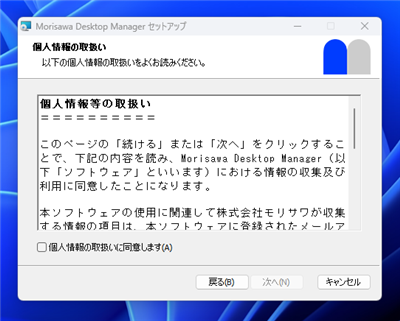
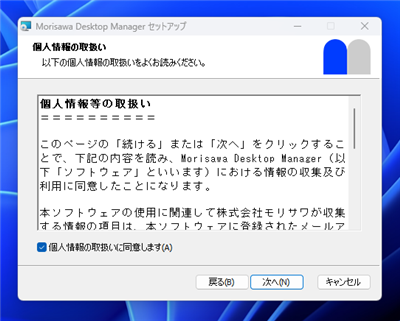
[使用許諾契約書]画面が表示されます。画面下部の[使用許諾契約書に同意します]のチェックボックスをクリックしてチェックをつけます。
チェック後[次へ]ボタンをクリックします。
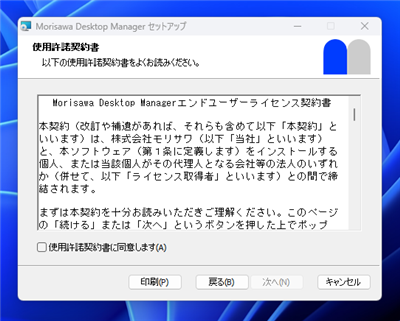
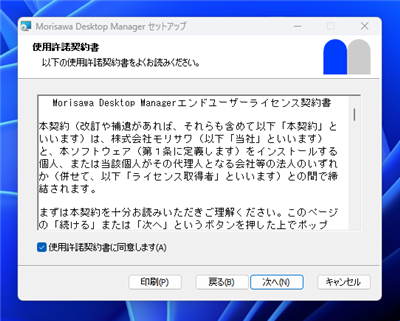
[インストール先フォルダー]の画面が表示されます。インストール先は
C:\Program Files (x86)\Morisawa Desktop Managerに固定される設定です。
[次へ]ボタンをクリックします。
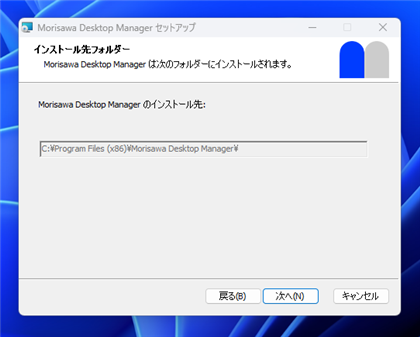
インストール準備完了画面が表示されます。[インストール]ボタンをクリックします。
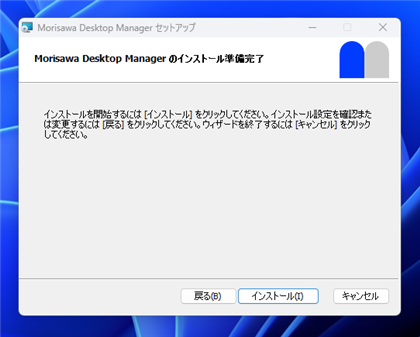
インストールが始まります。
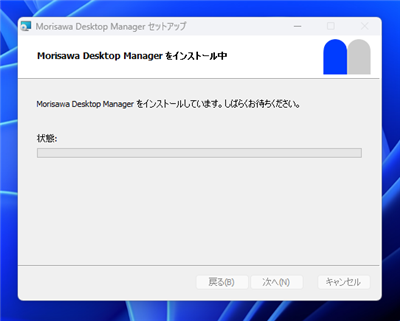
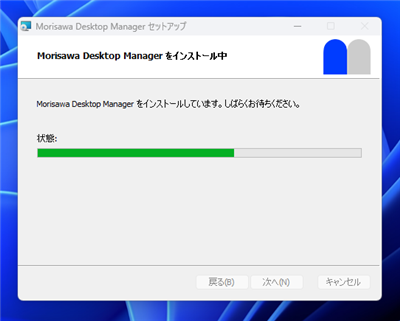
インストールが完了すると下図の画面が表示されます。[完了]ボタンをクリックしてインストーラーを終了します。
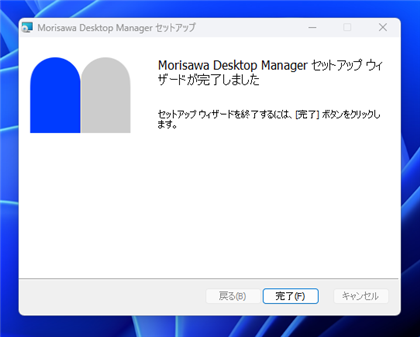
Morisawa Desktop Manager の起動
インストーラーが終了すると、下図のMorisawa Desktop Manager のウィンドウが表示されます。
ログインの[Morisawa IDでログイン]のボタンをクリックします。
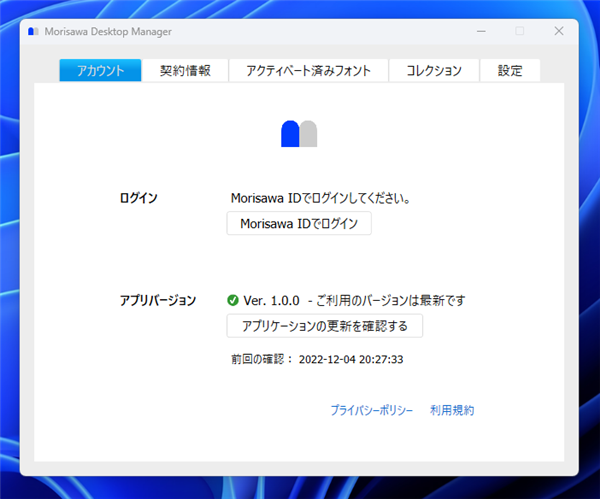
Webブラウザが起動し、下図のMorisawa IDのログイン画面が表示されます。Morisawa IDでログインします。
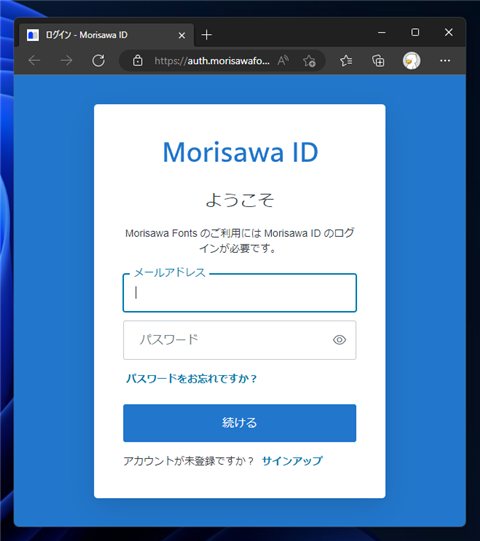
ログインができると、下図の画面が表示されます。「このサイトは、Morisawa Desktop Manager を開こうとしています。」のダイアログが表示されます。
[開く]ボタンをクリックします。
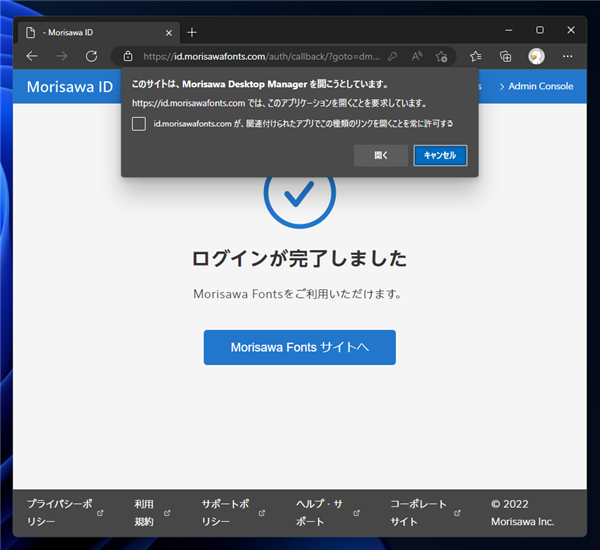
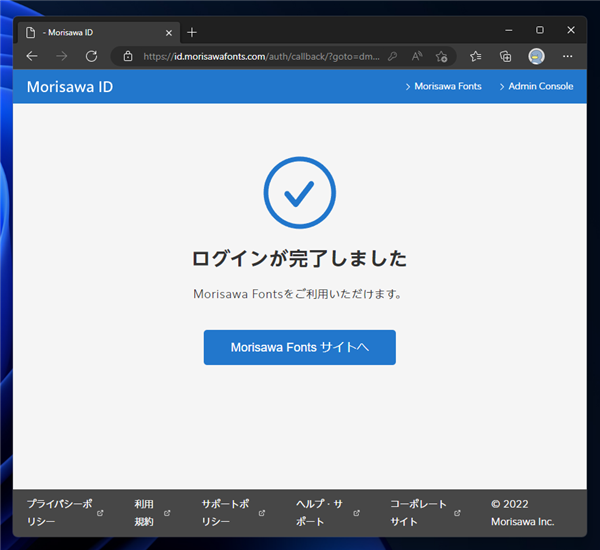
ログインが完了するとDesktop Managerが下図の画面に変わります。
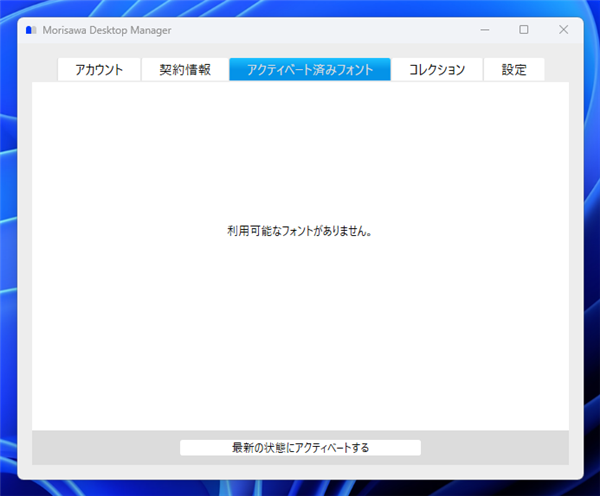
[アカウント]タブをクリックして選択すると、[ログイン中アカウント]にMorisawa IDのアカウントが表示されています。
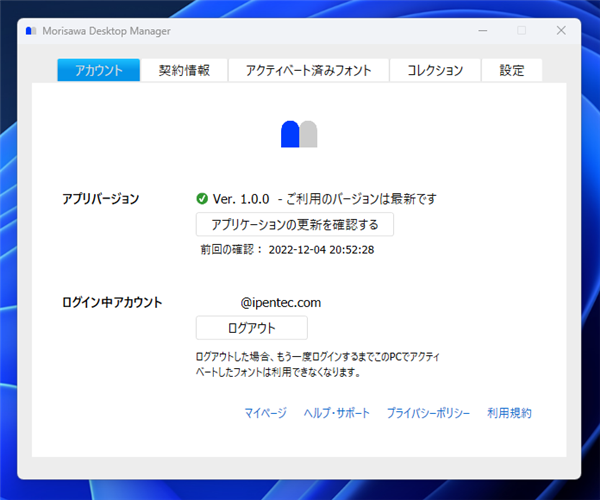
Morisawa Desktop Manager をインストールしログインできました。
著者
iPentecのメインデザイナー
Webページ、Webクリエイティブのデザインを担当。PhotoshopやIllustratorの作業もする。