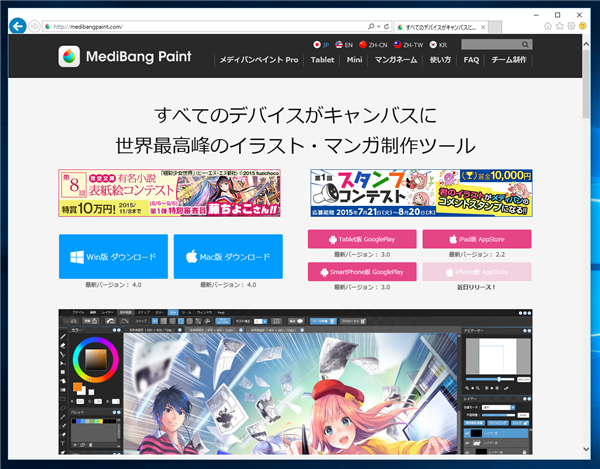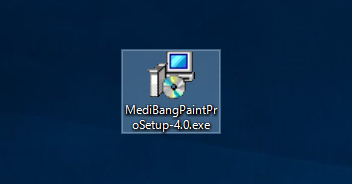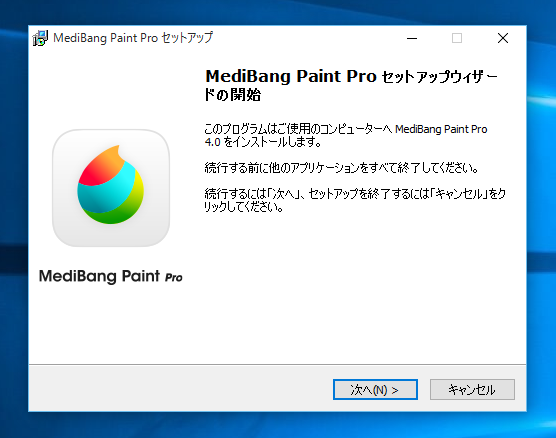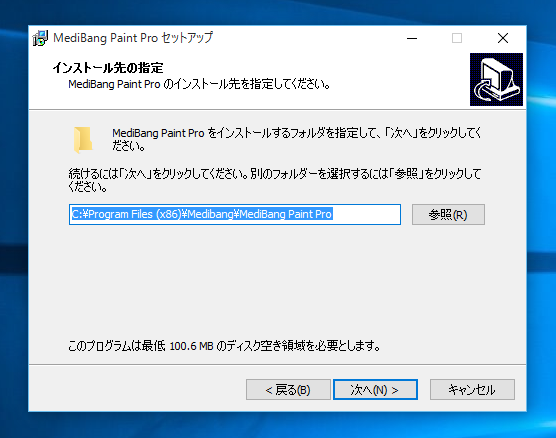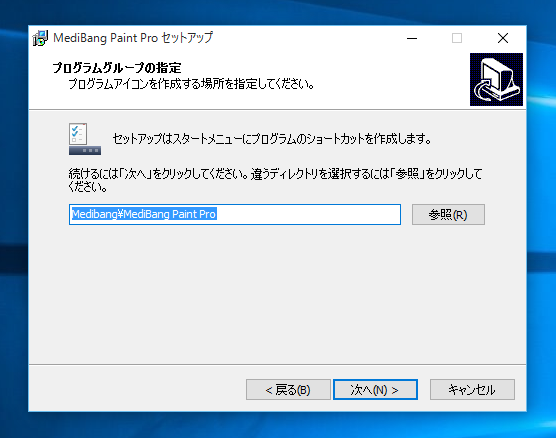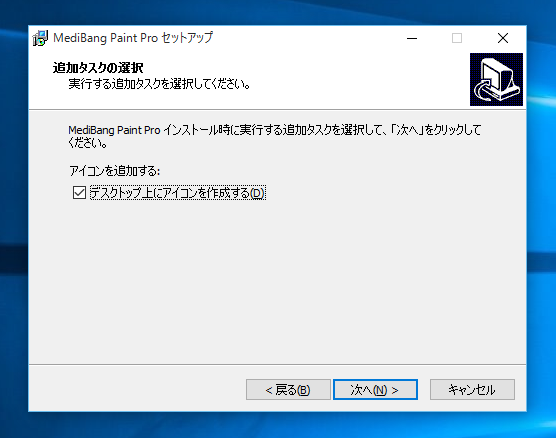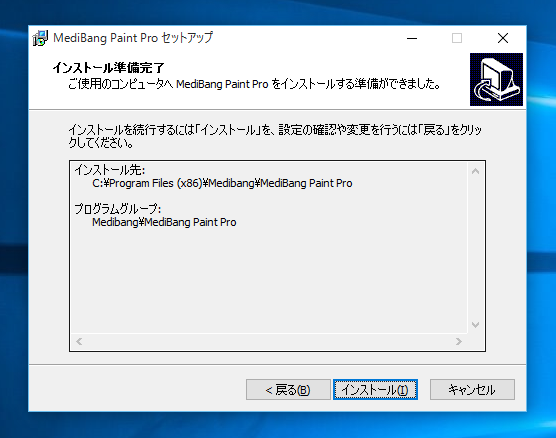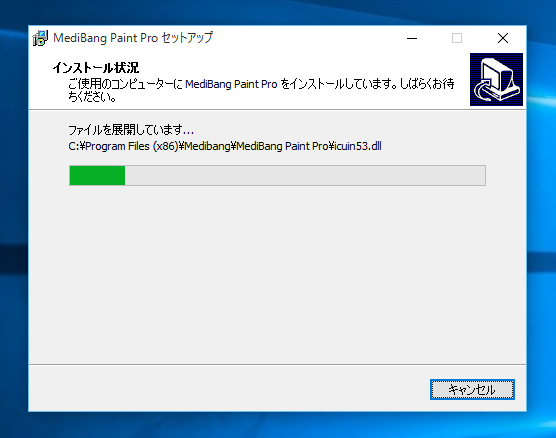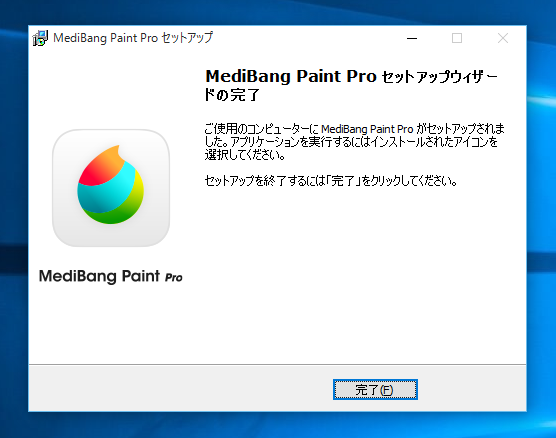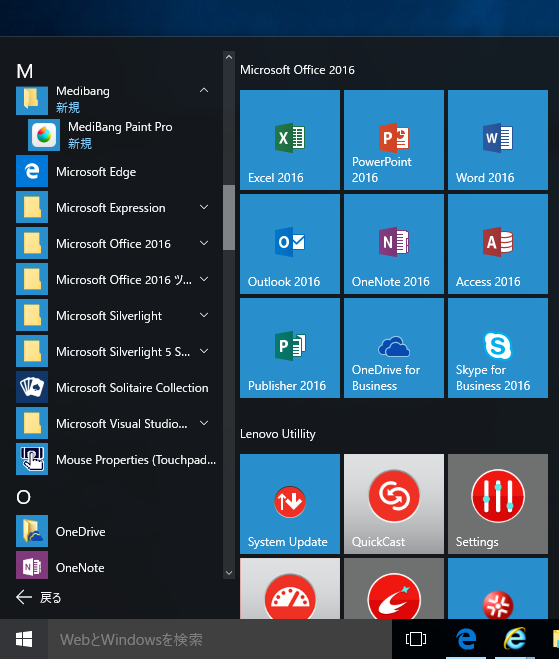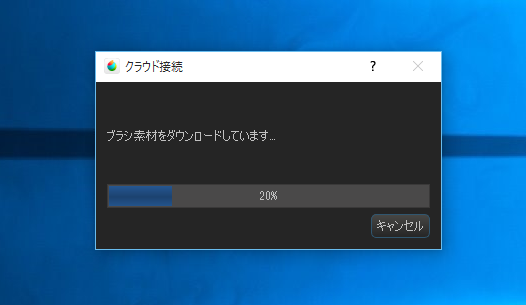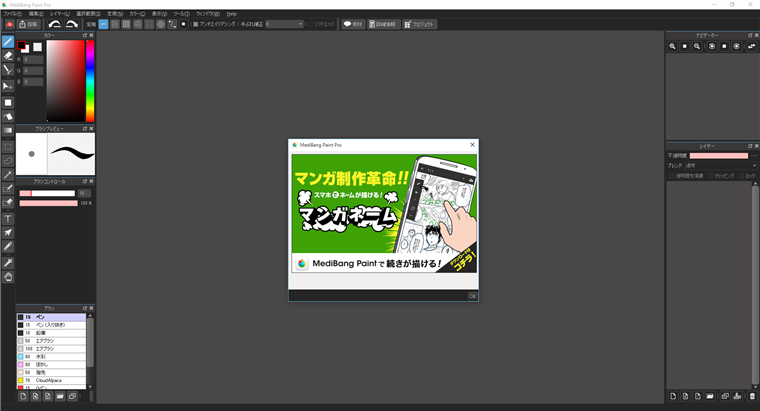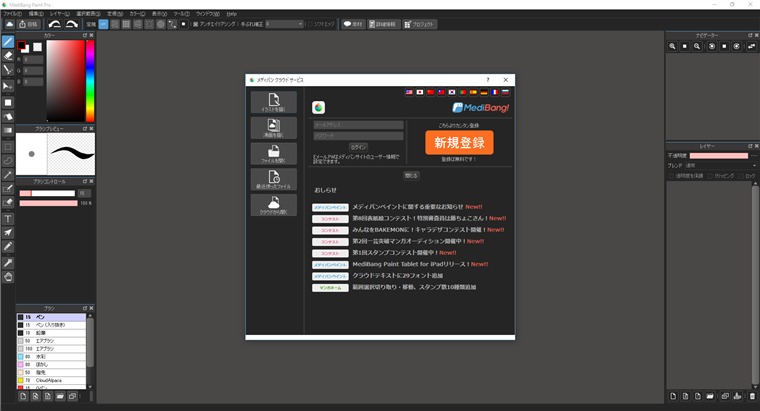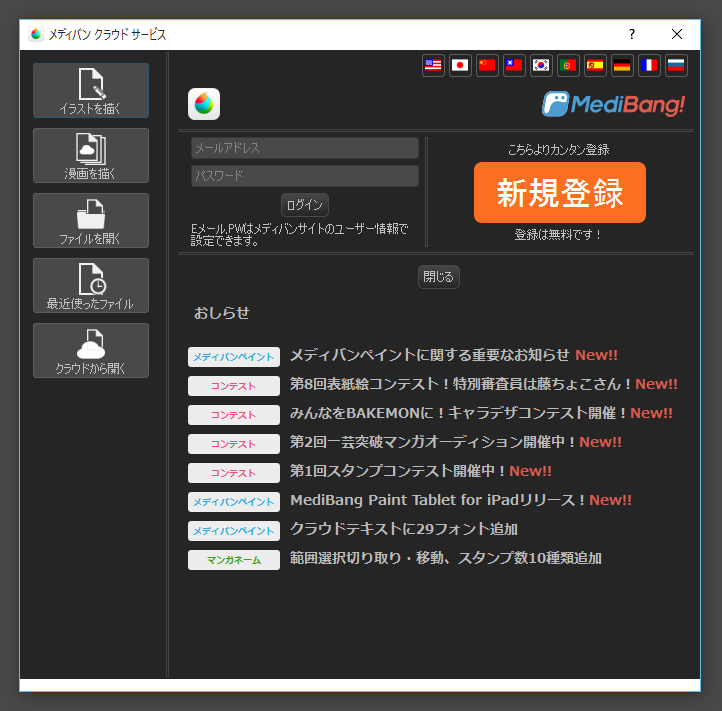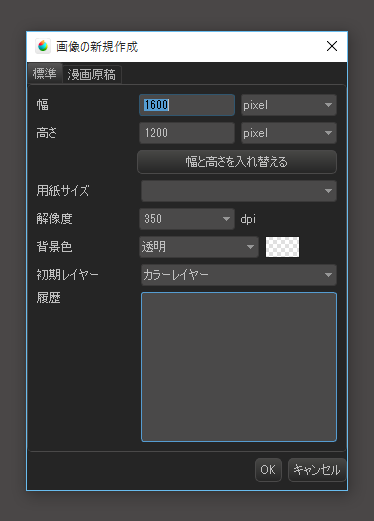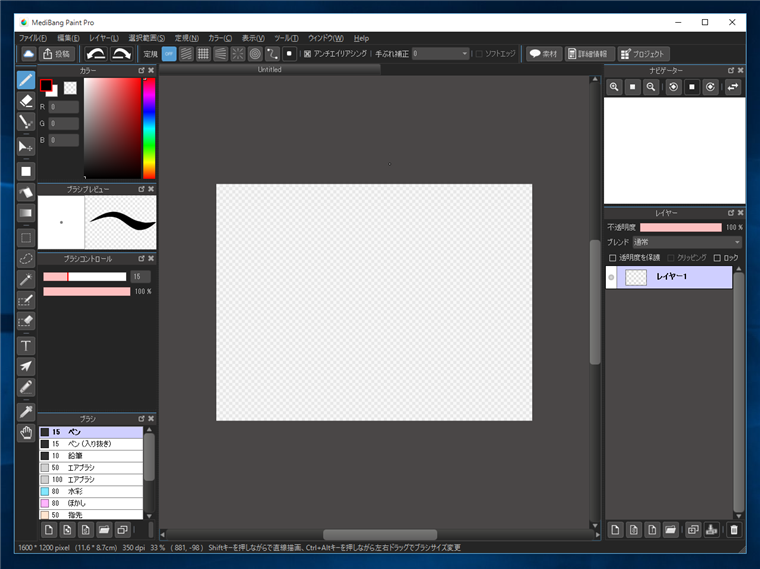MediBang Paint をインストールします。
手順
MediBang Paint のサイト
http://medibangpaint.com/にアクセスして、インストーラーをダウンロードします。
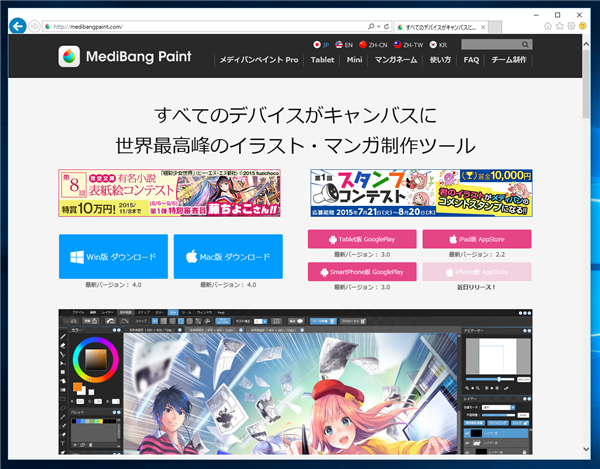
ダウンロードしたインストーラーを実行します。
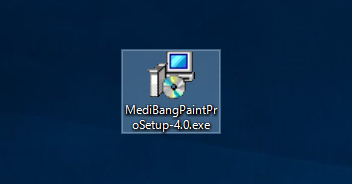
言語選択の確認ダイアログが表示されます。今回は[日本語]を選択します。

下図のウェルカムダイアログが表示されます。[次へ]ボタンをクリックします。
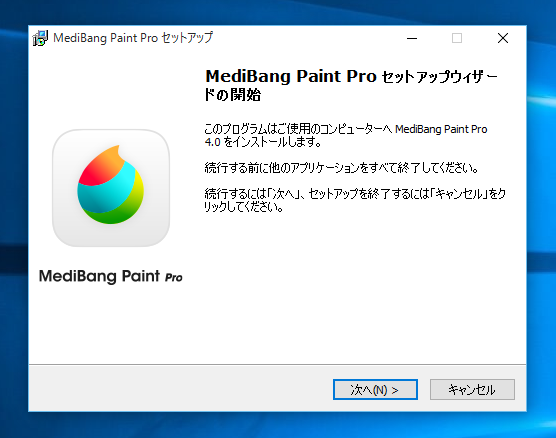
インストール先のフォルダを指定します。今回はデフォルトのままとします。設定後[次へ]ボタンをクリックします。
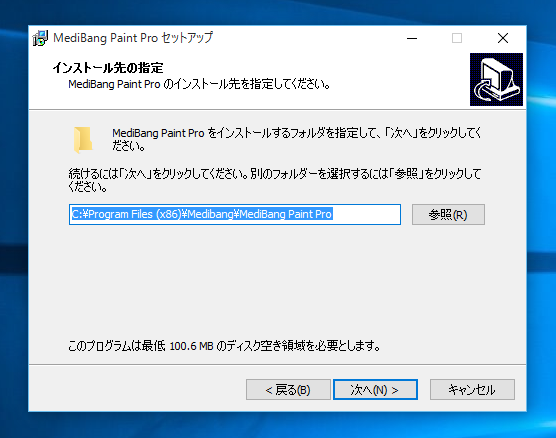
ショートカットフォルダの設定画面が表示されます。今回はデフォルトのままとします。[次へ]ボタンをクリックします。
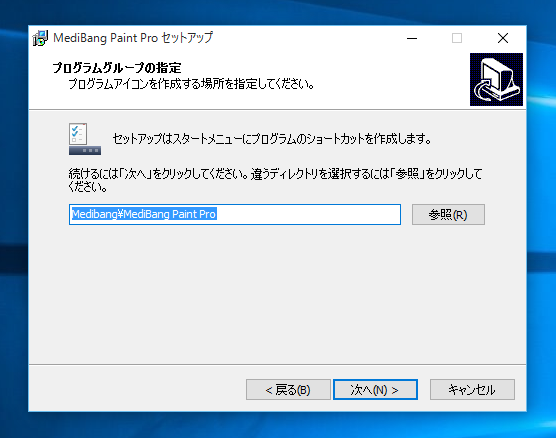
デスクトップのアイコン設定画面が表示されます。今回はデフォルトのままとします。[次へ]ボタンをクリックします。
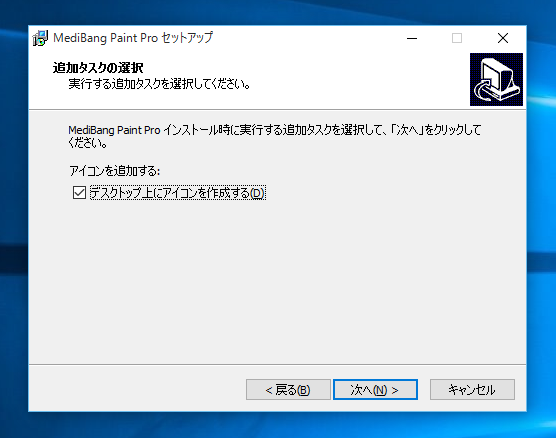
[インストール準備完了画面]が表示されます。[インストール]ボタンをクリックして、インストールを開始します。
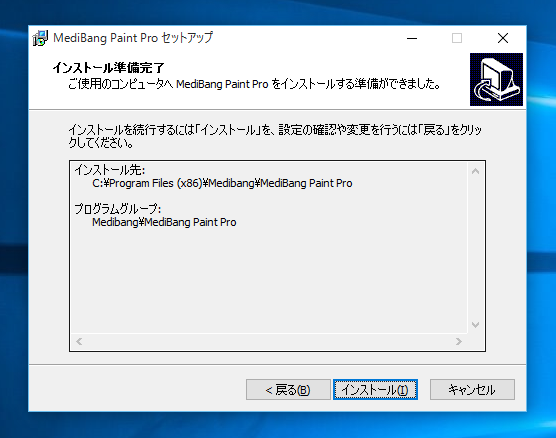
インストール中です。
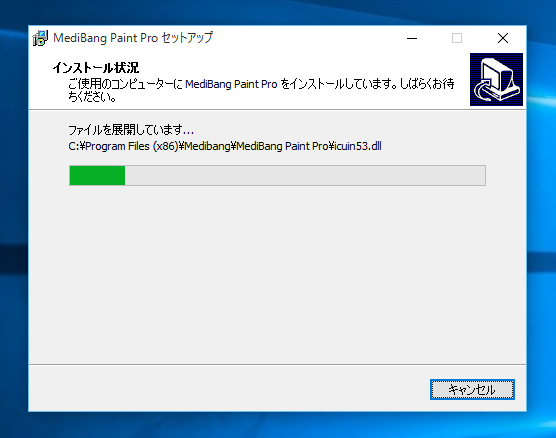
インストールが完了すると、下図の画面が表示されます。[完了]ボタンをクリックしてインストーラーを終了します。
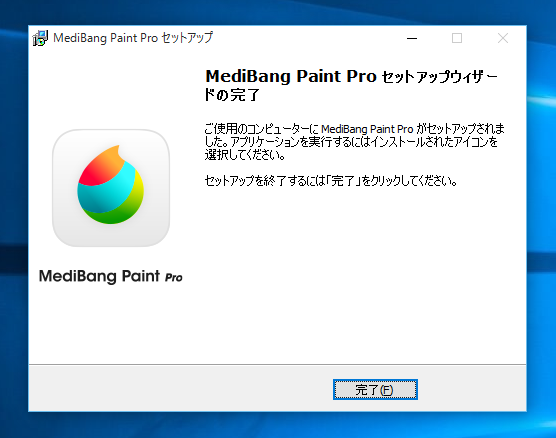
インストールの確認
インストールができると、すべてのプログラムの一覧に MediBang Paint Pro のショートカットが表示されます。
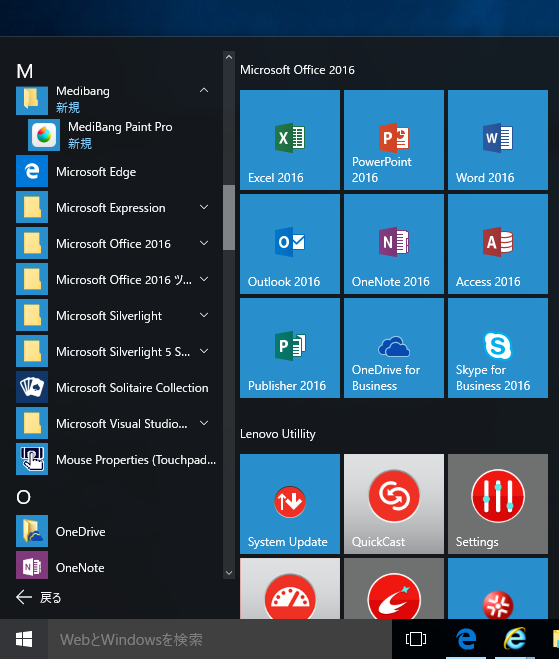
初回起動
MediBang Paint Pro のショートカットをクリックしてアプリケーションを起動します。起動時に[クラウド接続]ダイアログが表示されデータのダウンロードなどがあります。
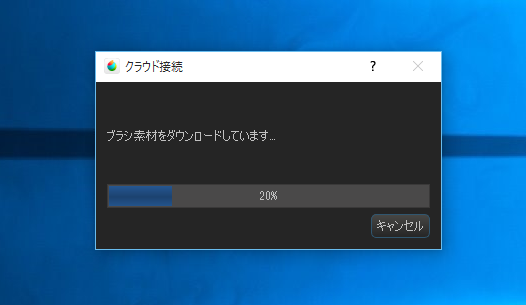
起動できると下図のウィンドウが表示されます。中央の[マンガネーム]の紹介ダイアログ右下の[OK]ボタンをクリックしてダイアログを閉じます。
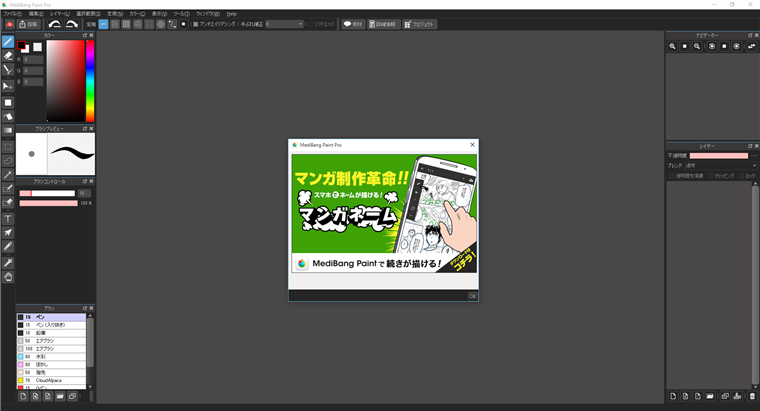
下図の状態に切り替わります。
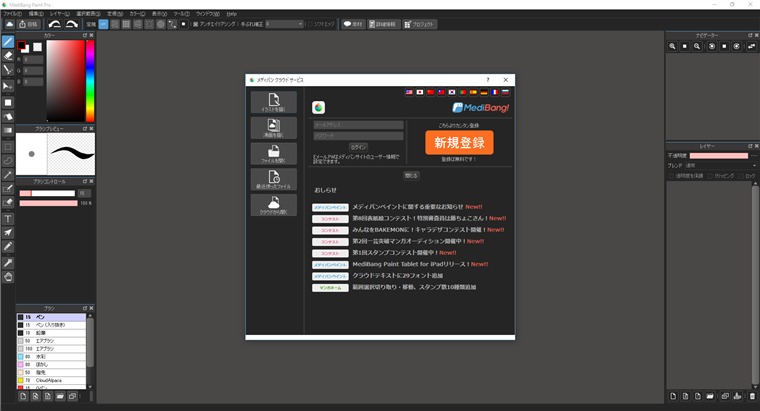
ウィンドウ中央に[メディバン クラウド サービス]のダイアログが表示されます。メディバンクラウドへのログインなどがこちらでできます。左上の[イラストを描く]ボタンをクリックします。
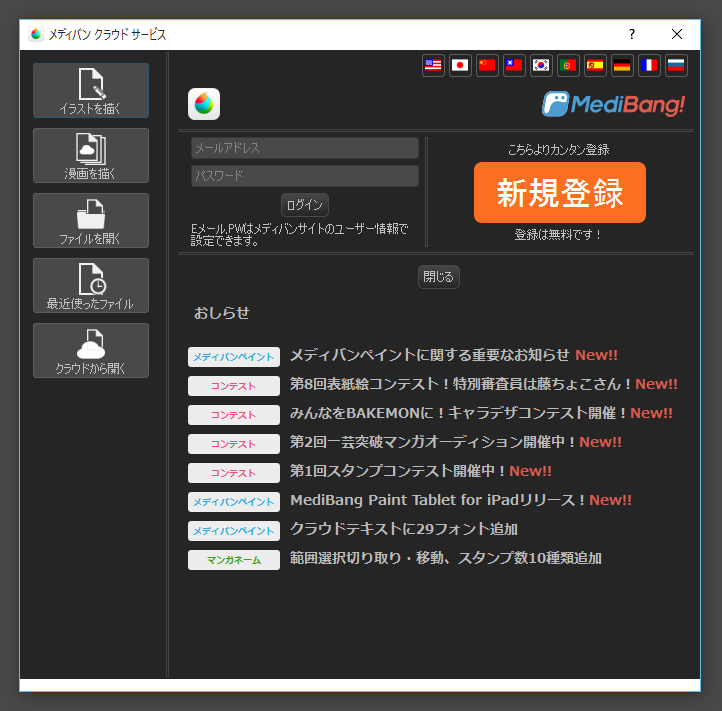
[画像の新規作成]ダイアログが表示されます。キャンバスの大きさを指定できます。設定ができたらダイアログ下部の[OK]ボタンをクリックします。
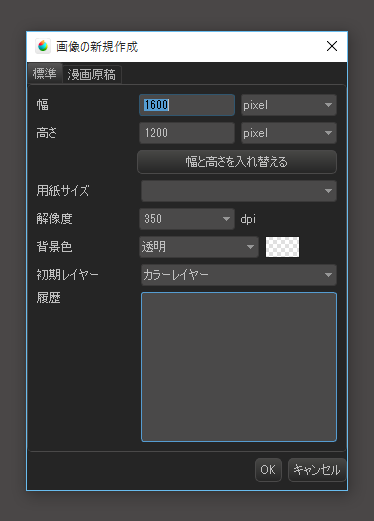
キャンバスが作成され、描画可能な状態になります。
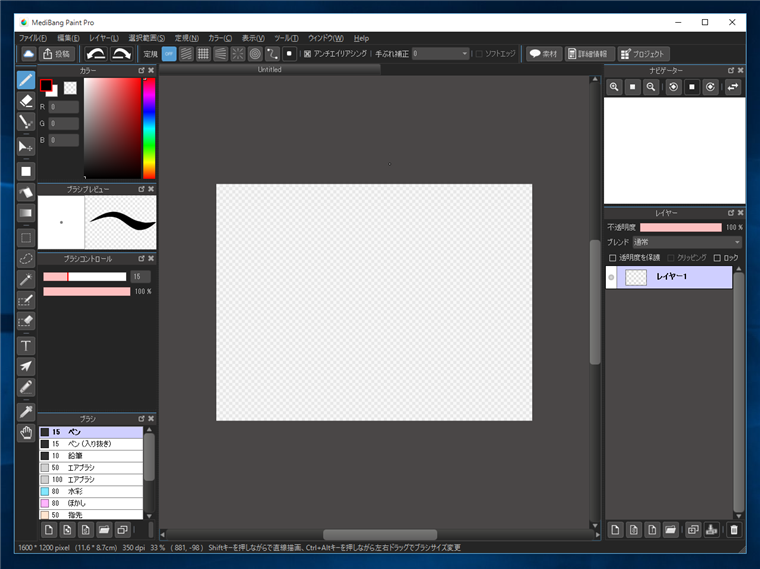
以上で、MediBang Paint のインストールが完了しました。
著者
iPentecのメインデザイナー
Webページ、Webクリエイティブのデザインを担当。PhotoshopやIllustratorの作業もする。
最終更新日: 2017-01-17
作成日: 2015-08-16