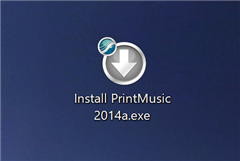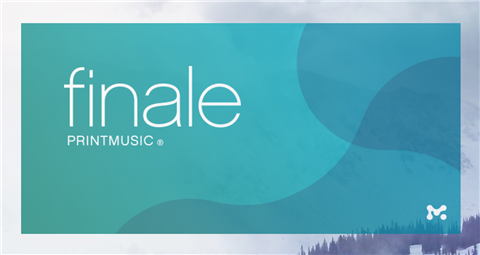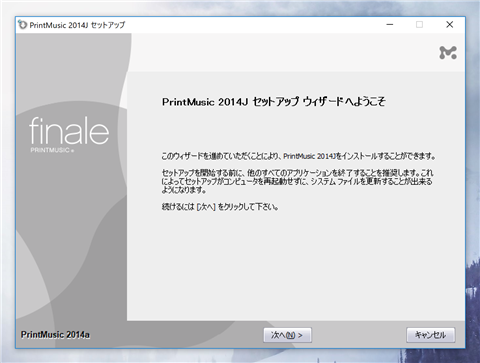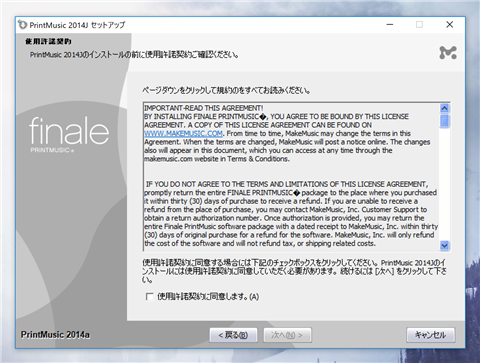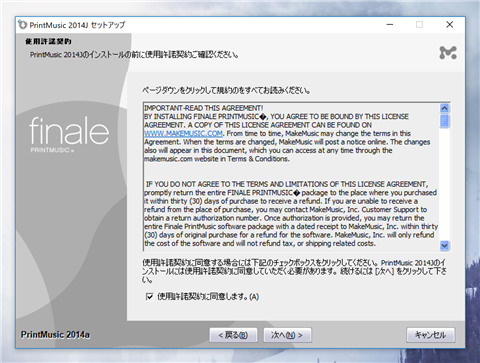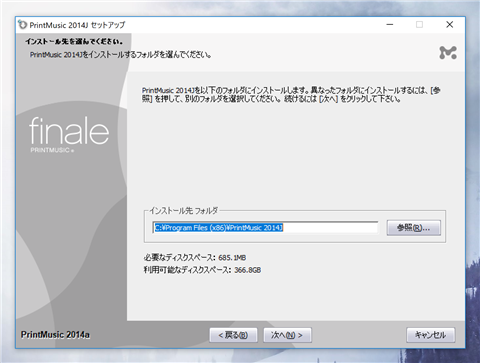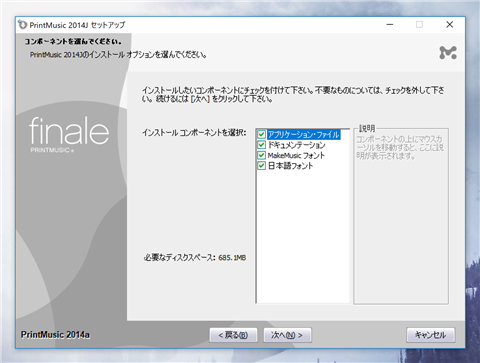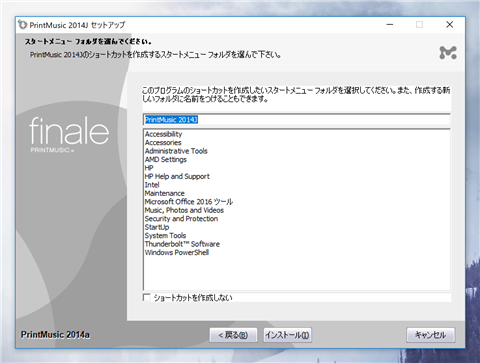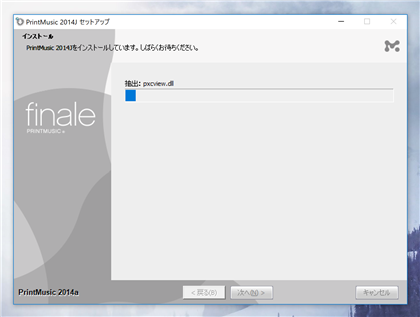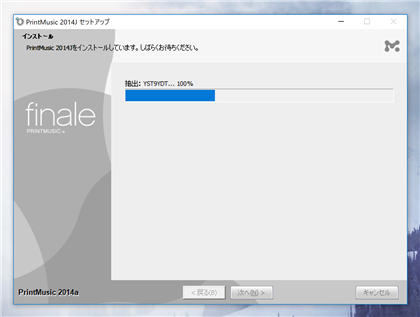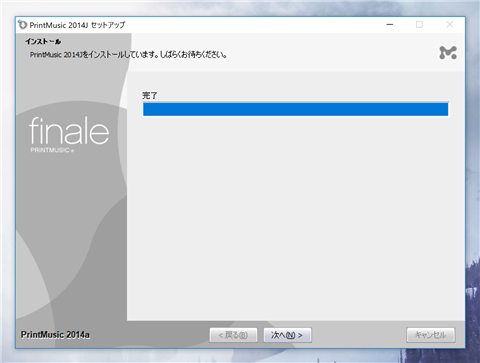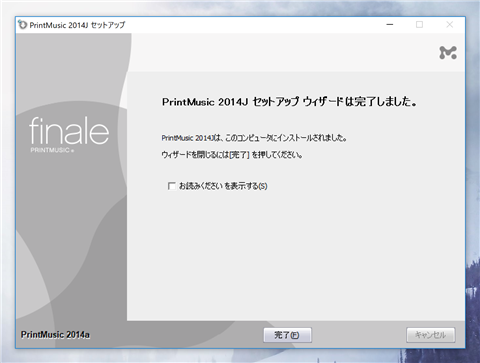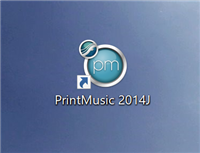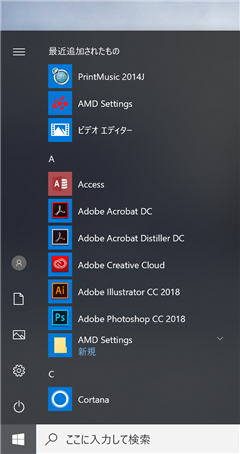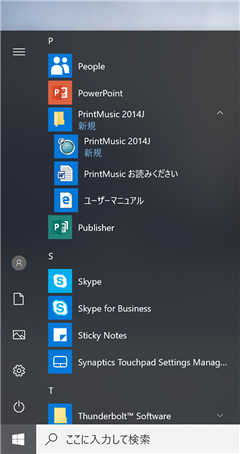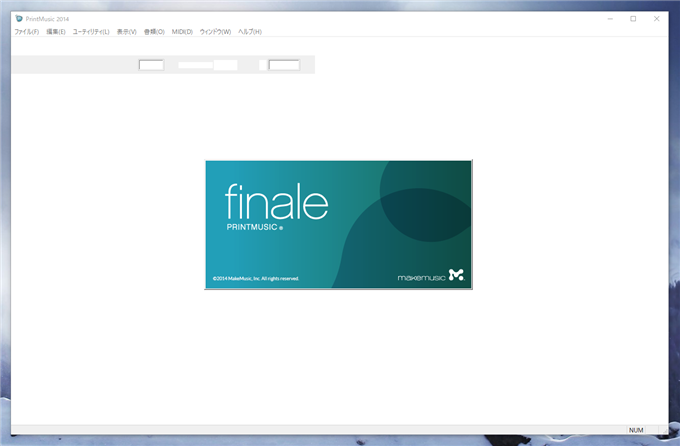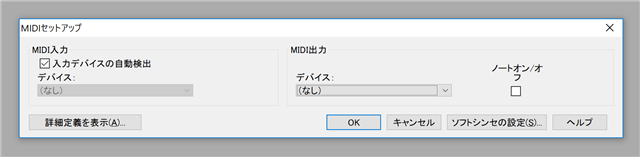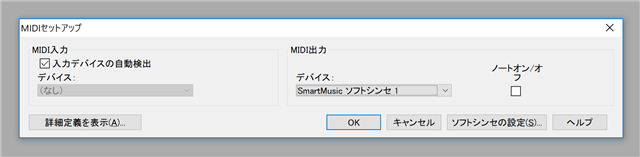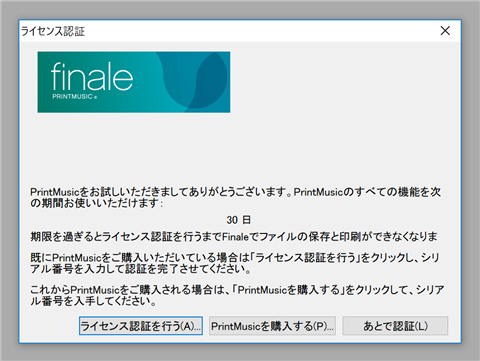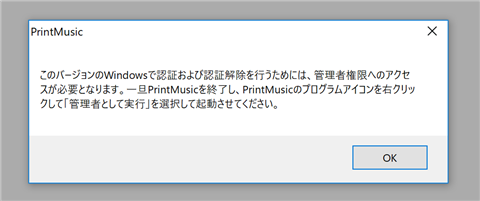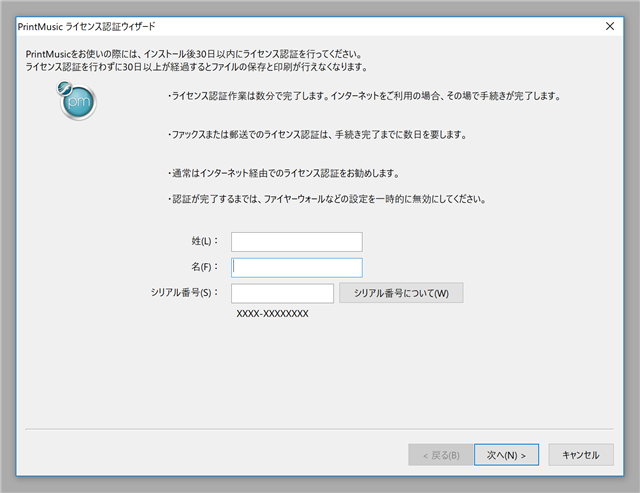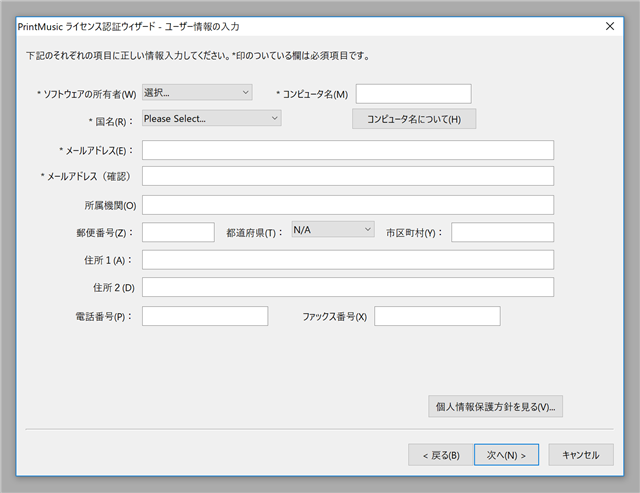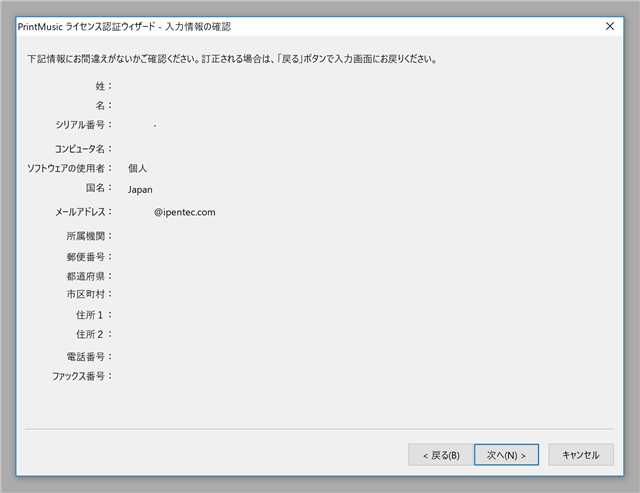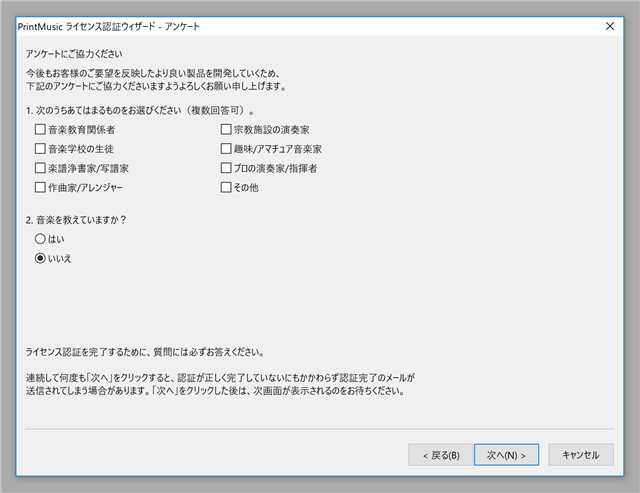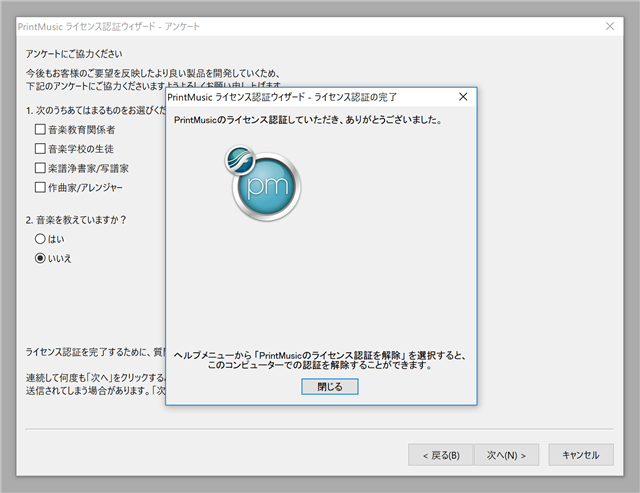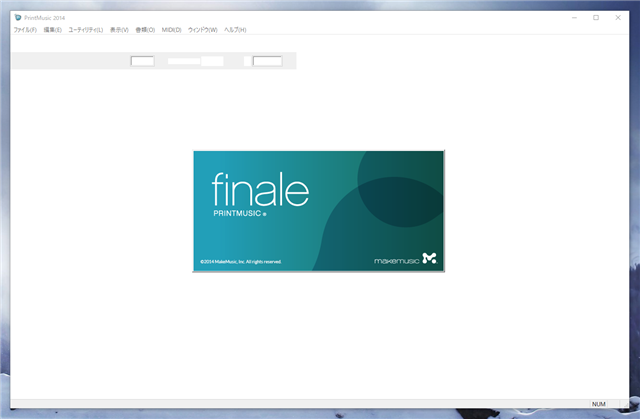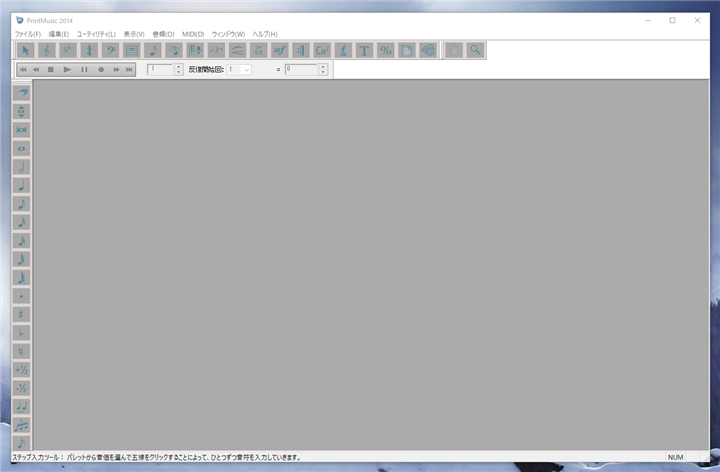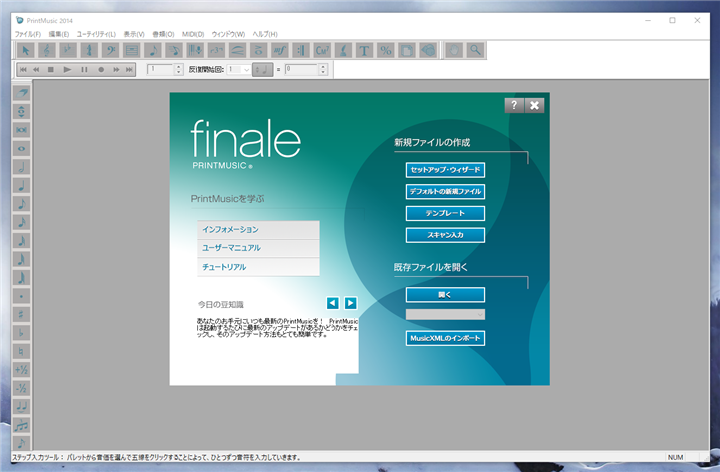Finale PRINTMUSIC 2014 Edition のインストール
Finale PRINTMUSIC 2014 Edition のインストール手順を紹介します。
手順
DVDメディア、または、ダウンロードした PrintMusic のインストーラーを実行します。
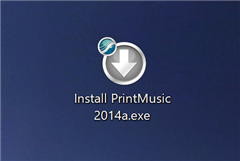
下図のスプラッシュ ウィンドウが表示されます。
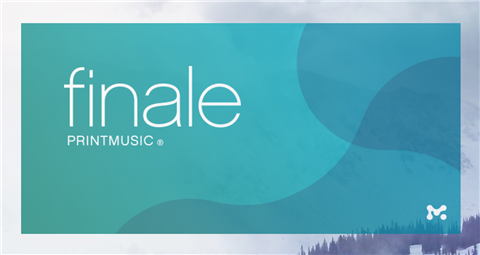
下図のウェルカムダイアログが表示されます。[次へ]ボタンをクリックします。
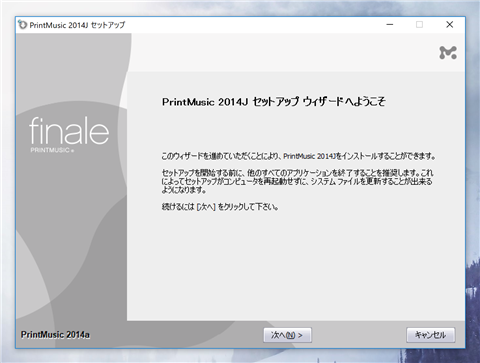
[使用許諾契約]画面が表示されます。
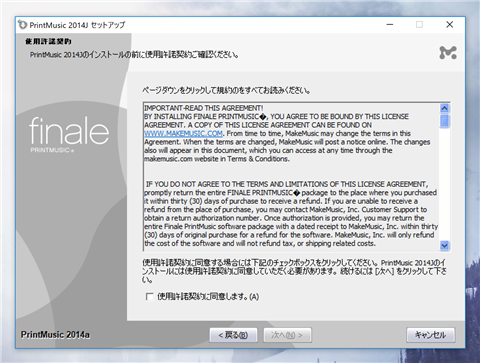
画面下部の[使用許諾契約に同意します。]のチェックボックスにチェックをします。チェック後[次へ]ボタンをクリックします。
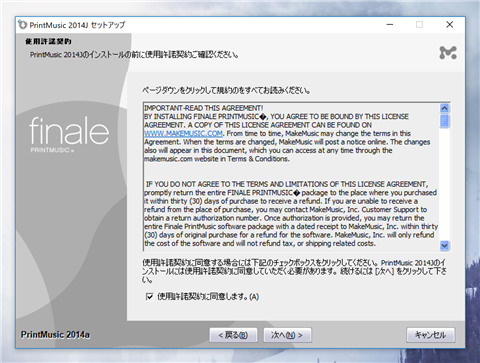
インストール先フォルダの選択画面が表示されます。インストール先のフォルダを指定します。今回はデフォルトのまま "CProgram Files (x86)\PrintMusic 2014J" とします。設定後[次へ]ボタンをクリックします。
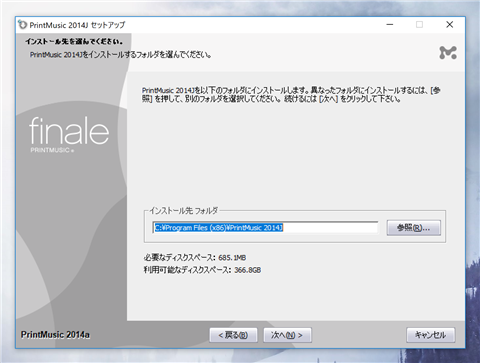
コンポーネント選択画面が表示されます。今回はデフォルトのまま(すべてのコンポーネントをインストール)とします。[次へ]ボタンをクリックします。
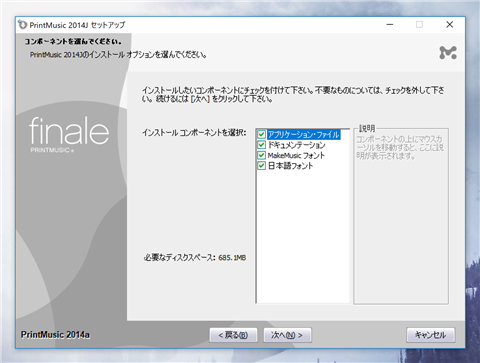
スタートメニュー フォルダーの設定画面が表示されます。こちらも今回はデフォルトのままとします。準備ができたらウィンドウ下部の[インストール]ボタンをクリックします。
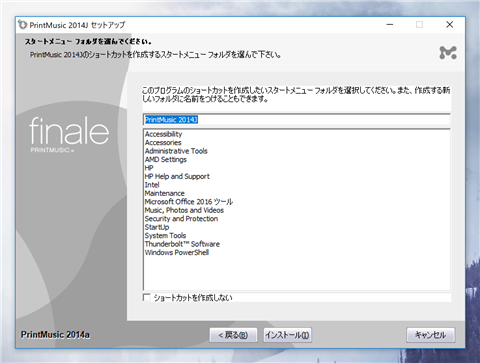
インストールが始まります。
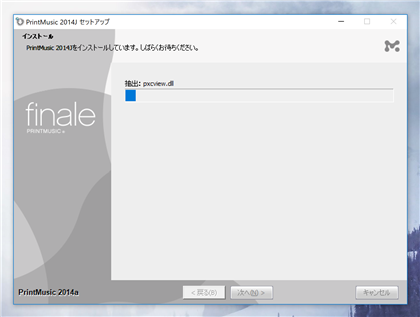
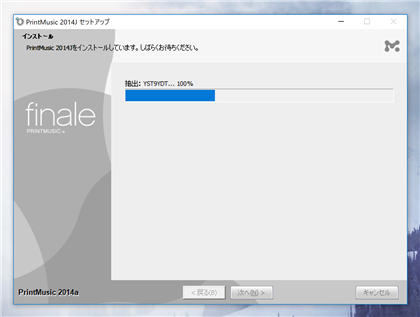
インストールが完了すると下図の画面が表示されます。[次へ]ボタンをクリックします。
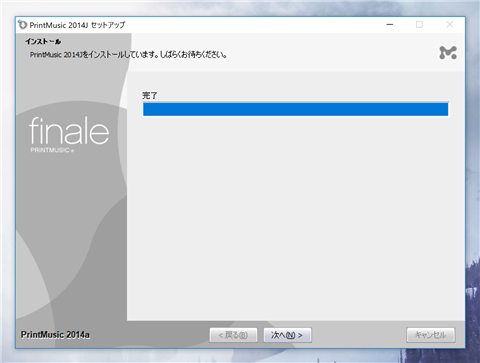
インストール完了のメッセージが表示されます。[完了]ボタンをクリックしてインストーラーを終了します。
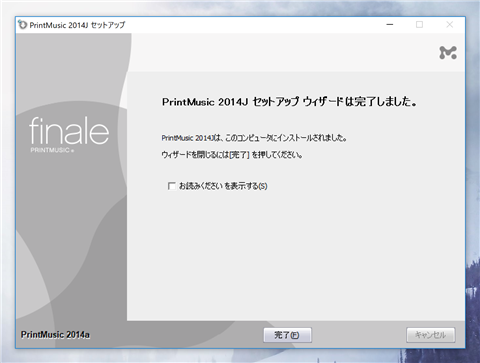
インストールの確認
インストールが完了すると、デスクトップにPrintMusic の起動ショートカットが作成されます。
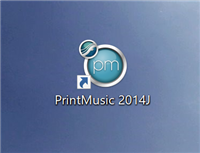
スタートメニューの[最近追加されたもの]のリストにショートカットが追加されます。また、プログラム一覧の「P」のセクションにプログラムグループが作成され、ショートカットが追加されます。
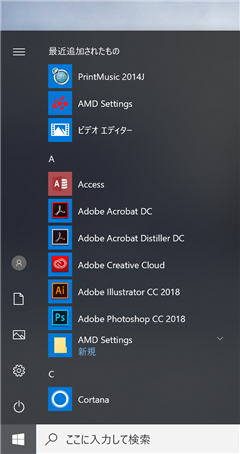
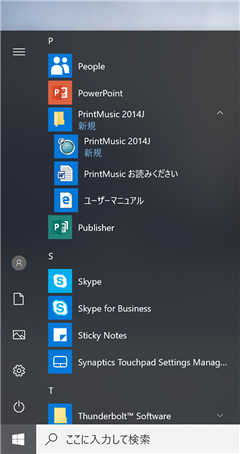
ショートカットをクリックします。アプリケーションが起動し、下図のウィンドウが表示されます。
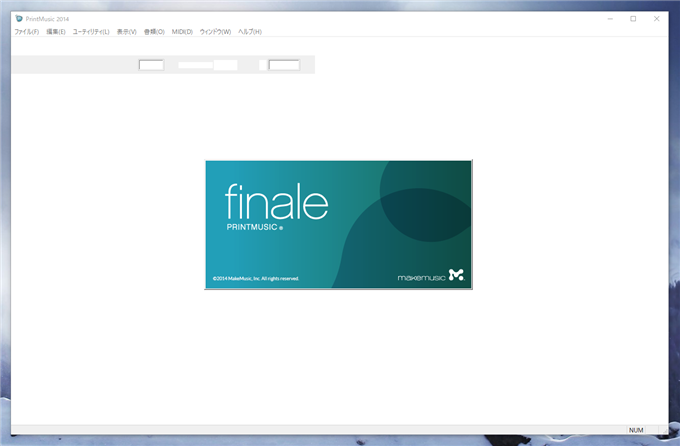
MIDIセットアップ
初回起動時には、MIDIセットアップのウィンドウが表示されます。
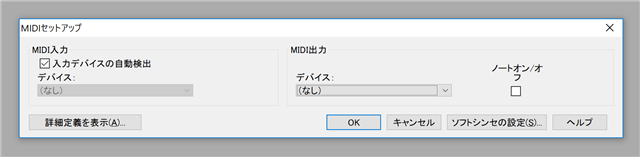
MIDIの入力、出力を設定します。
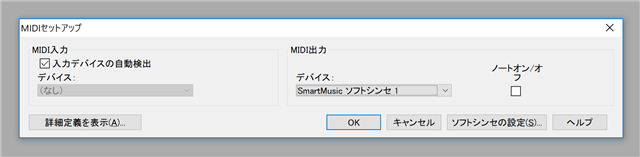
ライセンス認証
MIDIセットアップ後、下図のライセンス認証ウィンドウが表示されます。今回は絵ライセンス認証をしますので[ライセンス認証を行う]ボタンをクリックします。
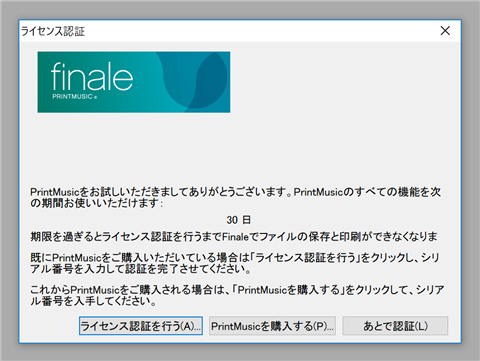
通常の起動状態では下図のダイアログが表示され、続行できません。
メッセージ
このバージョンのWindowsで認証および認証解除を行うためには、管理者権限へのアクセスが必要となります。一旦PrintMusicを終了し、PrintMusicのプログラムアイコンを右クリックして「管理者として実行」を選択して起動させてください。
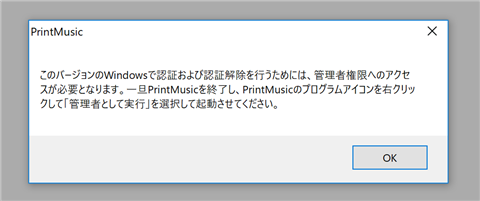
管理者として起動し、先ほどまでと同様の手順で進めます。下図の[PrintMusic ライセンス認証ウィザード]が表示されます。利用者の名前とシリアル番号を入力します。入力後[次へ]ボタンをクリックします。
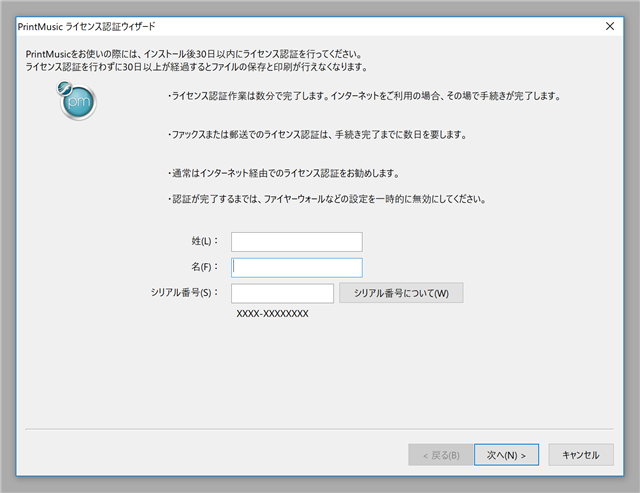
メールアドレスやコンピューター名を入力します。入力ができたら[次へ]ボタンをクリックします。
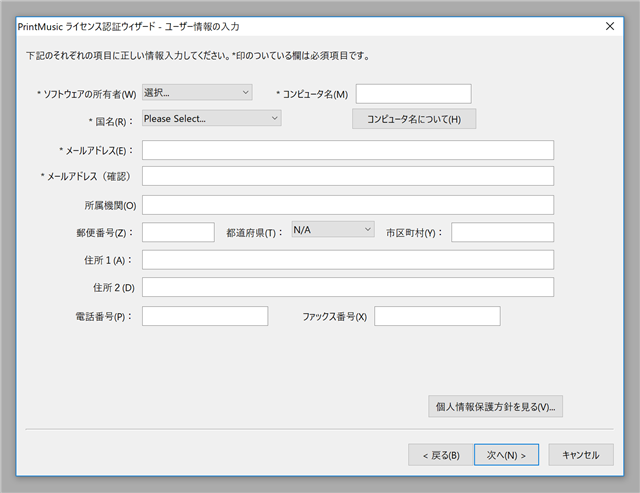
確認画面が表示されます。[次へ]ボタンをクリックします。
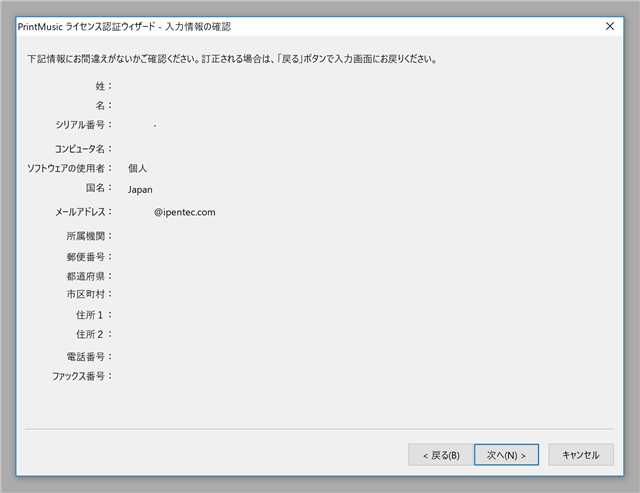
アンケート画面が表示されます。アンケートに回答後、[次へ]ボタンをクリックします。
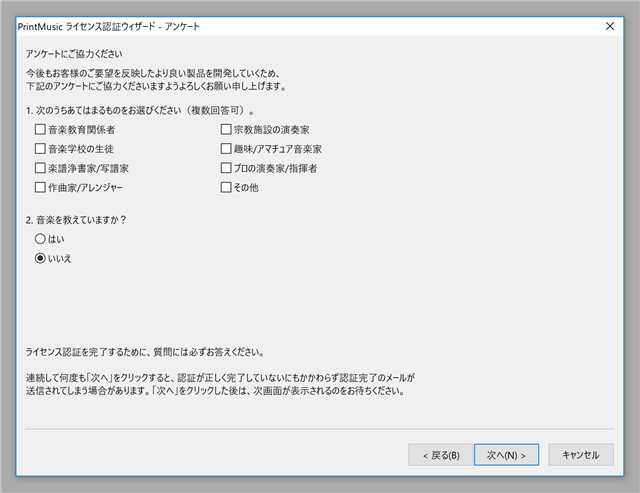
サーバーとの通信が行われます。ライセンス認証に成功すると下図のダイアログが表示され、ライセンス認証完了のメッセージが表示されます。
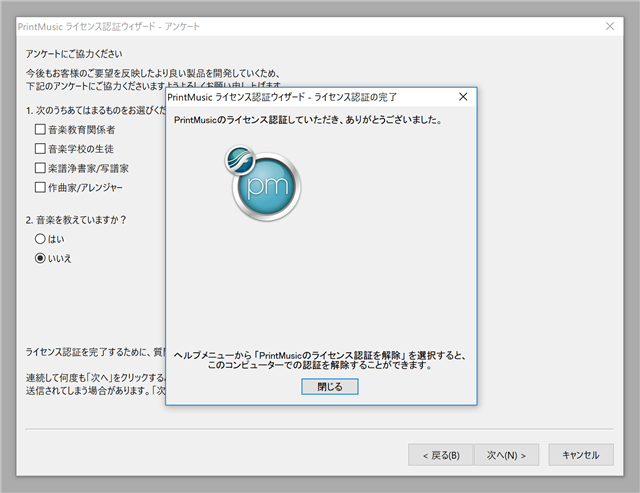
アプリを再起動し、ライセンス認証ダイアログが表示されないことを確認します。
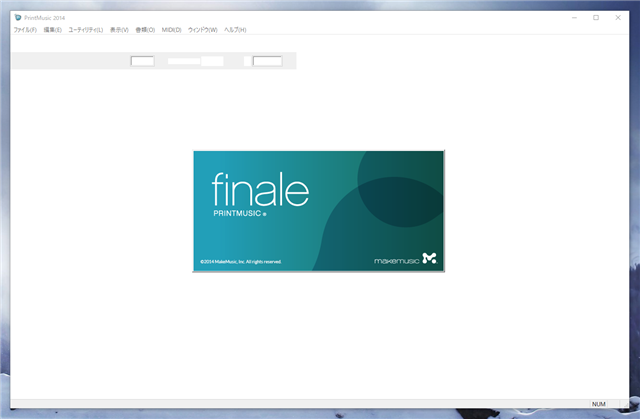
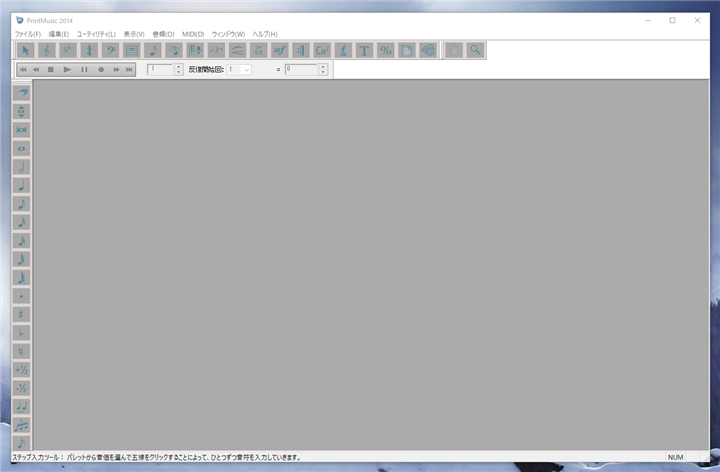
アプリケーションが起動すると下図のスタートダイアログが表示されます。
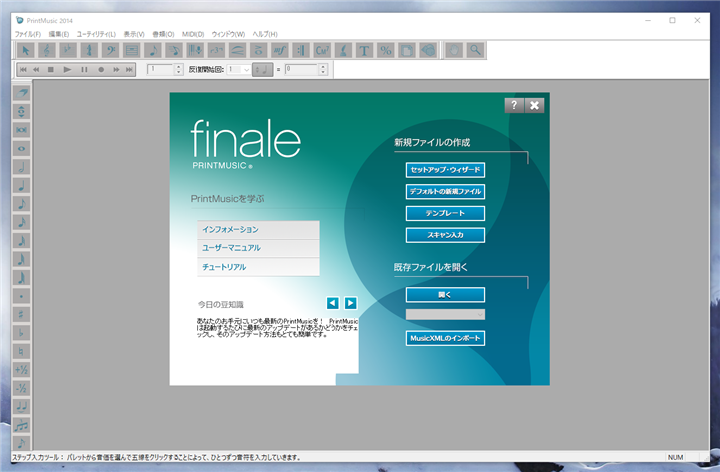
以上で finale PRINTMUSICのインストールは完了です。
著者
iPentec.com の代表。ハードウェア、サーバー投資、管理などを担当。
Office 365やデータベースの記事なども担当。