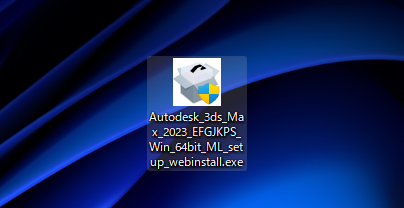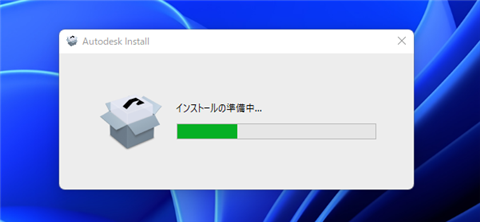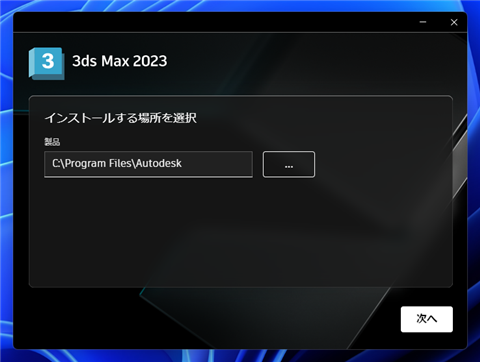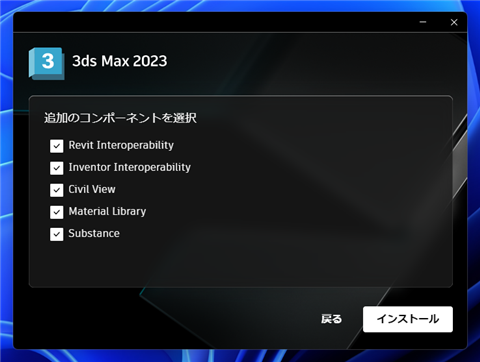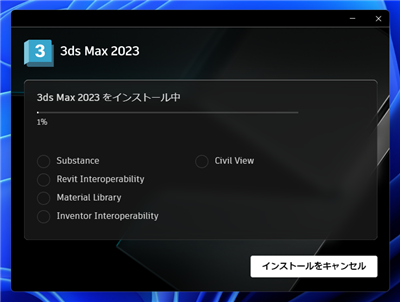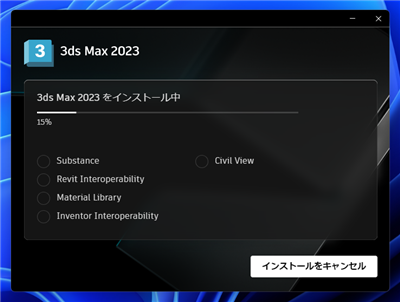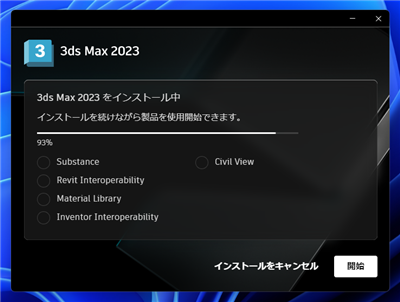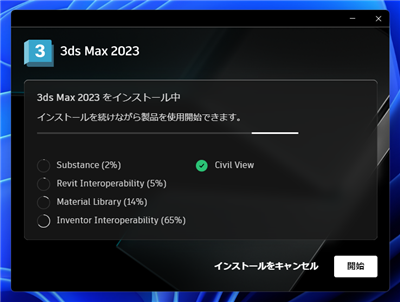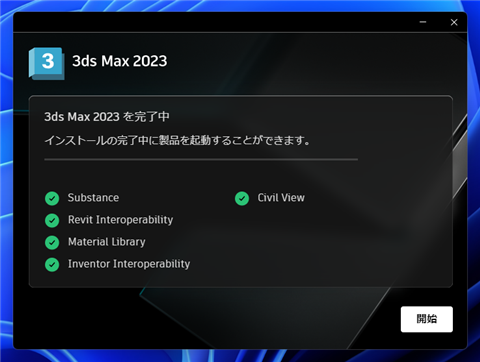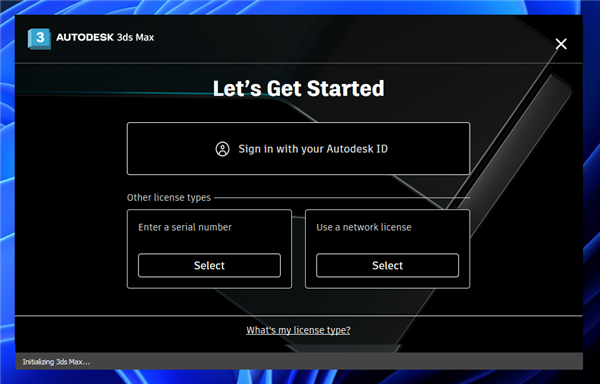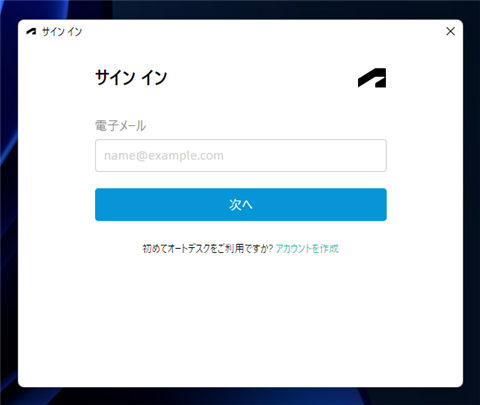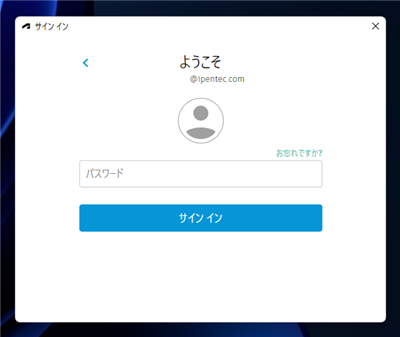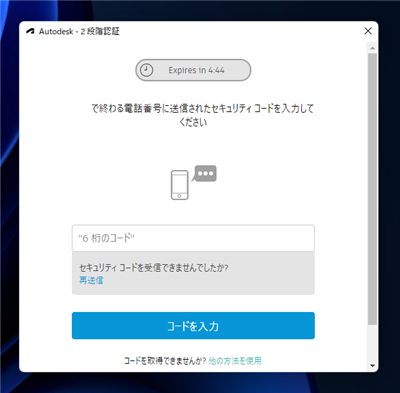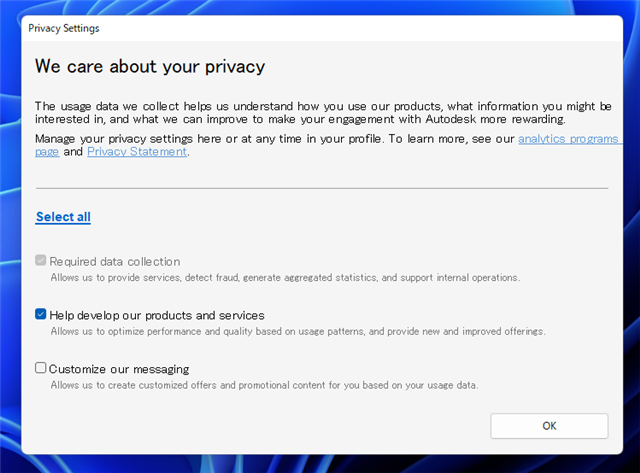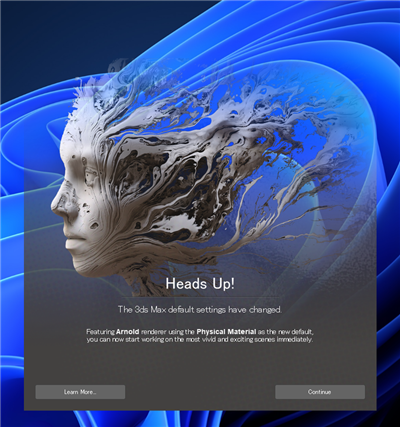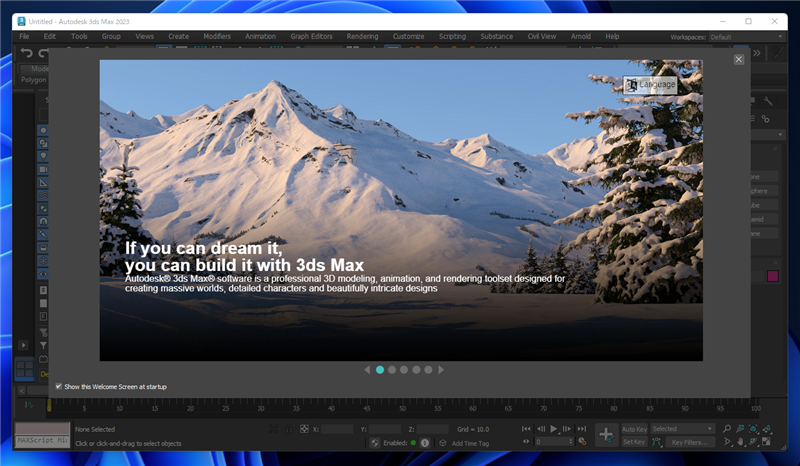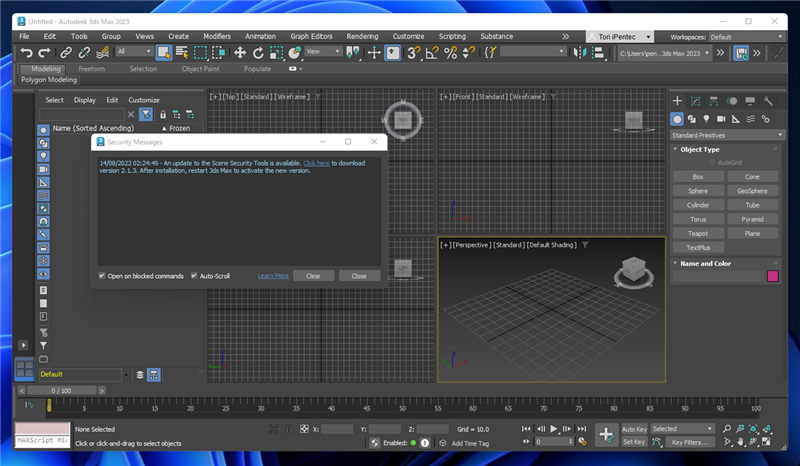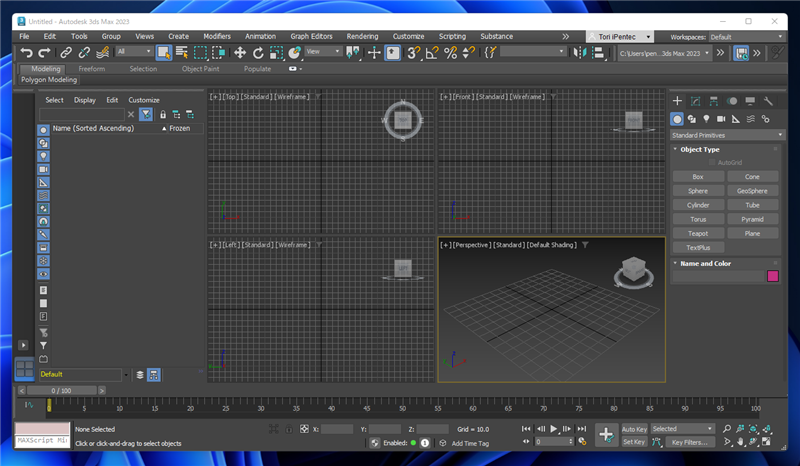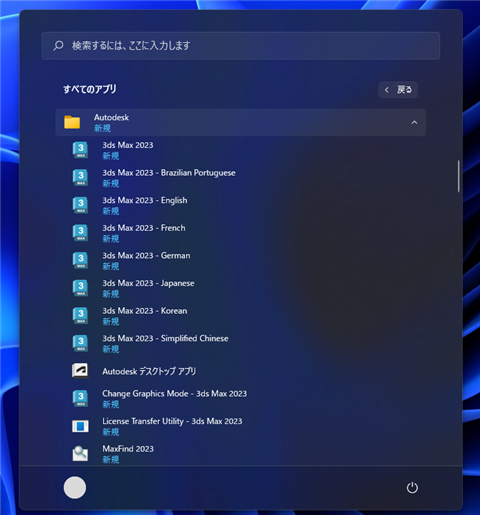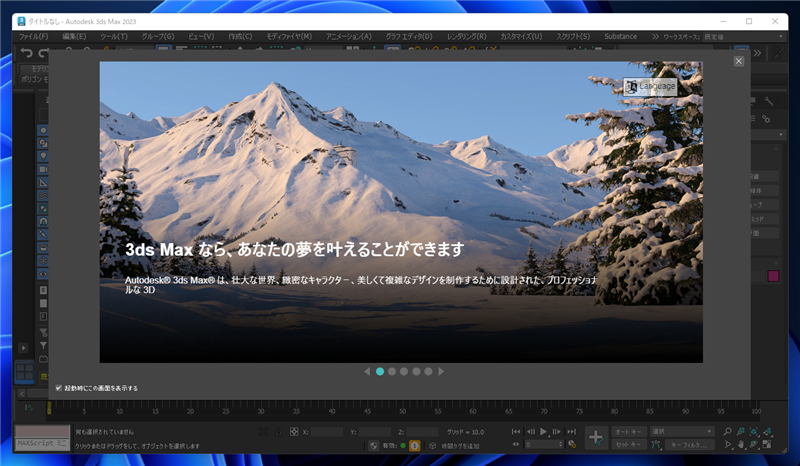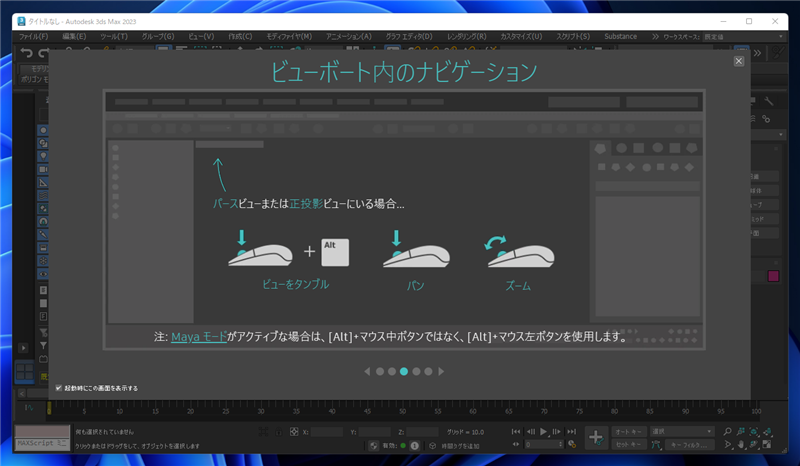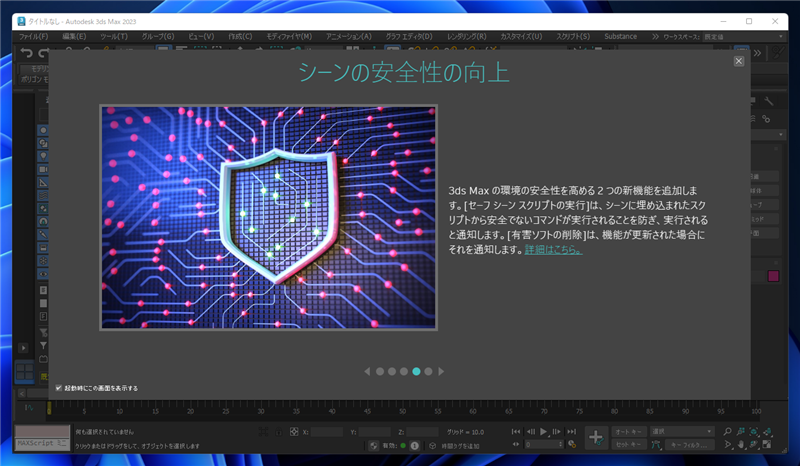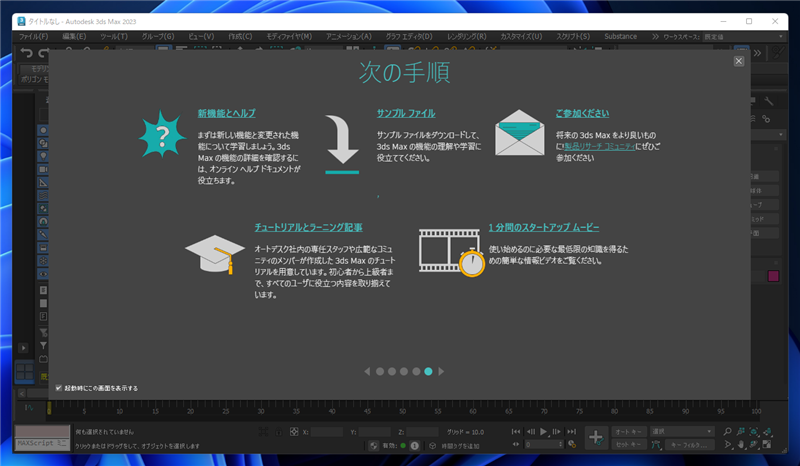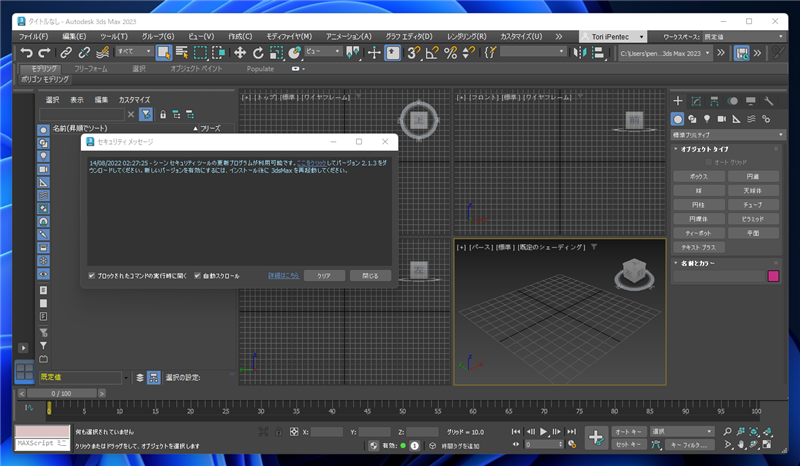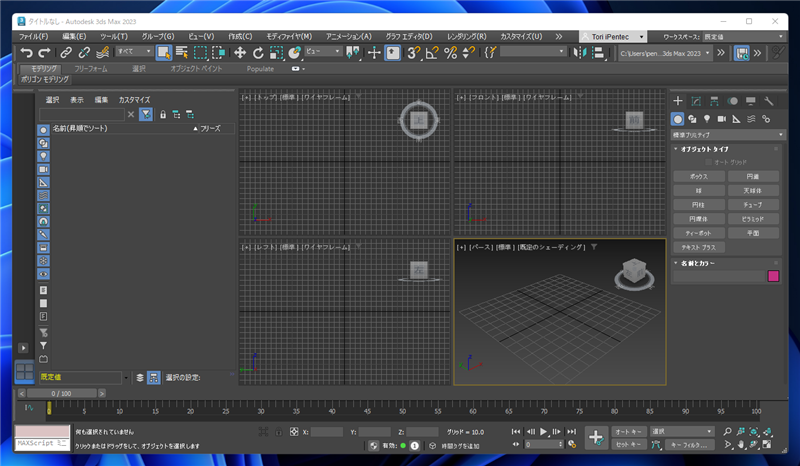Autodesk 3ds Max 2023 をインストールします。
インストーラーのダウンロード
今回は、Indie版を利用します。
インストーラーはAutodeskのマイページからダウンロードできます。詳しくは
こちらの記事を参照してください。
インストール
ダウンロードしたインストーラーを実行します。
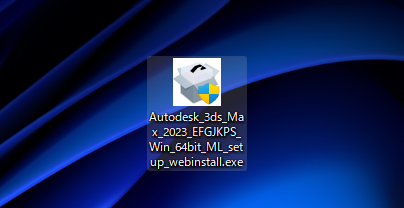
下図のウィンドウが表示され、インストーラーの準備が始まります。
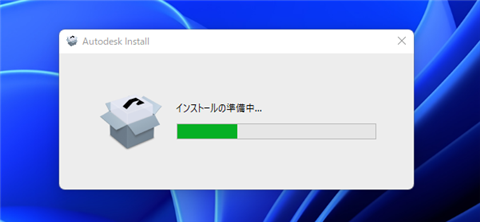
インストーラーが起動します。

インストール場所の選択画面が表示されます。今回はデフォルトの "C:\Program Files\Autodesk" を利用します。
ウィンドウ右下の[次へ]ボタンをクリックします。
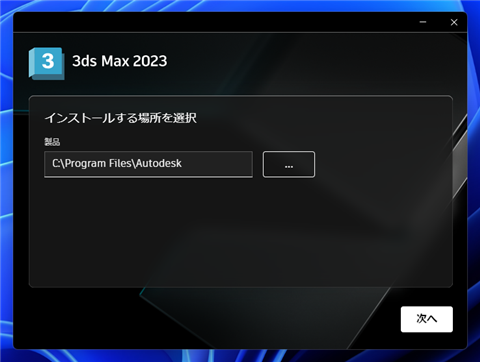
追加のコンポーネント選択画面が表示されます。デフォルトではすべてチェックがついていますので、このままインストールを続けます。
ウィンドウ右下の[インストール]ボタンをクリックします。
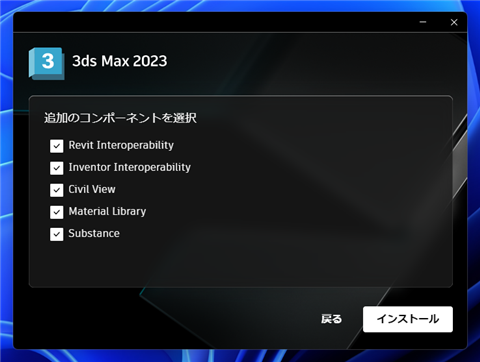
インストールが始まります。
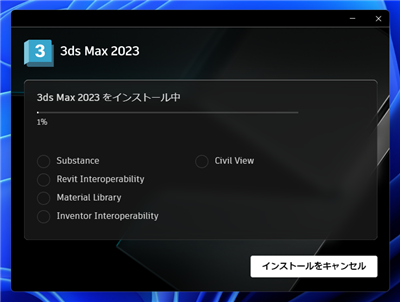
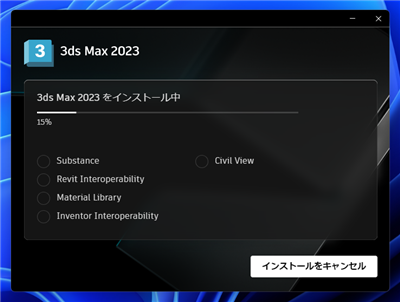
インストールが途中まで進むと3ds Maxを利用できる状態になります。今回はインストール終了まで待つことにします。
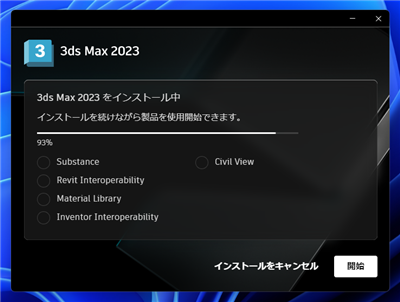
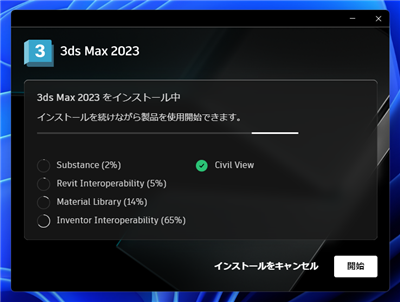
インストールが完了すると下図の画面になります。ウィンドウ右下の[開始]ボタンをクリックします。
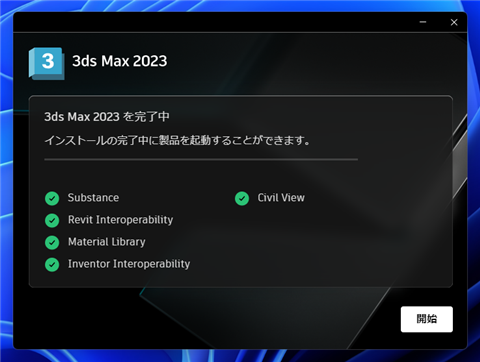
初回起動:アクティベーション
起動すると下図のスプラッシュウィンドウが表示されます。

初回起動時には、下図のアクティベーションダイアログが表示されます。今回はAutodeskのIDで認証しますので、
[Sign in with your Autodesk ID]のボタンをクリックします。
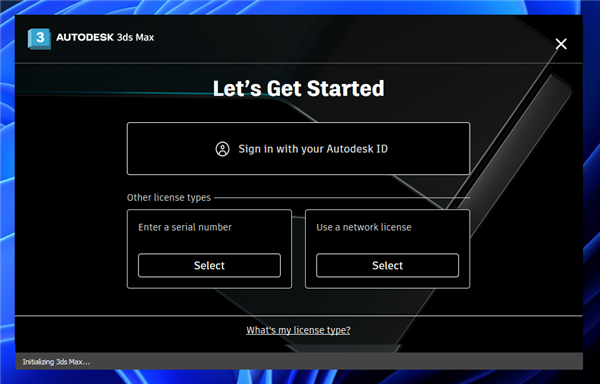
下図の[サイン イン]ダイアログが表示されます。注文時に利用したAutodesk IDでサインインします。
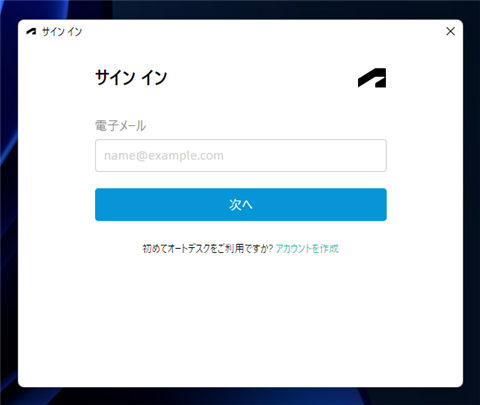
パスワードとSMSコードに入力の2段階認証を通します。
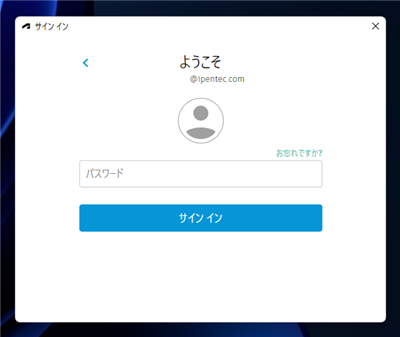
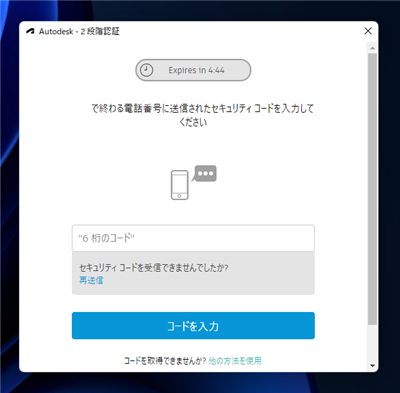
[Privacy Settings]のダイアログが表示されます。今回はデフォルトのままとします。ダイアログ右下の[OK]ボタンをクリックします。
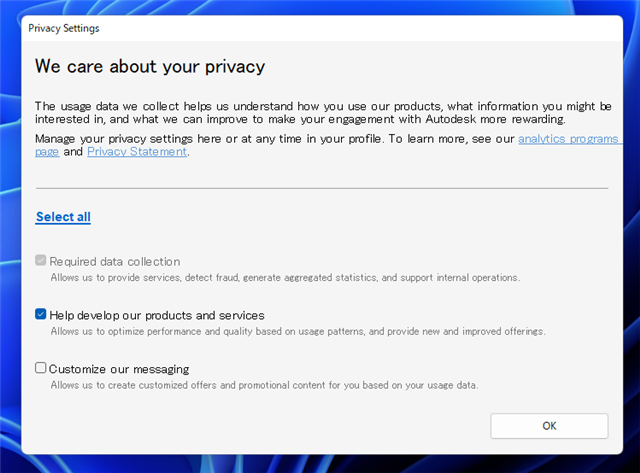
3ds Maxのデフォルト設定が変わった旨のアナウンスが表示されます。[Continue]ボタンをクリックします。
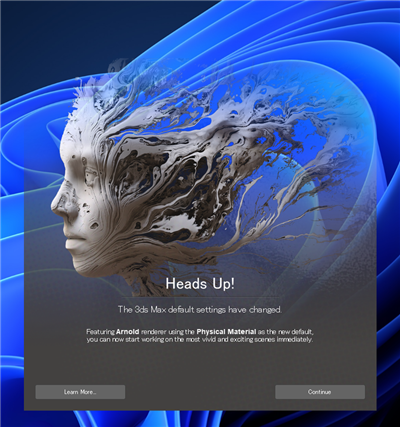
メインウィンドウが表示されます。英語版での表示になっています。
ウェルカムダイアログが表示されていますので、右上の[x]ボタンをクリックして閉じます。
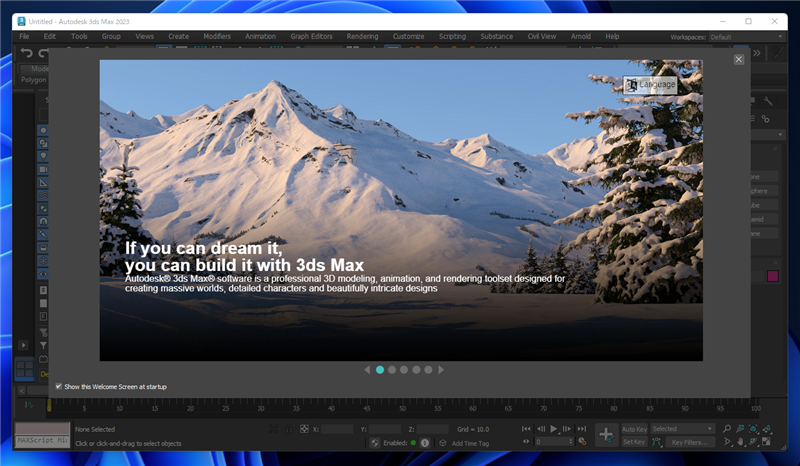
メインウィンドウが表示できました。[Security Messages]ダイアログが表示され、セキュリティアップデートがある旨が表示されています。
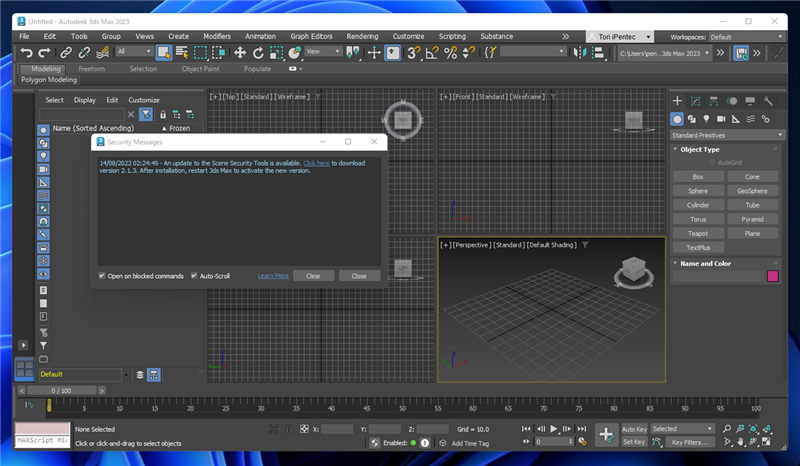
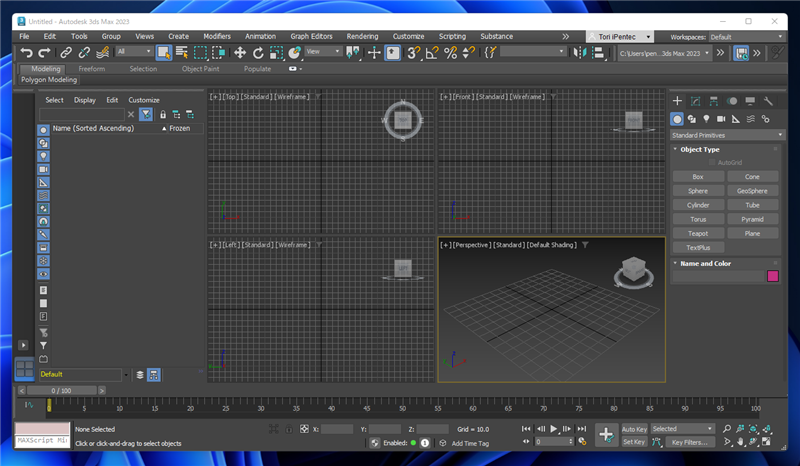
インストールの確認:スタートメニュー
スタートメニューを確認します。インストールが正常に終了すると、スタートメニューに"Autodesk"のフォルダが作成され、
以下のショートカットが作成されます。
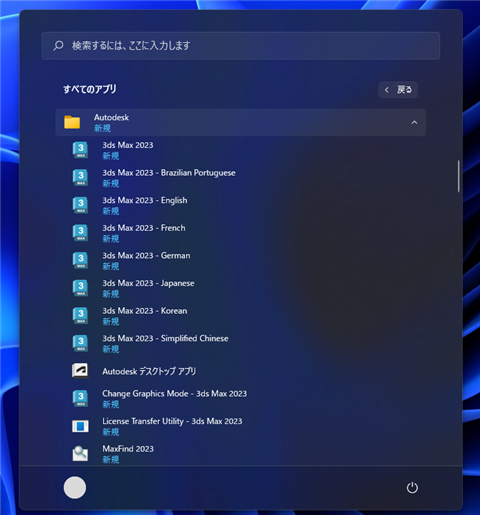
日本語版での起動
スタートメニューのショートカットの [3ds Max 2023 - Japanese] をクリックします。
日本語版の3ds Maxが起動し、下図のウィンドウが表示されます。ウェルカムメッセージも日本語になっています。
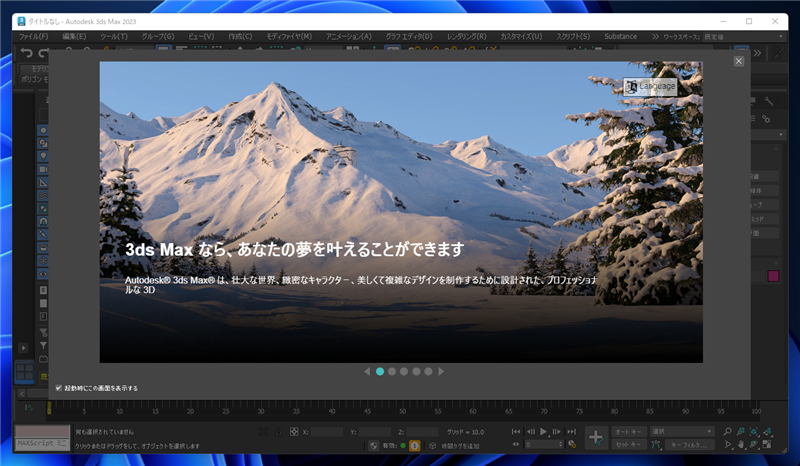

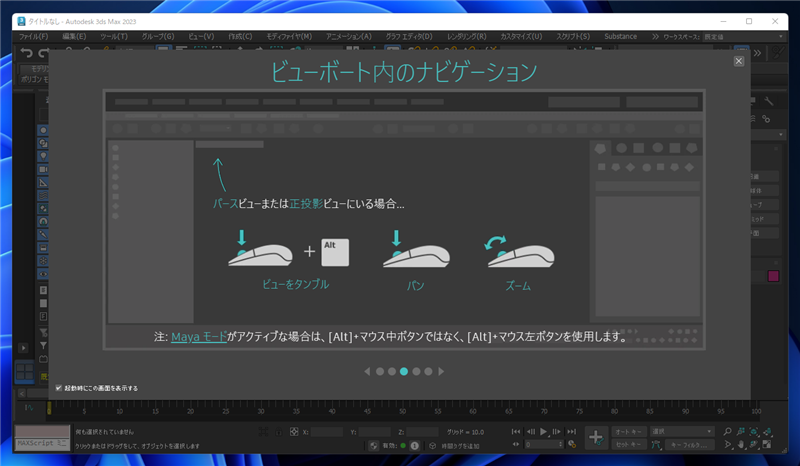
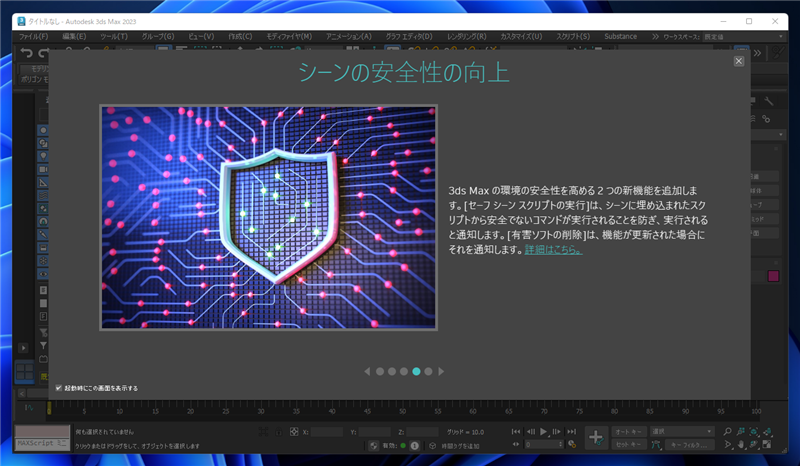
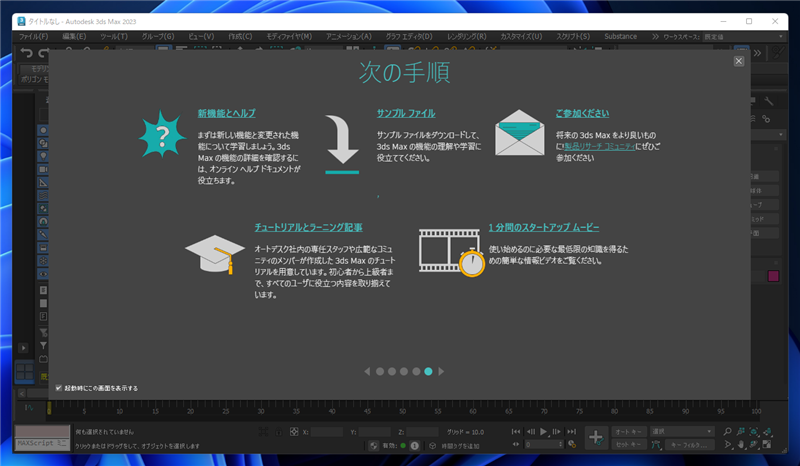
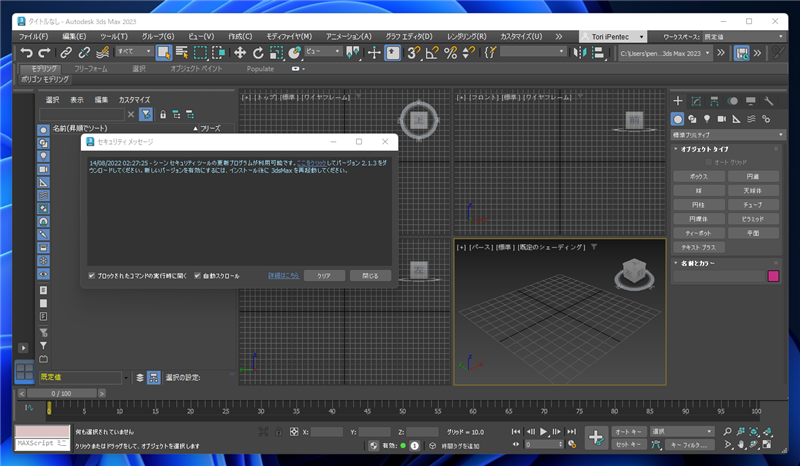
日本語の3ds Maxを起動できました。
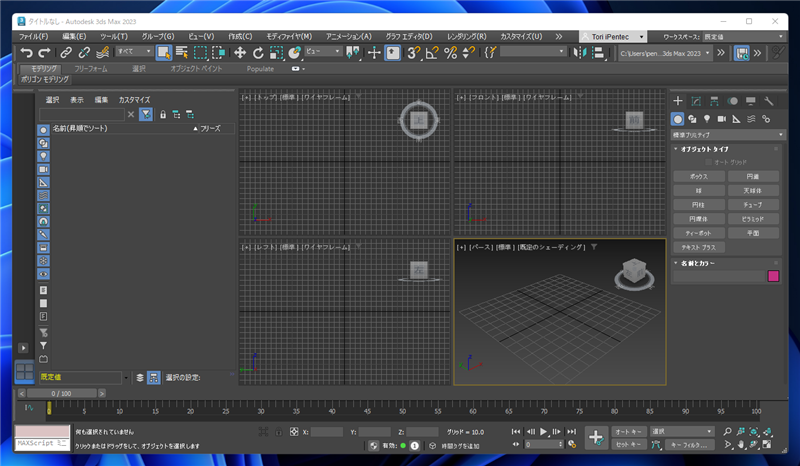
次の作業
著者
iPentecのメインデザイナー
Webページ、Webクリエイティブのデザインを担当。PhotoshopやIllustratorの作業もする。
最終更新日: 2022-09-18
作成日: 2022-08-14