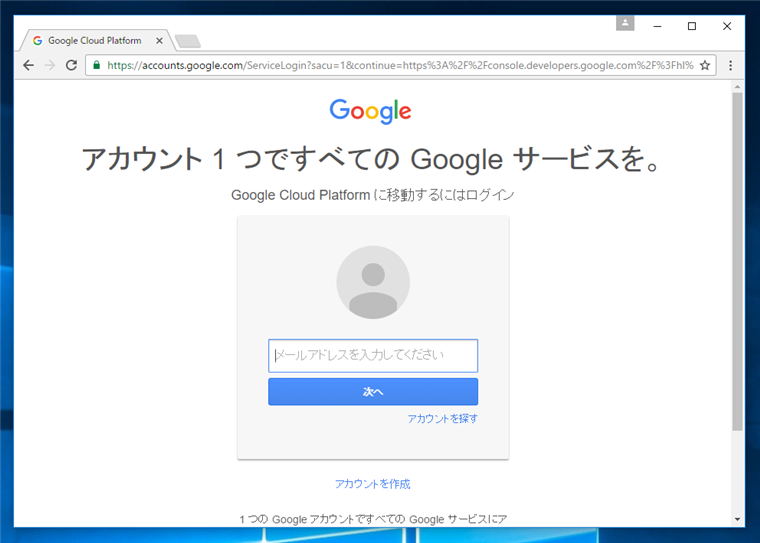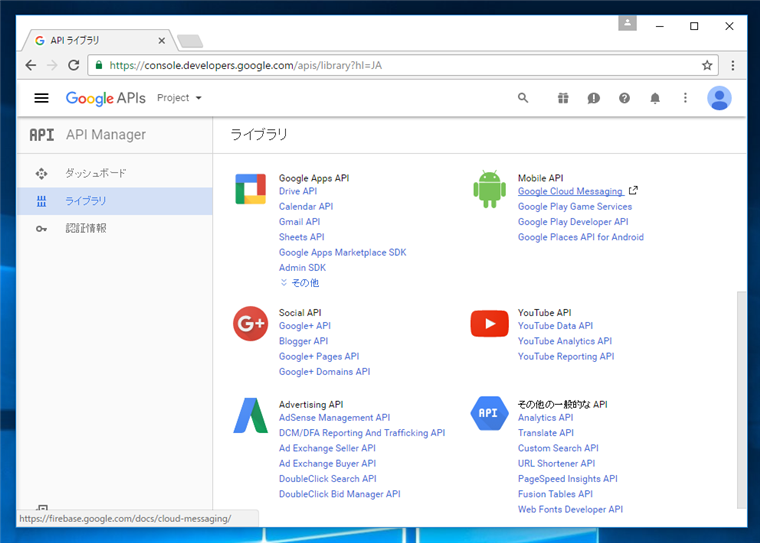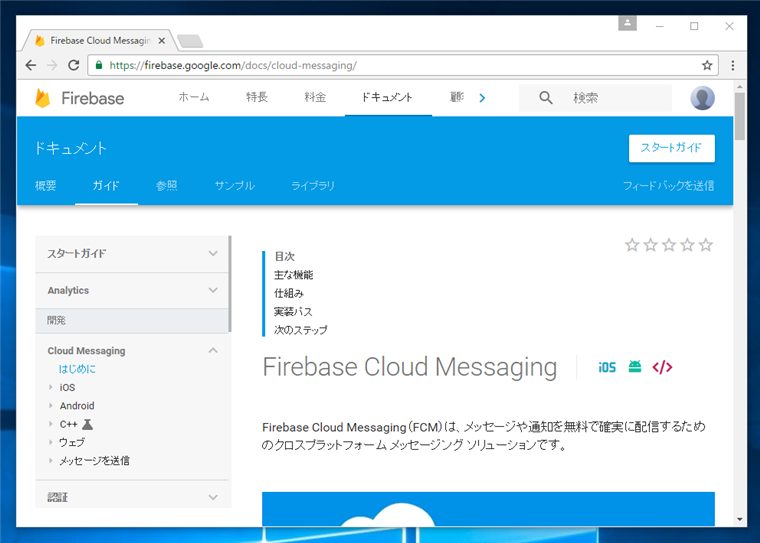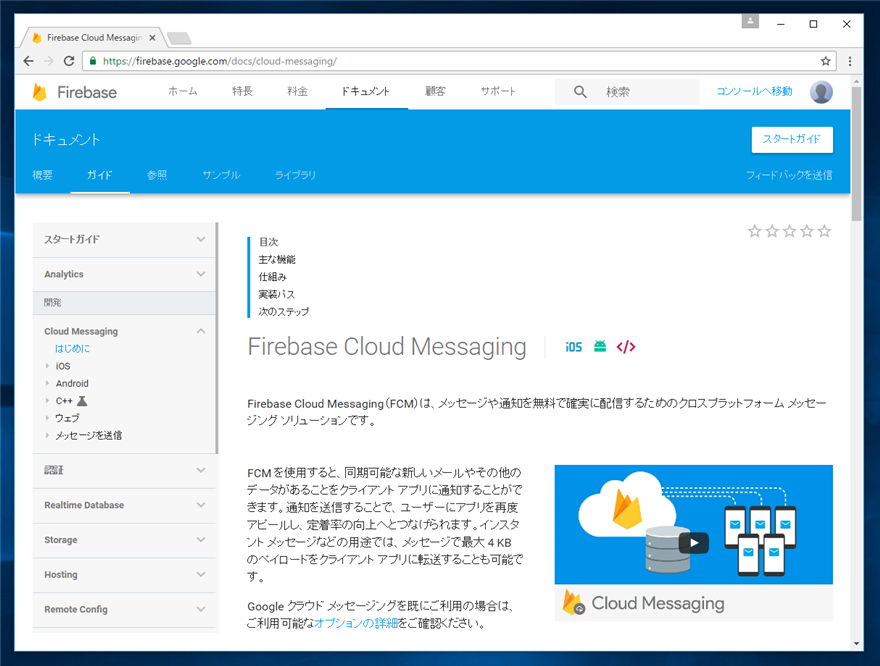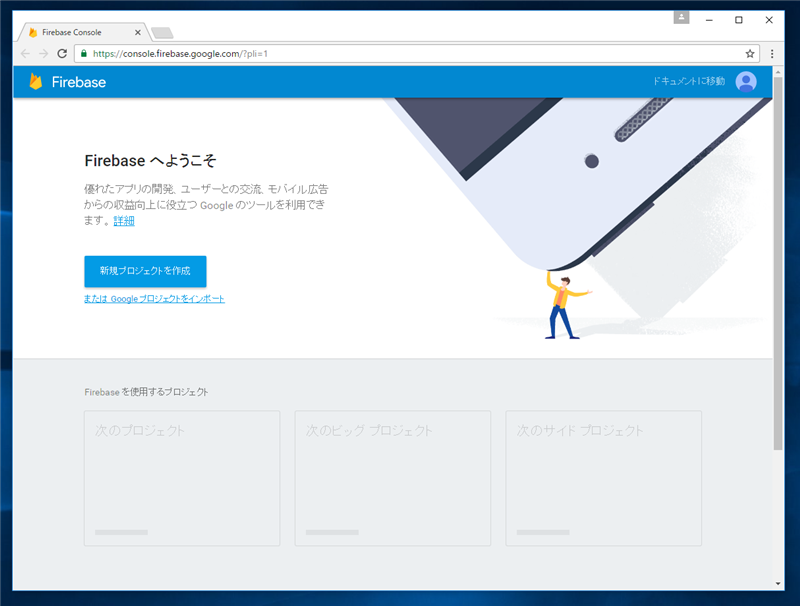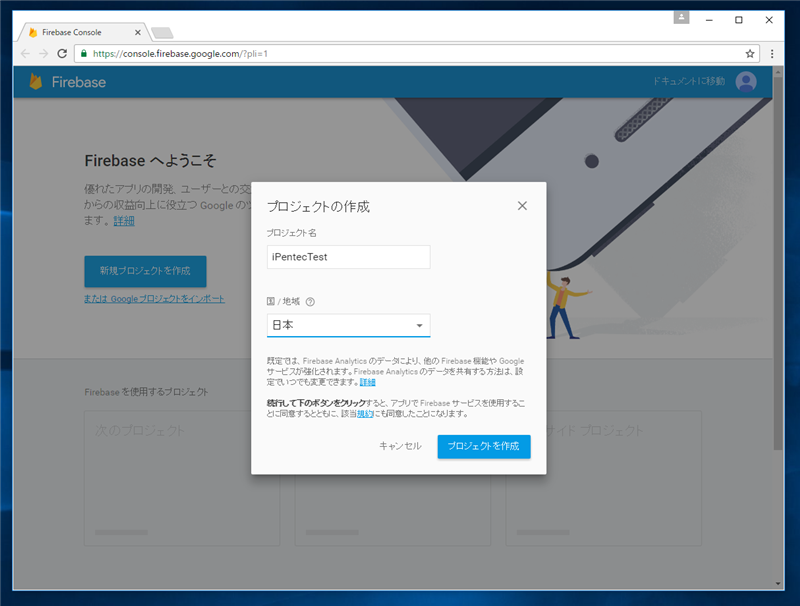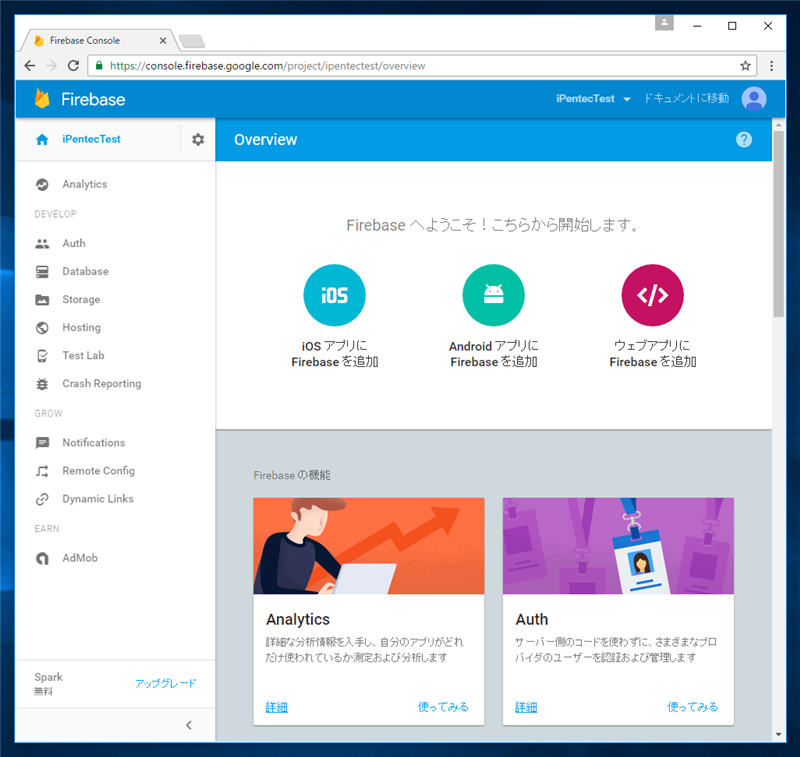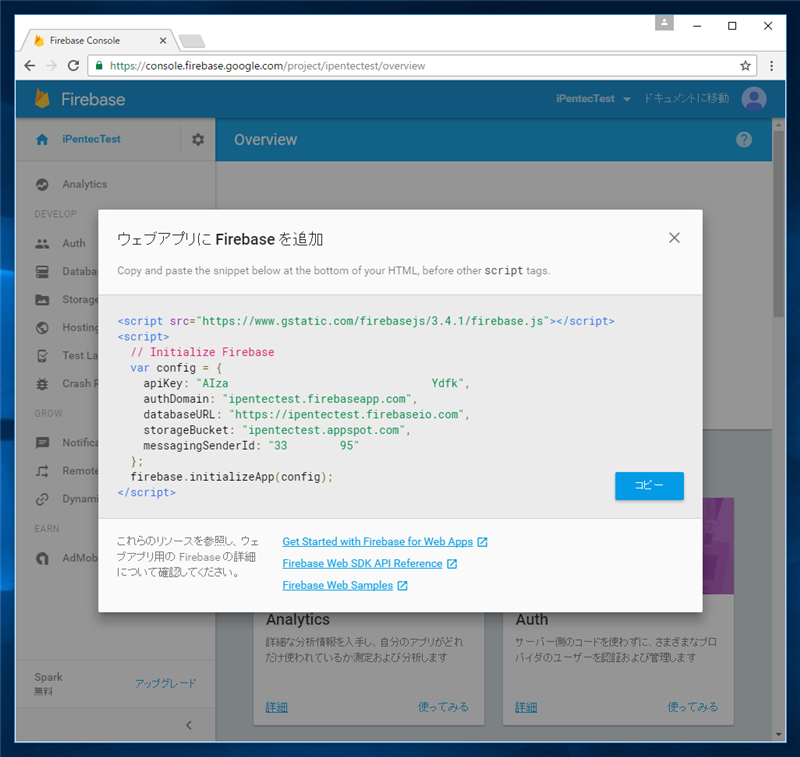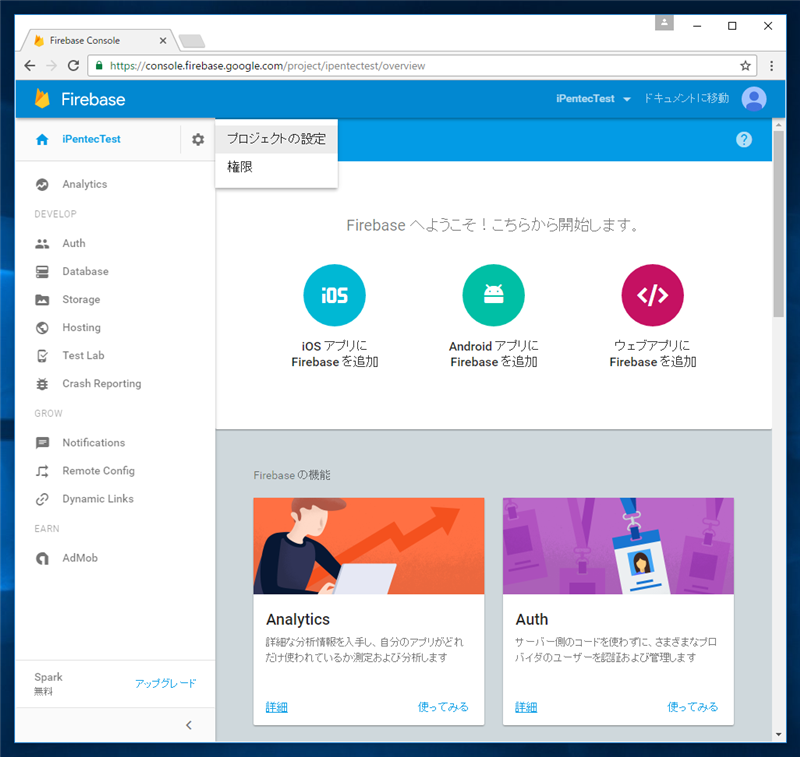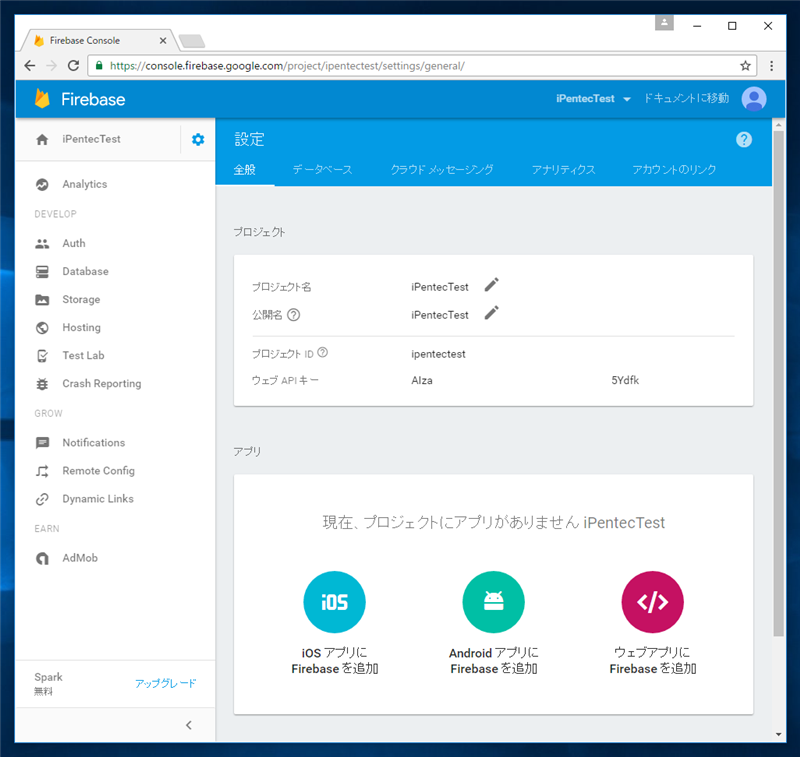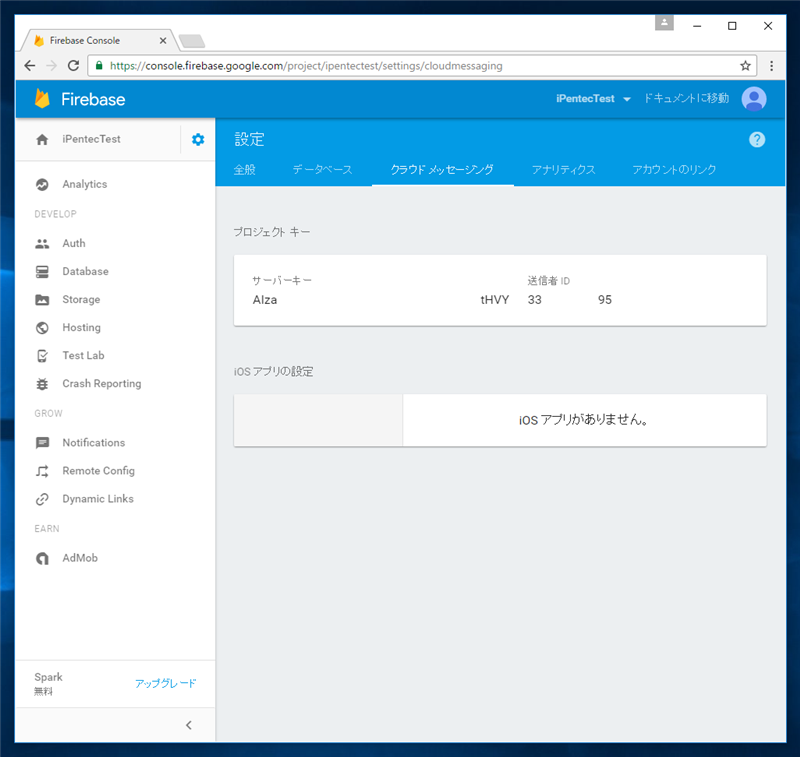Google Firebase へのサインアップと初期設定の手順を紹介します。
概要
Google Cloud Messaging (GCM) がFirebaseというサービスに統合されました。この記事では、Firebaseへのサインアップとプロジェクトの作成手順を紹介します。
手順
Google Developers Console にアクセスします。Googleアカウントでログインしていない場合は、下図のログイン画面が表示されます。Googleアカウントでログインします。
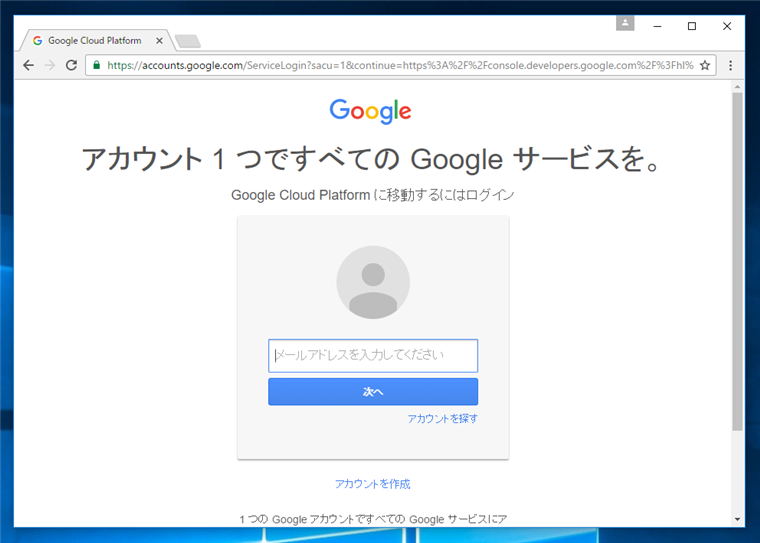
ログインできると下図の画面が表示されます。

下にスクロールすると、ドロイド君(Bugdroid)のアイコンのカテゴリに[Google Cloud Messaging]のリンクがあります。こちらをクリックします。
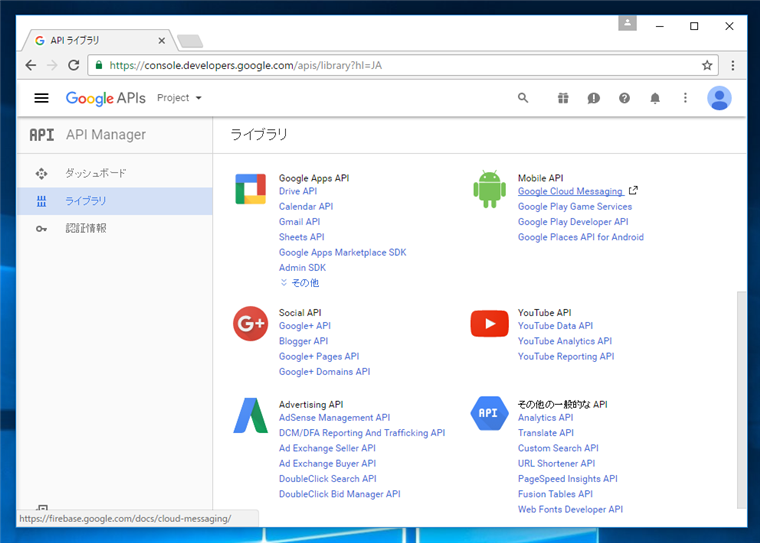
Firebase へのサインアップ
別のサイト(Firebase)に遷移します。下図の画面が表示されます。
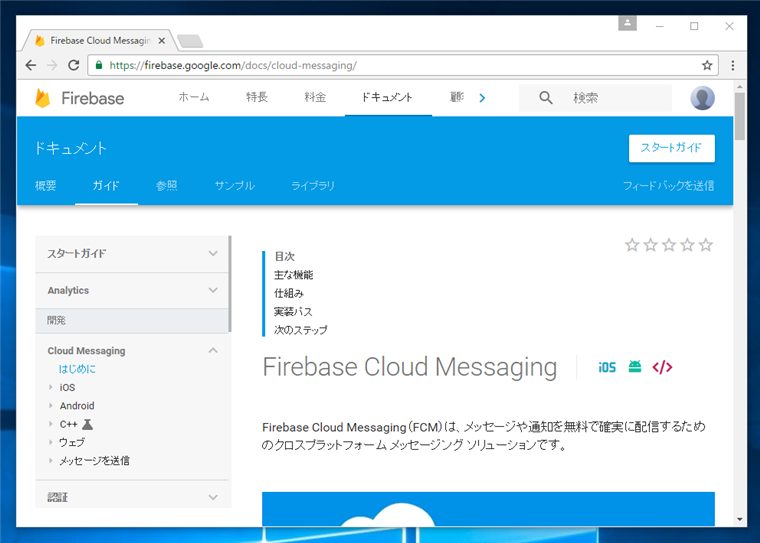
画面の幅を広げると、右上に[コンソールへ移動]のリンクがあります。こちらをクリックします。
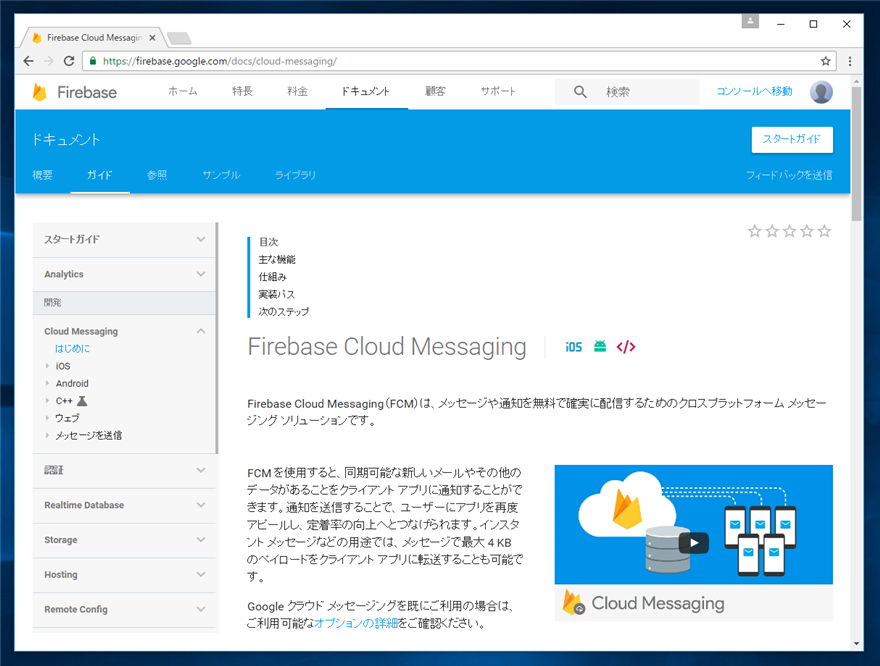
Firebase の管理画面が表示れます。画面左の[新規プロジェクトを作成]ボタンをクリックします。
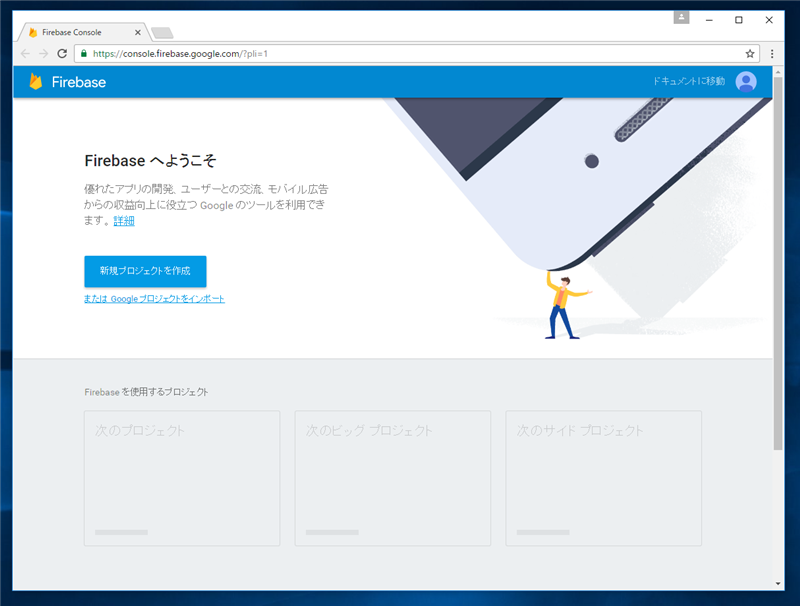
[プロジェクトの作成]ダイアログが表示されます。

[プロジェクト名]にプロジェクトの名称を入力します。[国/地域]の欄も設定します。設定後右下の[プロジェクトを作成]ボタンをクリックします。
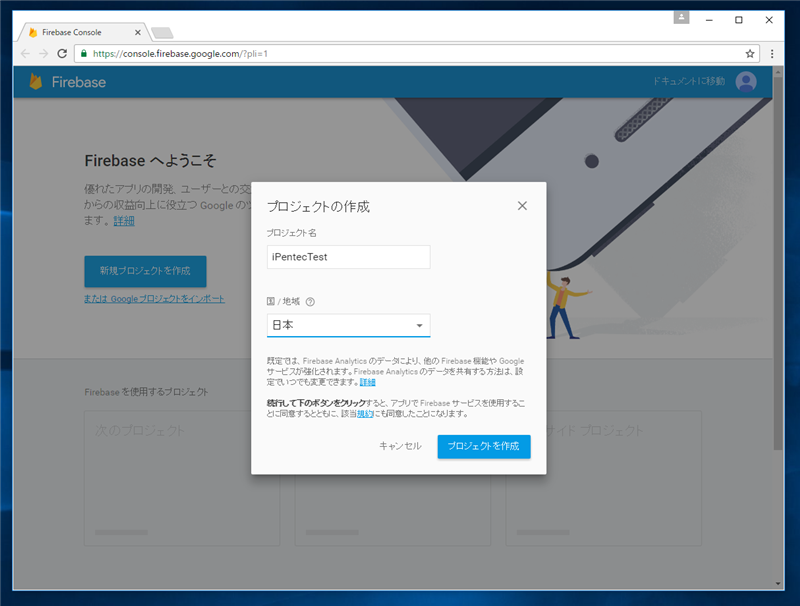
プロジェクトの作成処理が始まります。

プロジェクトが作成されると、プロジェクトの管理画面が表示されます。
今回は、モバイルアプリではなく、Webブラウザへのプッシュ通知を利用しますので、上部右側の[ウェブアプリに Firebase を追加]の欄をクリックします。
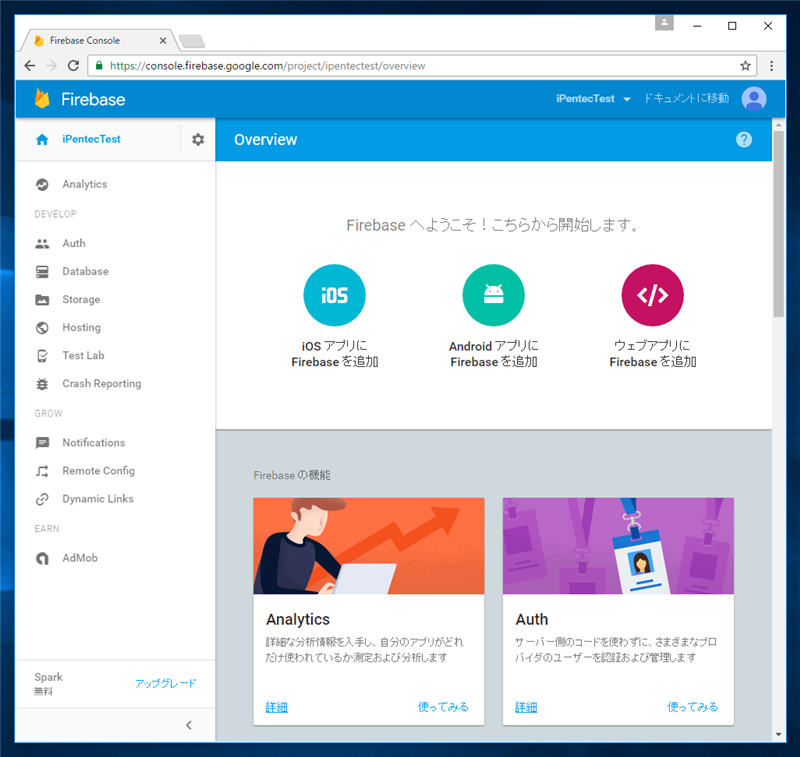
下図のダイアログが表示されます。API Keyや送信者番号などのAPI利用のための情報が表示されます。
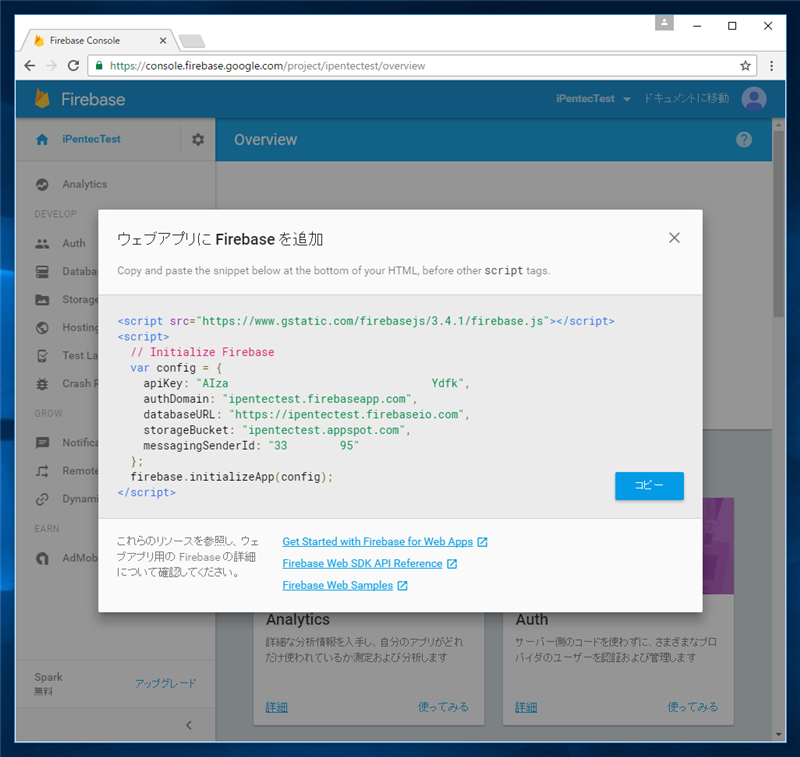
設定画面の確認
プロジェクトの設定は、画面左側上部のプロジェクト名が表示されている右側の歯車のアイコンをクリックします。

ドロップダウンメニューが表示されます。メニューの[プロジェクトの設定]をクリックします。
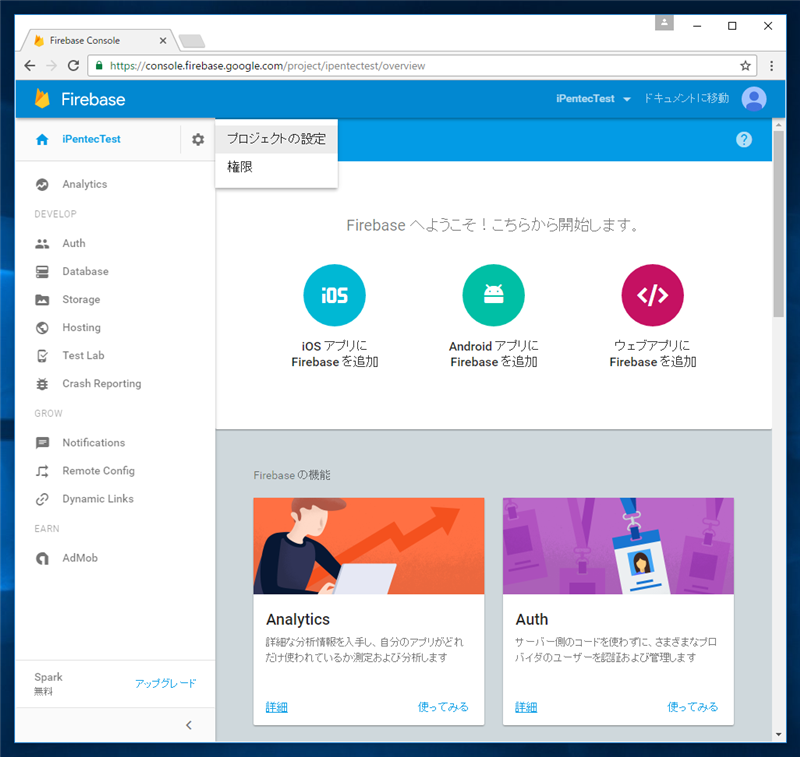
設定画面が表示されます。[全般]のタブにはプロジェクト名やウェブ API キーが表示されます。
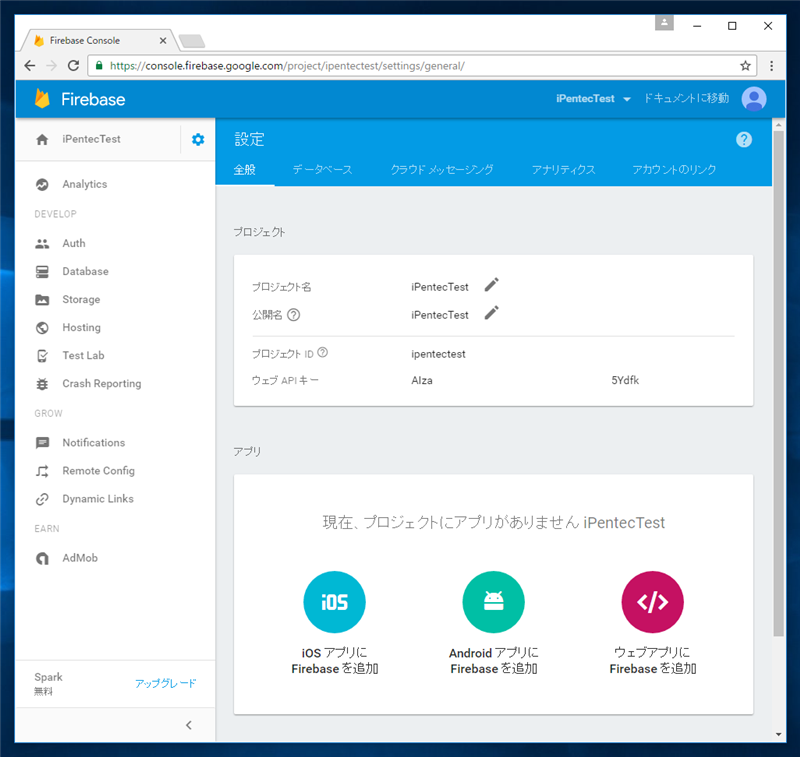
画面上部のタブの[クラウド メッセージング]をクリックします。下図の画面が表示されます。サーバーキー、送信者IDなどの値が表示されています。
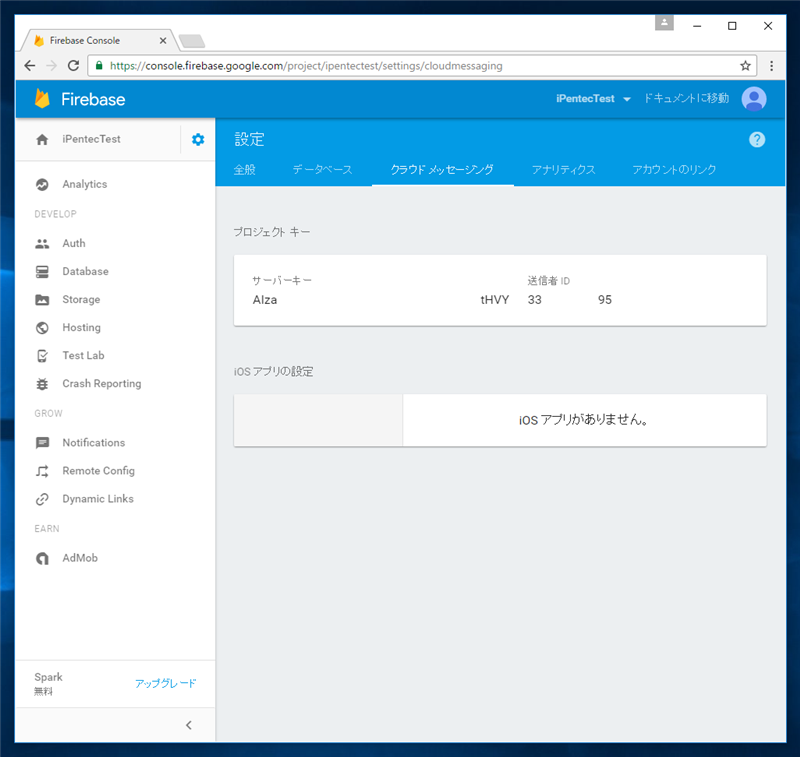
以上で設定は完了です。
著者
iPentecのメインプログラマー
C#, ASP.NET の開発がメイン、少し前まではDelphiを愛用
最終更新日: 2024-01-06
作成日: 2016-10-08