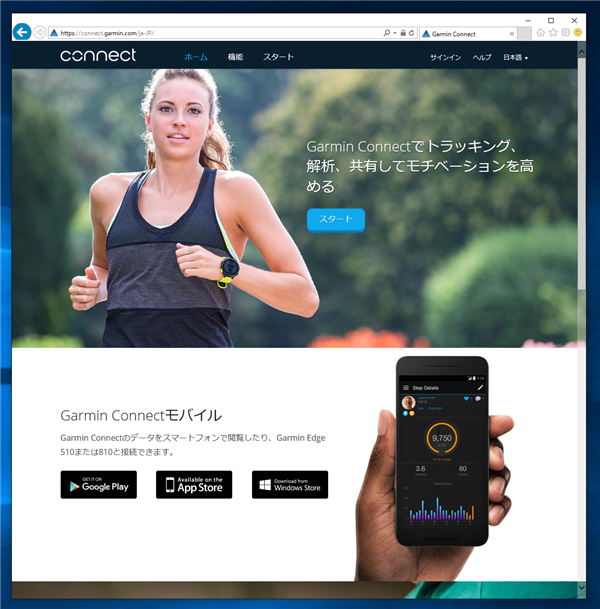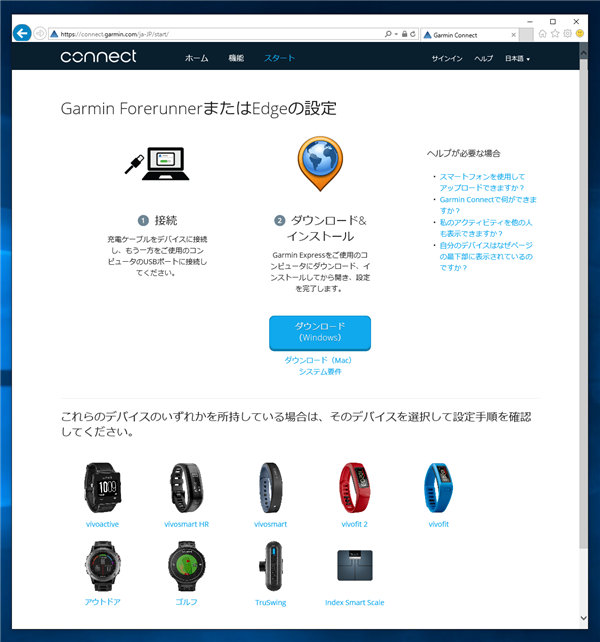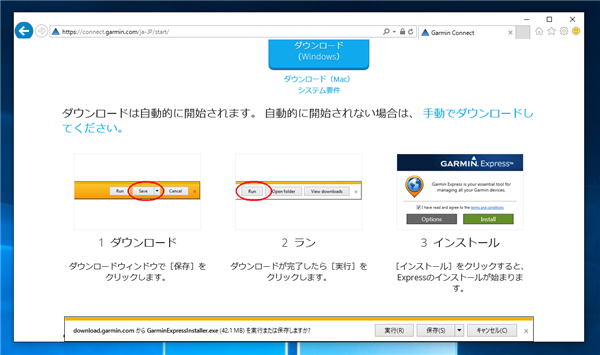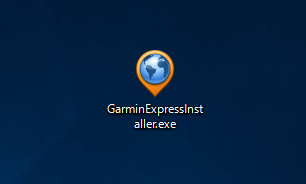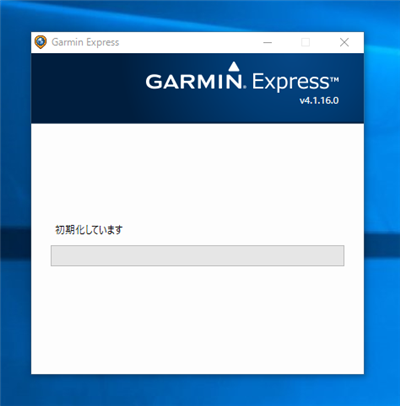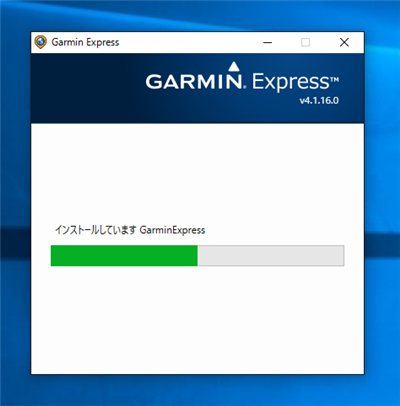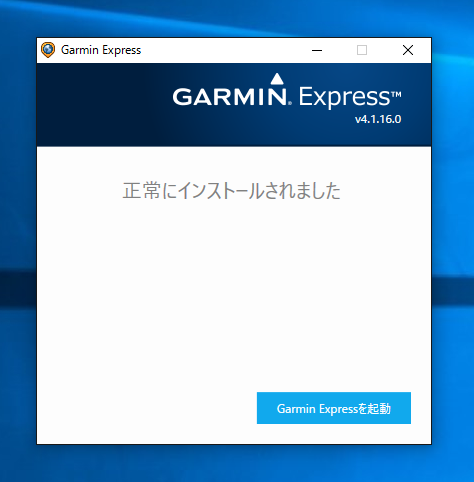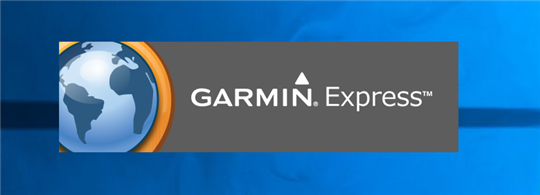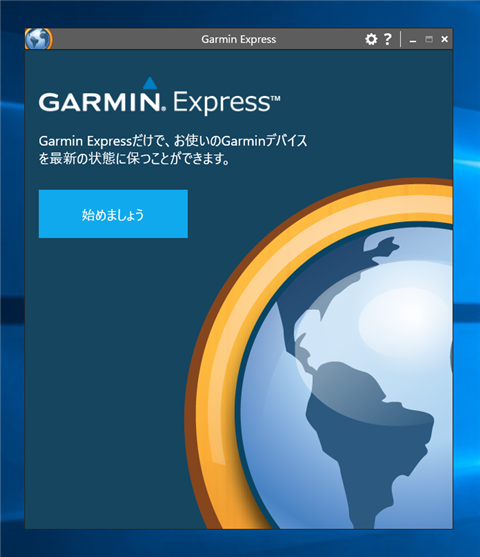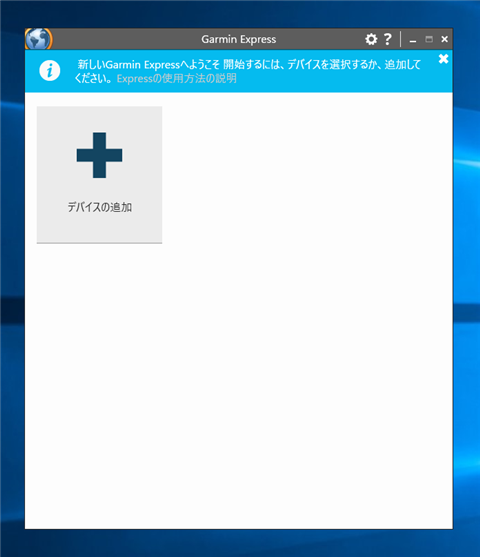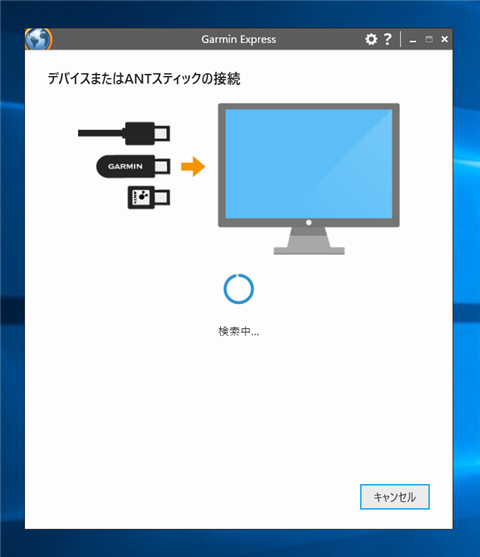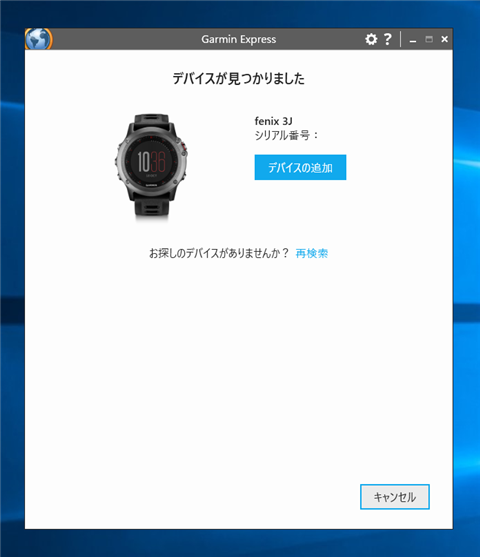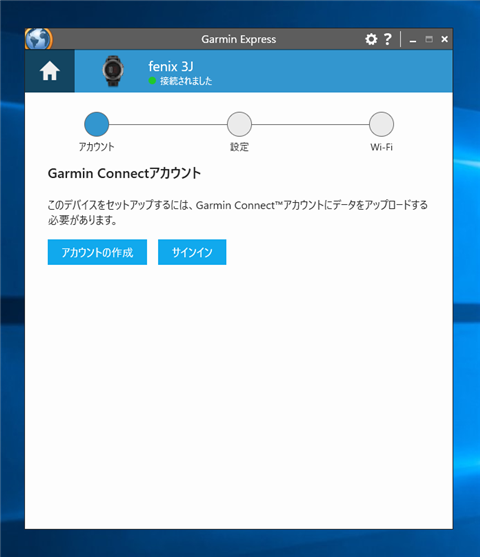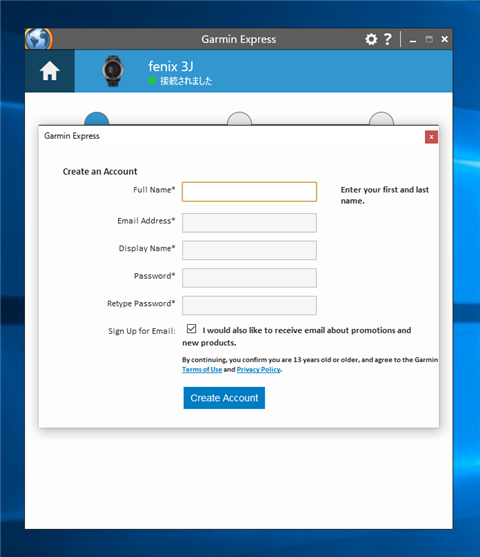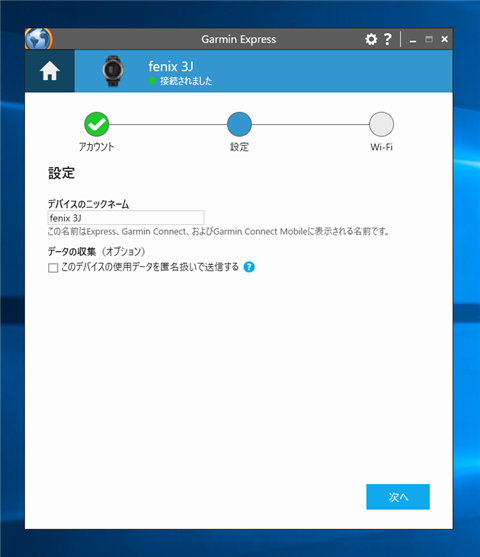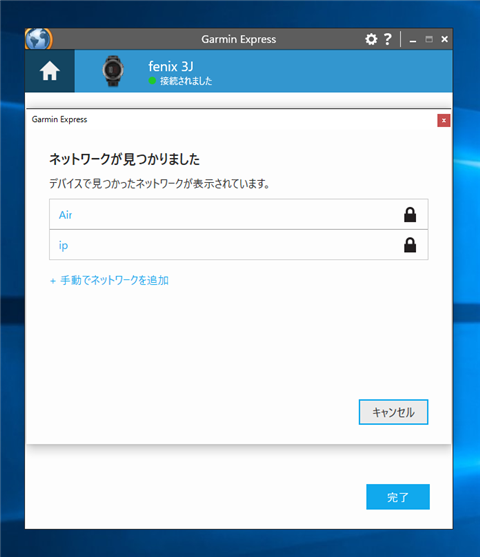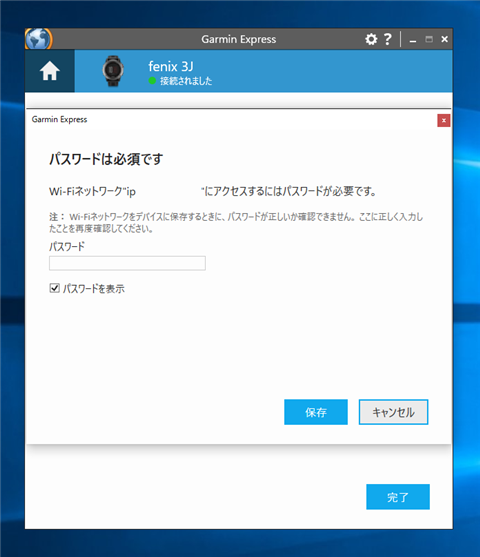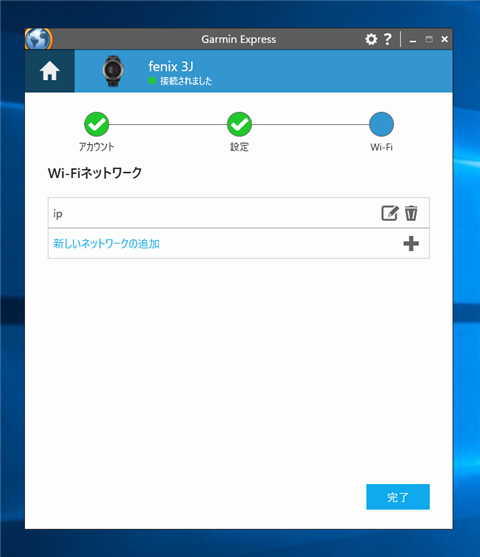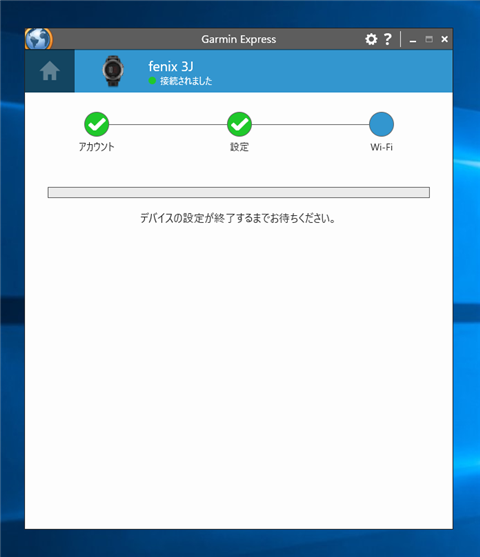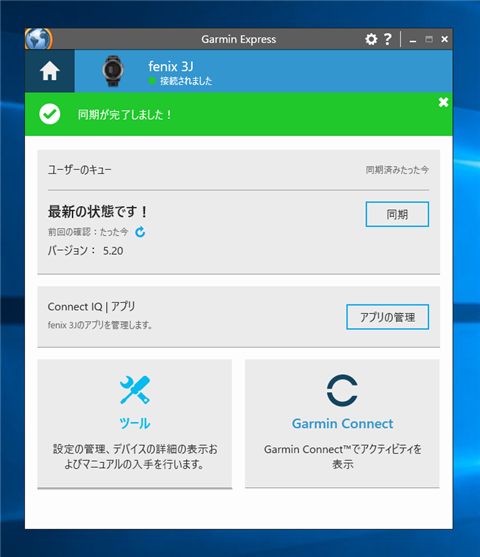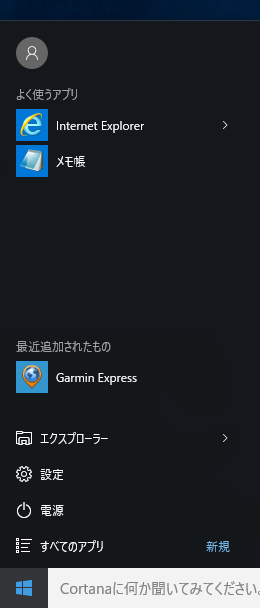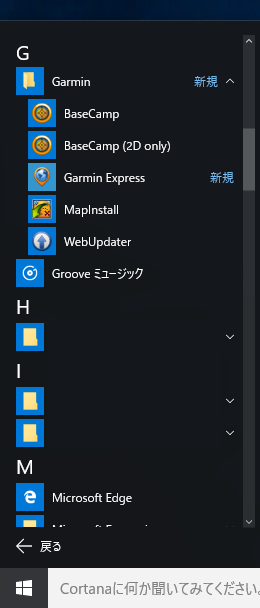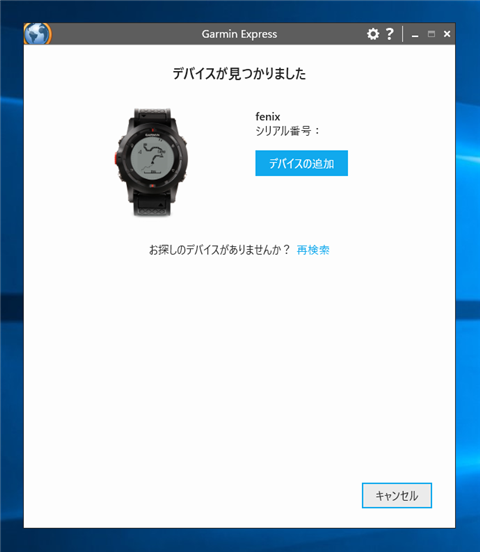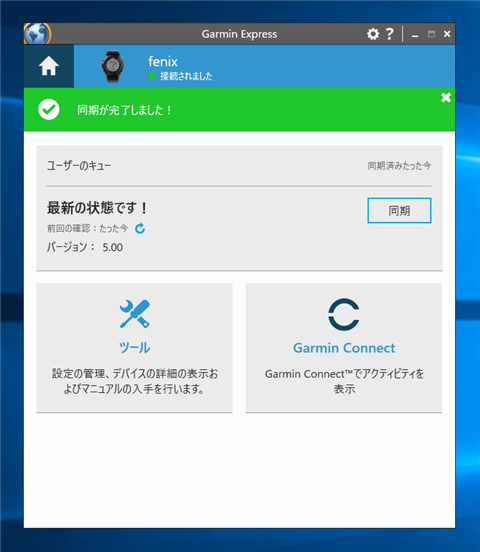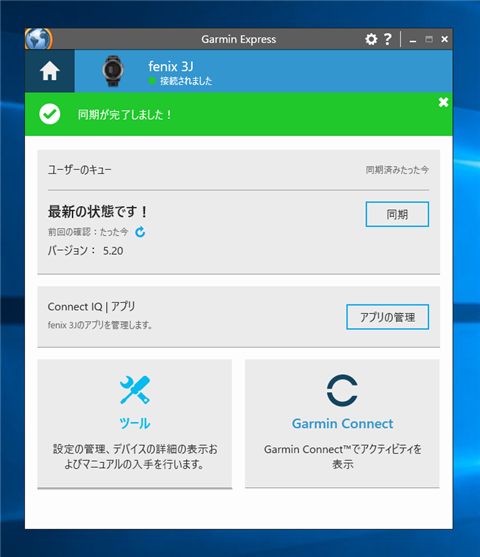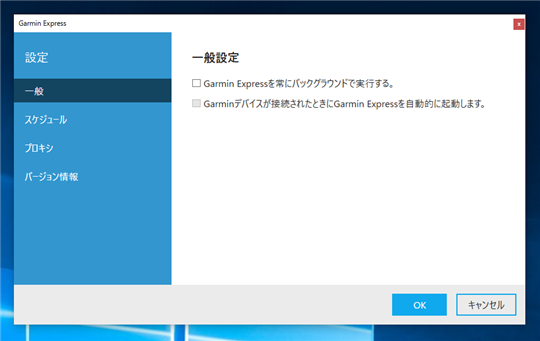Garmin Express のインストールとデバイスの接続をします。
Garmin Expressのダウンロード
Garmin Expressをダウンロードします。
Garmin Connectのウェブサイト(
https://connect.garmin.com/ja-JP/)にアクセスします。
上部の[スタート]リンク、または、[スタート]ボタンをクリックします。
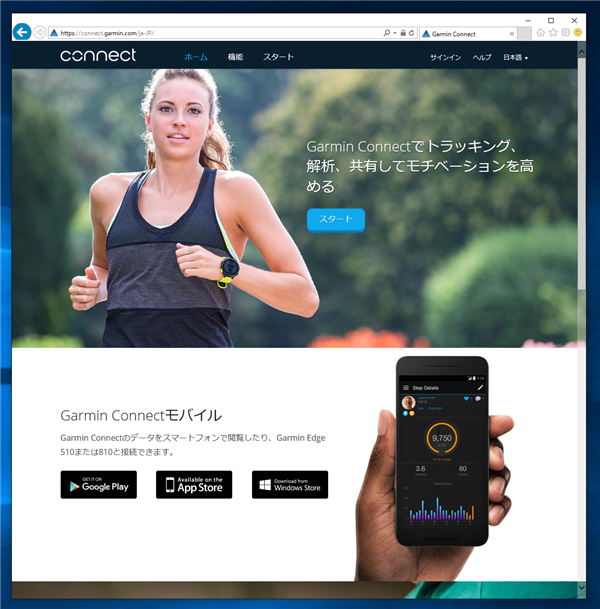
下図の画面が表示されます。[ダウンロード]ボタンをクリックします。
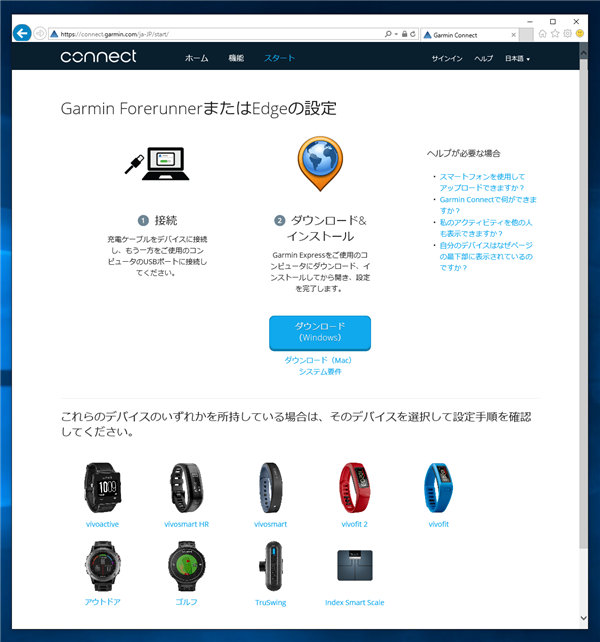
インストーラーがダウンロードできます。
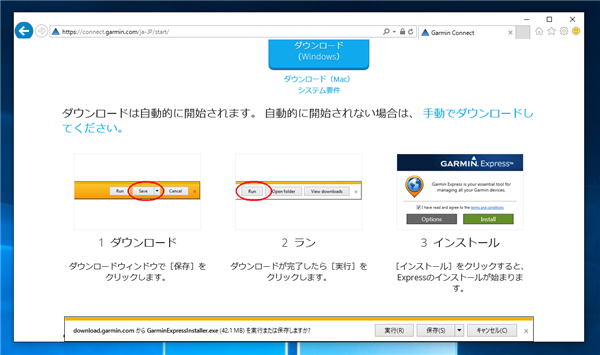
ダウンロードしたインストーラーは下図になります。
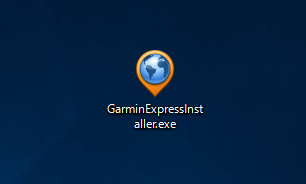
Garmin Express のインストール
ダウンロードしたGarmin Expressのインストーラーを実行します。下図のウィンドウが表示されます。

契約条件を確認し[次を読んで同意します]チェックボックスにチェックをつけます。チェック後ウィンドウ右下の[インストール]ボタンをクリックします。

インストールが始まります。
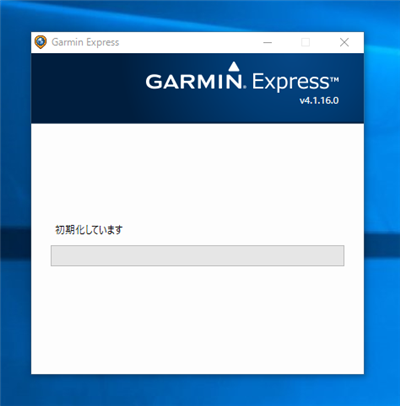
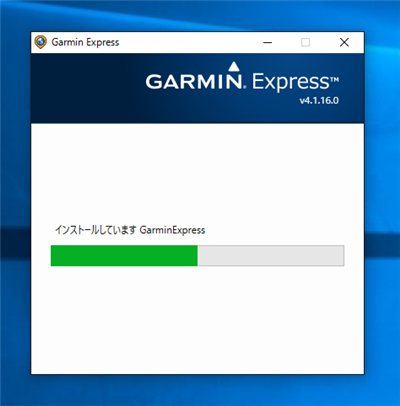
インストールが完了すると下図の画面が表示されます。ウィンドウ右下の[Garmin Expressを起動]ボタンをクリックします。
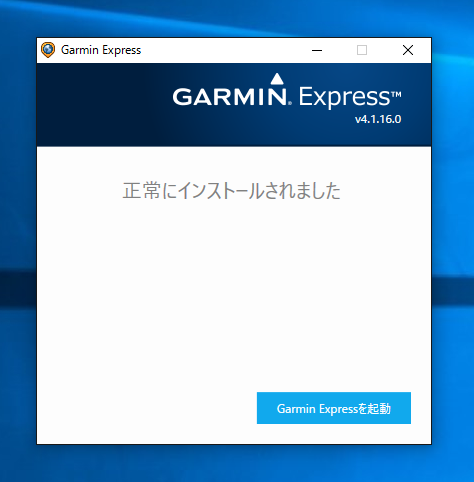
Garmin Express の起動とデバイスの追加
Garmin Expressが起動し、下図のスプラッシュウィンドウが表示されます。
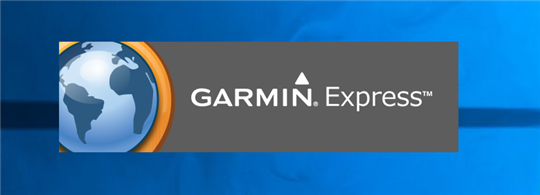
Garmin Expressの初回起動時には下図のウィンドウが表示されます。[始めましょう]ボタンをクリックします。
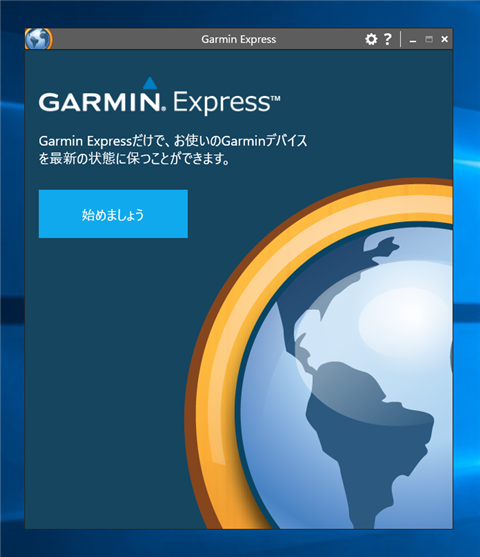
下図の画面が表示されます。利用しているデバイスをUSBケーブルで接続します。接続後、"+"アイコンが表示されている[デバイスの追加]ボタンをクリックします。
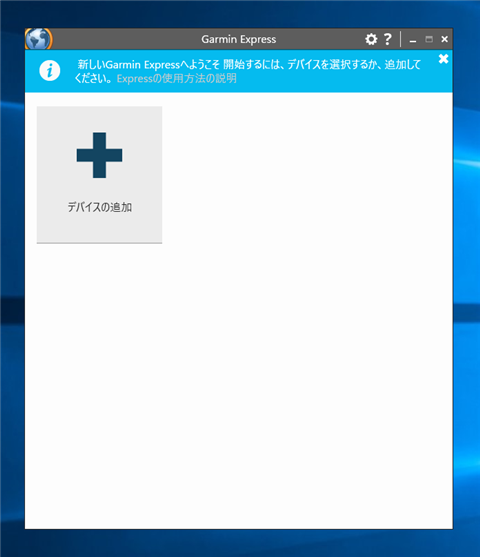
デバイスの検出が始まります。
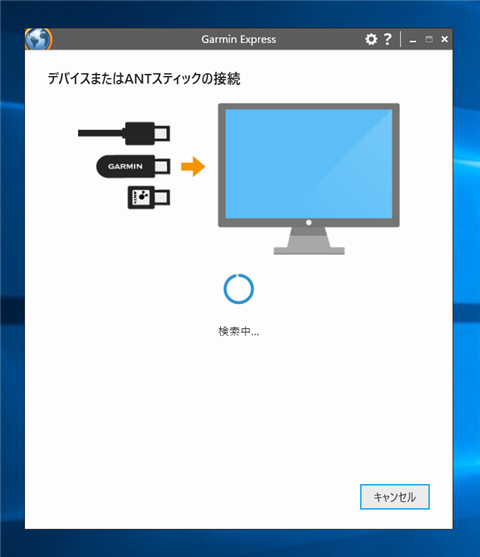
デバイスが検出されると下図の画面が表示されます。[デバイスの追加]ボタンをクリックします。
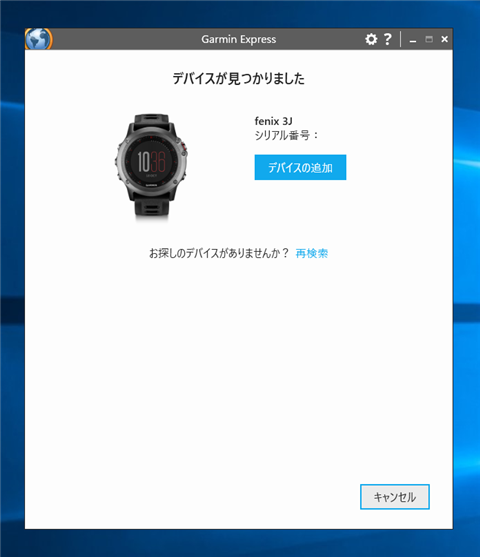
続いてGarmin Connectアカウントのサインインがあります。今回は初回のため、Garmin Connectアカウントを作成します。[アカウントの作成]ボタンをクリックします。
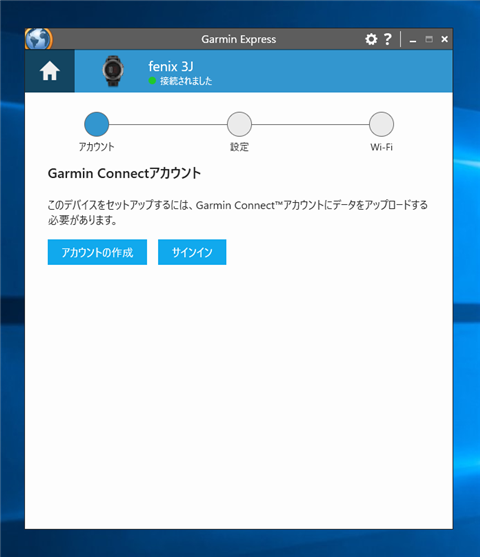
アカウント情報を入力します。入力後ダイアログ下部の[Create Account]ボタンをクリックします。
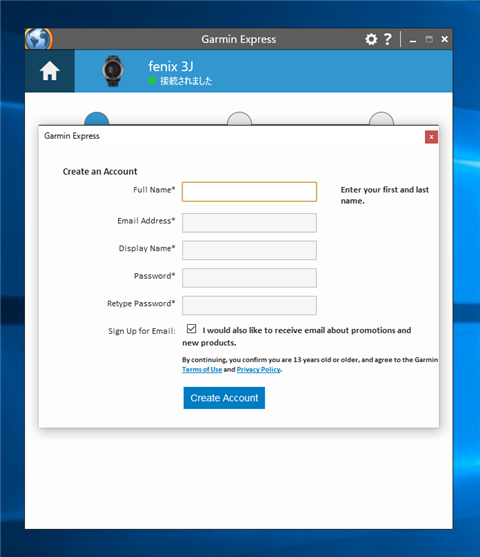
Garmin Connectアカウントのサインインができると下図の画面が表示されます。デバイスのニックネームを設定します。設定ができたら[次へ]ボタンをクリックします。
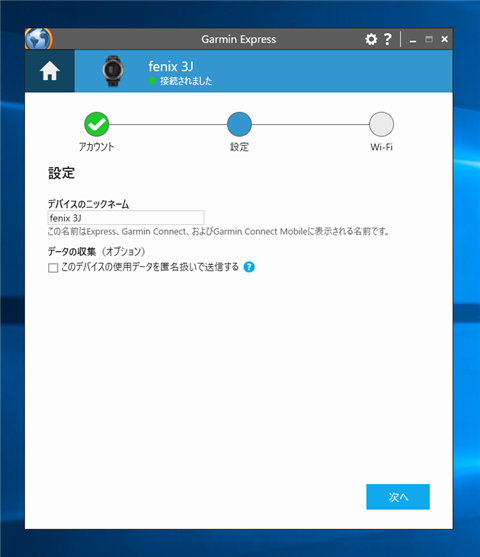
Wi-Fiネットワークの設定画面が表示されます。[ネットワークの検出]ボタンをクリックします。

ネットワークが検出されます。接続したいWi-Fiネットワークのアクセスポイントをクリックします。
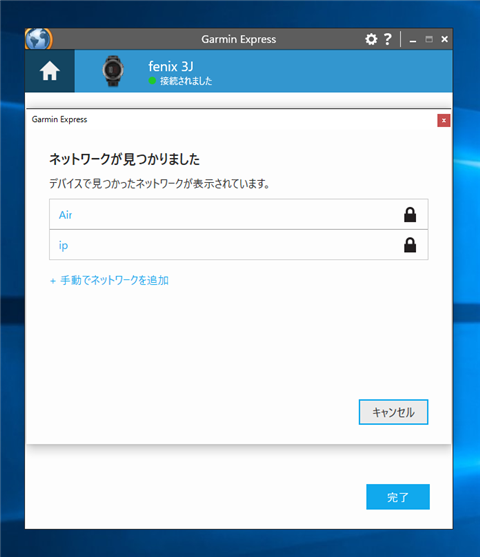
Wi-Fiに接続するためのパスワードを入力します。入力後[保存]ボタンをクリックします。
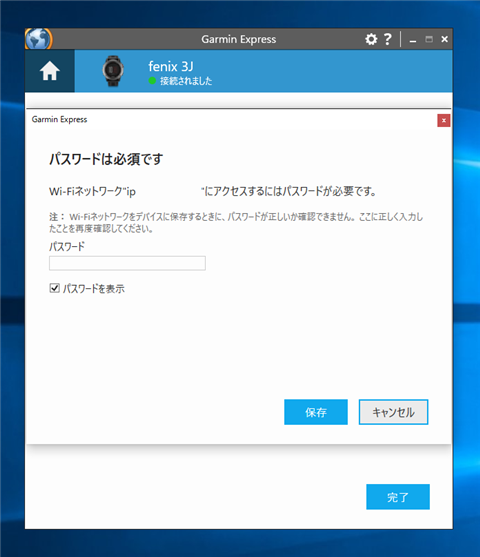
Wi-Fiネットワークが追加できました。ウィンドウ右下の[完了]ボタンをクリックします。
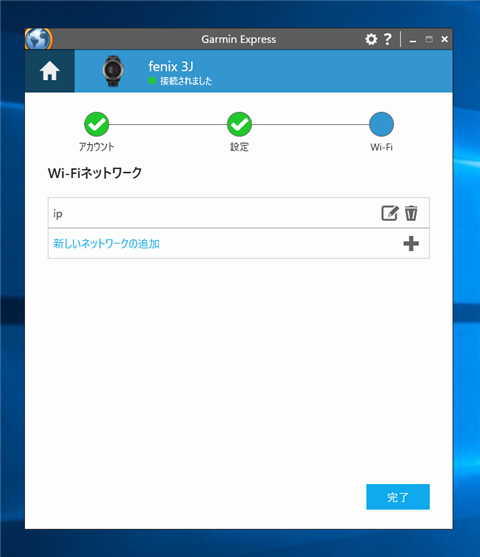
デバイスの設定が実行されます。
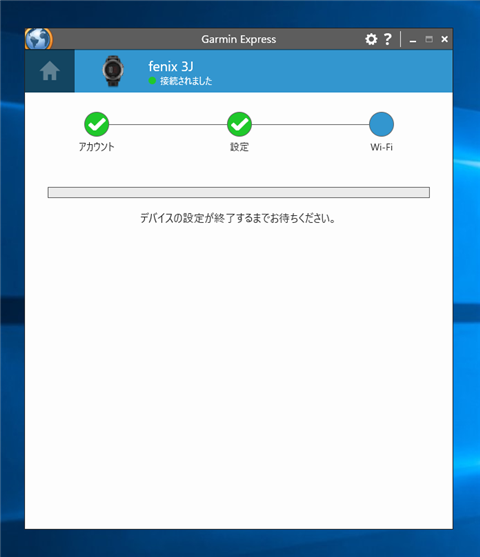
すべての設定が完了すると下図の画面が表示されます。
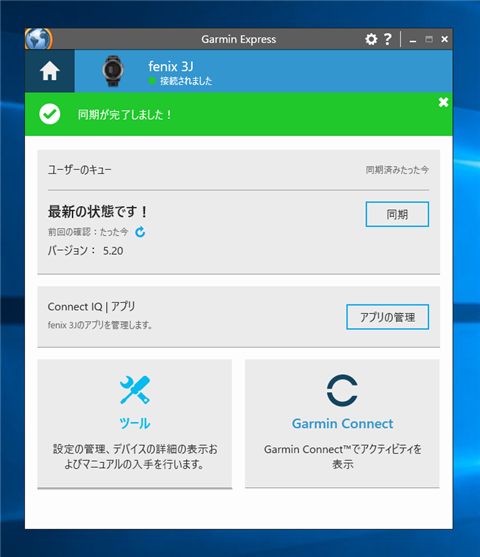
以上で設定は完了です。
プログラムグループ
インストールが正常にできると、プログラム一覧にGarminフォルダが作成され、Garmin Express のショートカットが追加されます。
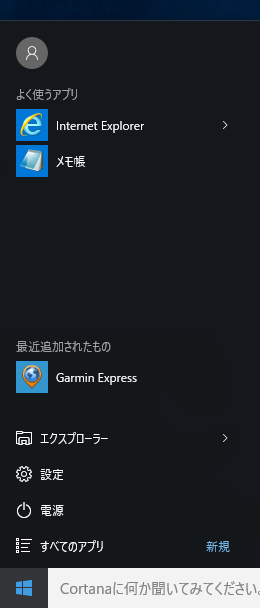
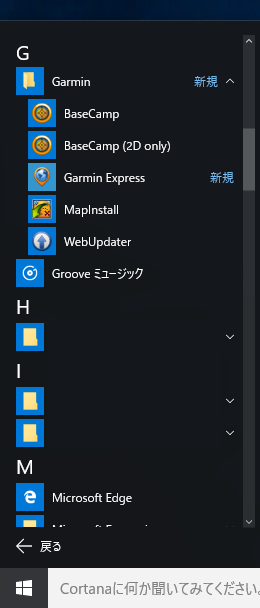
補足:Fenixの場合
Garmin GenixもGarmin Expressで検出できます。
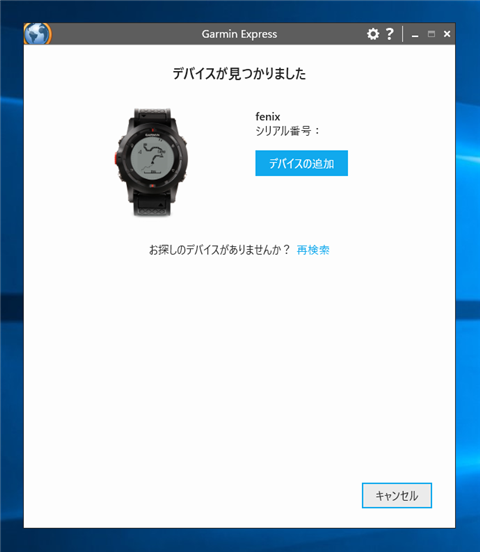
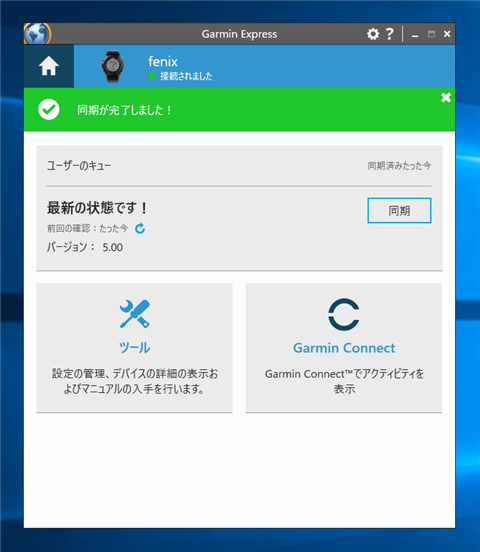
補足:デバイス接続時に自動起動させたくない場合
デバイス起動時にGarmin Expressを自動起動させたくない場合は、Garmin Expressのタイトルバーの右側の歯車のアイコンをクリックします。
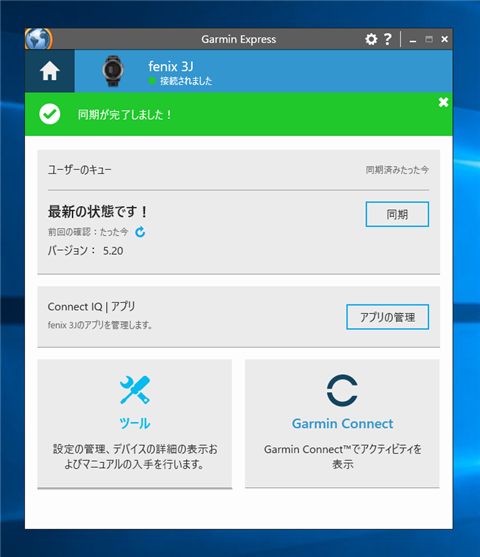
下図の設定ダイアログが表示されますので、左側のカテゴリから[一般]をクリックして選択し、[Garminデバイスが接続されたときにGarmin Expressを自動的に起動します。]のチェックボックスのチェックをを外します。さらに、Garmin Expressを通常は起動させたくない場合は[Gamin Expressを常にバックグラウンドで実行する]チェックボックスのチェックも外します。
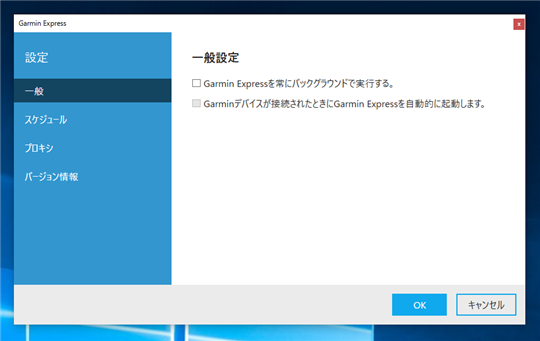
このページのキーワード
- Garmin Express
- Garmin fenix
著者
iPentec.com の代表。ハードウェア、サーバー投資、管理などを担当。
Office 365やデータベースの記事なども担当。
最終更新日: 2021-08-25
作成日: 2016-02-14