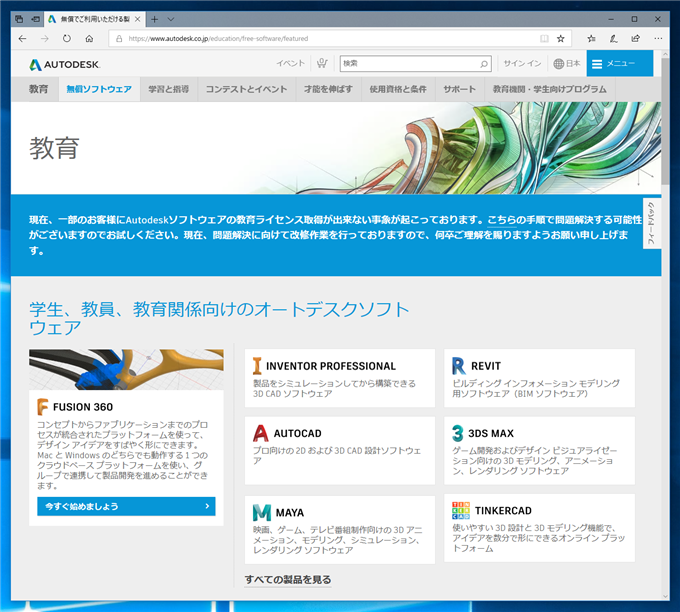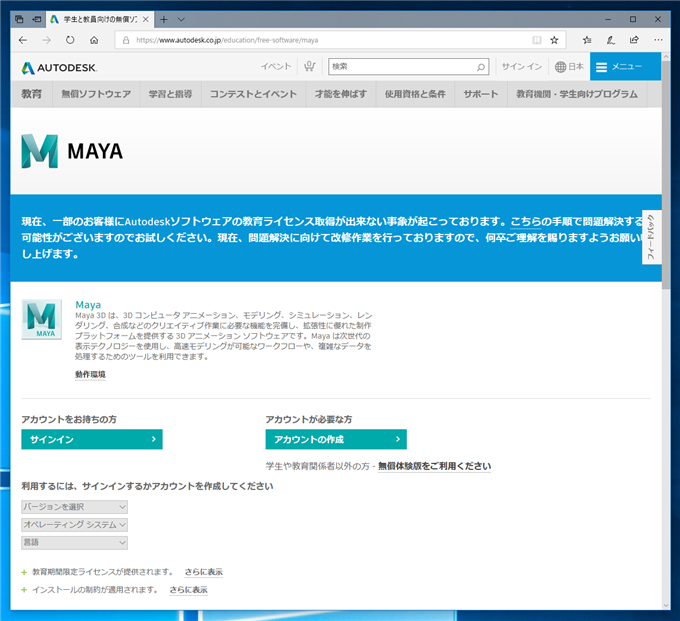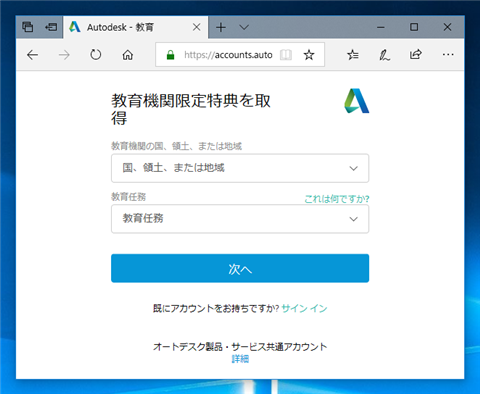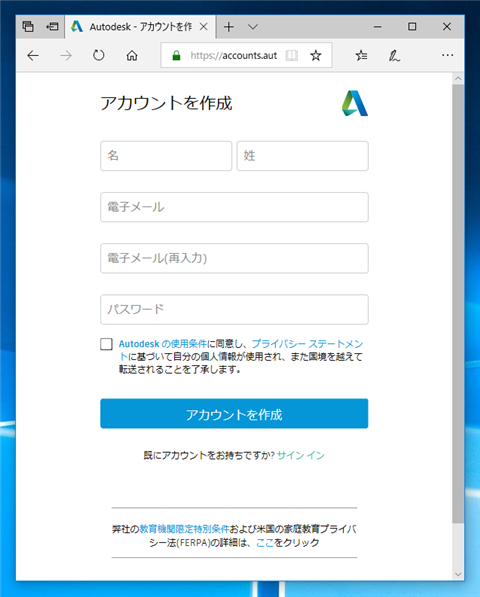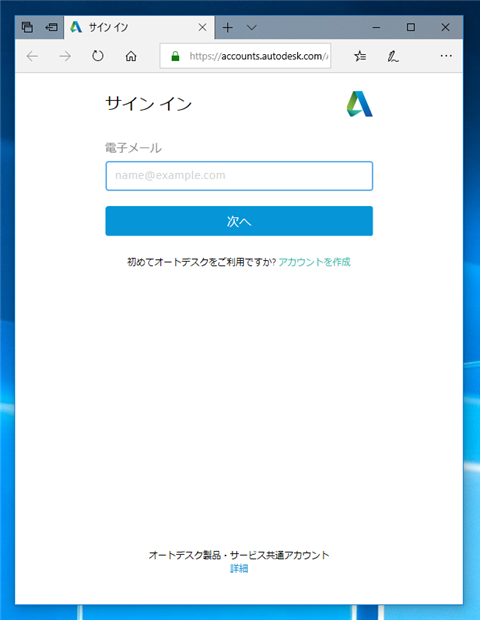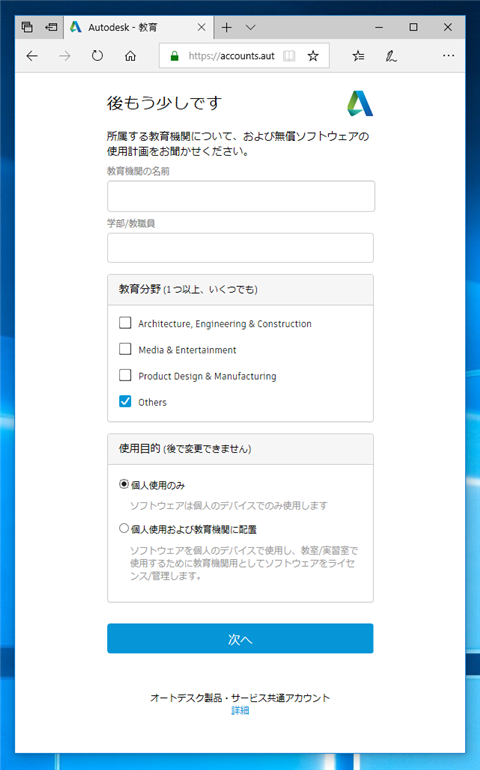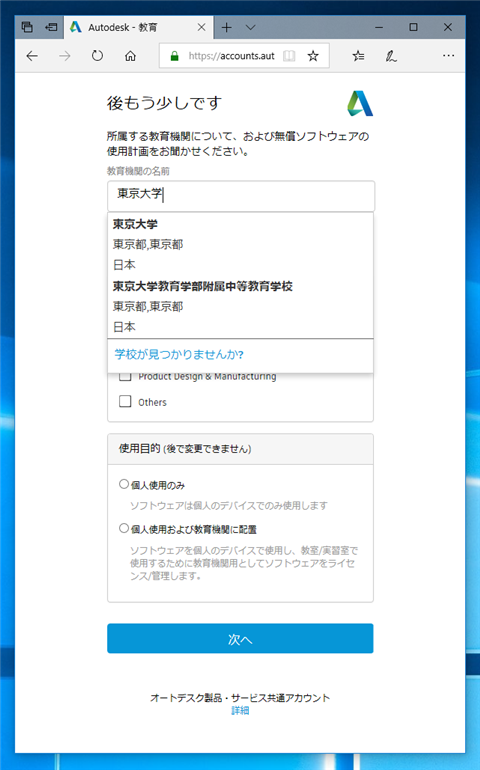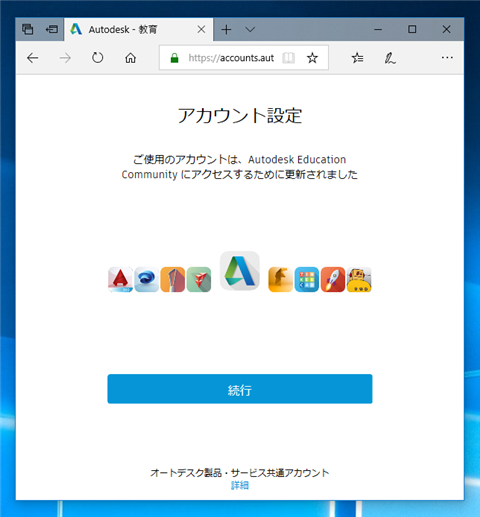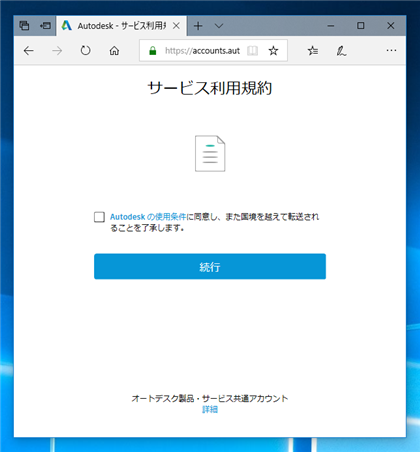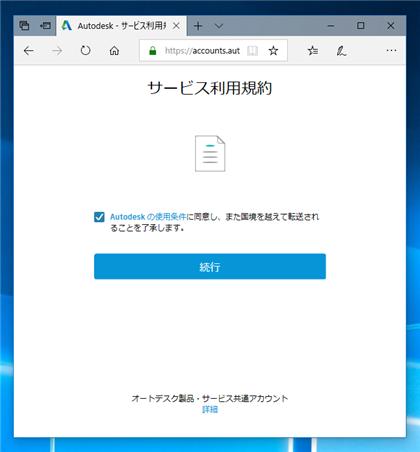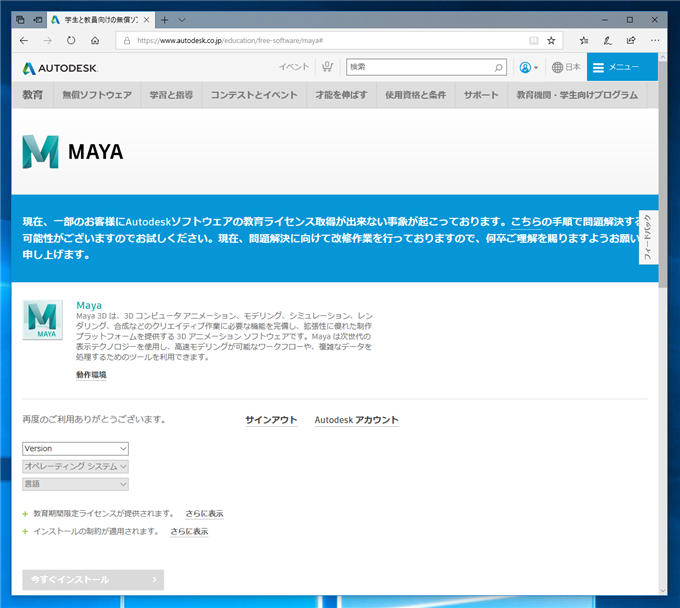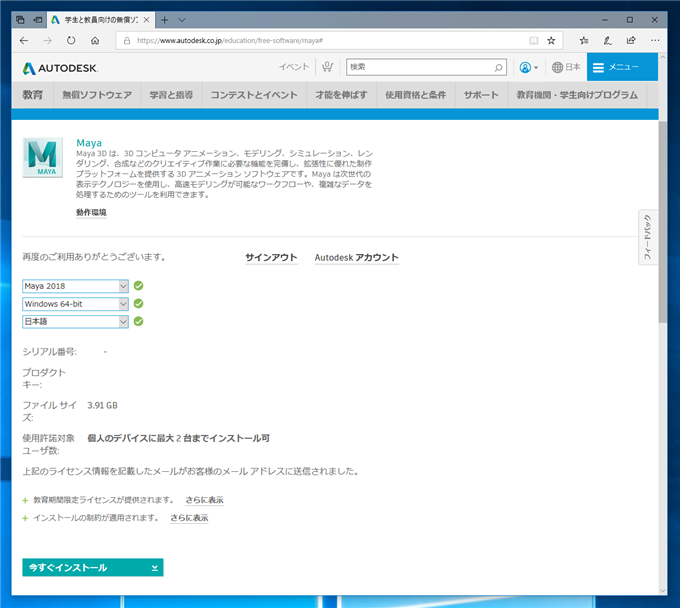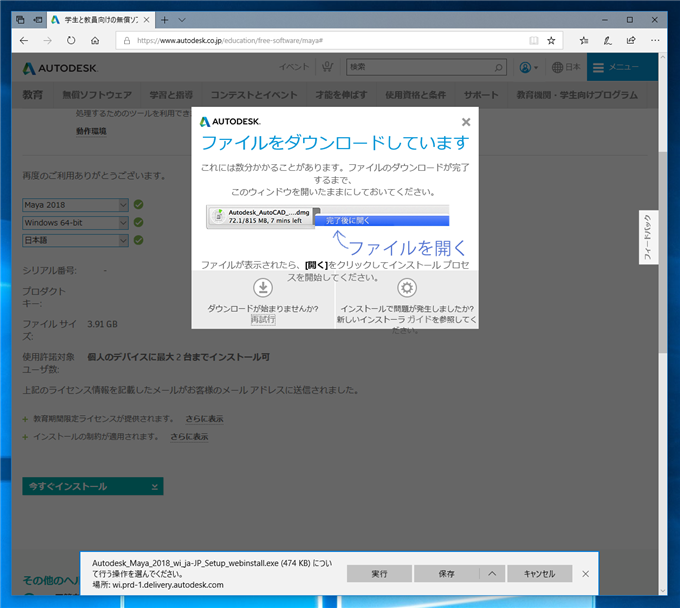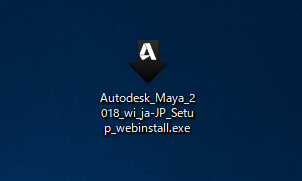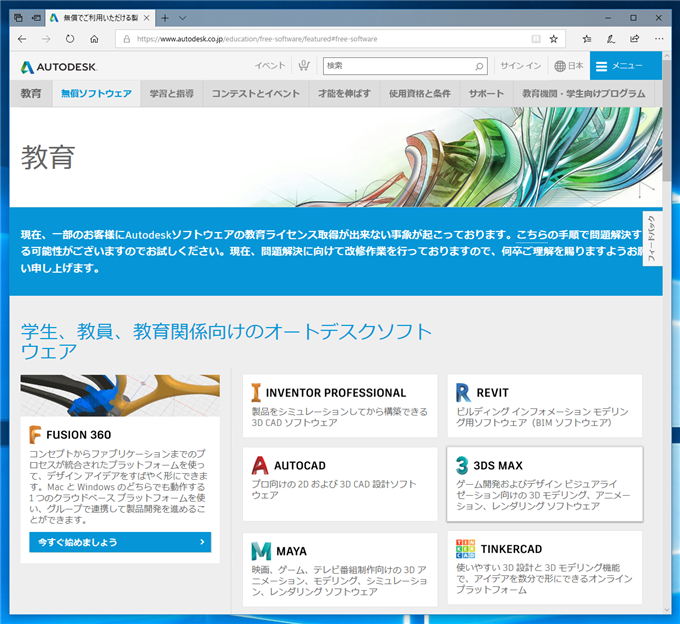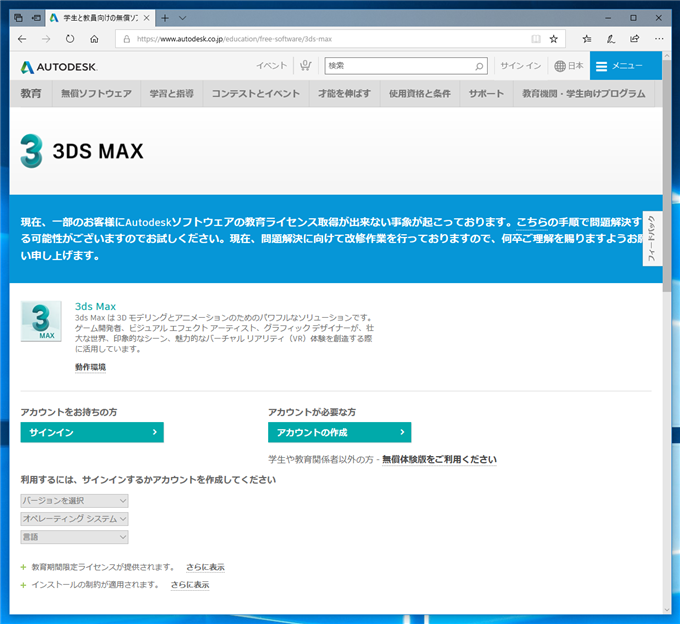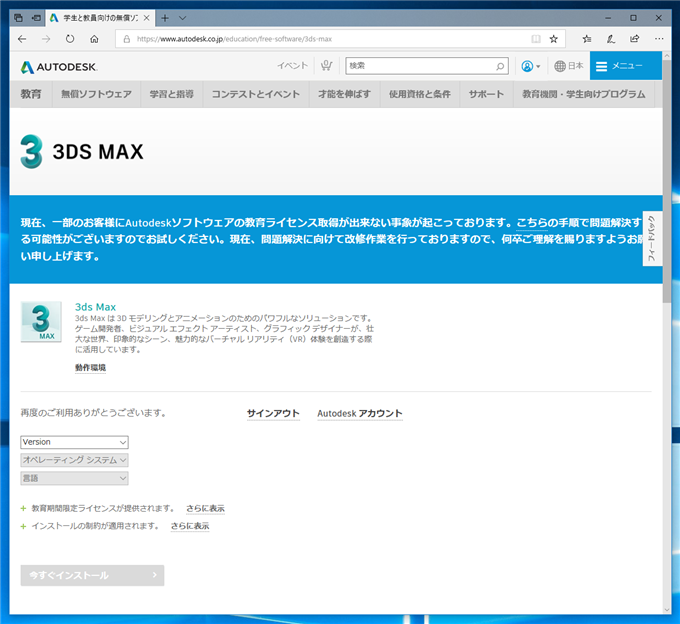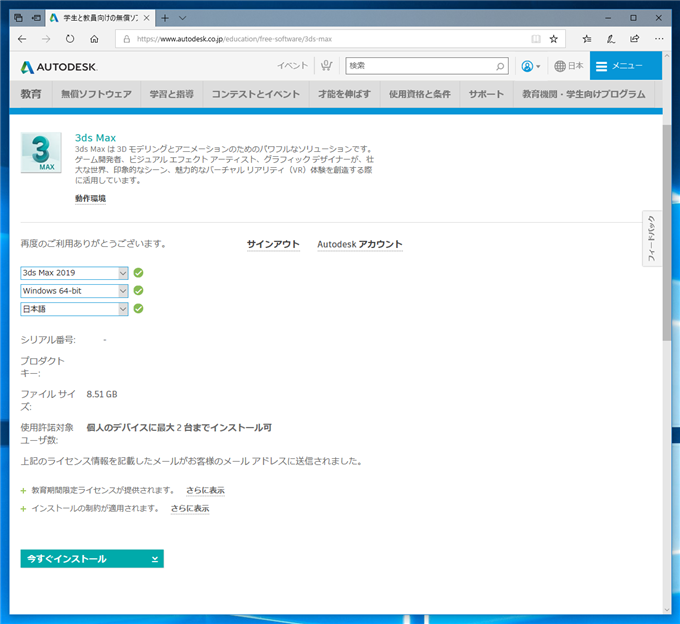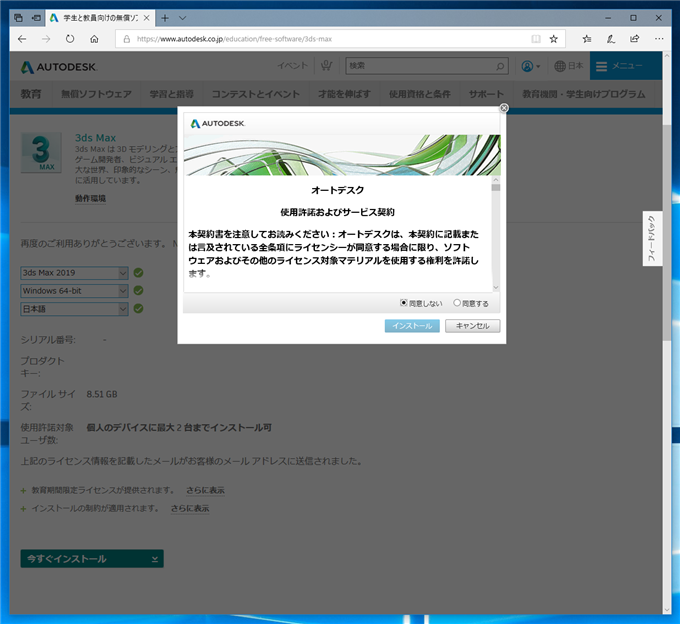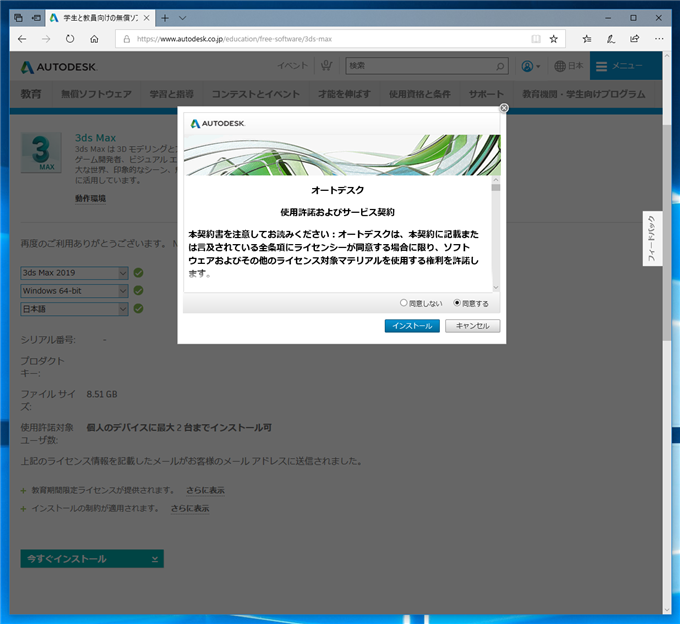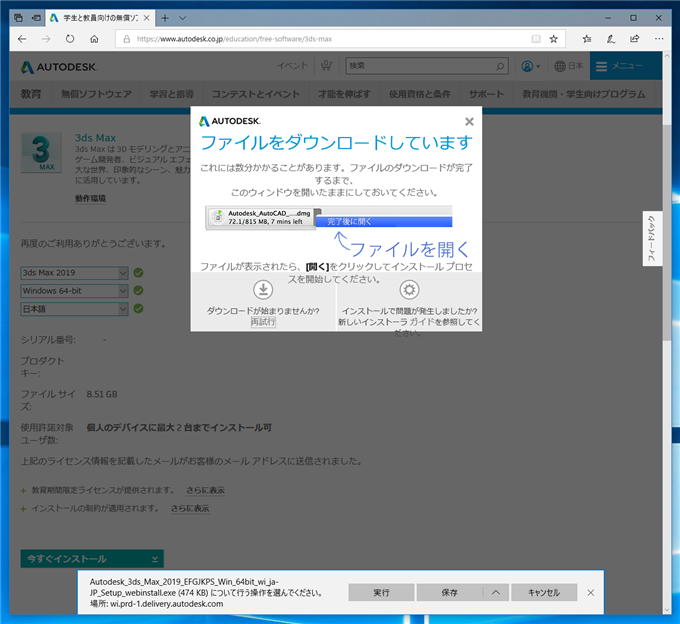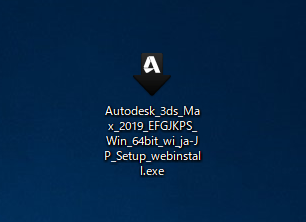学生用、教育者用のAutodesk Maya / 3ds Max をダウンロードする
学生用、教育者用のAutodesk Maya / 3ds Max をダウンロードする手順を紹介します。
概要
Autodeskのソフトウェアは教育用に利用できるものがあります。今回は教育用版のMayaのダウンロードを例にしてAutodeskの教育用ソフトウェアのダウンロード手順を紹介します。
手順
https://www.autodesk.co.jp/education/free-software/featured にアクセスします。下図のページが表示されます。
今回は「Maya」を例にダウンロードをします。[Maya]の項目をクリックします。
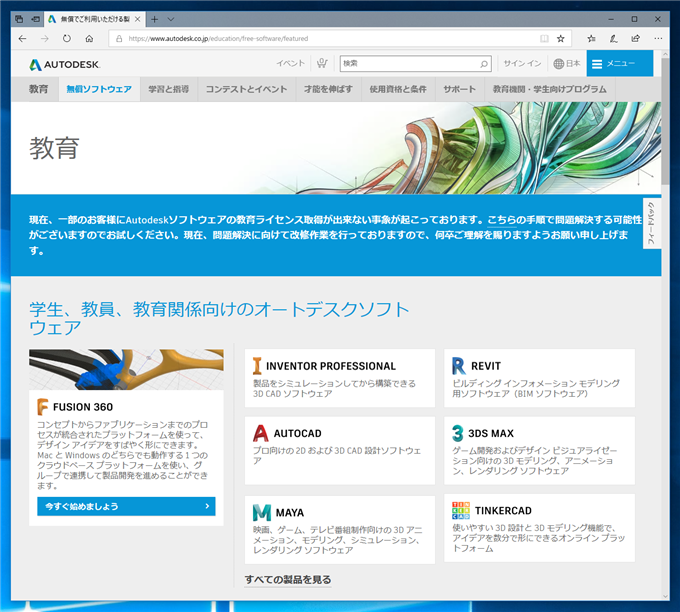
下図のページが表示されます。既にAutodeskのアカウントがある場合は[サインイン]ボタンをクリックします。アカウントが無い場合は[アカウントの作成]ボタンをクリックします。
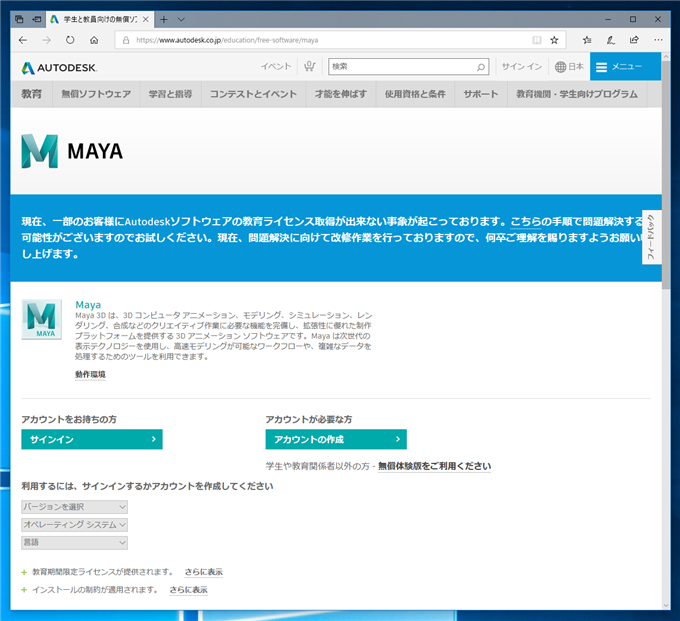
アカウントを作成する場合
[アカウントの作成]ボタンをクリックすると、下図の画面が表示されます。国、地域の入力と、教育者の種別(学生、教育者)を入力します。入力後[次へ]ボタンをクリックします。
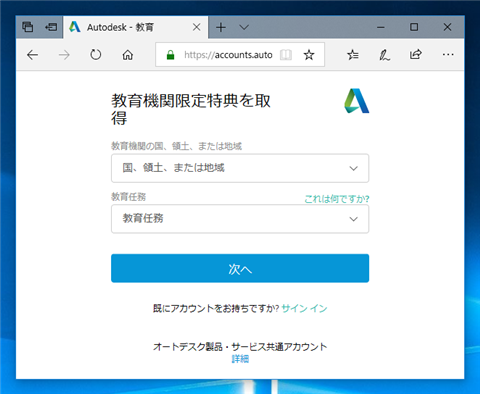
[アカウントを作成]画面が表示されます。名前、電子メール、パスワードを入力してアカウントを作成します。
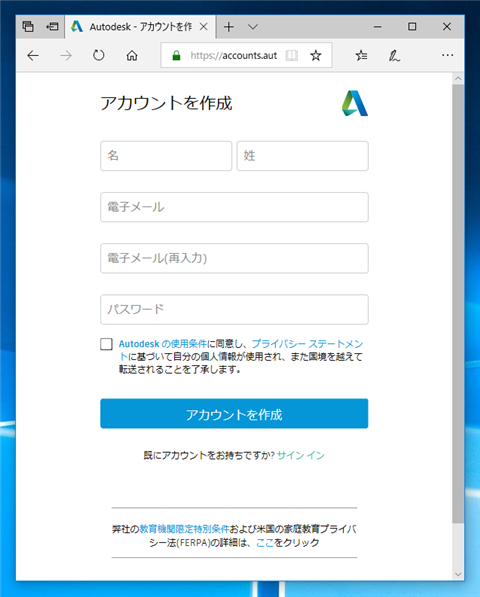
アカウントが既にある場合
アカウントを既に作成済みの場合、アカウントのメールアドレスを入力します。[次へ]ボタンをクリックします。パスワードの確認画面が表示されますのでパスワードを入力してログインします。メールアドレスの確認も必要になる場合があります。
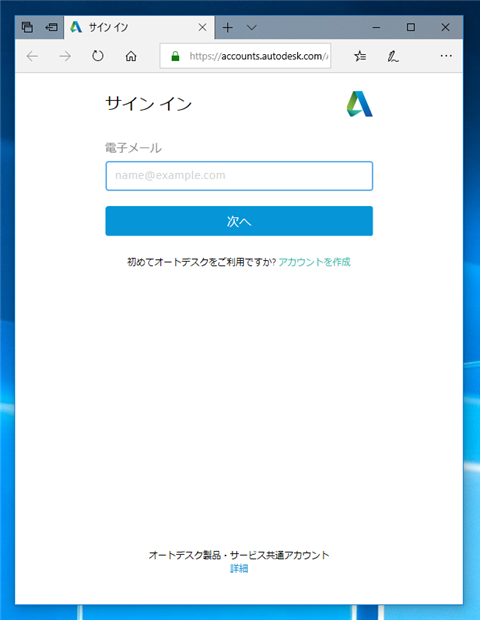
[あともう少しです]画面が表示されます。教育機関の名前、学部、部署名、教育分野、使用目的を入力します。
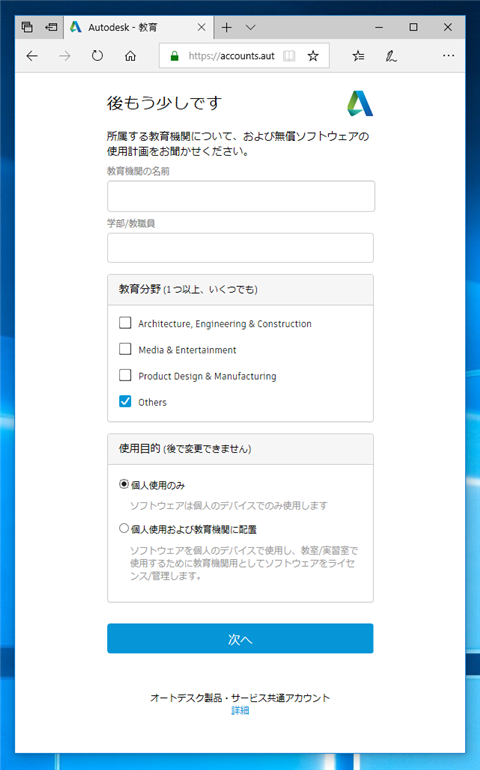
教育機関名は登録されている機関名しか設定できません。候補を入力するとドロップダウンリストで教育機関名が表示されますので、リストから教育機関をクリックして選択します。設定ができたら[次へ]ボタンをクリックします。
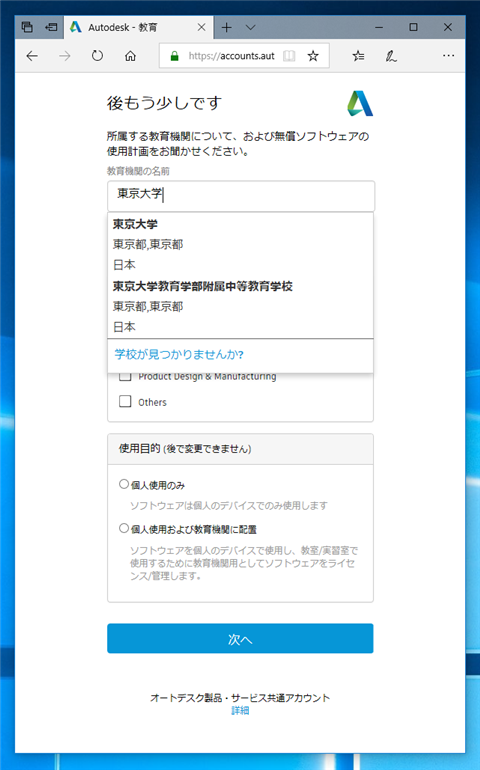
アカウント設定が完了し、"Autodesk Education Community" にアクセスできる設定に更新された旨のメッセージが表示されます。[続行]ボタンをクリックします。
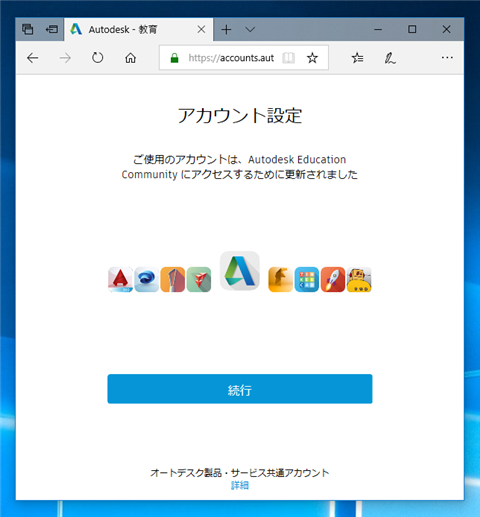
サービス利用規約画面が表示されます。[Autodesk の使用条件に同意し、また国境を越えて転送されることを了承します。]のチェックボックスにチェックをつけます。チェック後[続行]ボタンをクリックします。
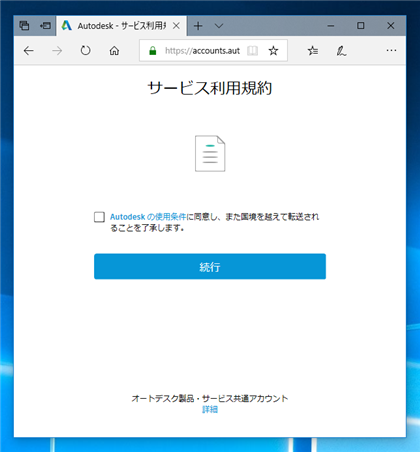
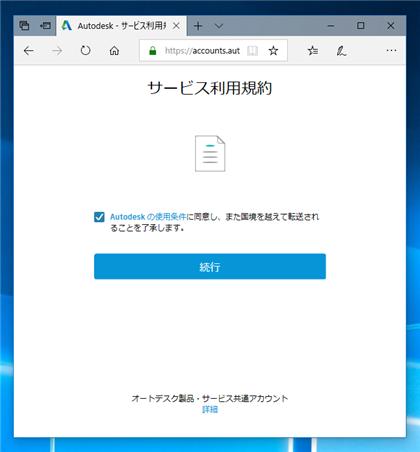
先ほどの教育用Mayaの画面が表示されます。ページの下部の[Version]のコンボボックスを開きます。
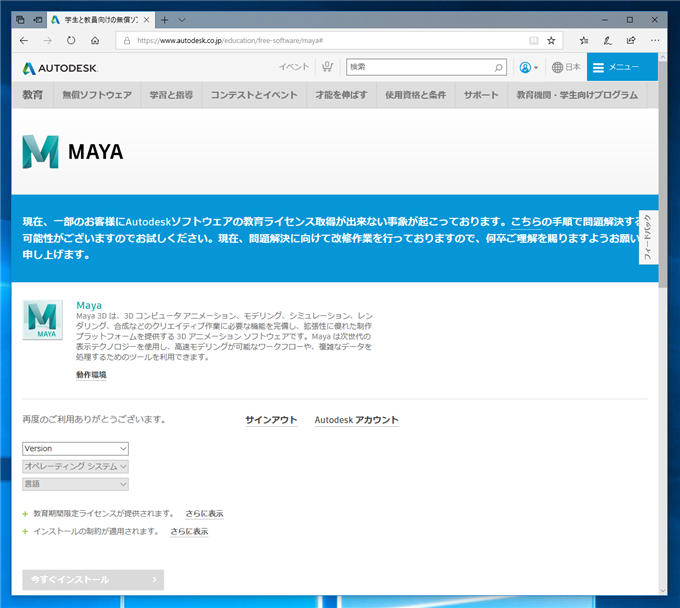
ダウンロードするMayaのバージョン、OS、言語をコンボボックスで指定します。今回は "Maya 2018" の "Windowsd 64-bit" の "日本語" 版をダウンロードします。設定ができたらページ下部の[今すぐインストール]ボタンをクリックします。
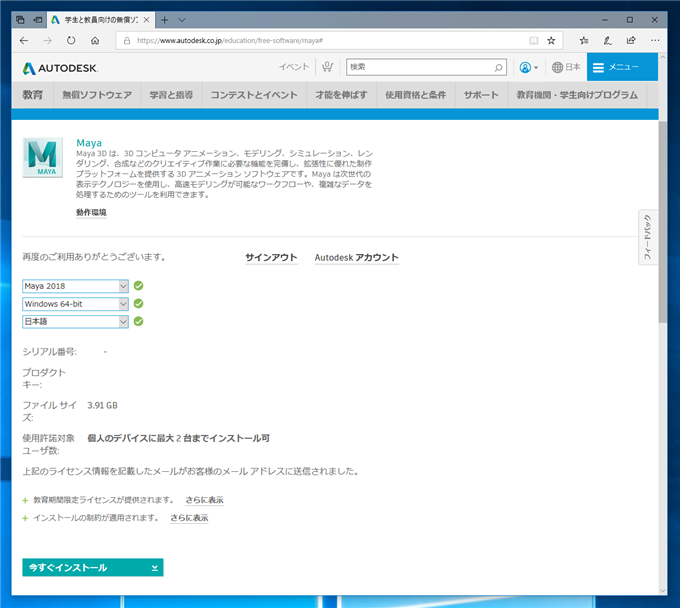
下図のポップアップダイアログが表示され、インストーラーのダウンロードが始まります。
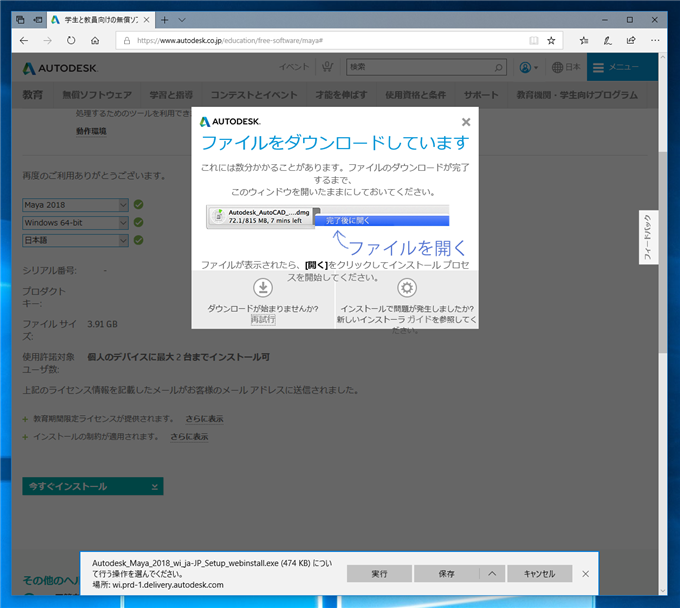
インストーラーがダウンロードできました。
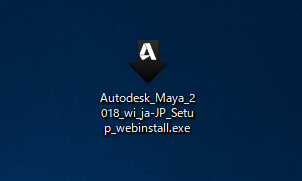
3ds Maxの場合
3ds Maxの場合も同様の手順でダウンロードできます。
https://www.autodesk.co.jp/education/free-software/featured にアクセスします。3DS MAXの枠をクリックします。
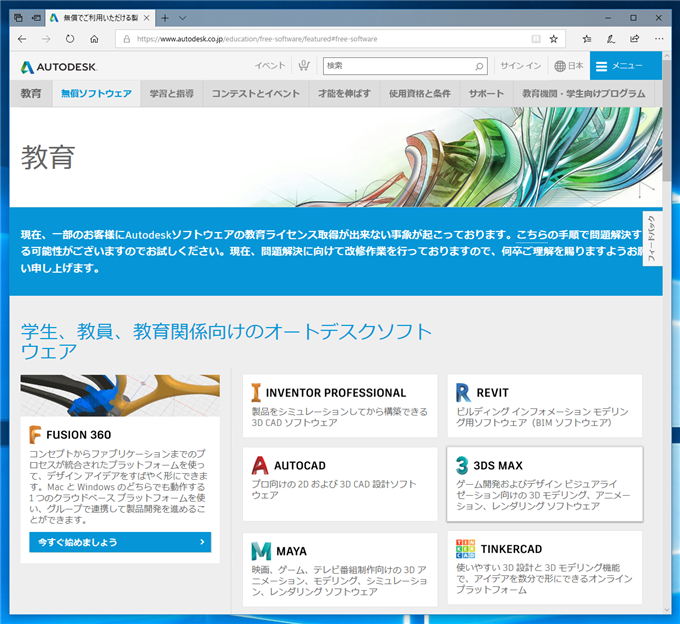
3DS MAXのページが表示されます。[サインイン]ボタンをクリックします。
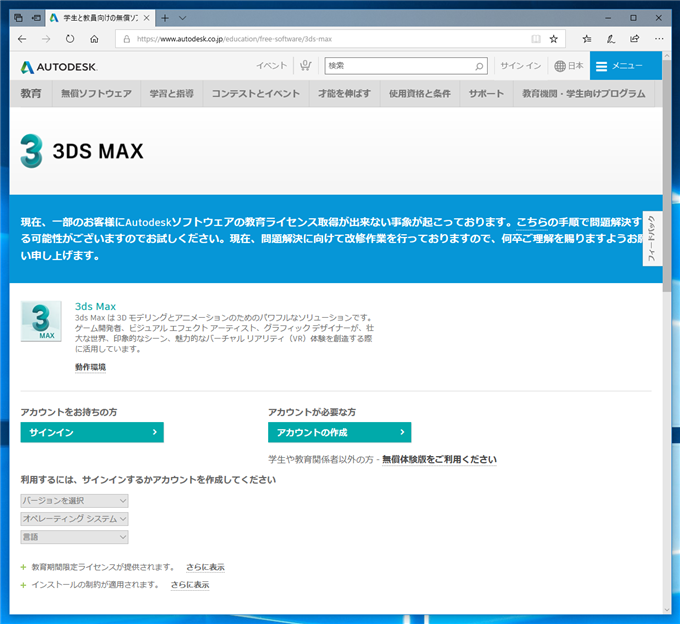
サインインできると下図の画面に変わります。[Version]コンボボックスを選択してインストールする3ds Maxのバージョンを選択します。
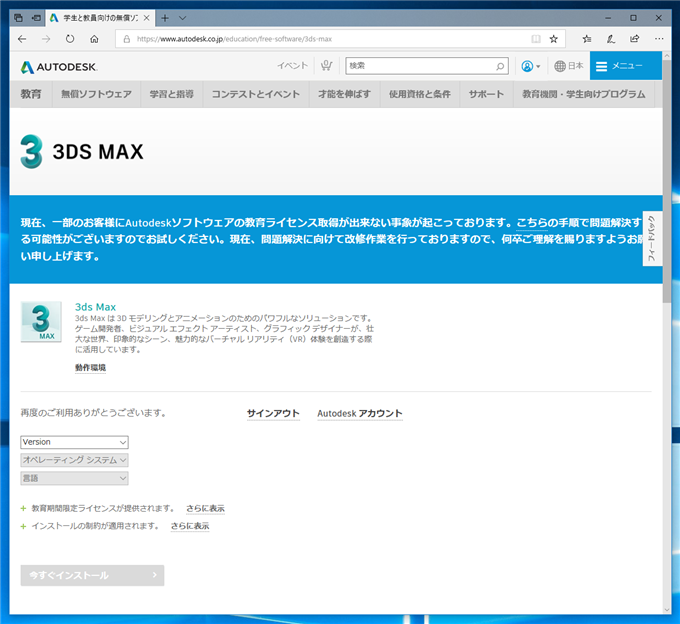
プラットフォームと言語のコンボボックスも設定します。設定ができたらページ下部の[今すぐインストール]ボタンをクリックします。
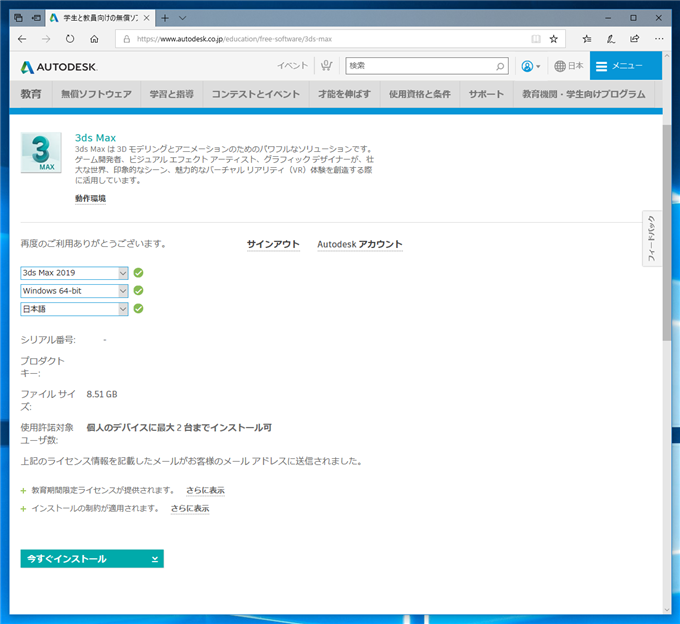
[使用許諾およびサービス契約]ポップアップが表示されます。
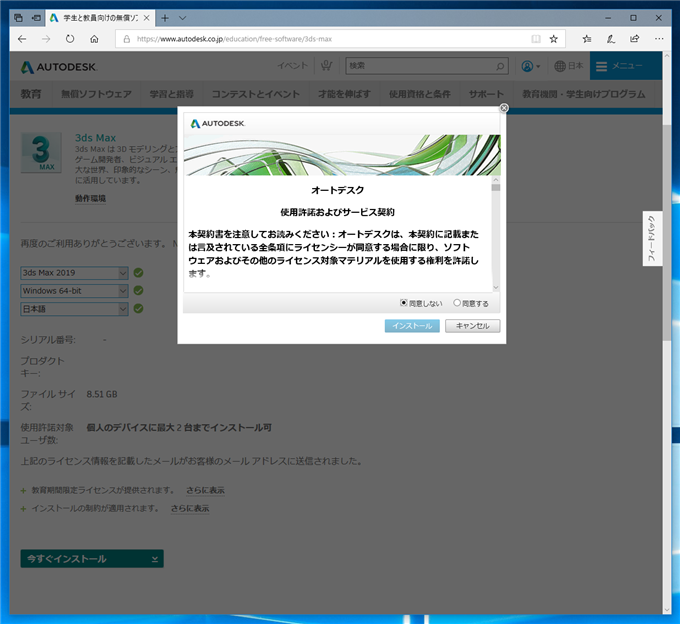
ポップアップウィンドウの右下の[同意する]ラジオボタンをクリックしてチェックをつけます。チェック後[インストール]ボタンをクリックします。
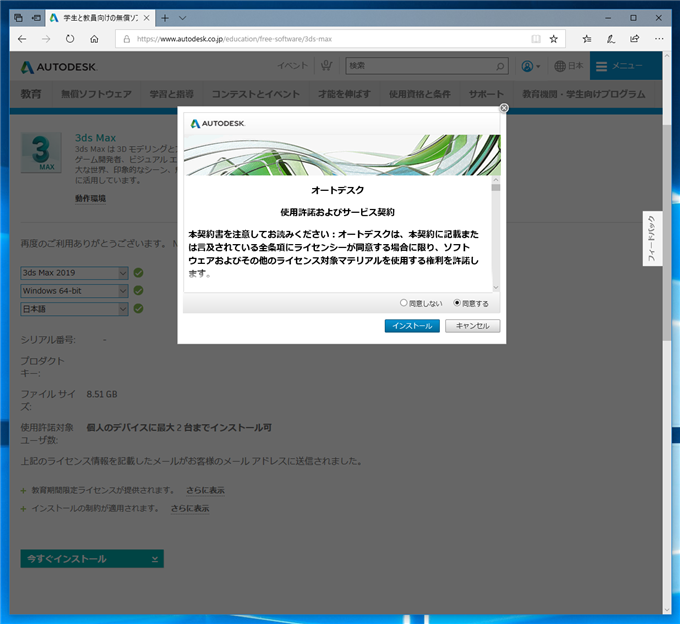
インストーラーのダウンロードが始まります。
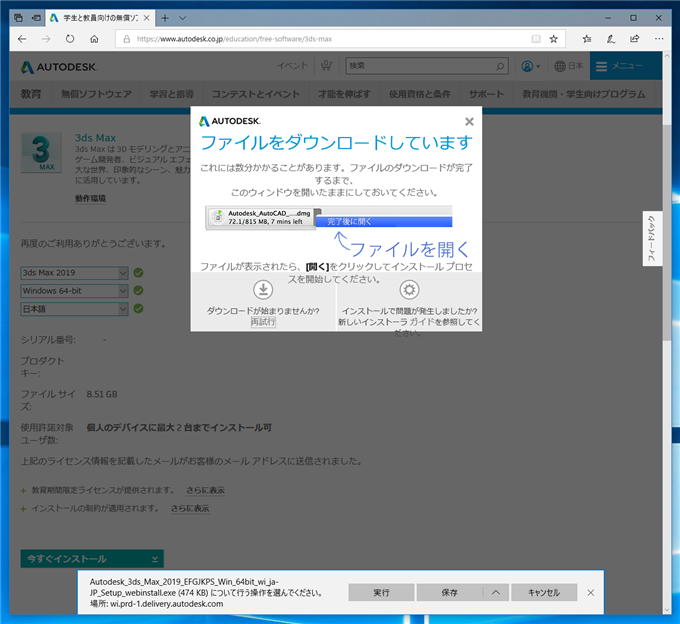
インストーラーがダウンロードできました。
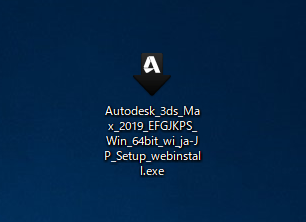
著者
iPentecのメインデザイナー
Webページ、Webクリエイティブのデザインを担当。PhotoshopやIllustratorの作業もする。