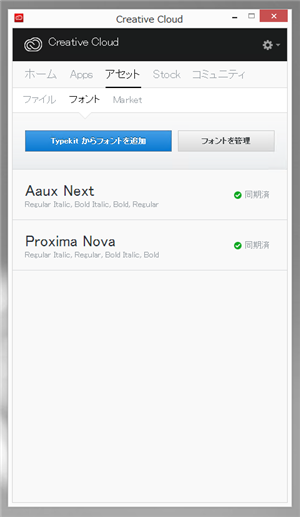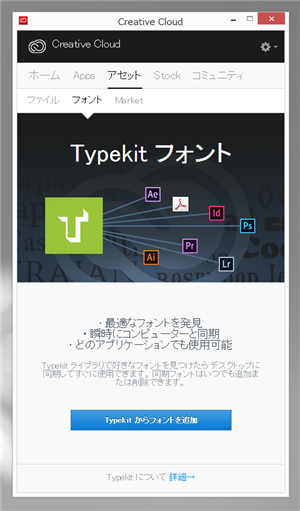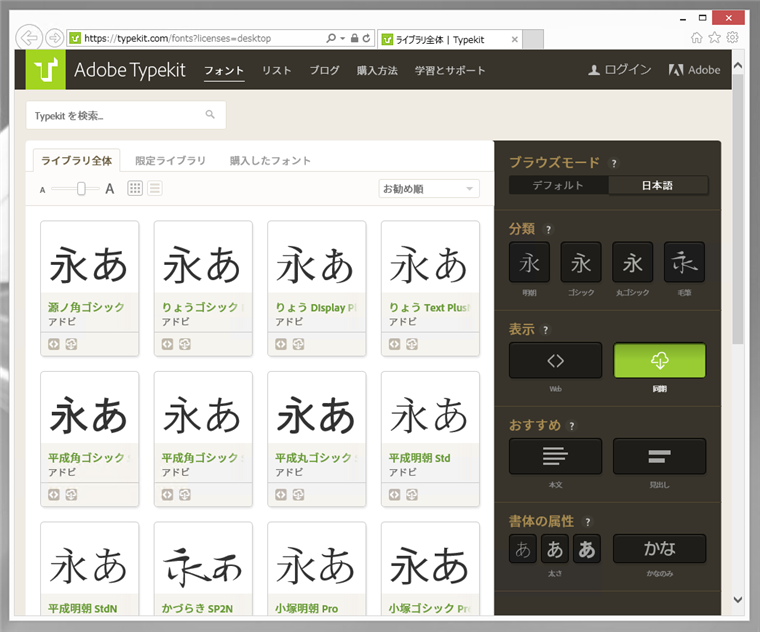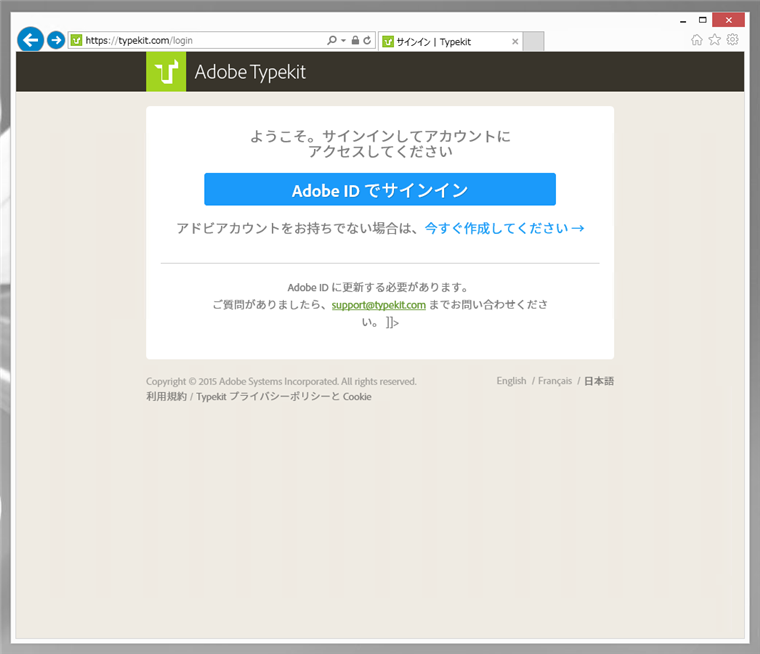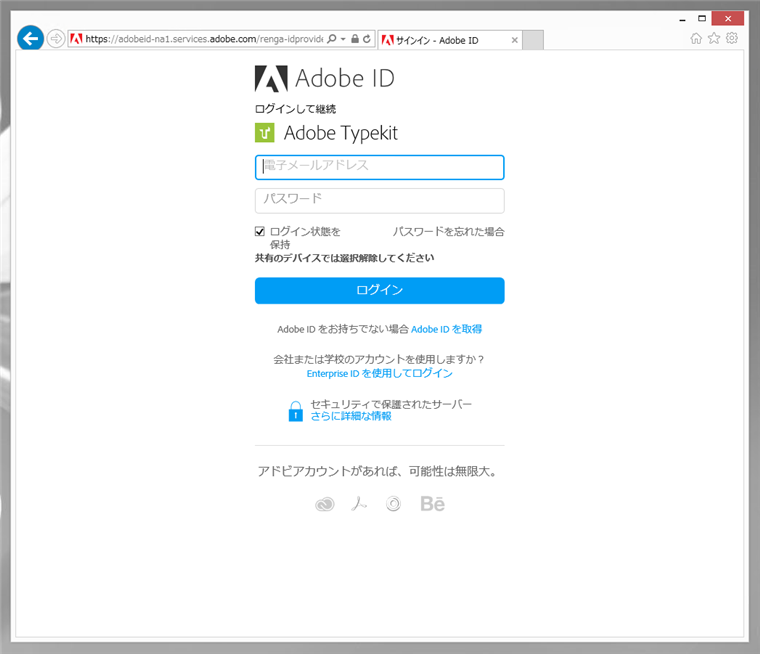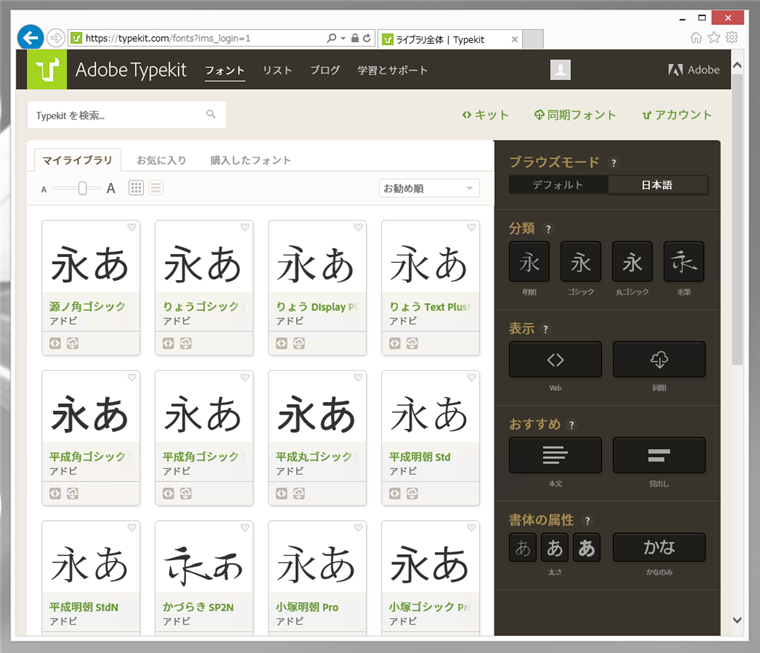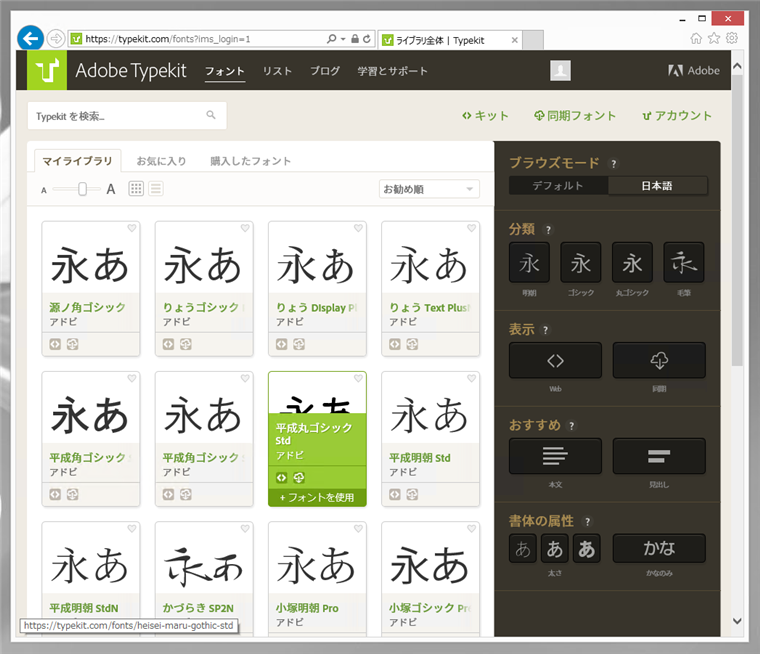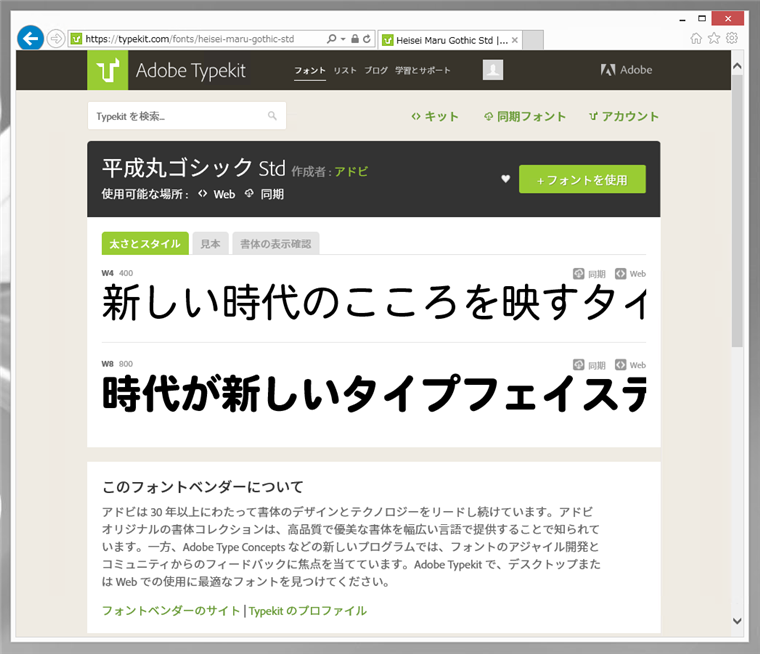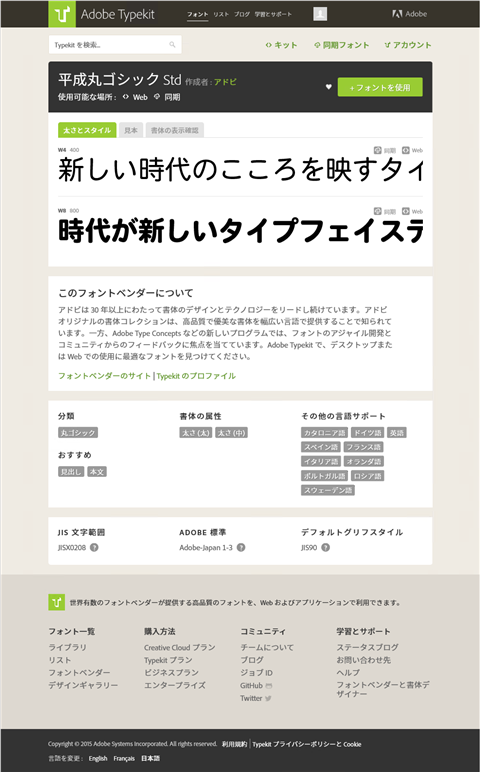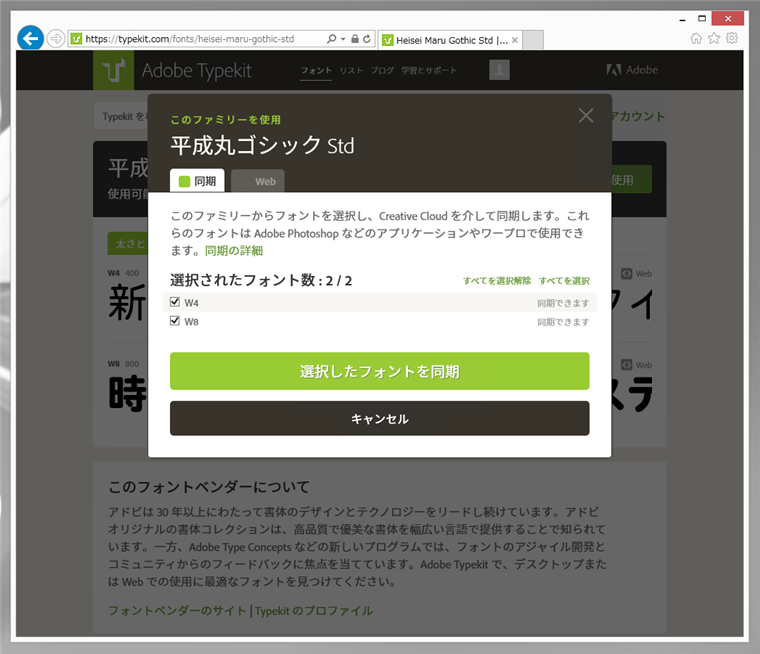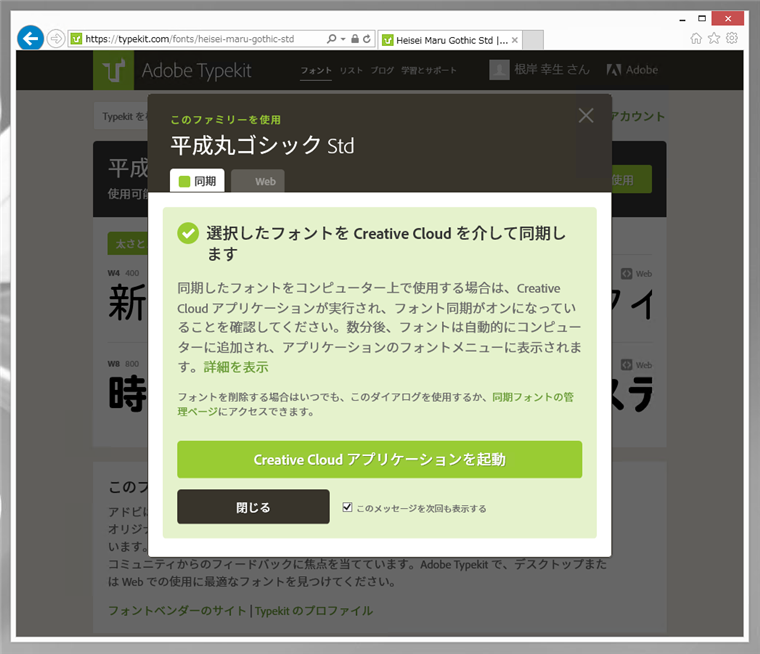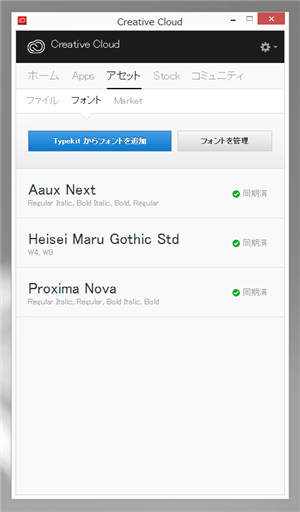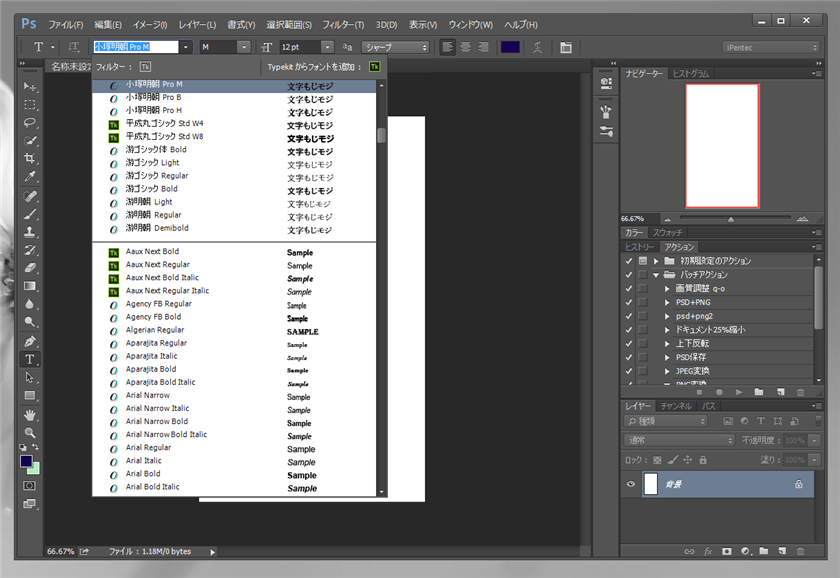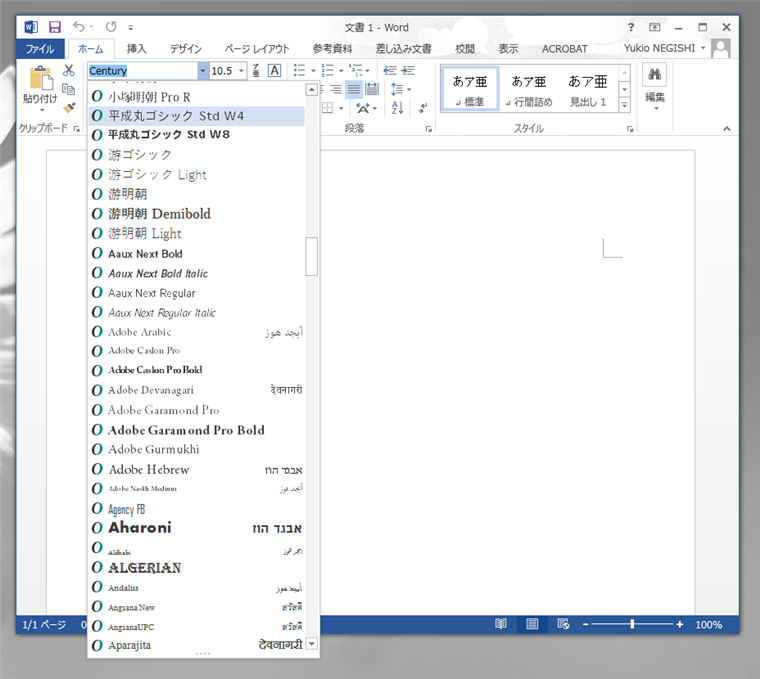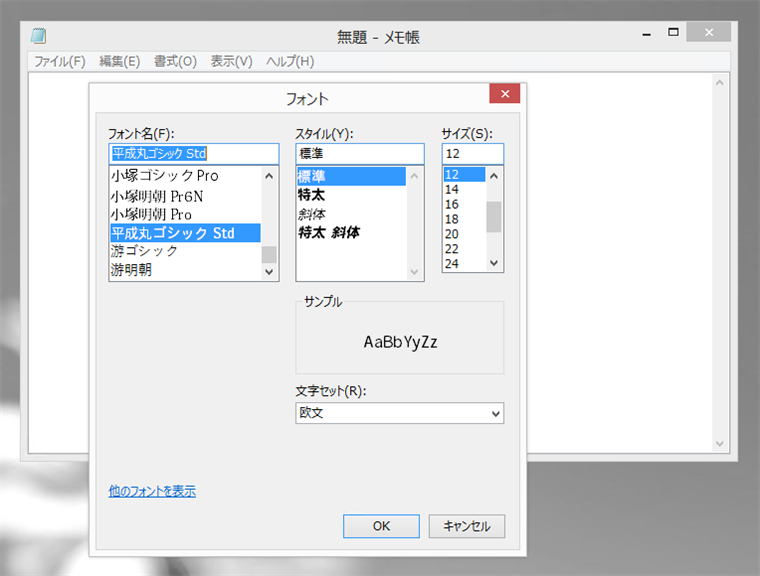Adobe Creative Cloud の TypeKit でフォントをインストールする手順を紹介します。
インストール手順
Adobe Creative Cloud アプリケーションを実行します。起動後上部の[アセット]タブをクリックして選択します。サブタブから[フォント]タブをクリックして選択します。下図の画面が表示されます。(下図の画面ではすでにフォントが2つインストールされていますが、インストール直後は何も表示されていません。)
画面の[TypeKit からフォントを追加]ボタンをクリックします。
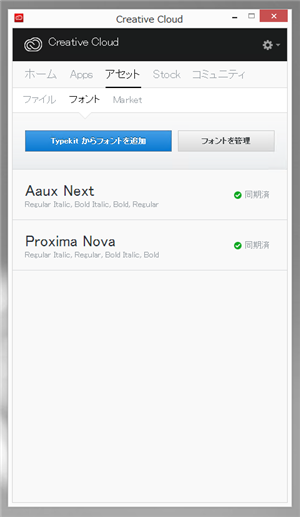
参考
初期状態では下図の画面が表示されます。画面下部の[TypeKit からフォントを追加]ボタンをクリックします。
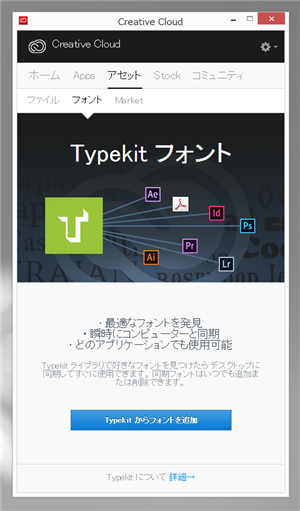
Webブラウザが開き下図の画面が表示されます。ログインしていない状態ですので、右上の[ログイン]ボタンをクリックします。
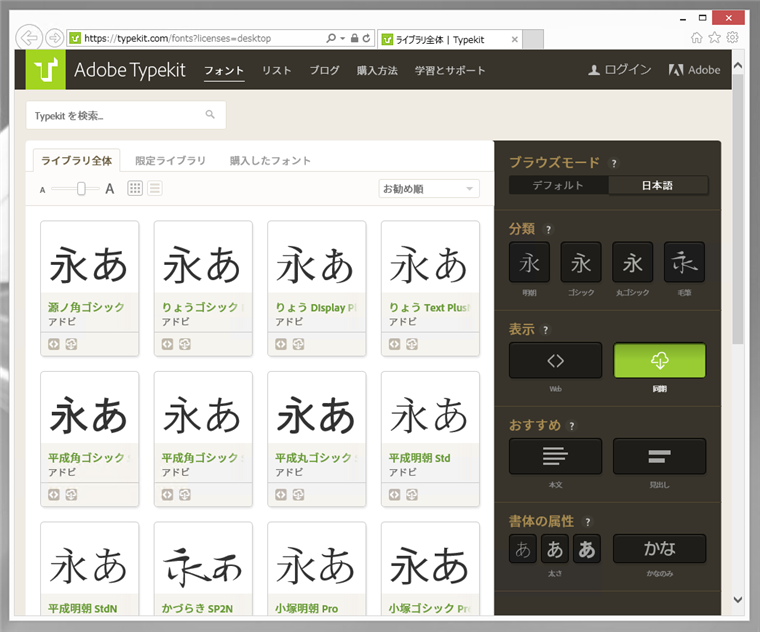
下図の画面が表示されます。[Adobe IDでサインイン]ボタンをクリックします。
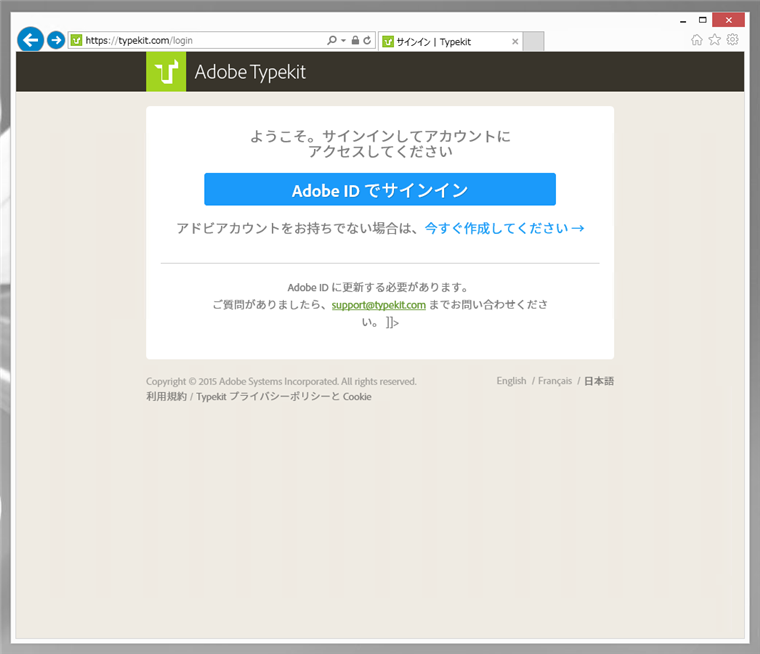
ログイン画面が表示されます。AdobeID とパスワードを入力し、[ログイン]ボタンをクリックします。
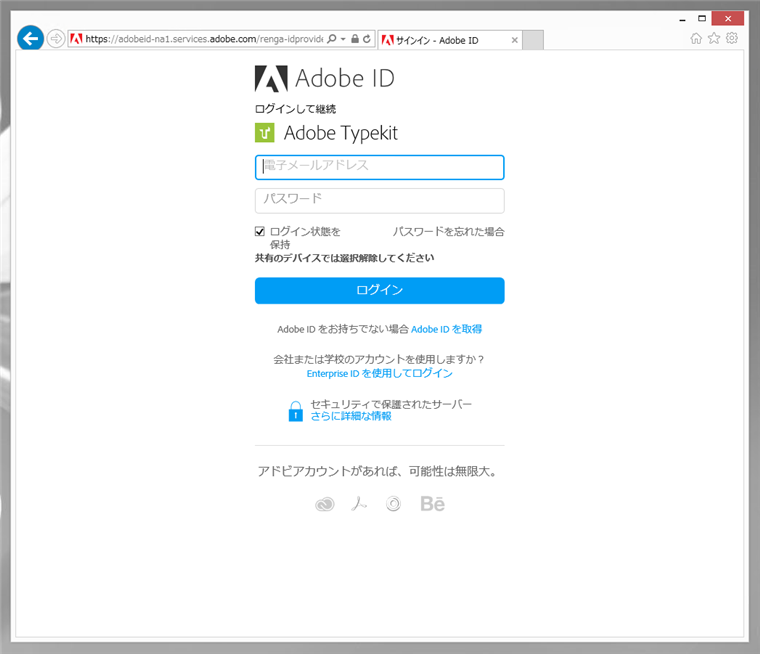
ログインできました。ログインすると右上にログインユーザー名が表示されます。
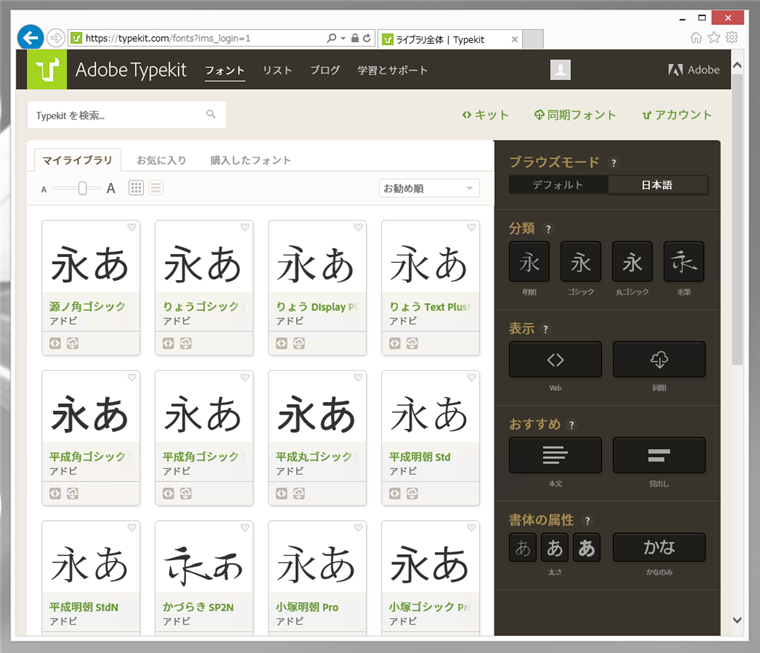
インストールしたいフォントをクリックします。クリックすると緑色の選択枠が表示されます。枠の下部の[フォントを使用]ボタンをクリックします。
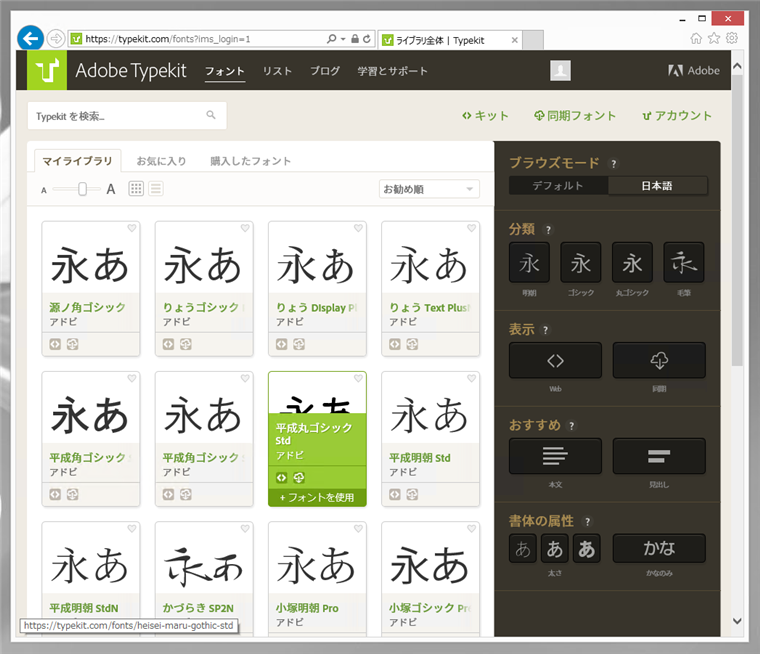
下図のフォント詳細画面が表示されます。
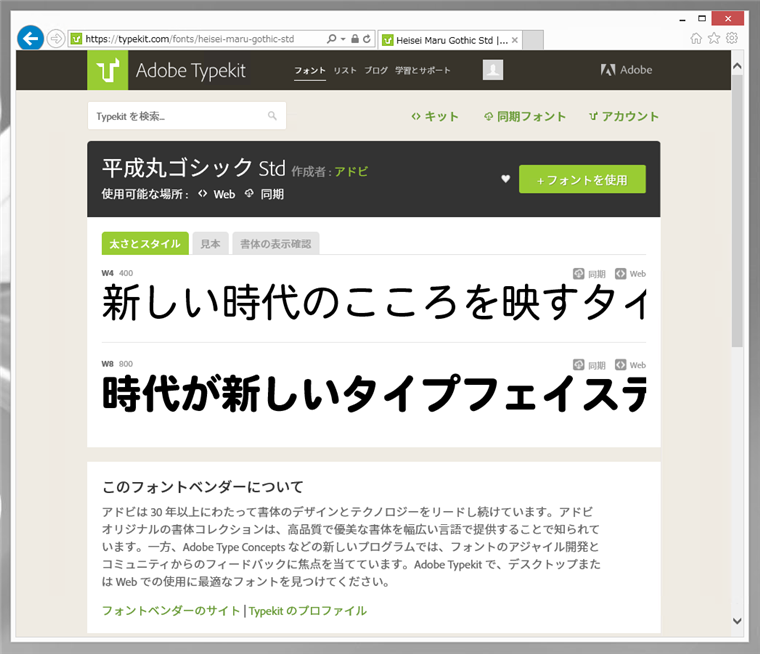
フォントの情報などが表示されています。右上の[フォントを使用]ボタンをクリックします。
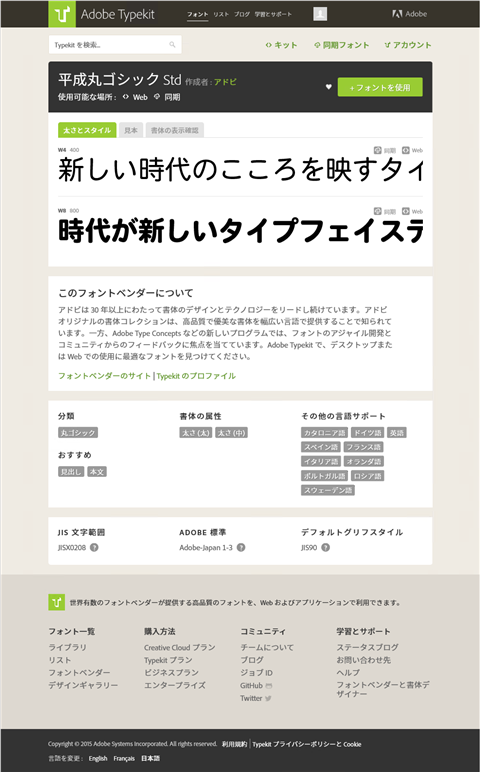
フォントに複数のウェイトがある場合、ウェイト一覧が表示されます。使用するフォントにチェックをします。チェック後[選択したフォントを同期]ボタンをクリックします。
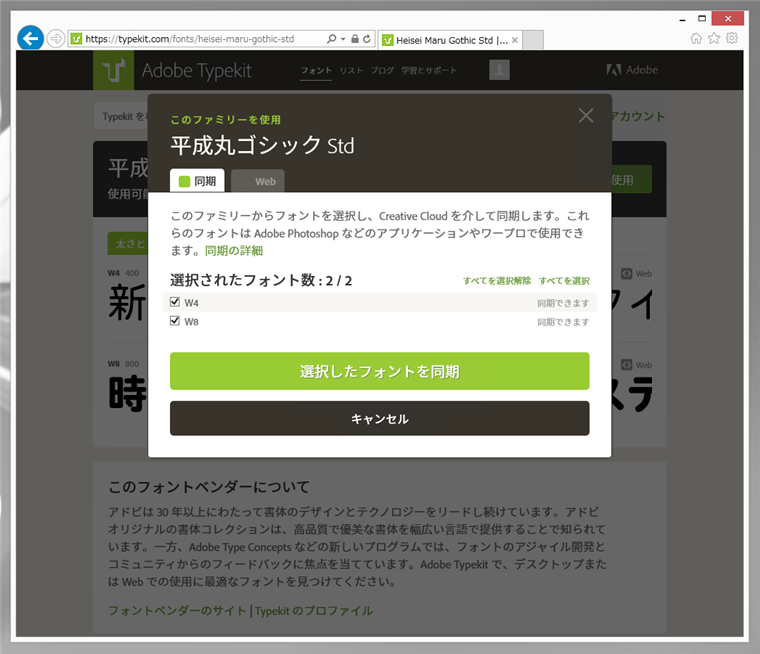
下図の確認画面が表示されます。[Creatice Cloud アプリケーションを起動]ボタンをクリックします。
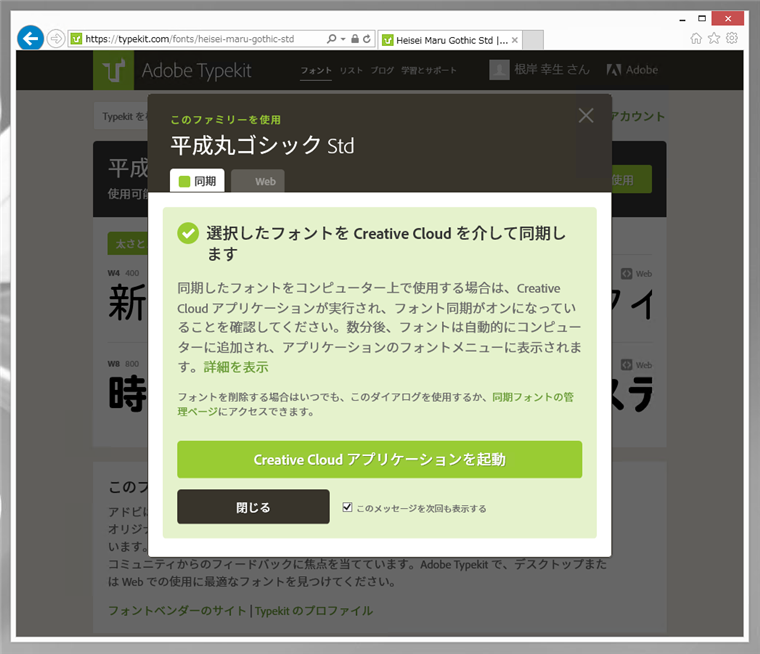
Creative Cloudアプリケーションに戻ると、先ほど選択したフォントが追加されていることが確認できます。
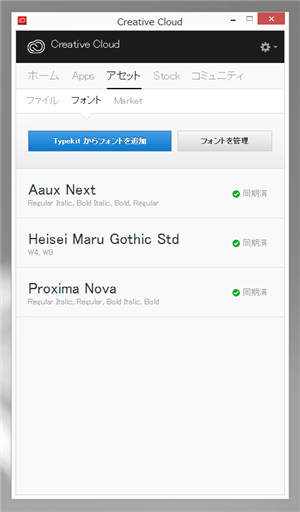
フォントのインストールは完了です。
インストールの確認
Photoshopを起動し、テキスト描画ツールでフォント選択コンボボックスを開きます。TypeKitで同期したフォントは[Tk]のアイコンが表示され利用できるようになっています。
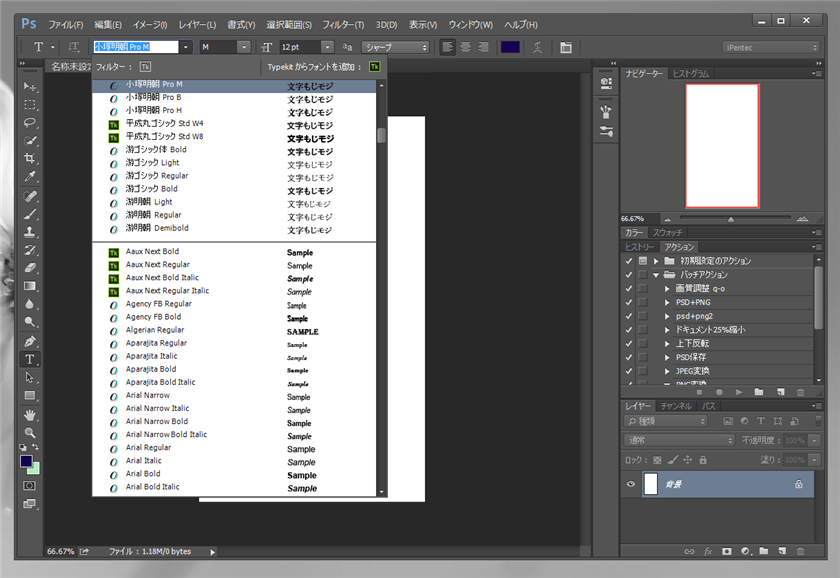
Microsoft Wordを起動し、フォント変更コンボボックスを開きます。一覧にインストールしたフォントが追加されています。
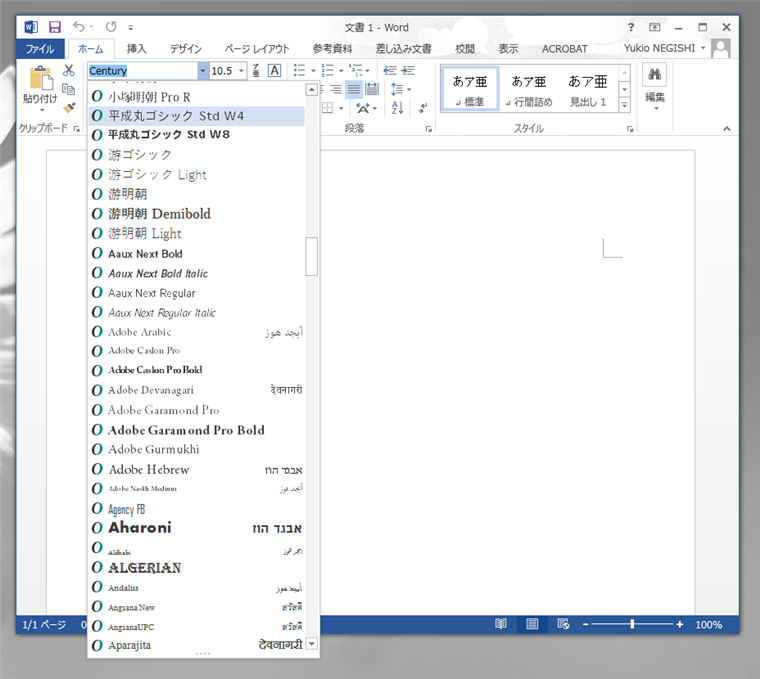
メモ帳のフォント選択ダイアログでも同様に追加されています。
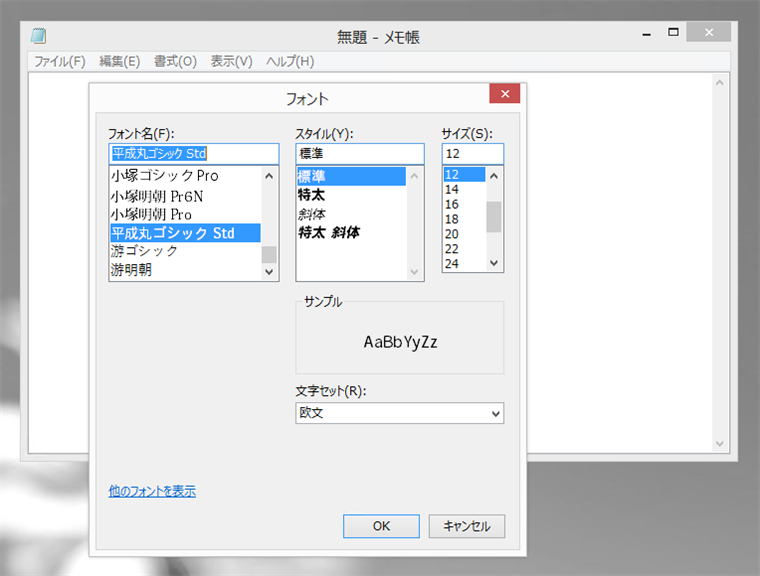
補足
フォントをインストールした直後は、Microsoft Wordやメモ帳のフォント選択ダイアログボックスにはインストールしたフォントが反映されない場合があります。その場合は、PCを再起動すると、再起動後に一覧に表示されます。
著者
iPentecのメインデザイナー
Webページ、Webクリエイティブのデザインを担当。PhotoshopやIllustratorの作業もする。
最終更新日: 2017-01-17
作成日: 2015-06-23