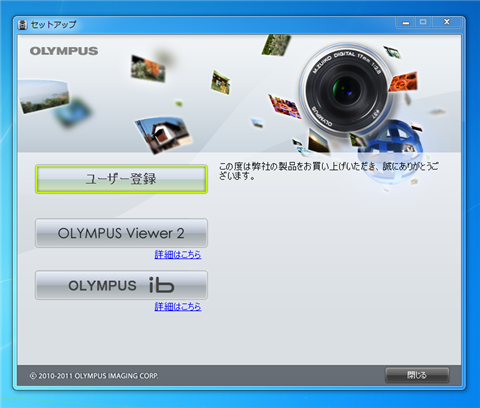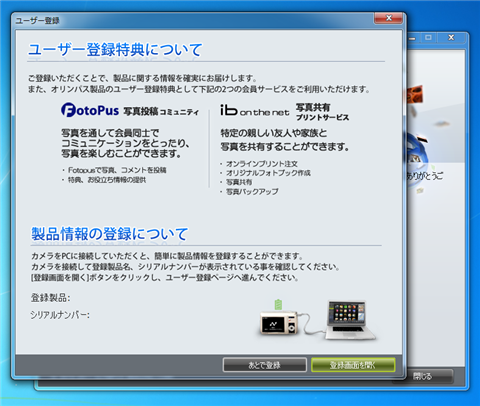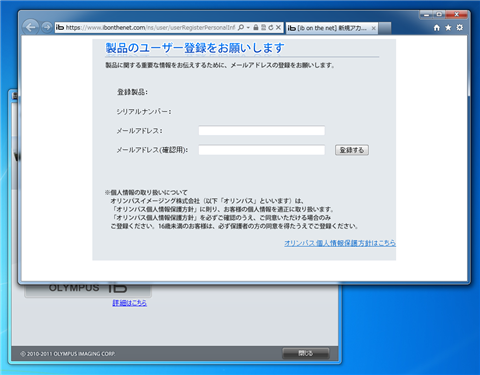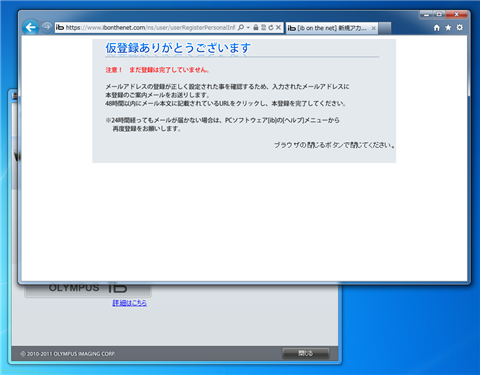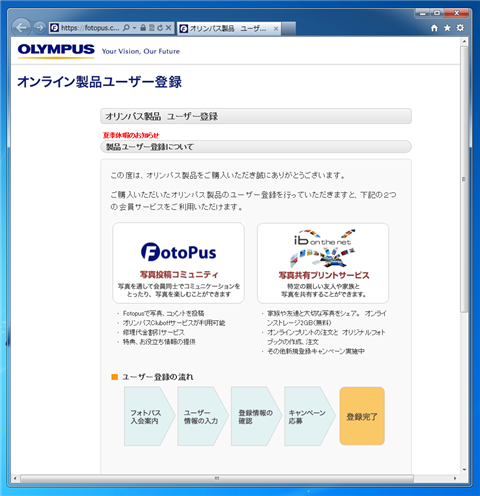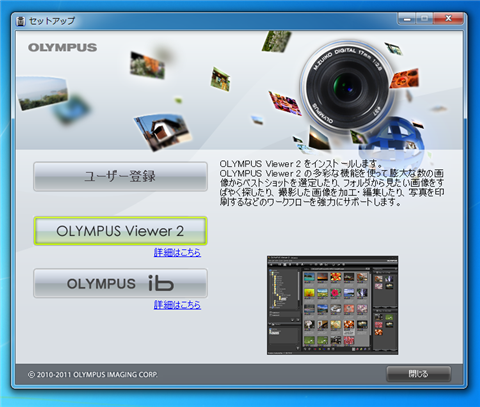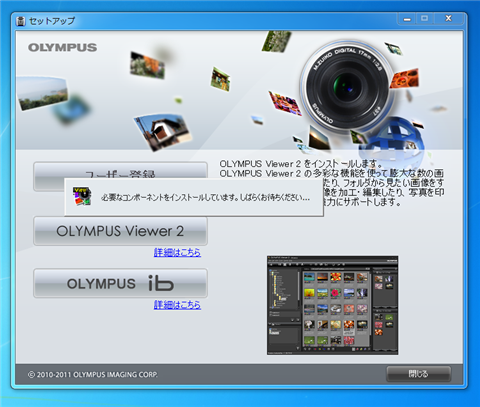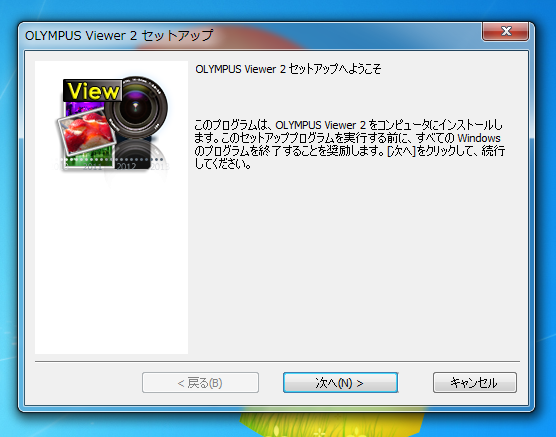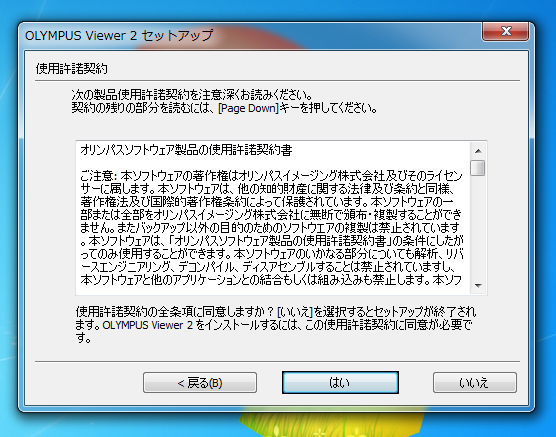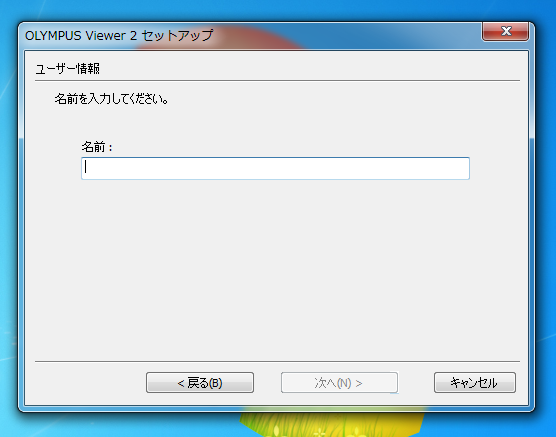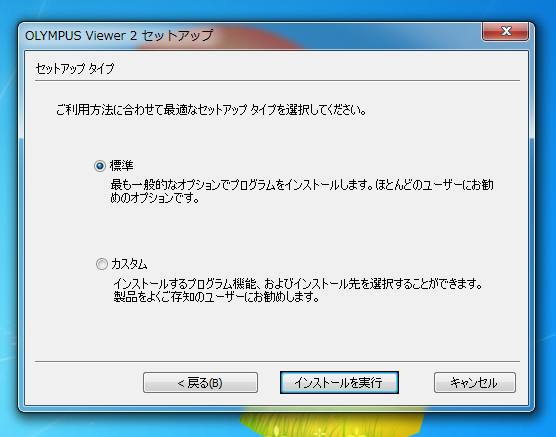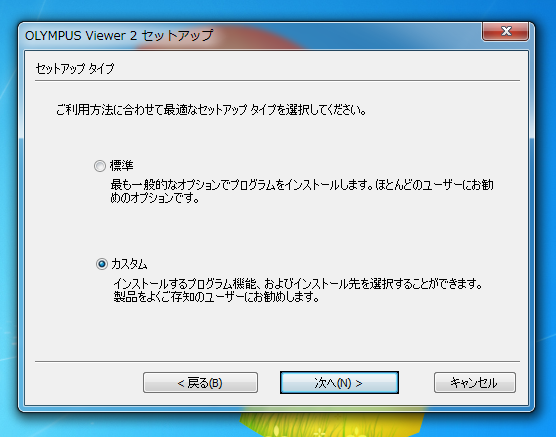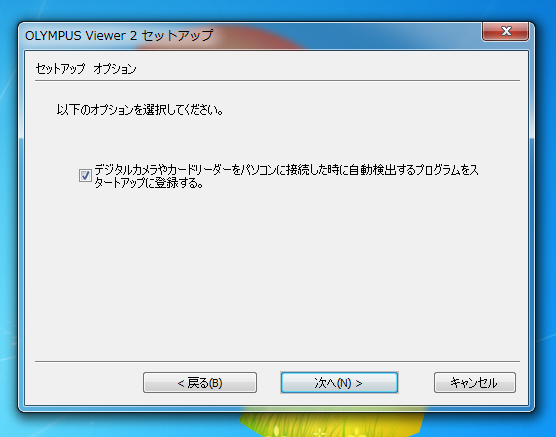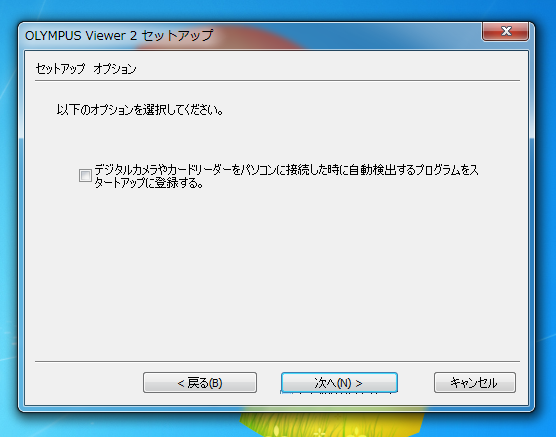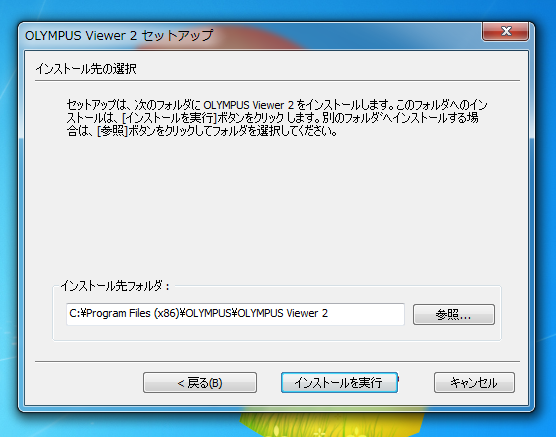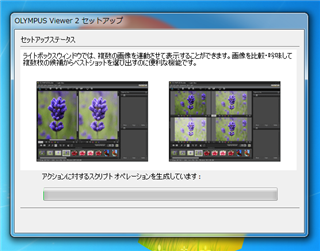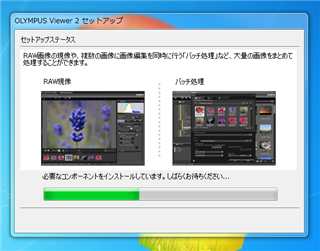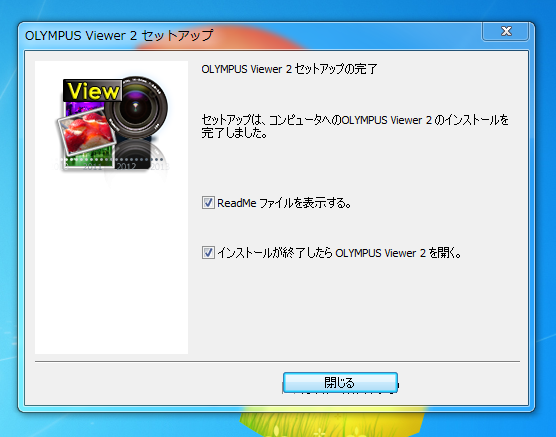Olympus Viewer のインストール
Olympus Viewをインストールします。
ユーザー登録
CD-ROMのセットアップファイルを実行します。下図のセットアップダイアログが表示されます。
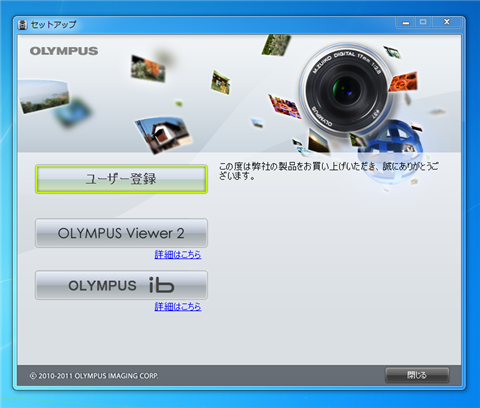
ダイアログのユーザー登録ボタンを押すと、下図のユーザー登録特典ダイアログが表示されます。[登録画面を開く]ボタンを押します。
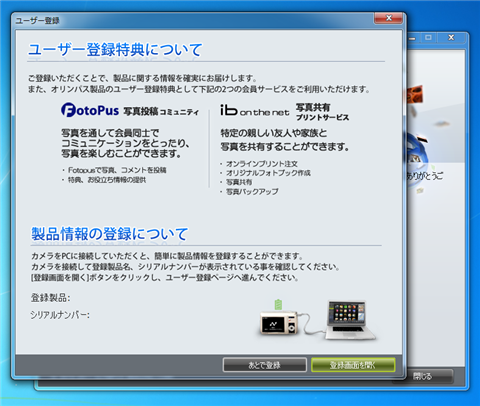
Webブラウザが起動し、登録画面が表示されます。メールアドレスを入力し、[登録する]ボタンを押します。
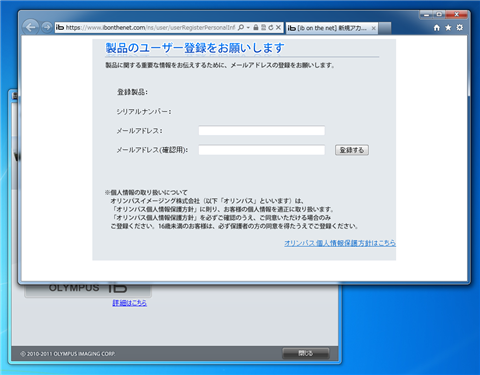
仮登録が完了します。登録したメールアドレスに仮登録メールが届くのでメールに記載されているURLから本登録をします。
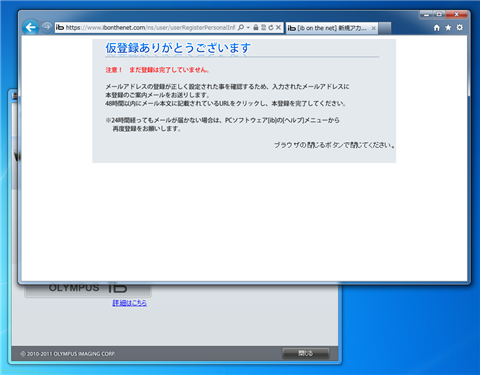
仮登録メールに記載されているURLから本登録をします。
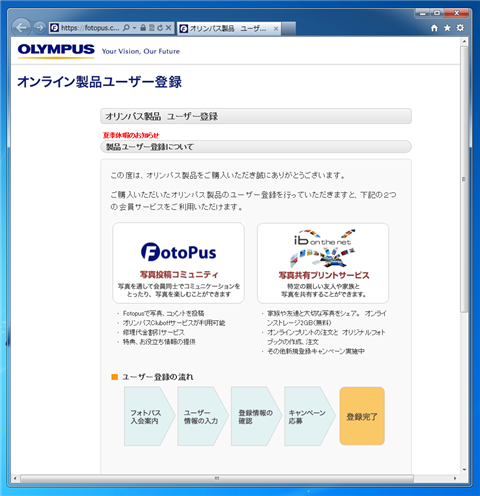
Olympus Viewer 2 のインストール
Olympus Viewer 2をインストールします。セットアップダイアログの[OLYMPUS Viewer 2]ボタンを押します。
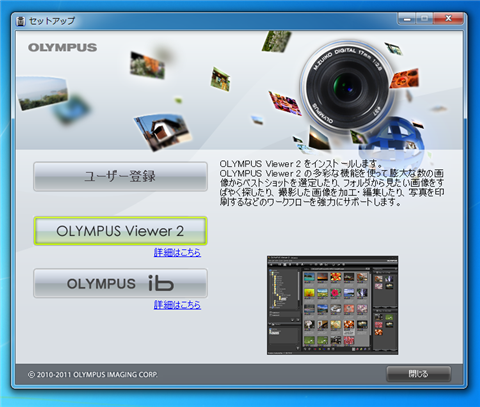
言語選択のダイアログが表示されます。今回は[日本語]を選択しました。選択ができたら[次へ]ボタンを押します。

コンポーネントのインストールが始まります。
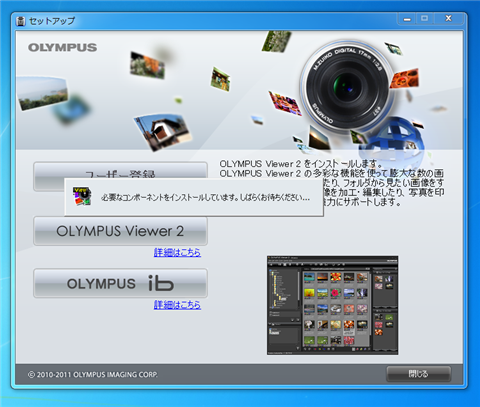
OLYMPUS Viewer 2 のセットアップのウェルカムダイアログが表示されます。[次へ]ボタンを押します。
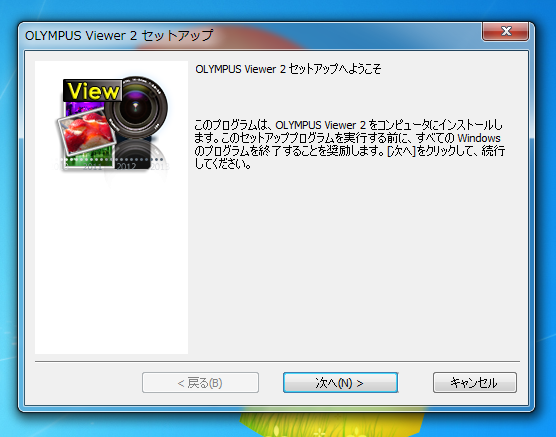
使用許諾契約ダイアログが表示されます。[はい]ボタンを押して次に進みます。
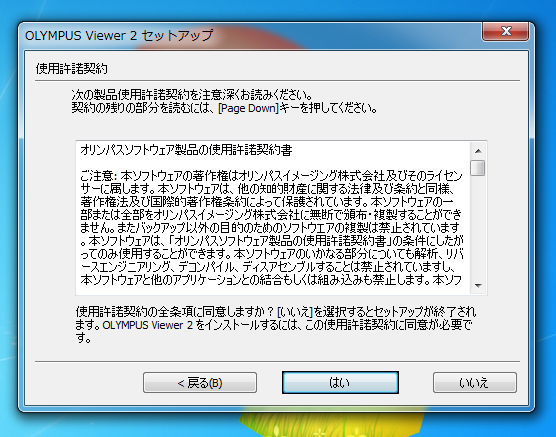
[ユーザー情報]ダイアログが表示されます。ソフトウェアの使用者名を入力します。
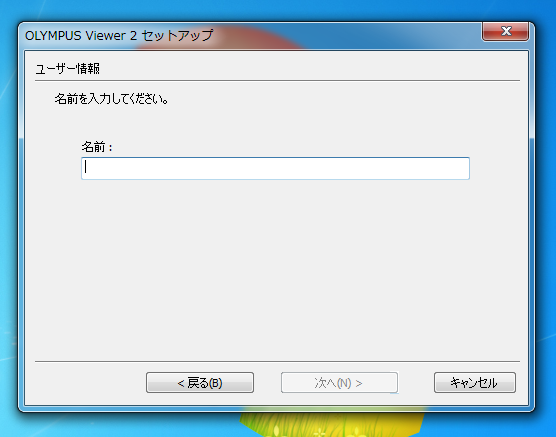
[セットアップタイプ]ダイアログが表示されます。セットアップのタイプを選択します。
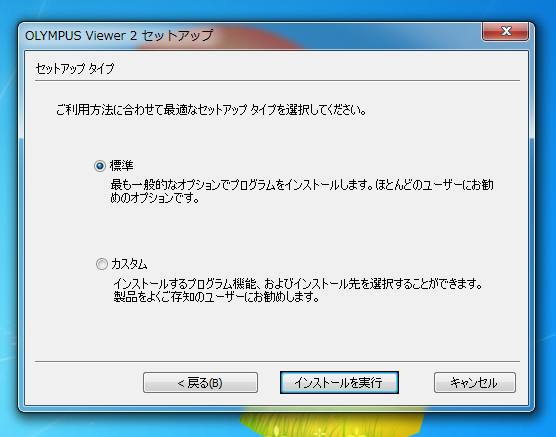
今回は[カスタム]を選択します。選択後[次へ]ボタンを押します。
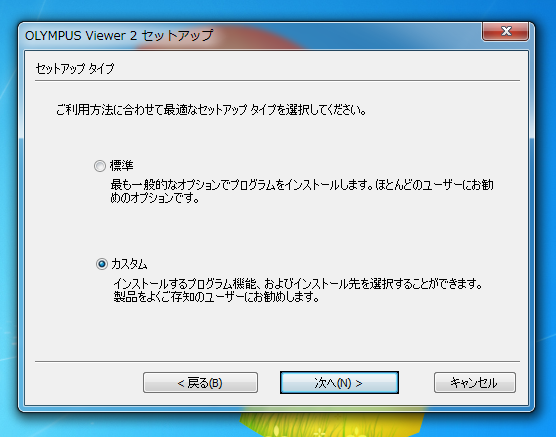
セットアップオプション選択ダイアログ表示されます。
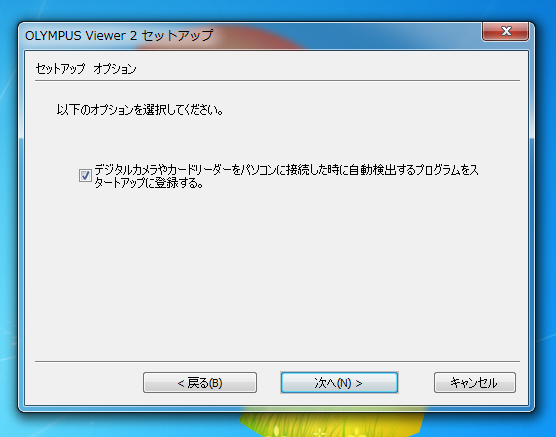
今回はハードウェア自動検出プログラムは必要ないのでチェックを外しました。[次へ]ボタンを押します。
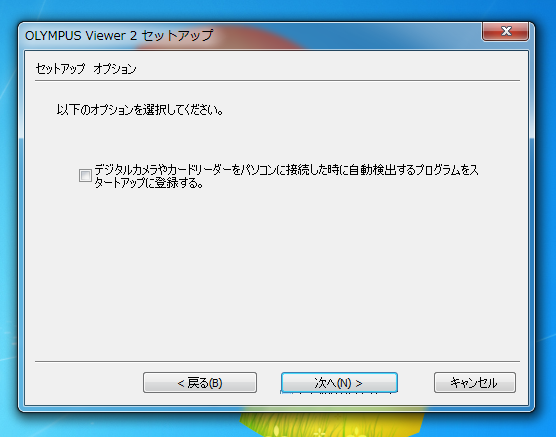
インストール先の選択ダイアログが表示されます。インストール先フォルダは今回はでふぉるtのままとしました。インストール先フォルダの設定後[インストールを実行]ボタンをクリックします。
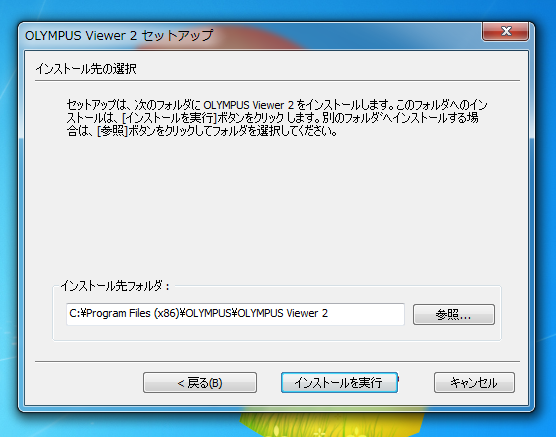
インストールが始まります。
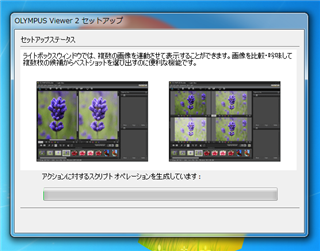
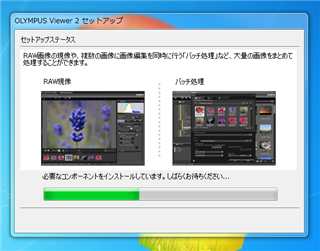
インストールが終了すると、下図のダイアログが表示されます。
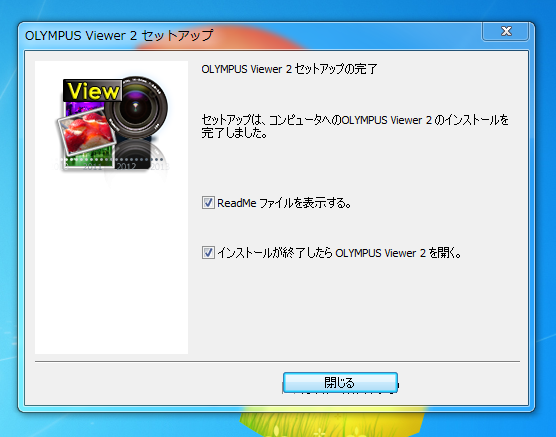
以上で OLYMPUS Viewer 2のインストールが完了しました。
著者
iPentec のライフスタイルコンテンツとトラベルコンテンツの担当。
北欧デザインに囲まれた生活とミニマリストに憧れるも、なかなか部屋の物が減らせない。