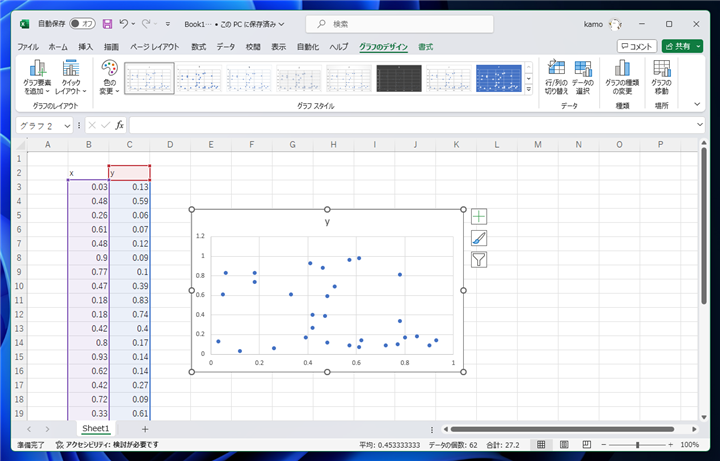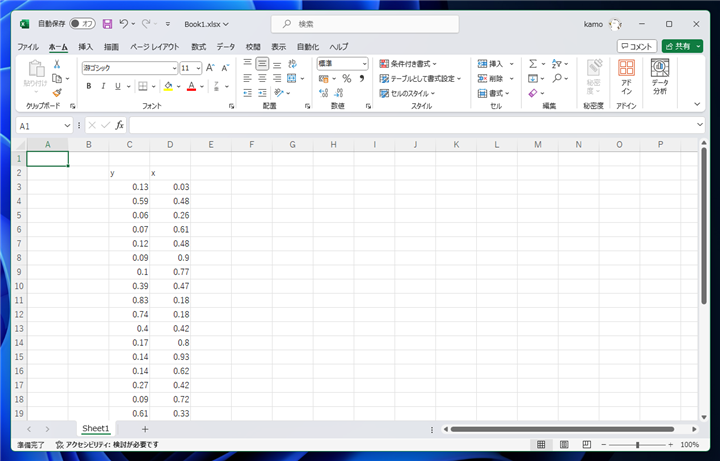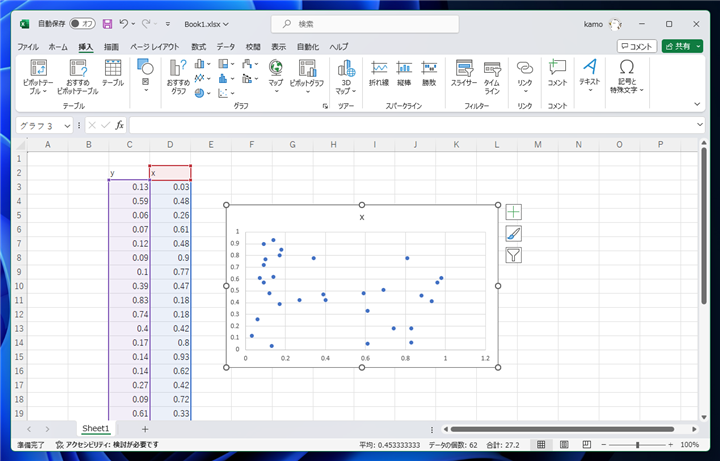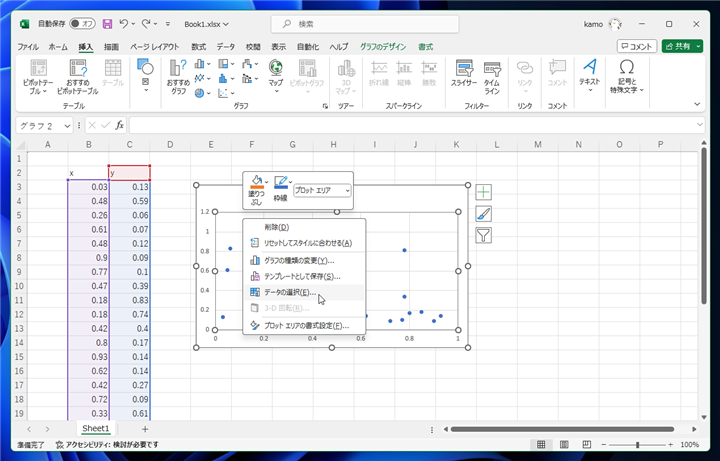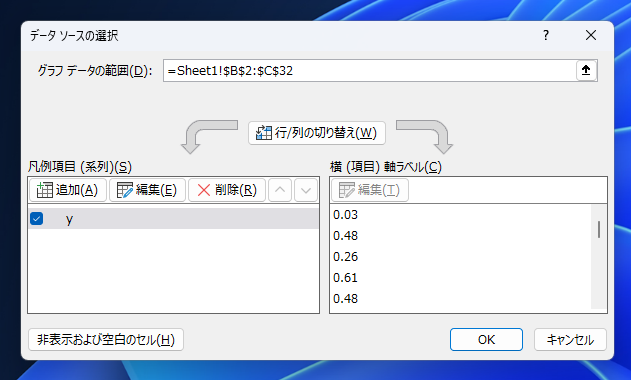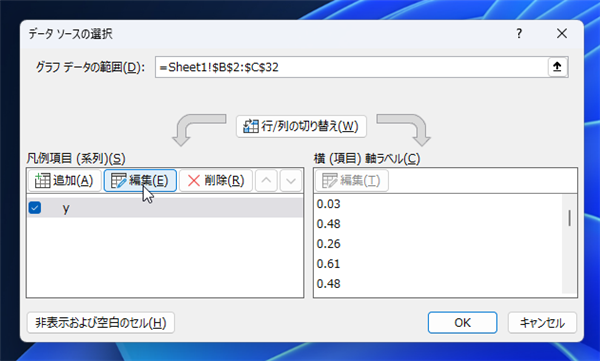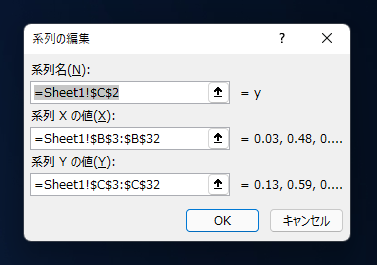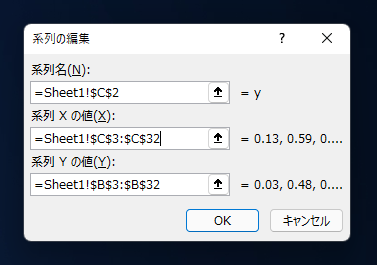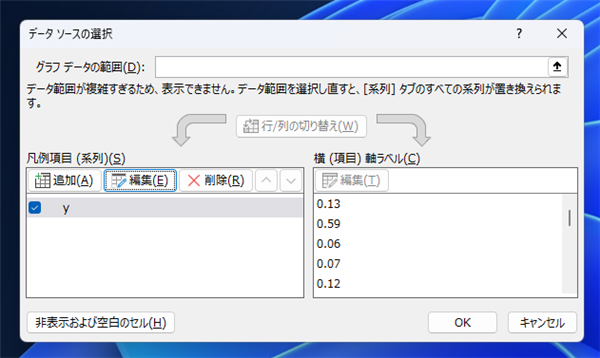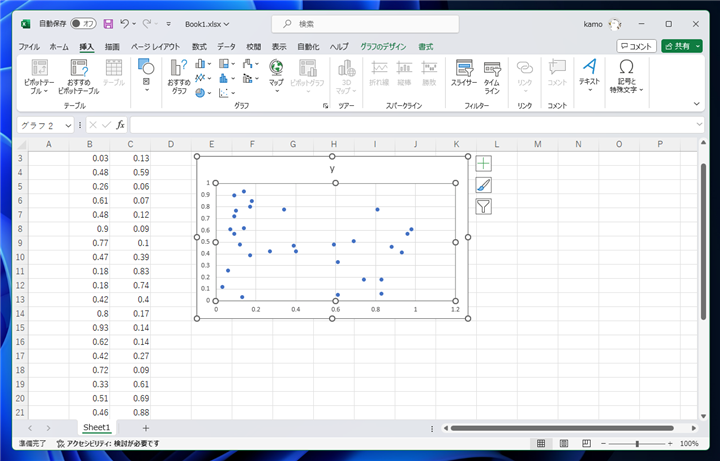Excelの散布図グラフで縦軸と横軸を入れ替える方法を紹介します。
事前準備
こちらの記事のデータを利用して散布図のグラフを作成します。
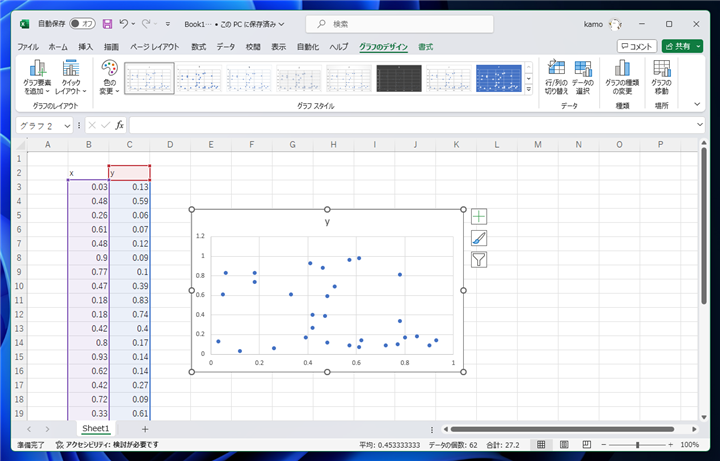
手順:列を入れ替える方法
散布図を作成した直後の状態では、左側の列が横軸、右側の列が縦軸になります。
縦横を入れ替える場合は、列の並びを逆にします。
xの列を右側に移動しました。この状態でデータを選択し、散布図のグラフを作成します。
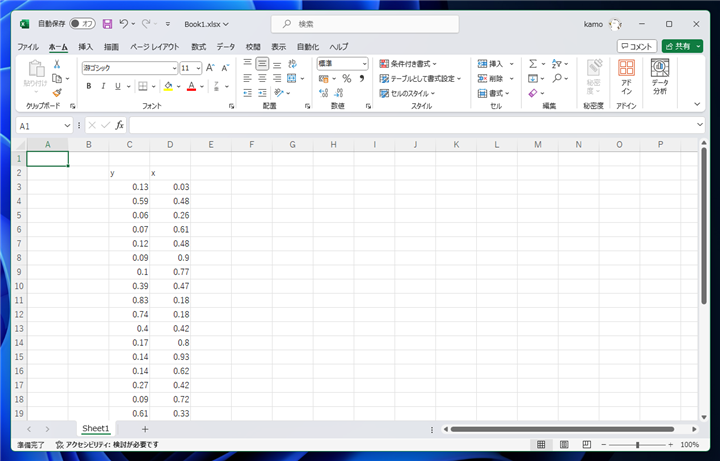
縦軸と横軸が入れ変わった散布図が作成されました。
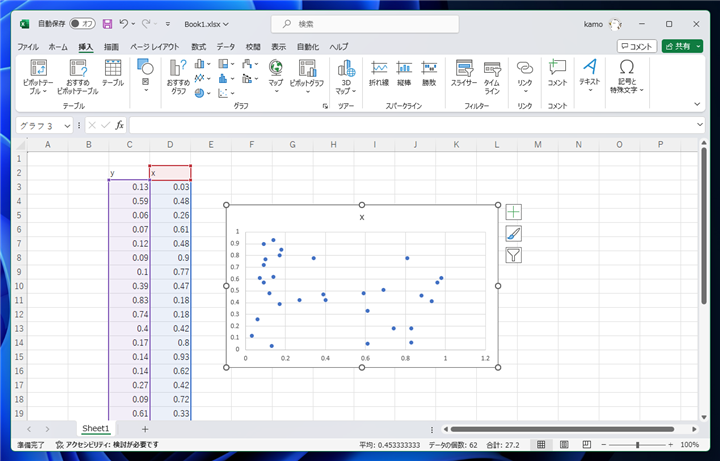
手順:グラフの系列を変更する方法
列を入れ替えることができない場合は、グラフのデータソースの系列の設定を変更して縦軸と横軸を入れ替えられます。
作成した散布図で右クリックします。下図のポップアップメニューが表示されます。[データの選択]の項目をクリックします。
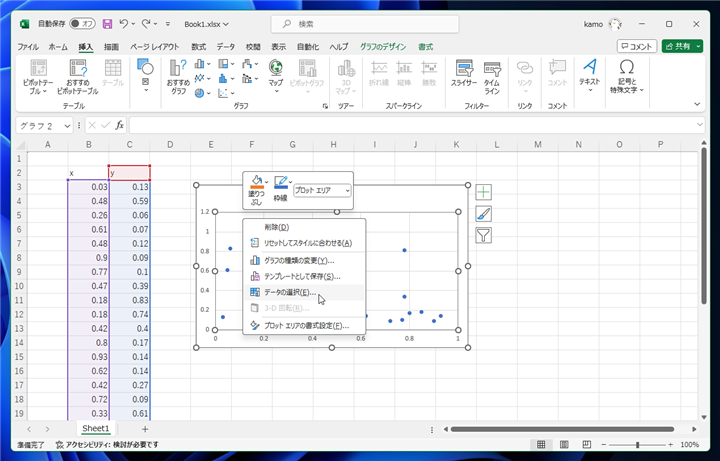
[データソースの選択]ダイアログが表示されます。
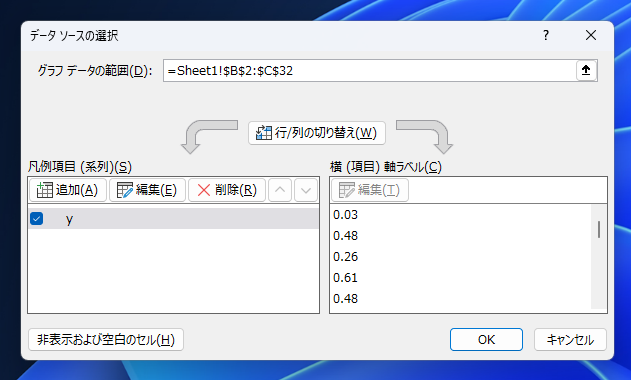
左側の凡例項目の[y]の項目をクリックして選択し、[編集]ボタンをクリックします。
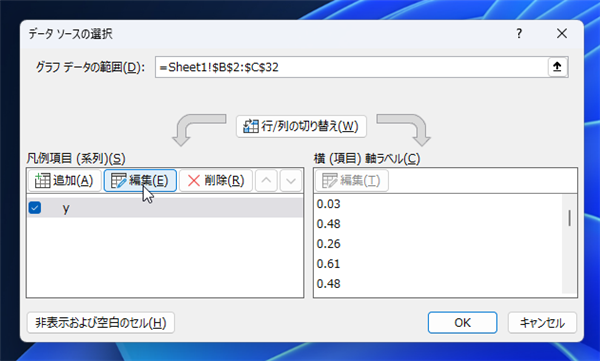
下図の[系列の編集]ダイアログが表示されます。[系列 X の値] のテキストボックスと [系列 Y の値]のテキストボックスの入力内容を入れ替えます。
今回の例では、[系列 X の値]が
=Sheet1!$B$3:$B$32 [系列 Y の値]が
=Sheet1!$C$3:$C$32 となっていますので、値を入れ替えて、
系列Xの値を
=Sheet1!$C$3:$C$32 系列Yの値を
=Sheet1!$B$3:$B$32 とします。設定ができたら、[OK]ボタンをクリックします。~
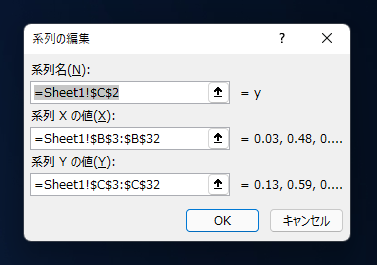
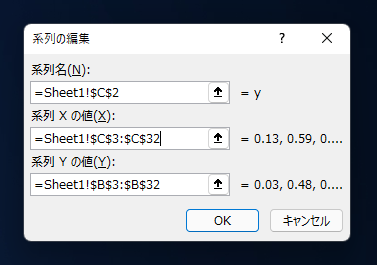
[データソースの選択]ダイアログに戻ります。[OK]ボタンをクリックしてダイアログを閉じます。
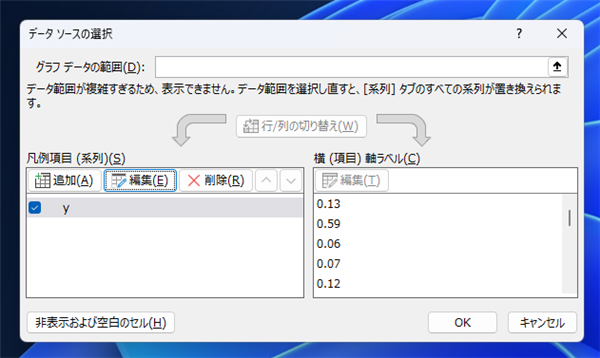
設定を変更すると散布図の縦軸と横軸が入れ替わります。
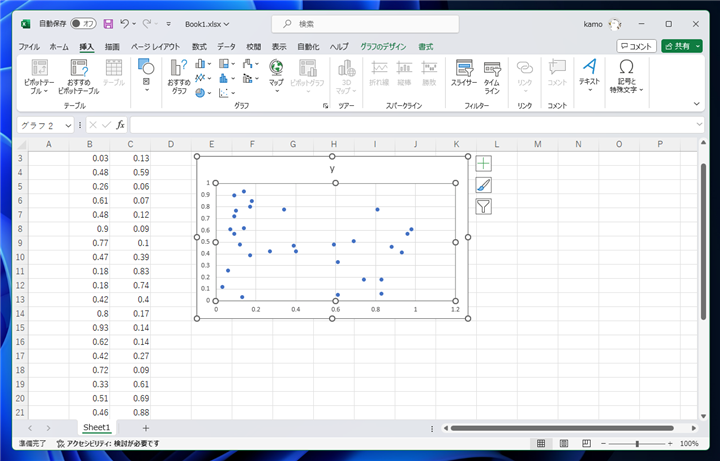
以上の手順で、散布図の縦軸と横軸を入れ替えできました。
著者
iPentecの企画・分析担当。口が悪いのでなるべく寡黙でありたいと思っている。が、ついついしゃべってしまい、毎回墓穴を掘っている。
最終更新日: 2024-01-24
改訂日: 2023-12-22
作成日: 2021-12-31