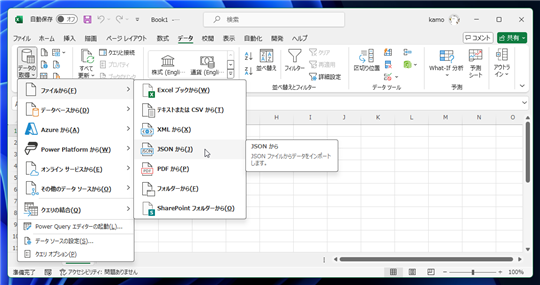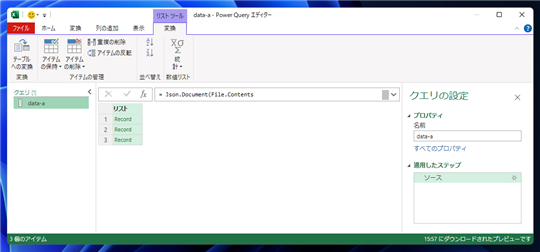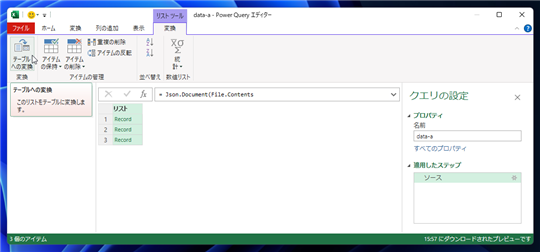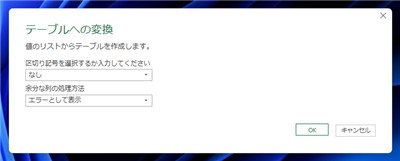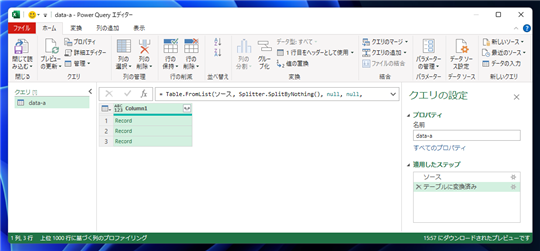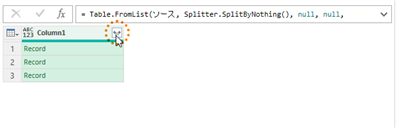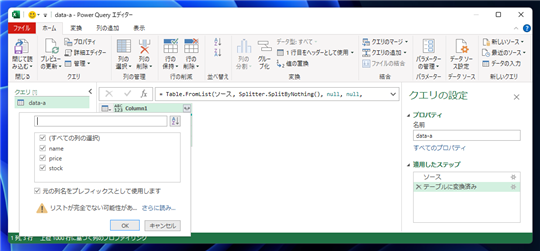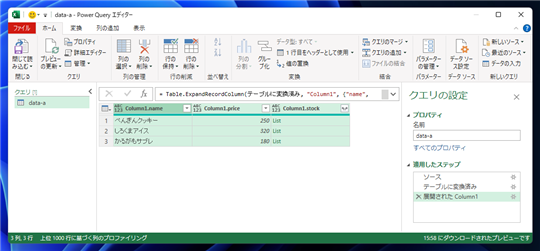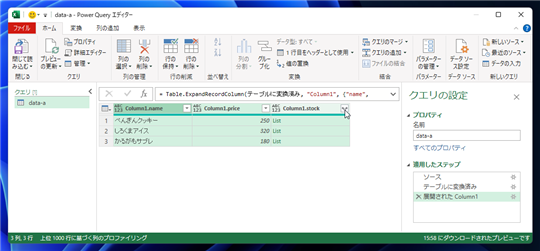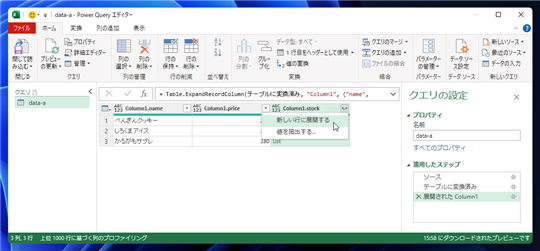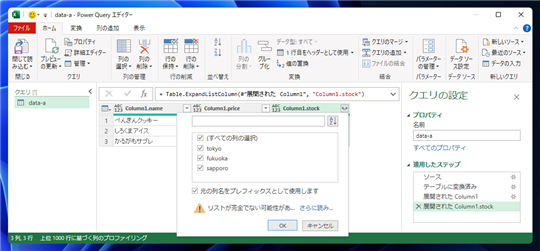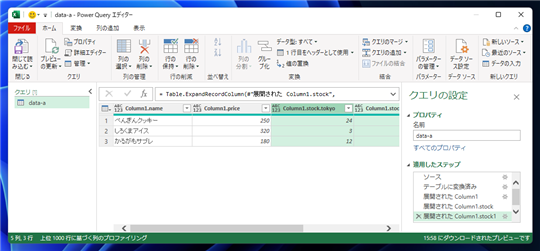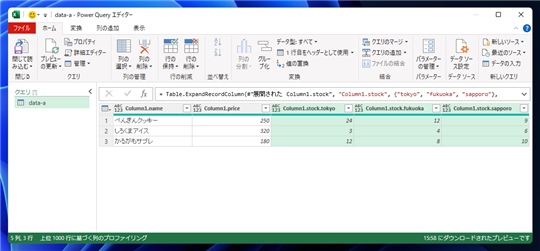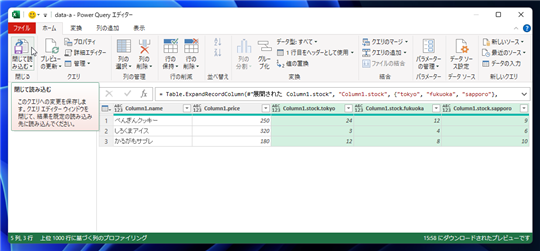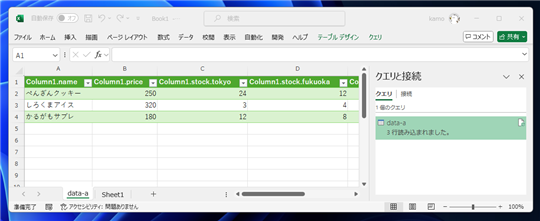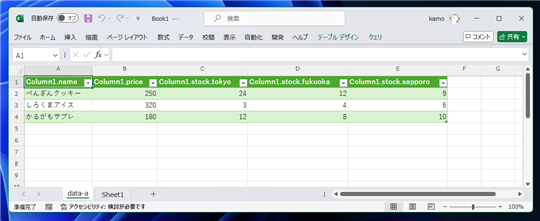配列が入れ子になっている JSONファイルを読み込んで表形式で表示する - Excel
配列が入れ子になっているJSONファイルを読み込んで表形式で表示する手順を紹介します。
JSONファイル
以下のJSONファイルを用意します。配列内のオブジェクトのstockの値が配列になっており、配列が入れ子になった状態のJSONファイルです。
[
{
"name": "ぺんぎんクッキー",
"price": 250,
"stock": [
{
"tokyo": 24,
"fukuoka": 12,
"sapporo": 9
}
]
},
{
"name": "しろくまアイス",
"price": 320,
"stock": [
{
"tokyo": 3,
"fukuoka": 4,
"sapporo": 6
}
]
},
{
"name": "かるがもサブレ",
"price": 180,
"stock": [
{
"tokyo": 12,
"fukuoka": 8,
"sapporo": 10
}
]
}
]
手順
Excelを起動し、ツールリボンの[データ]のタブをクリックして選択し、[データの取得]ボタンをクリックし、[ファイルから]の[JSON から]の
項目をクリックします。
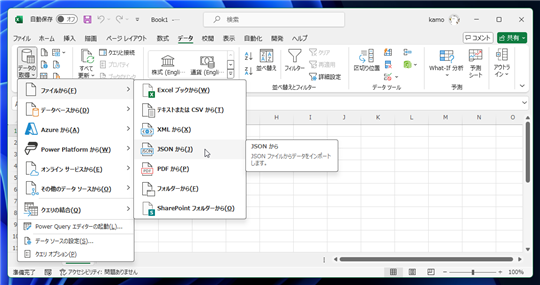
ファイルを開くダイアログが表示されますので、先に準備したJSONファイルを選択して開きます。
JSONファイルを読み込むと、Power Query エディターのウィンドウが表示されます。(下図参照)
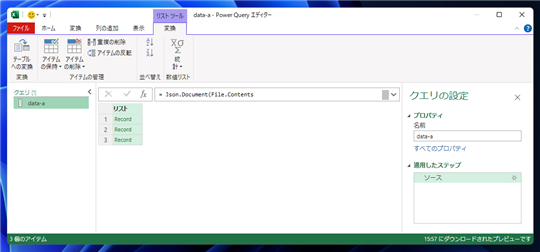
ツールリボンの[テーブルに変換]ボタンをクリックします。
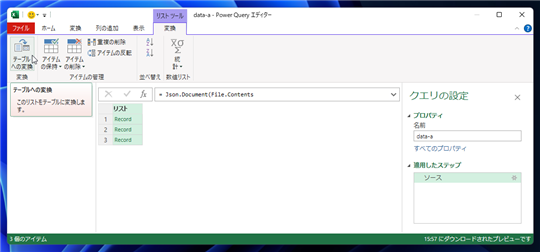
テーブルへの変換ダイアログが表示されます。設定はデフォルトのまま[OK]ボタンをクリックします。
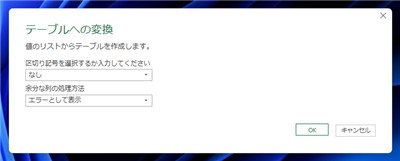
テーブルに変換できました。
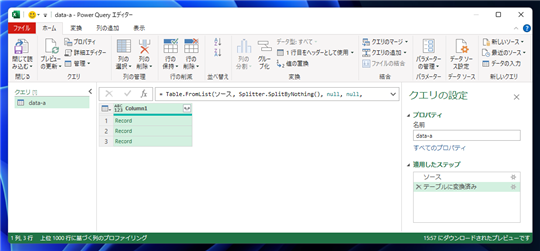
[Column1]の右側のボタンをクリックします。
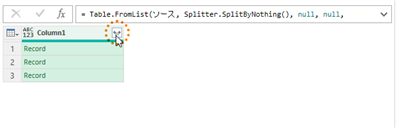
ドロップダウンウィンドウが表示されますので、表示したい列にチェックをつけます。今回はすべての列にチェックをつけます。
設定後、ドロップダウンウィンドウの[OK]ボタンをクリックします。
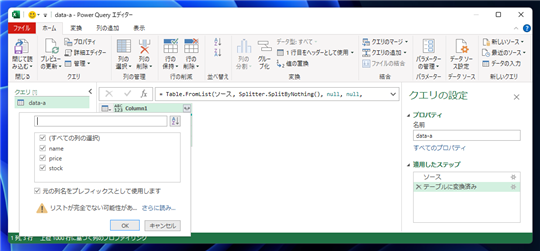
列が表示され、下図の画面が表示されます。
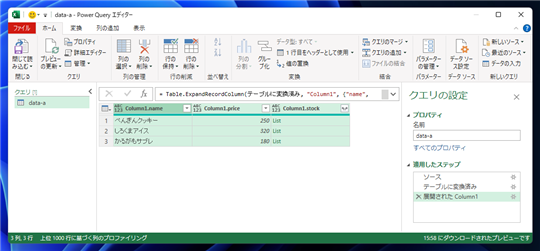
値がリスト(配列)で記述されている、[Column1.stock]の右側のボタンをクリックします。
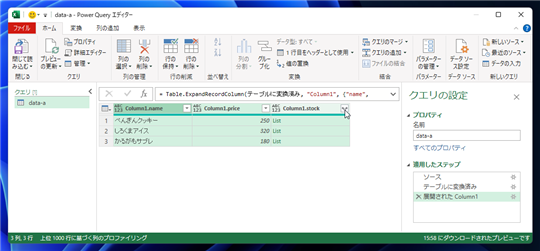
ドロップダウンメニューが表示されます。メニューの[新しい行に展開する]の項目をクリックします。
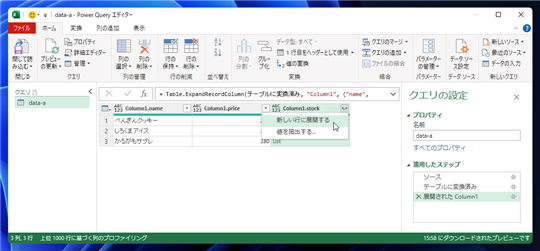
もう一度、[Column1.stock]の右側のボタンをクリックします。
下図のドロップダウンウィンドウが表示されますので、表示したい列の項目にチェックをつけます。
チェック後、ドロップダウンウィンドウの[OK]ボタンをクリックします。
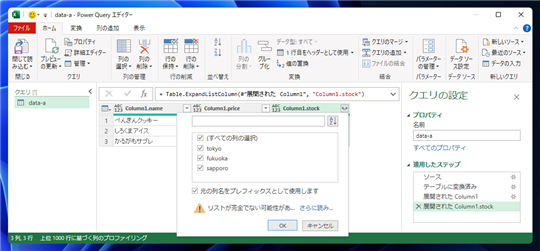
リストで記述されていた値が列として展開されます。
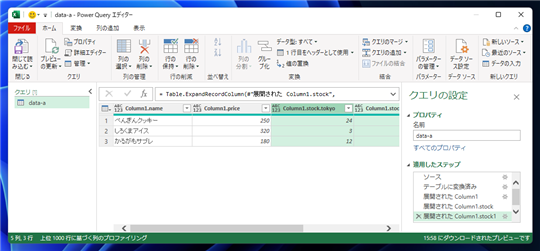
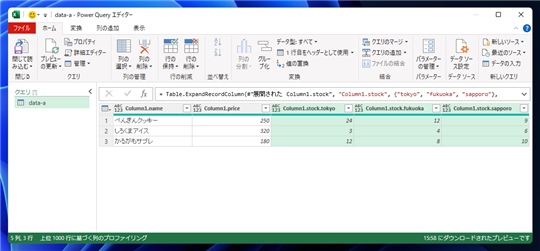
ツールリボンの[閉じて読み込む]ボタンをクリックします。
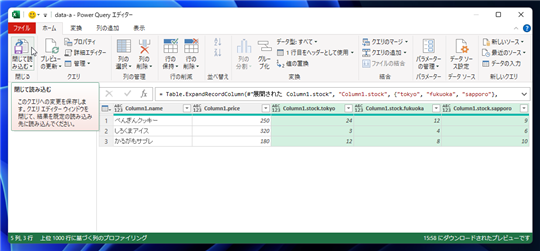
Power Query エディターのウィンドウが閉じられ、Excelシートに値が読み込まれます。
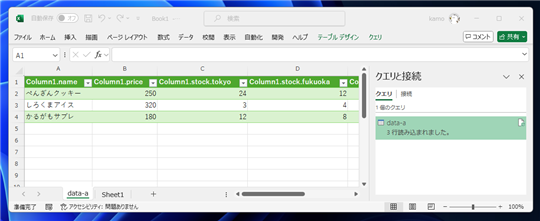
JSONの値が表形式で、Excelシートで表示できました、値が配列で記述されていた値も、列の値として読み込めました。
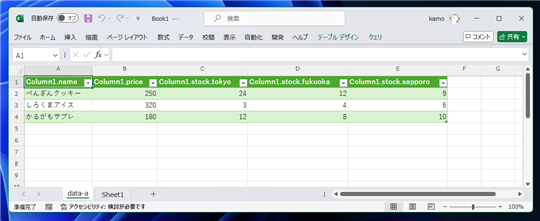
著者
iPentecの企画・分析担当。口が悪いのでなるべく寡黙でありたいと思っている。が、ついついしゃべってしまい、毎回墓穴を掘っている。