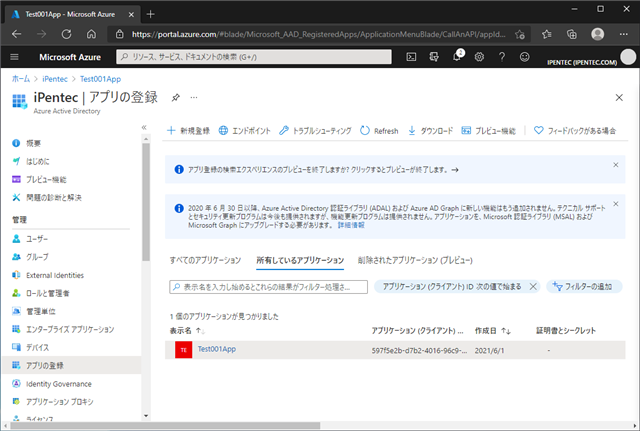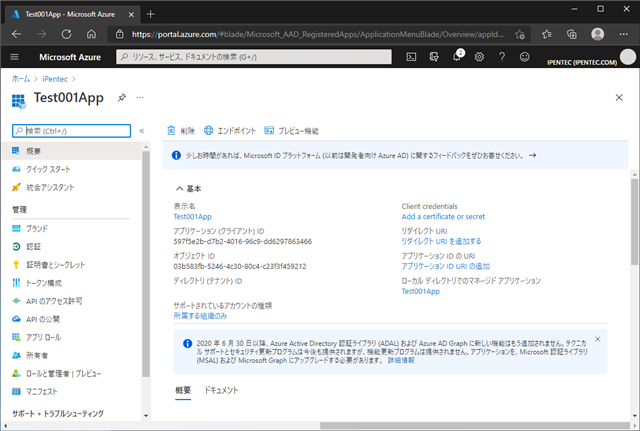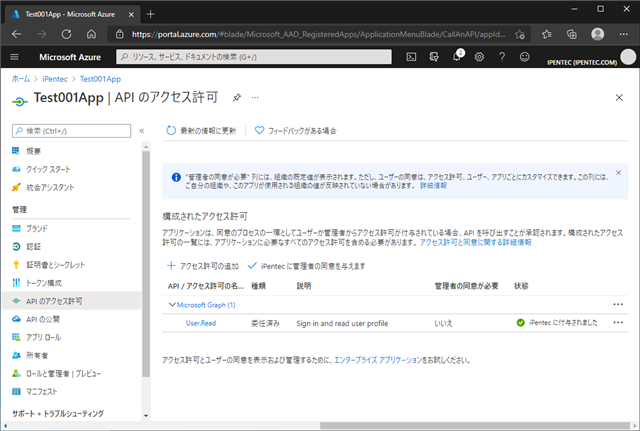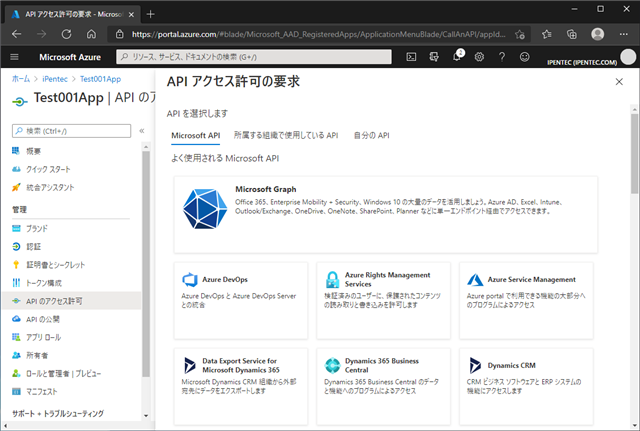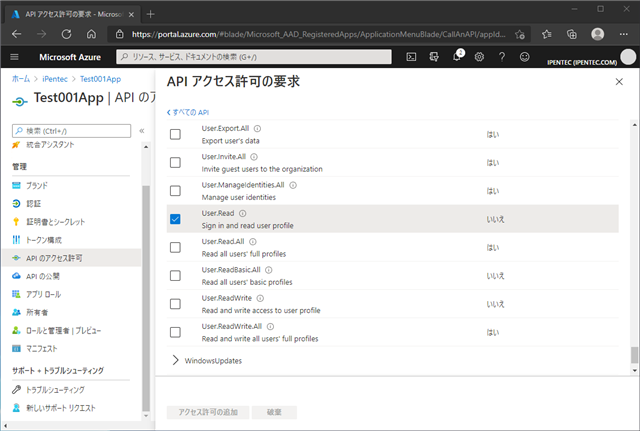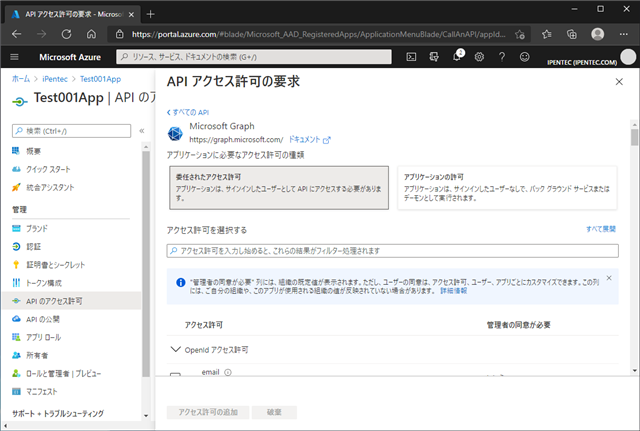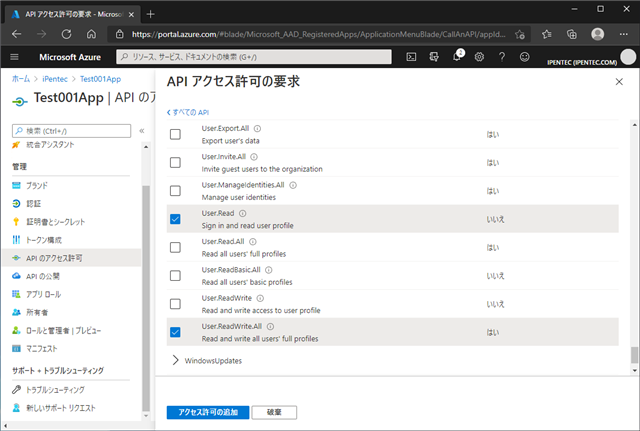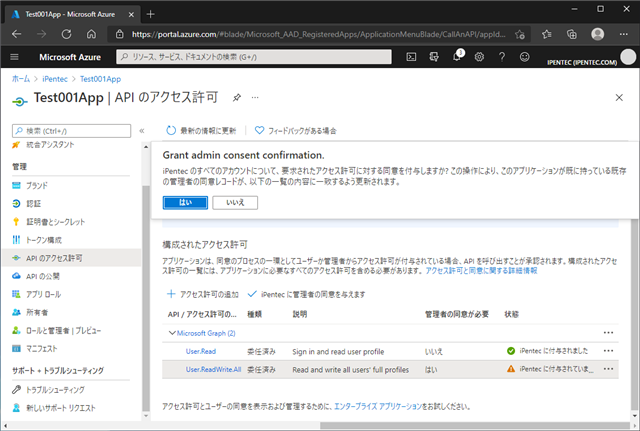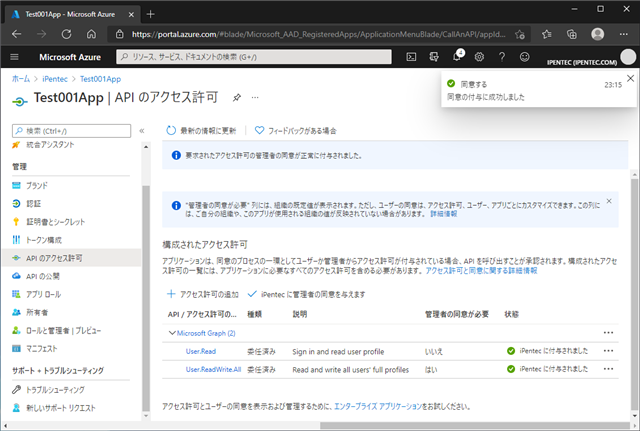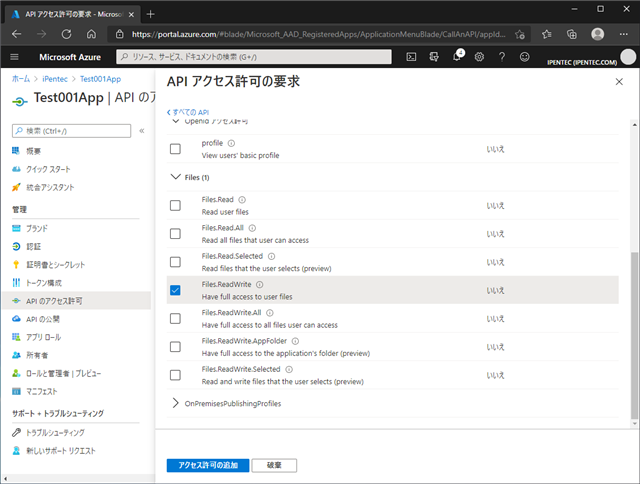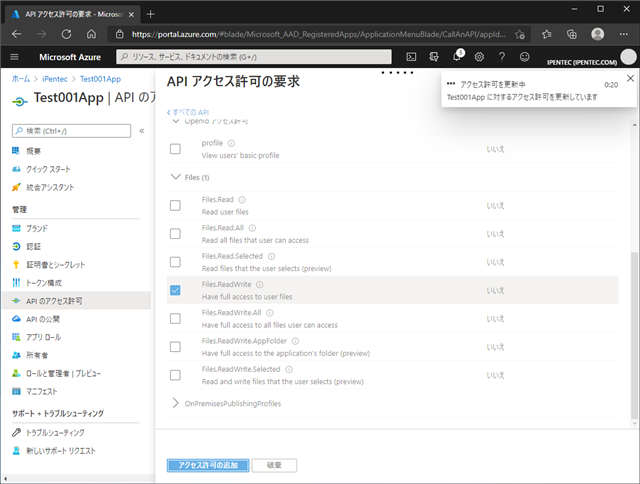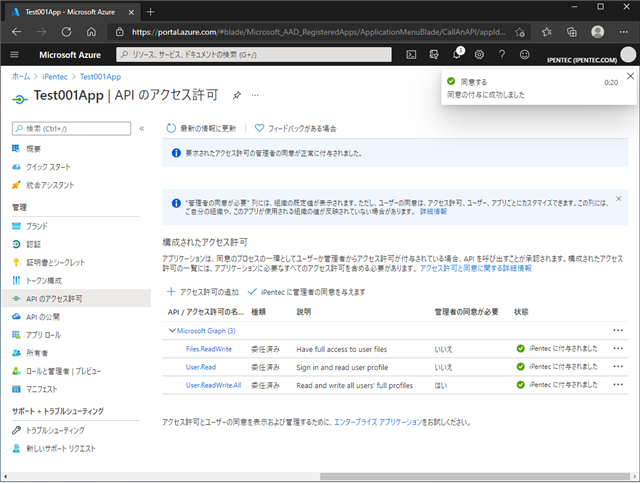Azure Active Directory のアプリケーションにアクセス許可を追加する手順を紹介します。
手順
Azureポータルの画面にアクセスします。Azure Active Dirctory のページを表示し、[アプリの登録]メニューをクリックします。下図のページが表示されます。
右側のエリアに登録したアプリケーションの一覧が表示されています。アクセス許可を追加するアプリケーションをクリックします。
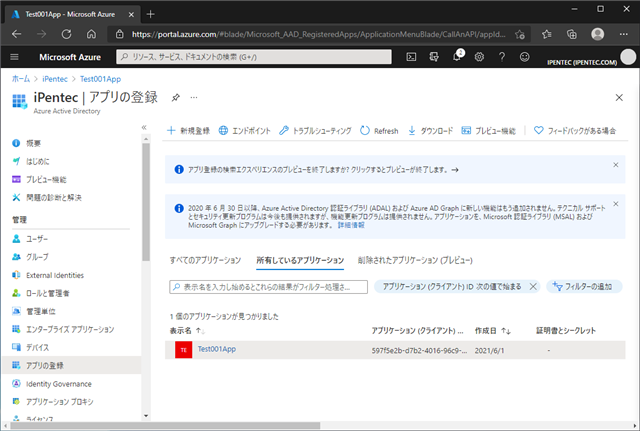
アプリケーションの詳細画面が表示されます。左側のメニューの[API のアクセス許可]の項目をクリックします。
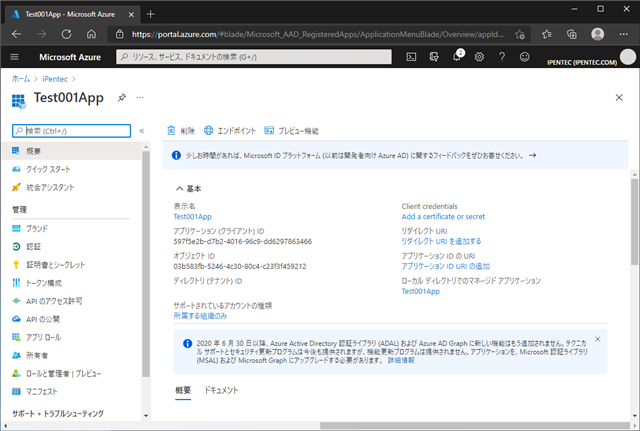
[API のアクセス許可]画面が表示されます。右側のエリアに許可されているアクセスの一覧が表示されています。右側のエリアの中ほどの [+アクセス許可の追加] の項目をクリックします。
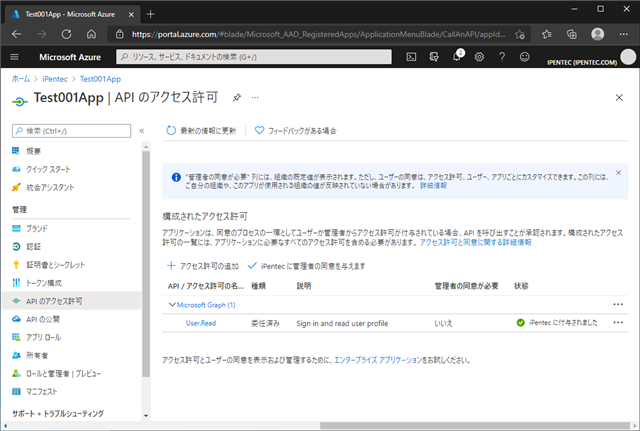
下図の [API アクセス許可の要求]画面が表示されます。アクセス許可を追加するAPIの種類を選択します。今回は、右側のエリアの[Microsoft Graph]のタイルをクリックします。
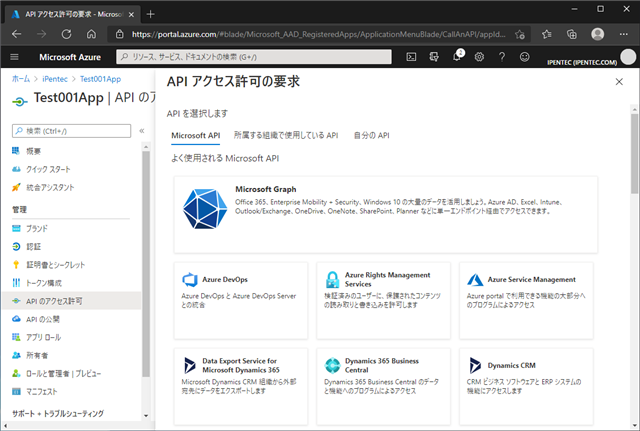
[アプリケーションに必要なアクセス許可の種類]画面が表示されます。今回は左側の[委任されたアクセス許可]のタイルをクリックします。

APIの一覧が表示されます。アクセス許可を追加するAPIの左側のチェックボックスをクリックしてチェックをつけます。
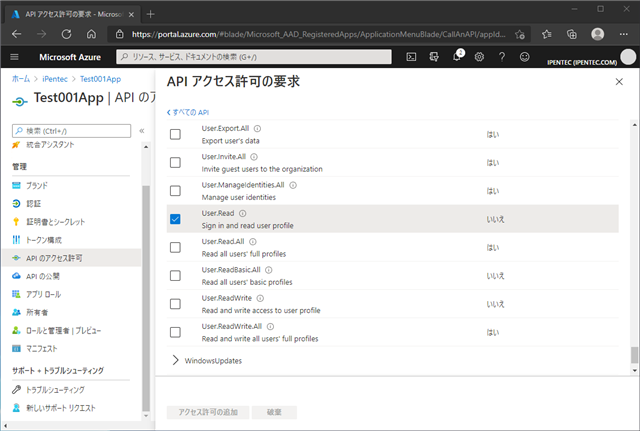
APIは種類が多いため、絞り込みをする場合は、[アクセス許可を選択する]のキャプションの下にあるテキストボックスに検索したいAPIの名称を入力するとフィルタできます。
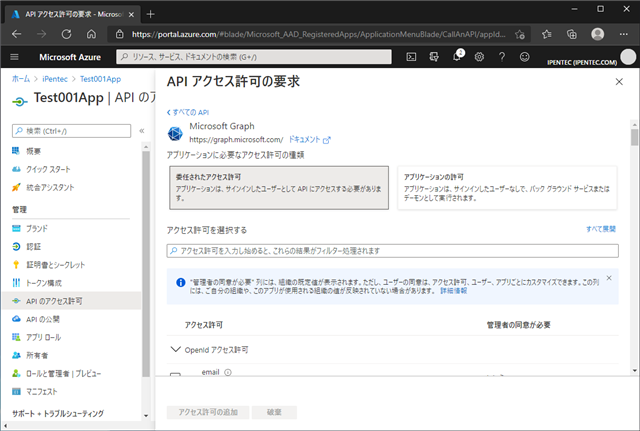
今回は[User.ReadWrite.All] のアクセス許可を追加します。項目の左側のチェックボックスをクリックしてチェックをつけます。チェック後、ページの最下部にある[アクセス許可の追加]ボタンをクリックします。
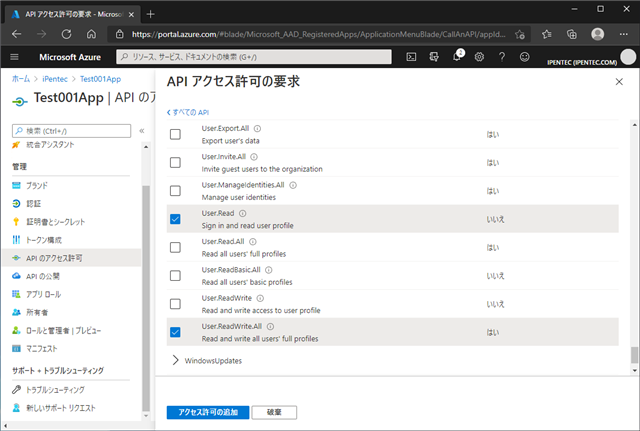
[User.ReadWrite.All] APIのアクセス許可が追加されました。アクセス許可が追加されると、APIのアクセス許可画面が表示され、右側に追加したAPIが表示されています。

追加したAPIに管理者の許可を付与します。[(アカウント名)に管理者の同意を与えます]のボタンをクリックします。
下図のポップアップダイアログが表示されますので、[はい]ボタンをクリックします。
管理者の同意の付与についての詳細は
こちらの記事を参照してください。
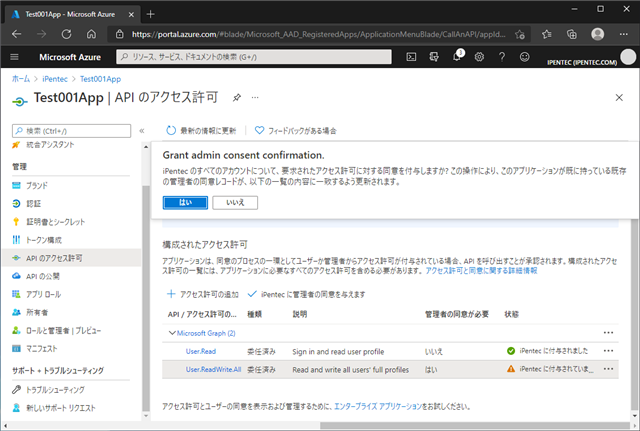
[状態]の列に同意が付与された旨のメッセージが表示されます。
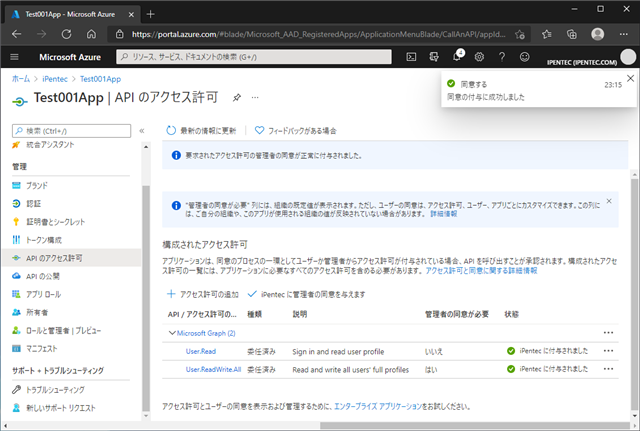
別のアクセス権付与の例
別のアクセス権の付与の例です。
[API アクセス許可の要求]画面で[Microsoft Graph]のタイルをクリックします。
"File" を検索ボックスに入力し検索します。検索ボックスの入力内容でフィルタされて表示されます。

フィルタされた項目の中から [File.ReadWrite] の項目の左側のチェックボックスをクリックしてチェックをつけます。
チェック後、ページの最下部にある[アクセス許可の追加]ボタンをクリックします。
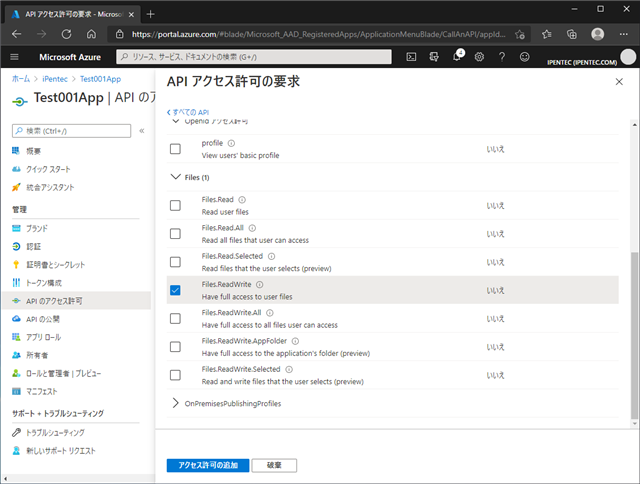
アクセス許可の付与が実行されます。
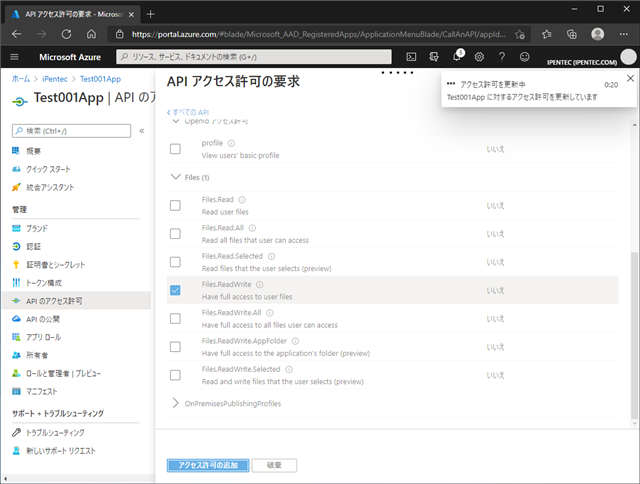
[File.ReadWrite]のアクセス許可が追加され、右側のエリアに追加されます。[状態]を確認すると、まだ管理者の同意はされていません。

右側のエリアの[(アカウント名)に管理者の同意を与えます]のリンクをクリックします。下図のポップアップダイアログが表示されますので [はい] ボタンをクリックします。

管理者の同意も付与できました。
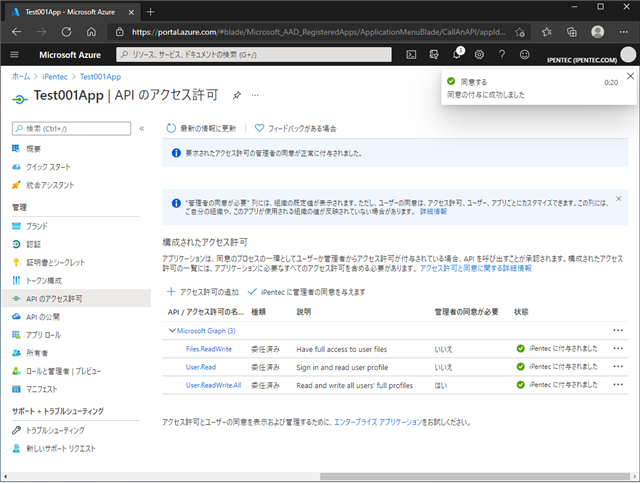
操作は以上です。
著者
iPentecのメインプログラマー
C#, ASP.NET の開発がメイン、少し前まではDelphiを愛用
最終更新日: 2021-06-03
作成日: 2021-06-03