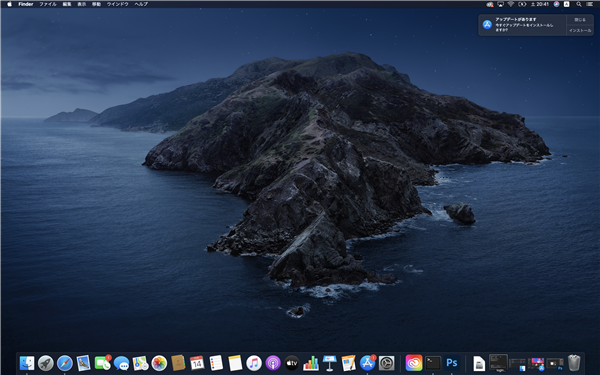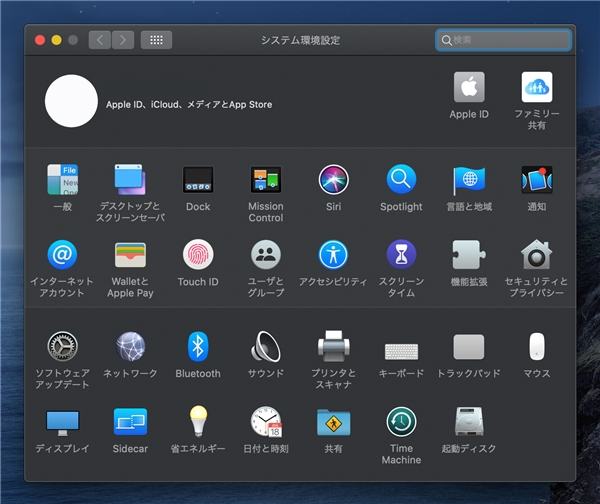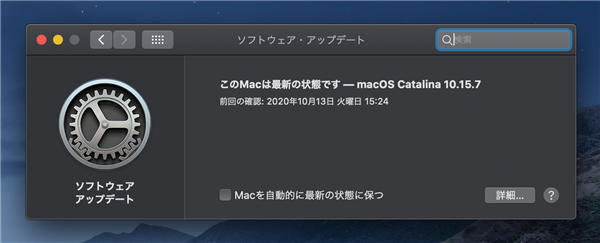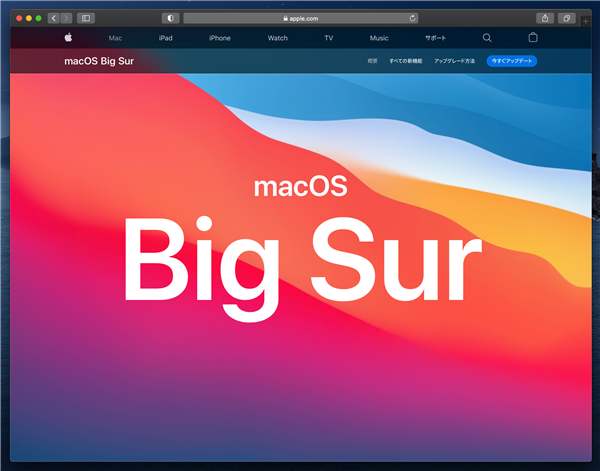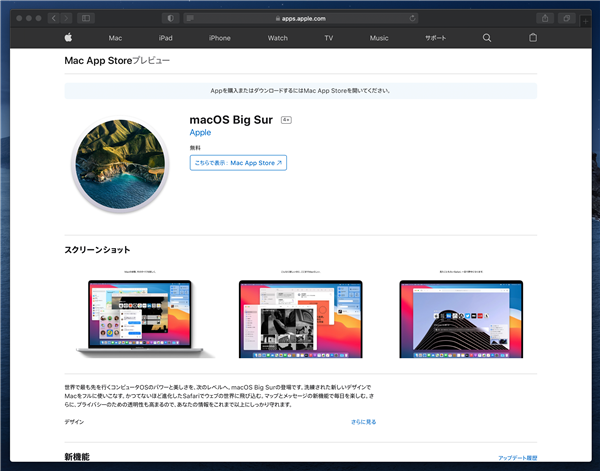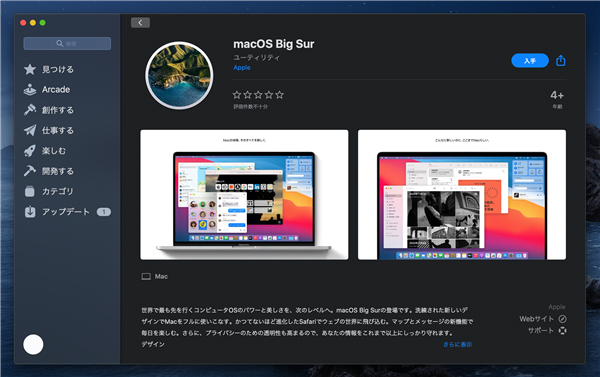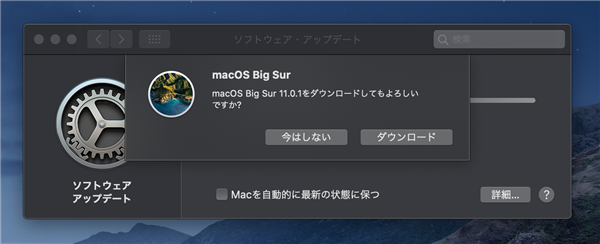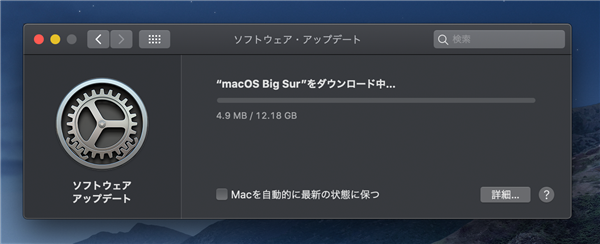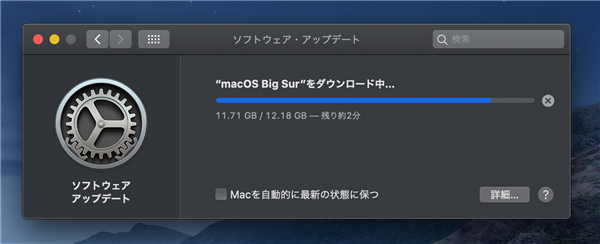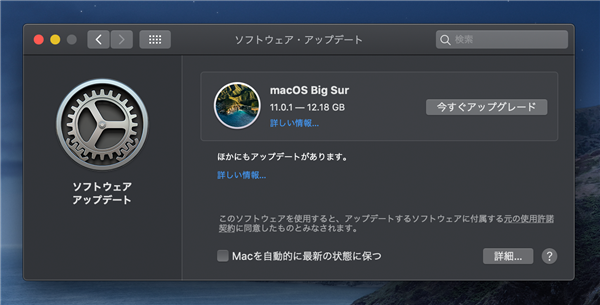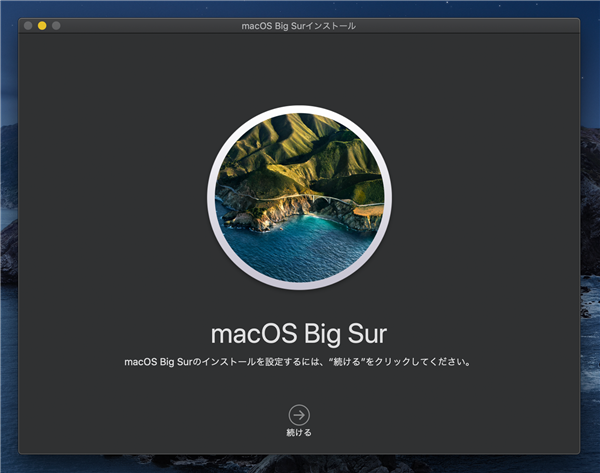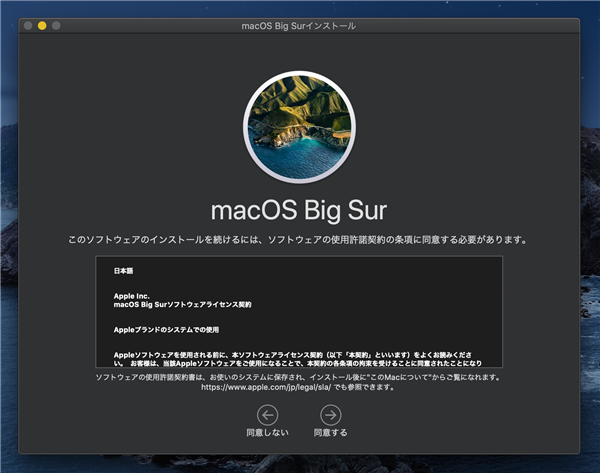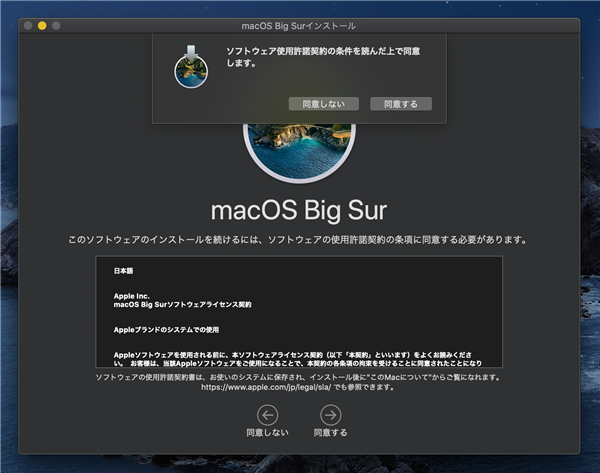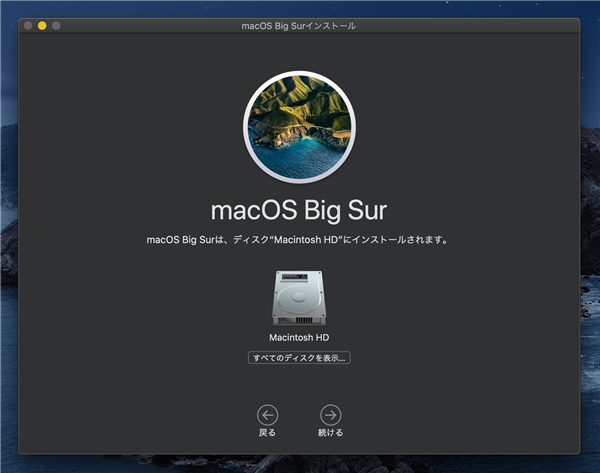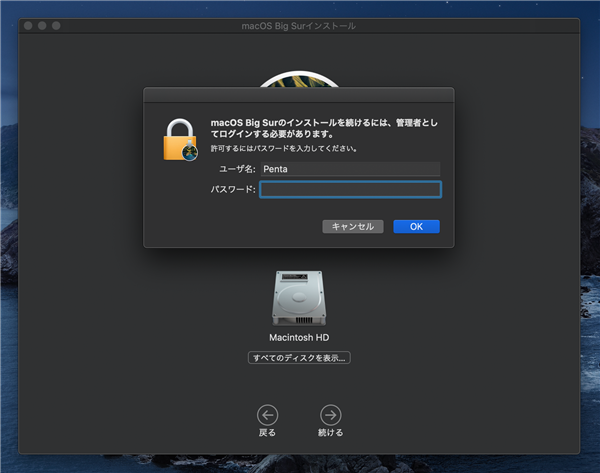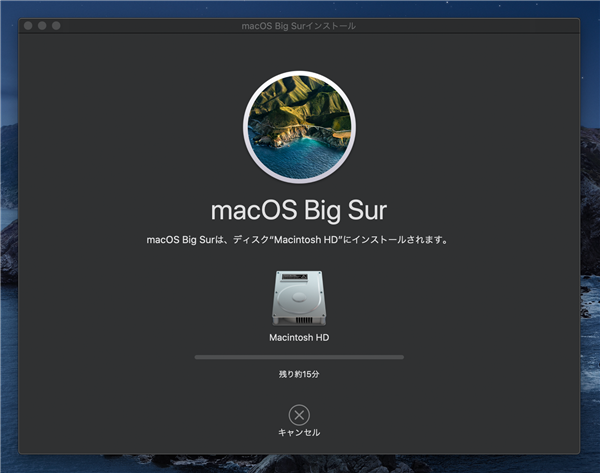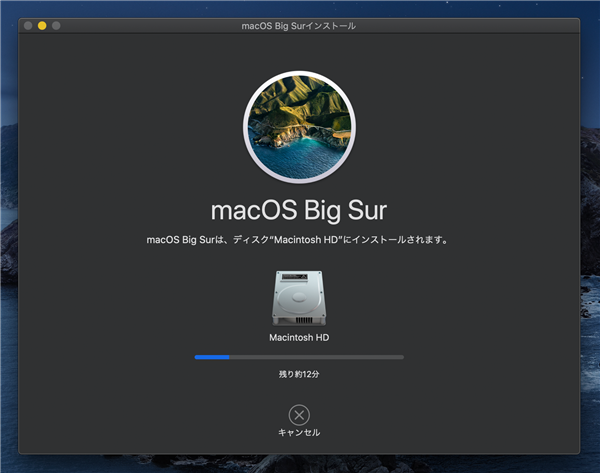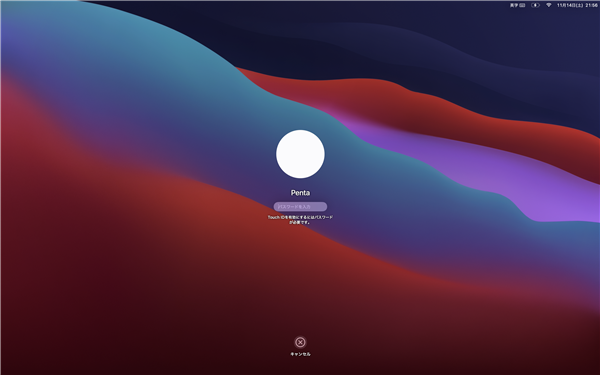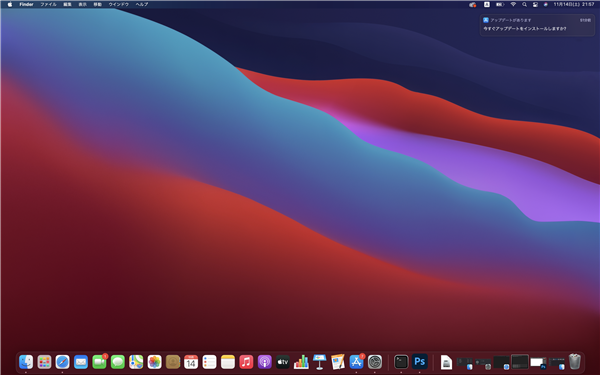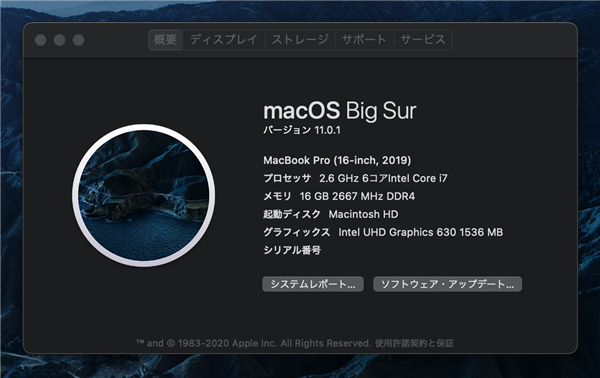macOS Big Sur にアップデートする
macOS Big Sur (macOS version 11.0)にアップデートする手順を紹介します。
手順
ログインします。
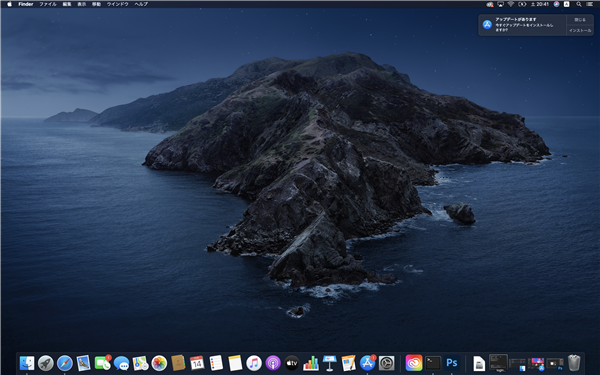
[システム環境設定]を開きます。[ソフトウェア アップデート]の項目をダブルクリックします。
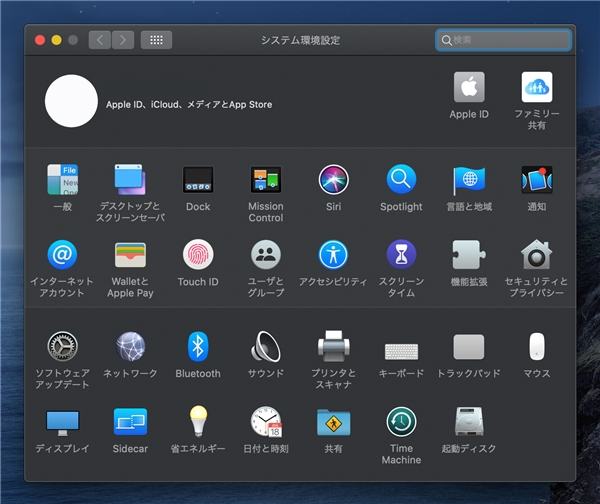
[ソフトウェア・アップデート]ウィンドウが表示されます。最新の状態の表示になっており、Big Sur のアップデートが表示されていません。
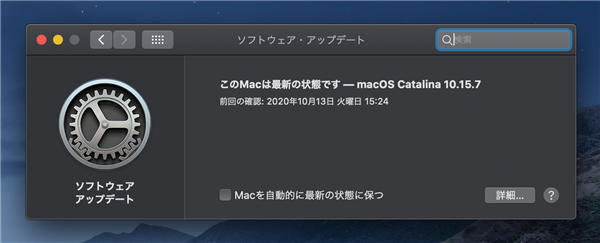
アップデートが表示されない場合は、Big Sur のWebページ(
https://www.apple.com/jp/macos/big-sur/)にアクセスします。
下図のページが表示されます。ページ右上の[今すぐアップデート]ボタンをクリックします。
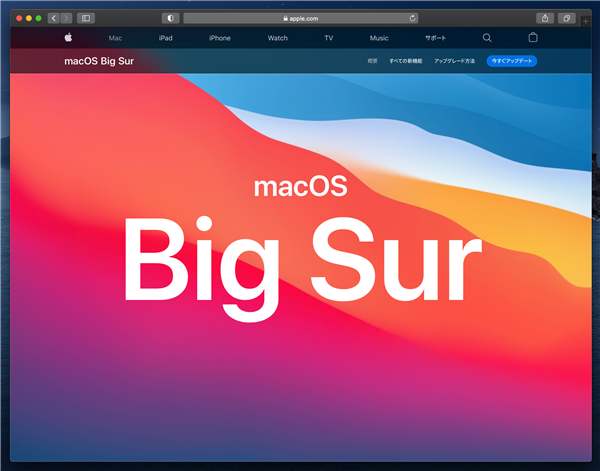
下図のページが表示されます。[こちらで表示:Mac App Store]のボタンをクリックします。
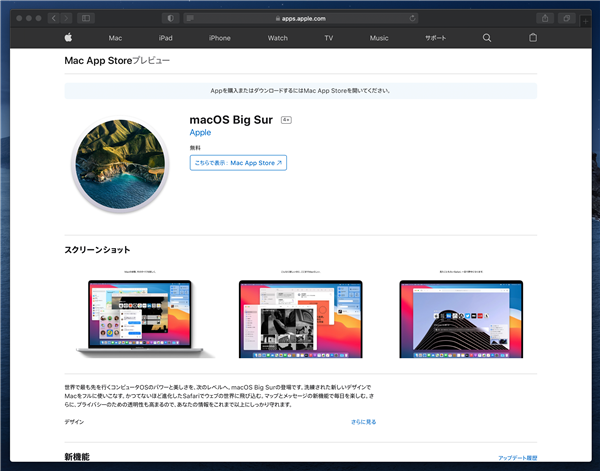
Mac App Store のアプリのウィンドウが表示され、macOS Big Sur の画面が表示されます。ウィンドウ右上の[入手]ボタンをクリックします。
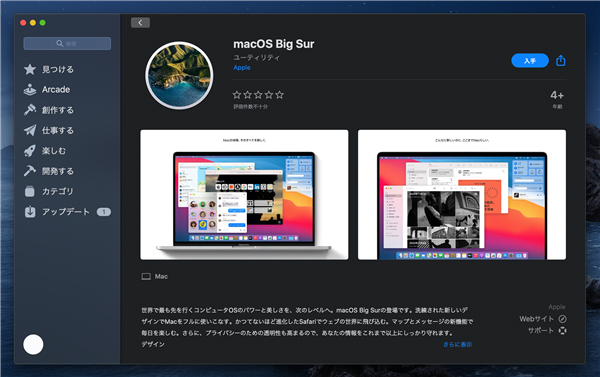
[ソフトウェア・アップデート]のウィンドウで macOS Big Sur が検出され、ダウンロードの確認ダイアログが表示されます。[ダウンロード]ボタンをクリックします。
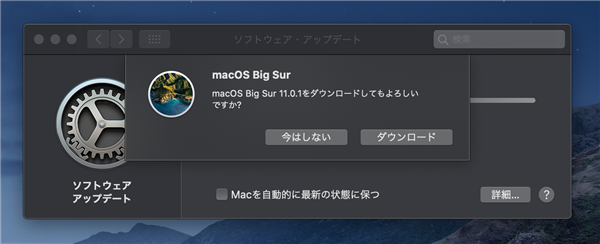
"macOS Big Sur"のダウンロードが始まります。
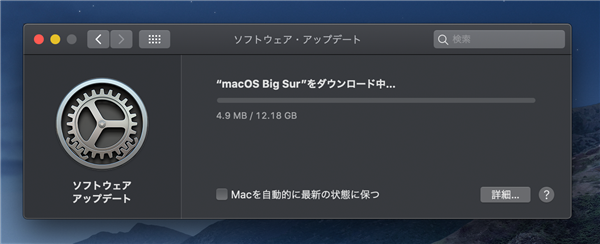
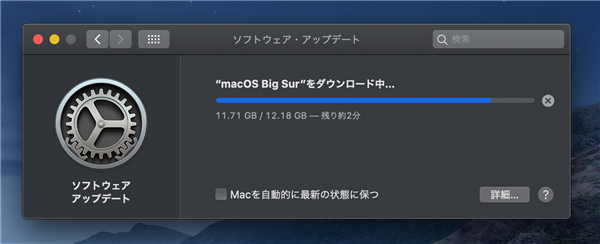
ダウンロードが完了すると下図のアップグレード確認ダイアログが表示されます。[今すぐアップグレード]ボタンをクリックします。
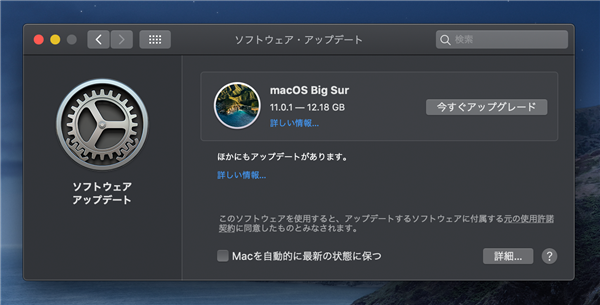
下図の[macOS Big Surインストール]ウィンドウ表示されます。ウィンドウ下部の[続ける]ボタンをクリックします。
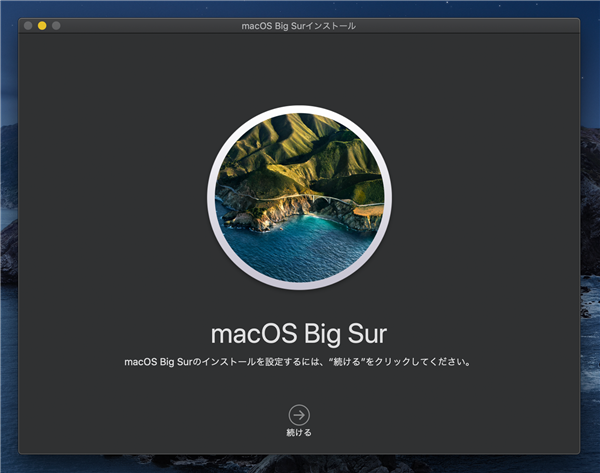
ソフトウェアの使用許諾契約が表示されます。ウィンドウ下部の[同意する]ボタンをクリックします。
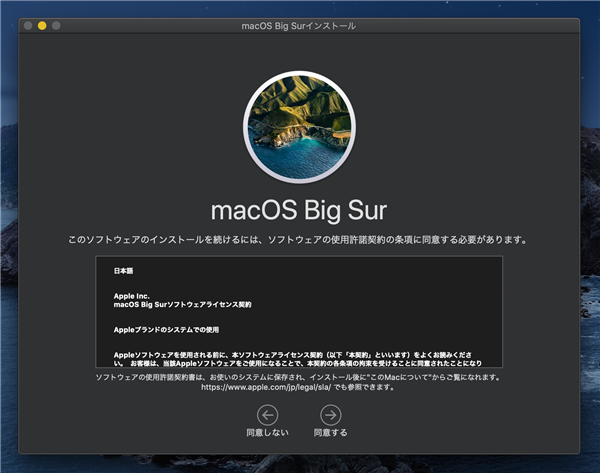
[ソフトウェアの使用許諾契約の条件を読んだ上で同意します。]の確認ダイアログが表示されます。[同意する]ボタンをクリックします。
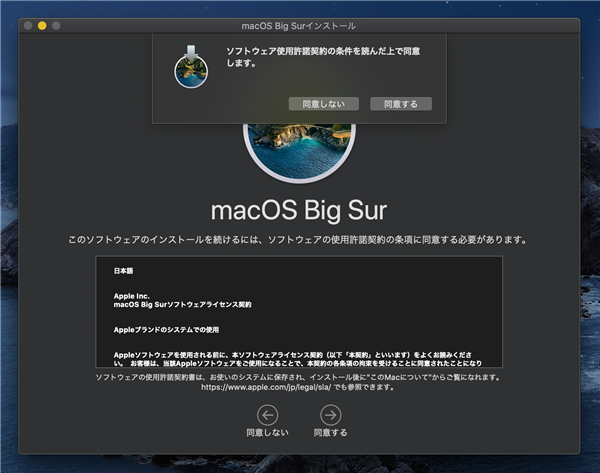
インストールディスクの選択画面が表示されます。今回はディスクが一台しかないため[続ける]ボタンをクリックします。
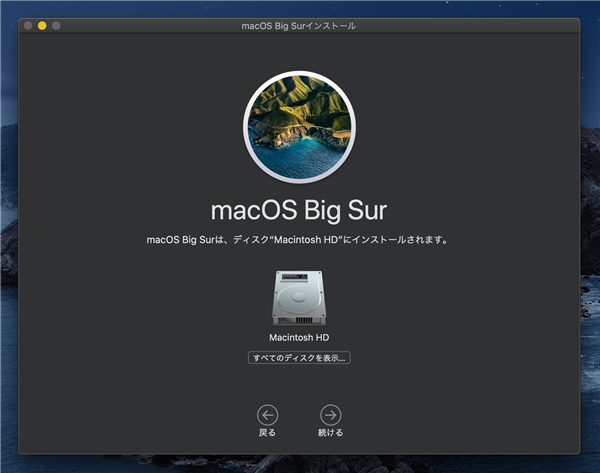
管理者の認証ダイアログが表示されます。管理権限のあるユーザー名とパスワードを入力して[OK]ボタンをクリックします。
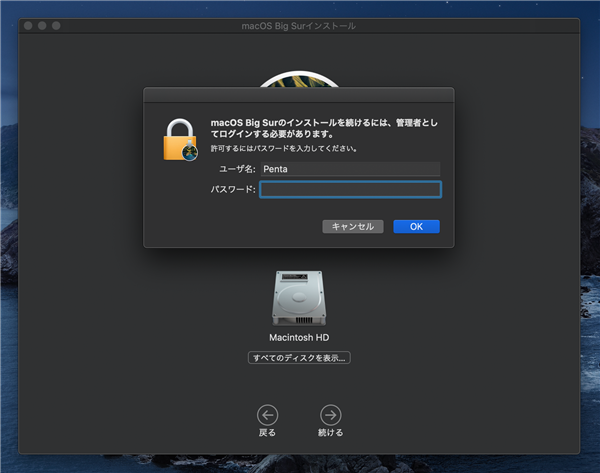
インストールが始まります。
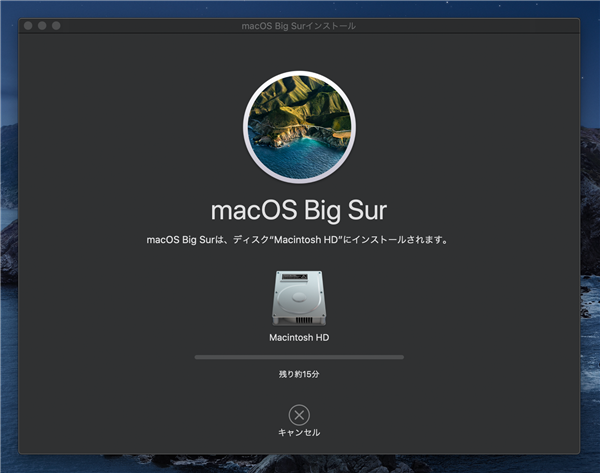
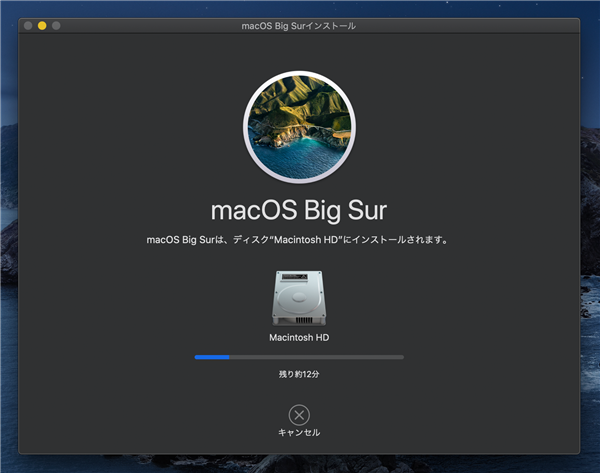
途中でマシンが再起動になり、アップグレード処理が続きます。
ログイン画面が表示されます。パスワードを入力してログインします。
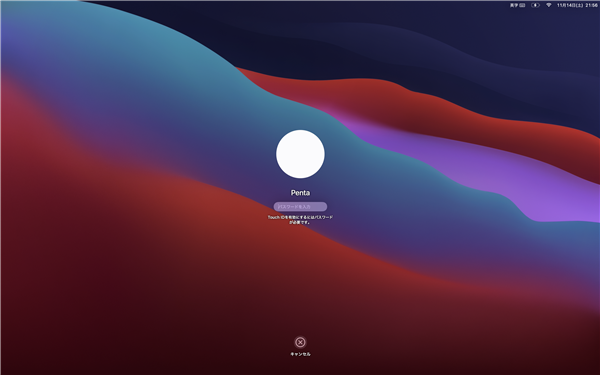
ログインするとデスクトップ画面が表示されます。
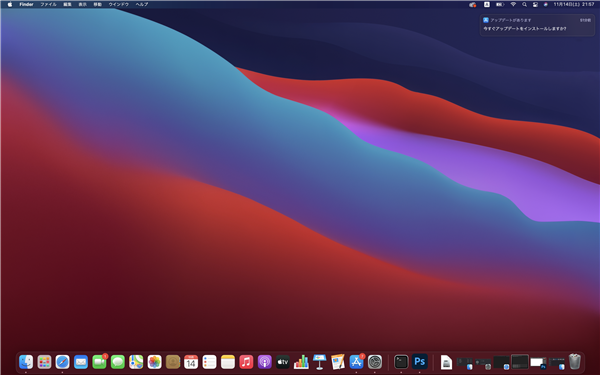
バージョン情報を確認します。バージョン番号が "11.0.1" になり、macOS Big Sur にアップグレードできたことが確認できました。
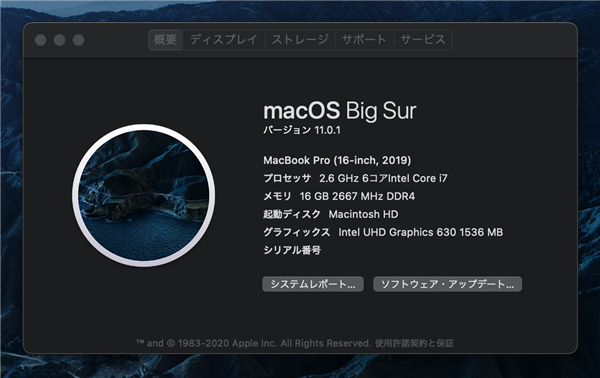
著者
iPentec.com の代表。ハードウェア、サーバー投資、管理などを担当。
Office 365やデータベースの記事なども担当。