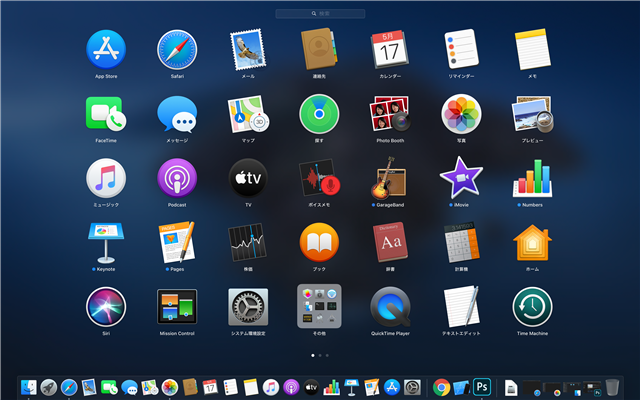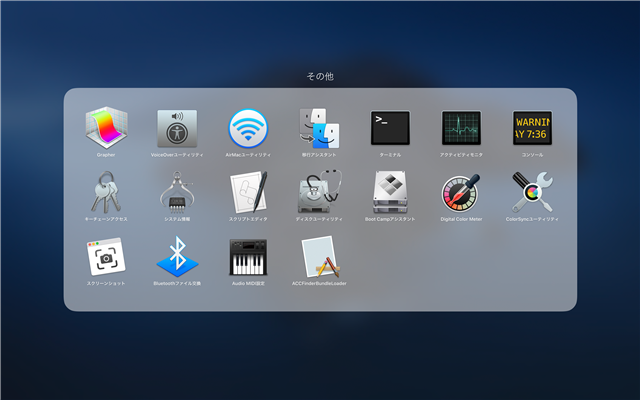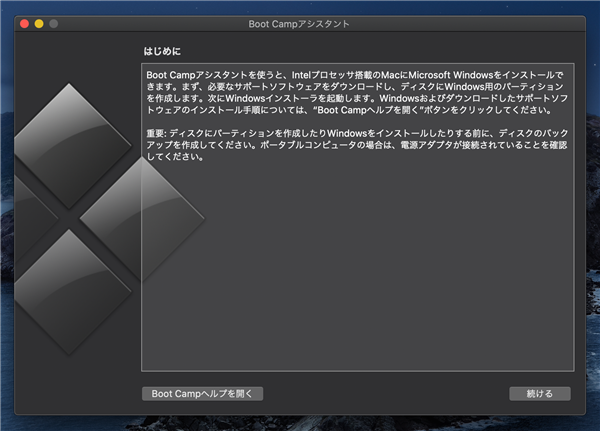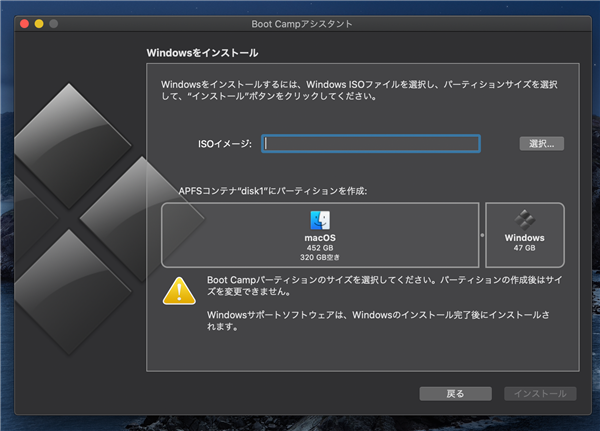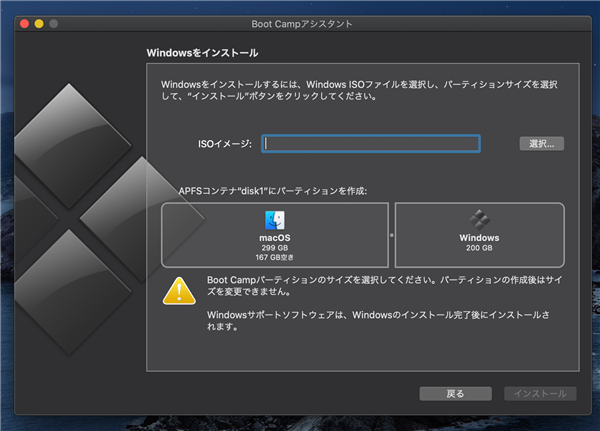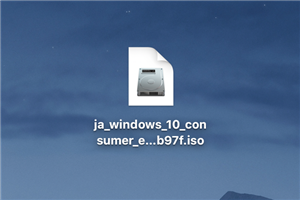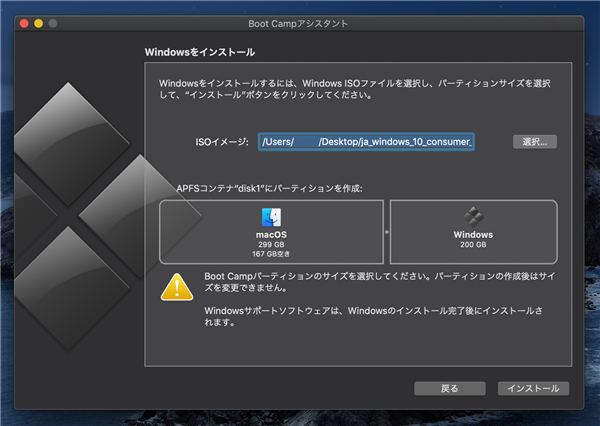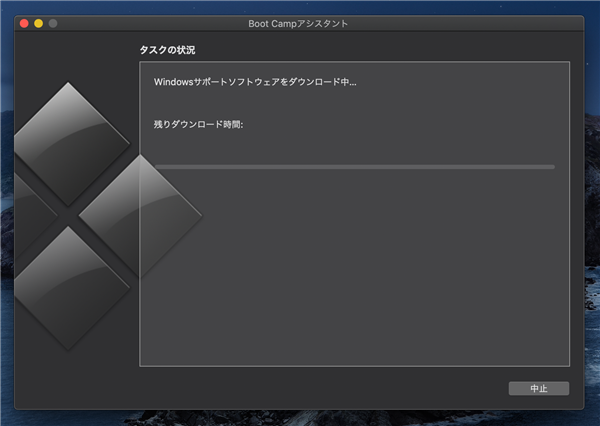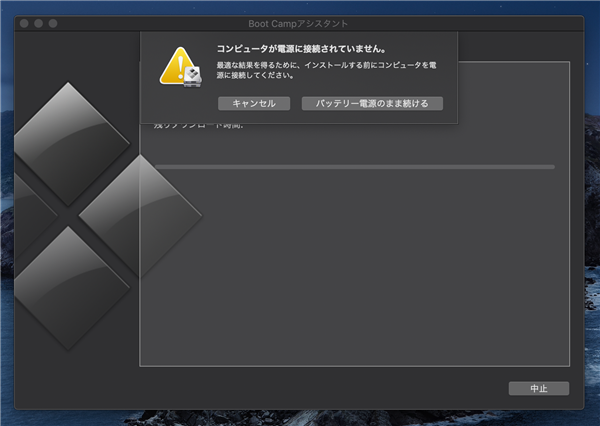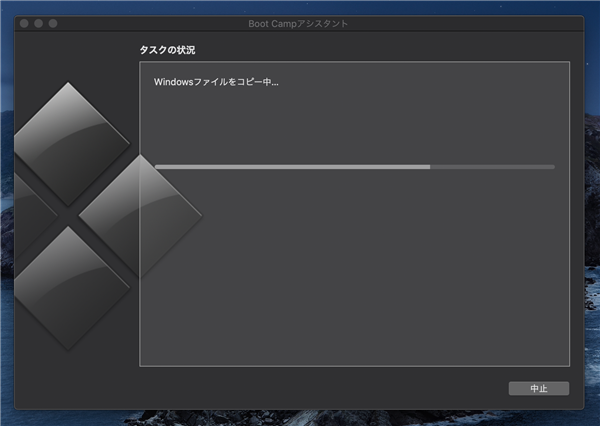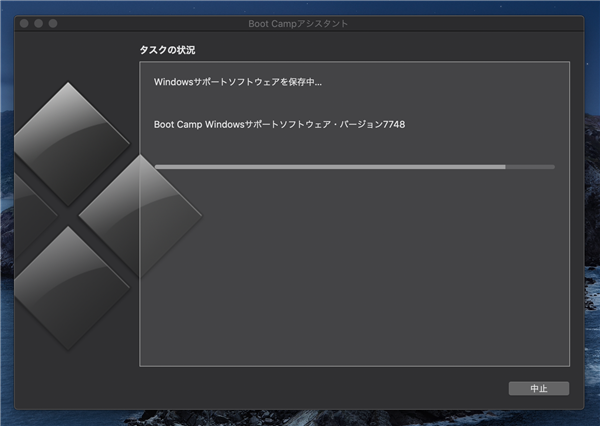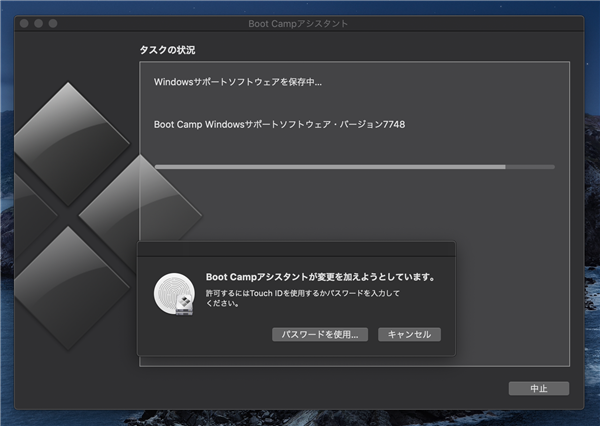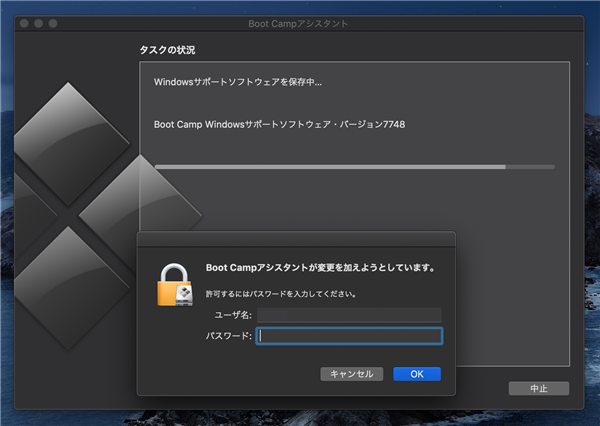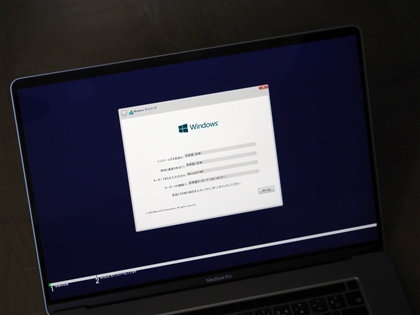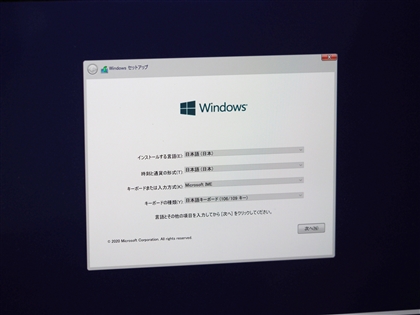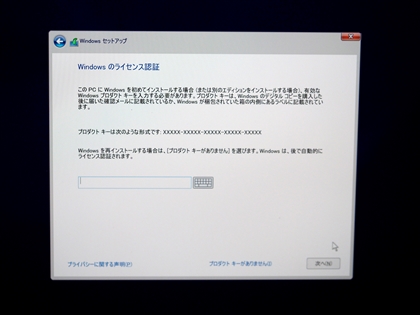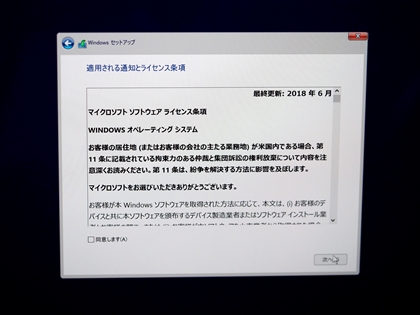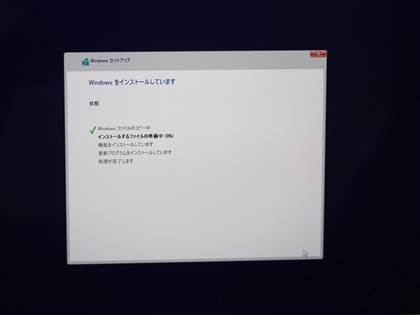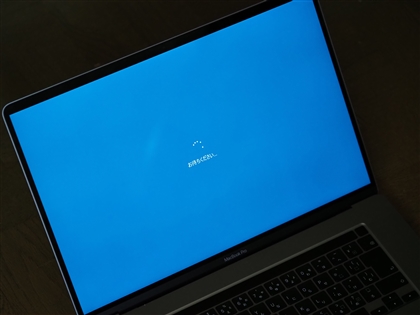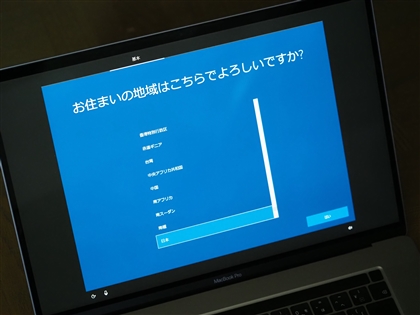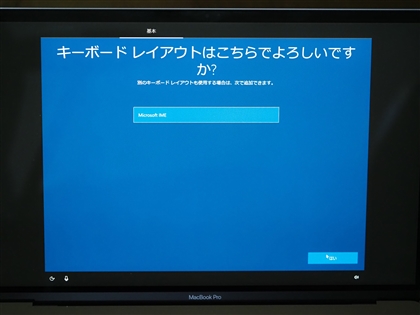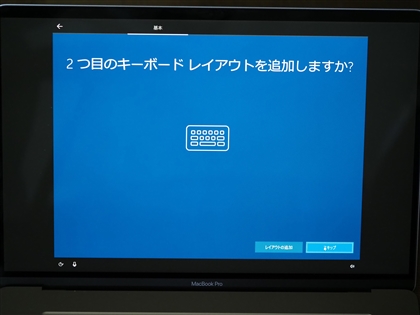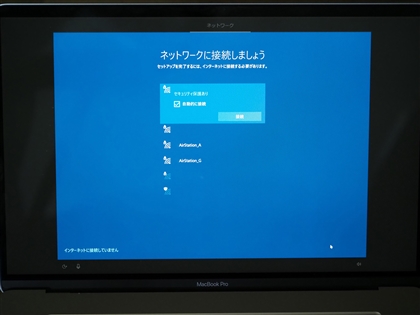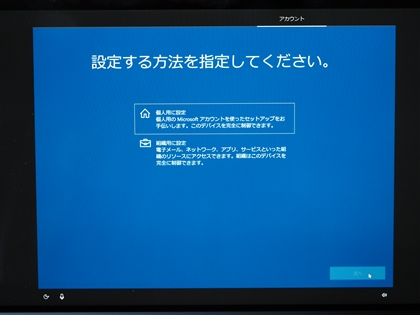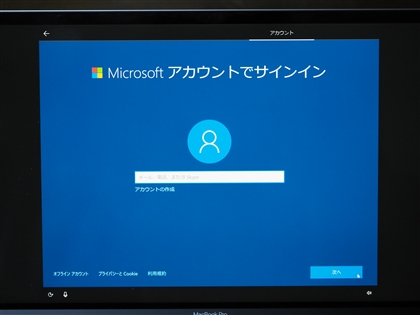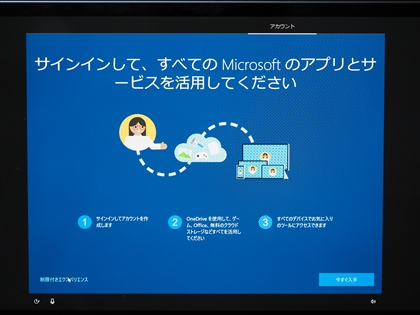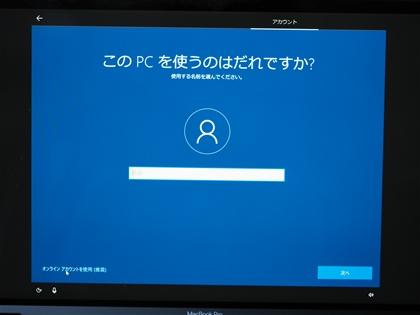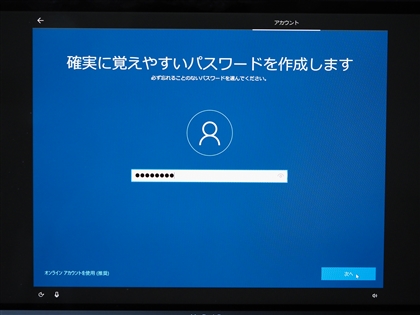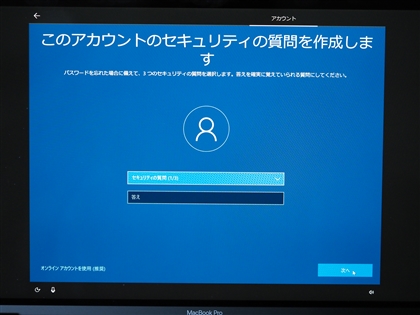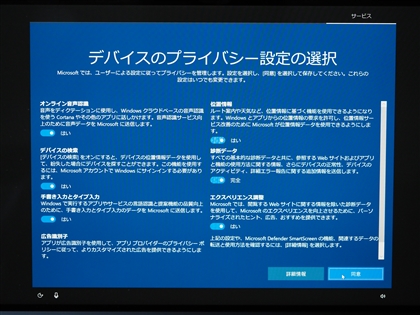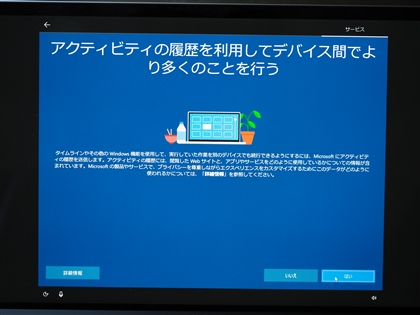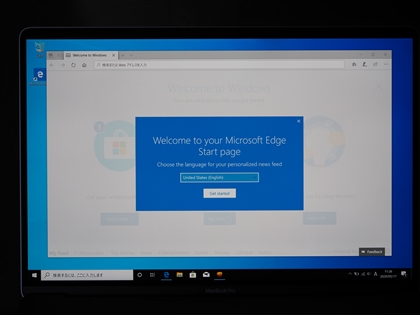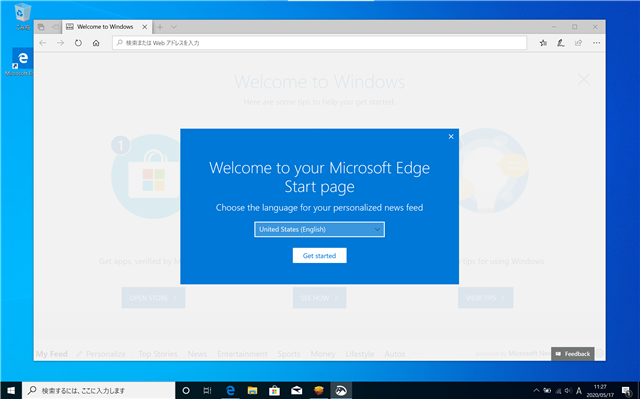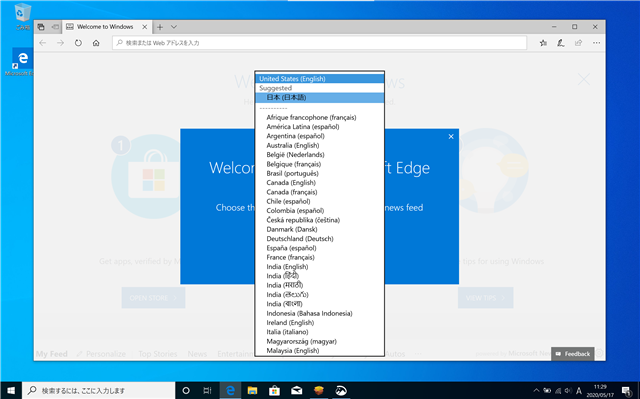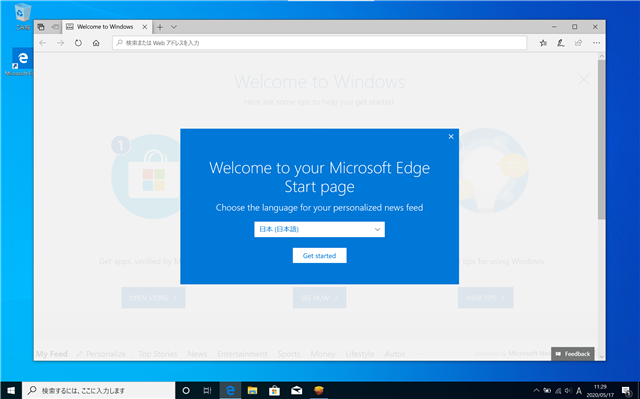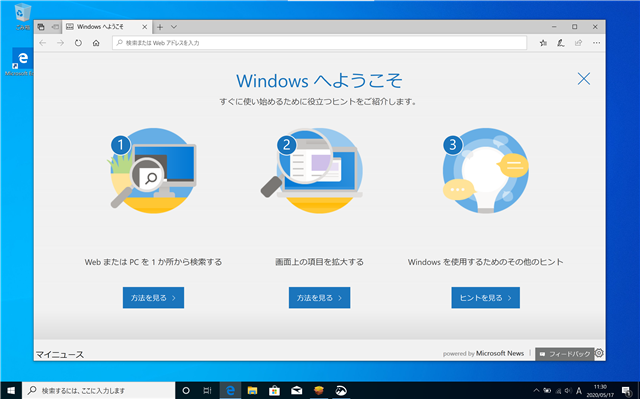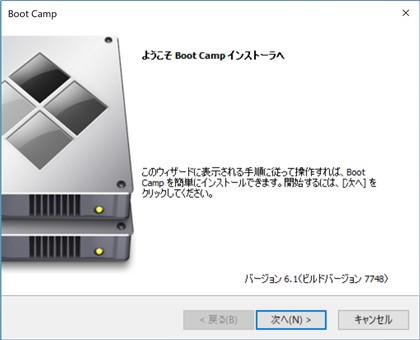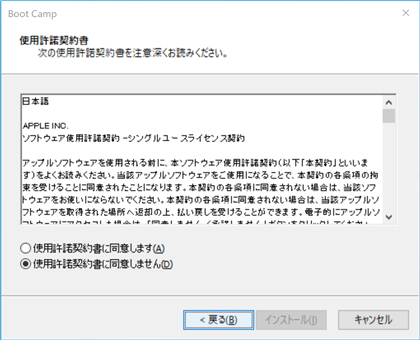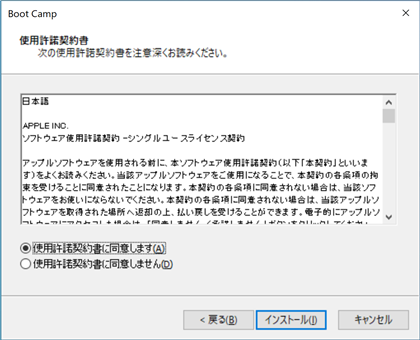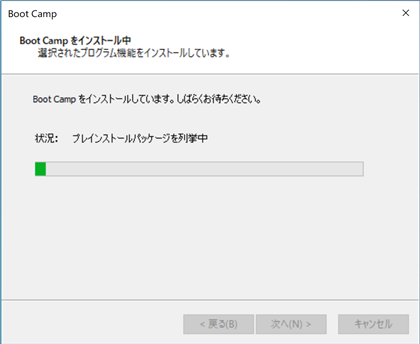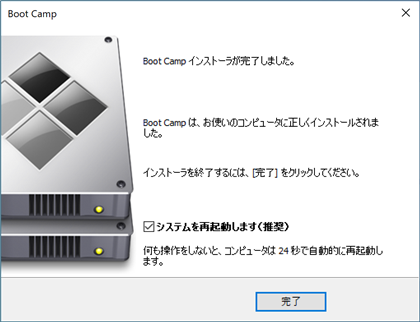Boot Campをインストールする (Mac でWindowsを起動できるようにする)
MacでWindowsを動作させるための、Boot Campのインストール手順を紹介します。
概要
MacのBoot Campを利用すると、MacでWindowsを動作させることができます。Mac OSとWindowsのデュアルブート環境にできます。
この記事では、Boot Campを利用してMacにWindowsをインストールする手順を紹介します。
手順
Launch Padを表示します。[その他]の項目をクリックします。(画面の一番下の段の中央の項目です)
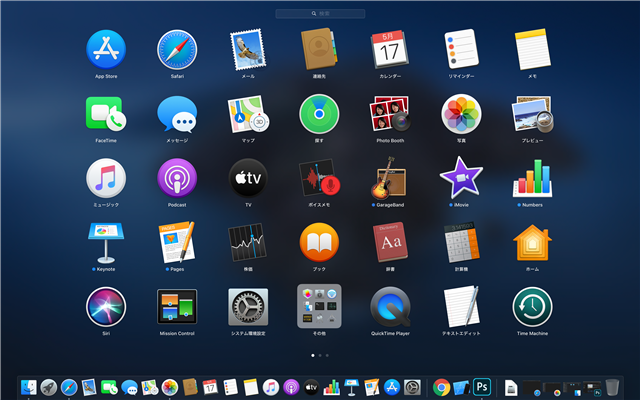
[その他]画面が表示されます。画面の中段の右から3番目の[Boot Campアシスタント]のアイコンをクリックします。
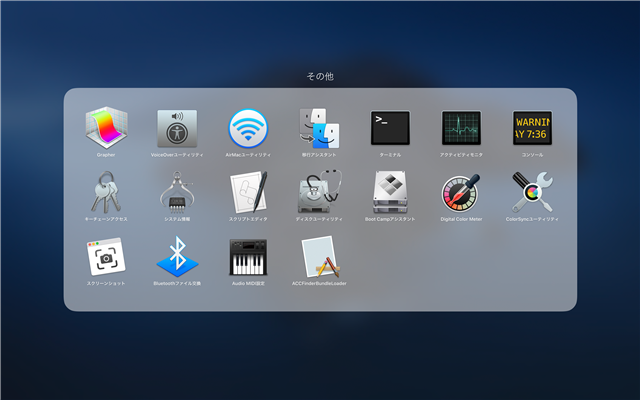
[Boot Campアシスタント]が起動します。下図のウィンドウが表示されます。ウィンドウ右下の[続ける]ボタンをクリックします。
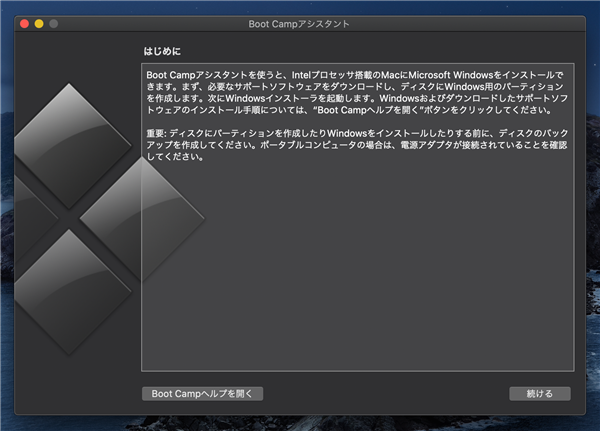
[Windowsをインストール]画面が表示されます。
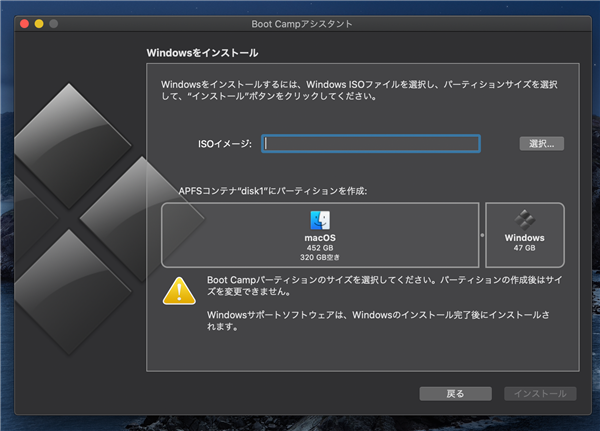
[APFSコンテナ"disk1"にパーティションを作成:]のエリアの[macOS]と[Windows]の領域の間の仕切りをドラッグして
Windowsの領域に割り当てるディスクサイズを決定します。今回は200GBを割り当てることにします。
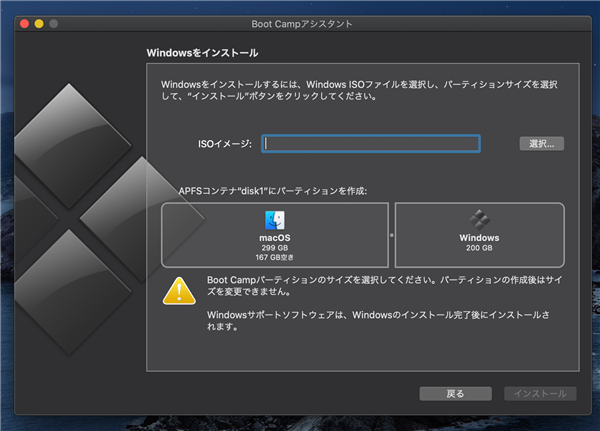
Windows 10のISOファイルを用意します。ISOファイルのダウンロード手順については
こちらの記事を参照して下さい。
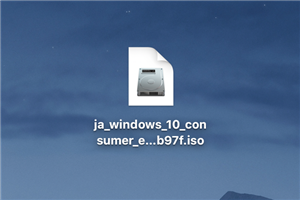
[ISOイメージ]の欄の[選択]ボタンをクリックしてISOファイルを選択します。ISOファイルを選択後、ウィンドウ右下の[インストール]ボタンをクリックします。
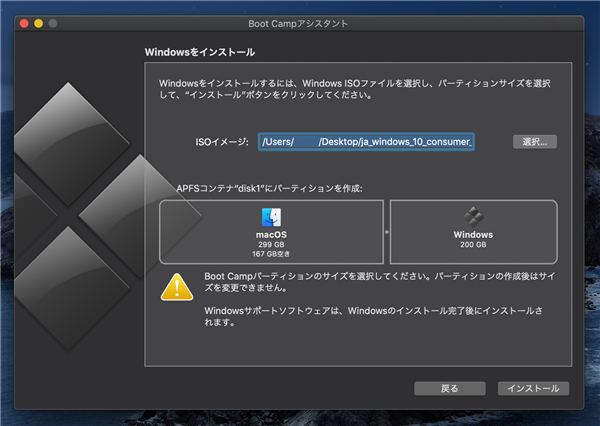
Windowsサポートソフトウェアのダウンロードが始まります。
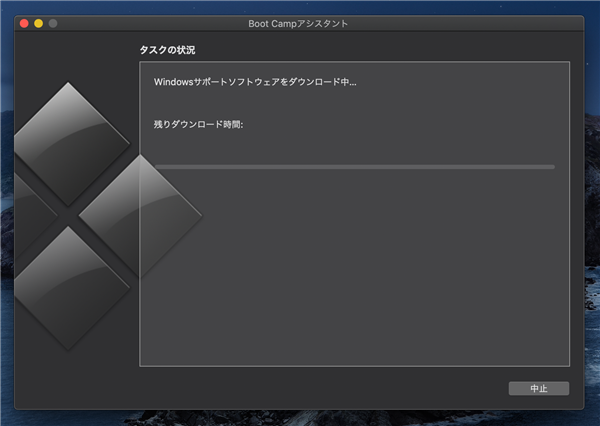
電源に接続されていない場合は、下図のアラートダイアログが表示されます。
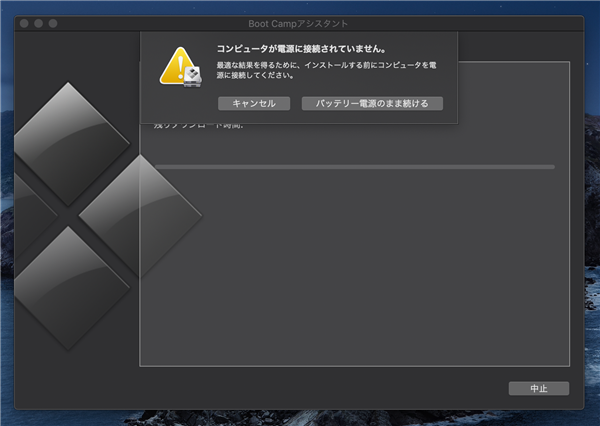
サポートソフトウェアのダウンロード後に、Windowsファイルのコピーが始まります。
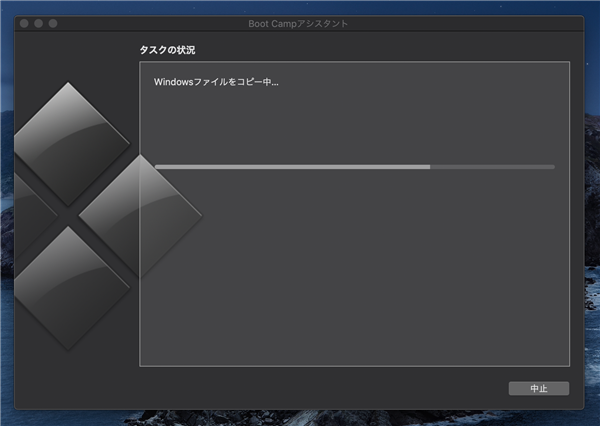
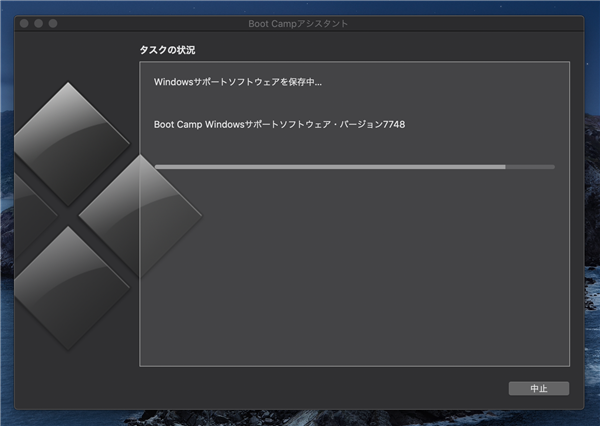
インストールの途中で、システムの変更が発生するため管理権限の要求があります。下図のダイアログが表示されます。
Touch IDまたはID,パスワードで認証します。今回は [パスワードを使用...] ボタンをクリックして、IDとパスワードで認証します。
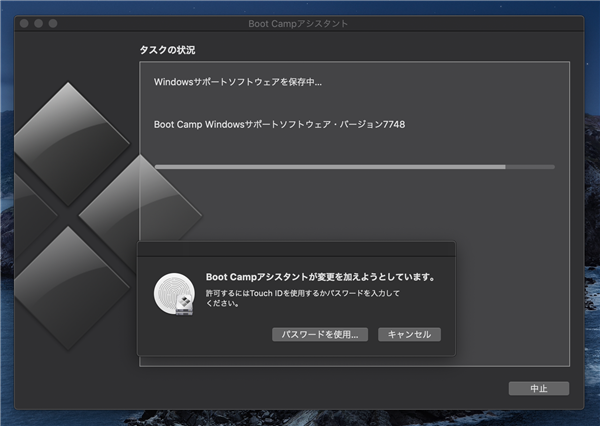
下図の認証ダイアログが表示されます。管理者権限のあるユーザー名、パスワードを入力して認証します。
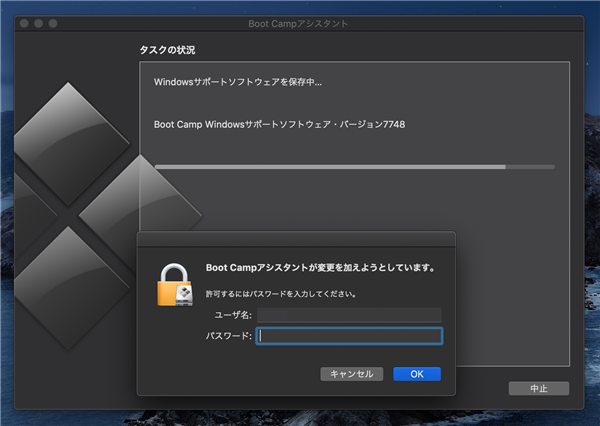
認証が完了し、セットアップが完了するとマシンが再起動します。
再起動後、Windowsのセットアップが始まります。

言語選択画面が表示されます。設定後、ウィンドウ右下の[次へ]ボタンをクリックします。
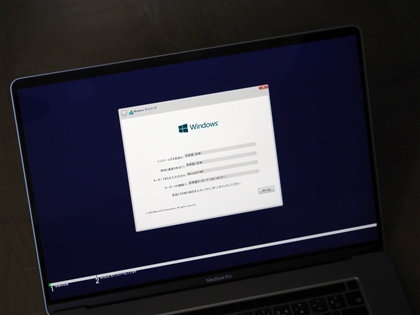
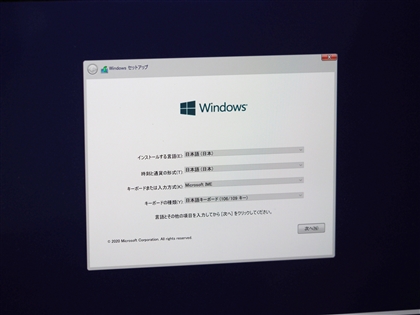
[Windows のライセンス認証]画面が表示されます。テキストボックスにプロダクトキーを入力します。
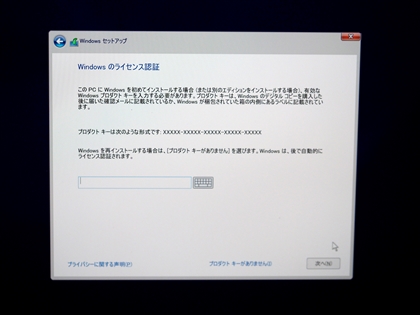
[適用される通知とライセンス条項]画面が表示されます。画面下部の[同意します]チェックボックスをクリックしてチェックを付けます。チェック後ウィンドウ右下の[次へ]ボタンをクリックします。
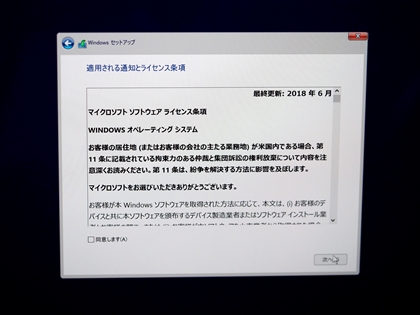
[インストールが]始まります。
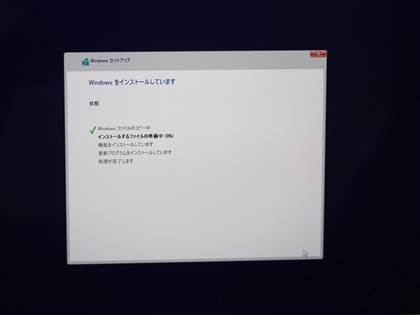
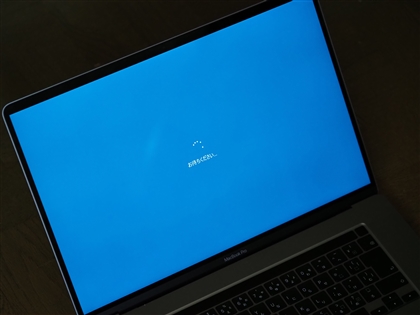
居住地域の選択画面が表示されます。"日本"をクリックして選択します。選択後画面右下の[はい]ボタンをクリックします。
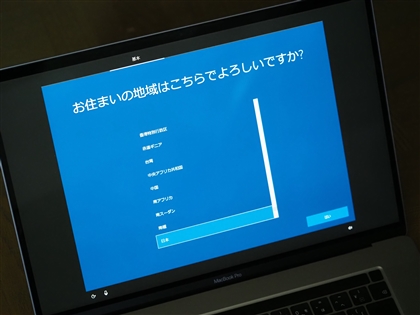
キーボードレイアウトの確認画面が表示されます。今回はデフォルトのままとします。[はい]ボタンをクリックします。
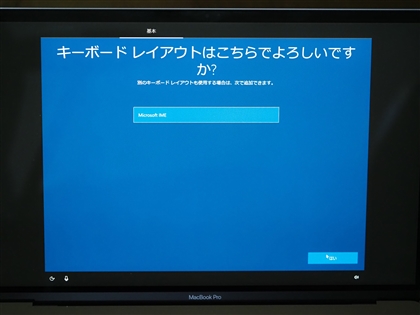
キーボードレイアウトの追加画面が表示されます。今回は[スキップ]ボタンをクリックします。
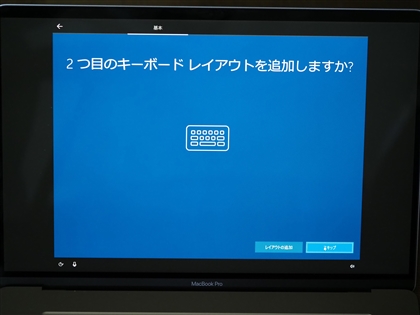
ネットワーク接続設定画面が表示されます。接続するWi-Fiアクセスポイントを選択します。必要に応じてID、パスワードを入力します。
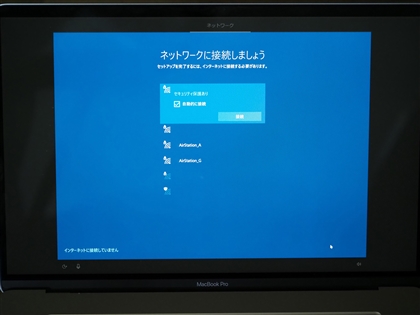

PCの設定方法を選択します。今回は[個人用に設定]をクリックします。
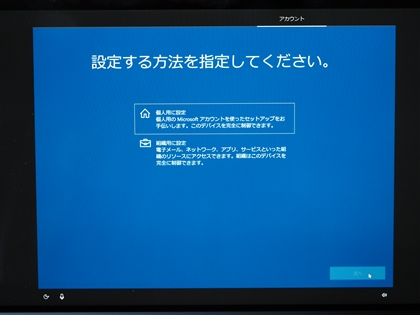
サインイン画面が表示されます。今回はローカルアカウントを作成しますので、画面左下の[オフラインアカウント]のリンクをクリックします。
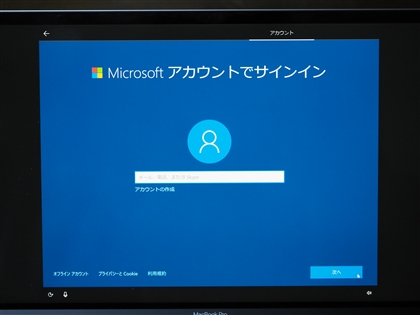
[サインインして、すべてのMicrosoft のアプリとサービスを活用してください]画面が表示され、Microsoft アカウントの利用を勧められますが、左下の[制限付きエクスペリエンス]のリンクをクリックします。
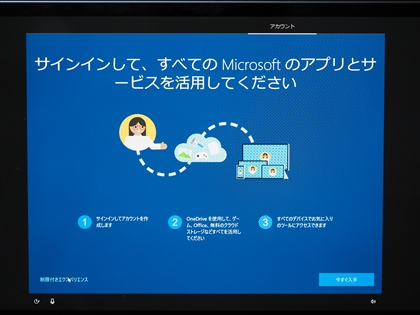
[このPCを使うのはだれですが?]画面が表示されます。作成するローカルアカウントのユーザー名をテキストボックスに入力します。入力後、右下の[次へ]ボタンをクリックします。
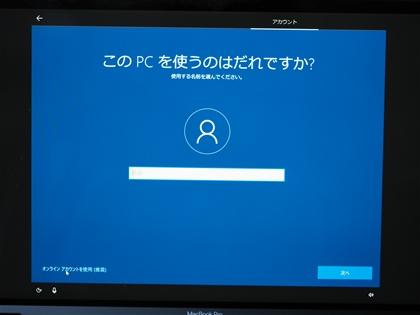
[確実に覚えやすいパスワードを作成します]画面が表示されます。アカウントのパスワードを設定します。設定後[次へ]ボタンをクリックします。
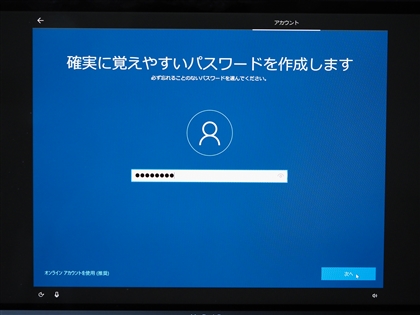
セキュリティの質問の作成画面が表示されます。セキュリティの質問を設定します。
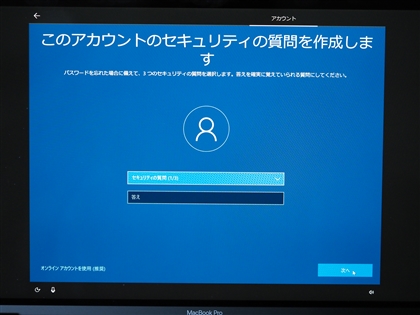
[デバイスのプライバシー設定の選択]画面が表示されます。設定後画面右下の[同意]ボタンをクリックします。
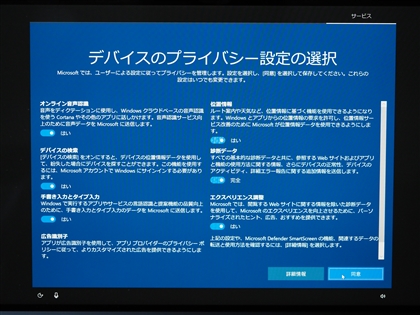
[アクティビティの履歴を利用してデバイス間でより多くのことを行う]画面が表示されます。右下のボタンをクリックして設定します。
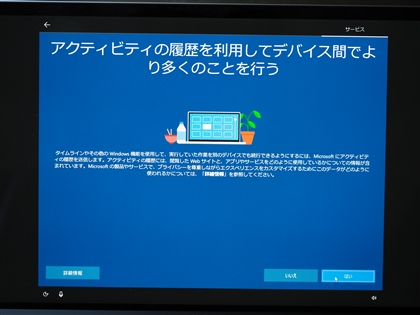
[Cortana による作業の支援を許可する]画面が表示されます。右下のボタンをクリックして設定します。

設定後、最終設定画面が表示されます。

設定が完了するとデスクトップ画面が表示されます。
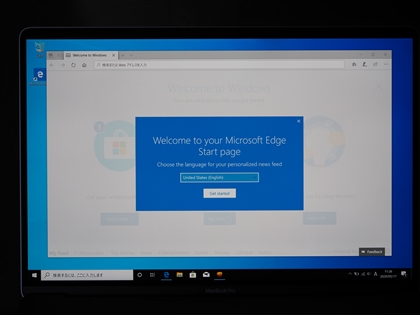
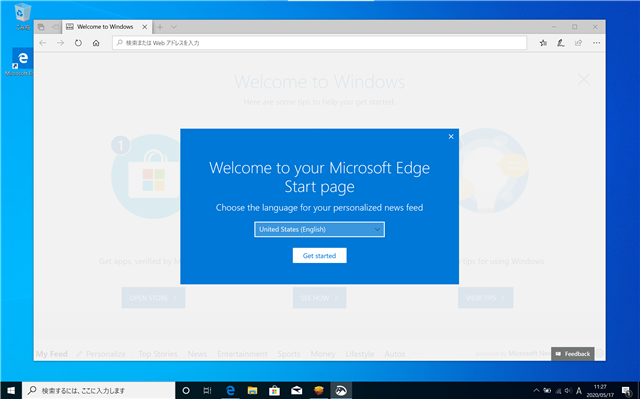
コンボボックスをクリックして言語を選択します。[日本語]を選択します。
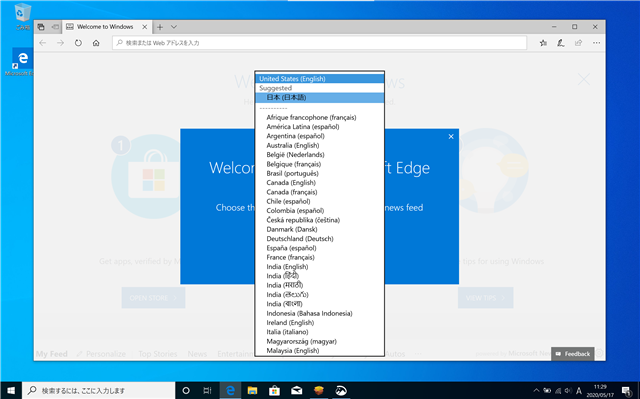
中央の[Get stareted]ボタンをクリックします。
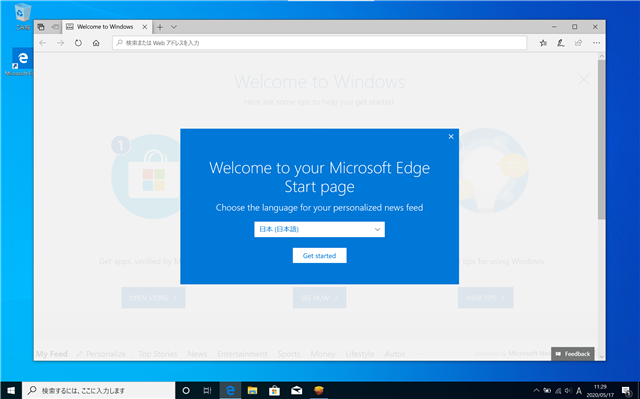
[Windows へようこそ]画面が表示されます。
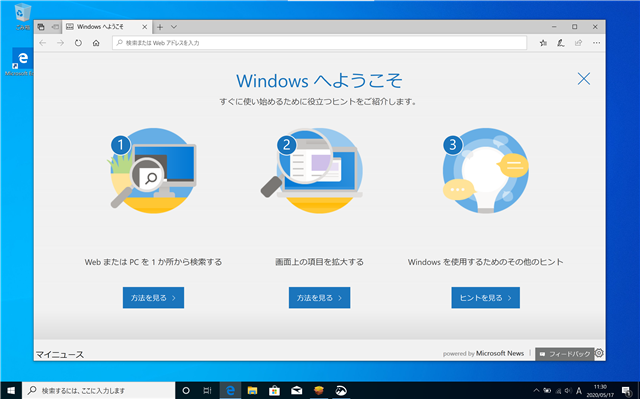
Windowsが起動すると、Boot Camp インストーラーが自動起動します。セットアップが起動し、下図のウェルカムダイアログが表示されます。[次へ]ボタンをクリックします。
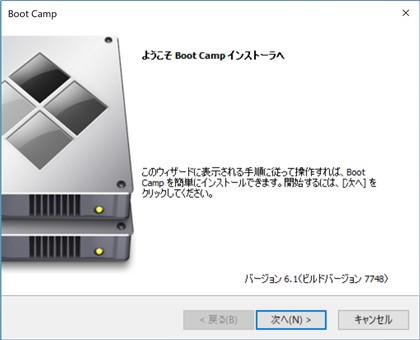
[使用許諾契約書]画面が表示されます。
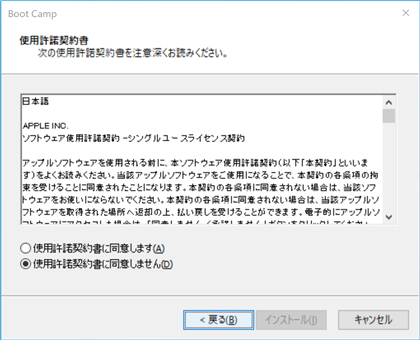
画面下部の[使用許諾契約書に同意します]ラジオボタンをクリックします。チェック後[インストール]ボタンをクリックします。
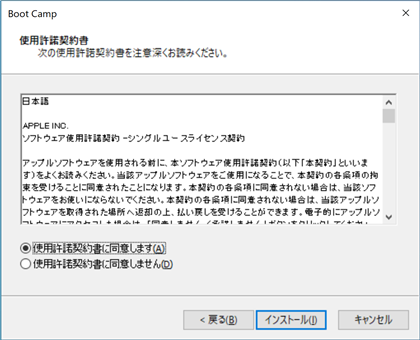
インストールが始まります。
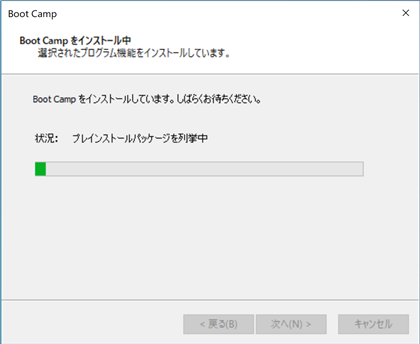
インストールが完了すると、下図の画面が表示されます。[完了]ボタンをクリックし、マシンを再起動します。
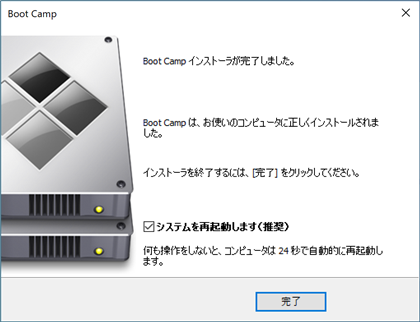
使用感
Macですが、Windowsも起動でき、問題なく利用できます。動作速度も特段遅いとは感じられず、搭載されているCPUやグラフィックチップに見合った動作速度で動作します。
サウンド再生も問題なくできます。
また、Windows起動状態でもTouch Barには、画面の明るさやサウンドボリュームが表示され、設定変更ができます。

著者
iPentec.com の代表。ハードウェア、サーバー投資、管理などを担当。
Office 365やデータベースの記事なども担当。