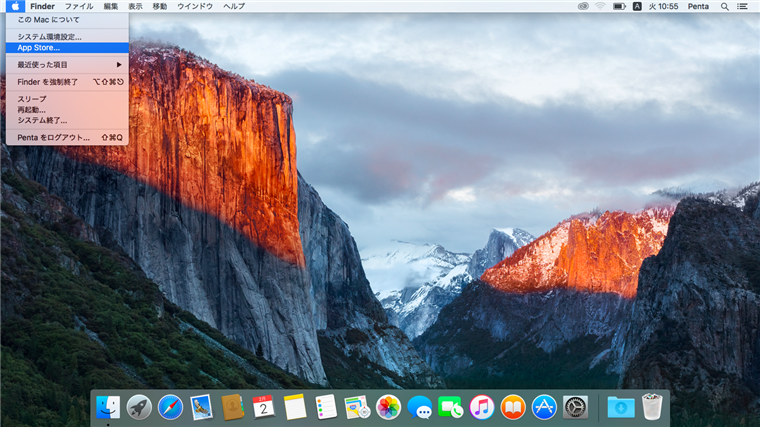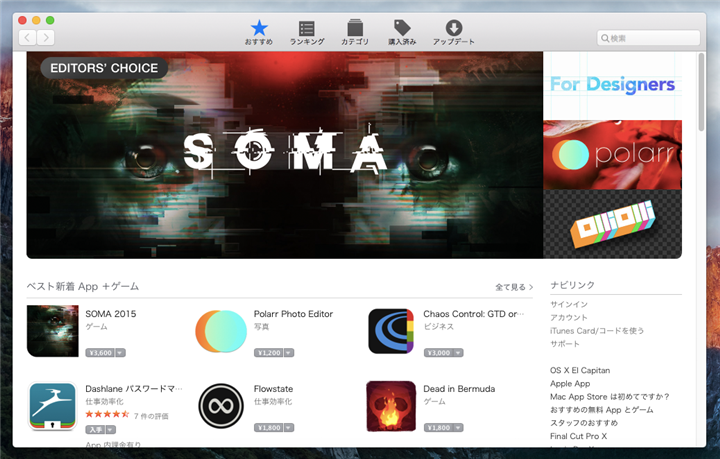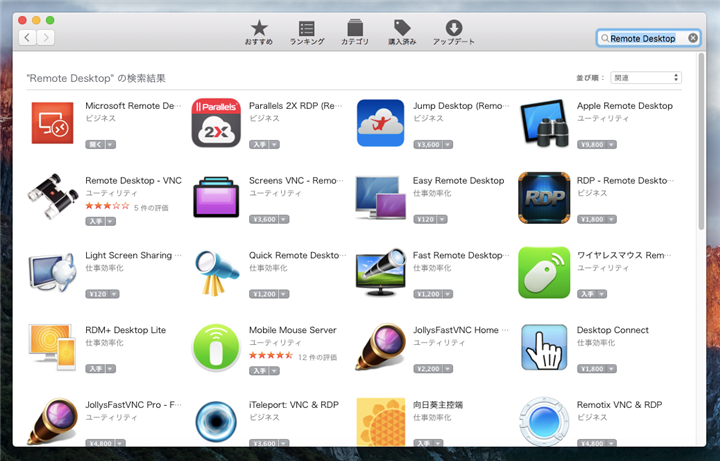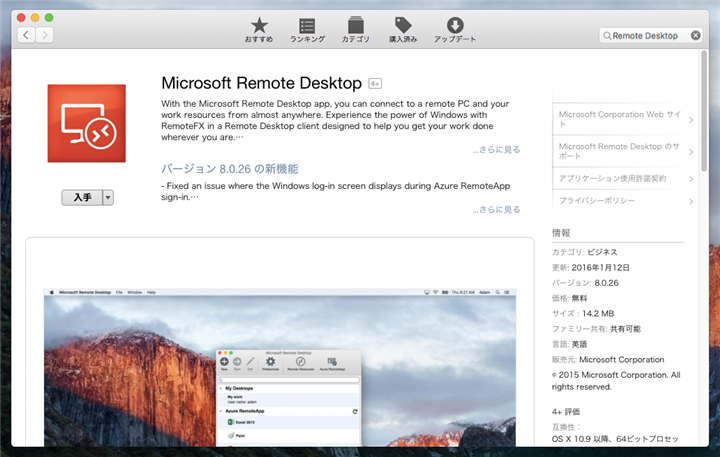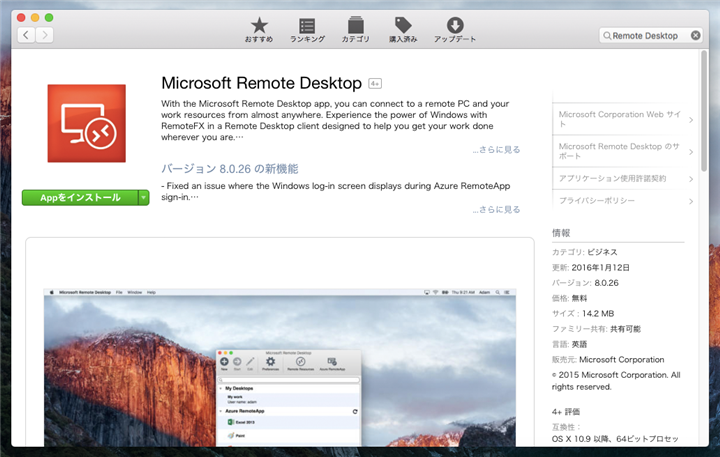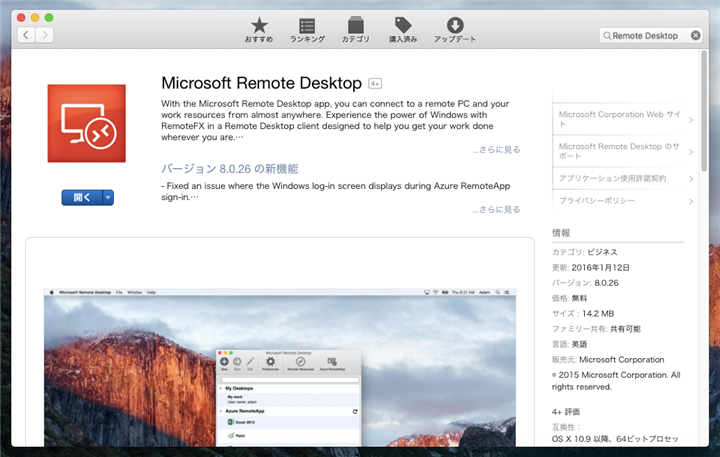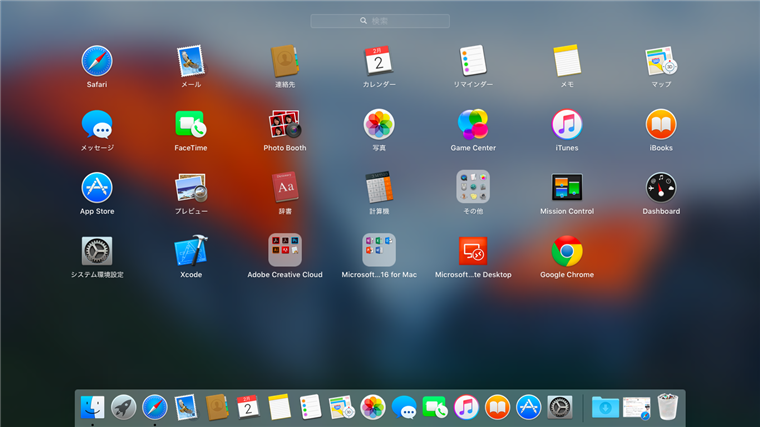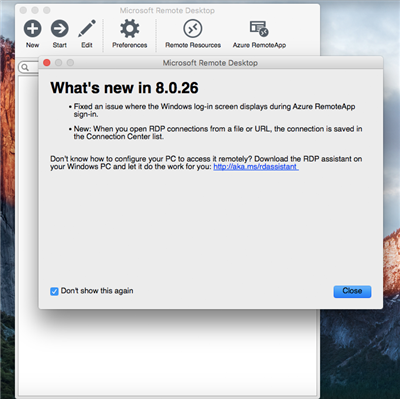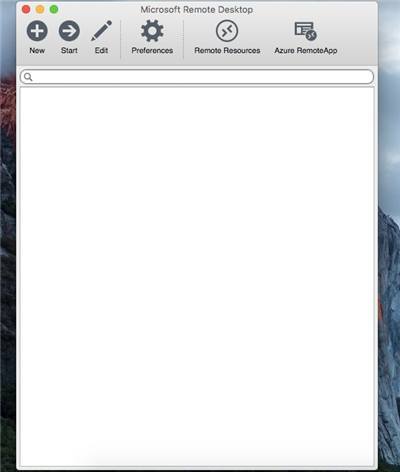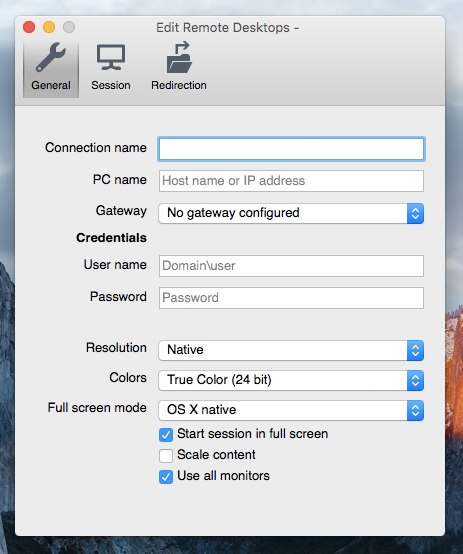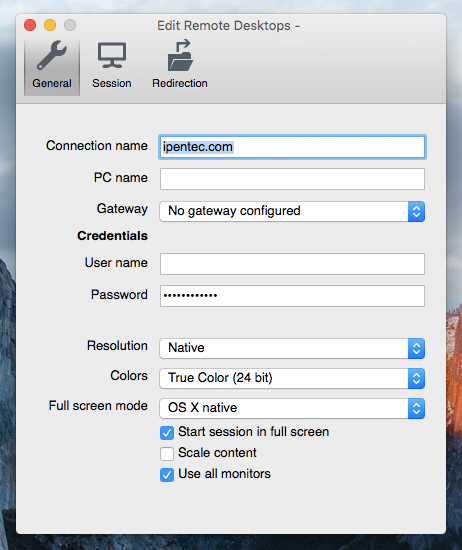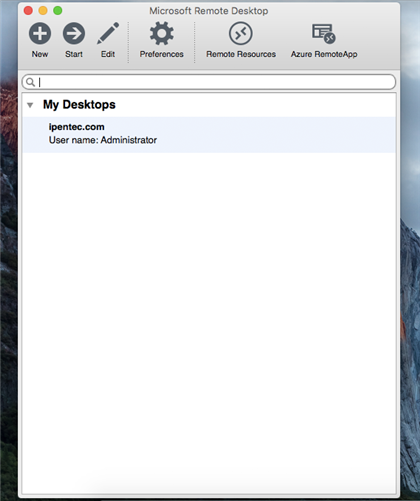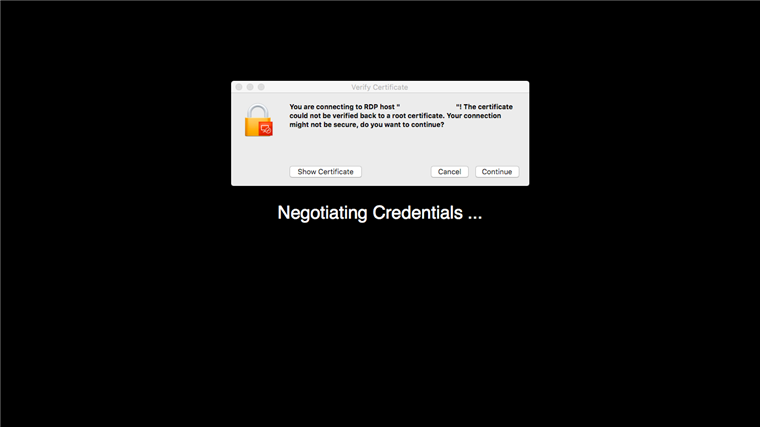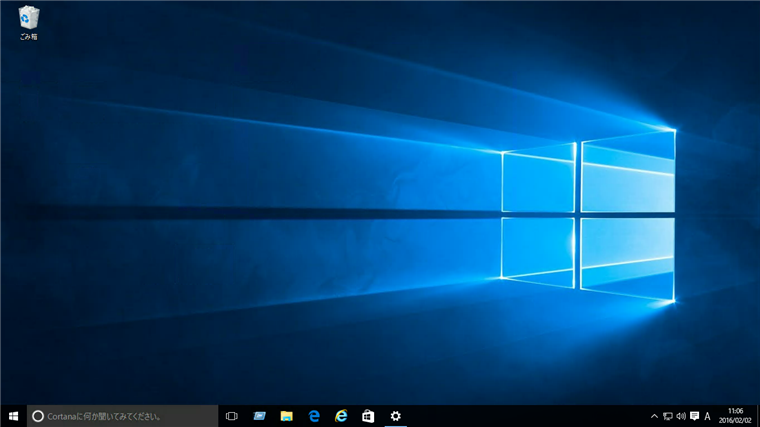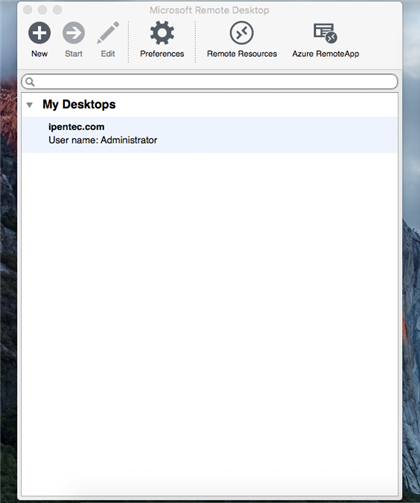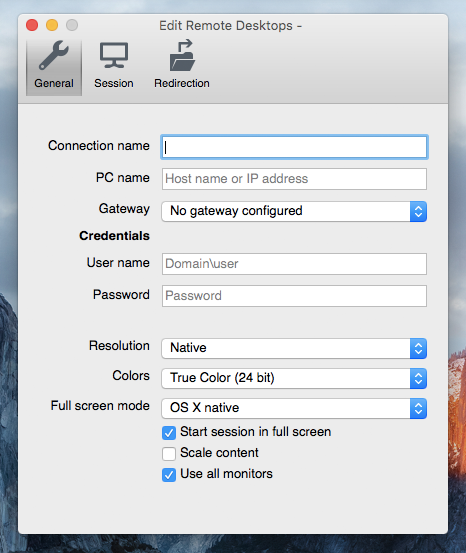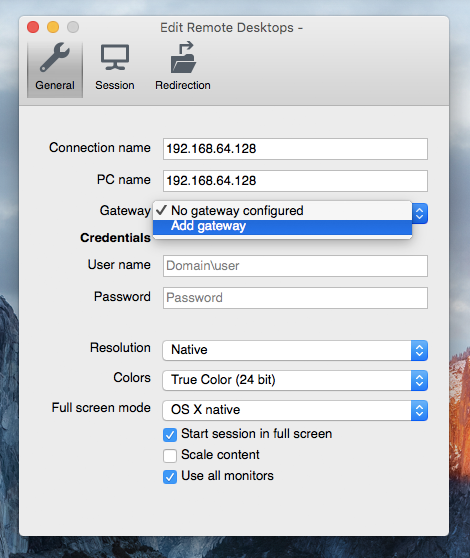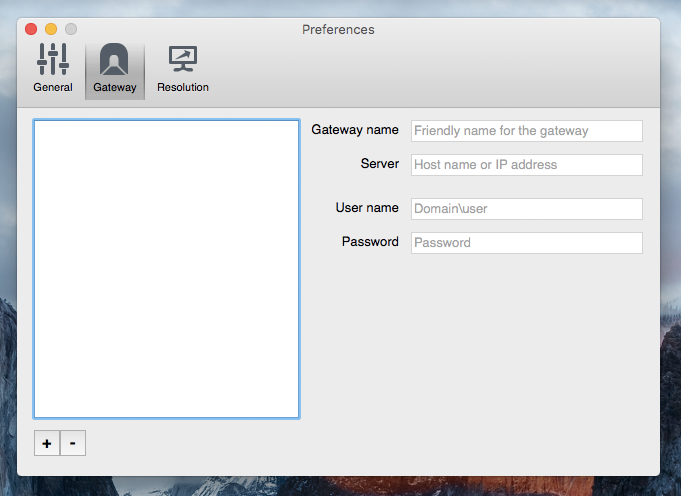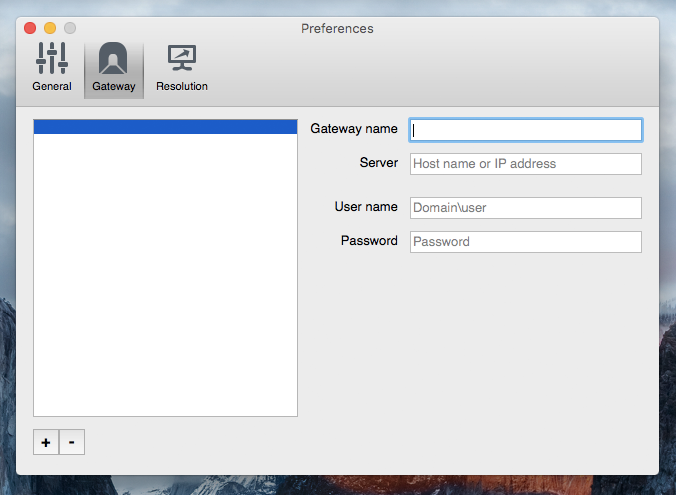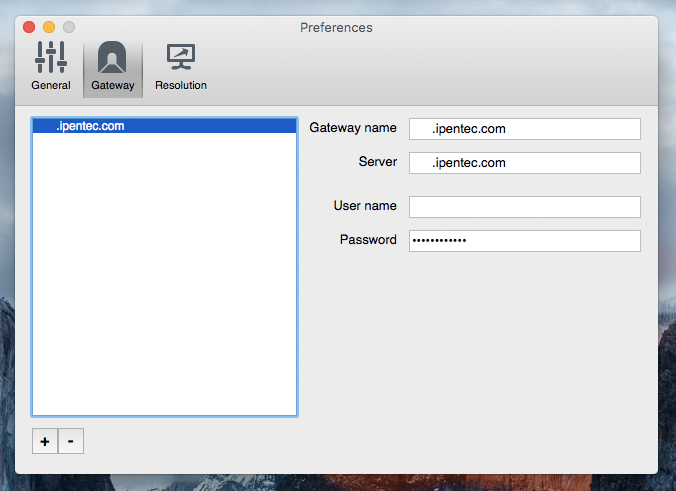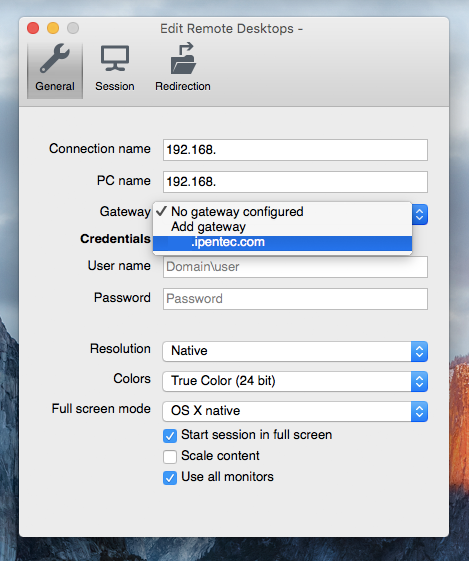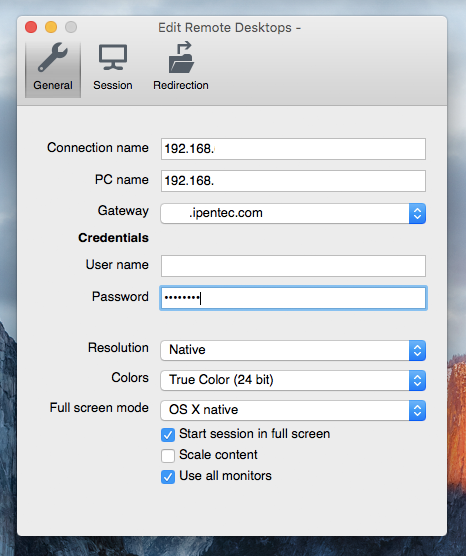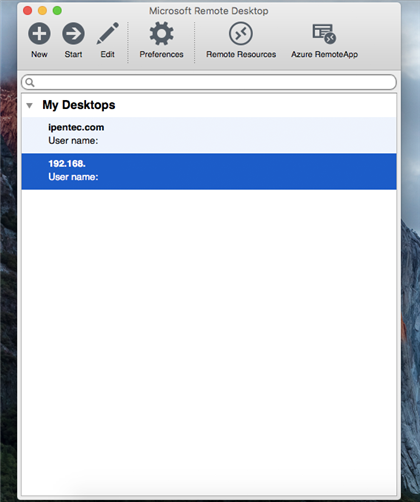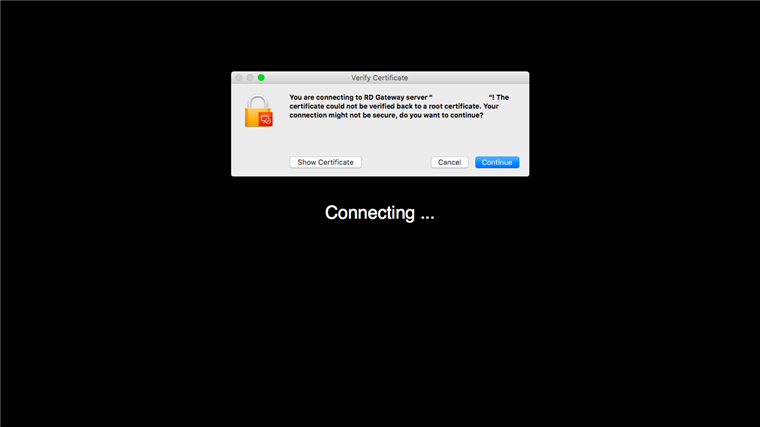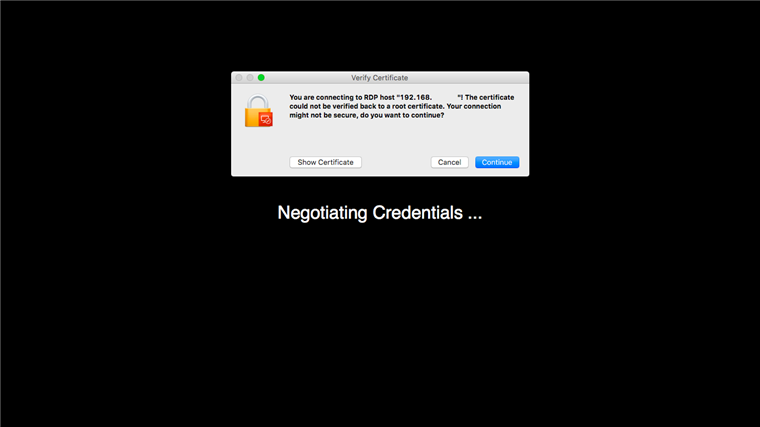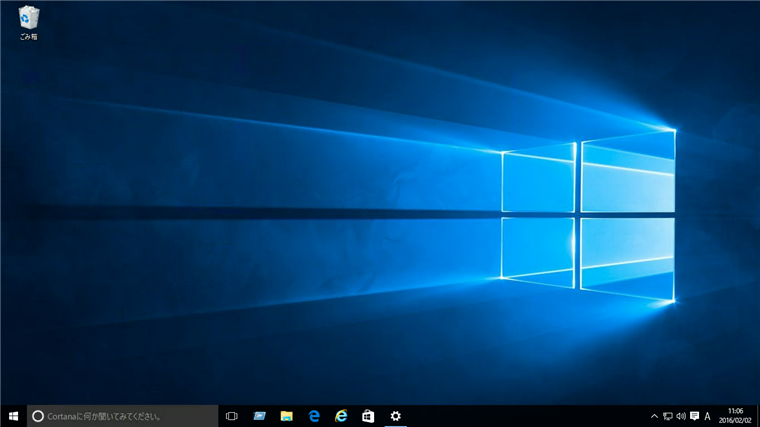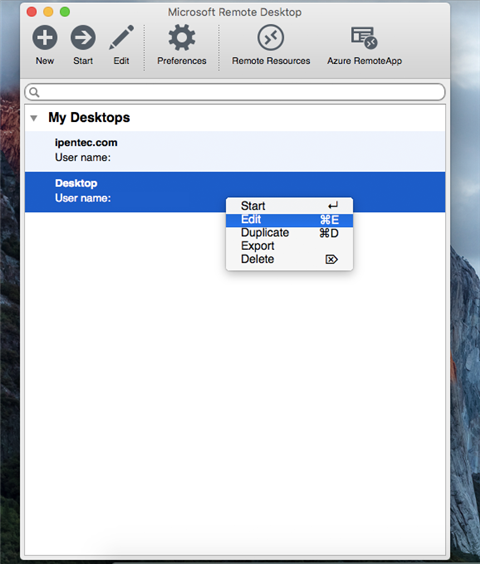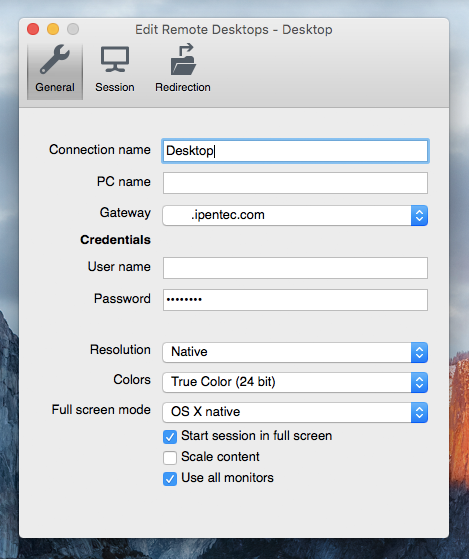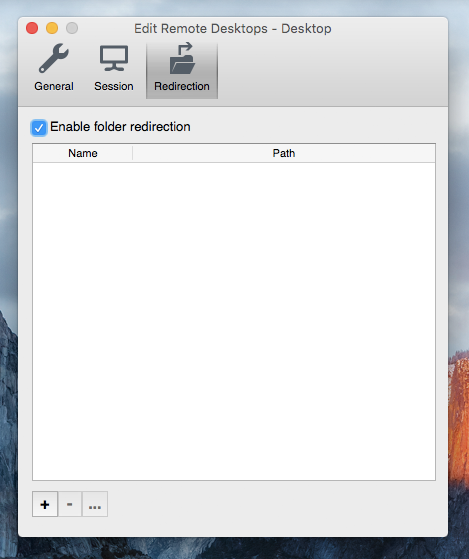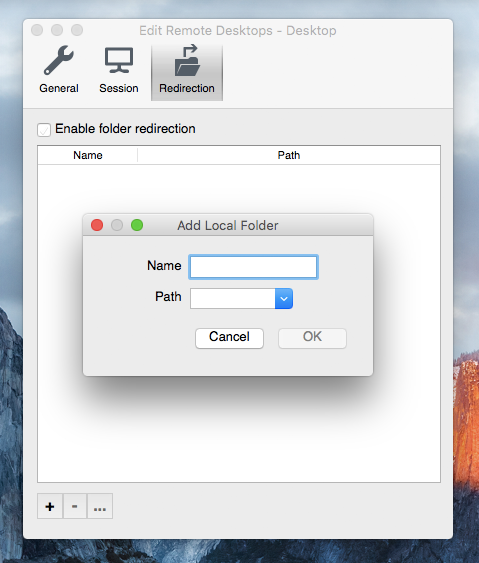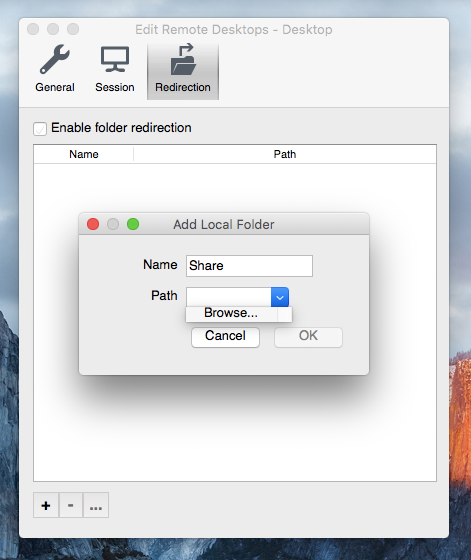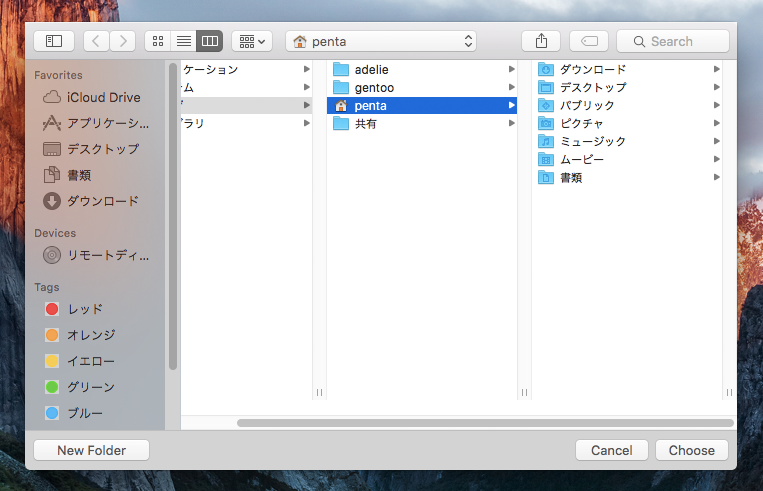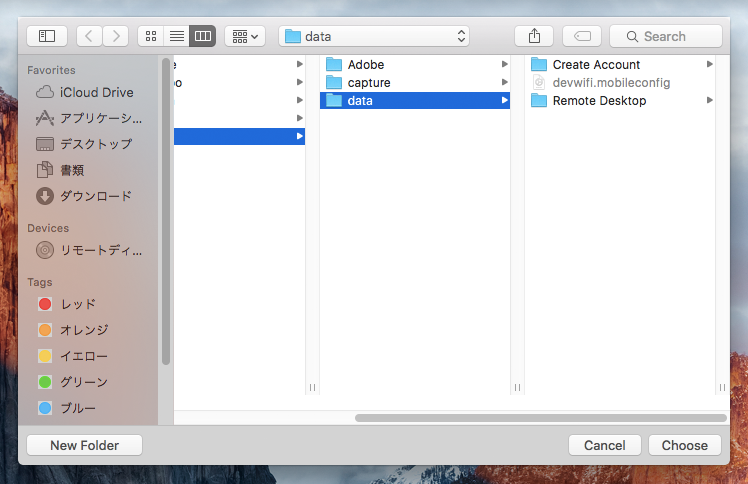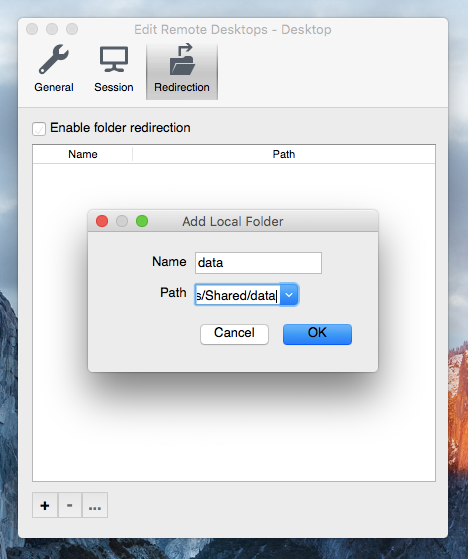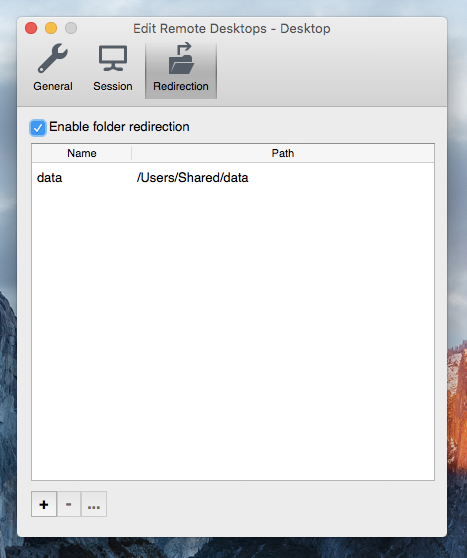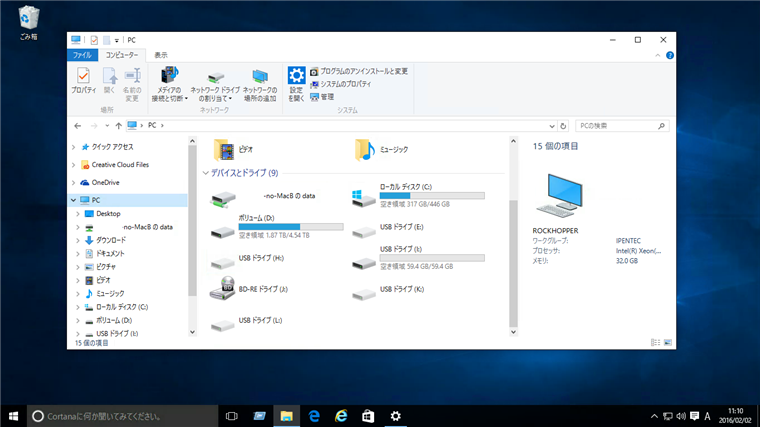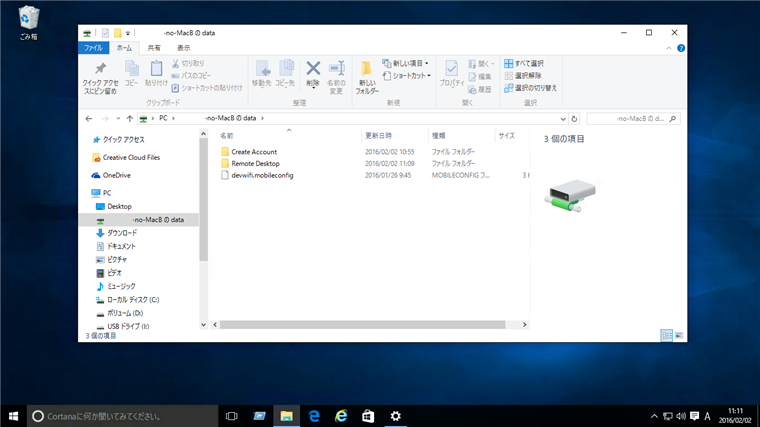Mac OS Xからリモートデスクトップ接続でWindowsマシンにリモート接続する - Mac
Mac OS Xからリモートデスクトップ接続でWindowsマシンにリモート接続する手順を紹介します。
概要
Mac OS Xからリモートデスクトップ接続をする場合は、Microsoftのリモートデスクトップアプリを利用します。
設定手順
Microsoft Remote Desktopのインストール
デスクトップ画面を表示します。左上のりんごマークをクリックします。ドロップダウンメニューが表示されるので、メニューの[App Store...]をクリックします。
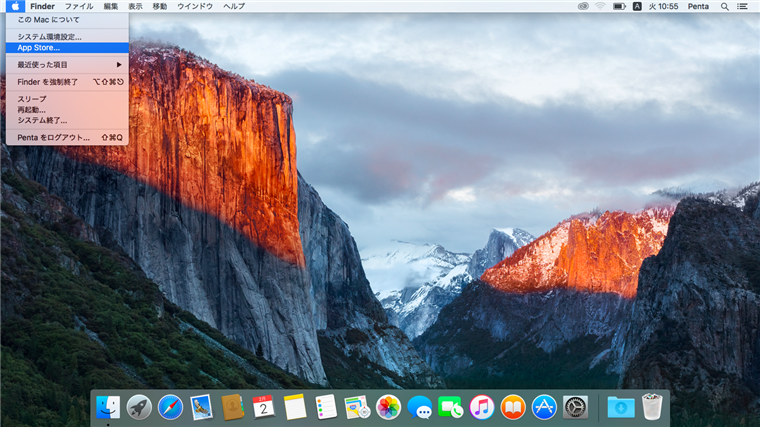
App Storeのウィンドウが表示されます。右上の検索ボックスから"Remote Desktop"で検索します。
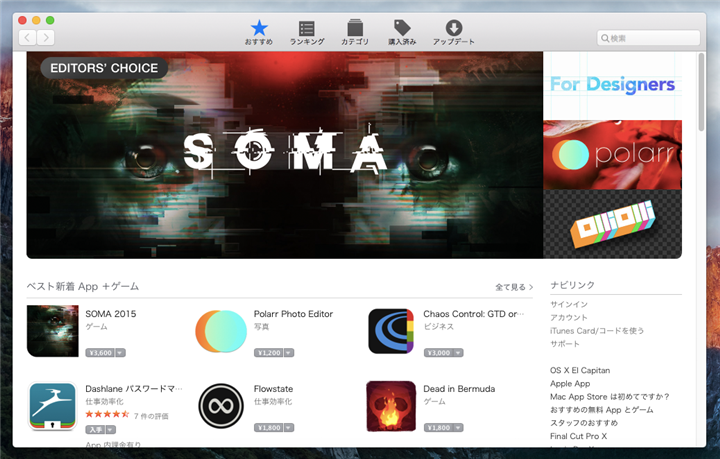
"Remote Desktop"の検索結果が表示されます。一番左上の"Microsoft Remote Desktop"のアイコンをクリックします。
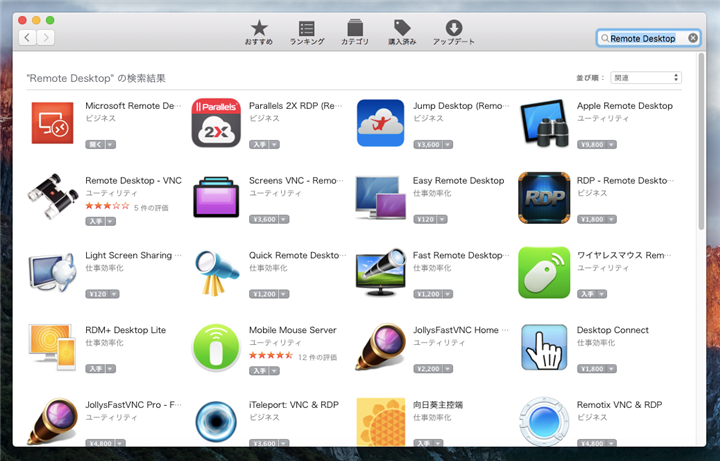
Microsoft Remote Desktop の画面が表示されます。アイコンの下の[入手]ボタンをクリックします。
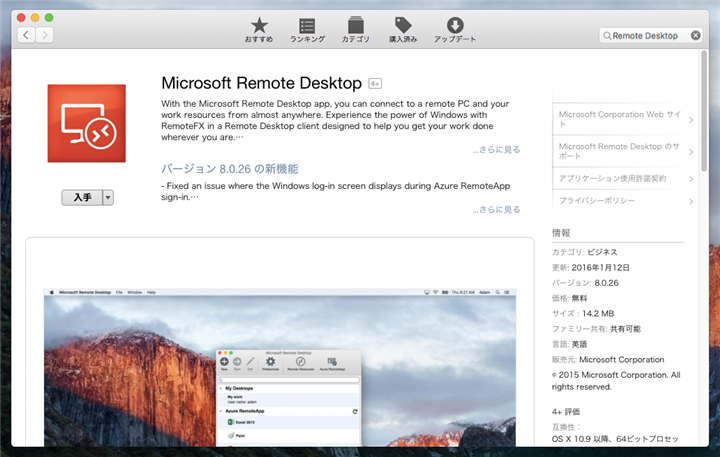
[Appをインストール]ボタンに変わるので、[Appをインストール]ボタンをクリックします。
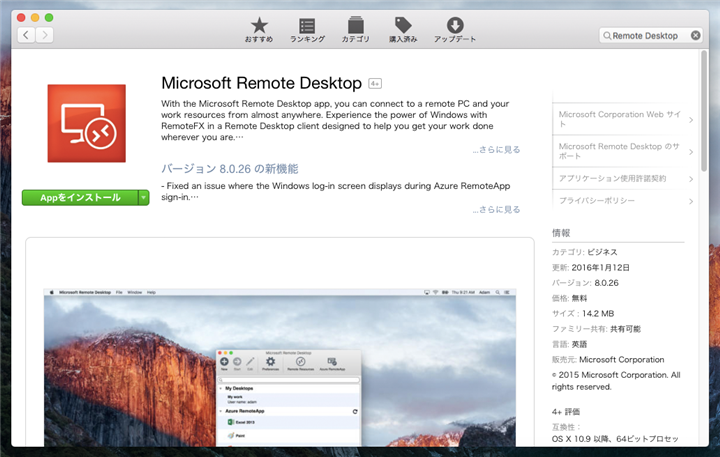
Remote Desktopアプリのダウンロードとインストールが行われます。インストールが完了するとアイコンの下のボタンが[開く]ボタンに変わります。[開く]ボタンをクリックして、"Microsoft Remote Desktop"アプリを起動します。
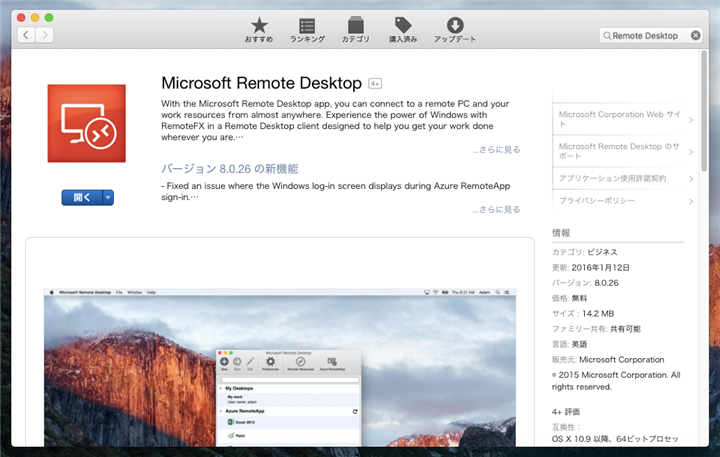
または、Launchpadに"Micorosft Remote Desktop"のアイコン(4段目右から2つ目のアイコン)が追加されますので、こちらからもアプリを起動できます。
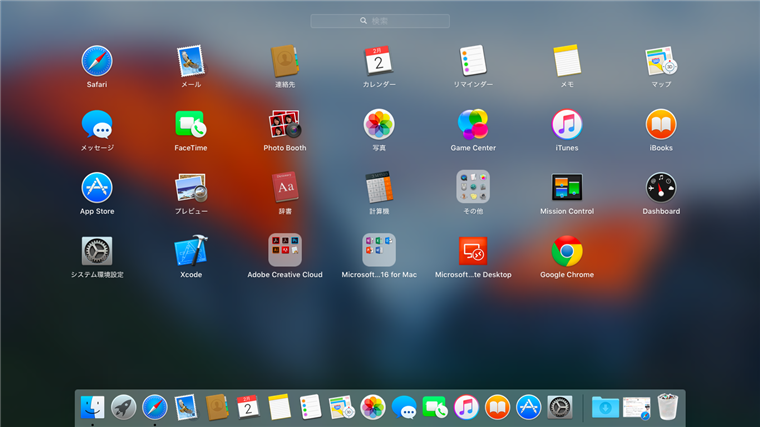
リモートデスクトップ接続する
初回起動時には、変更点のダイアログが表示されます。[Close]ボタンをクリックしてダイアログを閉じます。
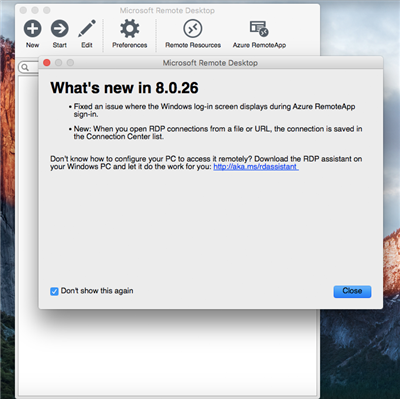
"Remote Desktop"アプリが起動できると下図のウィンドウが表示されます。ツールバーの一番左の[New]ボタンをクリックします。
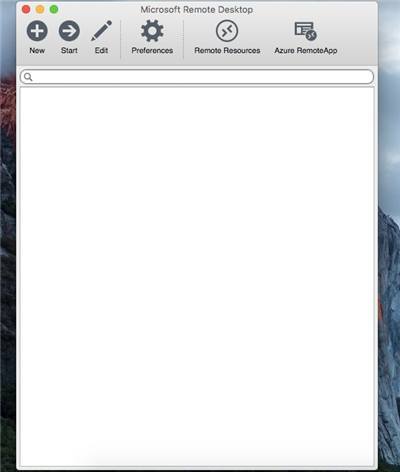
[Edit Remote Desktops]ダイアログが表示されます。
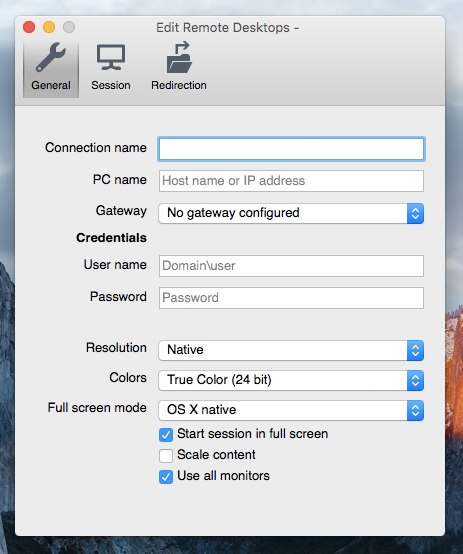
[Connection name]に任意の接続名称を入力します。~[PC name]欄に接続先のPCの名称またはIPアドレスを入力します。今回はリモートデスクトップゲートウェイを利用しないため、[Gateway]は"No gateway configured"のままとします。[Credentials]セクションの[User name]にはリモートデスクトップ接続先のPCのユーザー名を、[Password]にはパスワードを入力します。
[Resolution][Colors][Full screen mode]はデフォルトのままとします。設定ができたらウィンドウを閉じます。
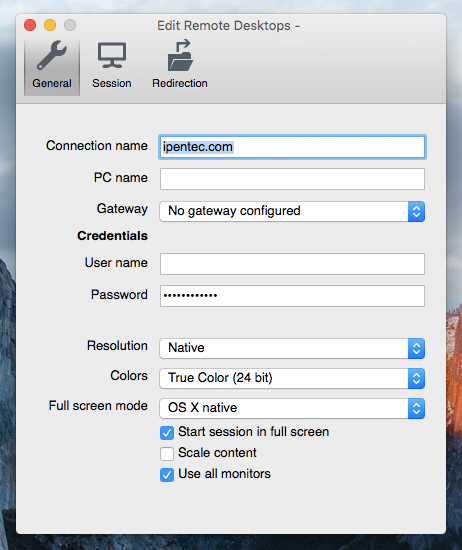
編集が完了すると、新しい接続先が追加されます。クリックして作成した接続先を選択しツールバーの[Start]ボタンをクリックします。
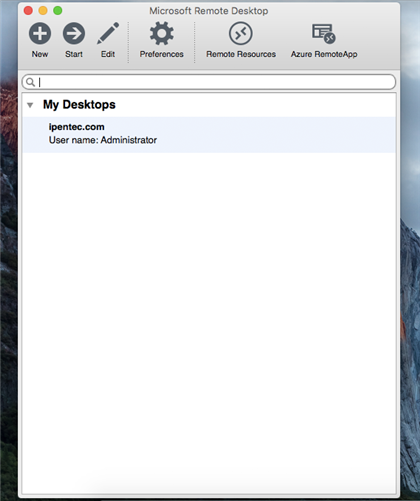
リモートデスクトップのウィンドウが開きます。証明書が無いため安全でない旨のメッセージが表示されます。[Continue]ボタンをクリックして続行します。
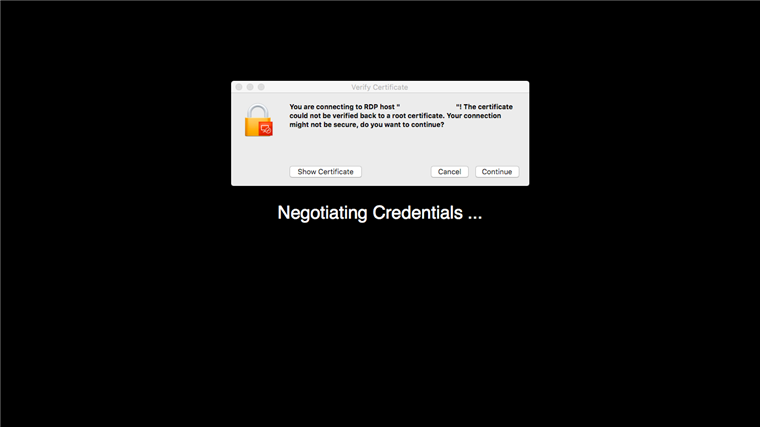
リモートデスクトップ接続でき、接続先のデスクトップが画面に表示されます。
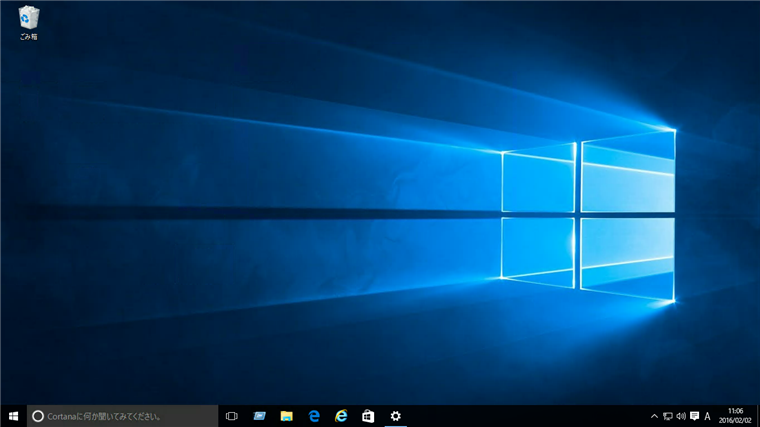
リモートデスクトップ接続できました。
リモートデスクトップゲートウェイの利用
リモートデスクトップゲートウェイを利用する場合の手順を紹介します。
リモートデスクトップアプリの接続一覧に新しい接続先を追加するか、既存の接続先を選択して[Edit]ボタンをクリックします。
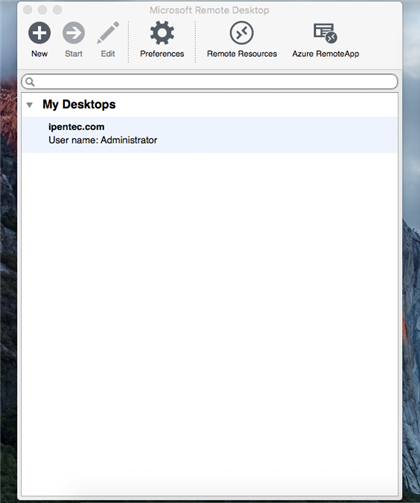
[Edit Remote Desktops]ウィンドウが表示されます。
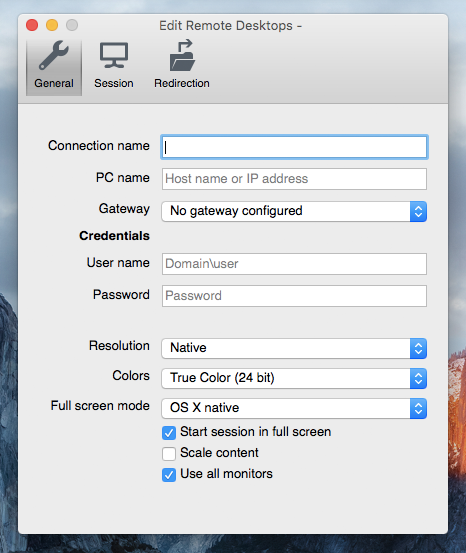
[Gateway]のコンボボックスを開きます。ドロップダウンリストが表示されますので、リストの[Add gateway]をクリックして選択します。
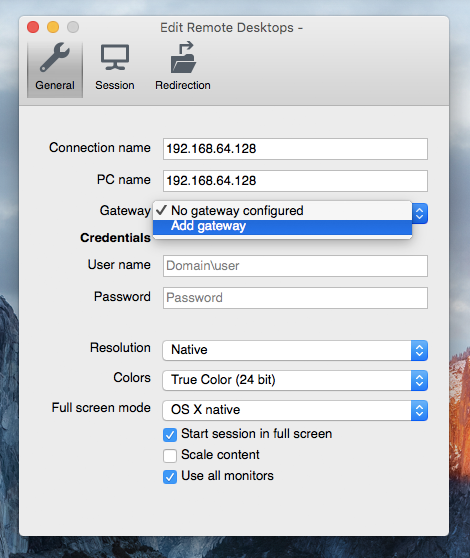
[Preferences]ウィンドウが開きます。
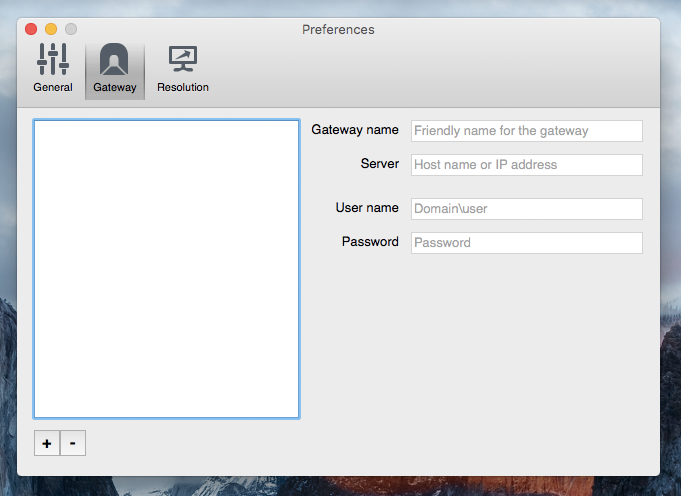
[Gateway name]にゲートウェイの名前を入力します。リモートデスクトップゲートウェイを判別するための名前のため、任意の名称を入力します。
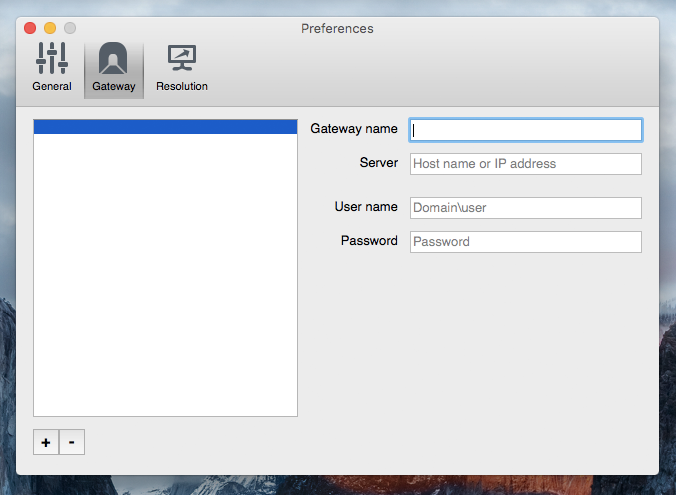
[Server]欄にリモートデスクトップのサーバー名、または、IPアドレスを入力します。[User name]にリモートデスクトップゲートウェイにログインするユーザー名[Password]にパスワードを入力します。設定ができたら、ウィンドウを閉じます。
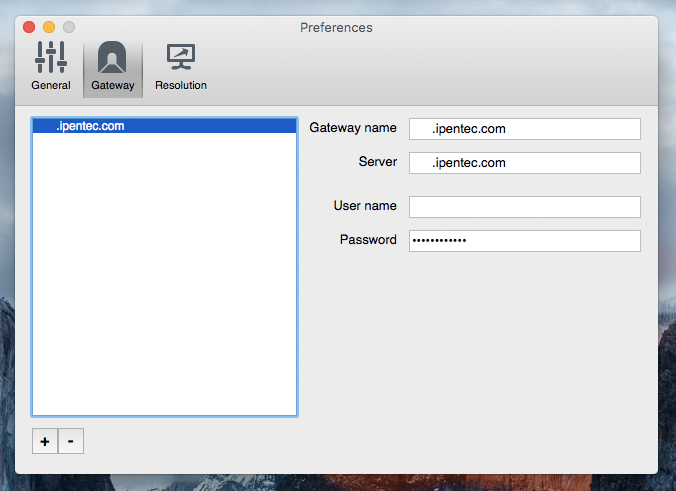
[Edit Remote Dsktops]のウィンドウに戻ります。[Gateway]のコンボボックスを開くと、ドロップダウンリストに先ほど追加したリモートデスクトップゲートウェイが表示されていますので、クリックして選択します。
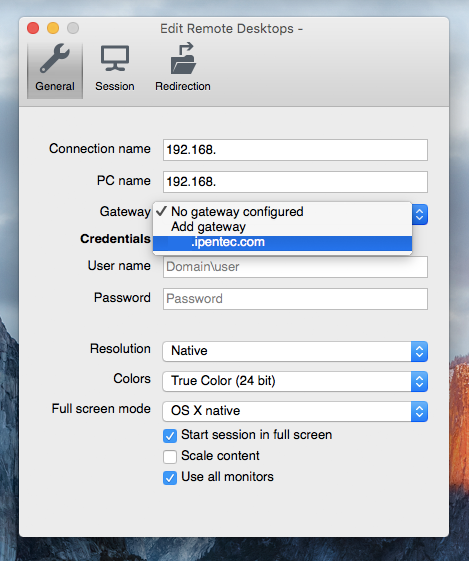
[PC name]にはリモートデスクトップゲートウェイを経由してアクセスする接続先のPC名または、IPアドレスを指定します。[User name]には接続先PCのログインユーザー名を[Password]にはパスワードを入力します。設定ができたらウィンドウを閉じます。
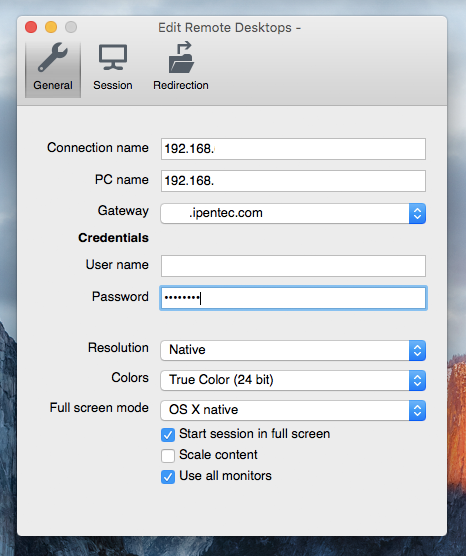
設定が追加できました。クリックして接続を選択し、[Start]ボタンをクリックします。
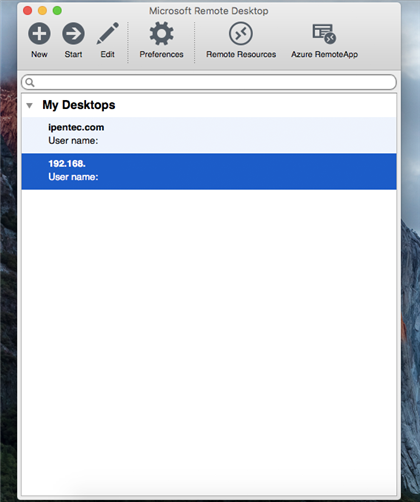
リモートデスクトップのウィンドウが表示されます。リモートデスクトップゲートウェイの証明書が無い旨のダイアログが表示されます。[Continue]をクリックして続行します。
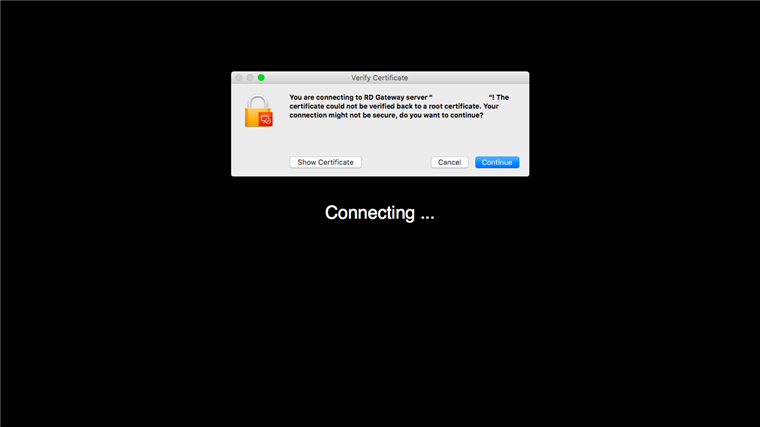
接続するPCの証明書が無い旨のダイアログが表示されます。こちらも[Continue]ボタンをクリックして続行します。
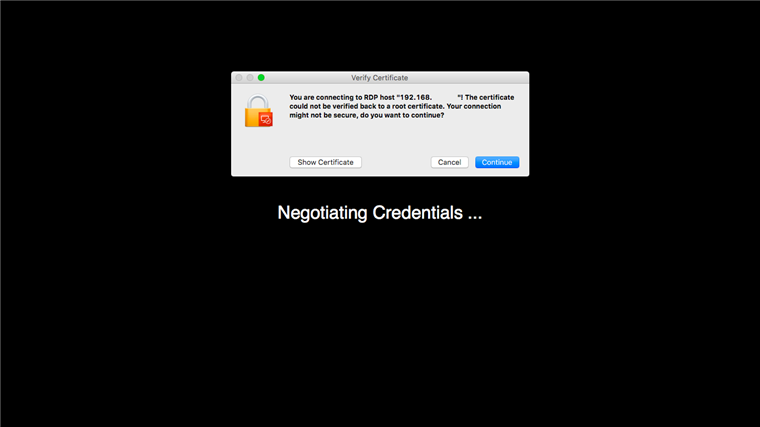
リモートデスクトップゲートウェイ経由でPCにリモートデスクトップ接続できました。
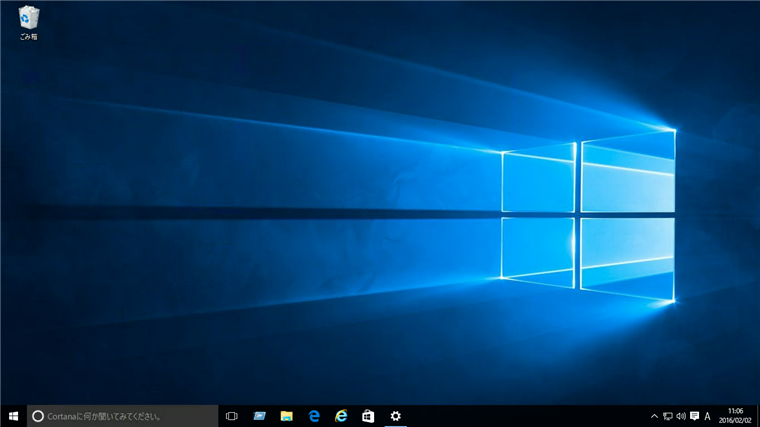
Mac OSのフォルダをリモートマウントする
Mac OSのフォルダをリモートデスクトップにマウントするする手順を紹介します。
設定を変更する接続をクリックして選択します。右クリックするとポップアップメニューが表示されます。メニューの[Edit]をクリックします。
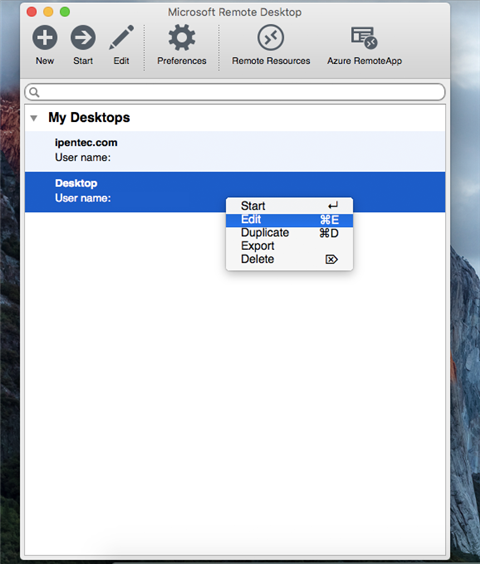
[Edit Remote Desktops]ウィンドウが表示されます。
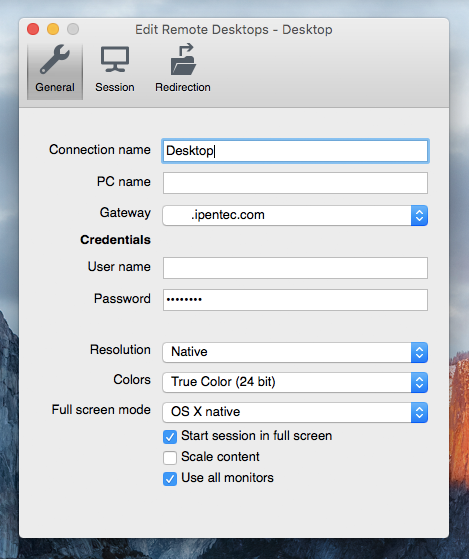
上部のツールバーから[Redirection]ボタンをクリックします。下図の画面に切り替わります。ウィンドウ上部の[Enable folder redirection]チェックボックスをクリックしてチェックをつけます。続いてウィンドウ左下の[+]ボタンをクリックします。
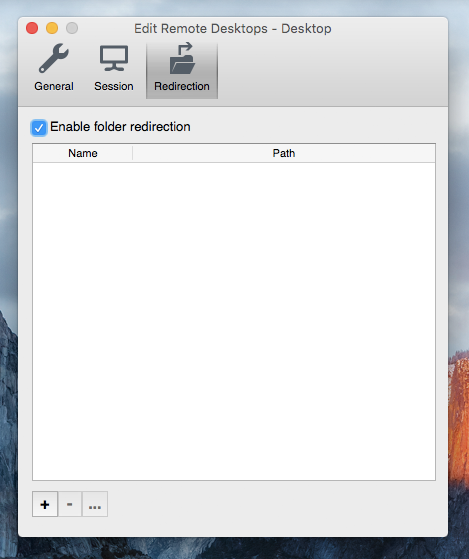
下図の[Add Local Folder]ダイアログボックスが表示されます。
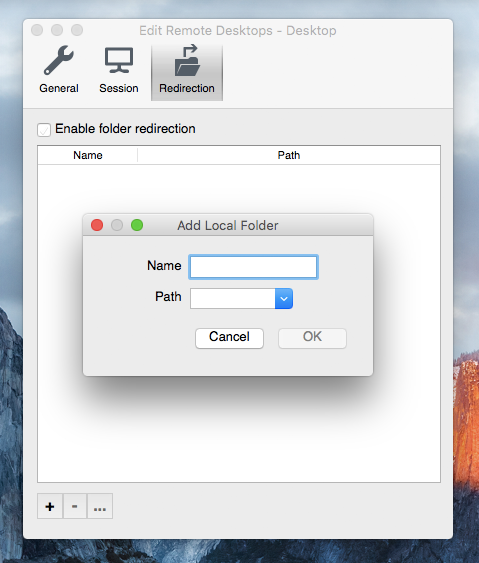
[Name]にマウントする名称を入力します。任意の名前でよいため、今回はShareとします。[Path]のコンボボックスをクリックします。ドロップダウンリストが表示されるのでリストの[Browse...]をクリックします。
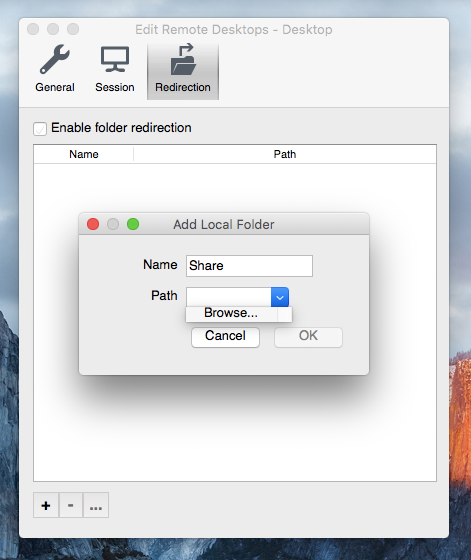
ダイアログボックスが表示されます。リモートにマウントするフォルダを選択します。
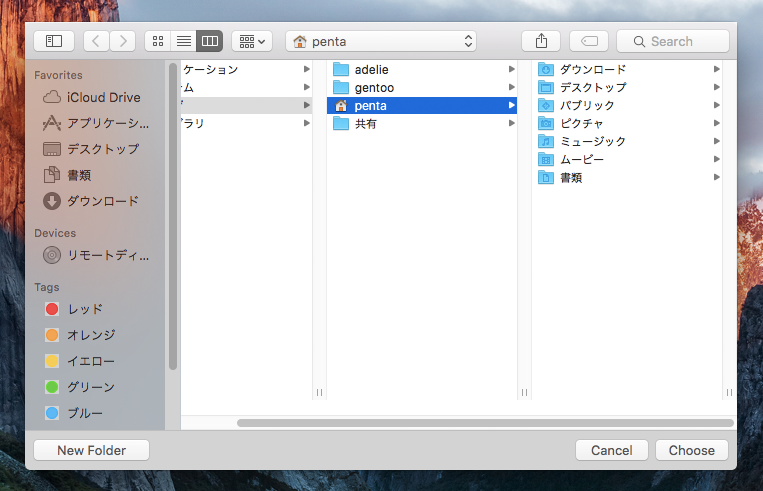
フォルダを選択しダイアログ右下の[Choose]ボタンをクリックします。
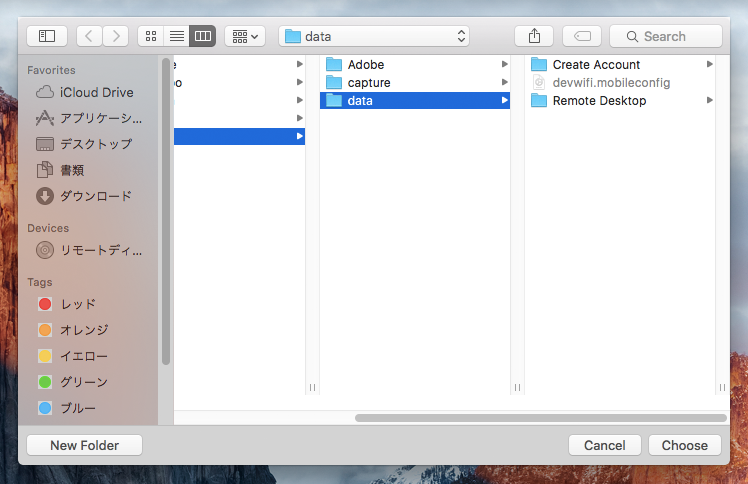
[Path]にマウントするパスが設定されました。ダイアログの[OK]ボタンをクリックします。
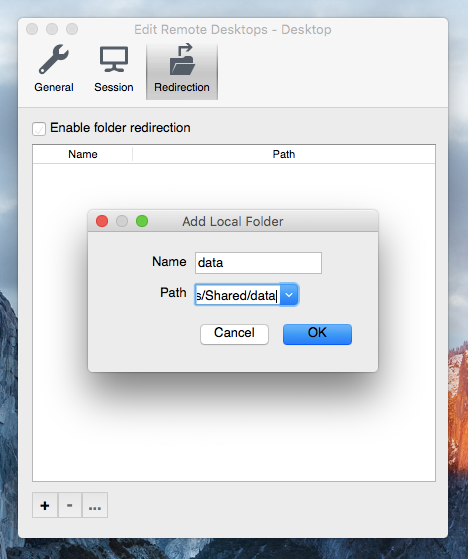
一覧にマウントするフォルダが追加されました。設定を確認し、ウィンドウを閉じます。
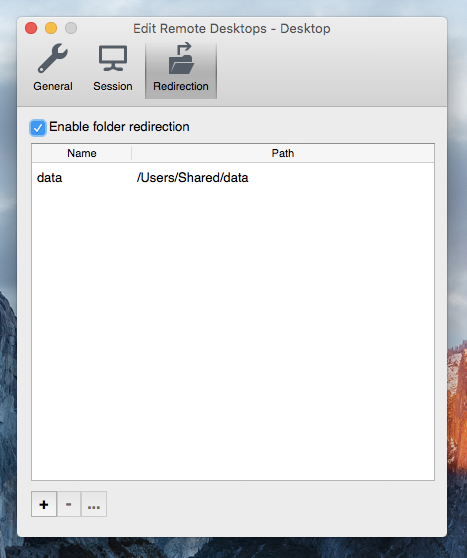
リモートデスクトップ接続します。エクスプローラのPCを開くと 「(Macのマシン名)-no-(Macの種別) の (マウントフォルダ名)」というドライブが表示されています。
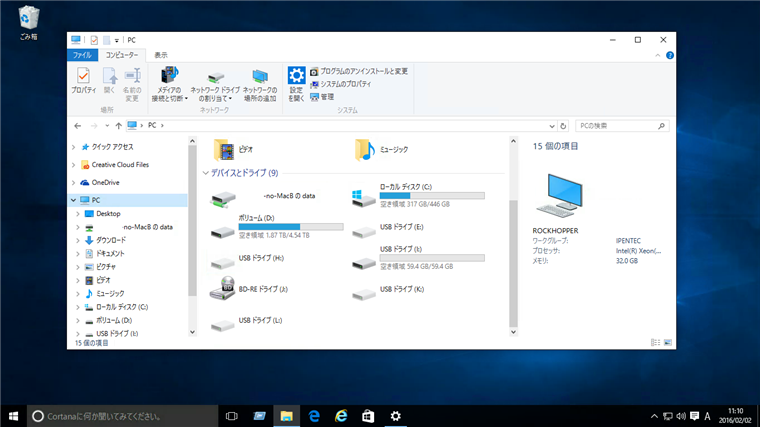
ドライブをダブルクリックし開くと、ローカル側のフォルダがマウントされています。ファイルの受け渡しができます。
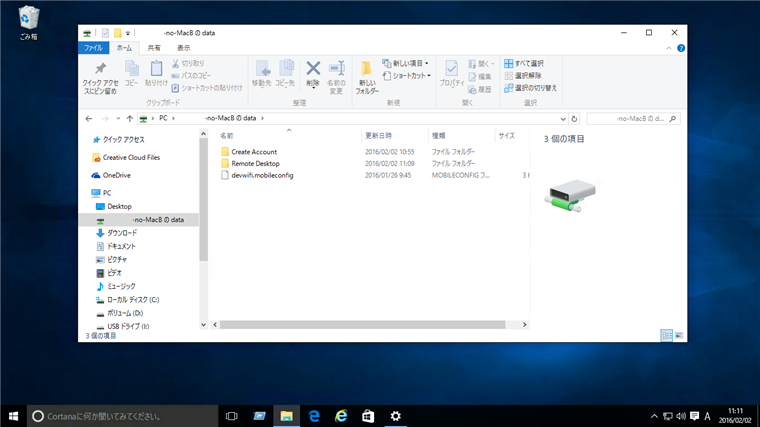
以上でローカル側のフォルダをマウントできました。
著者
iPentecの企画・分析担当。口が悪いのでなるべく寡黙でありたいと思っている。が、ついついしゃべってしまい、毎回墓穴を掘っている。