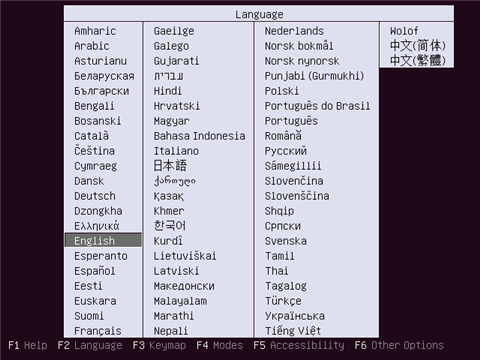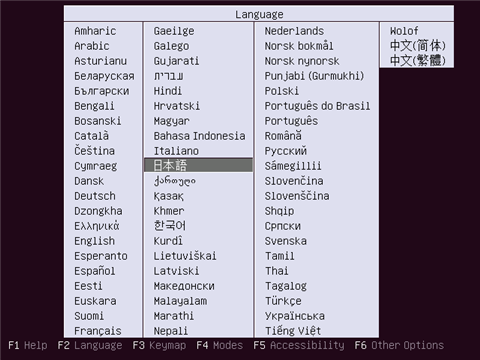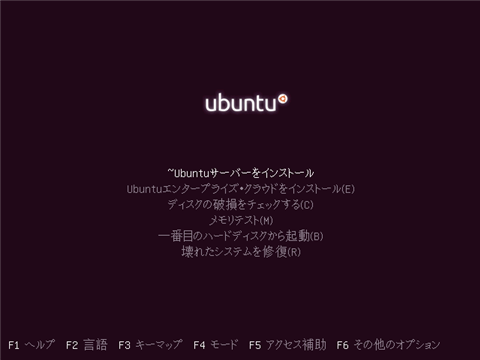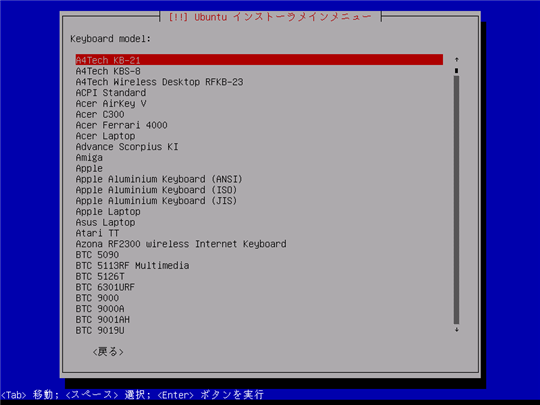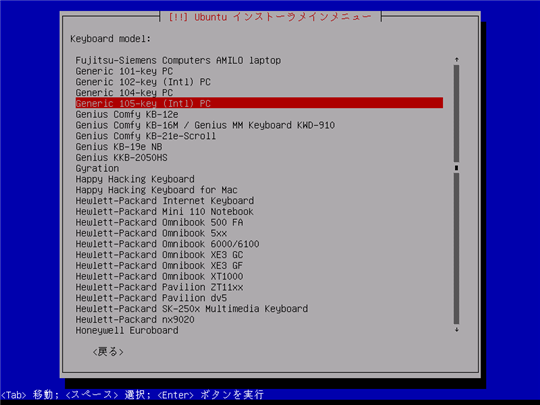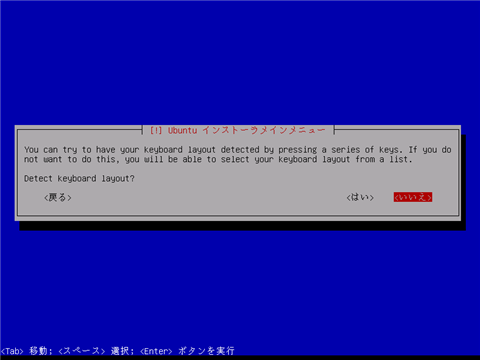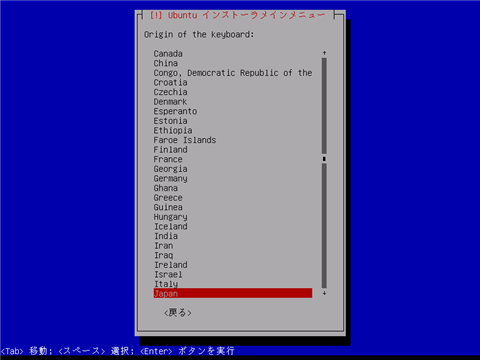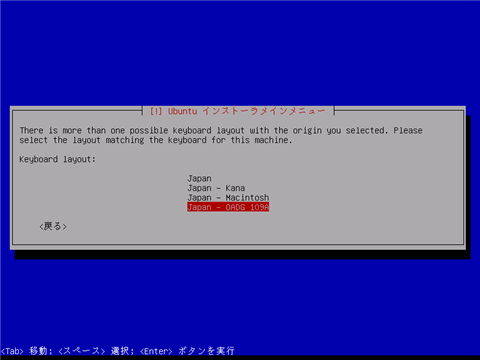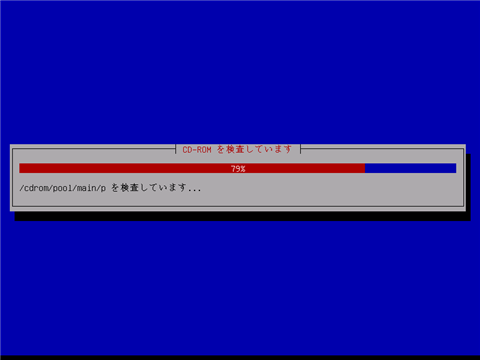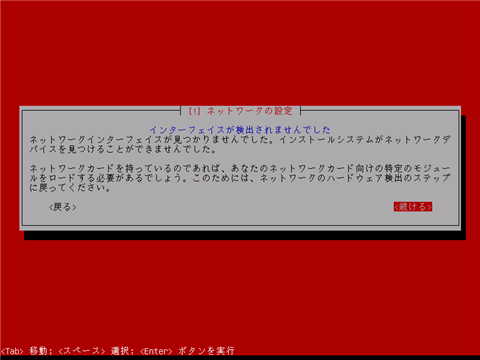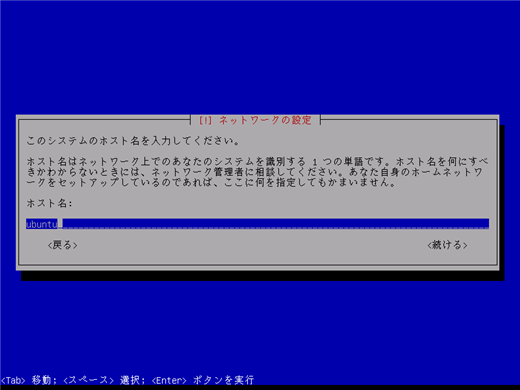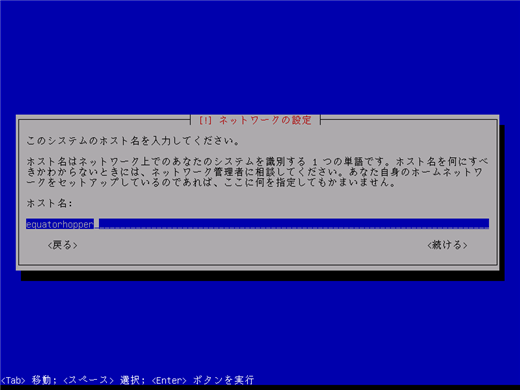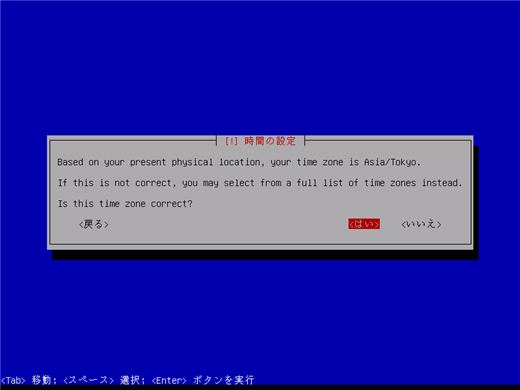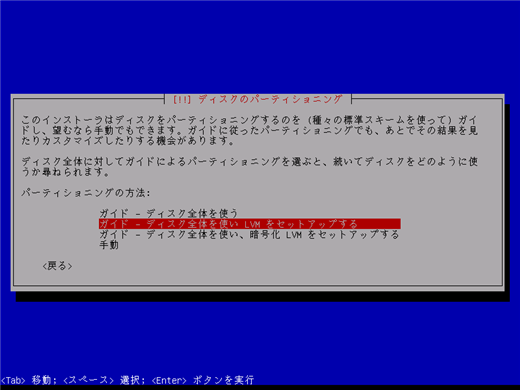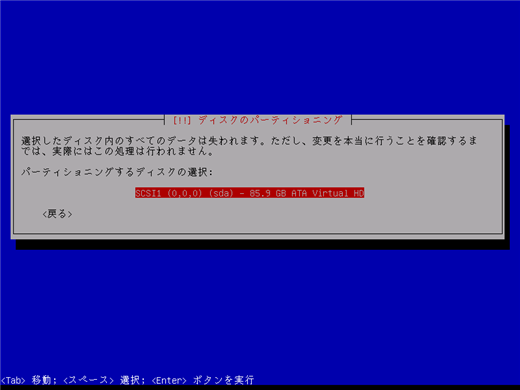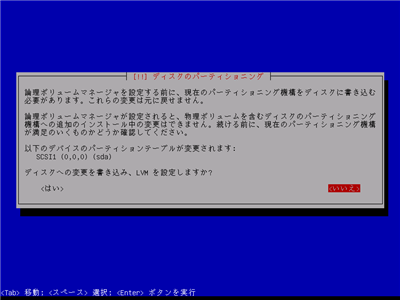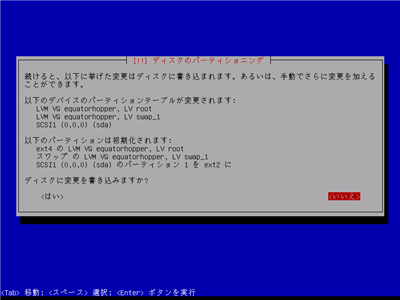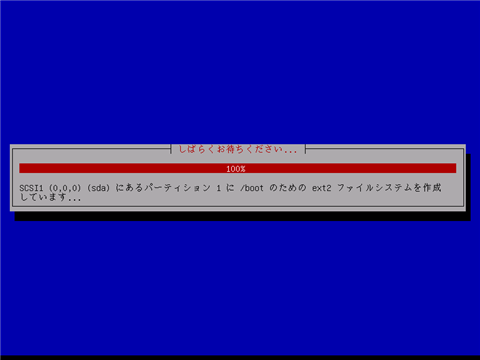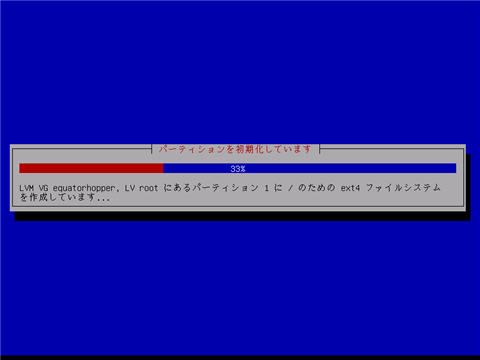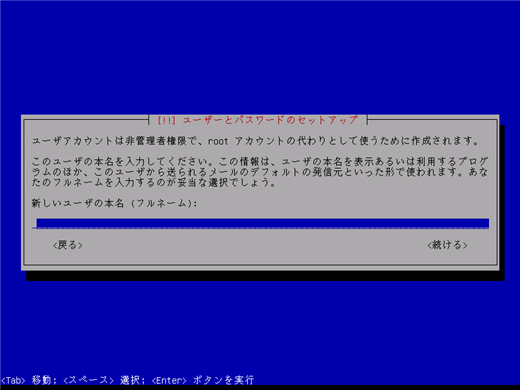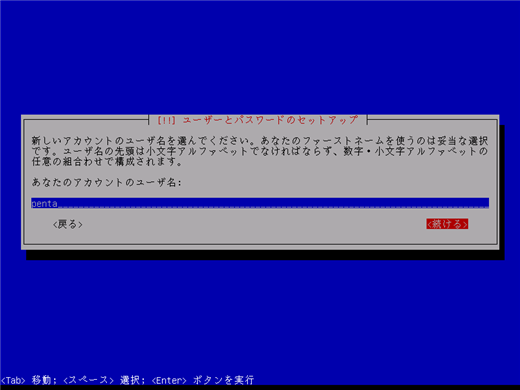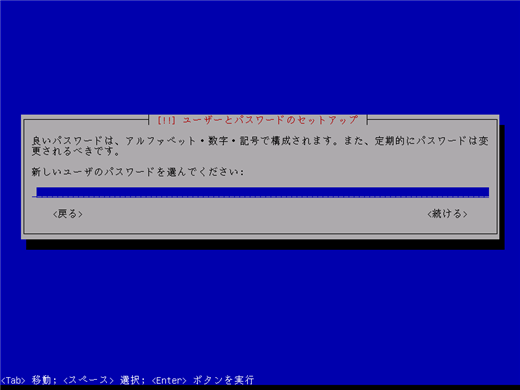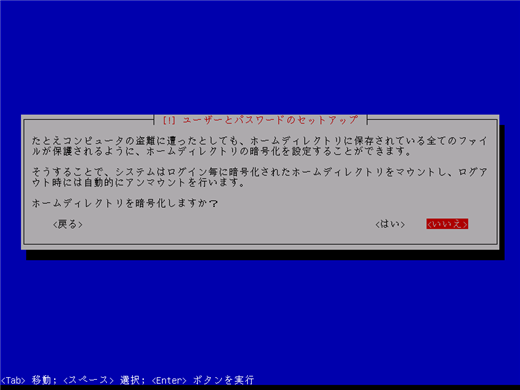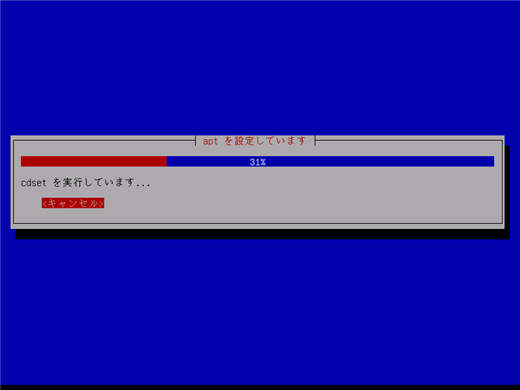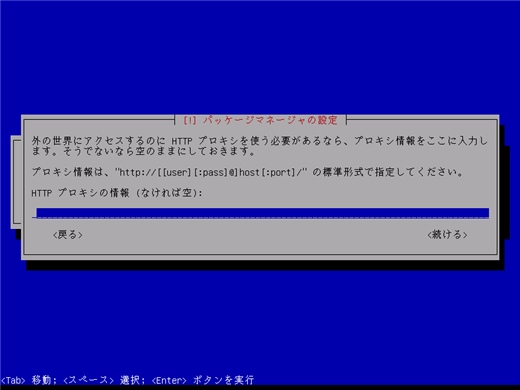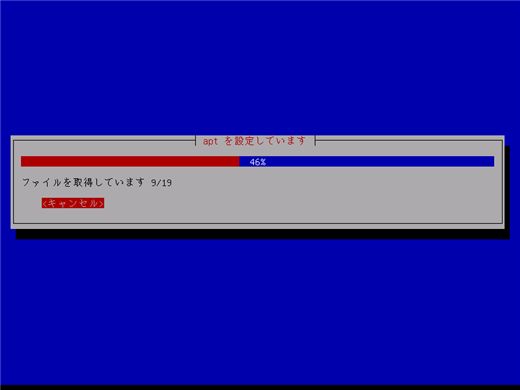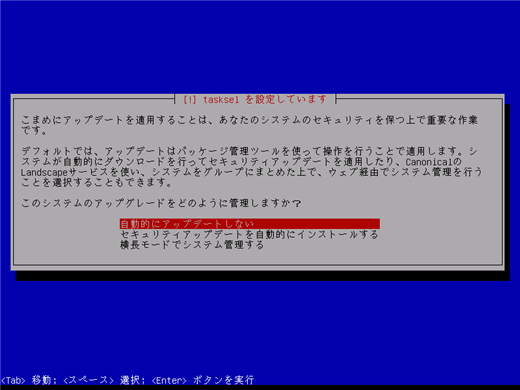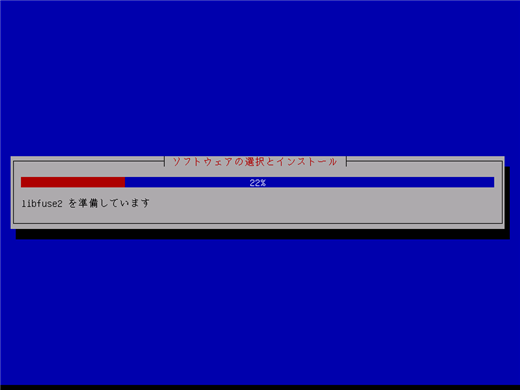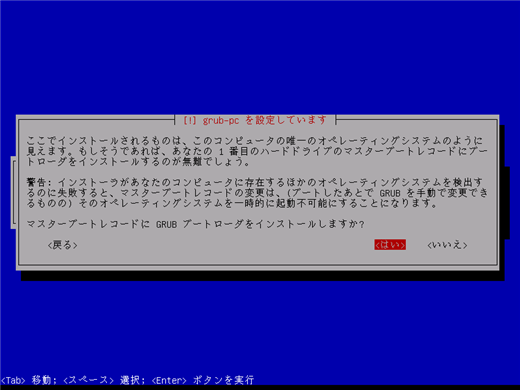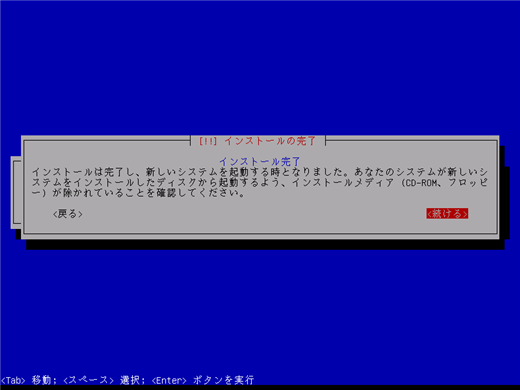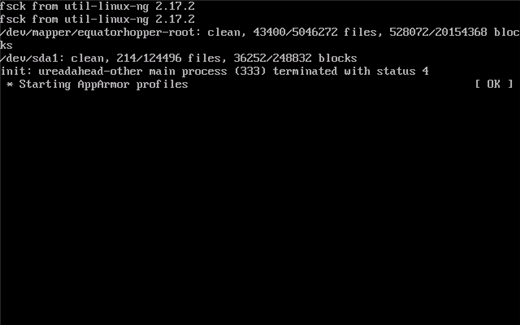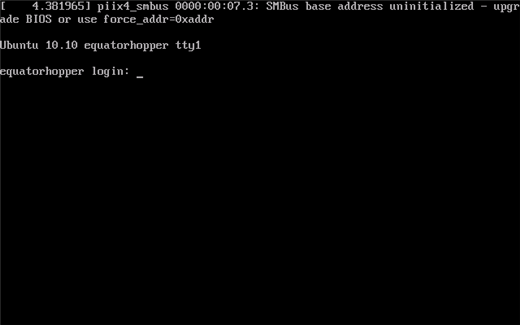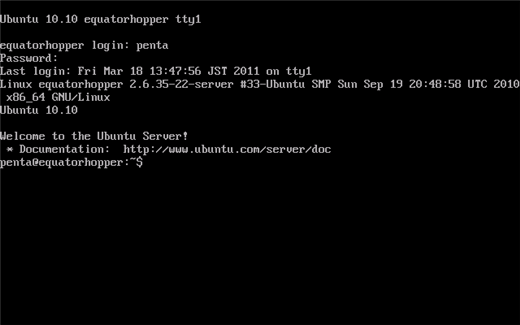Ubuntuのサーバー版をインストールします。
CD/DVDを入れ、PCを起動します。起動すると下図の言語設定画面が表示されます。
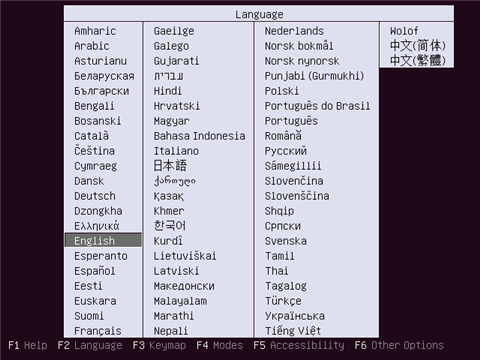
今回は[日本語]を選択します。
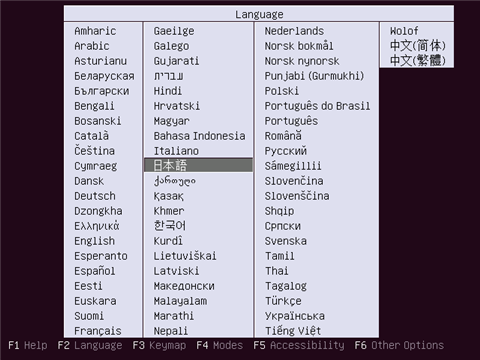
インストールメニューが表示されます。一番上の[~Ubuntuサーバーをインストールする]を選択します。
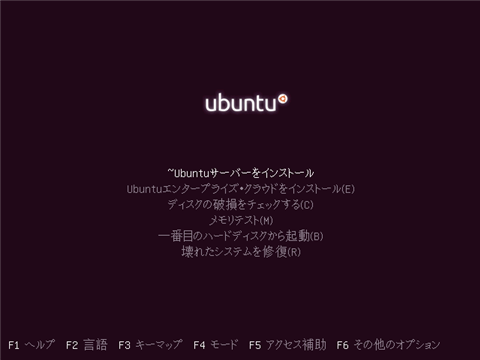
キーボードモデルの選択画面(下図)が表示されます。
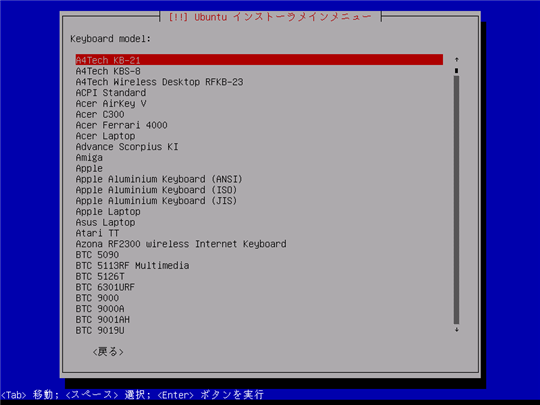
今回は[Generic 105-key (Intl) PC]を選択しました。
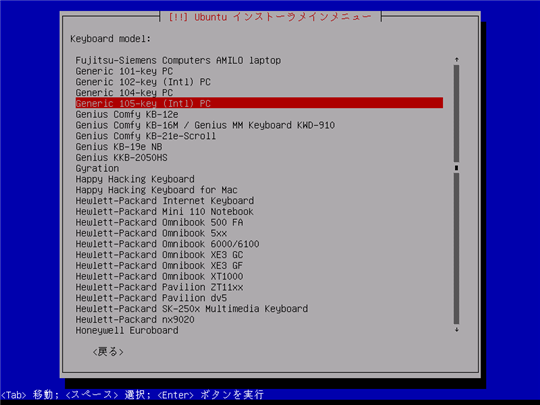
キーボードのレイアウトをキーから自動検出するかのと合わせダイアログが表示されます。今回は[いいえ]を選択しました。
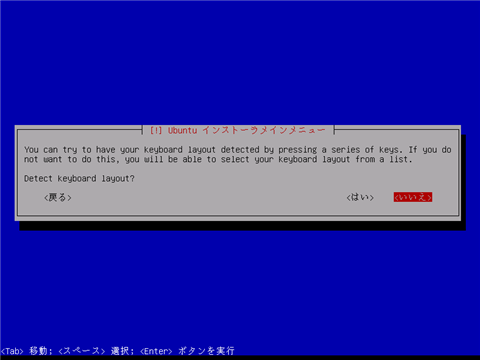
キーボードレイアウトを一覧から選択します。今回は[Japan]を選択しました。
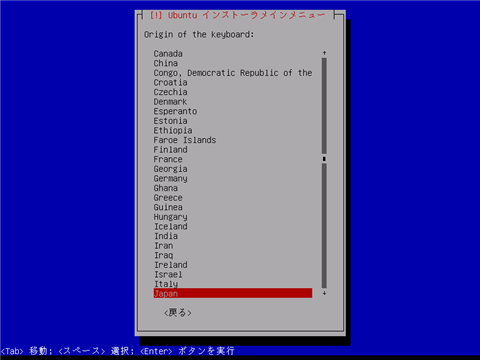
より詳細なキーボードレイアウトの選択画面が表示されます。今回は[Japan - OADG 109a]を選択しました。
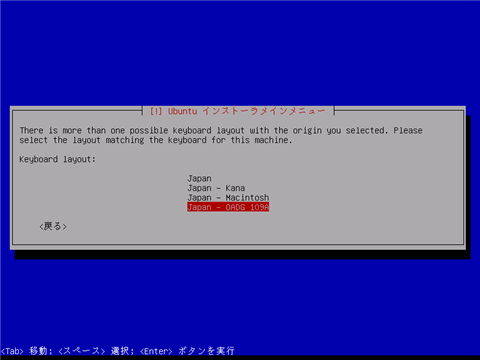
CD-ROMの確認が実行されます。
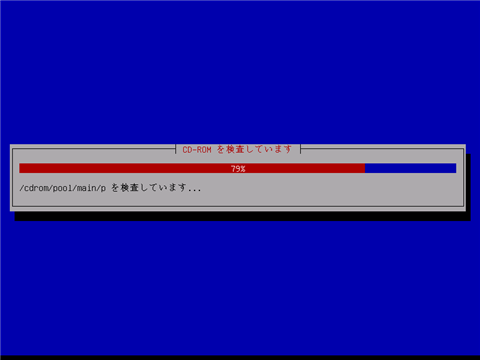
ネットワークカードがない場合は下図のワーニング画面が表示されます。
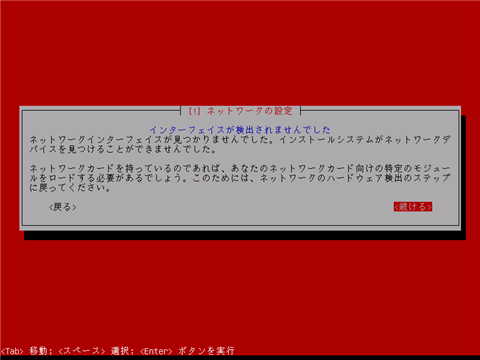
ネットワークカードがある場合は下図のホスト名設定画面が表示されます。
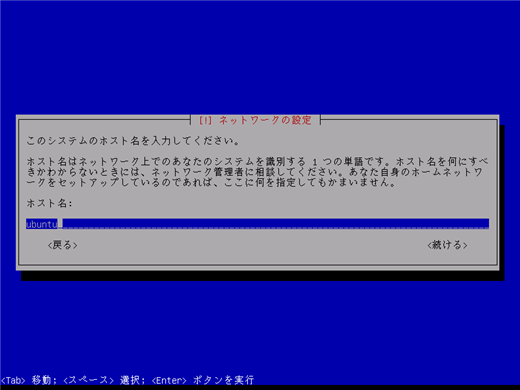
ホスト名はデフォルトでは[ubuntu]になっているので、これを変更します。
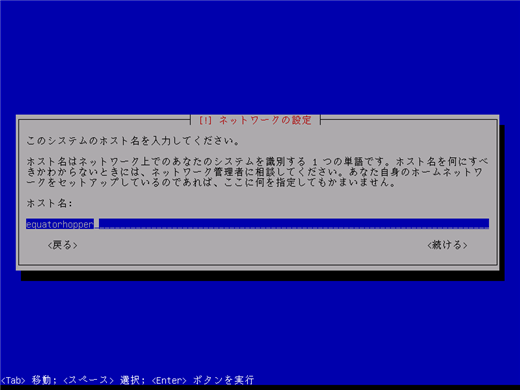
続いて時刻の設定がなされます。

タイムゾーンが検出されます。問題がなければ[はい]を押します。
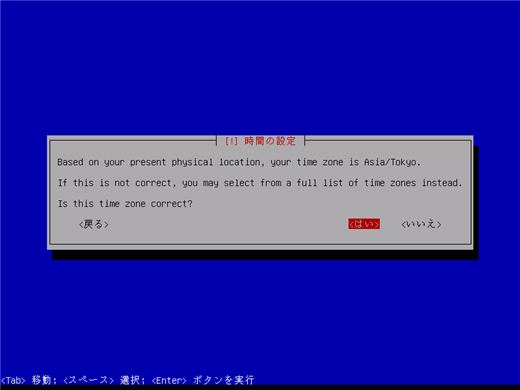
ディスクのパーティショニングの設定画面が表示されます。今回は[ガイド - ディスク全体を使いLVMをセットアップする]を選択しました。
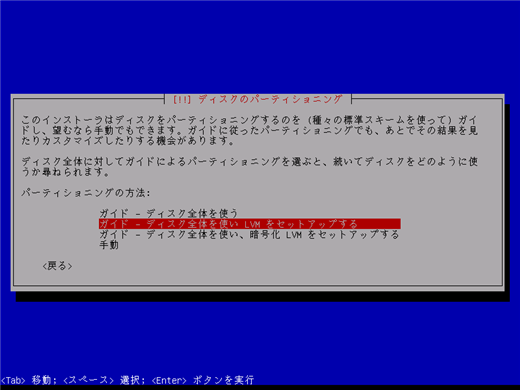
パーティショニングするディスクの選択画面が表示されます。今回はディスクが一つしかないため表示されたディスクを選択します。
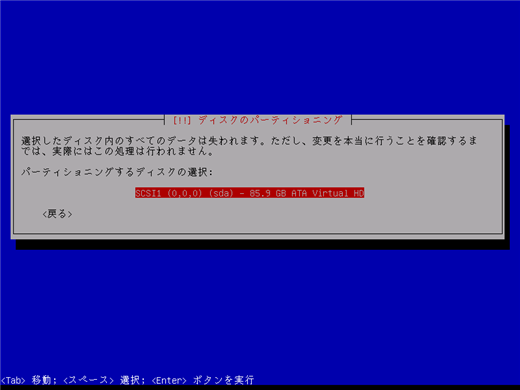
ディスクへ変更を書き込みLVMを設定するか確認されます。[はい]を押して続行します。
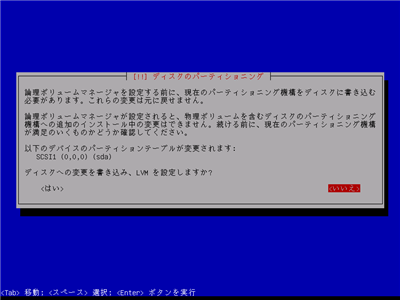
ガイドによるパーティショニングを利用するボリュームのサイズを設定する画面が表示されます。今回はデフォルトのまま(最大サイズ)としました。

ディスクに変更を書き込むかの確認画面が表示されます。[はい]を選択して続行します。
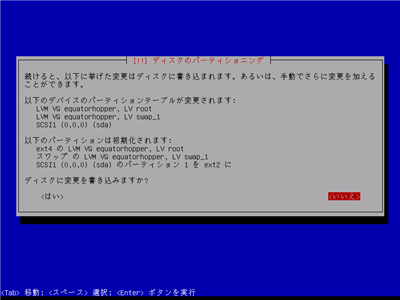
ファイルシステムの作成が始まります。
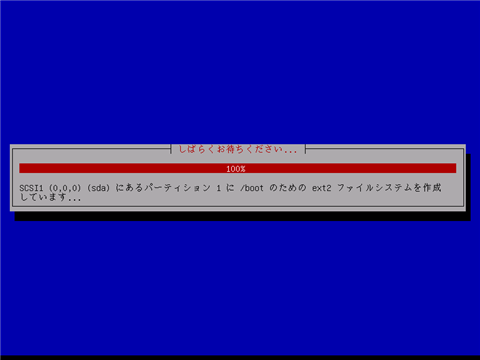
続いてパーティションの初期化が始まります。
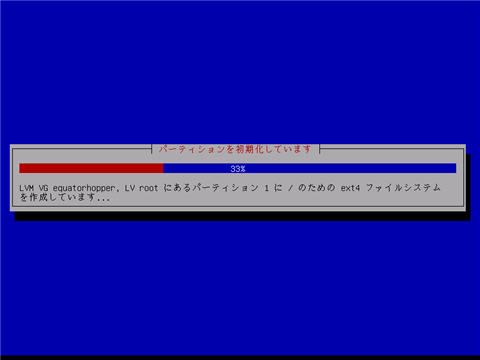
ログインユーザーの作成画面が表示されます。作成するユーザー名を入力します。入力後[続ける]を選択します。
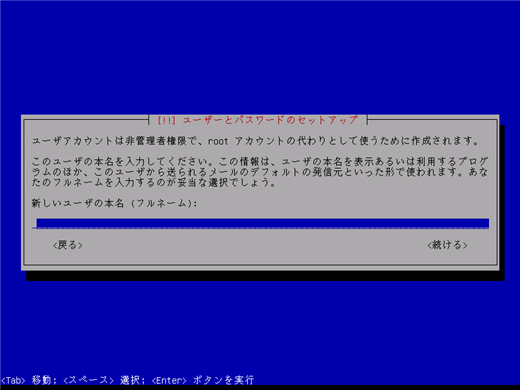
ログインユーザーの作成画面が表示されます。作成するログインアカウント名を入力します。入力後[続ける]を選択します。
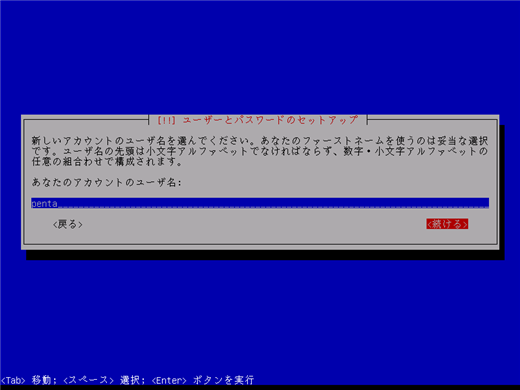
続いてパスワードの設定画面が表示されます。パスワードを入力します。入力後[続ける]ボタンを選択します。
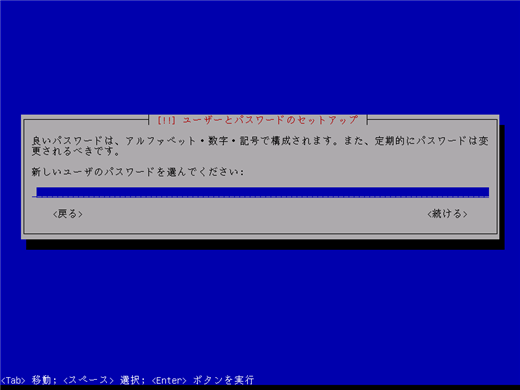
パスワードは確認のためもう一度聞かれます。

ホームディレクトリの暗号化についての確認画面が表示されます。今回はホームディレクトリは暗号化しないので[いいえ]を選択しました。
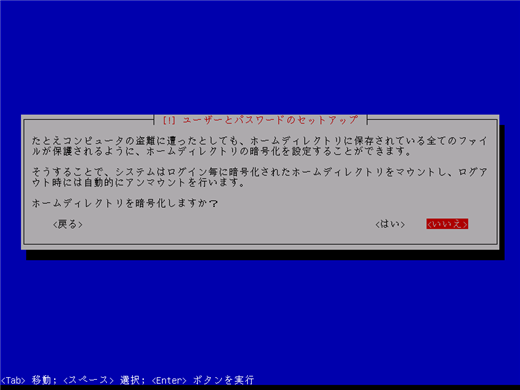
aptの設定などが実行されます。
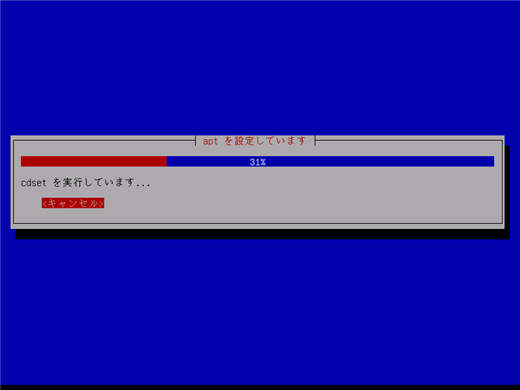
パッケージマネージャの設定画面が表示されます。プロキシを利用する場合はプロキシ情報を入力します。今回はプロキシは使わないので空欄にして[続ける]を選択します。
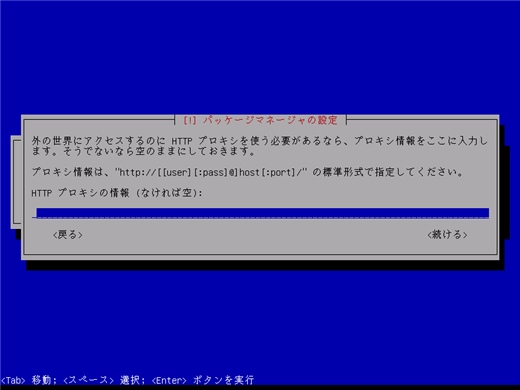
aptが実行されます。
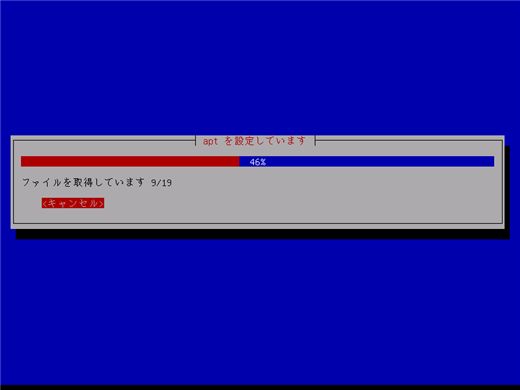
ソフトウェアのインストールが始まります。

システムのアップグレードの管理方法の確認画面が表示されます。今回は自動アップデートは使わないので[自動的にアップデートしない]を選択しました。
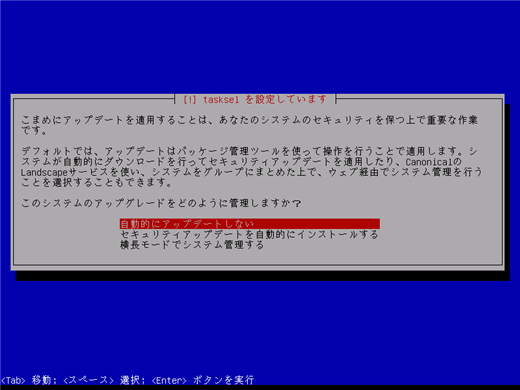
追加でインストールするソフトウェアの一覧が表示されます。今回は何もインストールしないためチェックはせずに、[続ける]を選択します。

ソフトウェアのインストールが始まります。
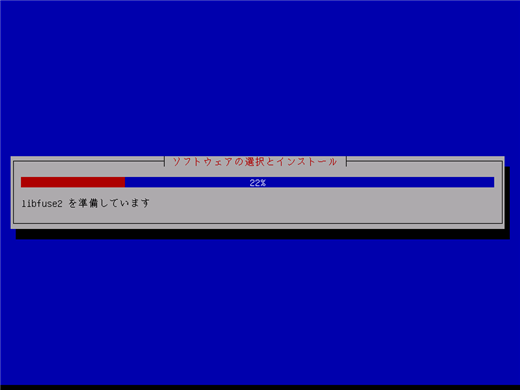
GRUBブートローダをインストールするか確認されます。今回はブートローダーをインストールしますので、[はい]を選択します。
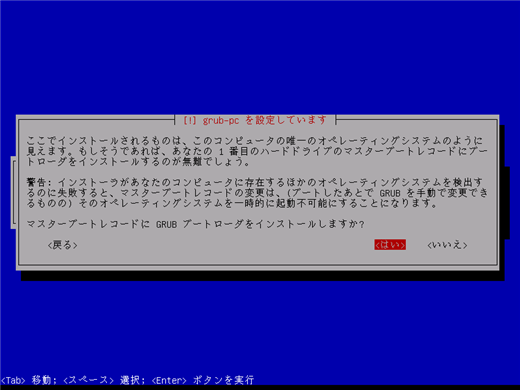
インストールが館利用しました。下図のインストール完了画面が表示されます。[続ける]を選択してPCを再起動します。
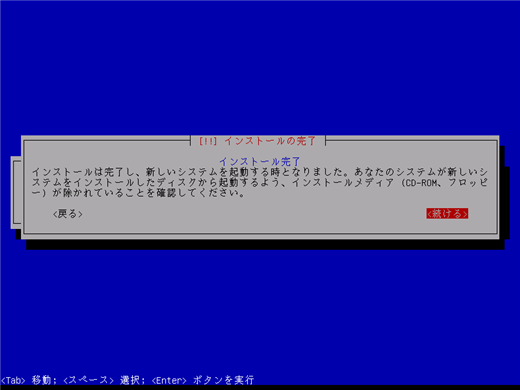
再起動後OS(Ubuntu)が起動します。
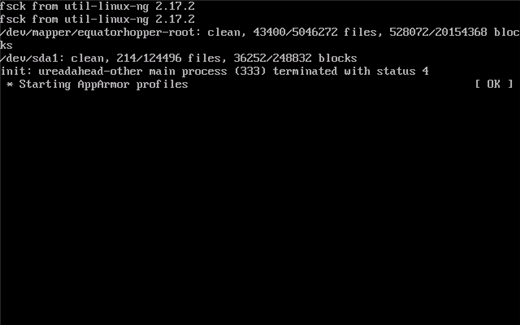
起動すると、下図のログイン画面が表示されます。
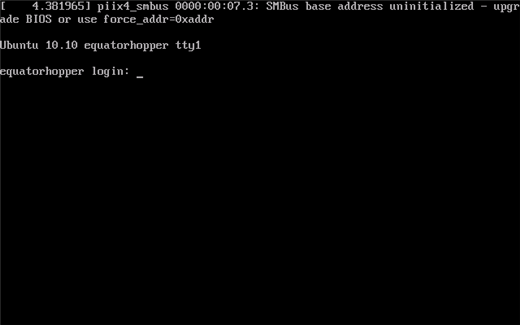
インストール時に作成したユーザー名とパスワードを入力しログインしてみます。(下図参照)
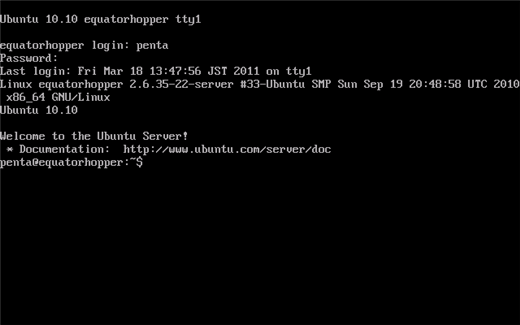
ubuntuにはrootユーザーはないため、インストール時に作成したユーザーでログインすることになります。
以上でubuntu サーバー版のインストールができました。
著者
かつて日本を代表したスーパーエンジニア (自称)
ハードウェア、電気設備、ガーデニング関係の記事を担当。
最終更新日: 2024-01-06
作成日: 2011-03-18