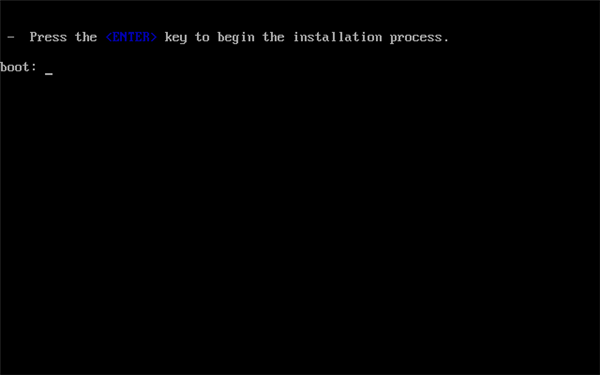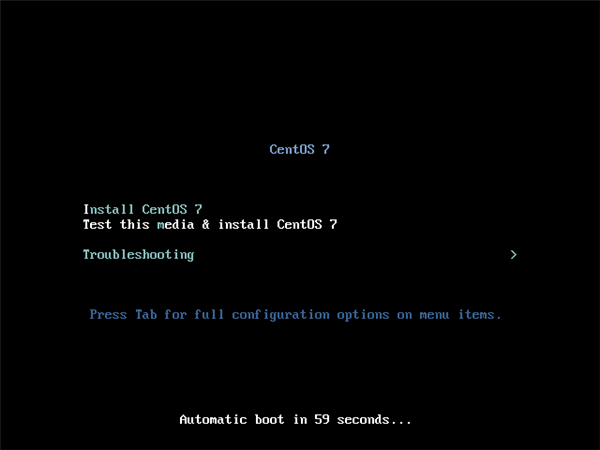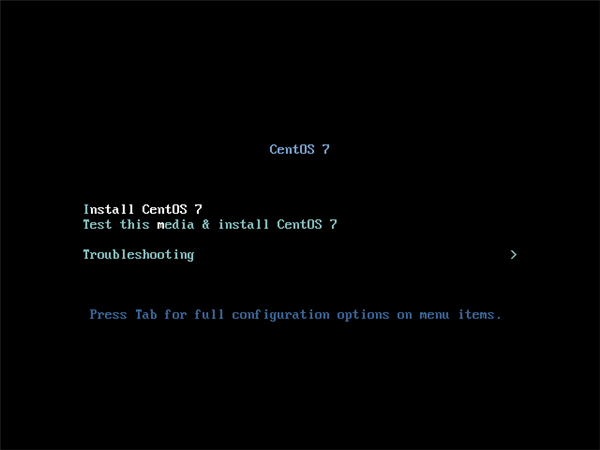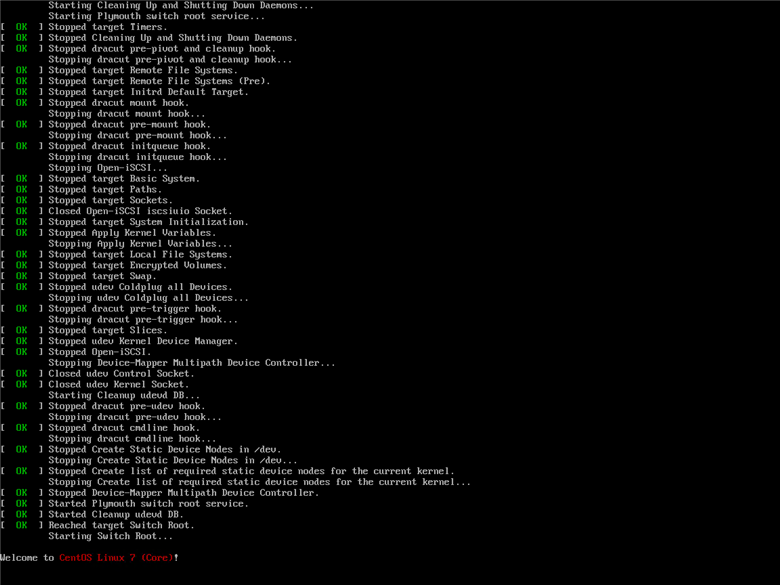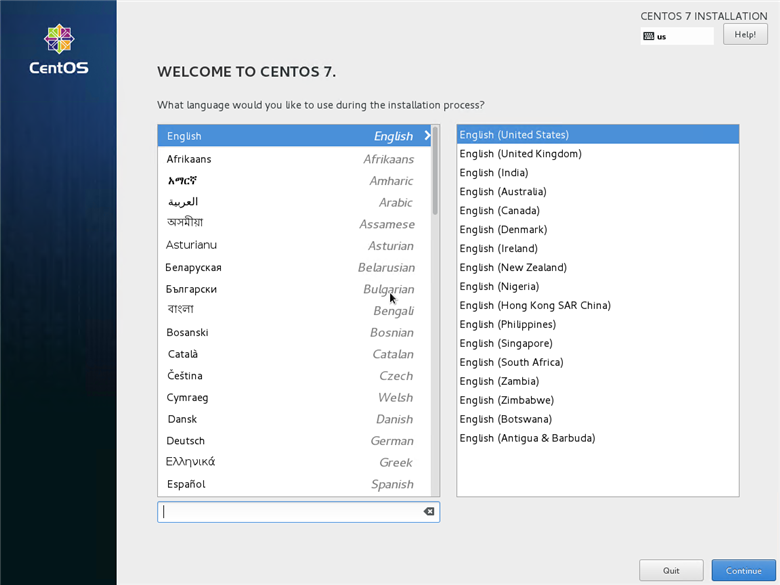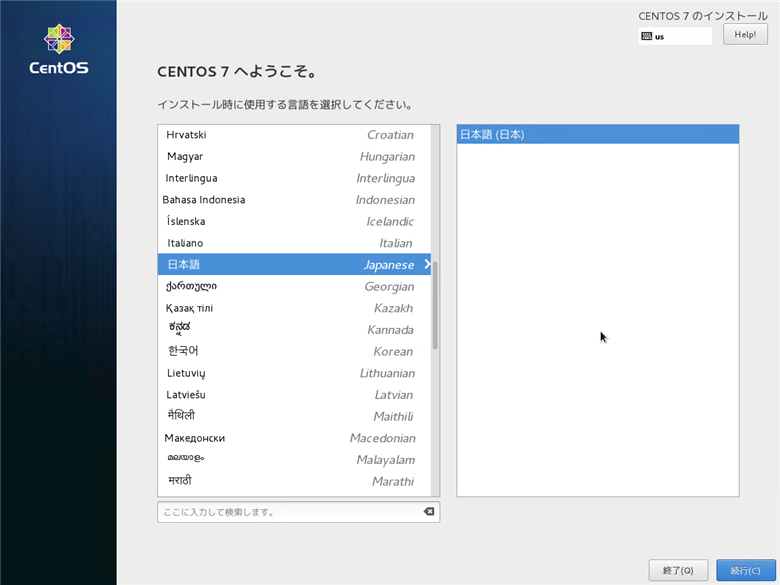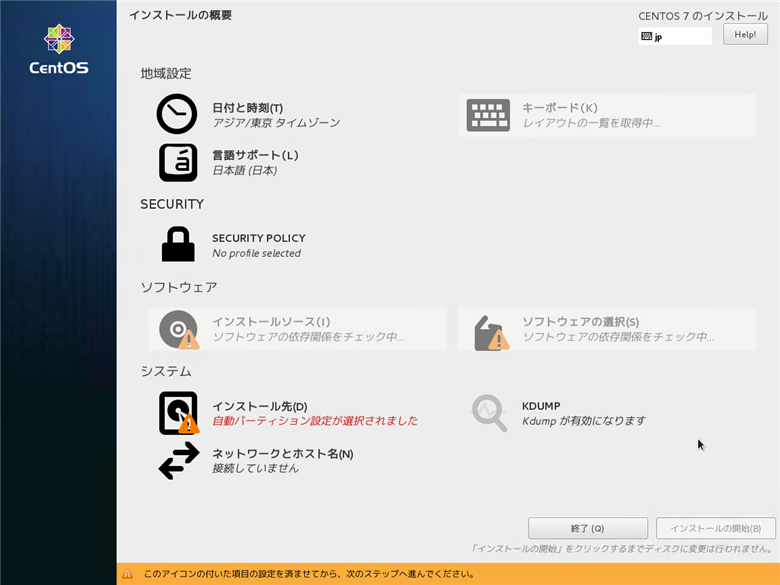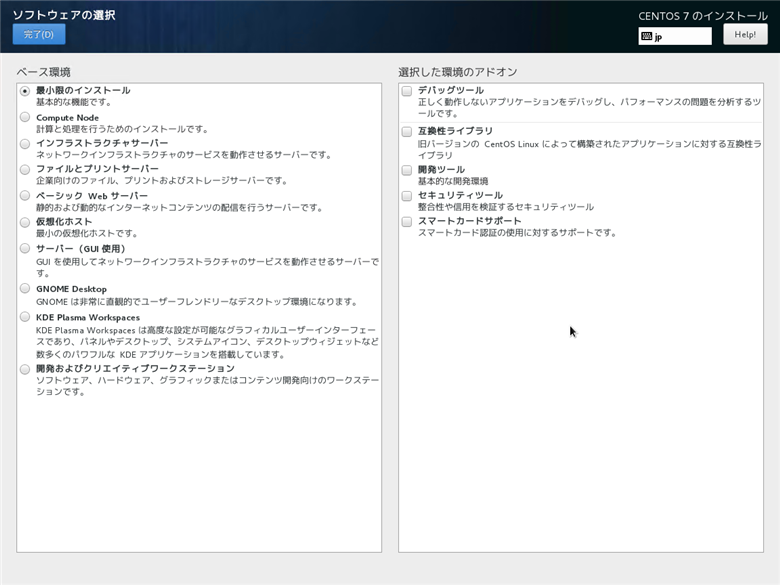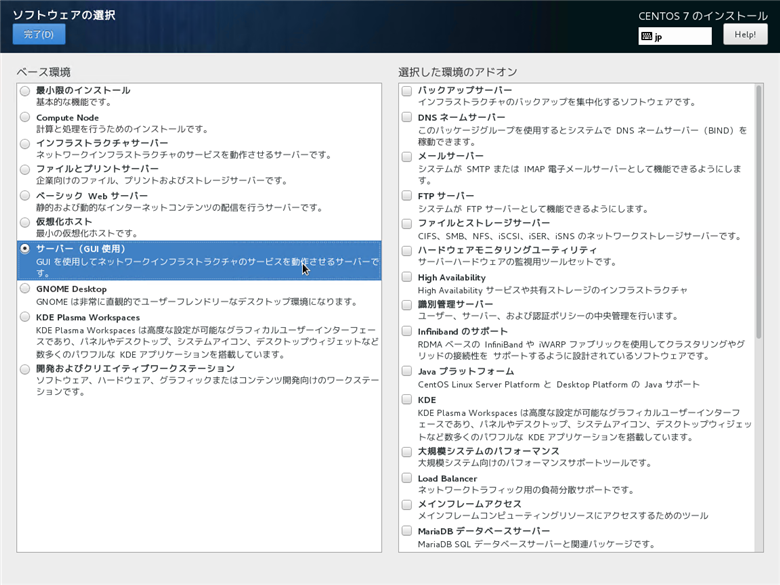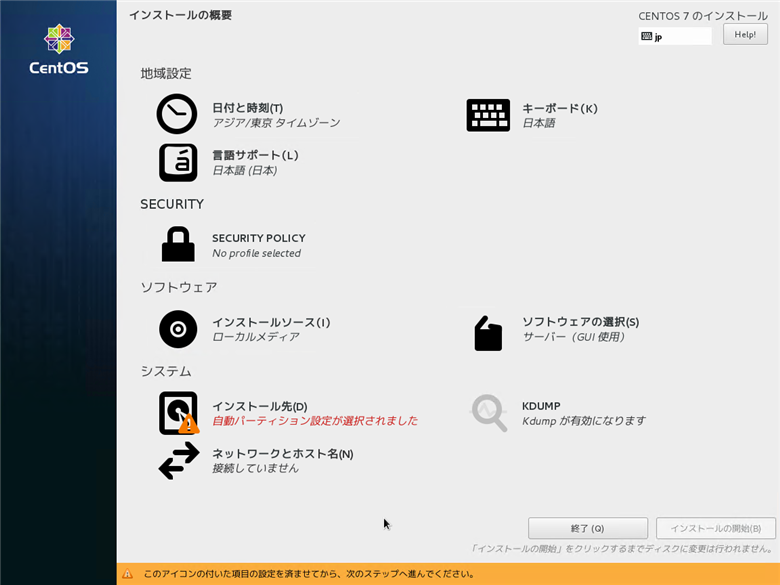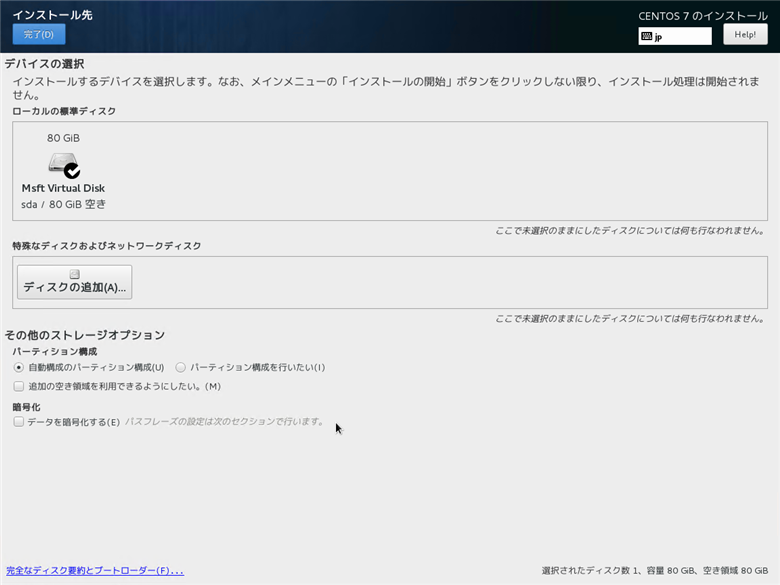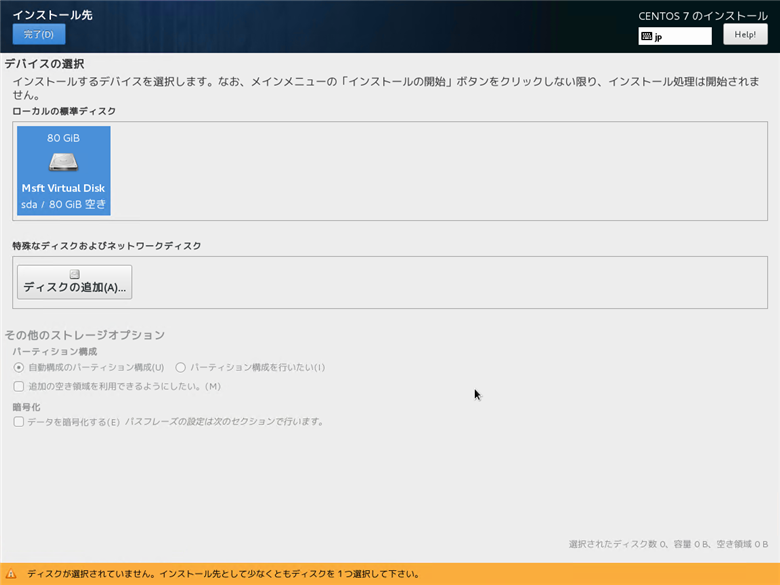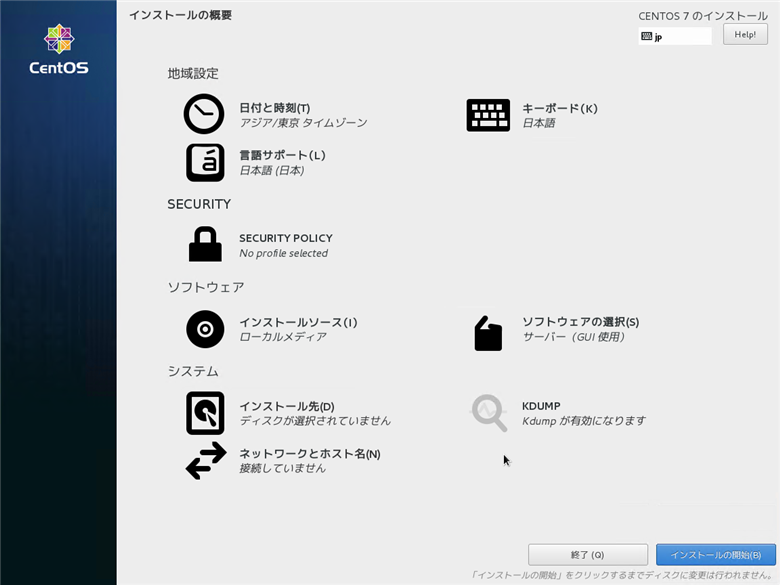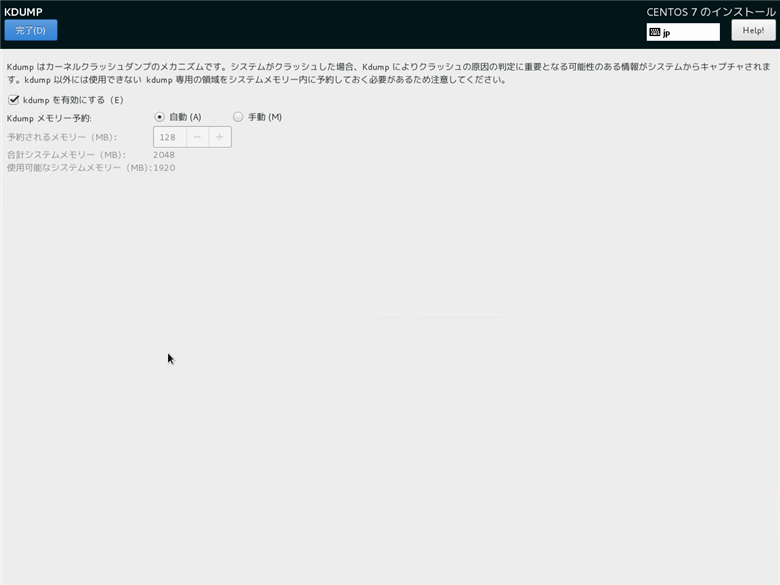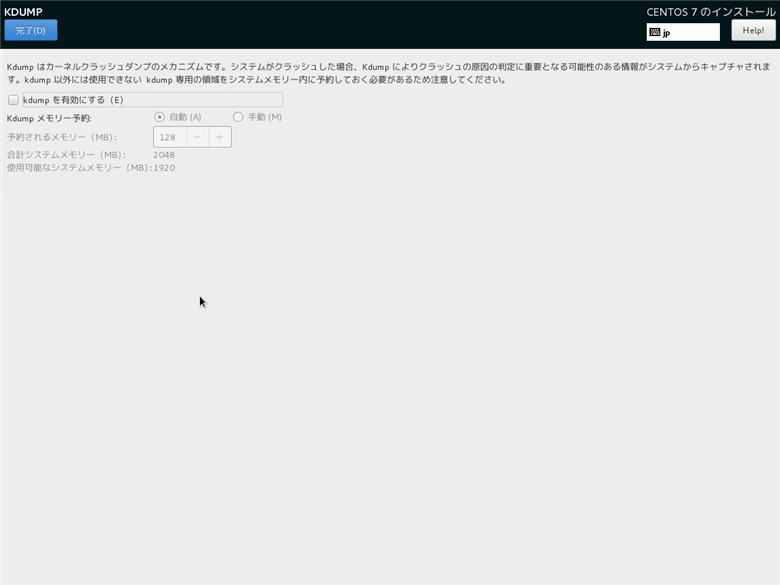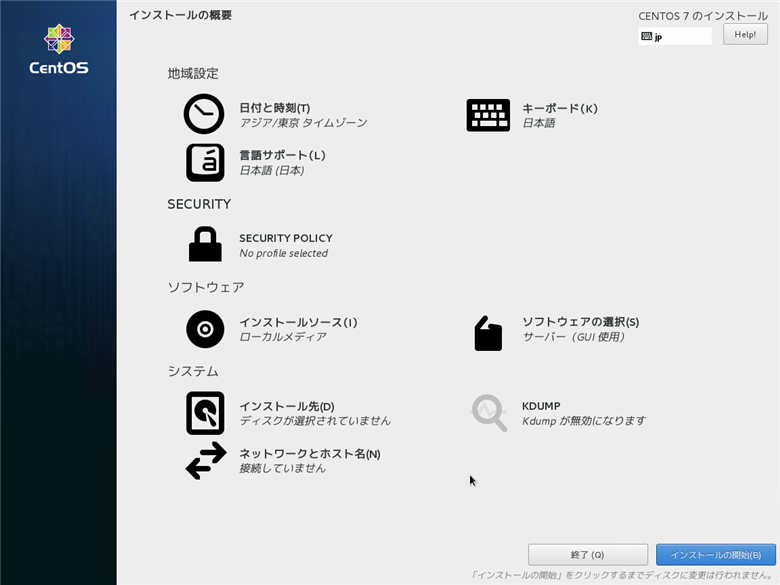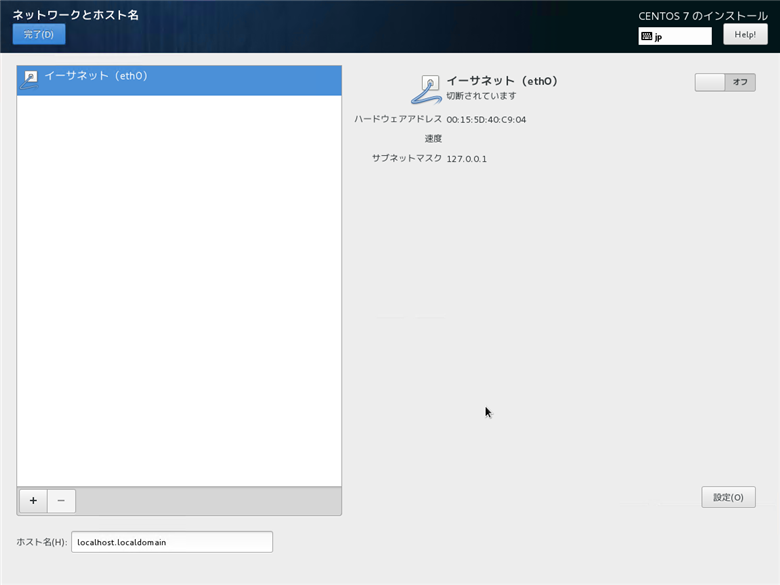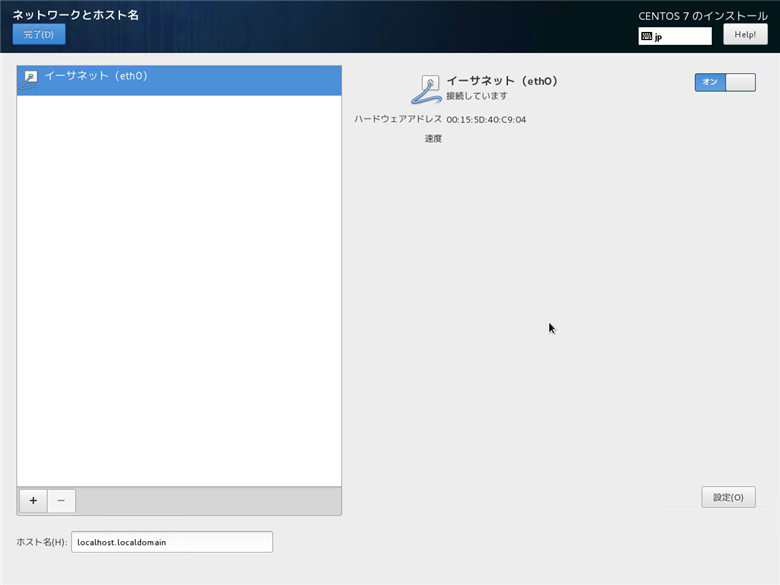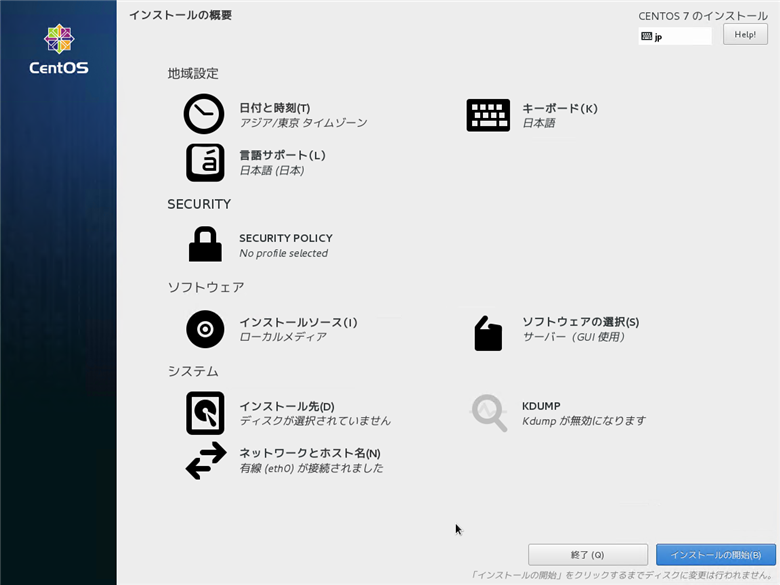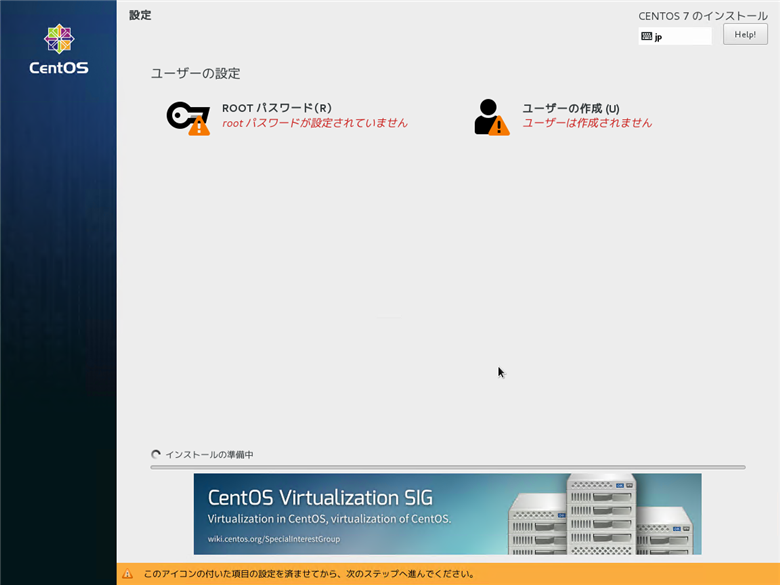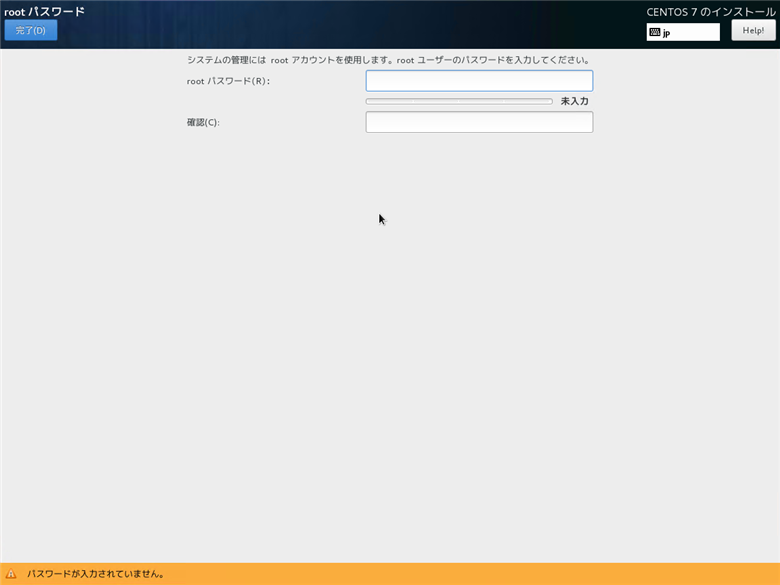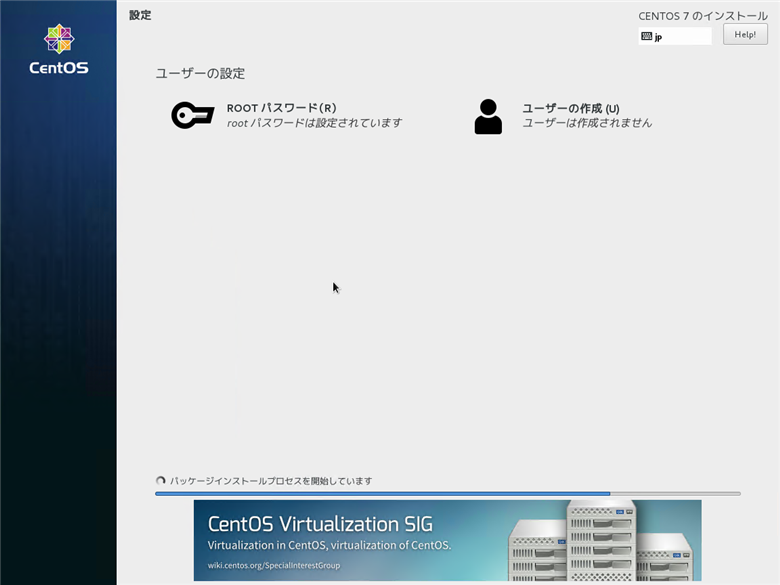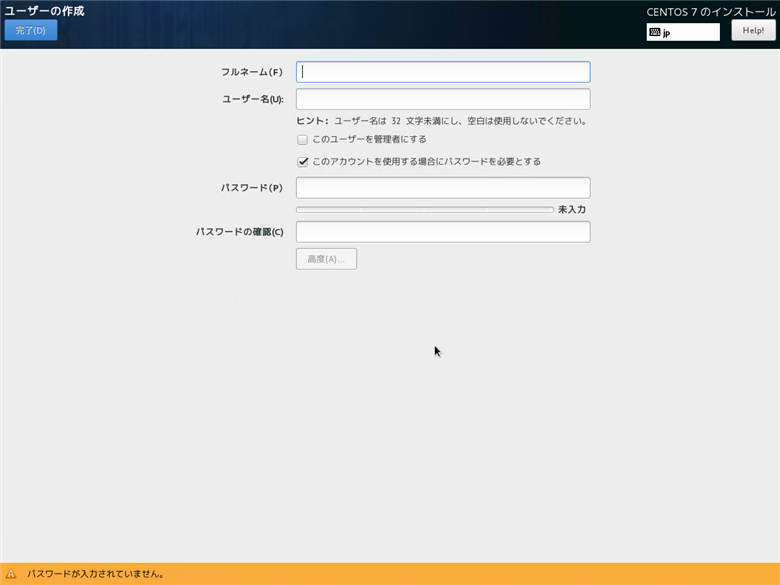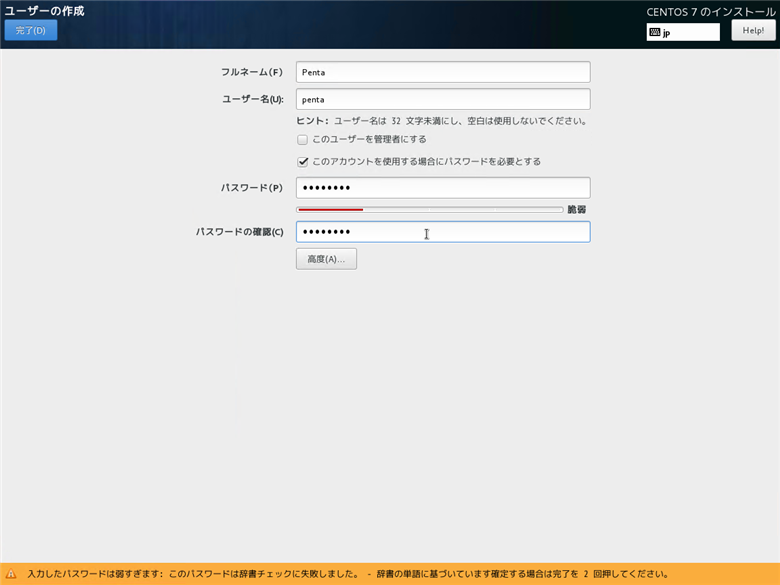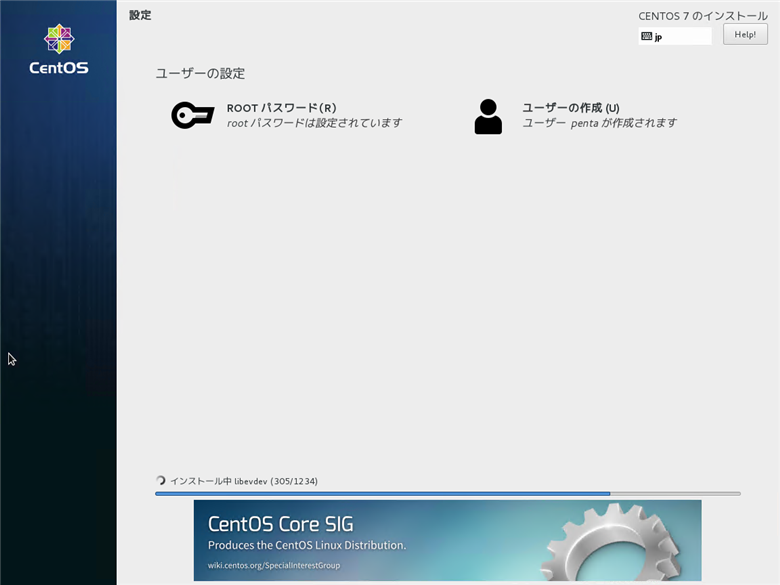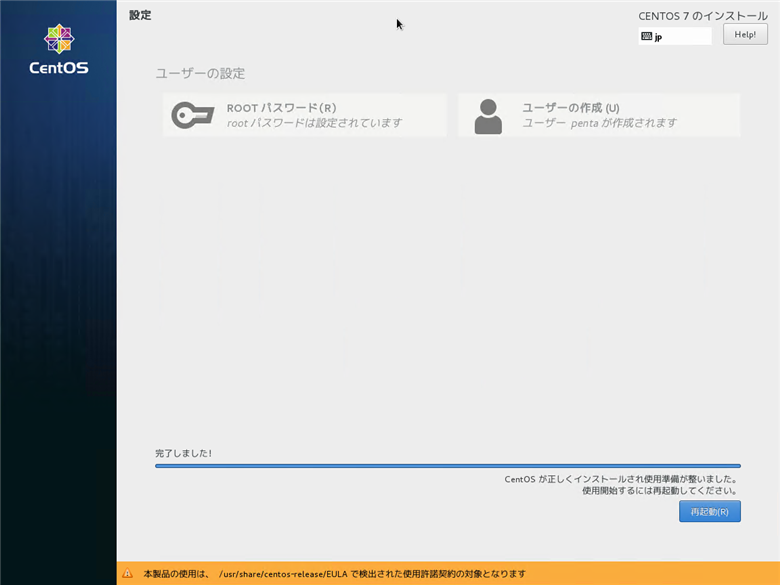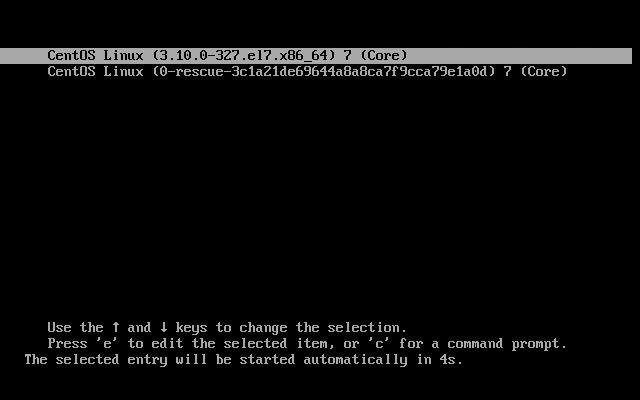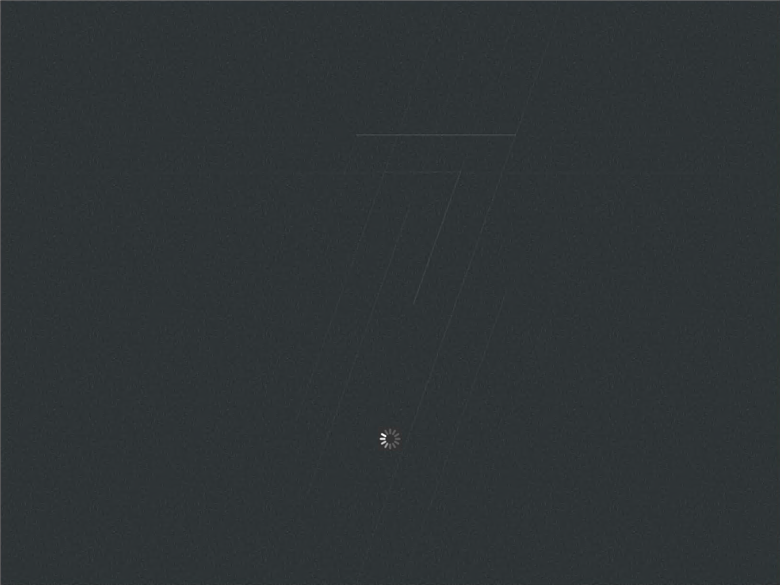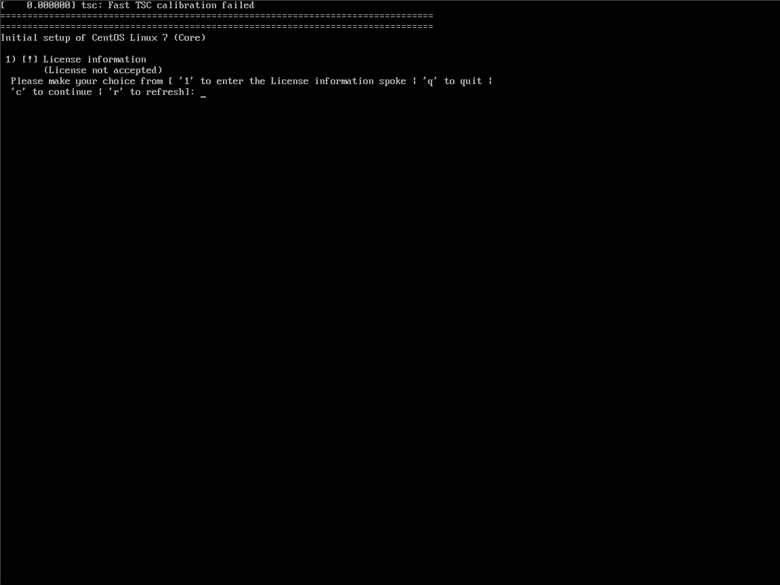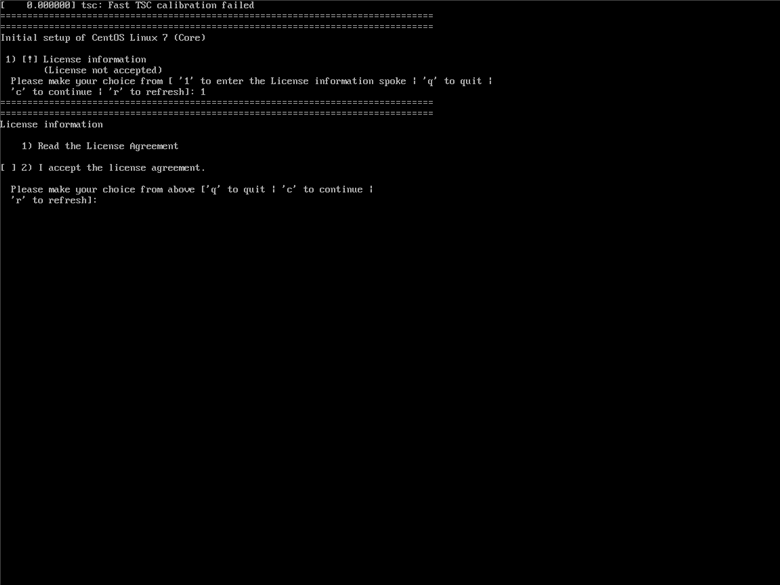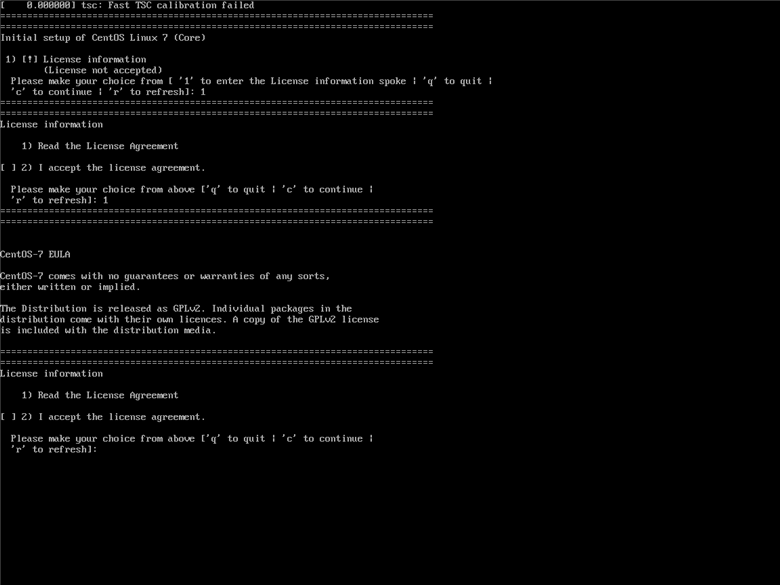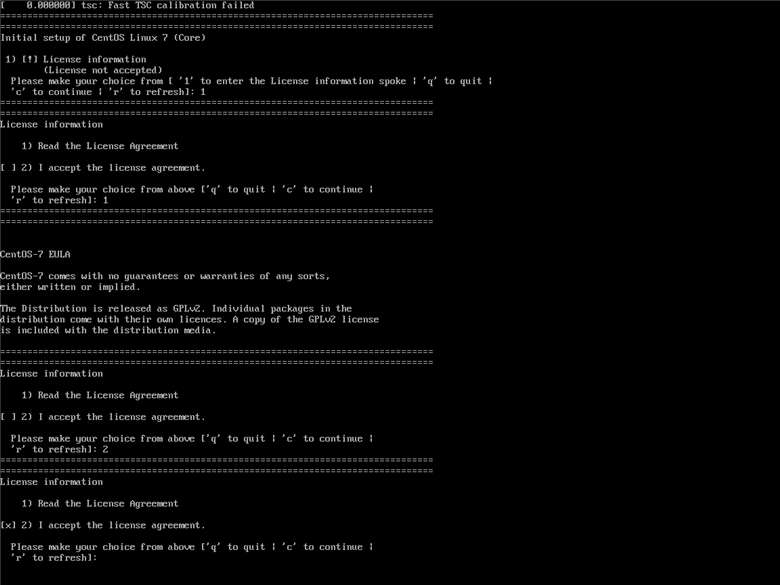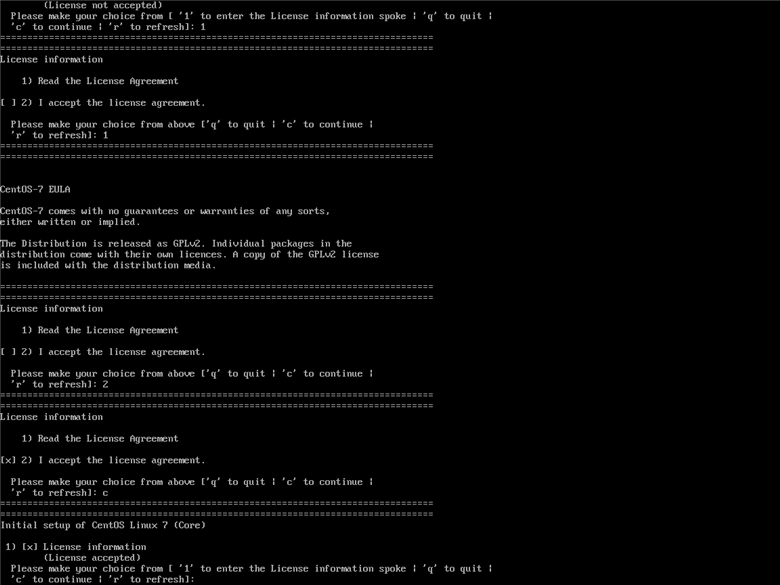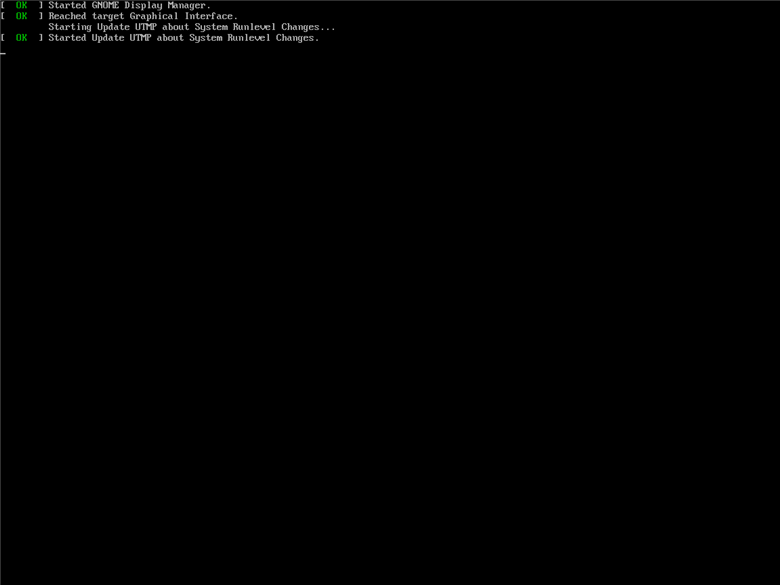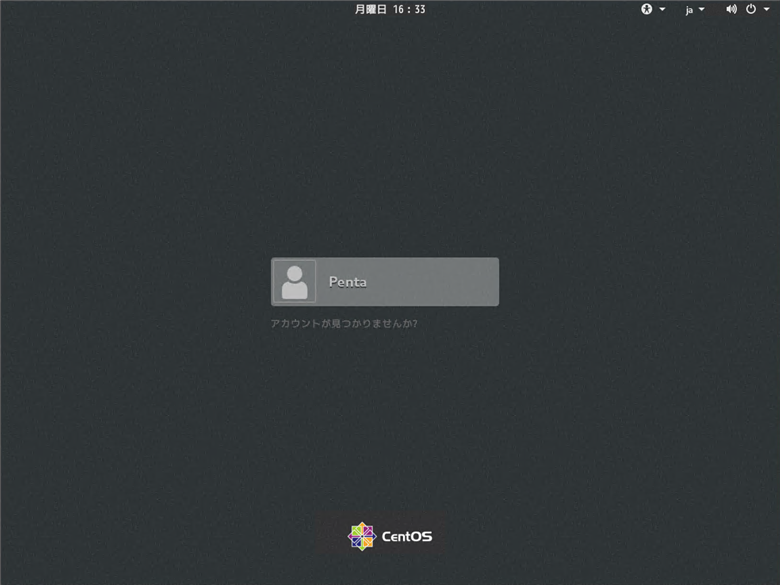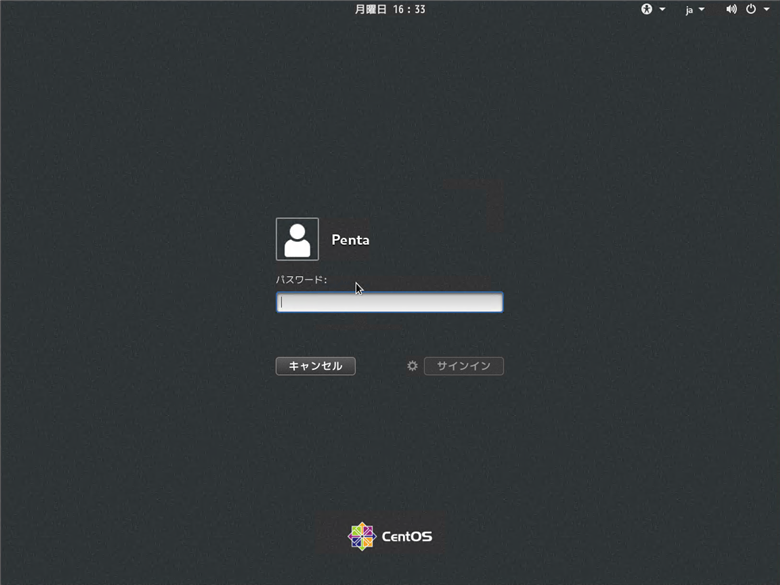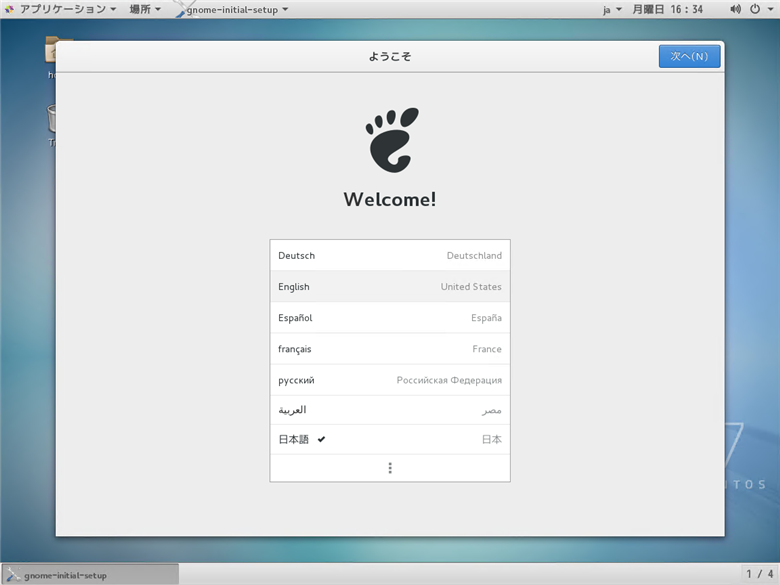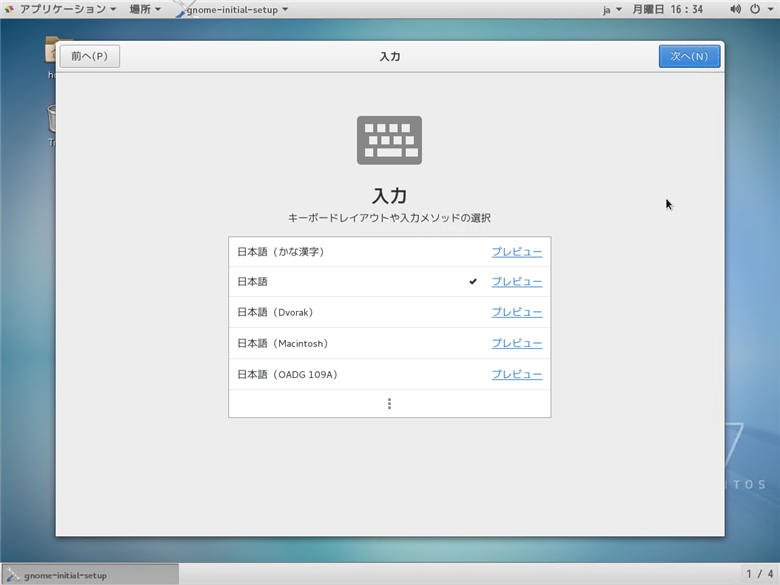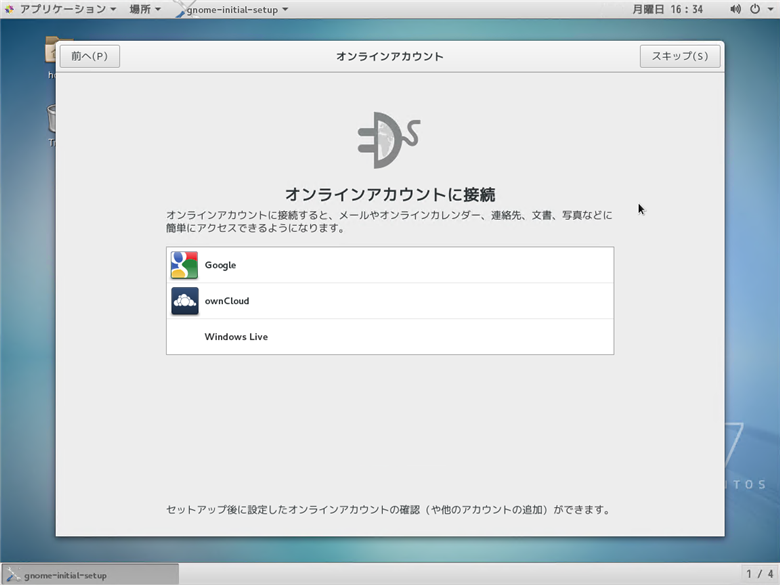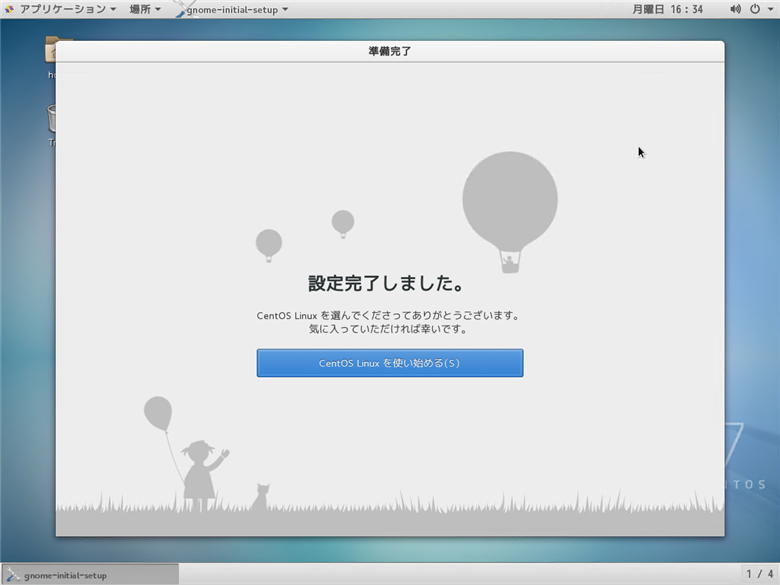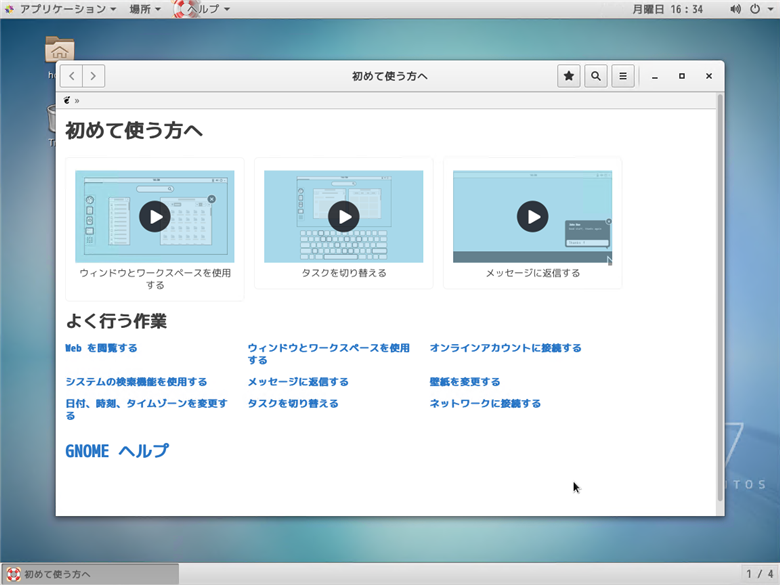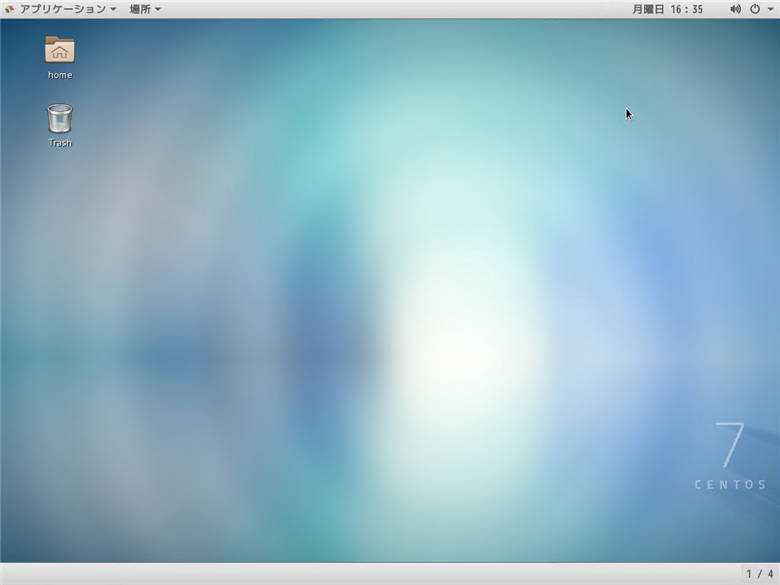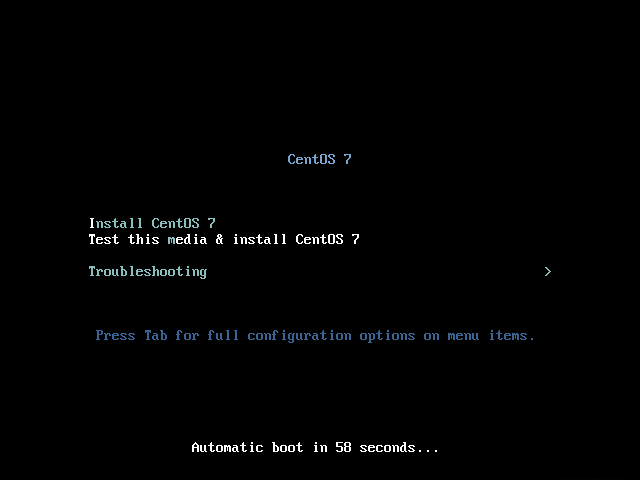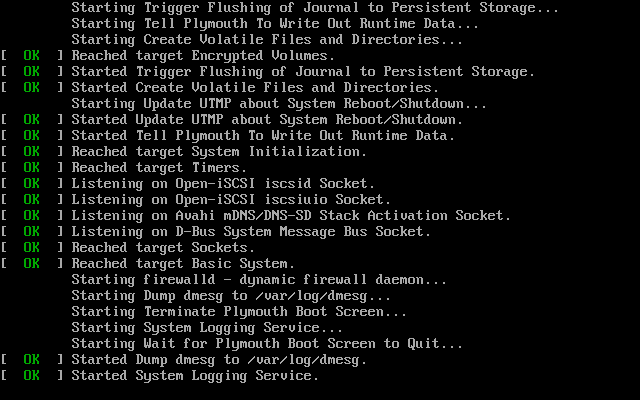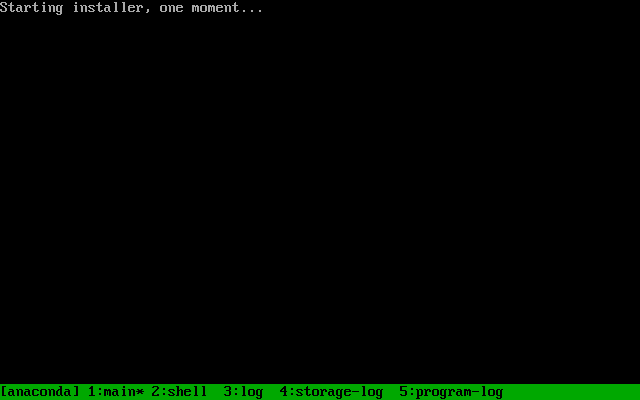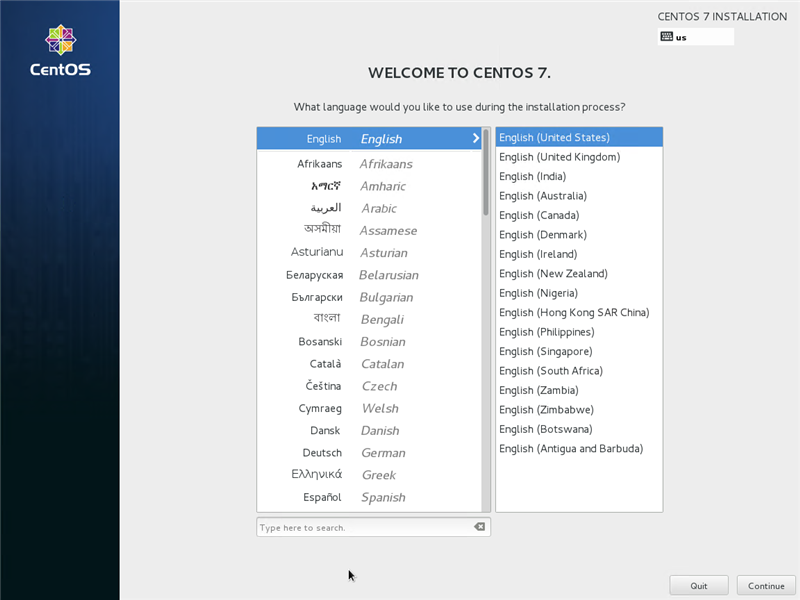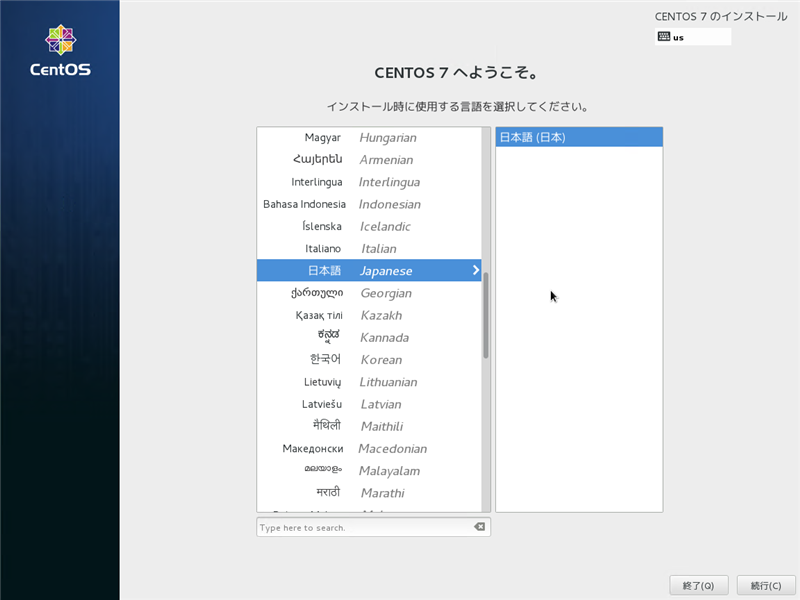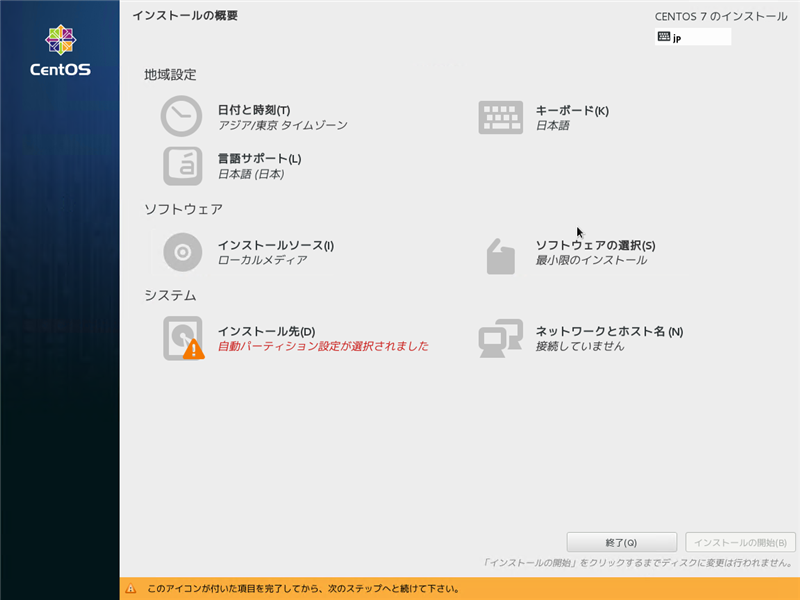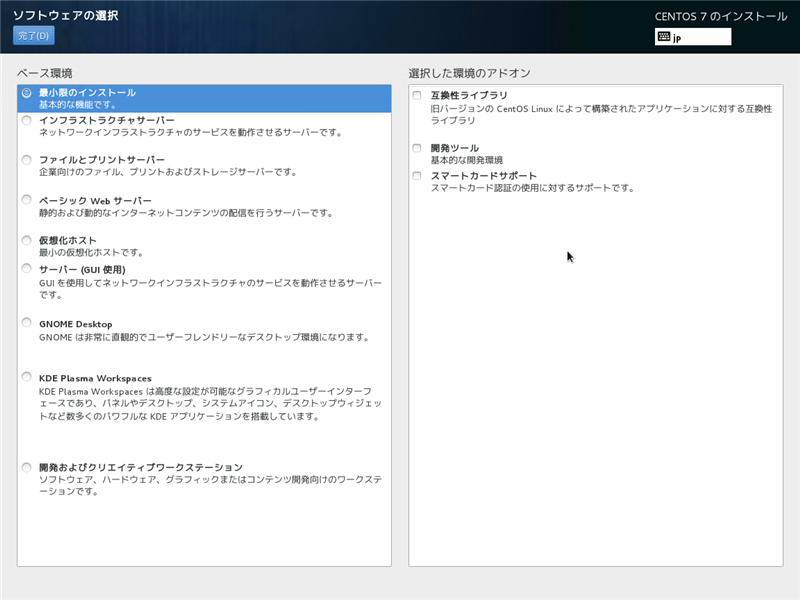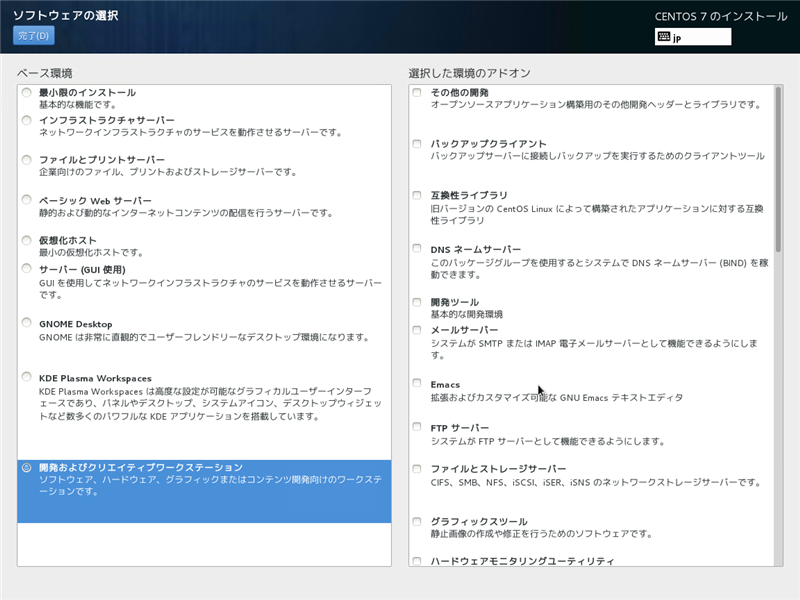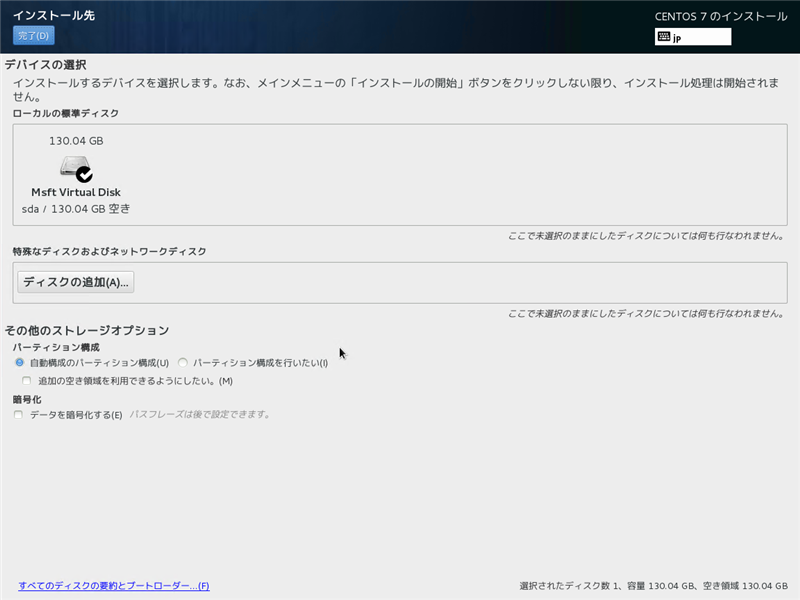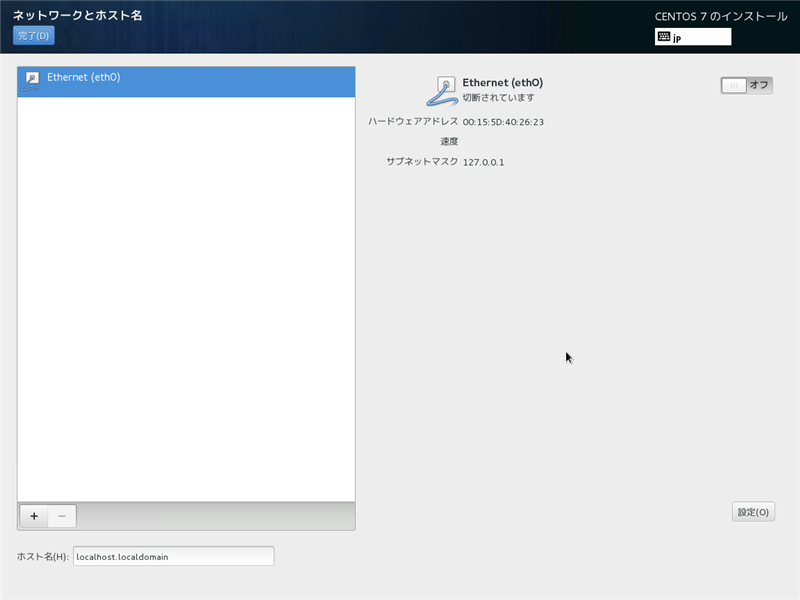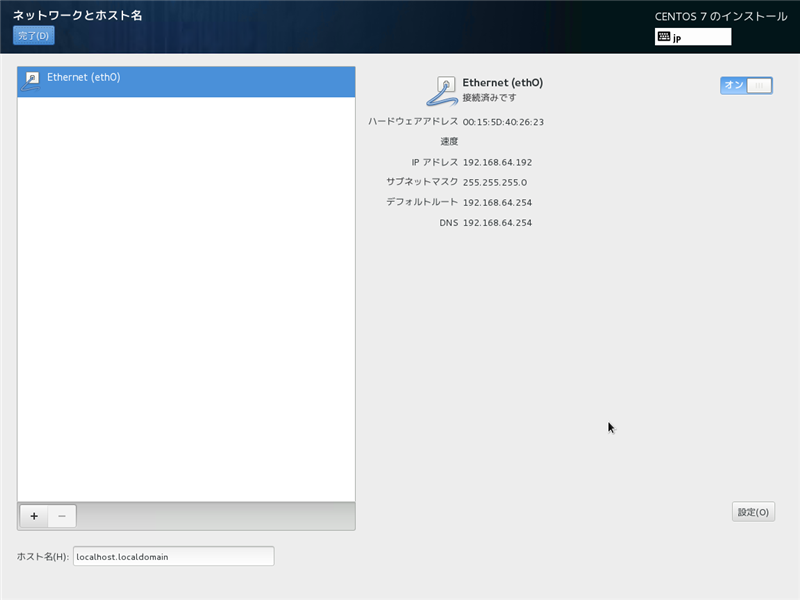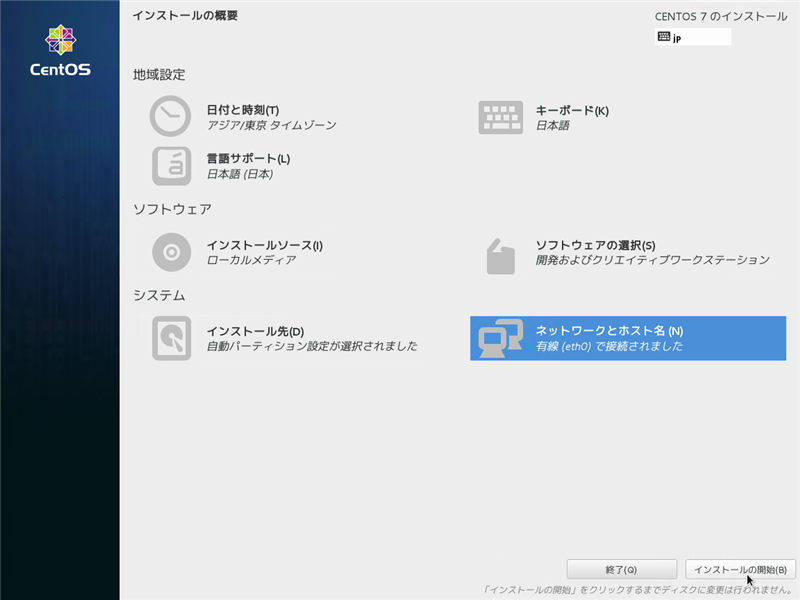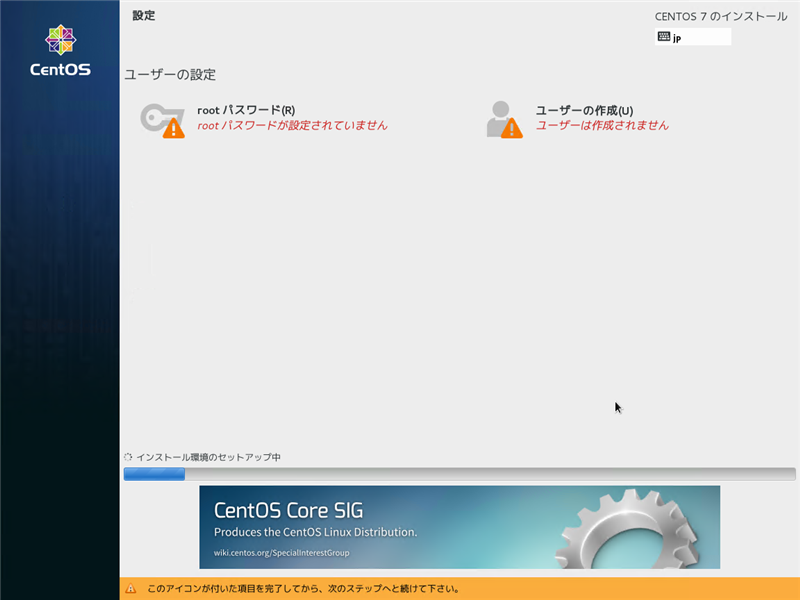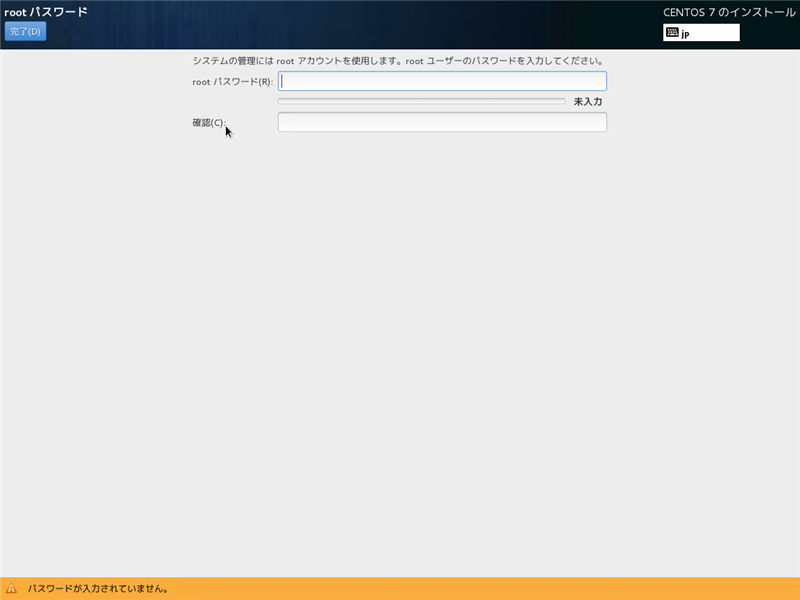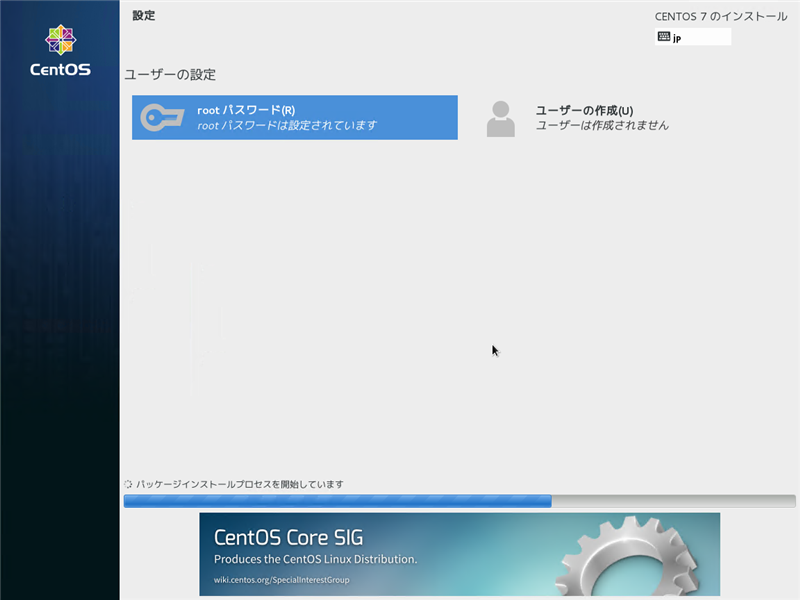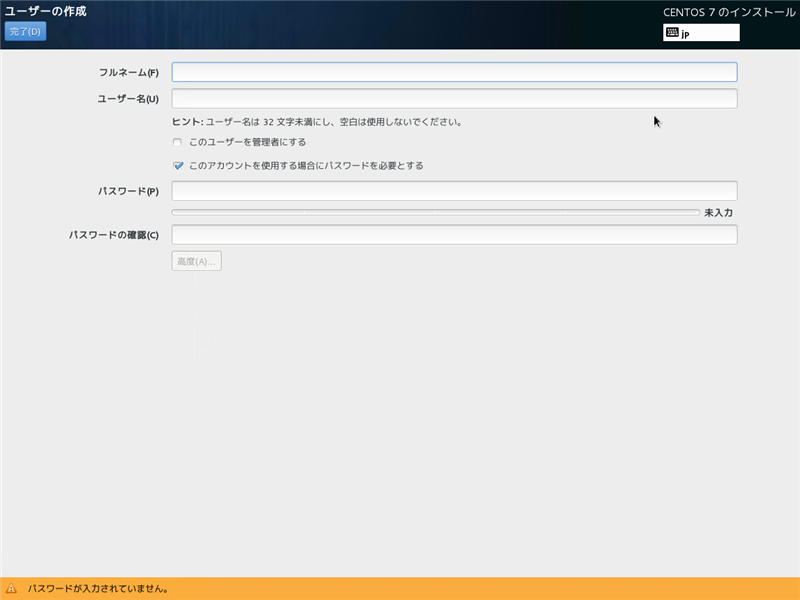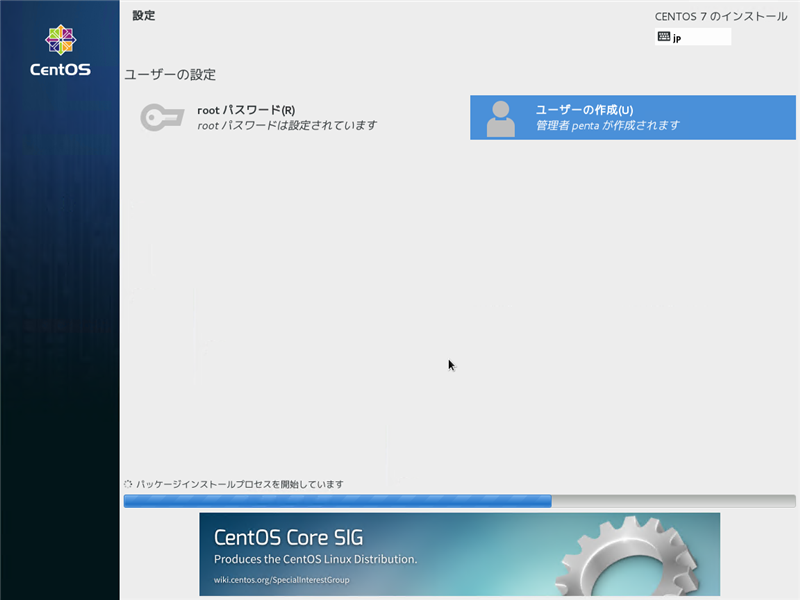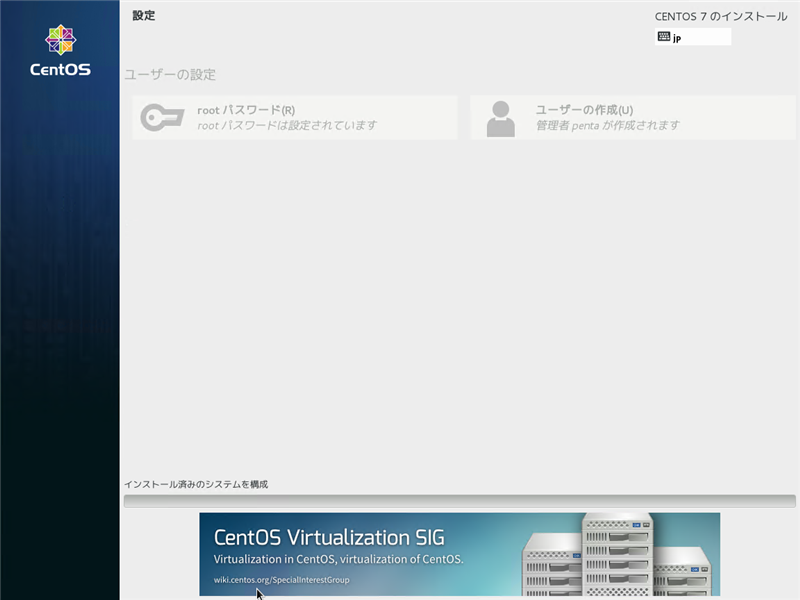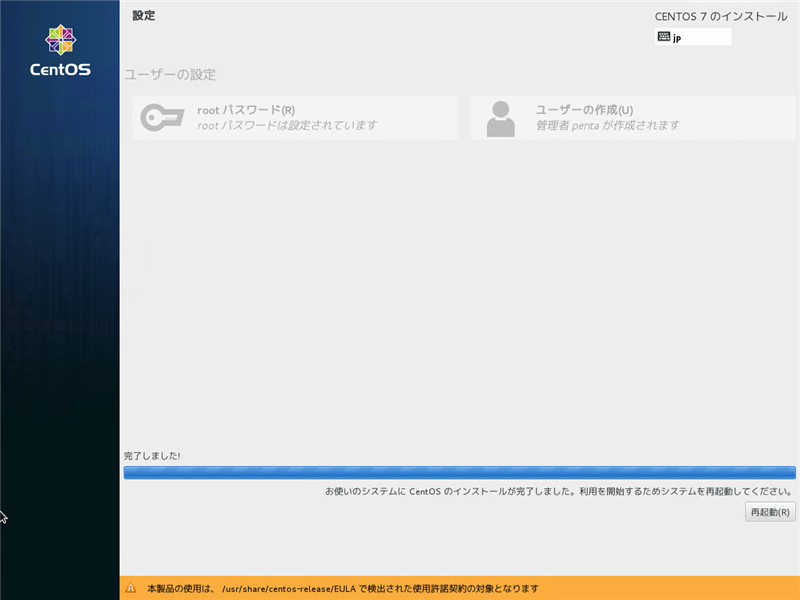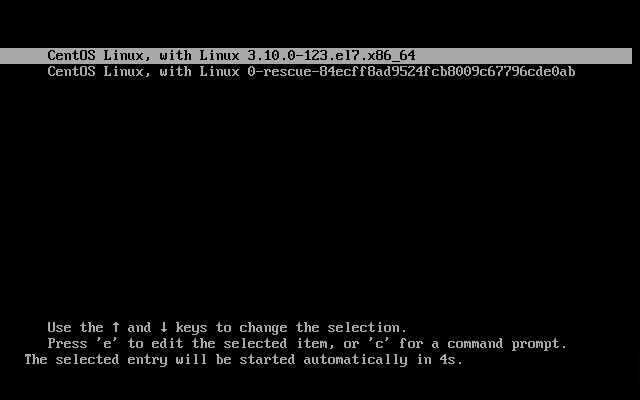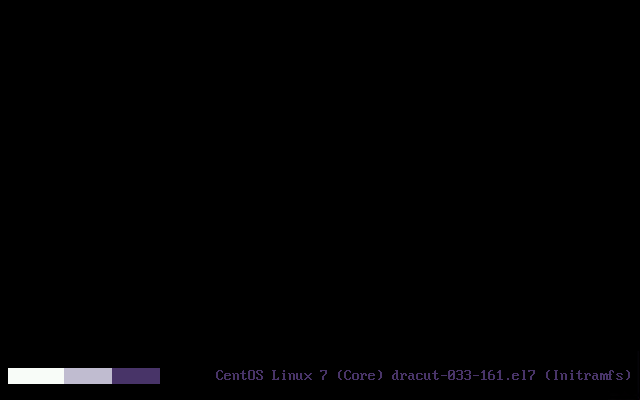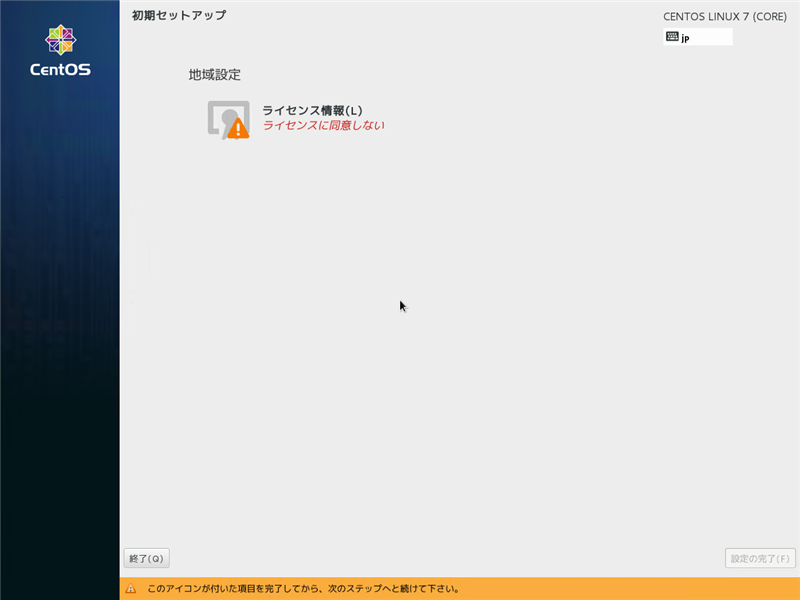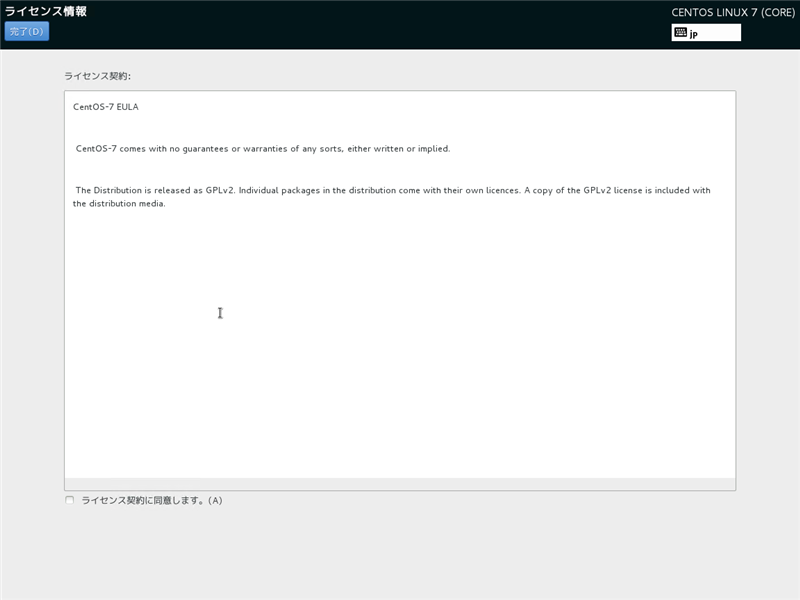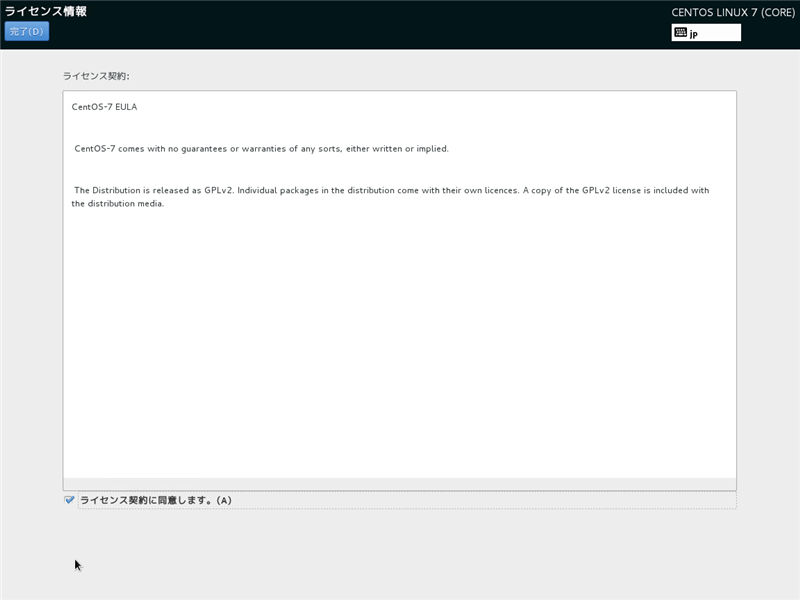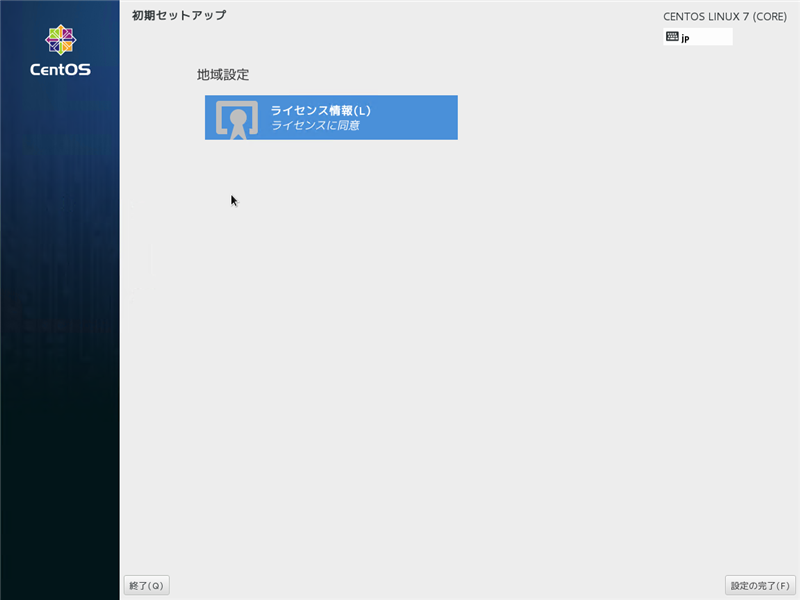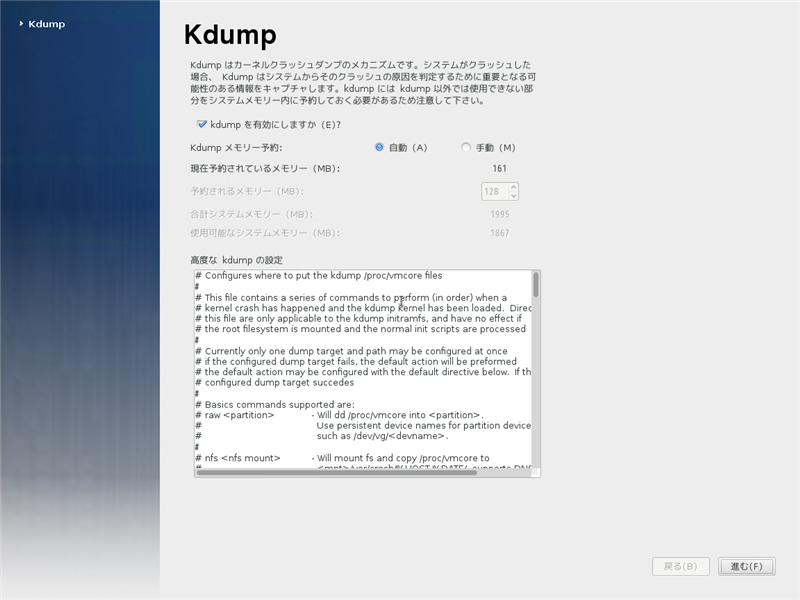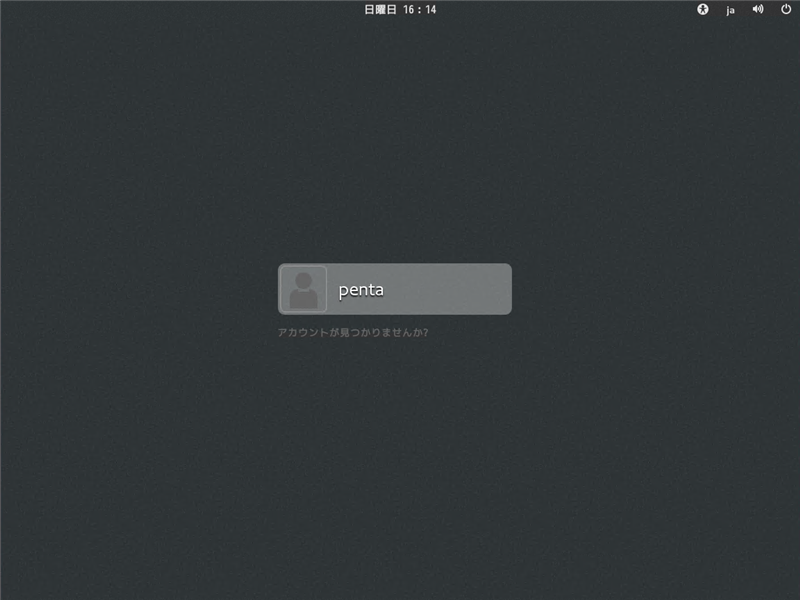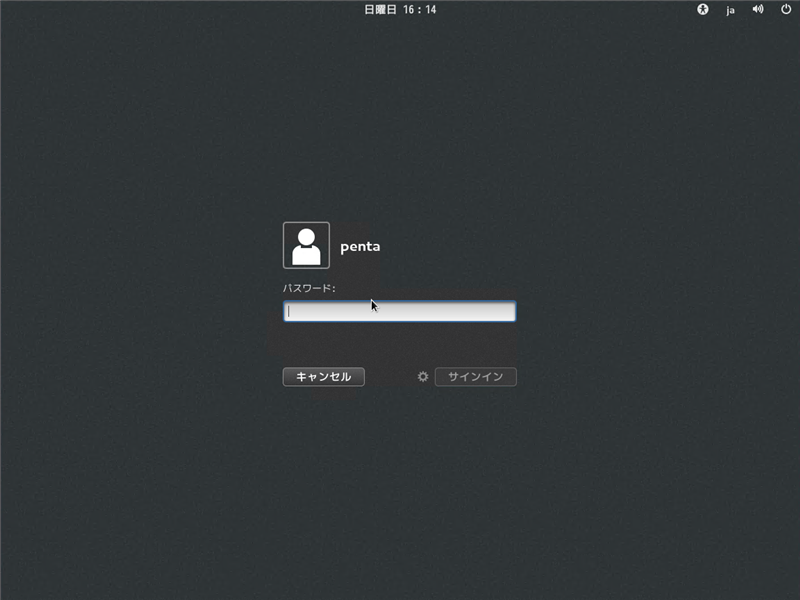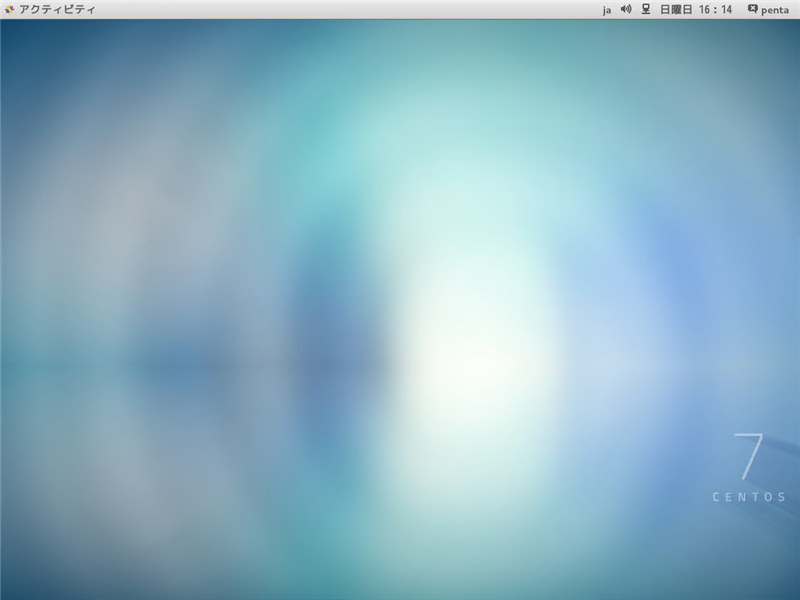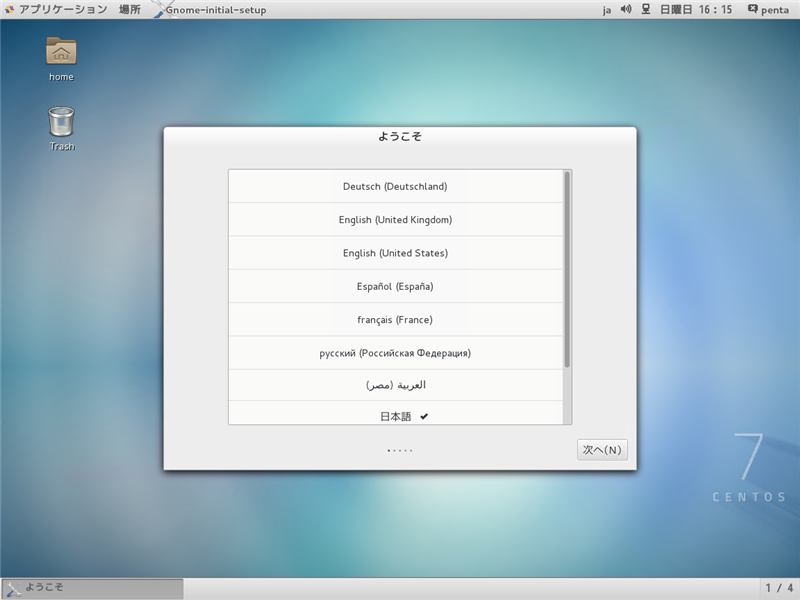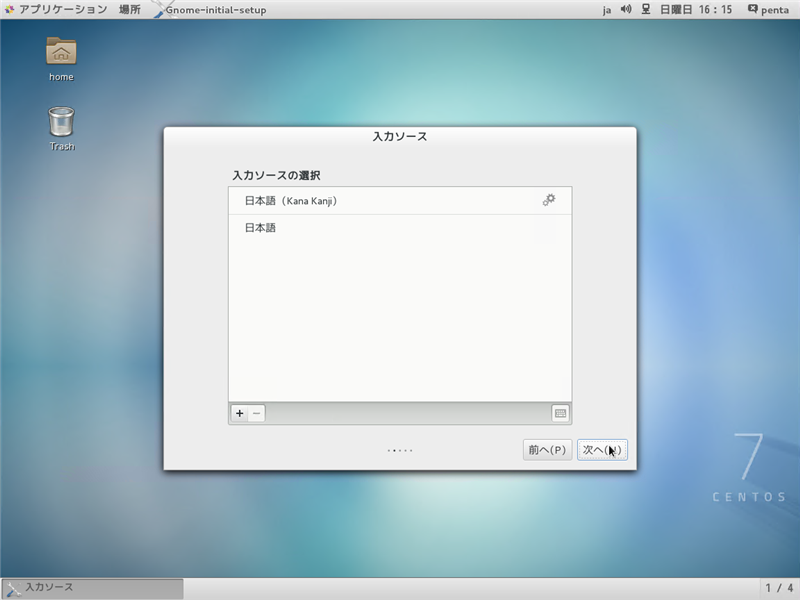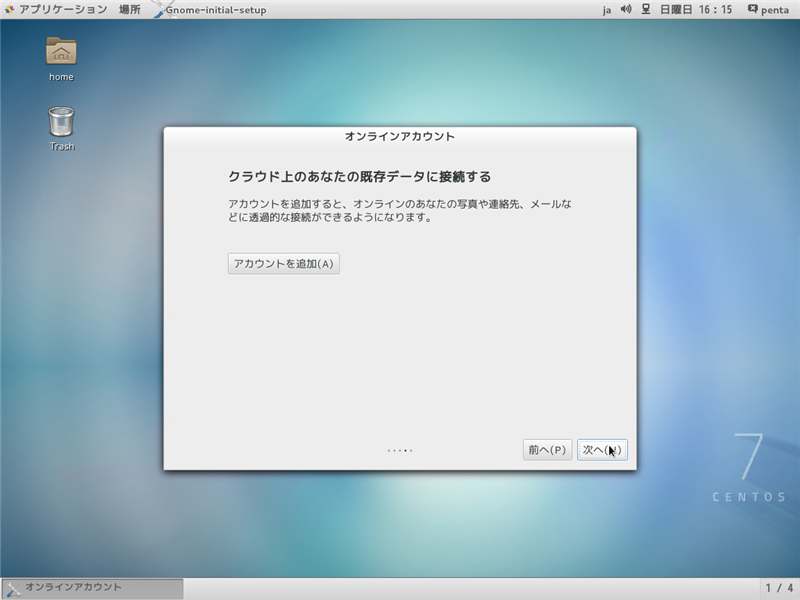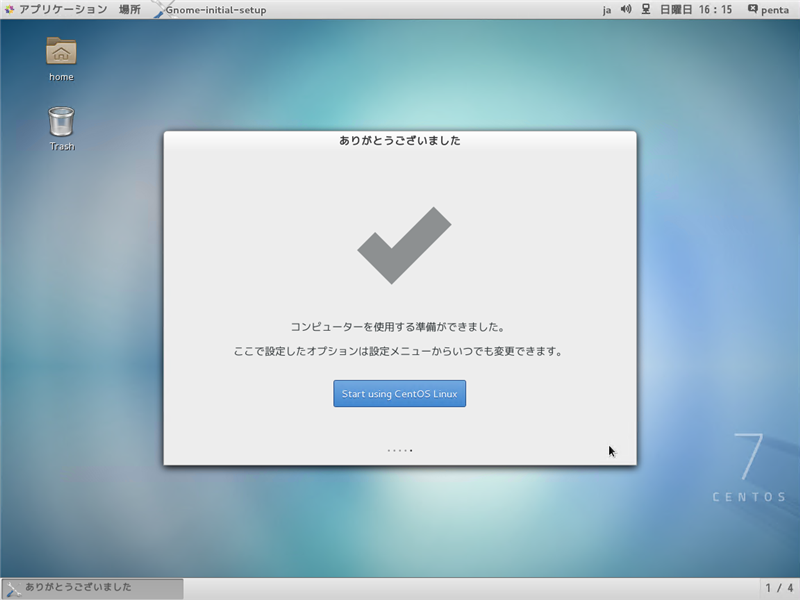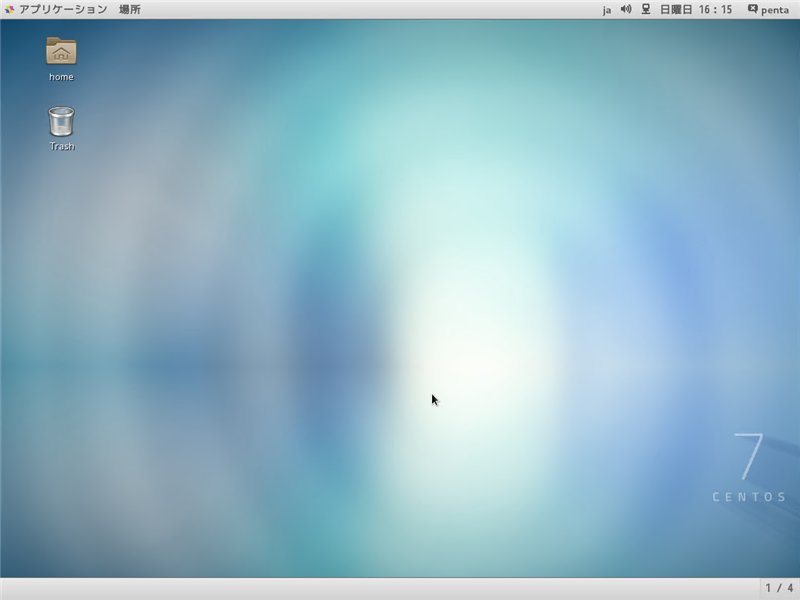CentOS 7をインストールします。
インストール手順 (CentOS 7.2)
CentOS 7のディスクを挿入しマシンを起動します。下図のブートメニューが表示されます。[Enter]キーを押しインストールを開始します。
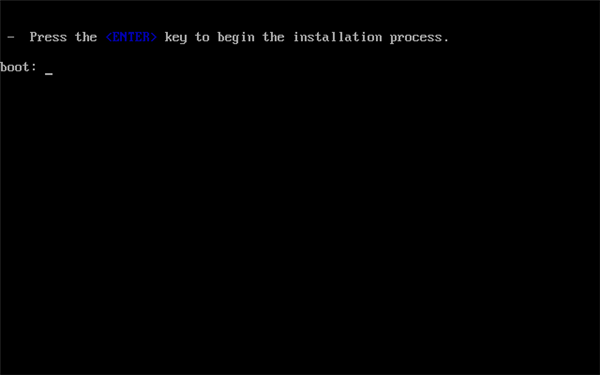
CentOS 7のインストールメニューが表示されます。
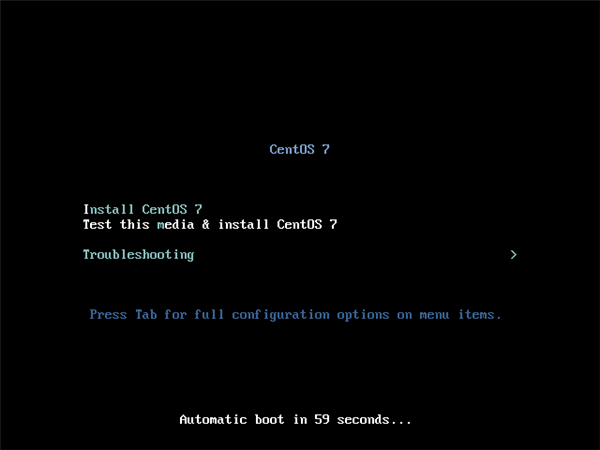
[Install CentOS 7]を選択し[Enter]キーを押します。
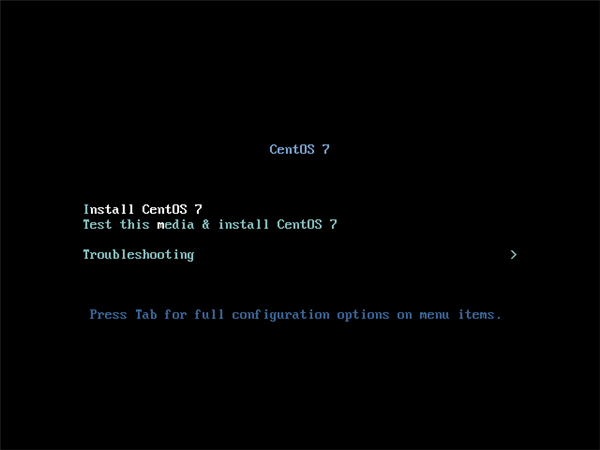
インストーラーが起動します。
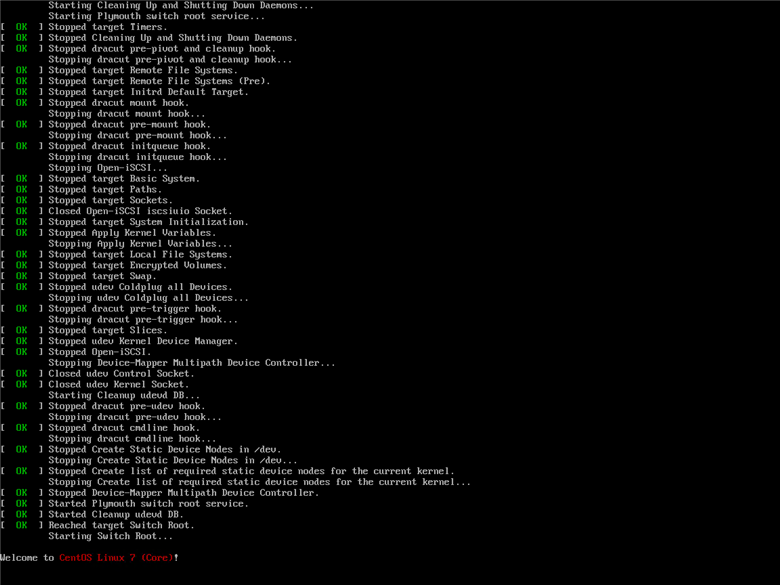
言語設定の画面が表示されます。
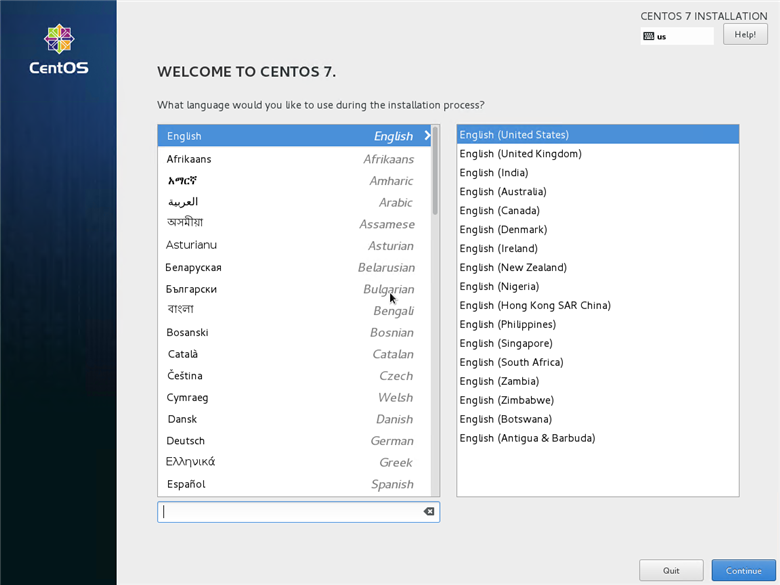
[日本語]を選択します。選択後、画面右下の[続行]ボタンをクリックします。
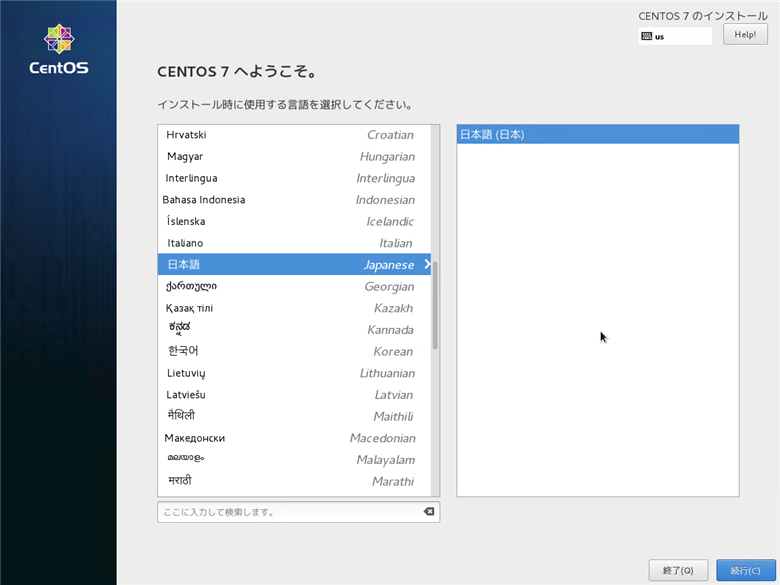
[インストールの概要]画面が表示されます。[ソフトウェアの選択]アイコンをクリックします。
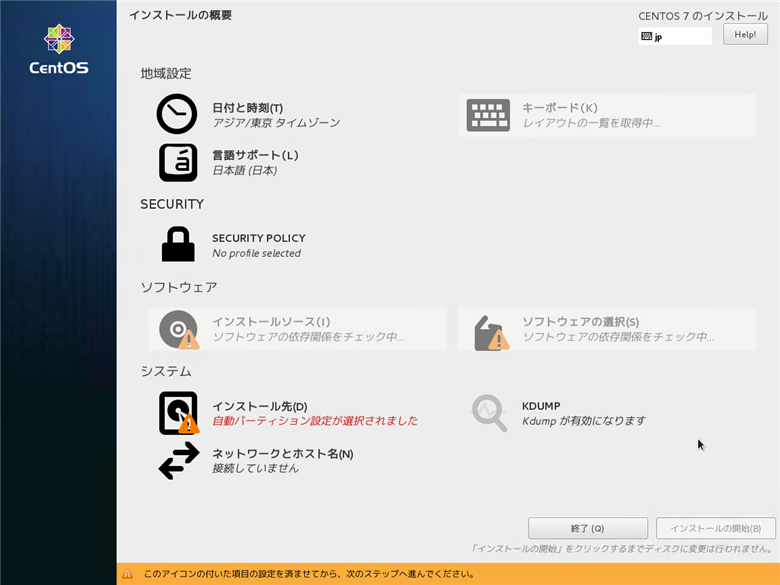
[ソフトウェアの選択]画面が表示されます。インストールするソフトウェアを選択できます。
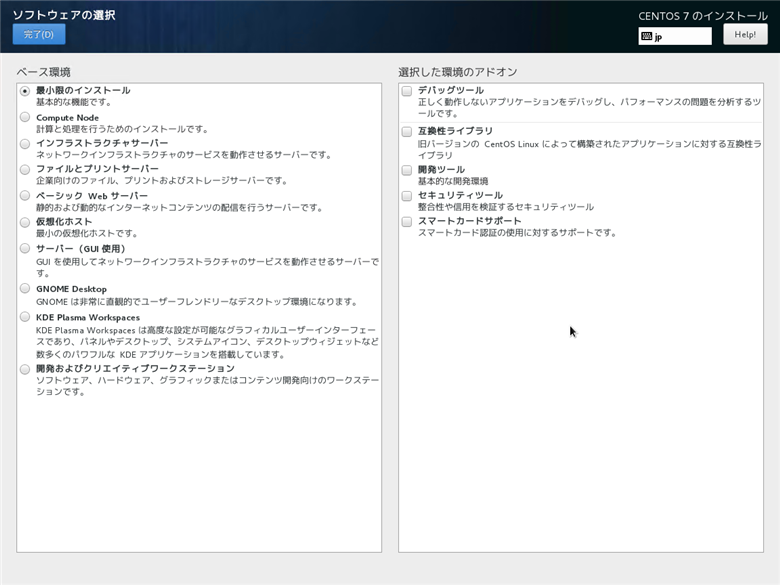
今回は[サーバー (GUI 使用)]を選択します。選択後画面左上の[完了]ボタンをクリックします。
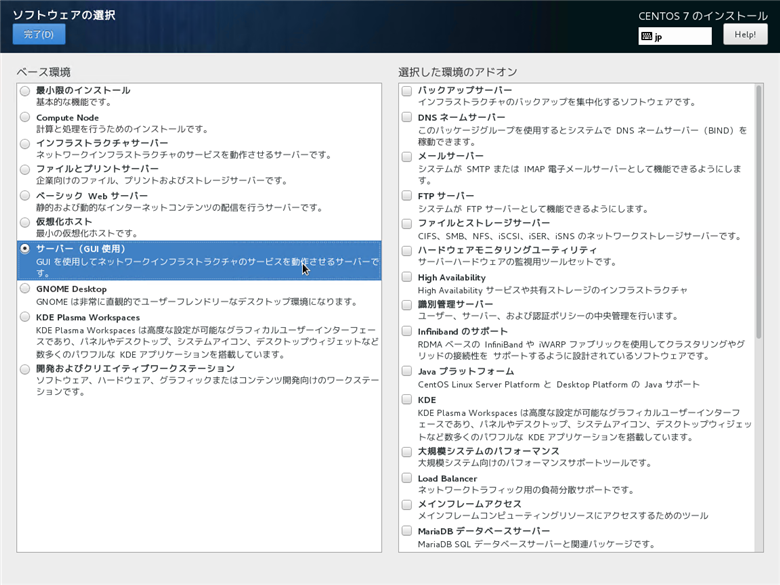
インストールの概要画面に戻ります。続いて[インストール先]のアイコンをクリックします。
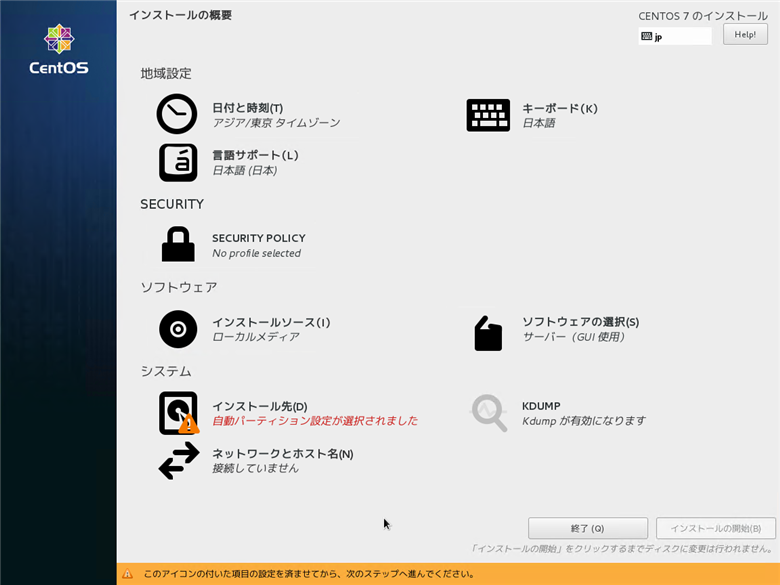
インストール先デバイスの選択画面が表示されます。
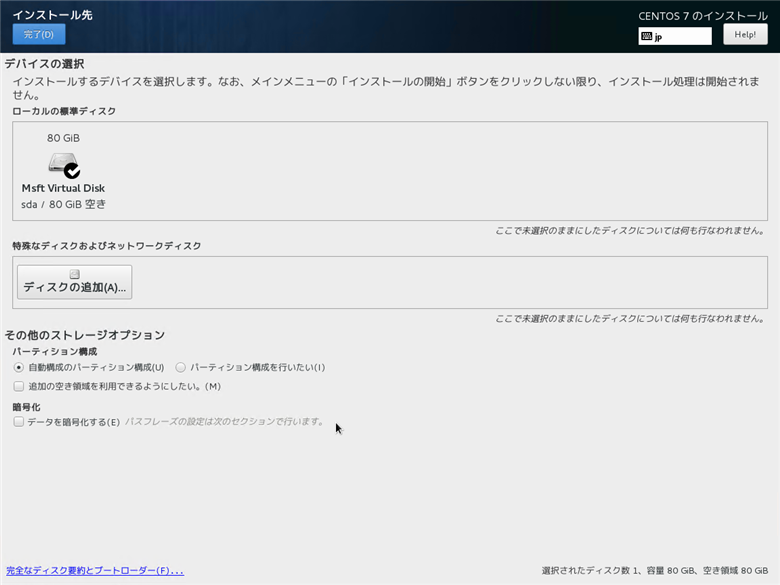
今回はドライブが一つしかないため、表示されているドライブを選択します。選択後画面左上の[完了]ボタンをクリックします。
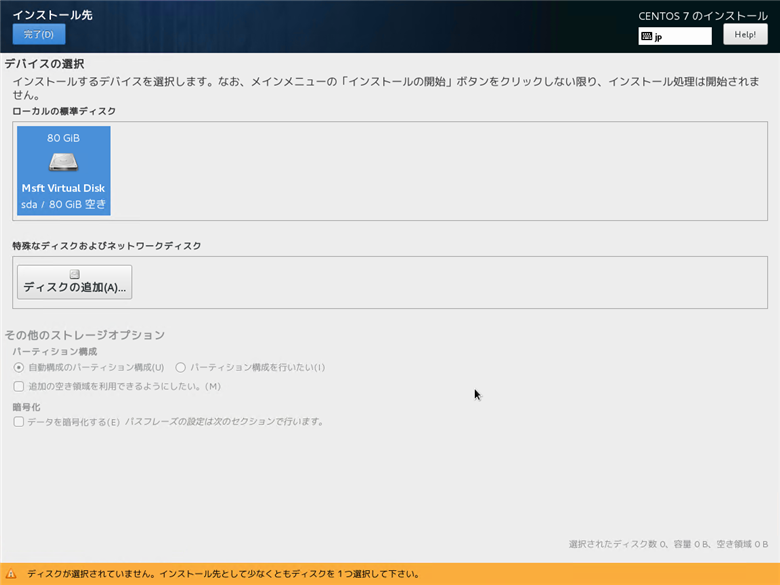
インストールの概要画面に戻ります。続いて[KDUMP]のアイコンをクリックします。
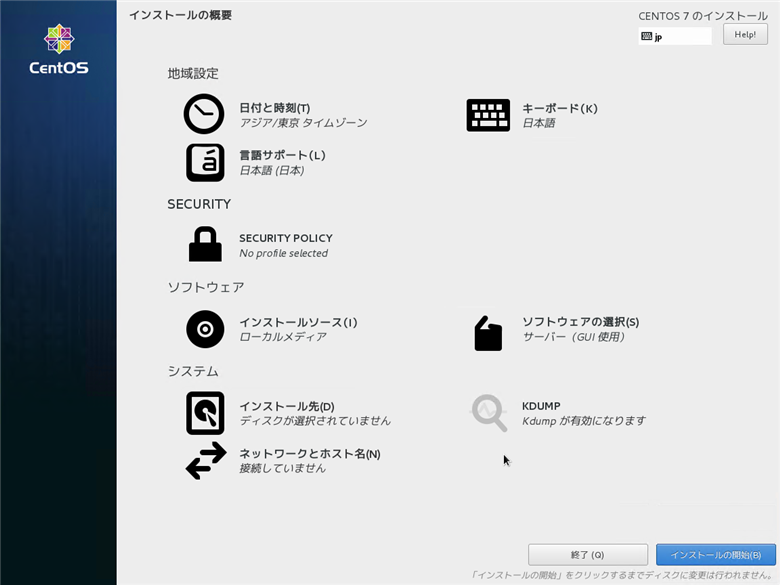
KDUMPの設定画面が表示されます。
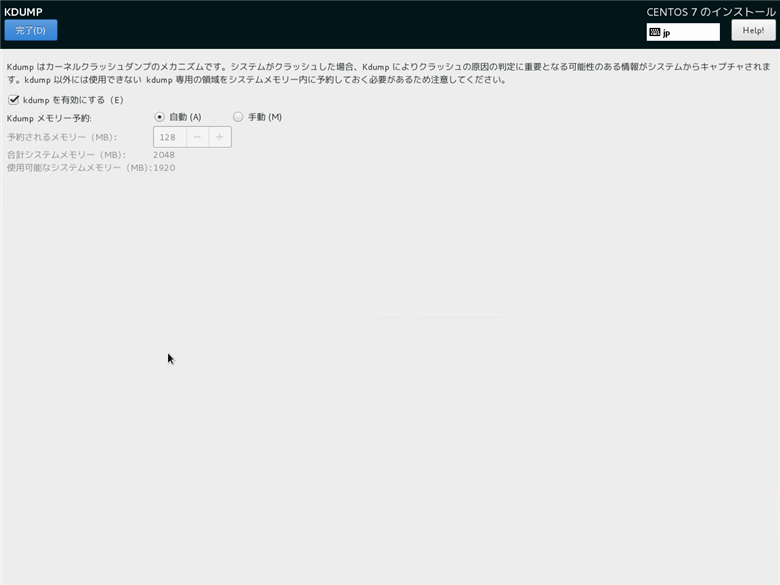
今回はkdumpを無効にします。[kdump を有効にする]のチェックボックスを外します。設定後、画面左上の[完了]ボタンをクリックします。
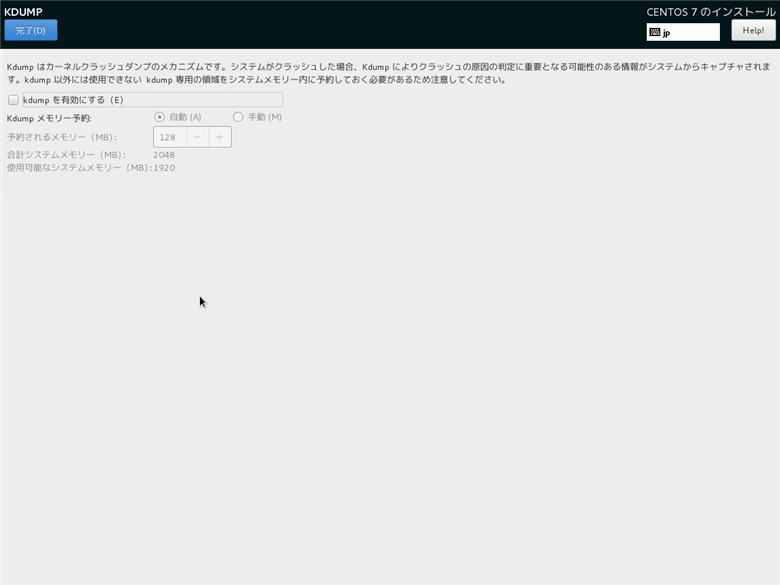
インストールの概要画面に戻ります。[ネットワークとホスト名]のアイコンをクリックします。
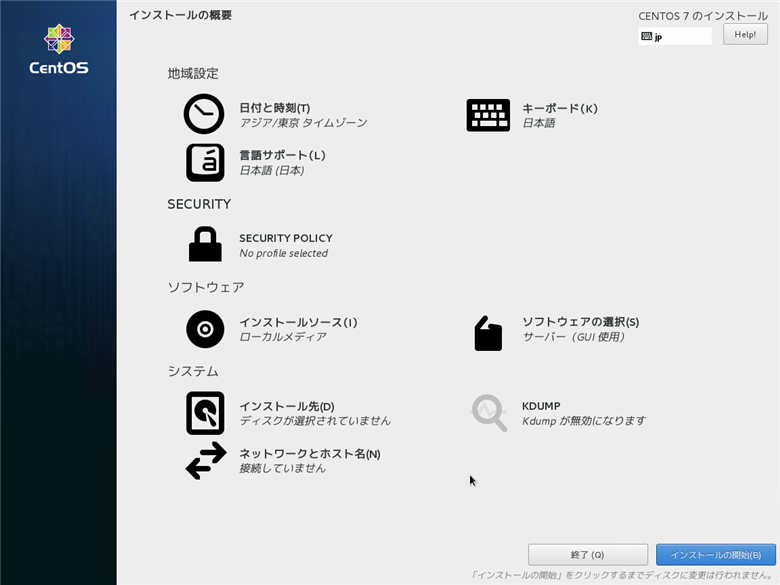
ネットワークとホスト名の設定画面が表示されます。
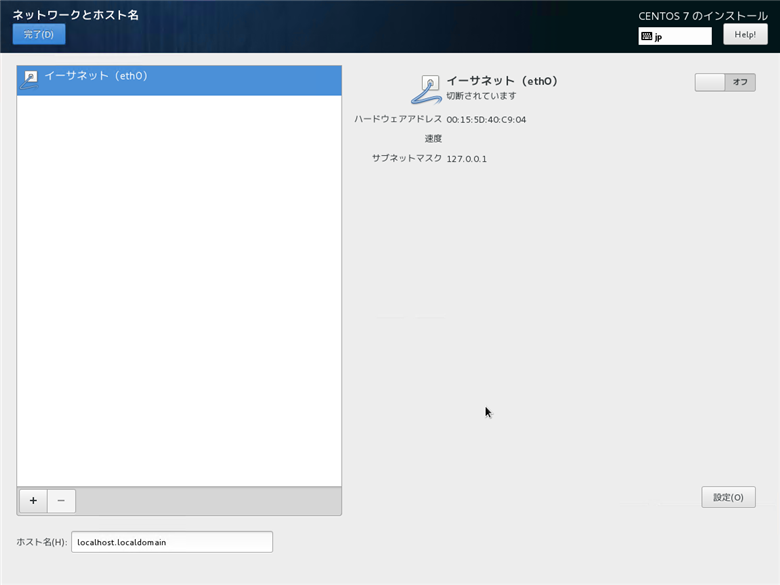
イーサネットが認識されていますが、デフォルトでは接続しない状態になっています。画面右上のイーサネットのスイッチをクリックして[オン]にします。設定後、画面左上の[完了]ボタンをクリックします。
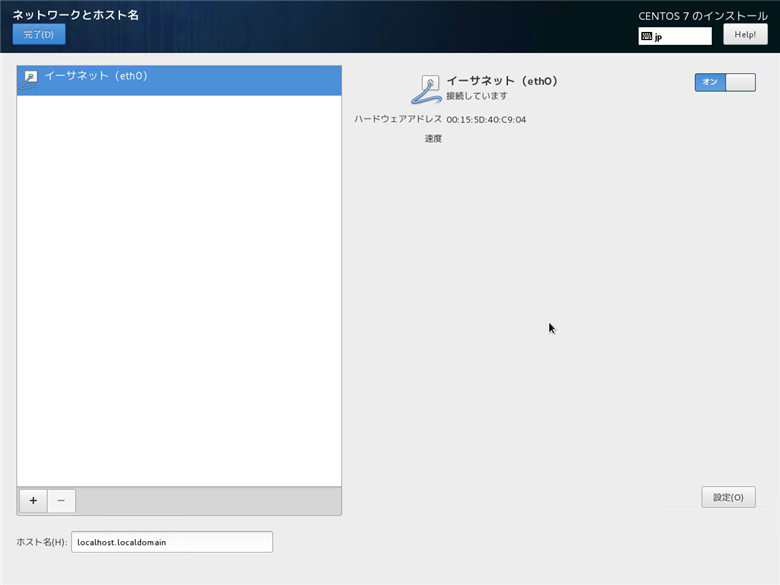
インストールの概要画面に戻ります。ワーニング表示が消えましたので、インストールができる状態になりました。画面右下の[インストールの開始]ボタンをクリックします。
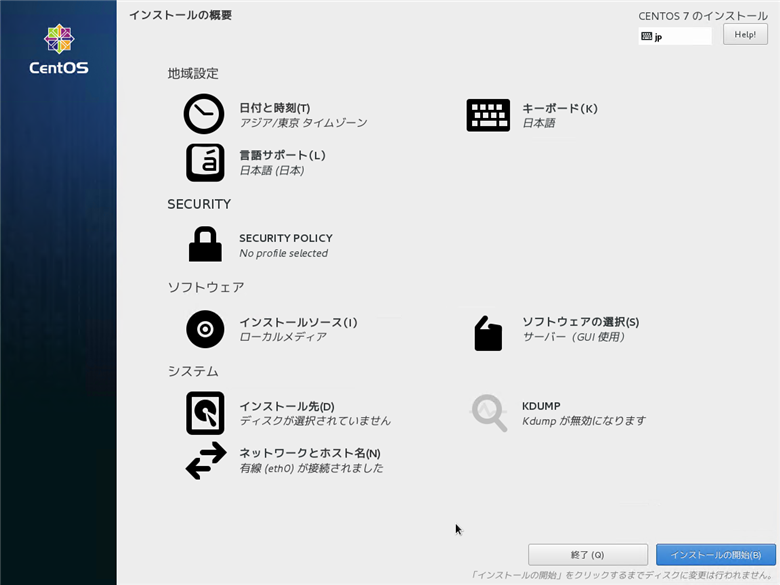
ユーザーの設定画面が表示されます。左側の[ROOT パスワード]のアイコンをクリックします。
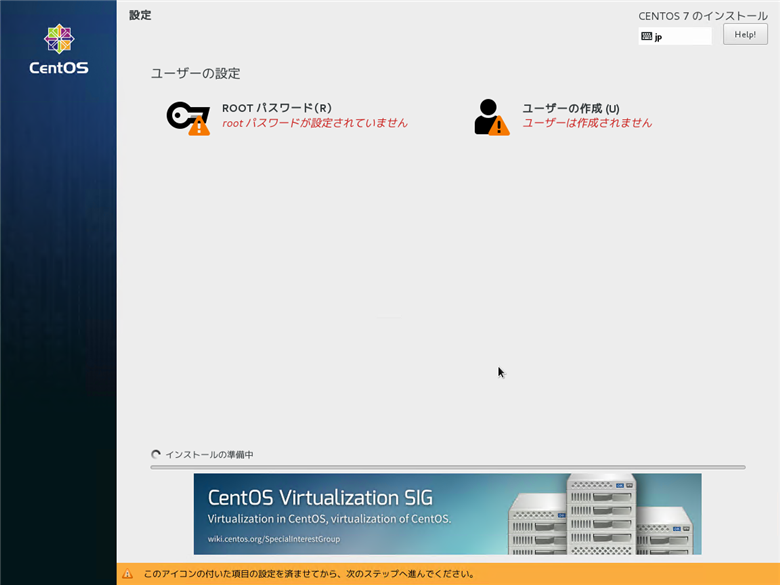
rootのパスワード設定画面が表示されます。テキストボックスに設定したいrootのパスワードを入力します。確認のテキストボックスに同じ内容を入力します。設定ができたら画面左上の[完了]ボタンをクリックします。
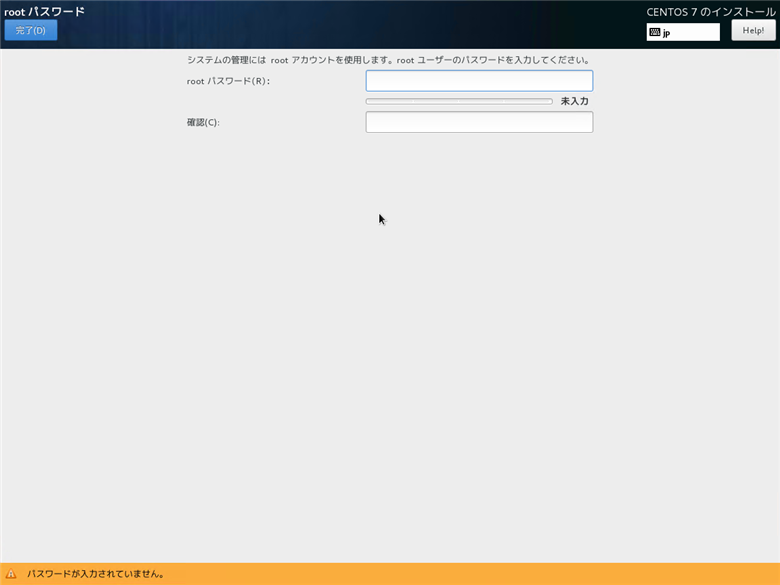
ユーザーの設定画面に戻ります。続いて、[ユーザーの作成]アイコンをクリックします。
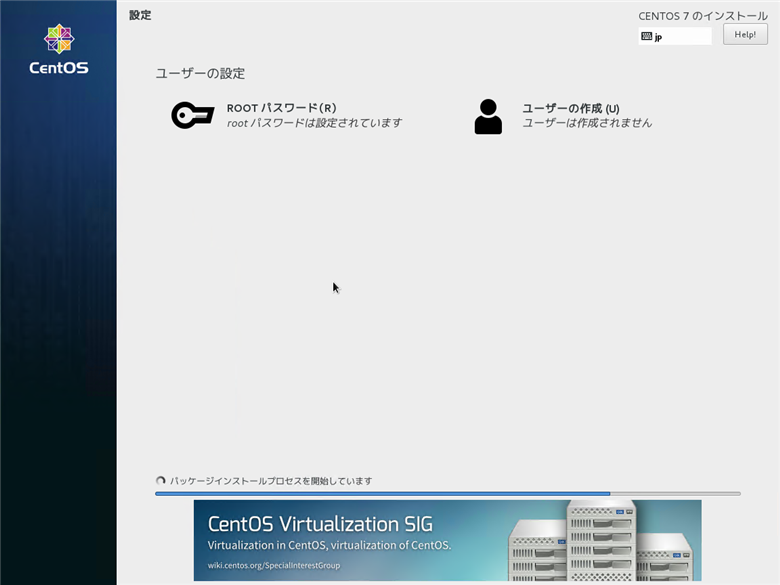
ユーザーの作成画面が表示されます。
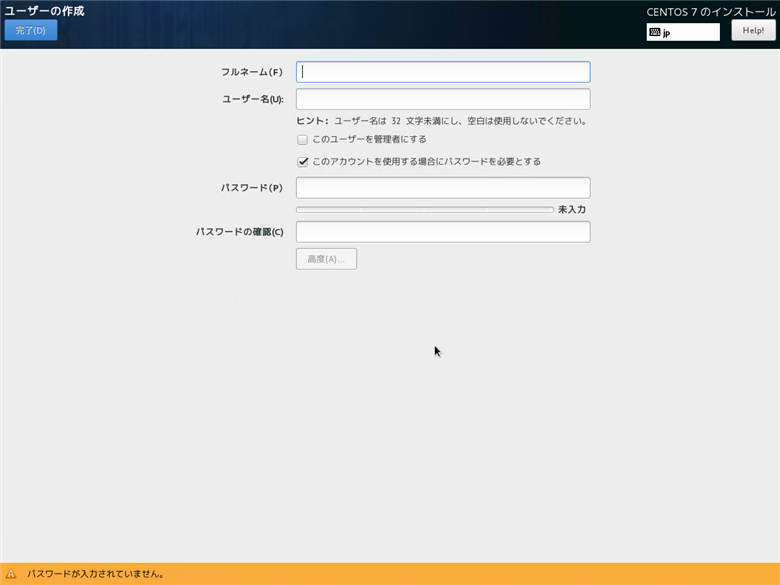
作成するユーザー名、パスワードを入力します。設定後、画面左上の[完了]ボタンをクリックします。
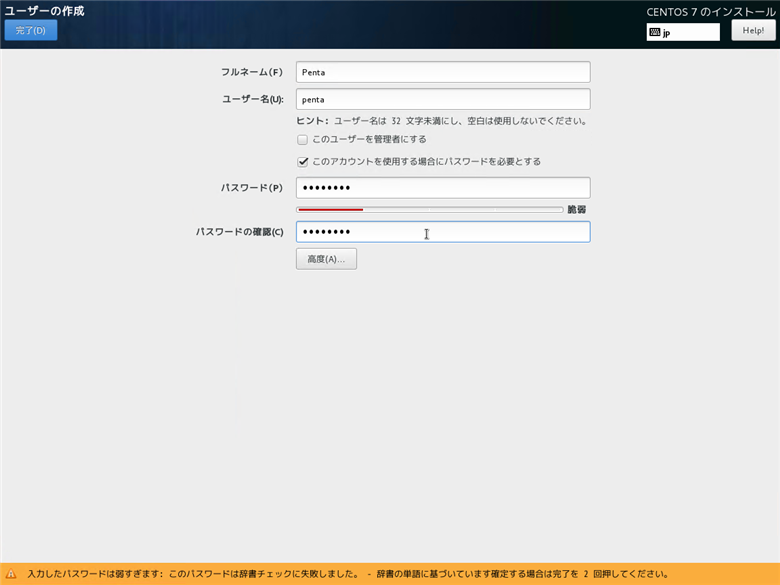
ユーザーの作成画面に戻ります。インストールが進んでいるので、このまま待ちます。
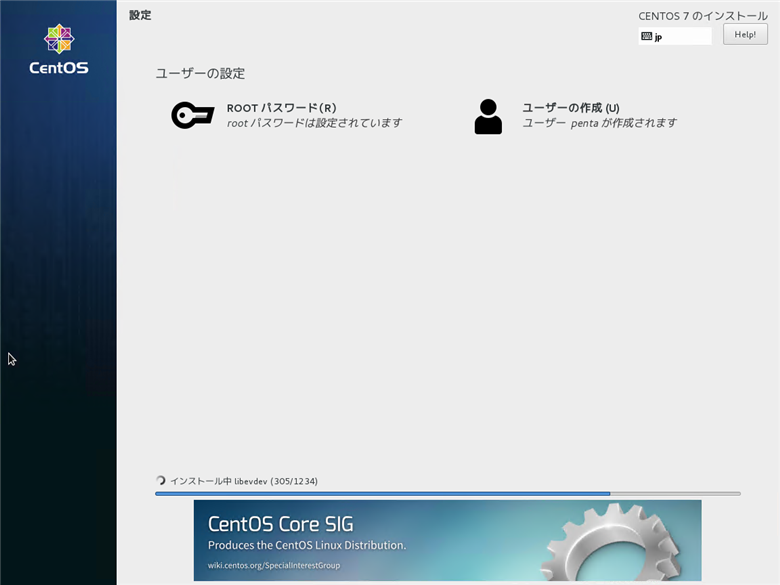
インストールが完了すると、下図の画面になります。画面右下の[再起動]ボタンをクリックし、マシンを再起動します。
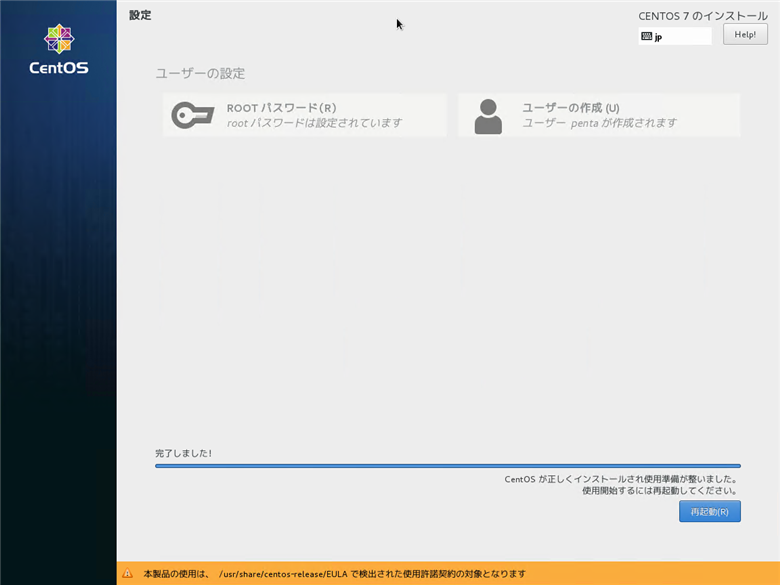
マシンを再起動すると下図のOS選択画面が表示されます。上の項目(rescue 出ないほう)を選択し[enter]キーを押します。
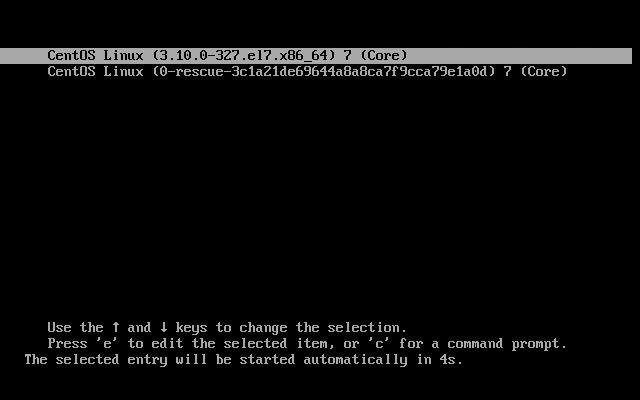
起動処理が実行されます。
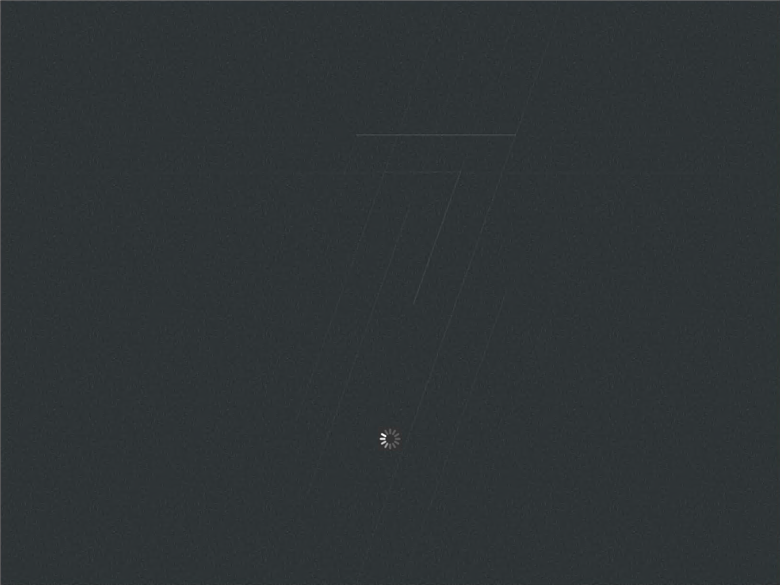
最初にライセンス認証画面が表示されます。[1]キーを押します。
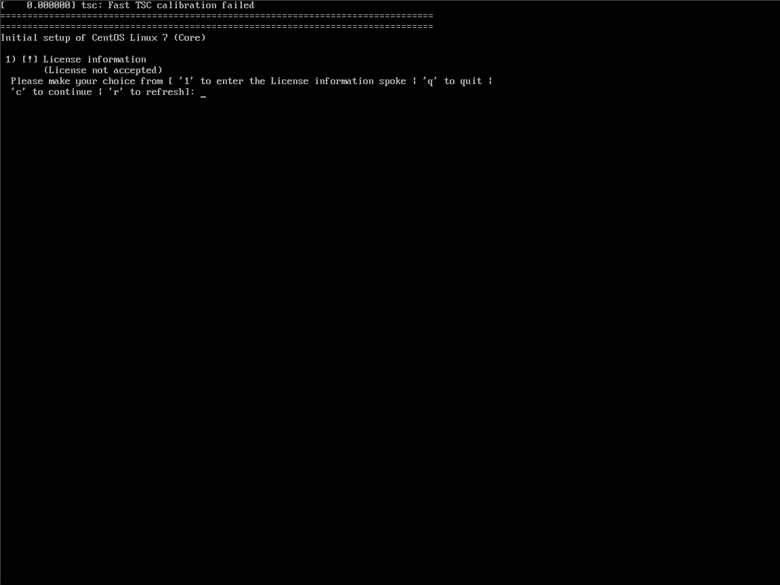
[1]キーを押して"License Agreement"を確認します。
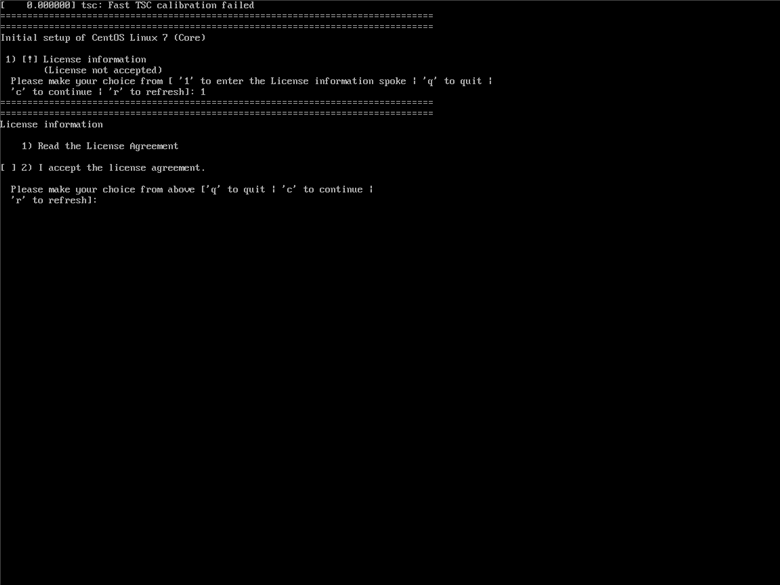
License Agreementが表示されます。ライセンスを受け入れるので、I accept the license agreement. の [2]キーを押します。
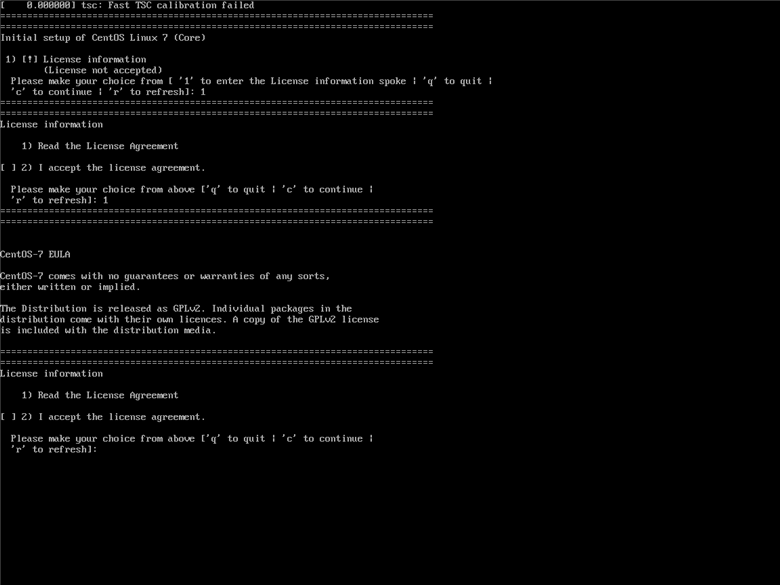
"I accept the license agreement"にチェックがつきます。[c]キーを押して続行します。
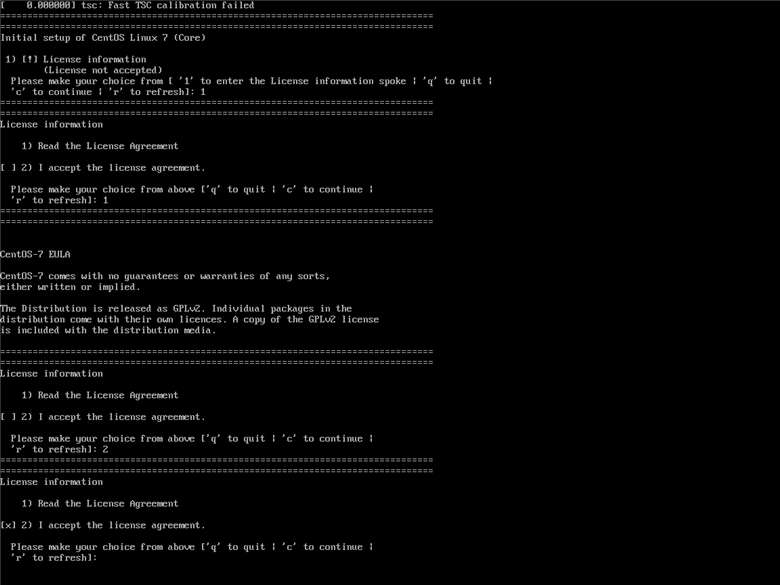
[c]キーを押して続行します。
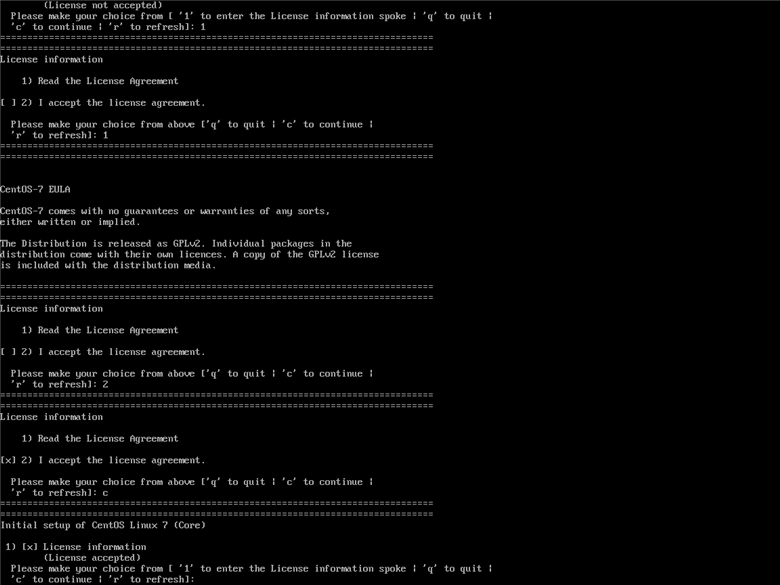
OSの起動処理が始まります。
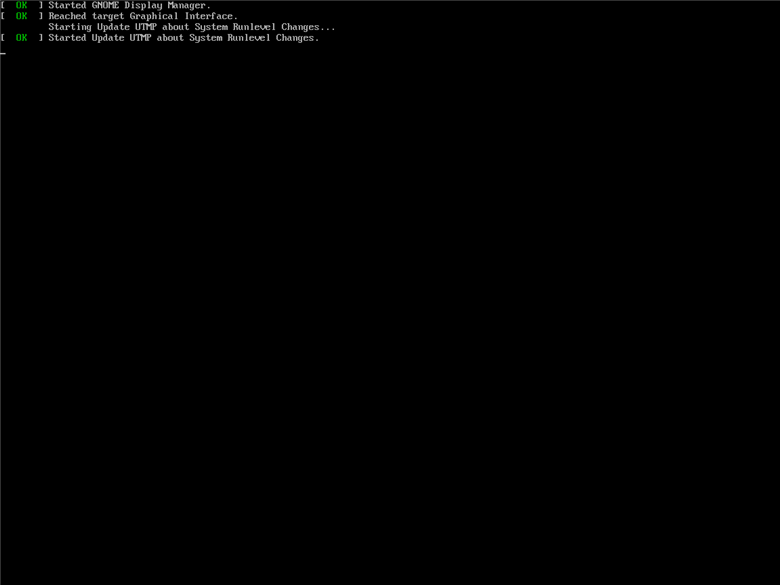
ログイン画面が表示されます。ログインするユーザー名をクリックします。
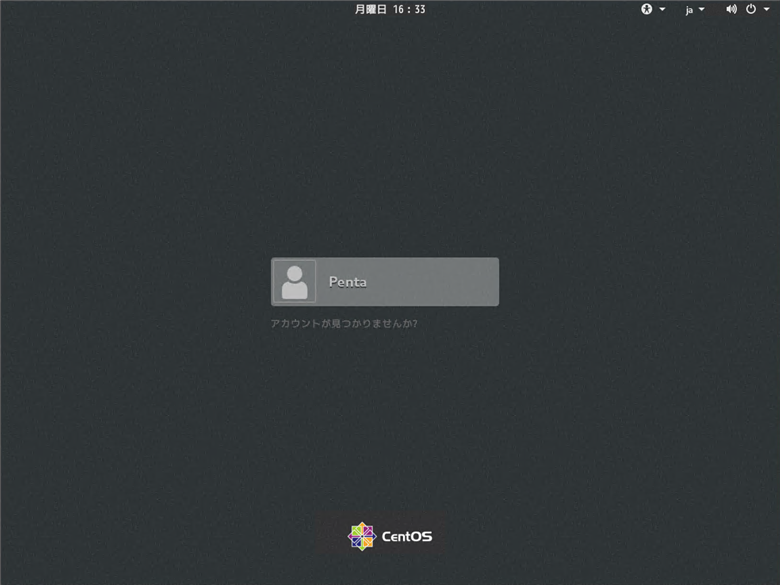
パスワード入力テキストボックスが表示されます。ログインするユーザーのパスワードを入力します。
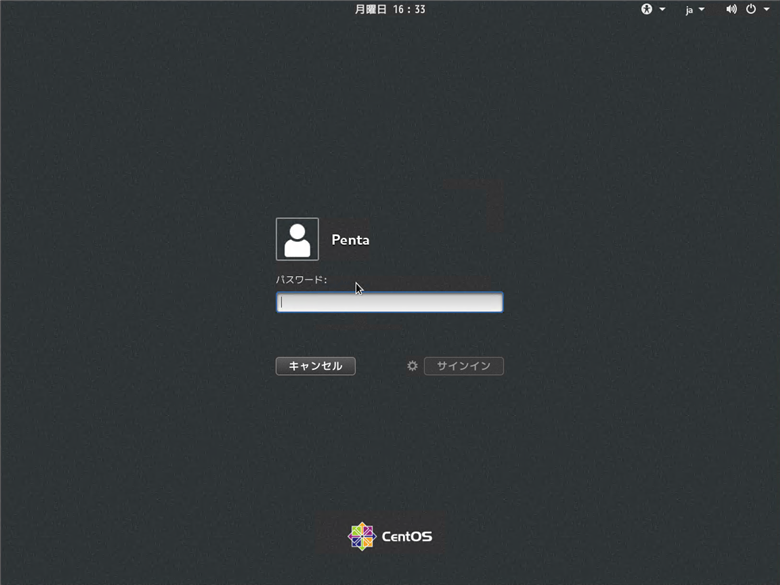
ログインできると、下図の画面が表示されます。[日本語]をクリックしてチェックし、右上の[次へ]ボタンをクリックします。
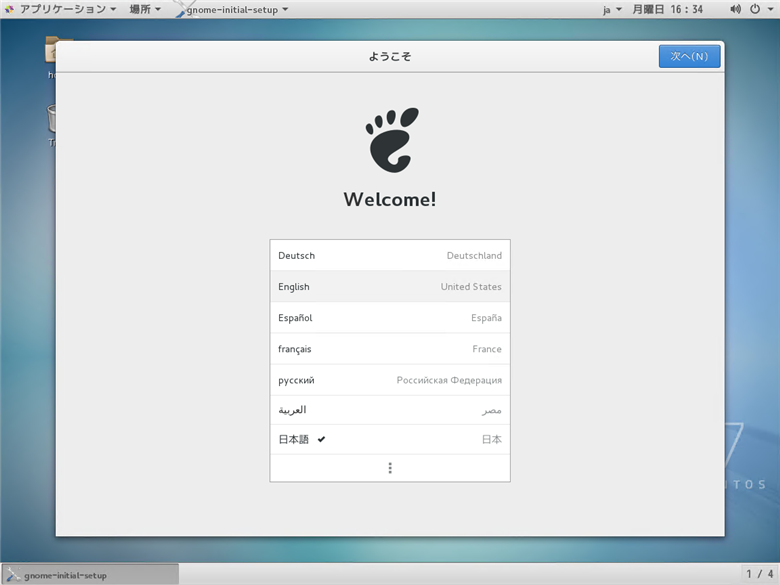
入力の設定をします。今回は[日本語]をチェックします。画面右上の[次へ]ボタンをクリックします。
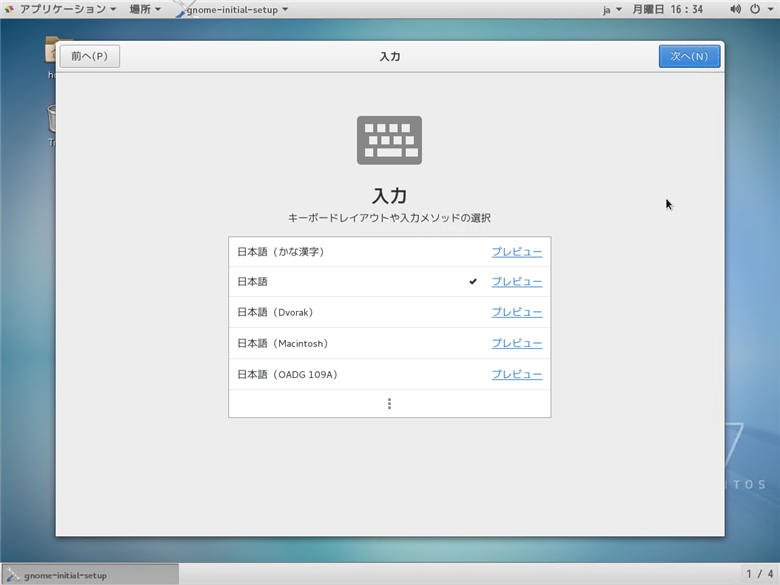
[オンラインアカウントに接続]画面が表示されます。今回は設定をしないので、画面右上の[スキップ]ボタンをクリックします。
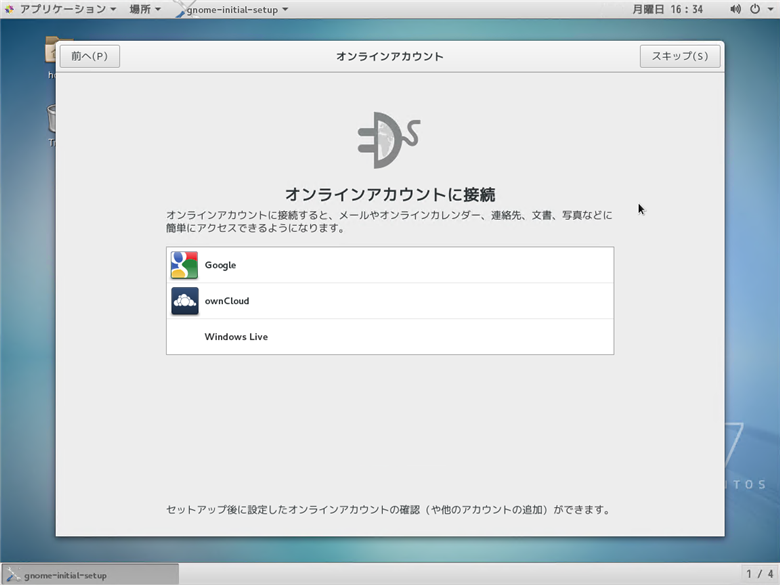
設定完了画面が表示されます。画面内の[CentOS Linux を使い始める]ボタンをクリックします。
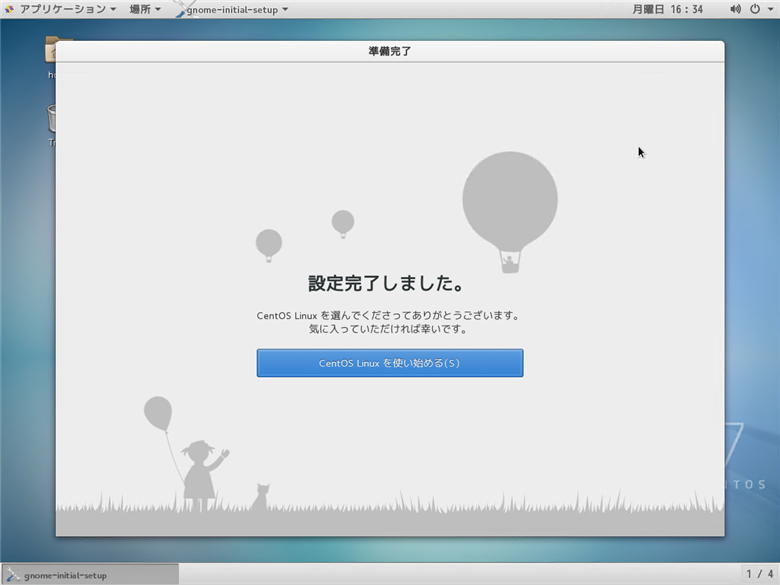
初回起動時には、[始めて使う方へ]ウィンドウが表示されます。
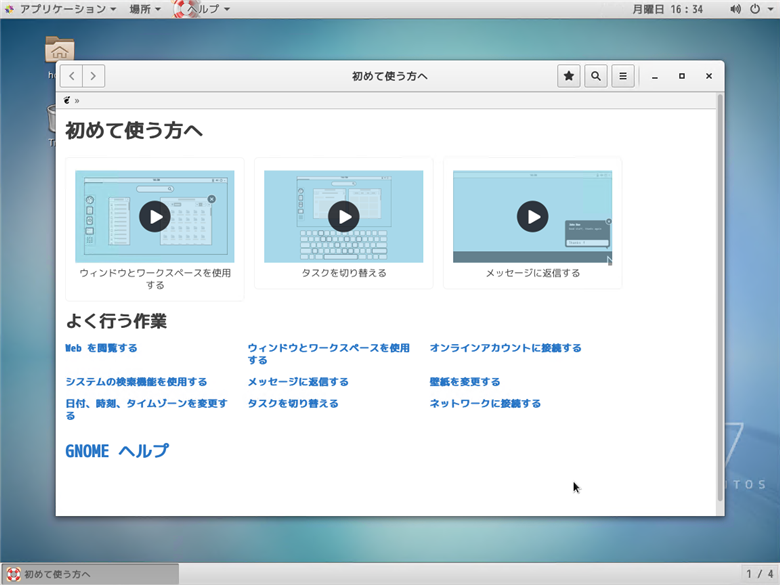
デスクトップ画面が表示され、利用できる状態になります。
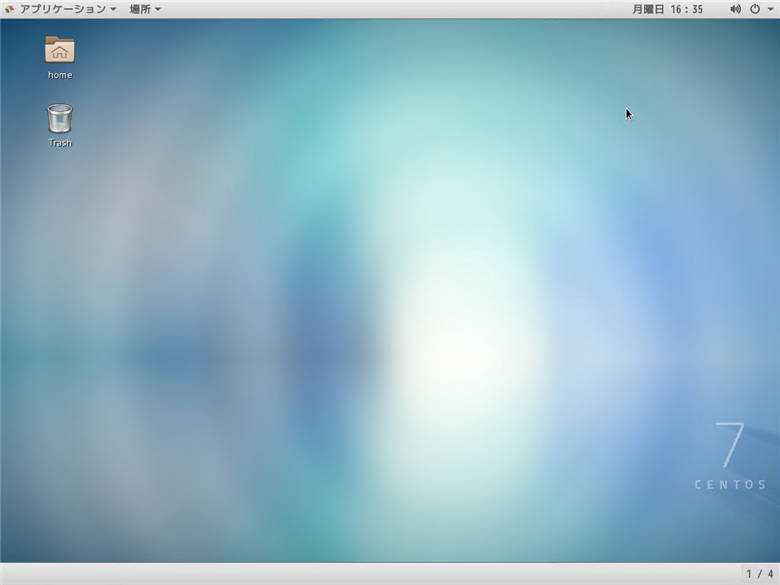
インストール手順 (CentOS 7.0)
起動
CentOS 7.0のディスクを挿入しマシンを起動します。下図のインストールメニューが表示されます。[Enter]キーを押しインストールを開始します。
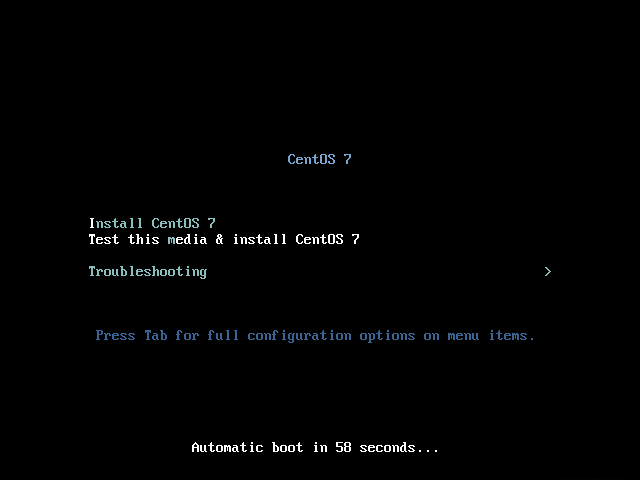
OSが起動します。
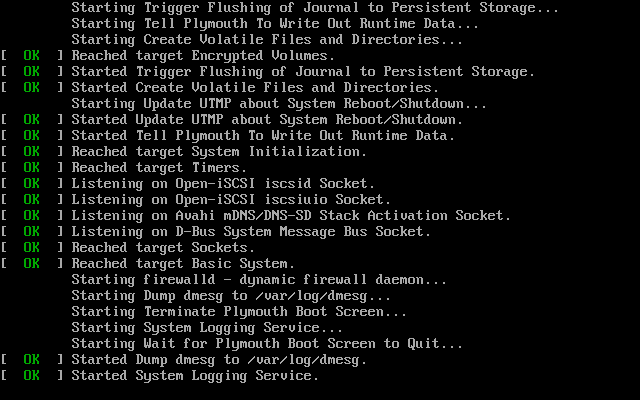
インストーラーが起動します。
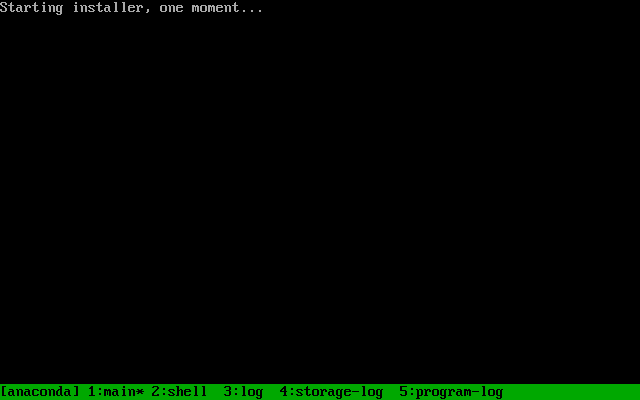
[Welcome]画面が表示されます。言語の選択をします。
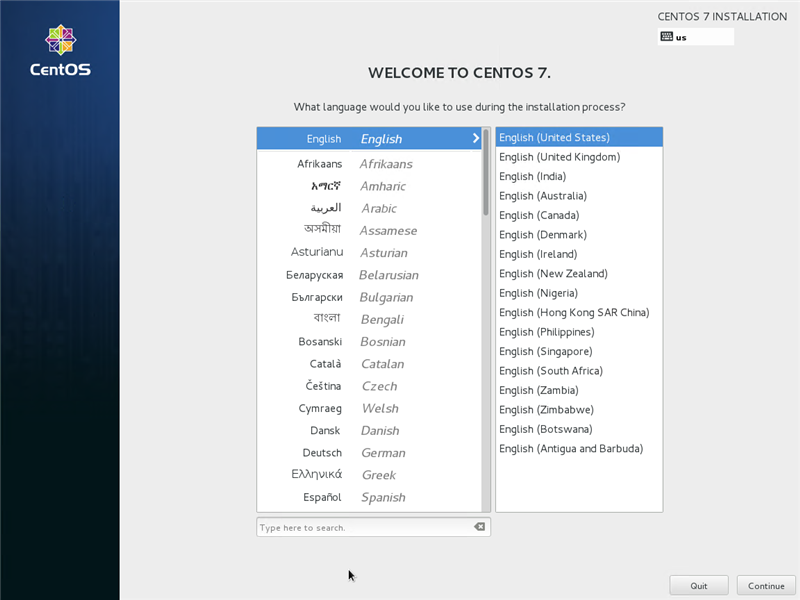
今回は[日本語]を選択します。選択後画面右下の[続行]ボタンをクリックします。
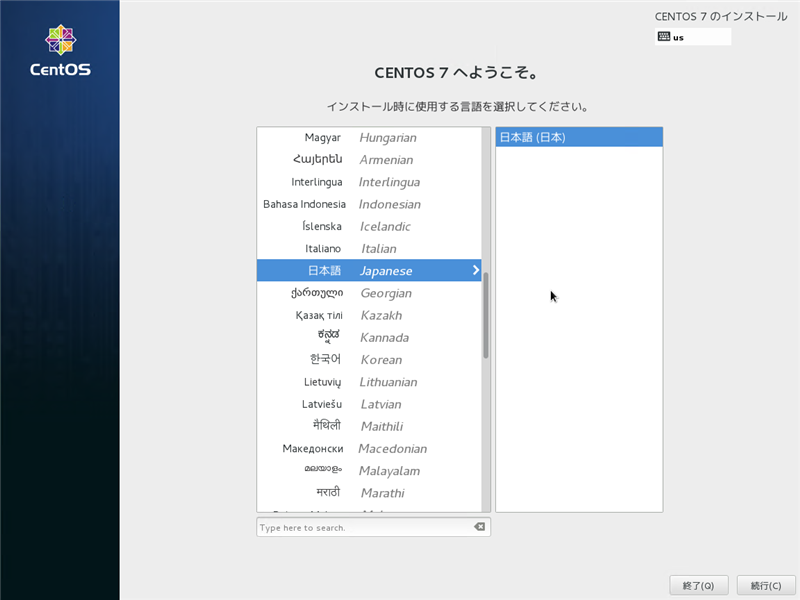
インストール概要の設定
[インストールの概要]画面が表示されます。画面の[ソフトウェアの選択]をクリックします。~
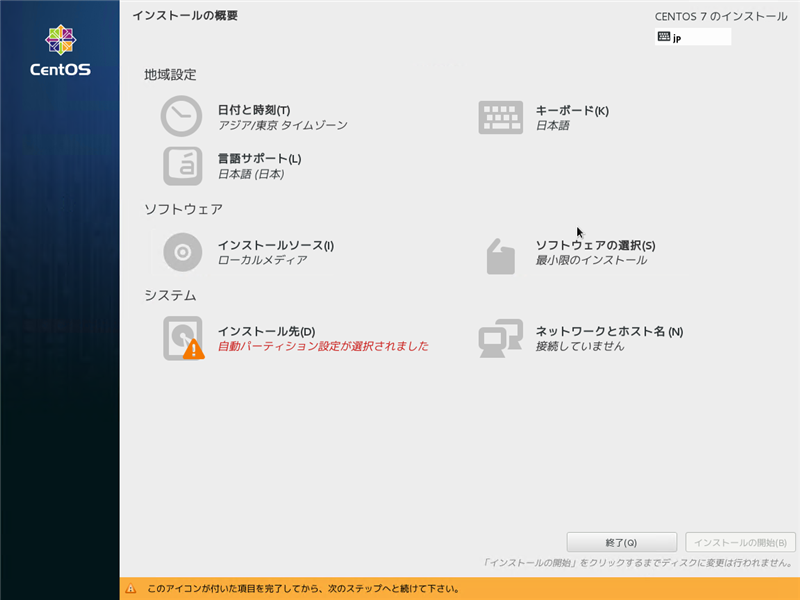
下図の画面が表示されます。[最小限のインストール]が選択されています。
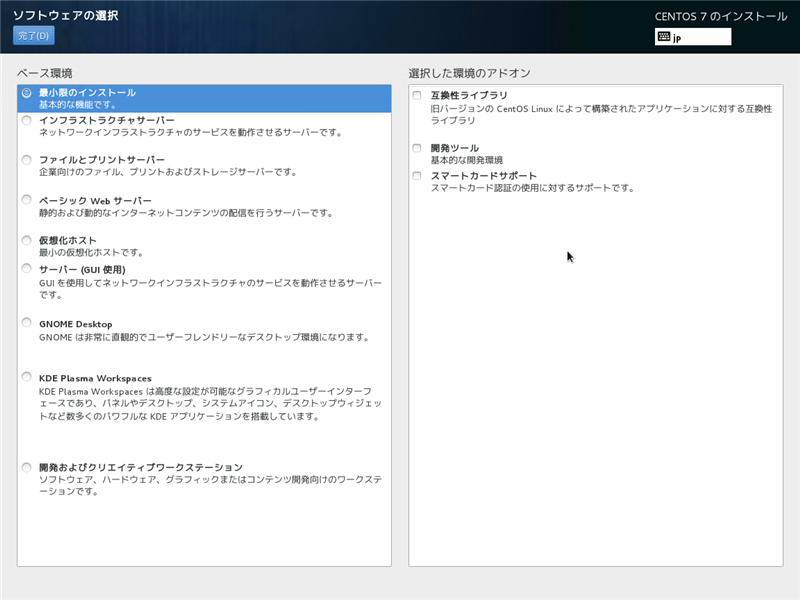
今回は[開発およびクリエイティブワークステーション]を選択します。選択後画面左上の[完了]ボタンをクリックします。
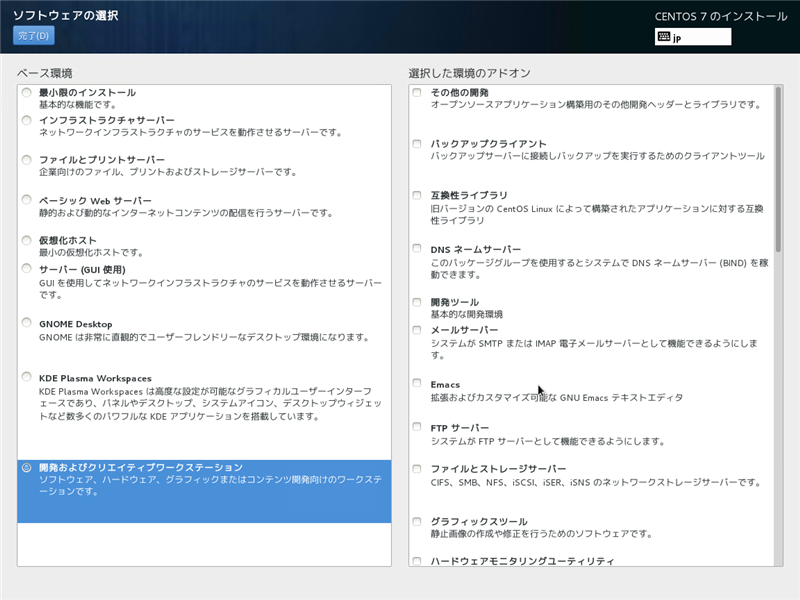
[インストールの概要]画面に戻り[インストール先]をクリックします。下図の[インストール先]画面が表示されます。今回はパーティションを分けないため、デフォルトの設定のままとします。画面左上の[完了]ボタンをクリックします。
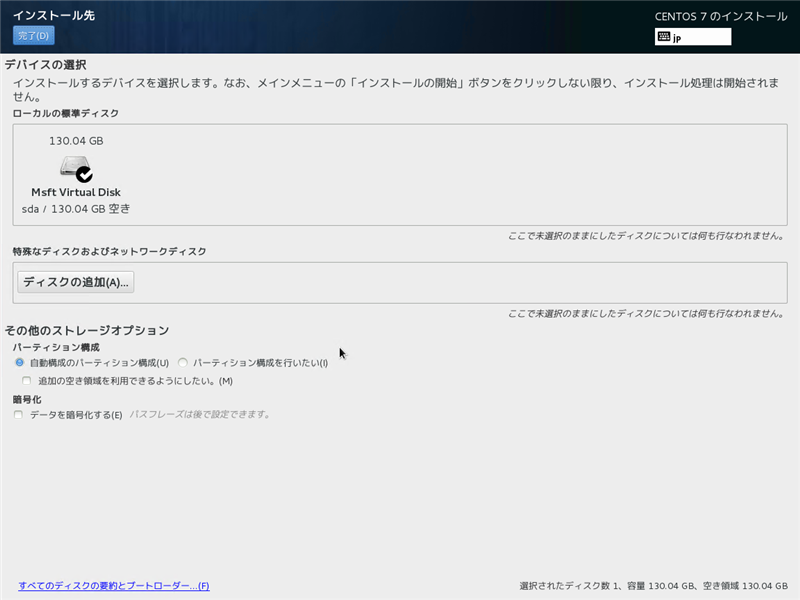
[インストールの概要]画面に戻り[ネットワークとホスト名]をクリックします。下図の画面が表示されます。
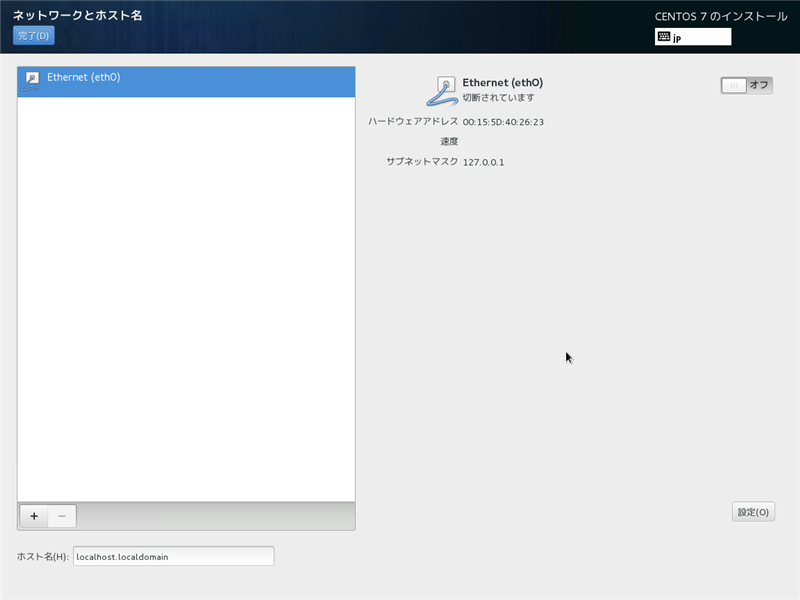
CentOS 7.0ではネットワークカードはデフォルトで無効になっています。インストール時に有効にする場合は、この画面の右上のスイッチをクリックし[オン]の状態に変更します。手動でIPアドレスを設定する場合は、右下の[設定]ボタンをクリックします。設定が完了後、画面左上の[完了]ボタンをクリックします。
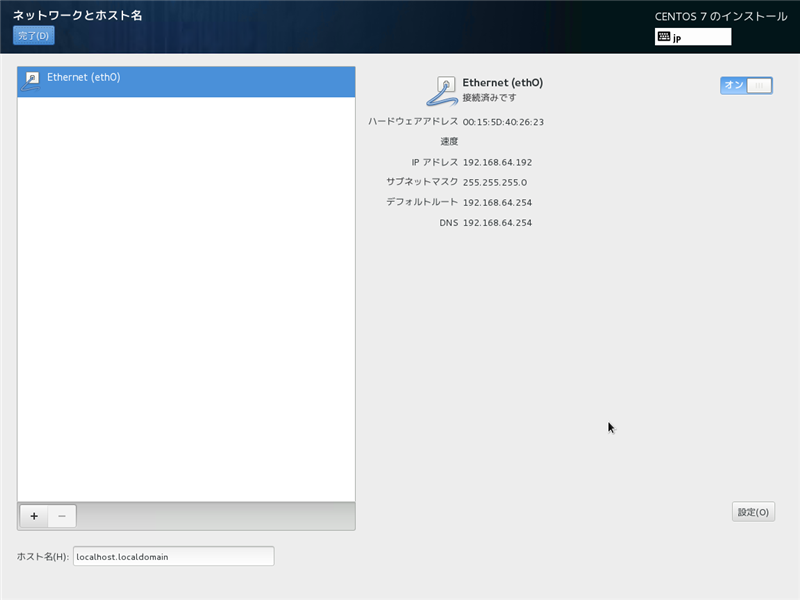
[インストールの概要]画面に戻ります。すべてのワーニングアイコン表示が無くなると画面右下の[インストールの開始]ボタンが有効になります。[インストールの開始]ボタンをクリックします。
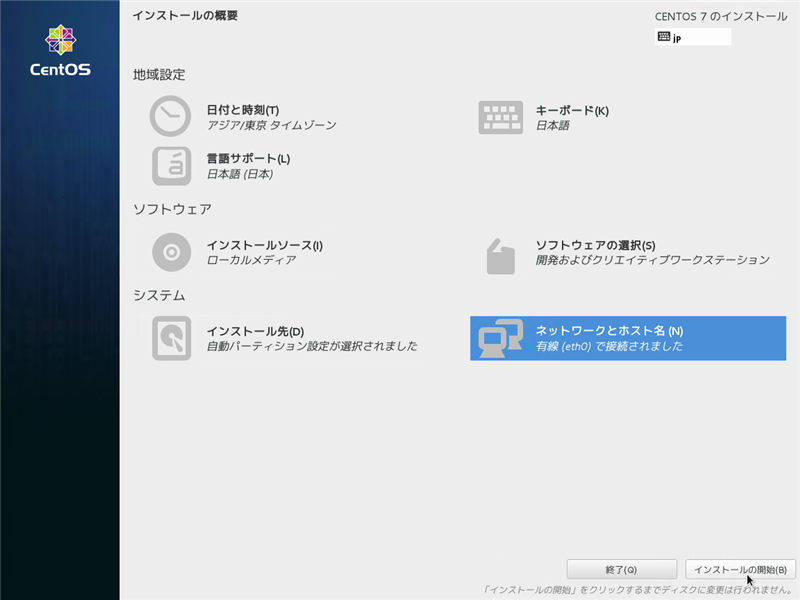
rootパスワードとログインユーザーの作成
[ユーザーの設定]画面が表示されます。
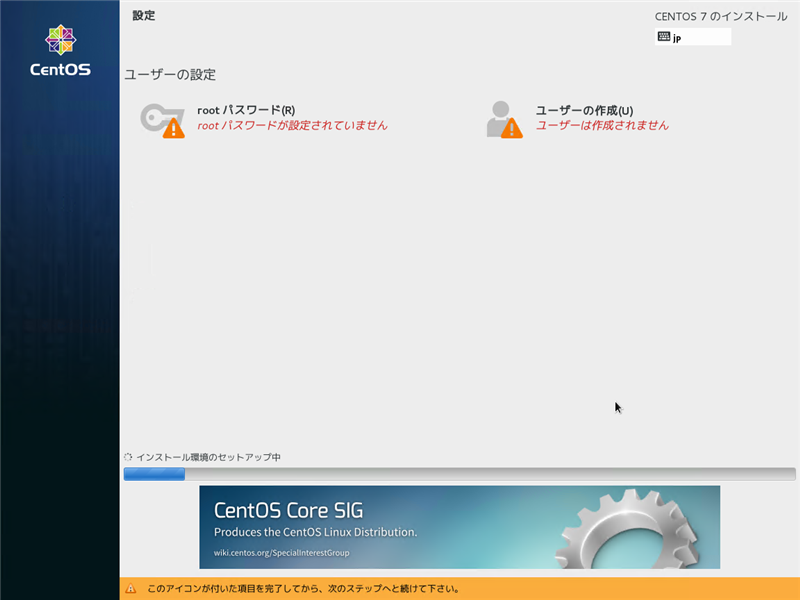
[rootパスワード]をクリックします。下図の画面が表示されますので、rootのパスワードを設定します。
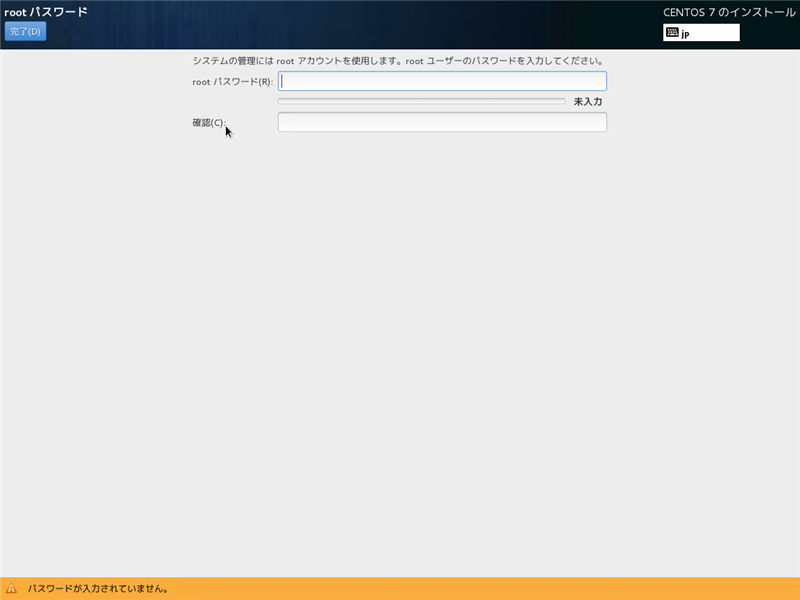
[ユーザーの設定]画面に戻ります。
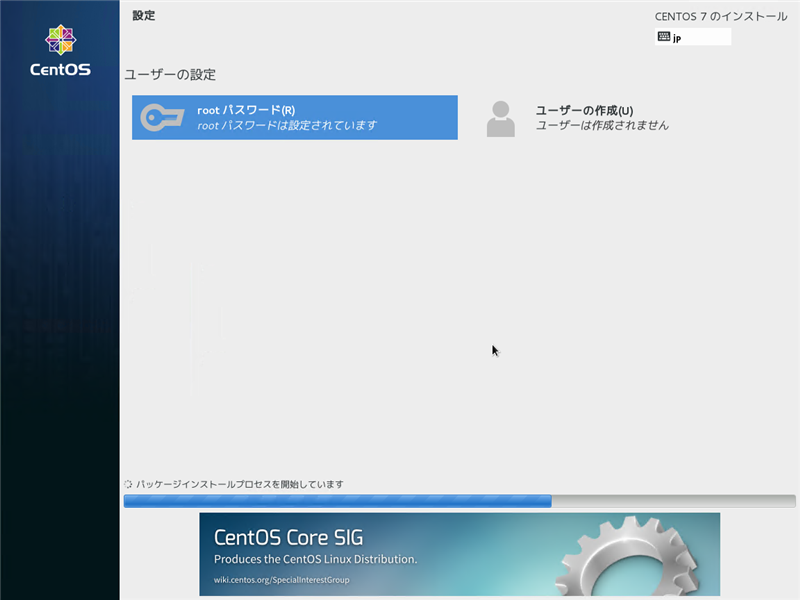
続いて[ユーザーの作成]をクリックします。下図のユーザー作成画面が表示されます。ログイン用のユーザーを作成します。ユーザー名、パスワードを入力します。設定完了後画面左上の[完了]ボタンをクリックします。
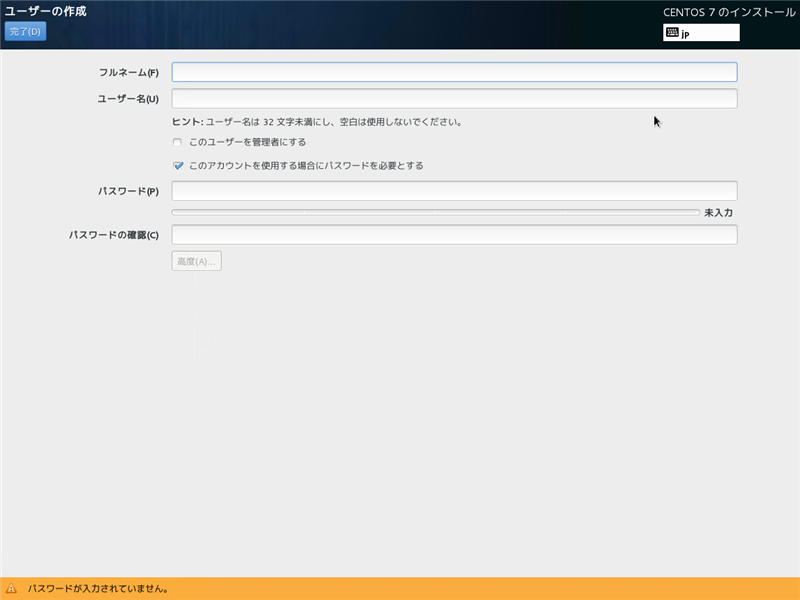
rootのパスワード設定と、ログインユーザーの作成を完了するとインストールが自動的に続行します。
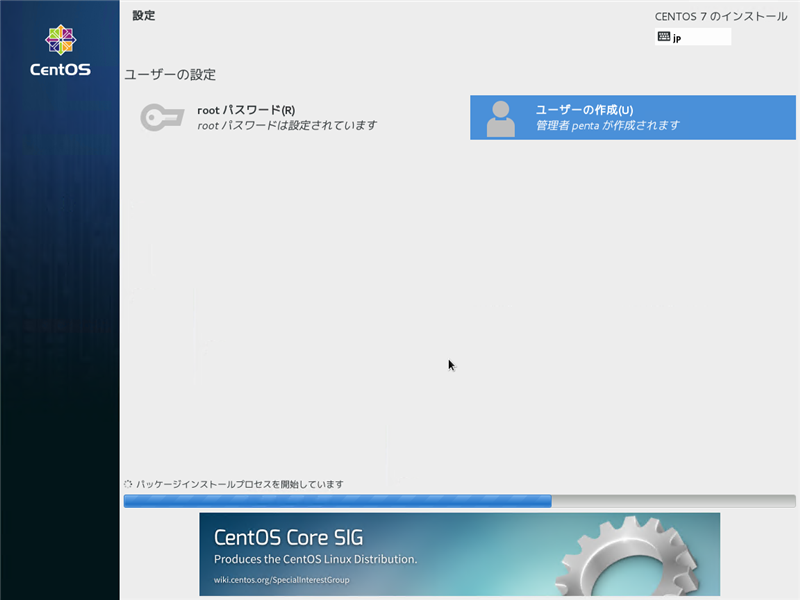
インストールと初期設定
インストール後、システム構成処理が始まります。
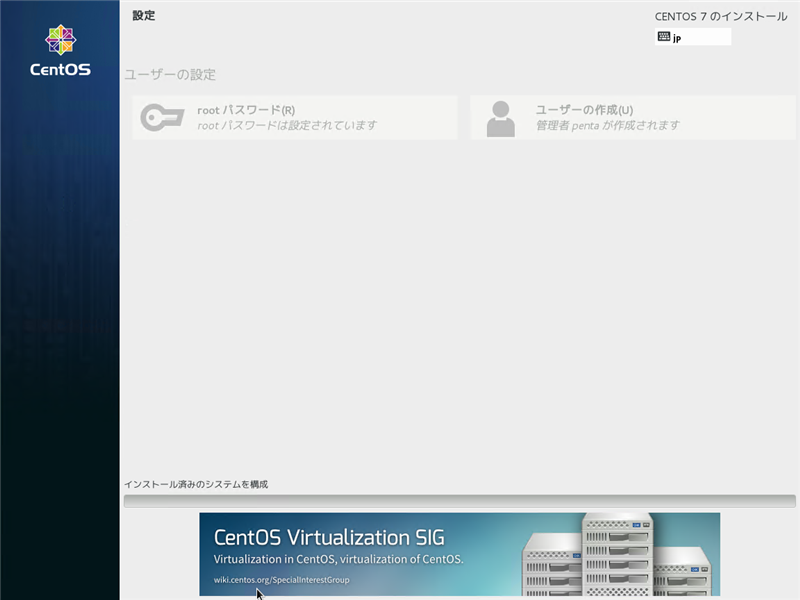
インストールが完了すると下図の画面に切り替わります。画面右下の[再起動]ボタンをクリックし、マシンを再起動します。
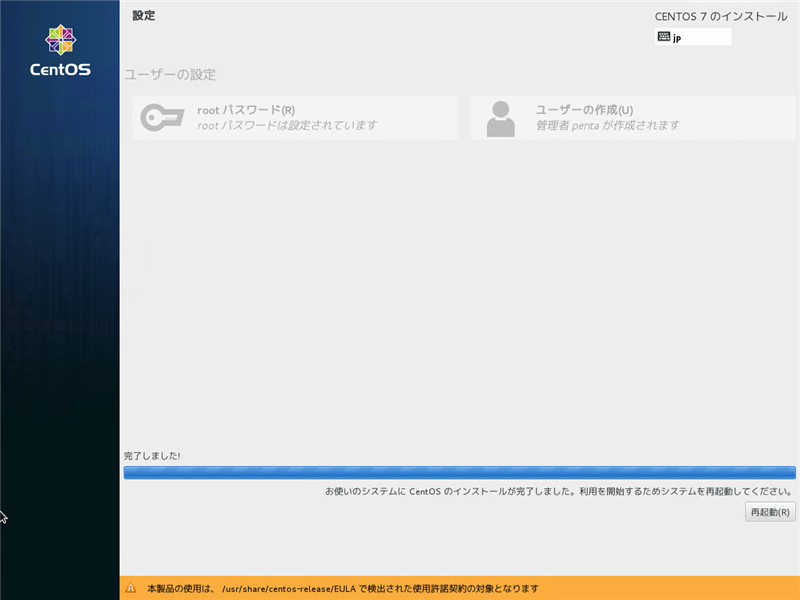
ブートローダーの画面が表示されます。[Enter]キーを押して続行します。
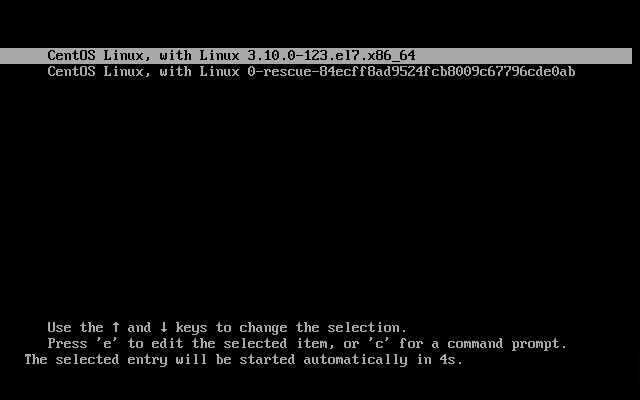
起動時には画面下部にゲージが表示されます。
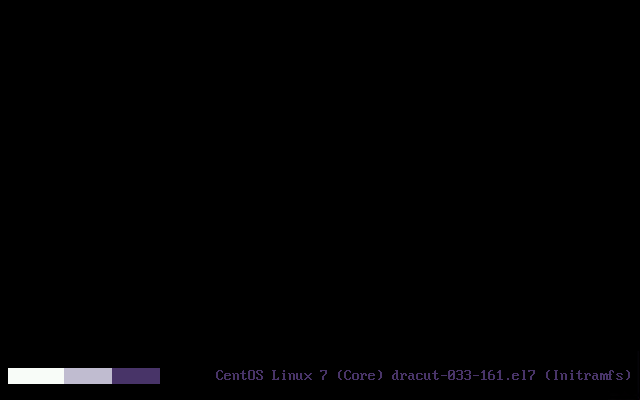
起動後[初期セットアップ]画面が表示されます。[ライセンス情報]をクリックします。
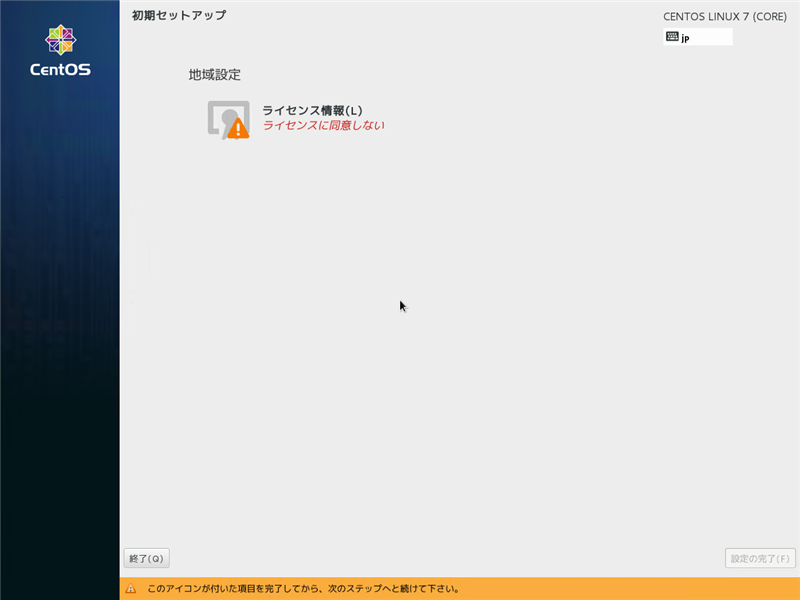
[ライセンス契約]画面が表示されます。
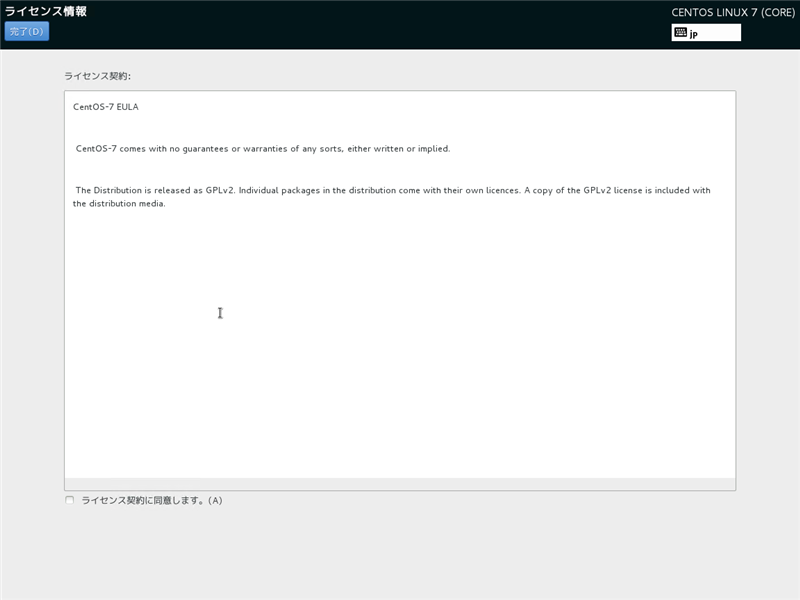
ライセンス契約文が表示されるテキストボックスの下部にある[ライセンス契約に同意します。]チェックボックスにチェックをします。チェック後画面左上の[完了]ボタンをクリックします。
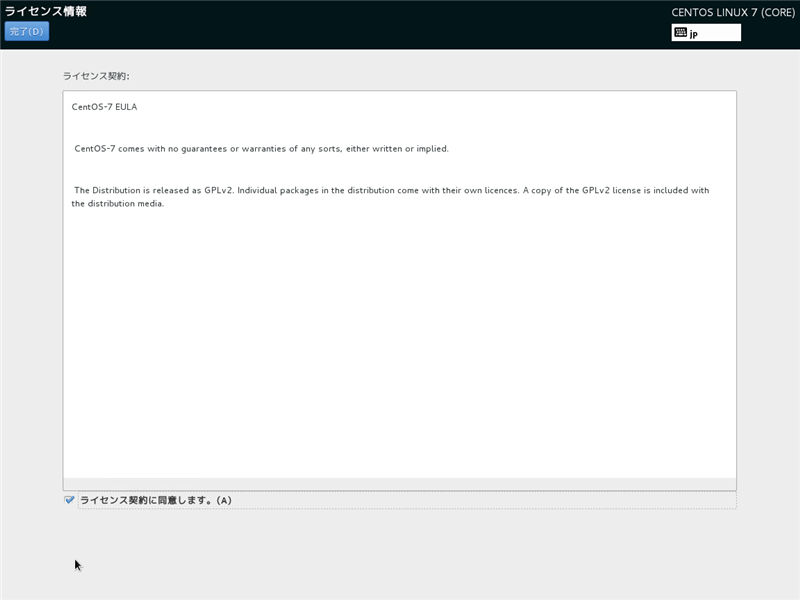
[初期セットアップ]画面に戻ります。画面右下の[設定の完了]ボタンをクリックします。
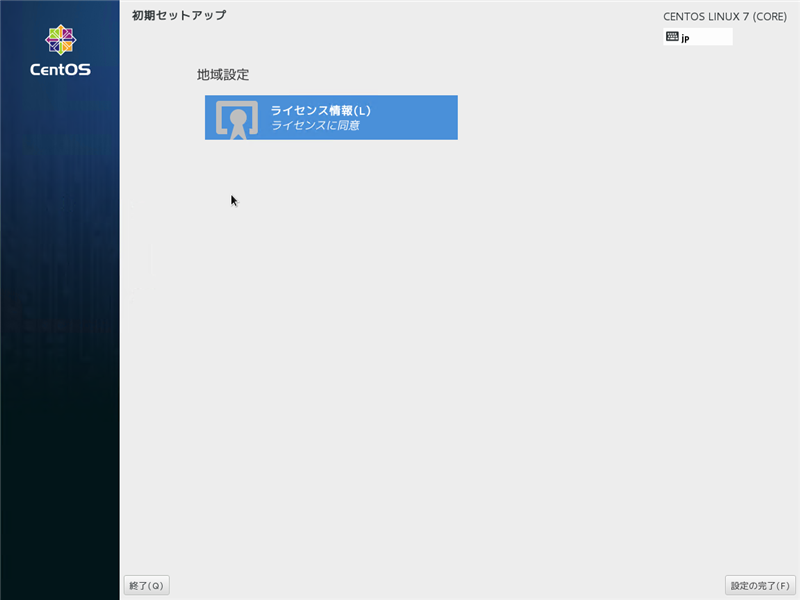
[Kdump]設定画面が表示されます。今回はデフォルトのままとします。画面右下の[進む]ボタンをクリックします。
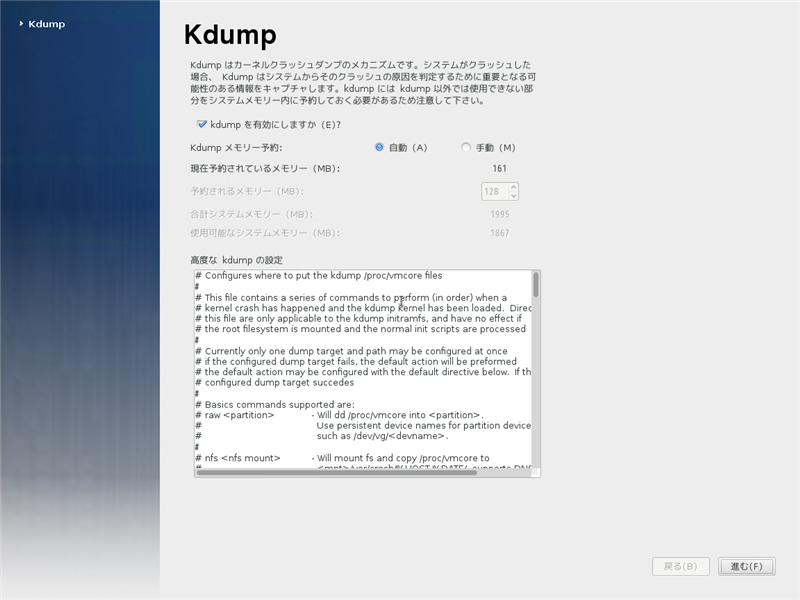
先ほど作成したログイン用ユーザーでのログイン画面が表示されます。ユーザー名の部分をクリックします。
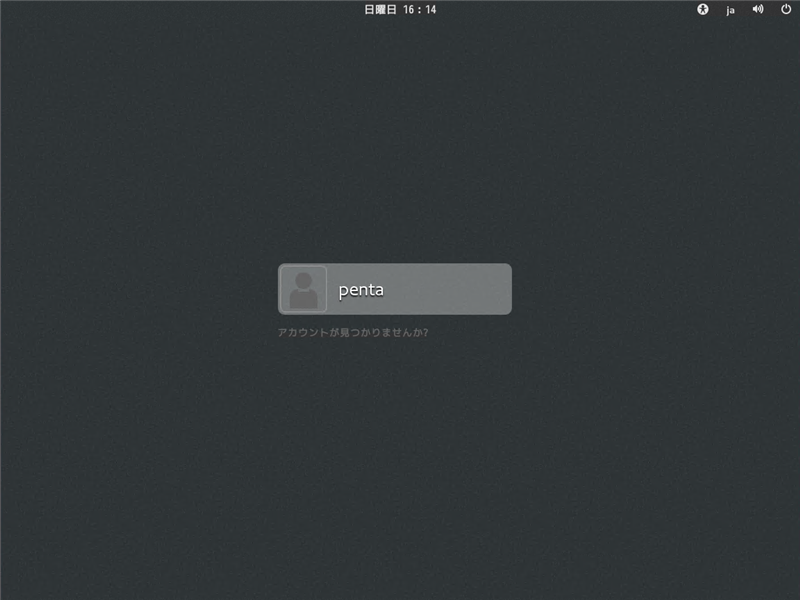
パスワード入力欄が表示されます。パスワードを入力し、[Enter]キーまたは[サインイン]ボタンをクリックします。
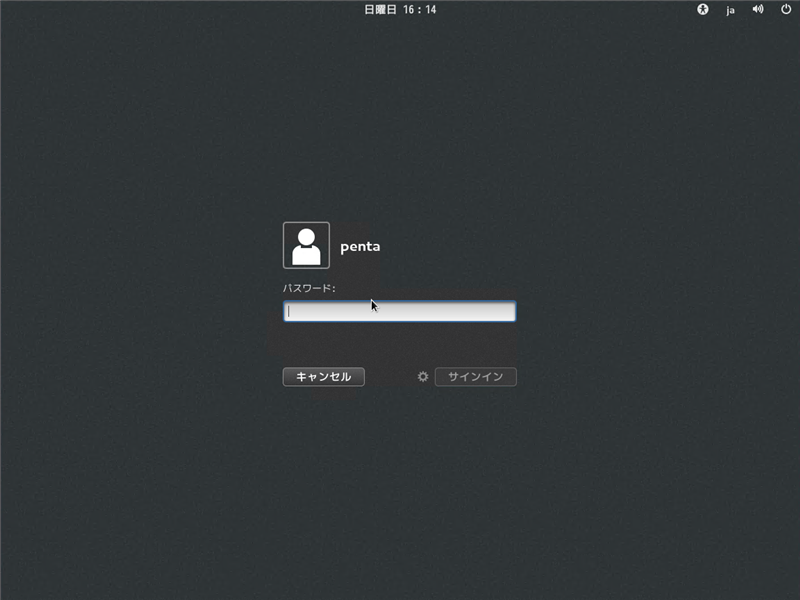
デスクトップ画面が表示されます。
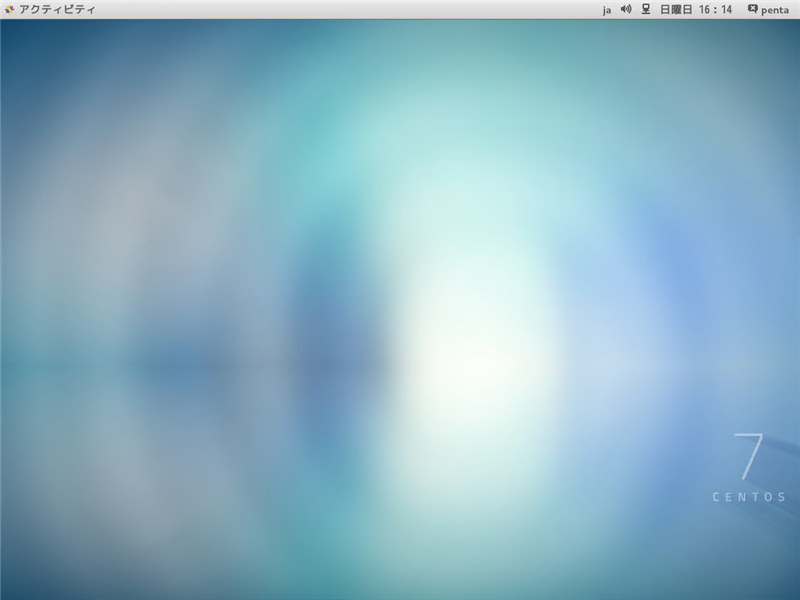
[ようこそ]ダイアログが表示されます。言語を選択します。今回は[日本語]を選択します。
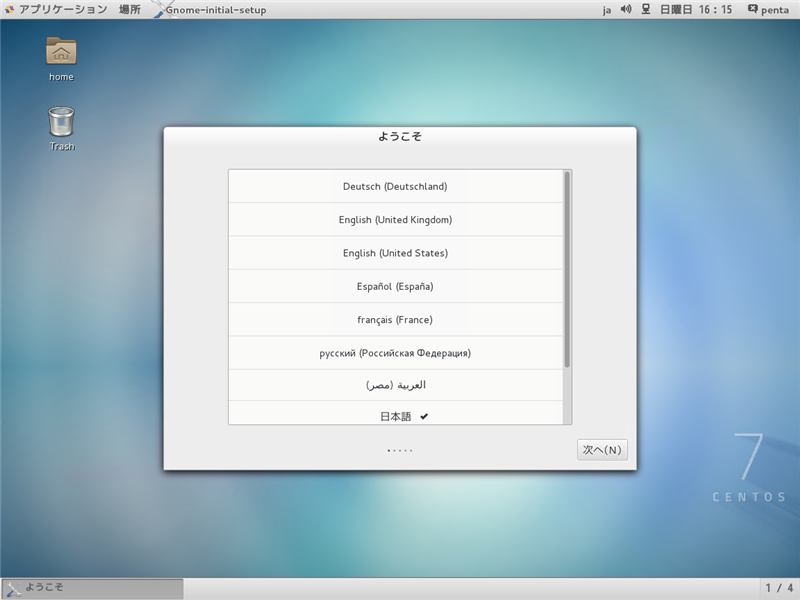
[入力ソースの選択]画面が表示されます。今回は[日本語 (Kana Kanji)]を選択します。選択後[次へ]ボタンをクリックします。
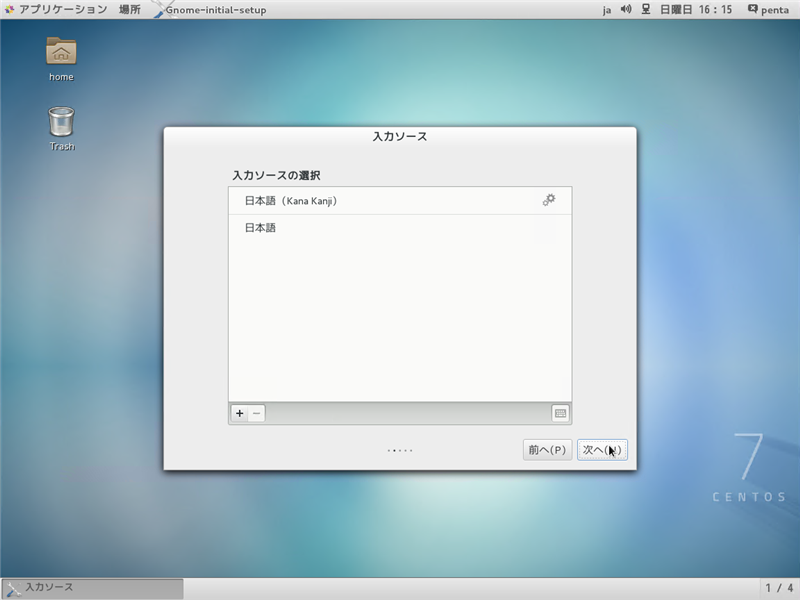
クラウド上のアカウントとの接続ダイアログが表示されます。今回は設定しないため、[次へ]ボタンをクリックします。
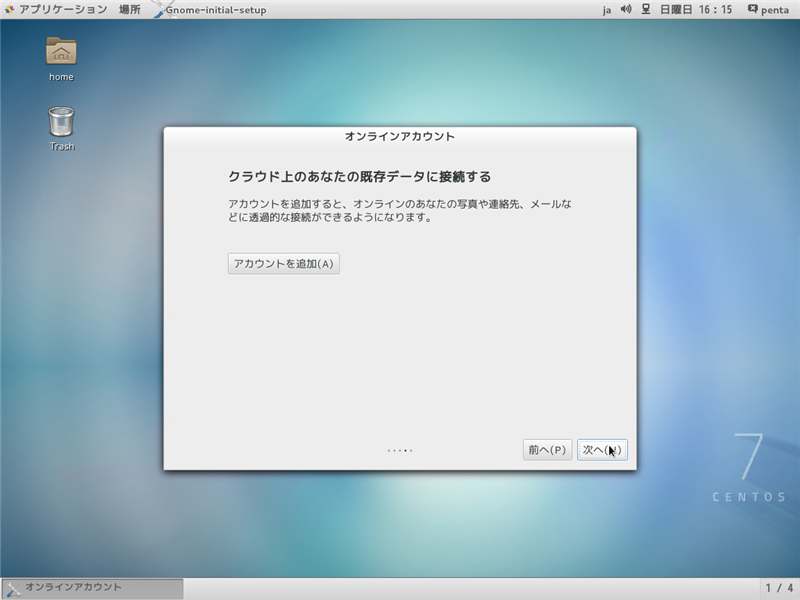
下図のダイアログが表示されます。以上で設定は完了です。[Start using CentOS Linux]ボタンをクリックし、セットアップを終了します。
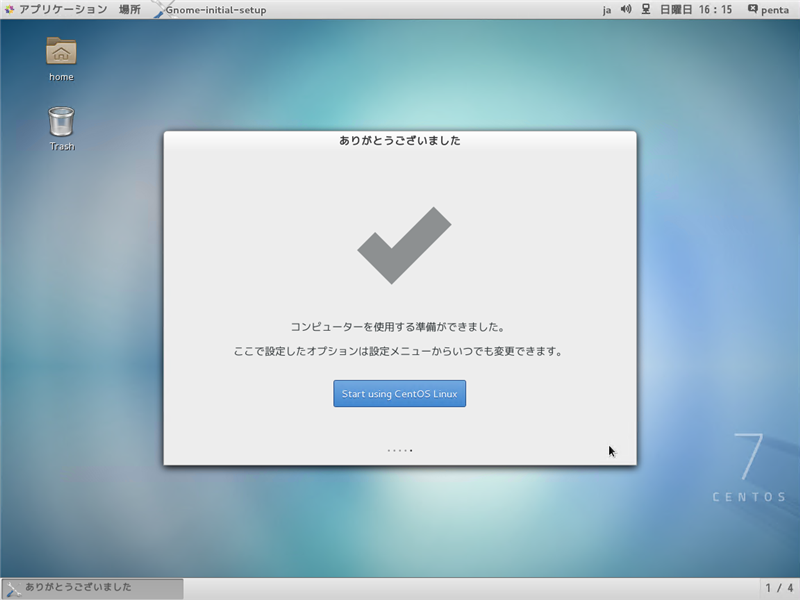
デスクトップの画面が表示され。利用可能な状態になりました。
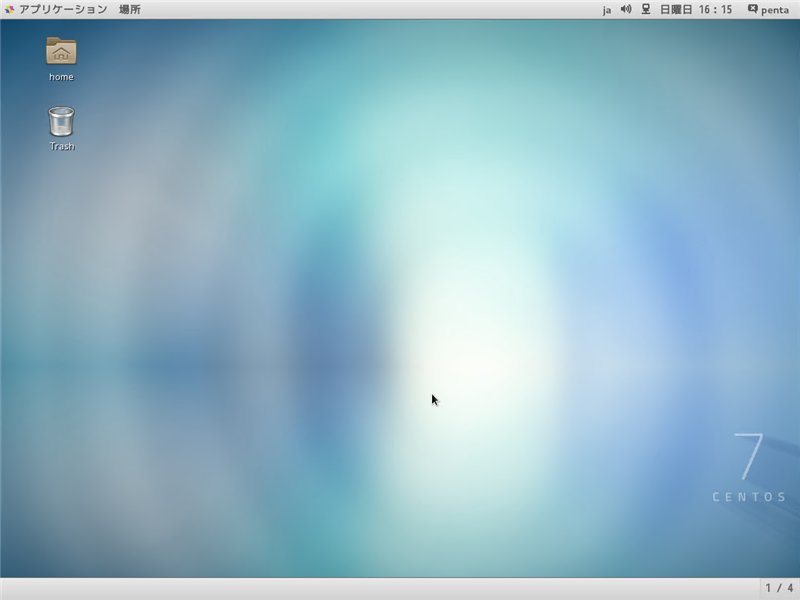
著者
かつて日本を代表したスーパーエンジニア (自称)
ハードウェア、電気設備、ガーデニング関係の記事を担当。
最終更新日: 2024-01-06
作成日: 2014-07-13